Domain Orders Extended 2.X For WHMCS
Contents |
About Domain Orders Extended For WHMCS
| Domain Orders Extended For WHMCS allows you to sell your products in bundles. Product bundles content is defined by clients through chosen addons or configurable options. |
- Features:
| ✔ Create A Single Or Multiple Relations Between Your WHMCS Products, Addons And Configurable Options |
| ✔ Allow Your Clients To Purchase Multiple Products, Addons And Configurable Options Through Ordering Just One Of Them |
| ✔ Dependencies Between Module Actions - Every Action: Create, Terminate, Suspend Or Unsuspend Called On The Main Product Will Result With The Same Action Performed On The Child Products |
| ✔ Product Updates With Automatic Email Notifications To Admin |
| ✔ View And Delete Existing Connections |
| ✔ Flexible Filtering Of Existing Connections |
| ✔ Advanced Module Logs |
- Additionally:
| ✔ Integrated With cPanel Manage2 For WHMCS - Easy Reselling Of cPanel Licenses (read more) |
| ✔ Integrated With DirectAdmin Licenses For WHMCS - Easy DirectAdmin Licenses Reselling (read more) |
| ✔ Integrated With Parallels Key Administrator For WHMCS - Easy Parallels Licenses Reselling (read more) |
| ✔ Improved Update Of Products |
| ✔ Multi-Language Support |
| ✔ Supports WHMCS V5 and Later |
Installation
| This tutorial will show you how to successfully install Domain Orders Extended For WHMCS. We will guide you step by step through the whole installation and configuration process. |
| 1. Log in to your client area and download Domain Orders Extended For WHMCS. |
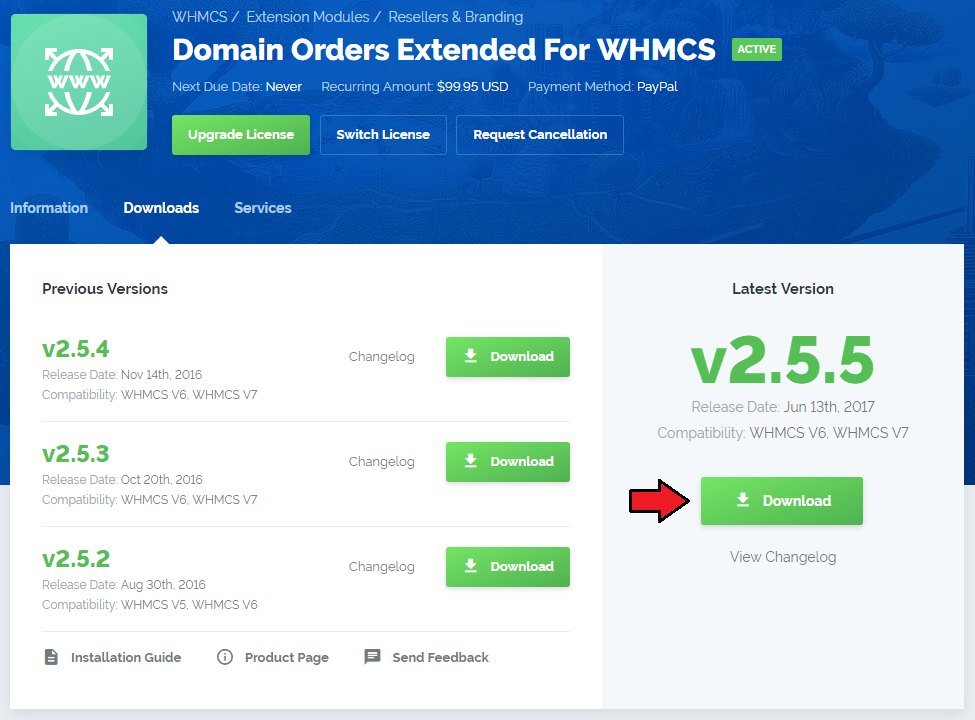
|
| 2. Upload and extract the module into the main WHMCS directory. Files in your WHMCS directory should look like this. |

|
| 3. When you install Domain Orders Extended for the first time you have to rename 'license_RENAME.php' file. File is located at 'modules/addons/TLDsForm/license_RENAME.php' . Rename it from 'license_RENAME.php' to 'license.php' . |
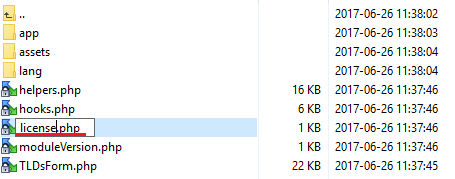
|
| 4. In order to configure your license key, you have to edit a previously renamed 'license.php' file.' Enter your license key between quotation marks as presented on the following screen. You can find your license key at your client area → 'My Products' . |

|
| 5. Now you have to activate the module in your WHMCS system. Log in to your WHMCS admin area. Go to 'Setup' → 'Addon Modules' . Afterwards, find 'Domain Orders Extended' and press 'Activate' button. |
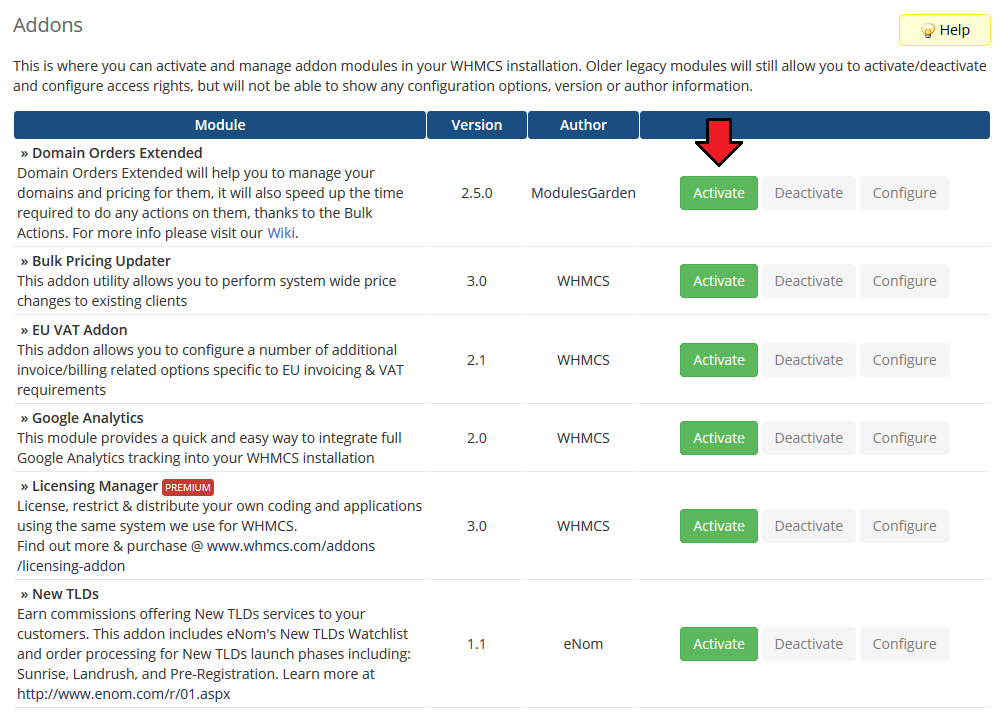
|
| 6. In the next step you need to permit access to this module. To do so, click on 'Configure' button, select administrator groups which should have access to this addon and press 'Save Changes' . |
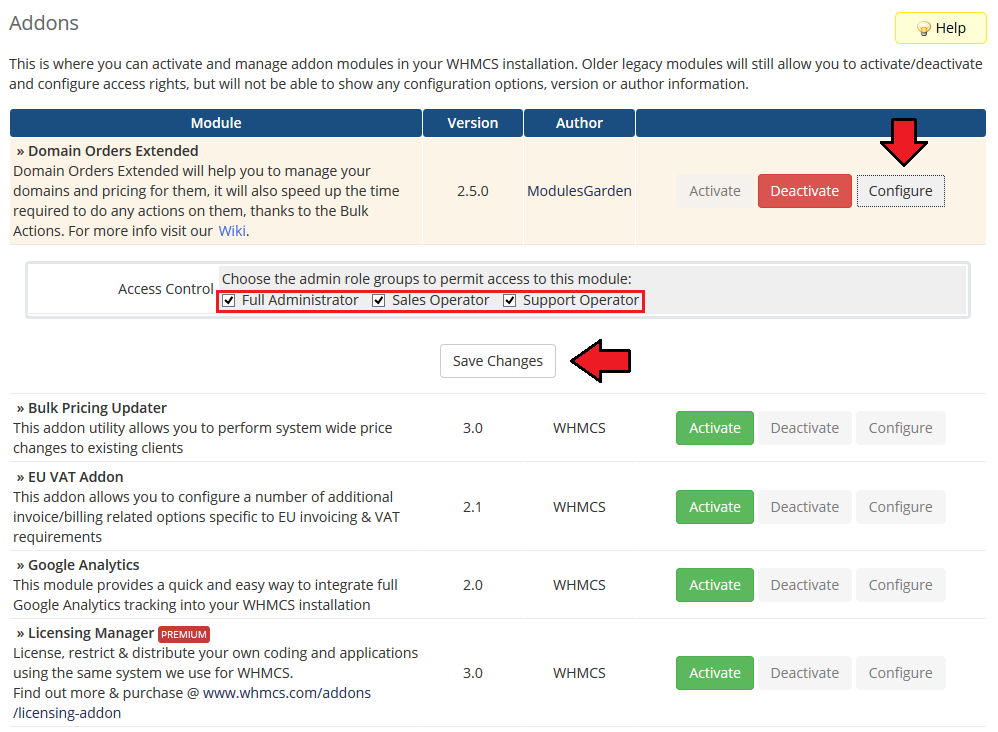
|
| 7. You have just successfully installed Domain Orders Extended For WHMCS! You can access your module at 'Addons' → 'Domain Orders Extended' . |
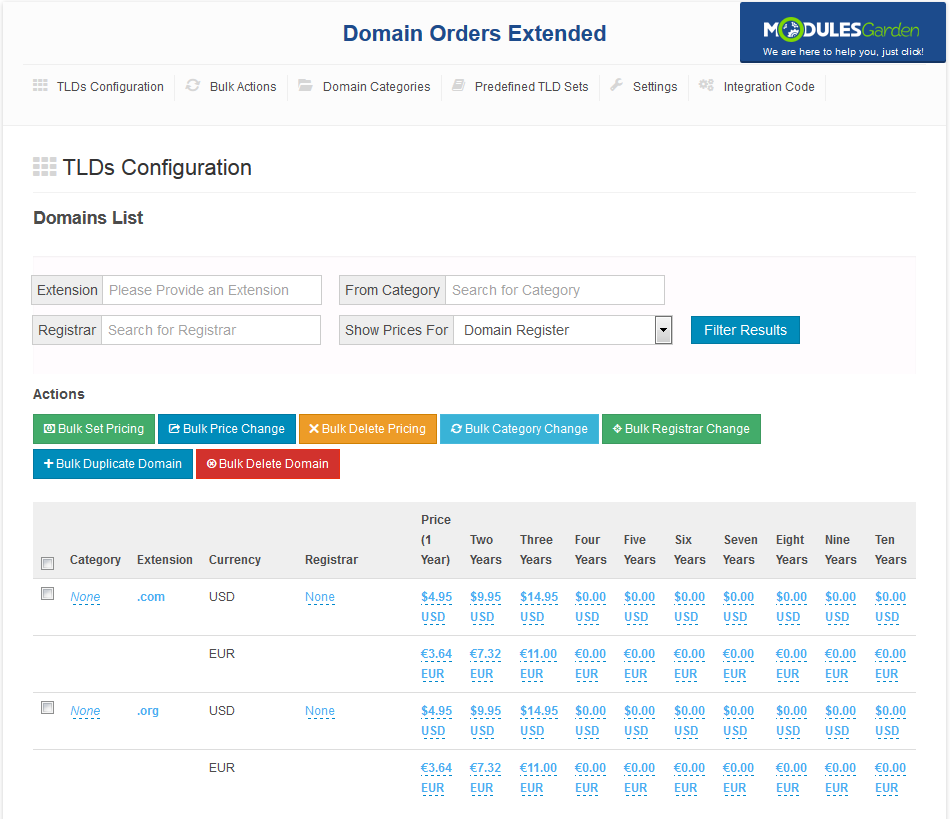
|
Configuration and Management
| Domain Orders Extended will help you with management of your domains and pricing for them. It will also reduce the time required to do any actions on them, thanks to the Bulk Actions. |
Add Category
| Let's start from creating category, go to your addon → 'Domain Categories' . Afterwards, enter category name into 'Categories Names' field and press 'Create Categories' button. |
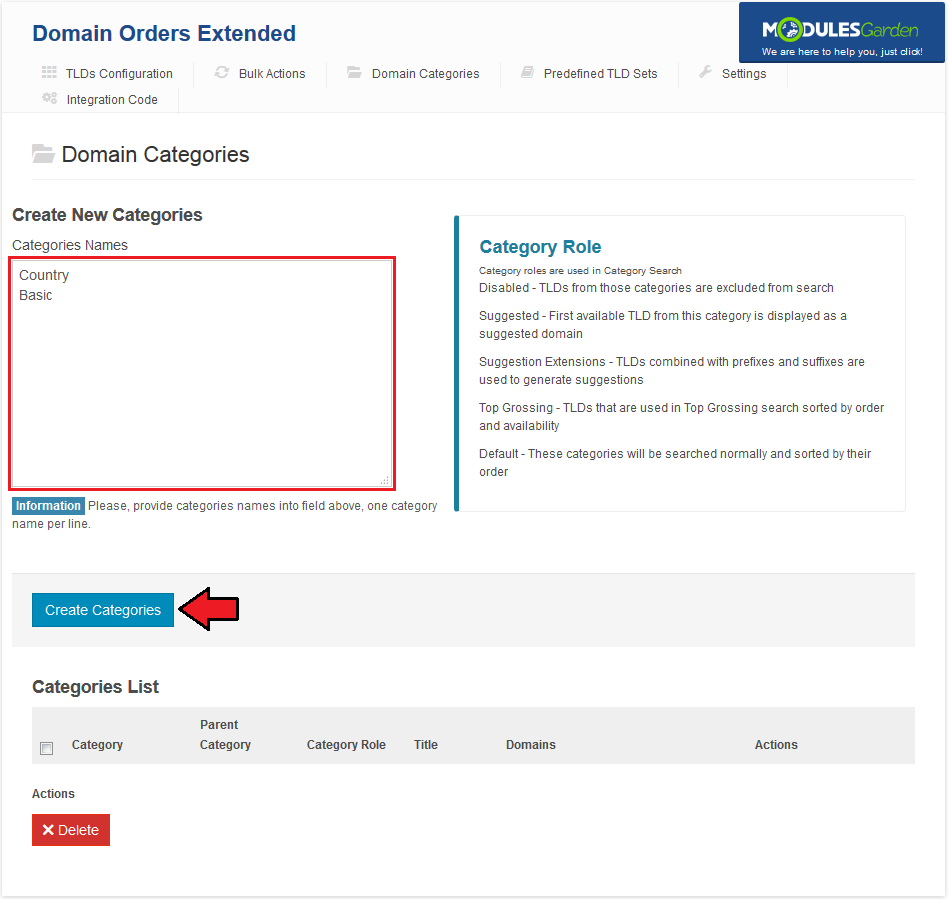
|
New TLD
| In order to add TLD, go to your addon → 'Bulk Actions' . Afterwards, press 'Add TLD' button and type your TLD (both 'com' and '.com' forms are accepted). |
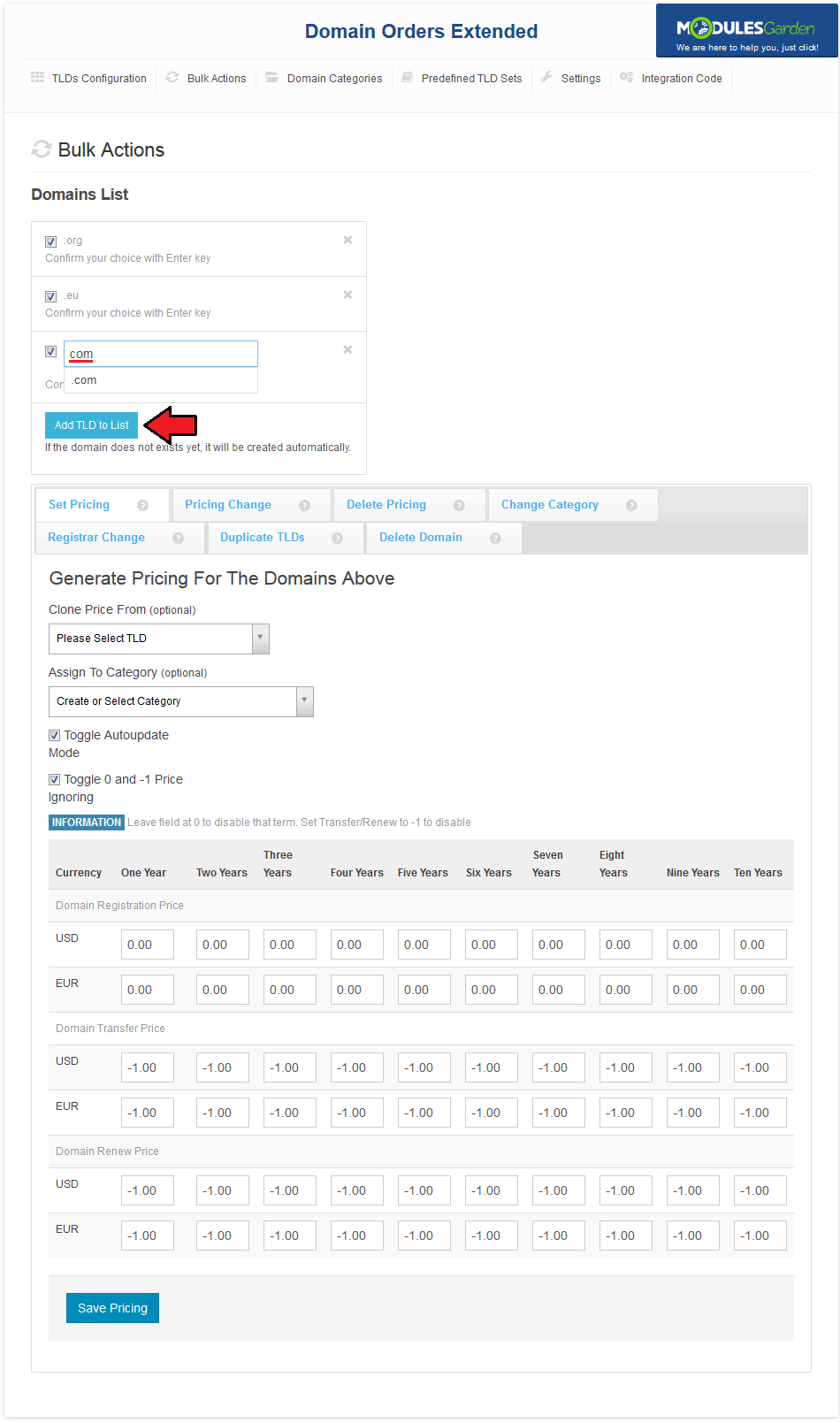
|
| Now, select previously created category, unmark 'Toggle Autoupdate Mode' and enter pricing for TLD you are adding. To disable pricing term, type '0' for Register or '-1' for Transfer and Renew. |
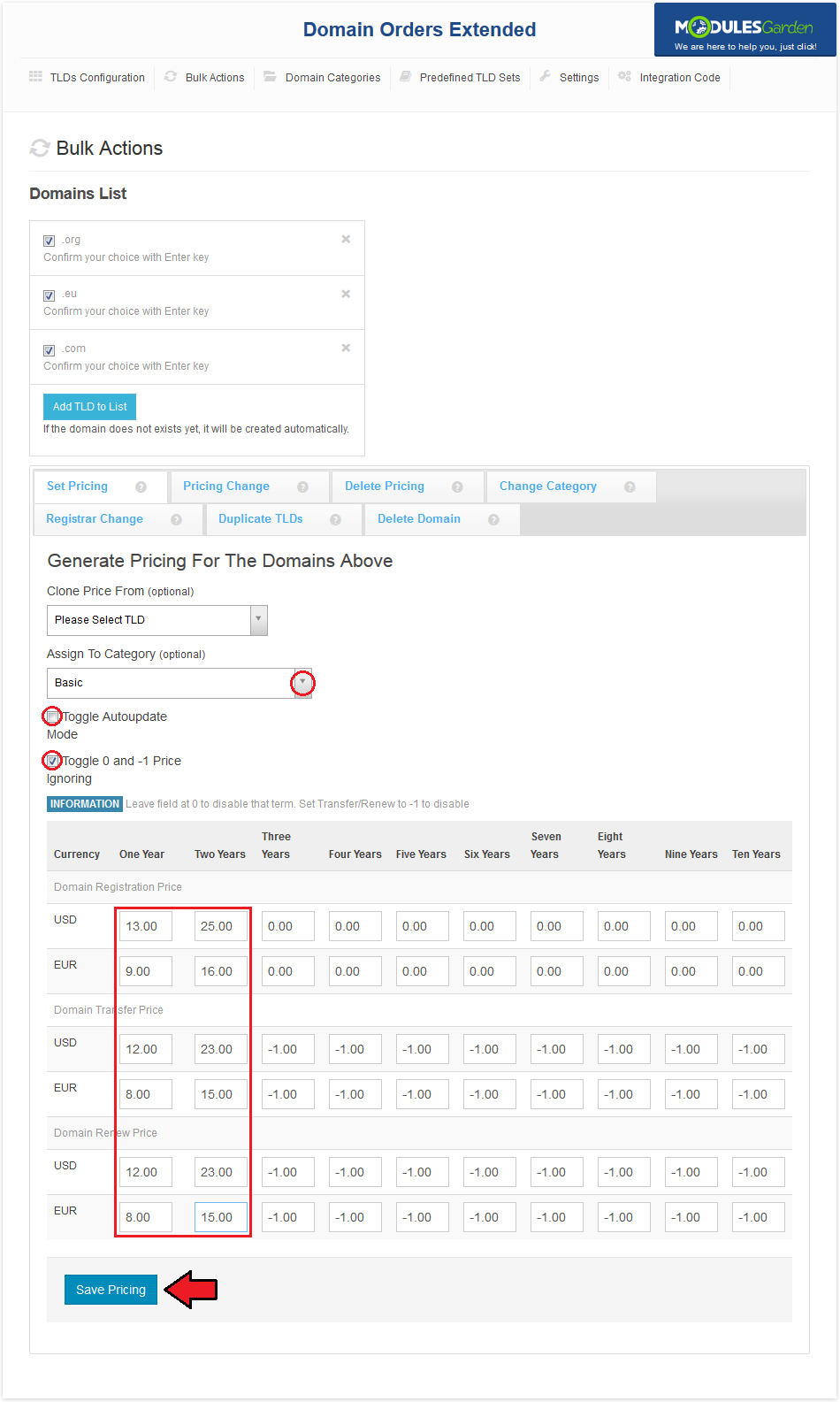
|
| Last step is assigning registrars to TLDs, go to 'TLDs Configuration' tab. Afterwards, press 'None' at 'Registrar' column in TLD row you want to set registrar for. |
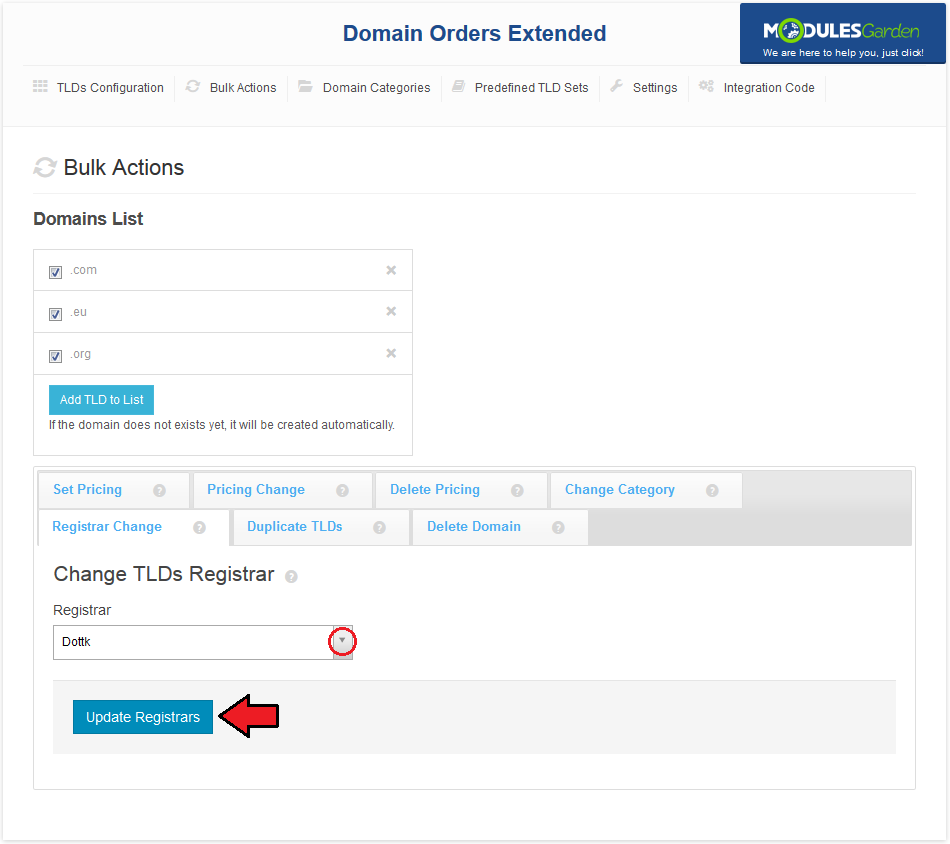
|
| Select registrar from a dropdown menu, your choice will be automatically saved. |
| File:DOE12.png |
TLDs Configuration
| At 'TLDs Configuration' tab you can view all informations related to your TLDs, like its categories, assigned registrars and prices. To switch between Register/Renew/Transfer pricing, select it from marked dropdown menu and press 'Filter Results' . |
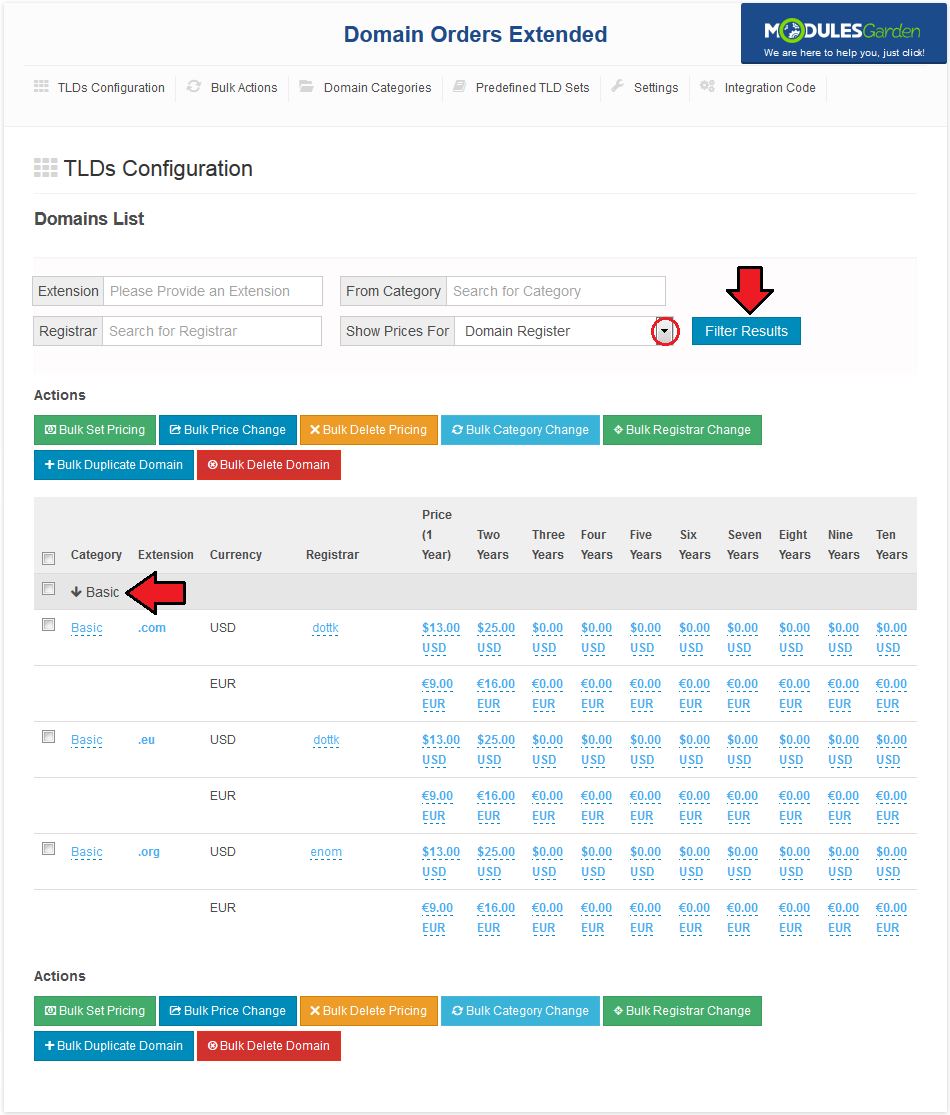
|
| Another useful feature enables you to make quick changes, like changing assigned registrar, category or pricing at specific term. To do it, simply press value you desire to change and enter changes. |
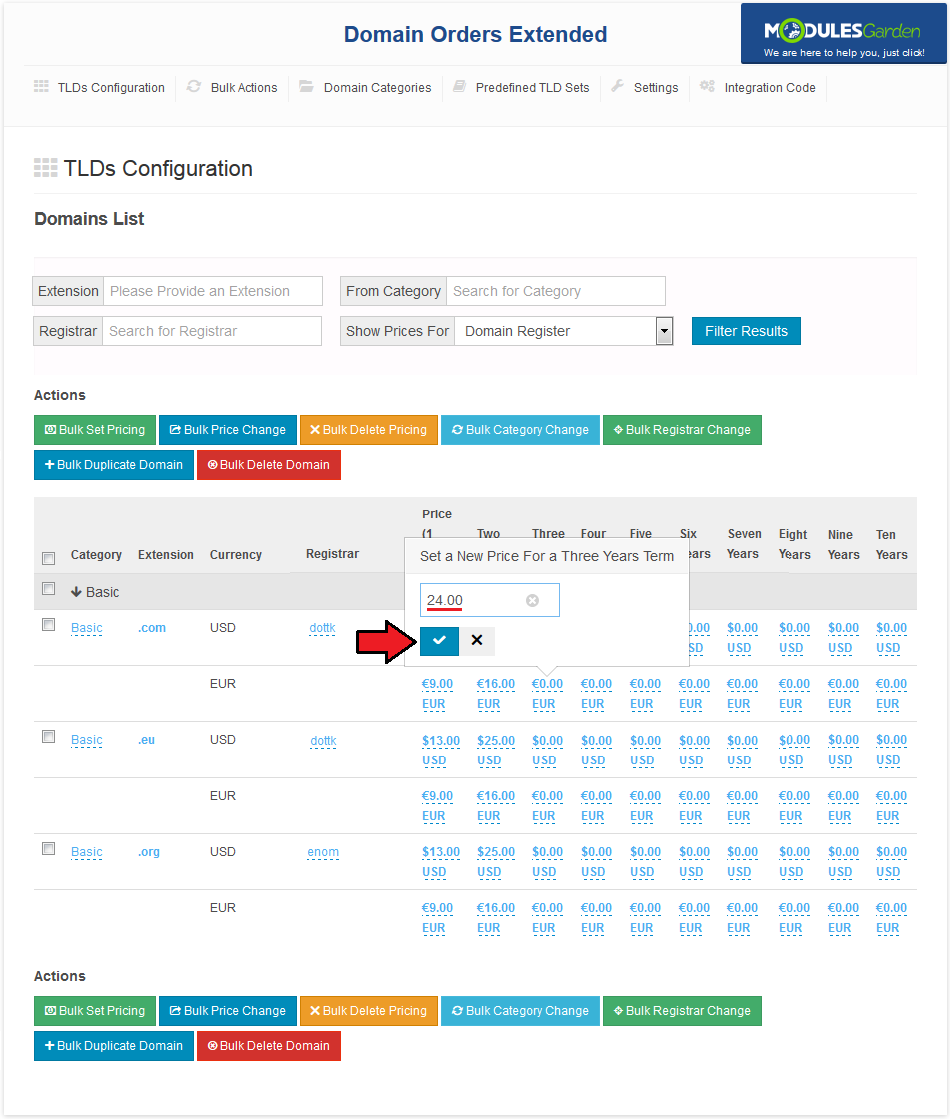
|
Bulk Actions
| Our module allows you to order actions on multiple TLDs simultaneously. There are three method to do it. For first one, go to 'TLDs Configuration' tab and mark checkboxes next to TLD you want to order action for. |
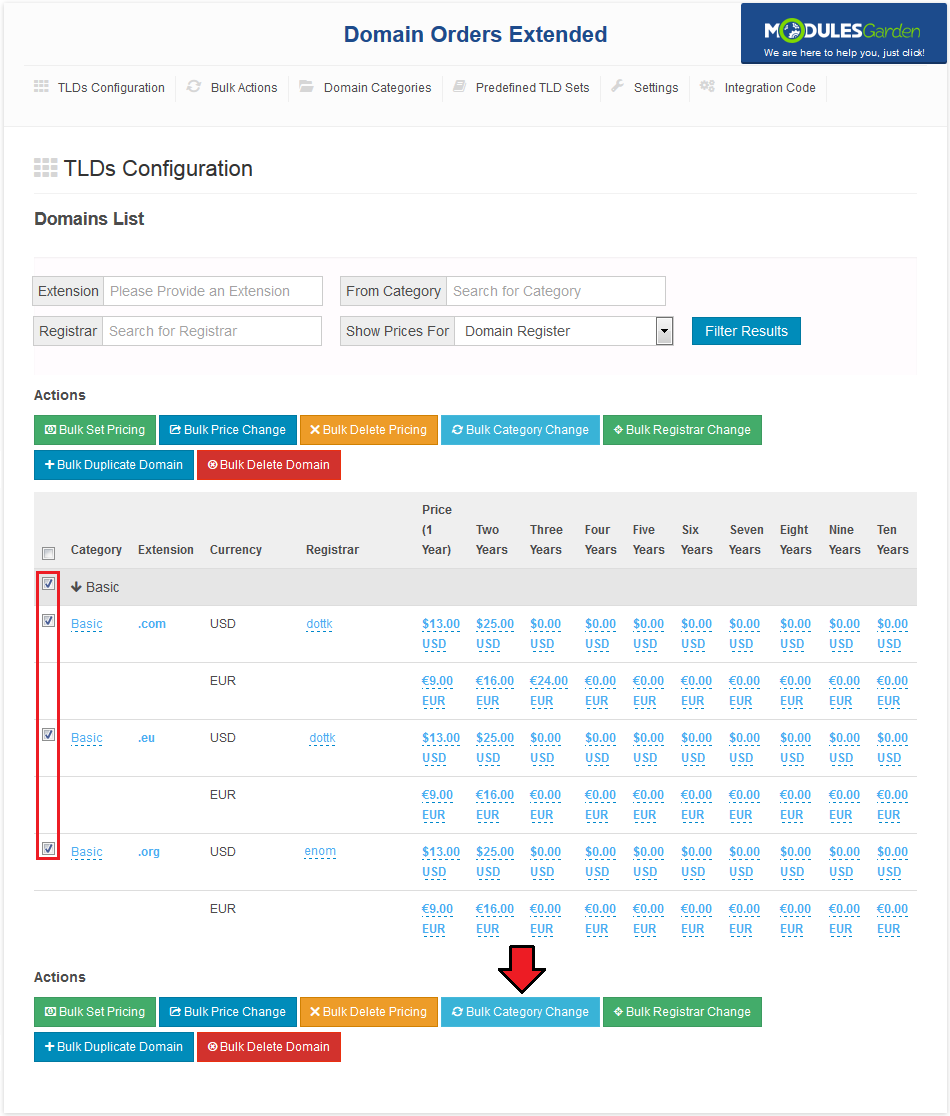
|
| As soon as you are moved to bulk actions, you can switch between them via entering different subtabs marked on the following screen. Note: As soon as you will be moved, you can add new TLDs or already existing ones to bulk action you are currently performing. |
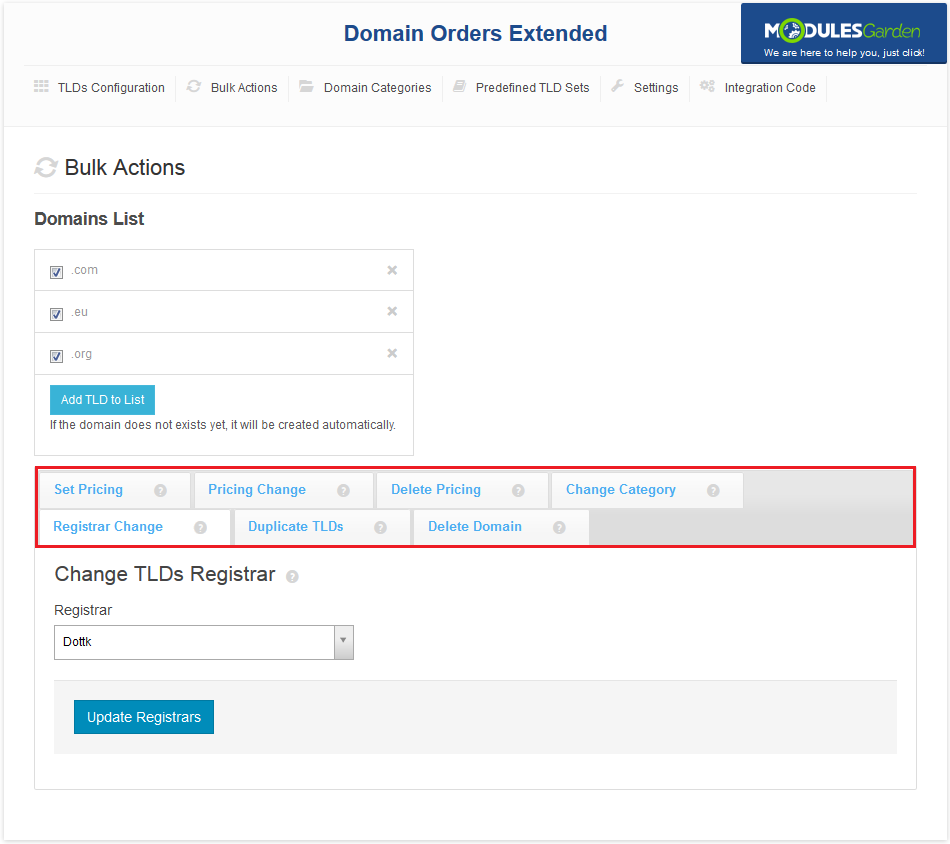
|
Pricing
| At bulk set pricing action you can set up new pricing or copy pricing assigned to any of existing TLDs. Disable 'Toggle Autoupdate Mode' if you are not going to set up all payment terms. |
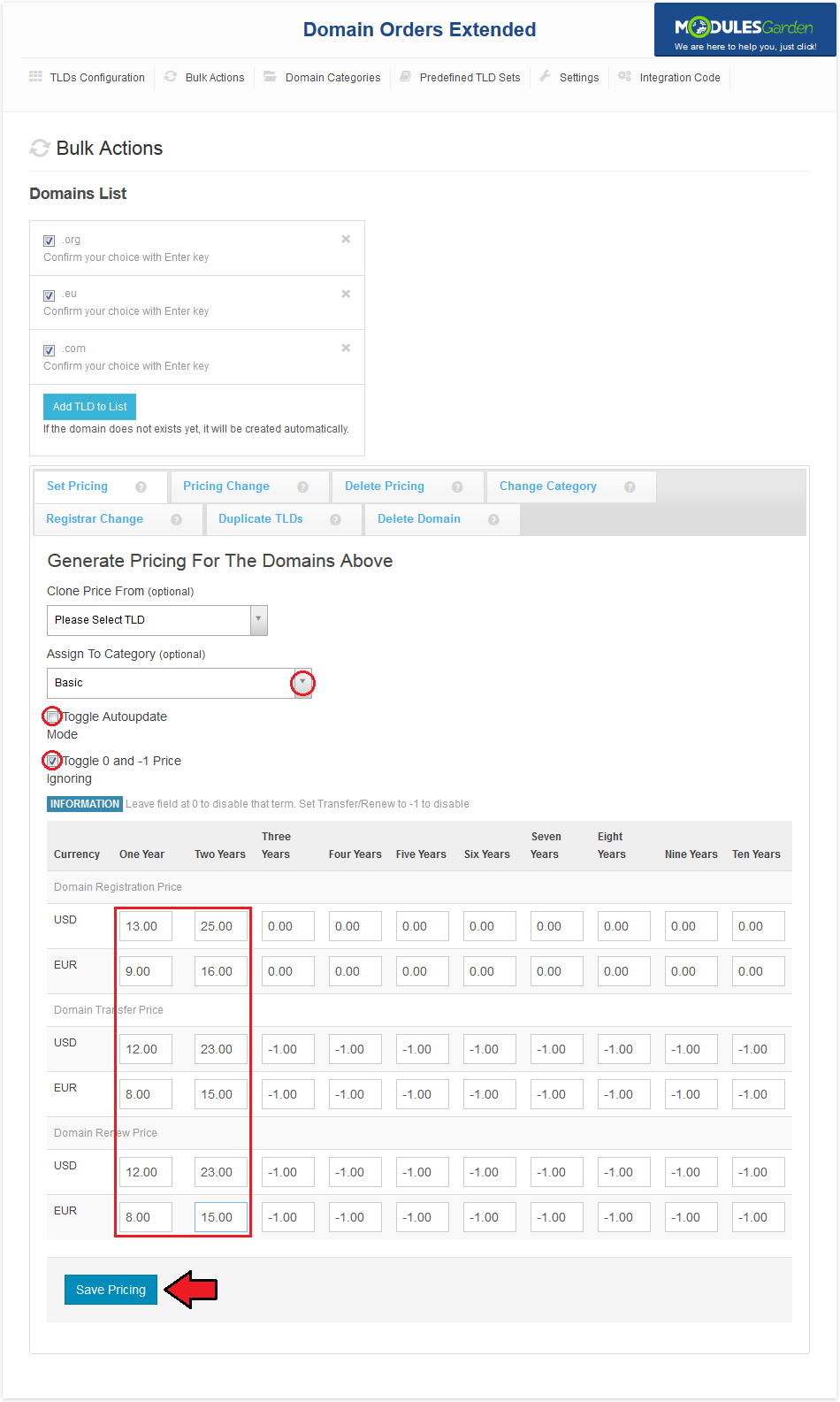
|
| If you desire to copy pricing from older TLD, choose it from a 'Copy Pricing From' dropdown menu. Pricing will be automatically updated. You can also reassign category for selected TLDs, simply type its name into an 'Assign To Category' auto-complete box. |
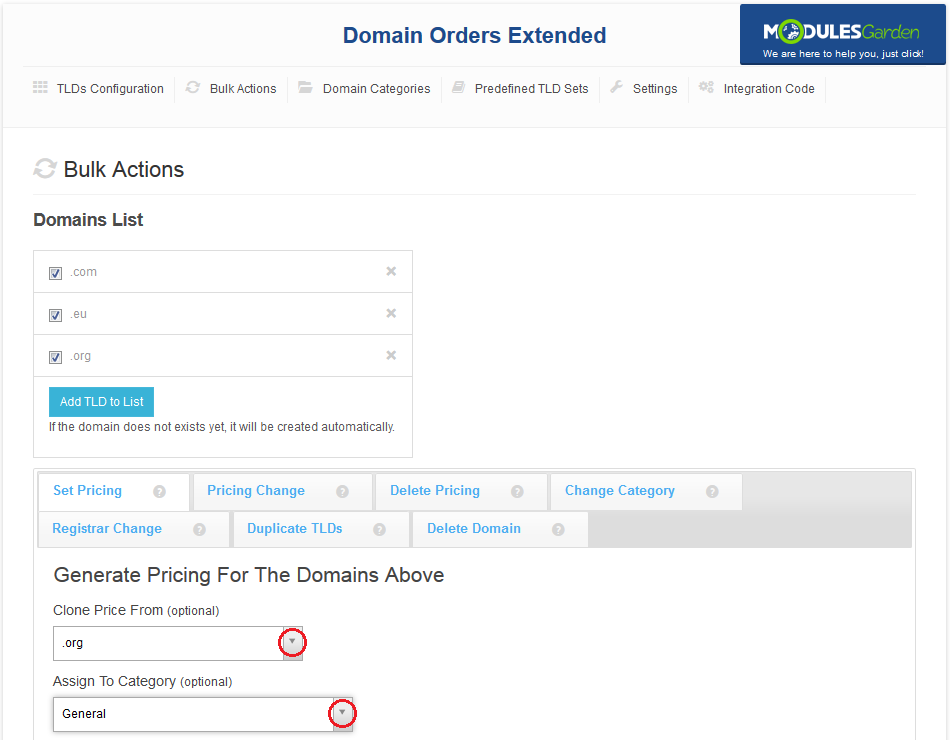
|
Pricing Change
| If from some reason you will need to change payment for TLD by fixed or percentage quantity, then our module makes it available to you. At 'Price Change' you can change pricing for selected TLDs by fixed or percentage value specified by you. |
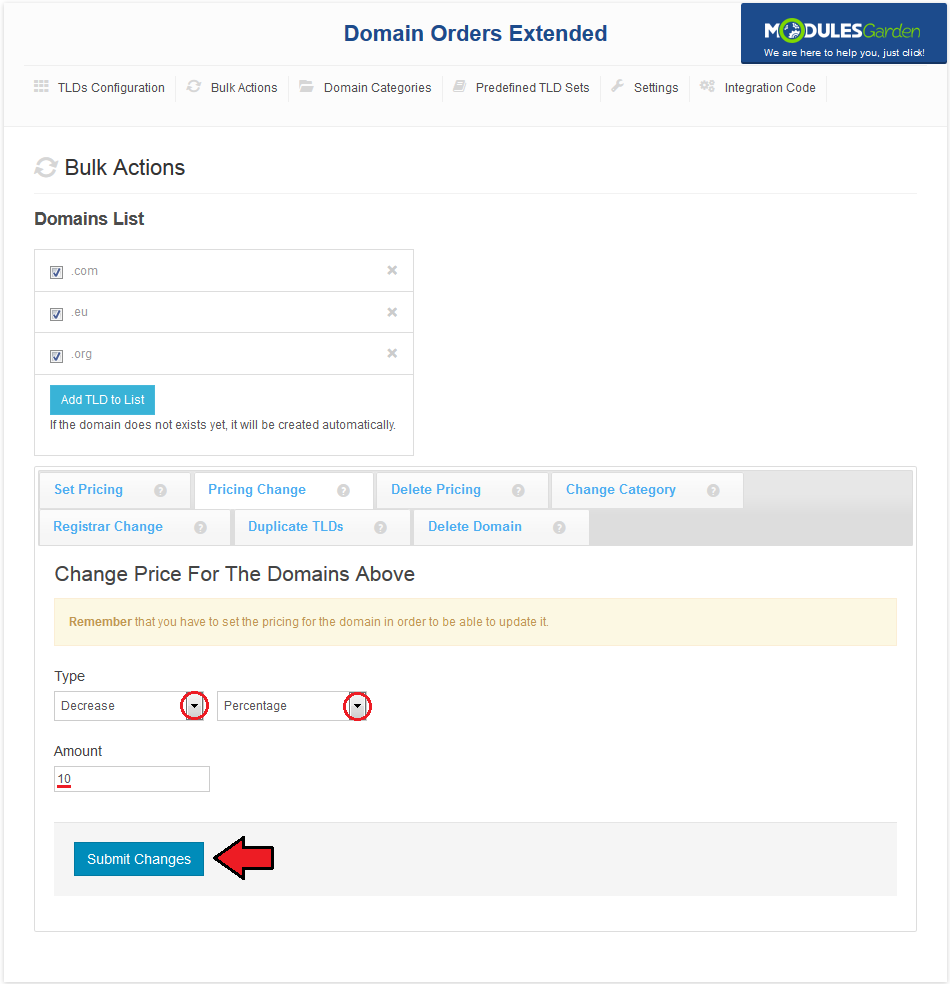
|
Delete Pricing
| At 'Delete Pricing' subtab, you can remove pricing from selected TLDs. To do so, simply press 'Yes, Proceed' button. |
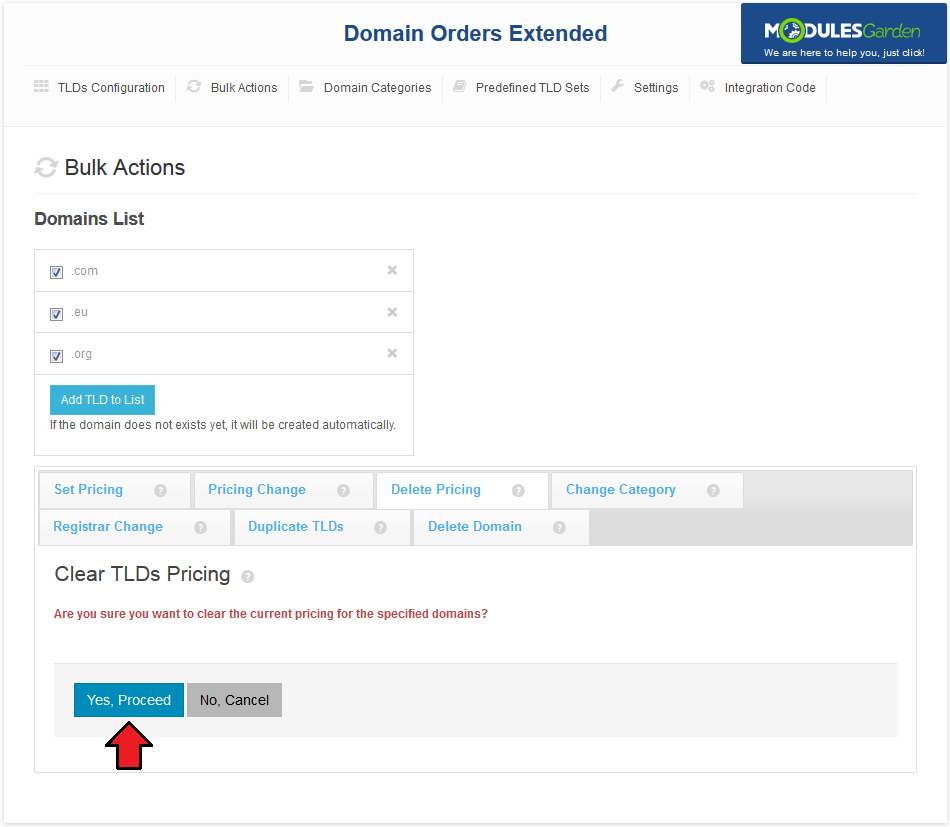
|
Change Category
| To assign selected TLDs to one category, go to 'Change Category' subtab. Afterwards, type category name into 'New Category' auto-complete box. |
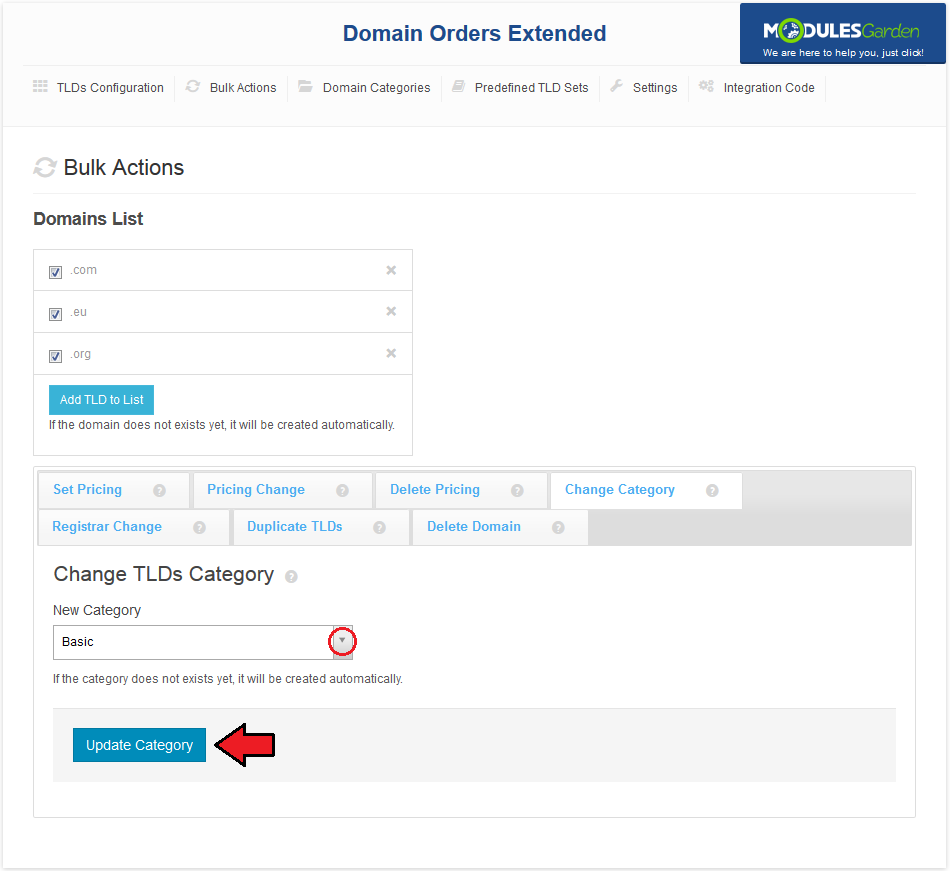
|
Delete Domains
| You can also remove TLDs you selected. To do so, move to 'Delete Domains' subtab and press 'Yes, Proceed' . |
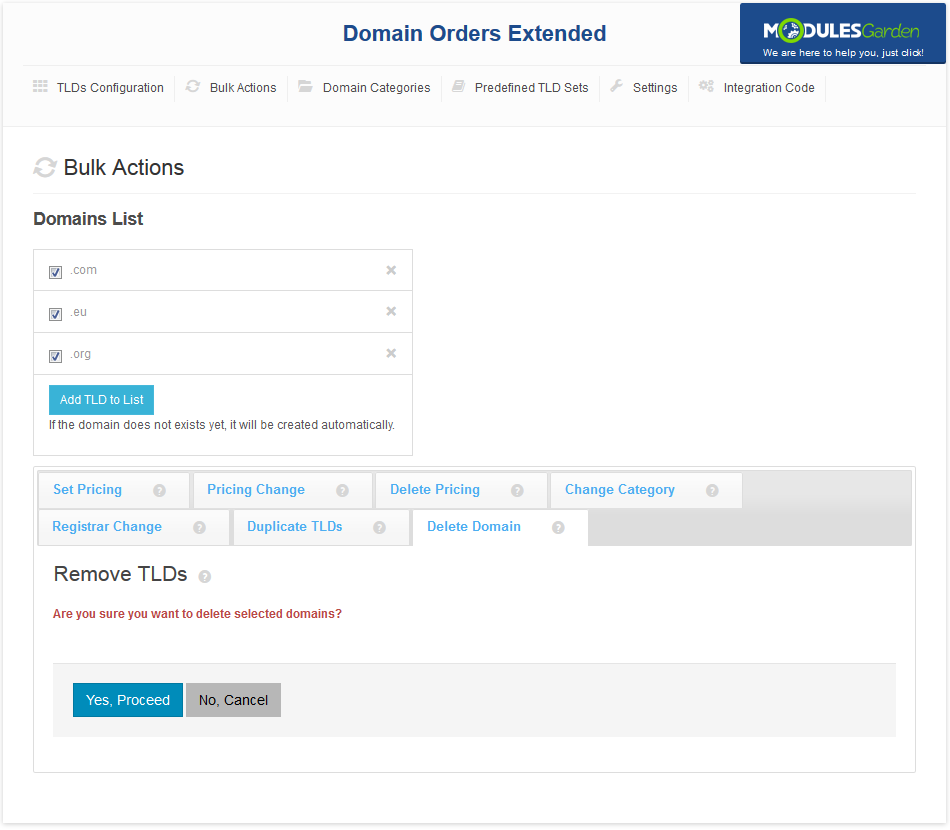
|
Domain Categories
| At 'Domain Categories' you can add new domain and manage existing ones. You can also order bulk actions for TLDs assigned to domain by pressing 'Bulk Actions For Domains' . |
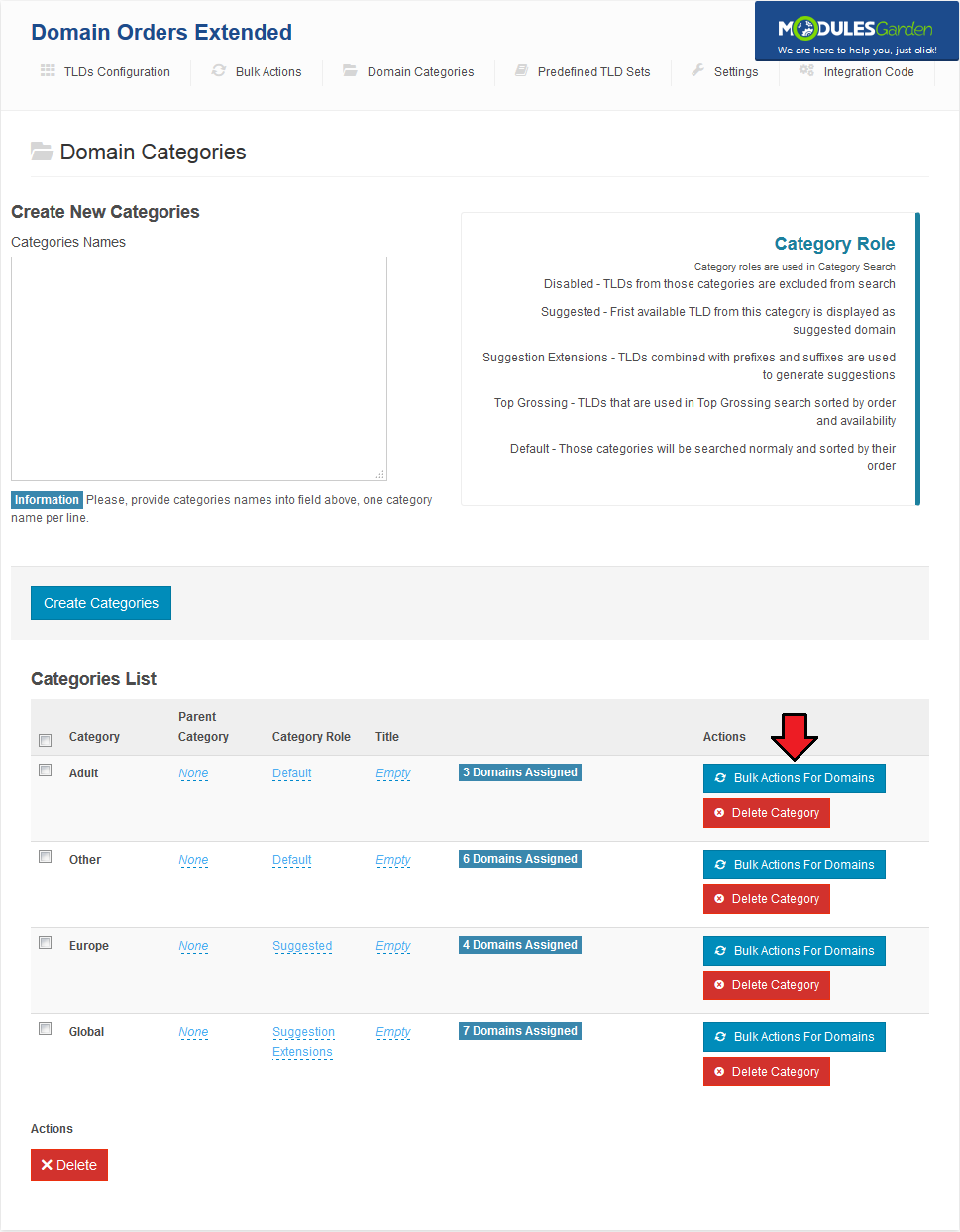
|
| Additionally, you can view TLDs assigned to categories. Simply, move mouse over fields in 'Domains' column. |
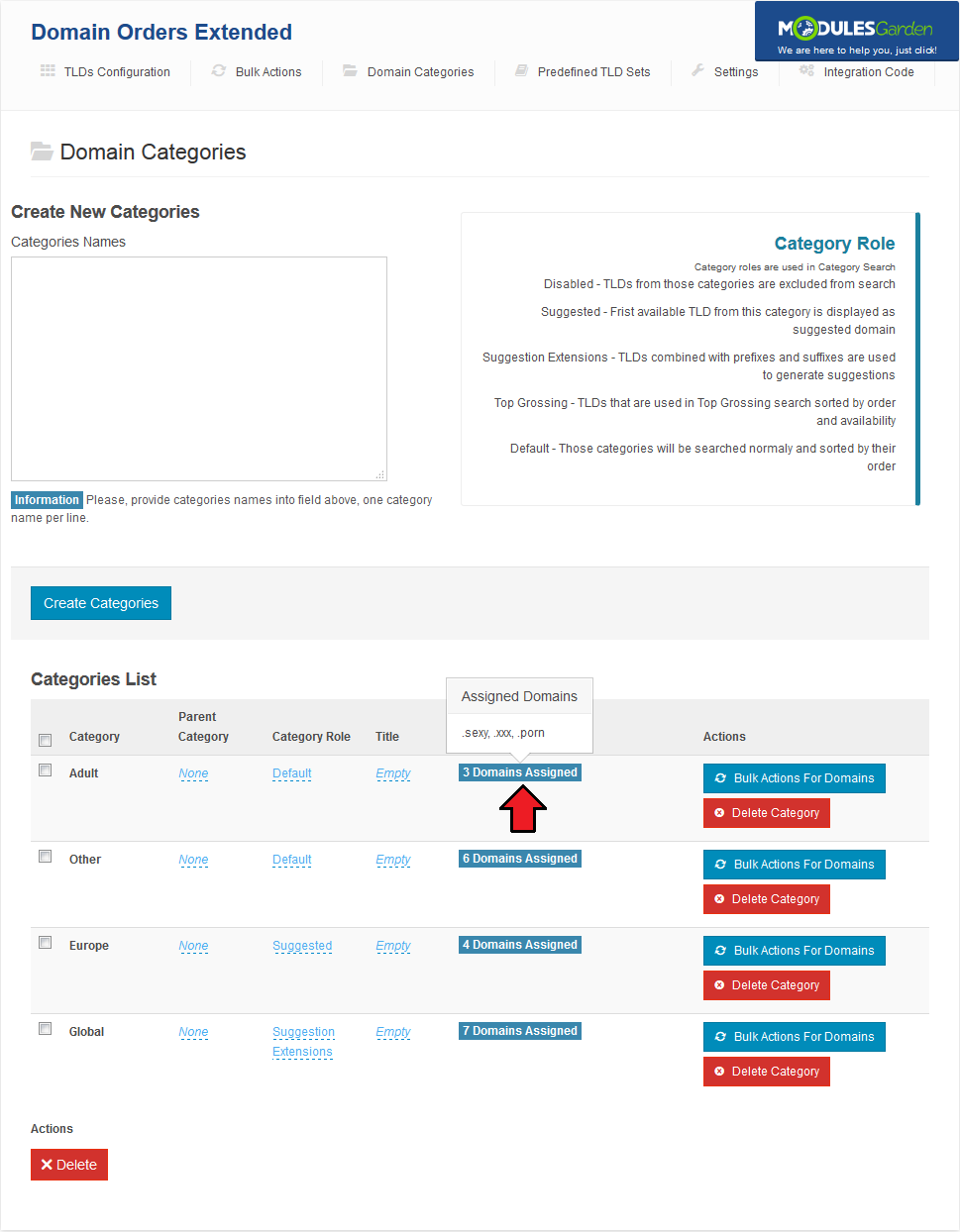
|
Predefined TLDs
| You can install predefined sets of TLDs sorted into categories. In order to do so, go to 'Predefined TLDs Sets' tab. |
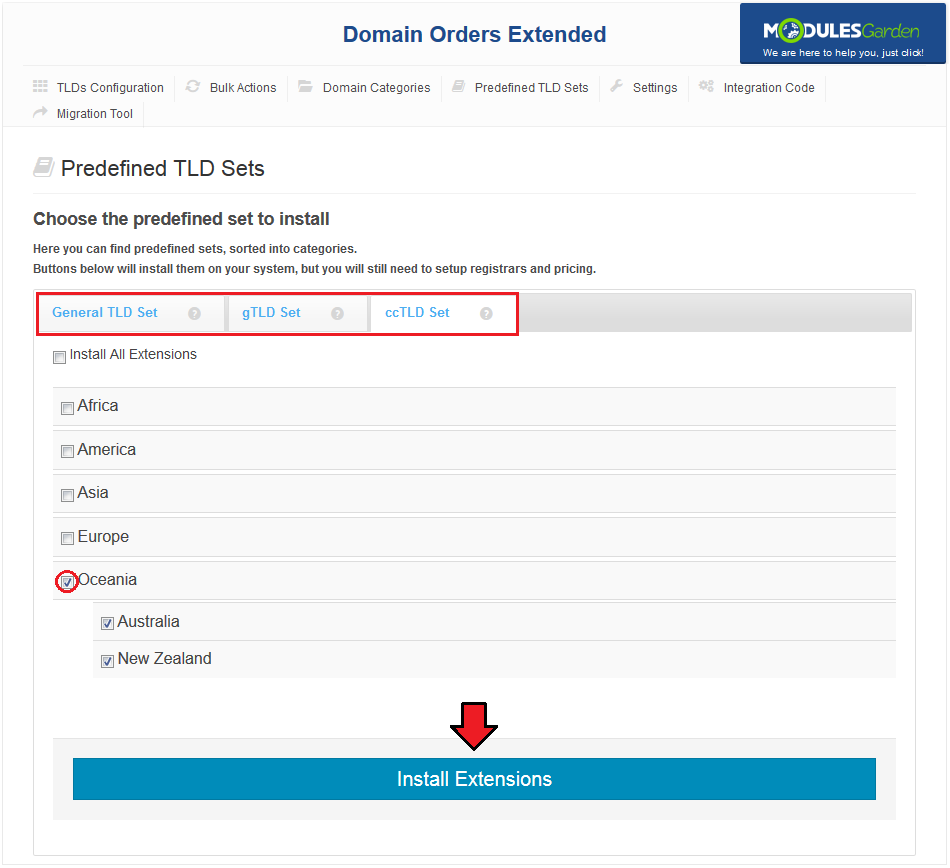
|
Settings
| Ability of ordering group of domains entails large quantity of requests. Default WHMCS lookup module may work extremely slow at look up of large order, therefore we integrated Open SRS lookup module. |
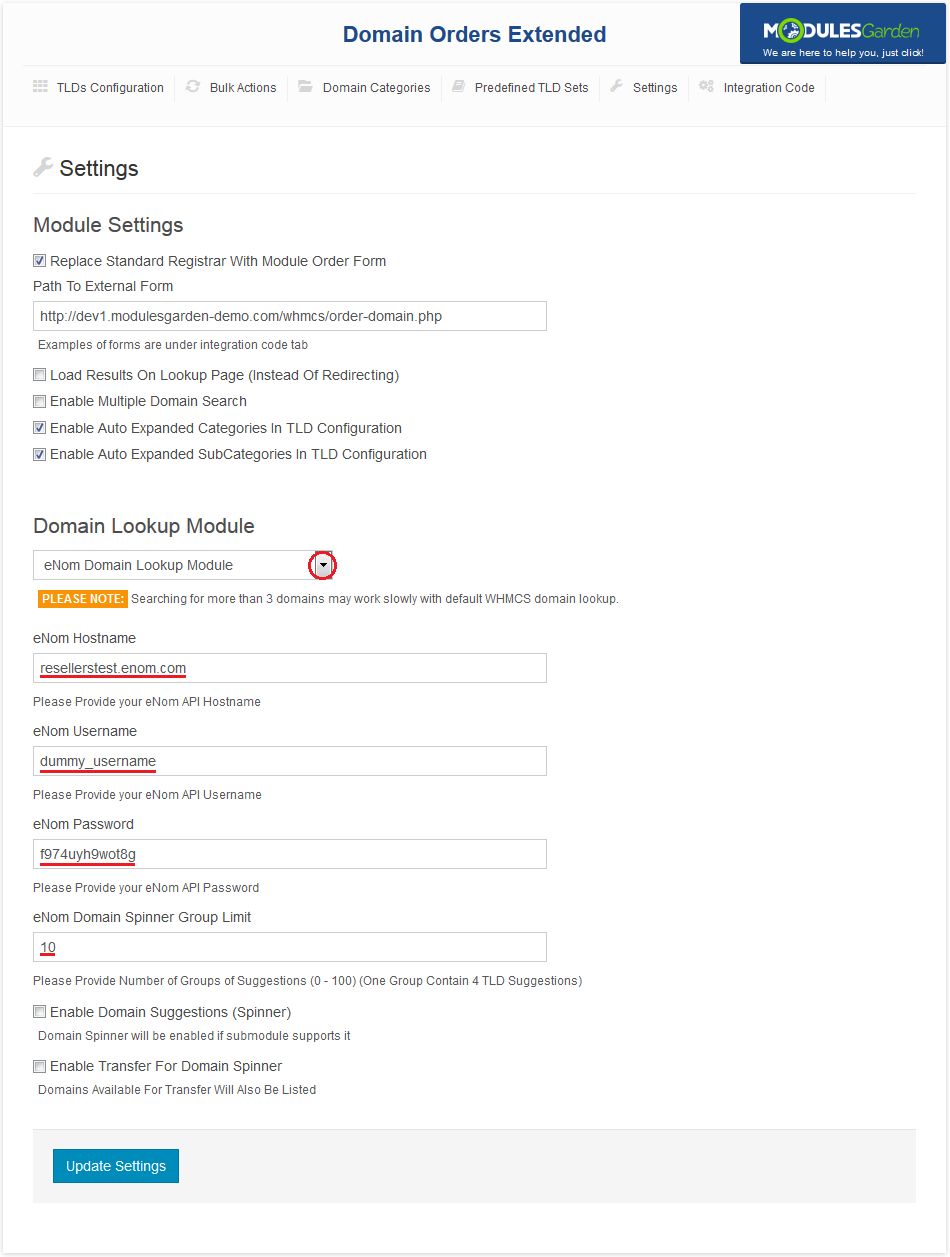
|
| Additionally, you can define here if lookup result should be loaded on the same page or should it be reloaded. Simply, mark/unmark 'Load Results On Lookup Page' checkbox and press 'Update Settings' . |
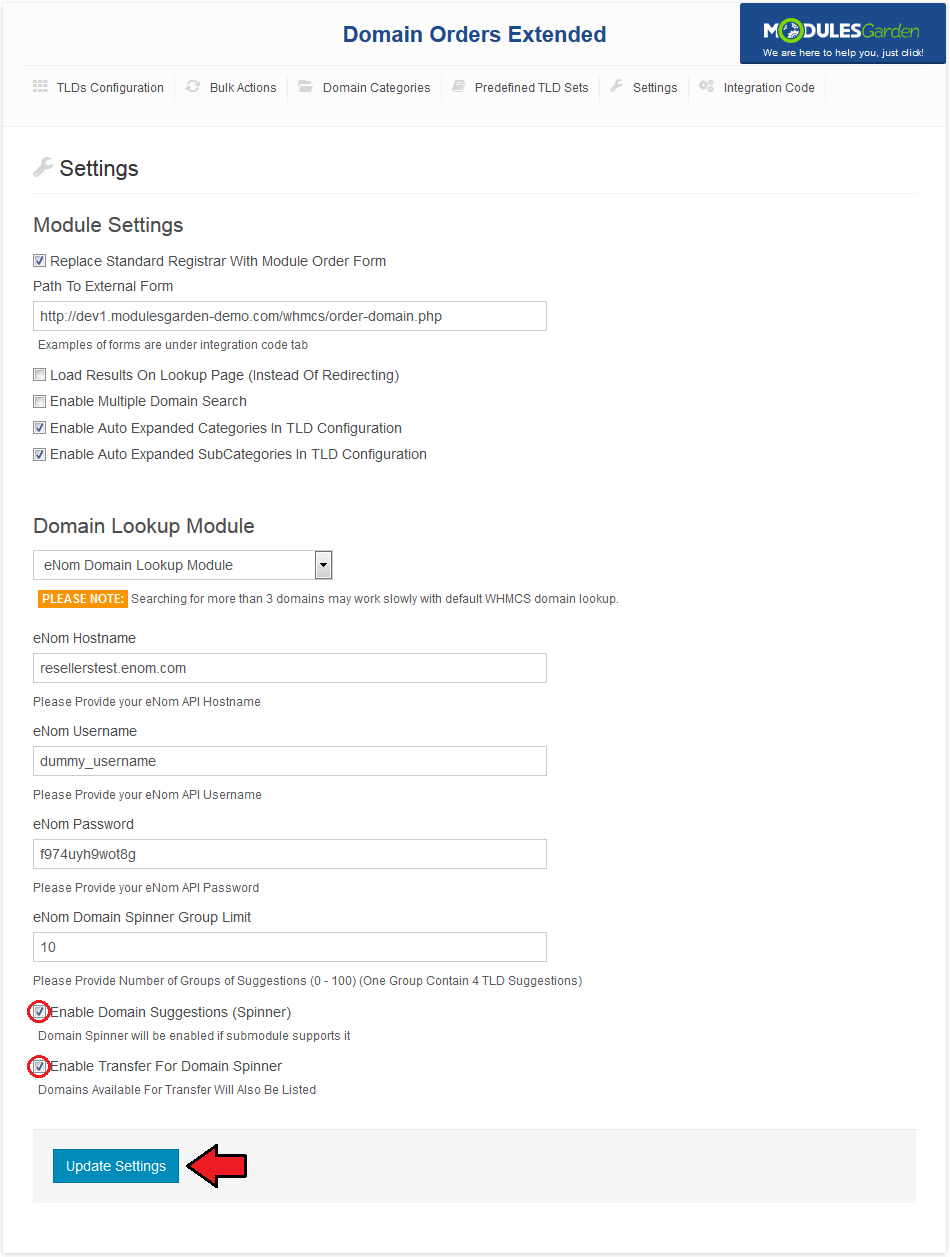
|
Integration Code
| At 'Integration Code' tab contains integration code allowing your client to access bulk domain order form in place of standard domain order form. Therefore it allows your client to order multiple domains with TLDs defined at Domain Orders Extended addon. |
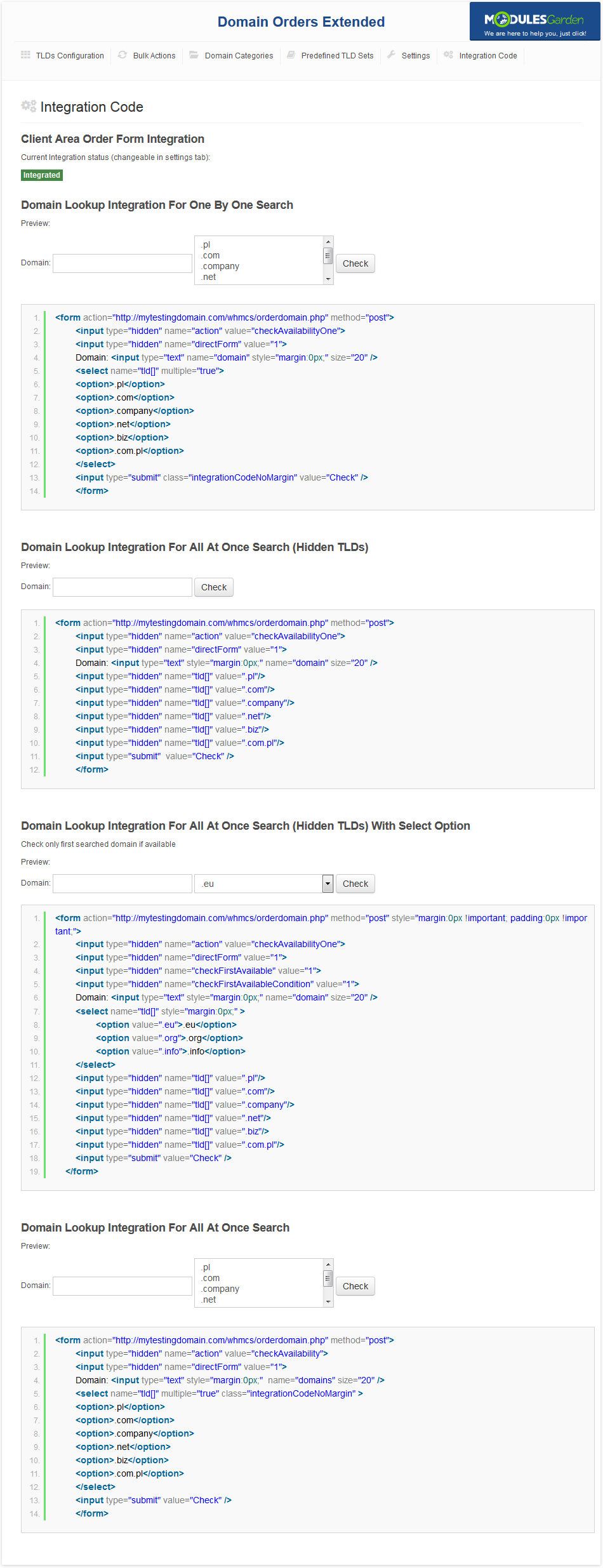
|
Client Area Domains Lookup & Order
| As soon as you add integration code, your client will see way different domain order form under 'Domains' → 'Register a New Domain' . Using marked field, your client can define multiple domains to order. |
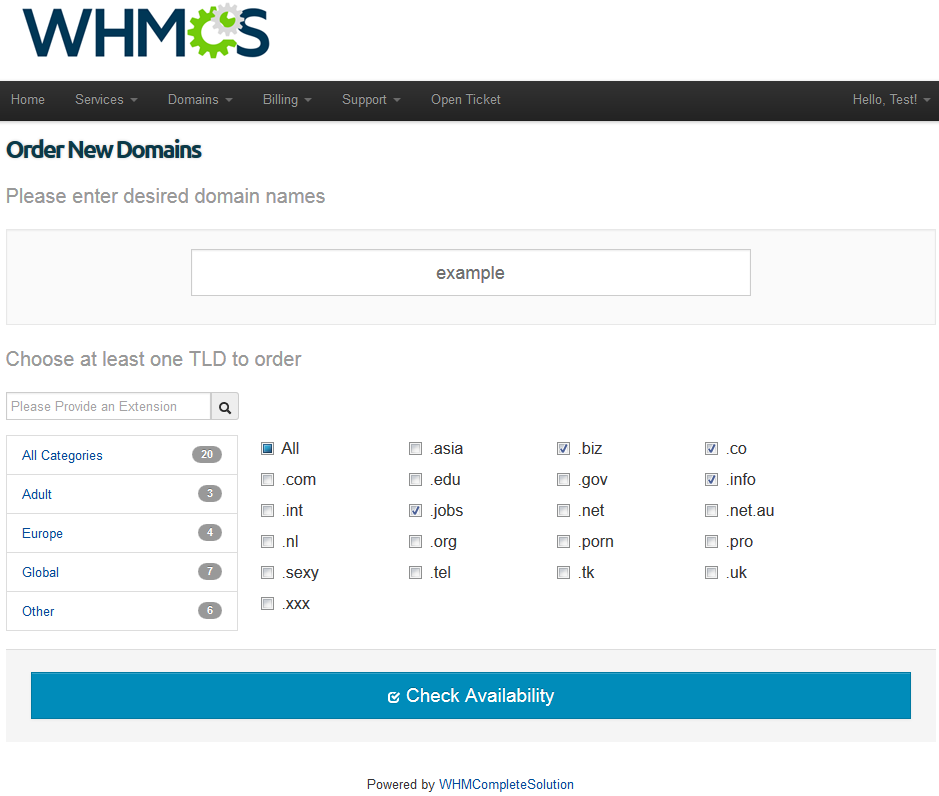
|
| As you can see, your clients have access only to TLDs assigned to categories. Client can select TLDs from categories or switch back to 'All Categories' and use quick search. |
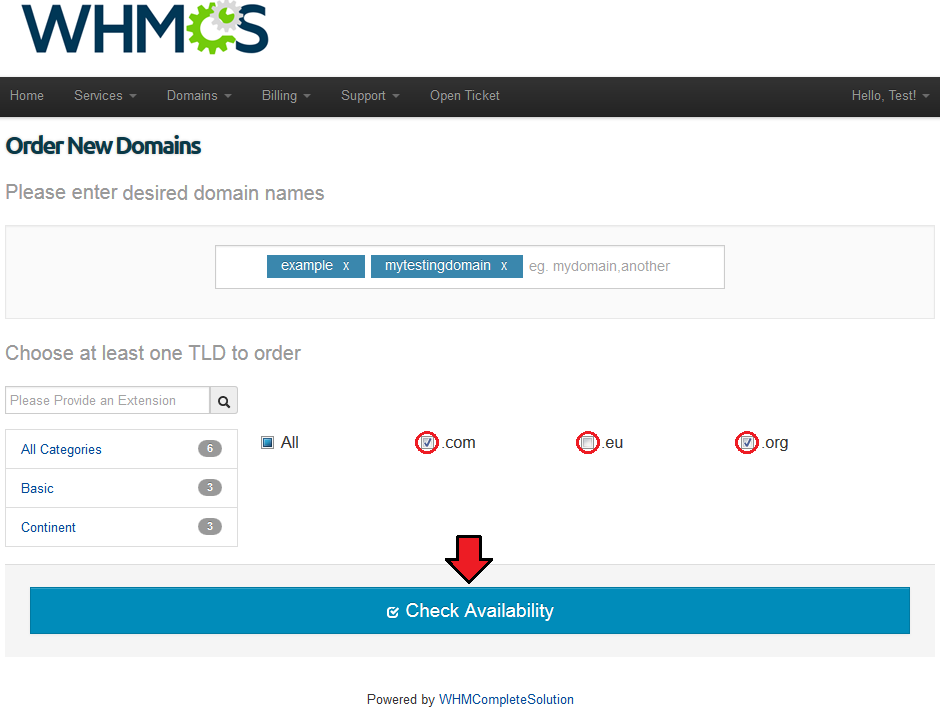
|
| After lookup, your client will see screen similar to the one on the following screen. If some of the domains are unavailable, client can go to domains www address, view its whois and transfer it. |
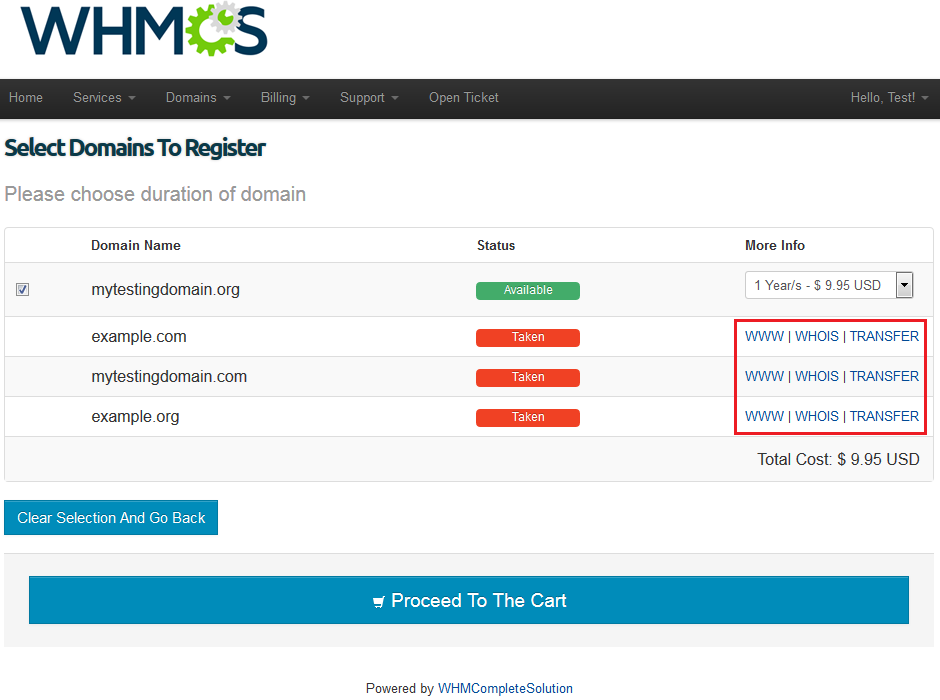
|
| For available domains, client can decide if he want to order domains and select registration period from a dropdown menu. If client does not want to order some of the domains, he need to unmark checkboxes next to them. |
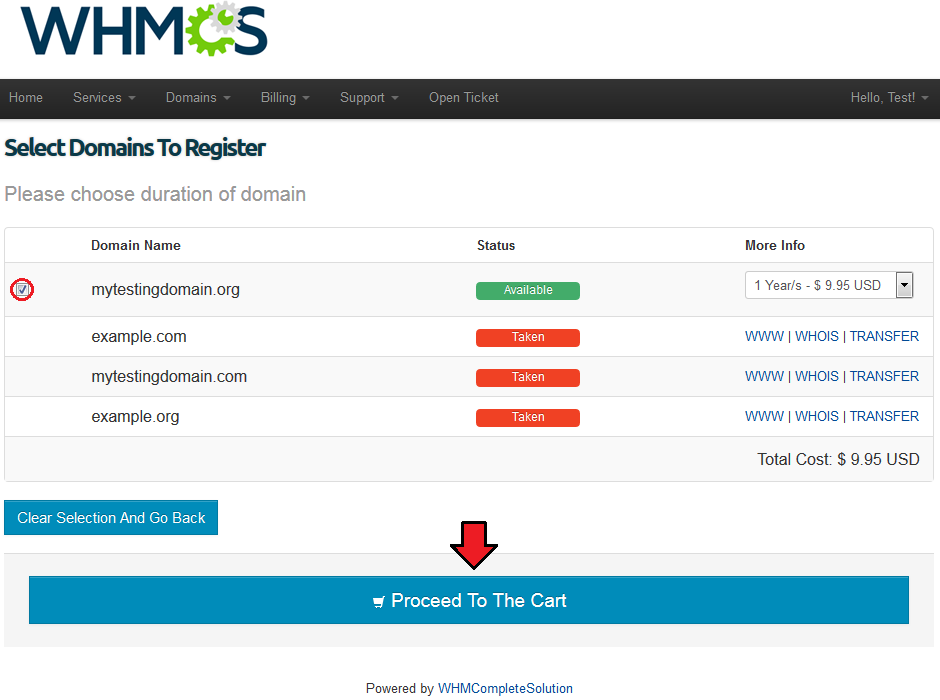
|
Tips
Common Problems
| 1. Predefined TLDs set button is inactive at 'Predefined TLDs Sets' while you removed TLDs created by it. Solution: Remove categories created earlier by using preset button. |