Lagom One Step Order Form For WHMCS
Contents |
About Lagom One Step Order Form For WHMCS
| Lagom One Step Order Form For WHMCS is a one of a kind product built to simplify and attract the ordering process at the same time. You will be granted numerous options to customize the ordering pages, including the division into one or two pages and choose the page layout. |
- Client Area:
| ✔ Completely Redesigned Order Process |
| ✔ Attractive And Customized "Modern" Layout |
| ✔ Responsive Design With Mobile Support |
| ✔ Improved Order Conversion Rate |
| ✔ Reduced Shopping Cart Abandonment Rate |
| ✔ Order Process In One Or Two Steps |
| ✔ Quick Navigation Between Product Groups |
| ✔ Package Slider To Display Multiple Products |
| ✔ Domains And TLDs Showcased In Spotlights |
| ✔ Customized Order Fields With HTML Support |
| ✔ Customized Images, Colors And Styles For Configurable Options And Product Addons |
| ✔ Percentage Pricing Comparison Of Billing Cycles To The Shortest One |
| ✔ Automatic Currency And Language Selection Based On Geolocation |
| ✔ Prices Discounts Applied Due To Discount Center For WHMCS Integration |
| ✔ Fees And Discounts Applied Due To Payment Gateway Charges For WHMCS Integration |
| ✔ Support For Ordering Features: |
| ✔ Intuitive Products And Product Group Selection |
| ✔ Adding Products And Product Addons To Shopping Cart |
| ✔ Registering And Transferring Domains |
| ✔ Working With MarketConnect Products |
| ✔ Working With WHMCS Metric Billing |
| ✔ Applying Promo Codes |
| ✔ Changing Billing Cycles |
| ✔ Changing Currency |
| ✔ Customizing Configurable Options |
| ✔ Providing Client And Product Custom Fields |
| ✔ Support For All Payment Gateways |
| ✔ Login With Existing Account Or Creating New One |
| ✔ Compatible With WHMCS Built-in "Twenty-One" Theme And "Lagom WHMCS Client Theme" |
- Admin Area:
| ✔ Choose Available Templates: |
| ✔ Order Form Type: |
| ✔ One Step |
| ✔ Two Steps |
| ✔ Step By Step (Coming Soon) |
| ✔ Order Form Layout |
| ✔ Sidebar Summary |
| ✔ Bottom Summary |
| ✔ Package Type: |
| ✔ Default Style |
| ✔ Horizontal |
| ✔ Apply General Settings: |
| ✔ Order Settings: |
| ✔ Disable Order Form Redirection |
| ✔ Enable WHMCS "View Cart" Page |
| ✔ Set SEO Title For Product Order Pages |
| ✔ Display Settings: |
| ✔ Hide IP Address Box |
| ✔ Hide Group Name From Suboption Name |
| ✔ Hide Hostname And Root Password Fields: |
| ✔ For All Products |
| ✔ For Selected Product Groups |
| ✔ Hide Nameservers Fields: |
| ✔ For All Products |
| ✔ For Selected Product Groups |
| ✔ Advanced Settings: |
| ✔ Remove Hidden Data From JSON |
| ✔ Apply Layout Settings: |
| ✔ General Layout Settings: |
| ✔ Select Order Fields Location |
| ✔ Product Order Layout Settings: |
| ✔ Display Navigation Tabs |
| ✔ Use Simplified Order Summary |
| ✔ Display Package Slider |
| ✔ Mark Required Fields |
| ✔ Cart Layout Settings: |
| ✔ Select Promotion Code Field Location |
| ✔ Select Promotion Code Field Location - "View Cart" Mode |
| ✔ Apply Domain Search Box Settings: |
| ✔ Show Domain TLDs Dropdown |
| ✔ Show Domain Spotlights |
| ✔ Select Domain Configuration Elements |
| ✔ Select Domain Configuration Elements (Logged In Users) |
| ✔ Apply Pricing Options: |
| ✔ Main Settings: |
| ✔ Display Price Suffix |
| ✔ Choose Currency Selector: |
| ✔ Always Displayed |
| ✔ Hide If One Currency Is Available |
| ✔ Hide Permanently |
| ✔ Zero Value Pricing Settings: |
| ✔ Display "0.00" Numeric Value |
| ✔ Display "Free" Phrase |
| ✔ Hide Values Completly (For Configurable Options And Product Addons) |
| ✔ Apply Billing Cycles Settings: |
| ✔ Automatically Select The Longest Billing Cycle |
| ✔ Show Prices Comparison |
| ✔ Hide “Select” Buttons |
| ✔ Select Billing Cycles Order |
| ✔ Select Number Of Columns For Desktop View |
| ✔ Apply Billing Details Settings: |
| ✔ Hide VAT Number Field For Selected Countries |
| ✔ Hide Billing Details Optional Fields |
| ✔ Define Personal Information Fields Order |
| ✔ Define Billing Address Fields Order |
| ✔ Apply CAPTCHA Settings: |
| ✔ Enable hCaptcha Support |
| ✔ Select Protection: |
| ✔ For All Users |
| ✔ For Unlogged Users Only |
| ✔ Disabled |
| ✔ Select Pages For Protection: |
| ✔ Client Registration |
| ✔ Contact Form |
| ✔ Domain Checker |
| ✔ Login Forms |
| ✔ Shopping Cart Checkout |
| ✔ Ticket Submission |
| ✔ View And Manage Orders List With Created Order Fields |
| ✔ Customize Payment Gateways |
| ✔ Assign Custom Icons To Gateways |
| ✔ Use Prepared Icons From Library |
| ✔ Upload Custom Icons To Any Gateway |
| ✔ Add And Manage Custom Order Fields: |
| ✔ Select Order Field Type: |
| ✔ Checkbox |
| ✔ Dropdown |
| ✔ Input text |
| ✔ Provide Order Field Name And Description |
| ✔ Select Order Field Requirement |
| ✔ Manage Configurable Options: |
| ✔ Display In Single Section |
| ✔ Add Titles And Descriptions |
| ✔ Select Description Type |
| ✔ Select Display Type |
| ✔ Select Illustration Type |
| ✔ Add Customized Image |
| ✔ Define Color |
| ✔ Select Suboptions Groups |
| ✔ Hide Zero Prices |
| ✔ Manage Product Addons: |
| ✔ Add Customized Image |
| ✔ Select Image Display Form |
| ✔ Define Color |
| ✔ Manage Media Library: |
| ✔ Upload And Remove Custom Images Used In Order Form |
| ✔ Manage Geolocation Settings: |
| ✔ Enable Auto Location Detection Based On Client's Country IP Address |
| ✔ Bypass Client Location Detection Using Specified IP Address |
| ✔ Set Default Currency And Language |
| ✔ Set Custom Currencies And Languages Per Detected Countries |
| ✔ Additional Integration With "Lagom Client Theme": |
| ✔ Seamless Layouts Blending |
| ✔ Featured Additional Styles: |
| ✔ Default |
| ✔ Modern |
| ✔ Depth |
| ✔ Futuristic |
| ✔ Five Color Schemes Per Style |
- General Info:
| ✔ Fully Integrated With Lagom WHMCS Client Theme 2.1.0 And Later |
| ✔ Integrated With Discount Center For WHMCS For WHMCS - Manage Discounts Applicable To Order Of Defined Combination Of Products |
| ✔ Integrated With Payment Gateway Charges For WHMCS - Include Extra Fees And Discounts Based On Multiple Conditions |
| ✔ Limited Integration With Abandoned Cart For WHMCS For WHMCS |
| ✔ Multi-Language Support |
| ✔ Supports PHP 8.2 Back To PHP 8.1 |
| ✔ Supports WHMCS "Twenty-One" Theme |
| ✔ Supports WHMCS V8.12 Back To WHMCS V8.9 |
| ✔ InnoDB Engine Must Be Used By WHMCS Tables |
| ✔ Requires ionCube Loader V13 Or Later |
| ✔ Easy Module Upgrade To Open Source Version |
Installation and Configuration
| The below instructions will direct you through the whole installation and configuration process of Lagom One Step Order Form For WHMCS. Do not hesitate, just take a closer look at the screenshots and their descriptions to get clear directives and tips. |
Installation
| 1. Log in to our client area and download the module. |
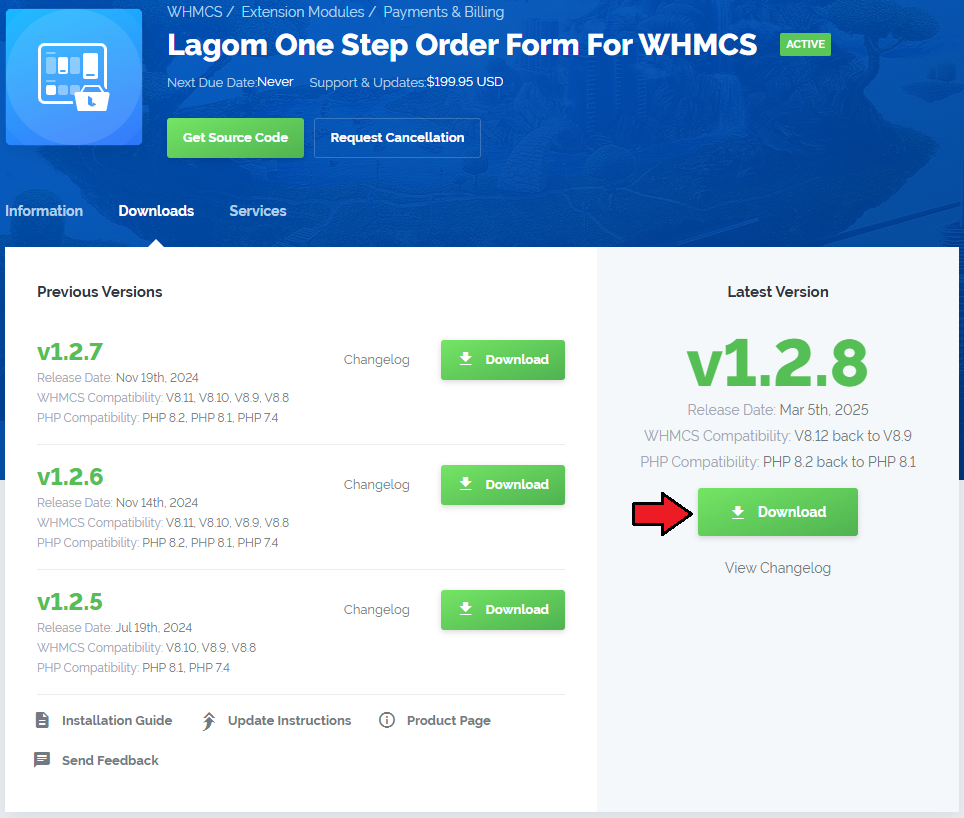
|
| 2. Upload and extract the extension into the main WHMCS directory. Extracted files in your WHMCS directory should look like this: |

|
| 3. When you install 'Lagom One Step Order Form' for the first time, you have to rename the 'license_RENAME.php' file. The file is located in 'modules/addons/LagomOrderForm/license_RENAME.php'. Rename it from 'license_RENAME.php' to 'license.php'. |
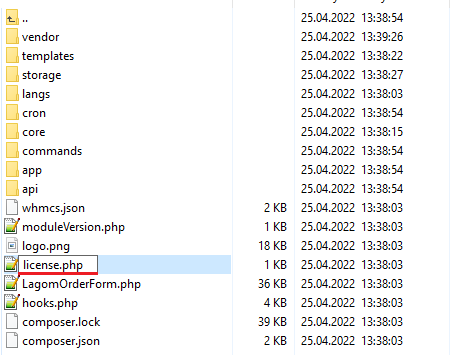
|
| 4. In order to configure your license key, you have to edit the previously renamed 'license.php' file. Enter your license key between quotation marks as presented on the following screen. You can find your license key in our client area → 'My Products'. |

|
| 5. Now, set up the 'storage' folder as recursively writable. This folder is available at 'your_whmcs/modules/addons/LagomOrderForm/'. Note: The folder permissions depend on your server configuration, please set it to either: 700, 755 or 777. |
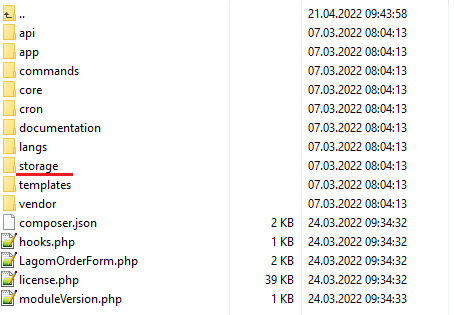
|
| 6. Finally, set the 'htaccess' file rule Open the 'htaccess' file, you will find it in the main root directory. |
7. If you have 'fully friendly rewrite' set up, you will have to paste the below rule underneath 'RewriteBase /' :
RewriteBase / #one-step-order RewriteRule ^order/(.*)$ order.php?m=OneStepOrder&gid=$1 [L] Otherwise, create the below rule above the WHMCS rules: RewriteBase / #one-step-order RewriteRule ^order/(.*)$ order.php?m=OneStepOrder&gid=$1 [L] |
| For a WHMCS installation located in a subfolder, you must add the subfolder name before "order/". For example, if your subfolder is named "store," the modified code would be as follows: RewriteBase / #one-step-order RewriteRule ^/order/(.*)$ store/order.php?m=OneStepOrder&gid=$1 [L] |
| 8. Make sure that all your WHMCS tables use "InnoDB Engine" Refer to Tips section, point '5 to learn how to change the database tables engine. |
| *9. This step is optional: If you are using an NGINX server, it is advised to add the below lines into its configuration file. Otherwise, the module might not work properly. location /order {
rewrite ^/order/(.*)$ /order.php?m=OneStepOrder&gid=$1;
}
location /modules/addons/LagomOrderForm/api/ {
try_files $uri $uri/ /modules/addons/LagomOrderForm/api/index.php?$args;
}
In some cases the above code might not work well, in that situation, please use the below code instead ("break" added): location /order {
rewrite ^/order/(.*)$ /order.php?m=OneStepOrder&gid=$1 break;
}
location /modules/addons/LagomOrderForm/api/ {
try_files $uri $uri/ /modules/addons/LagomOrderForm/api/index.php?$args;
}
Remember to adjust the above example to your WHMCS location. |
Activation
| 10. Now, you have to activate the module in your WHMCS system. Log in to your WHMCS admin area and proceed to 'System Settings' → 'Addon Modules'. |
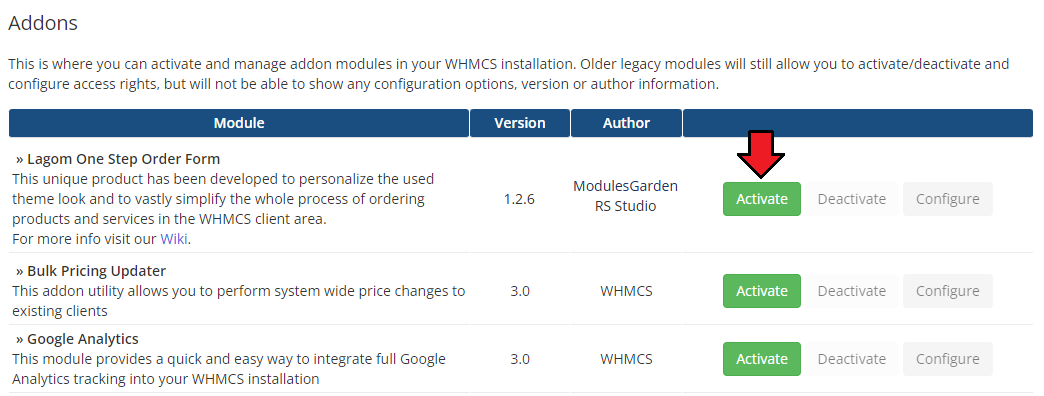
|
| 11. In the next step you need to permit access to this module. To do so, click on the 'Configure' button, tick checkboxes to assign desired admin roles. |
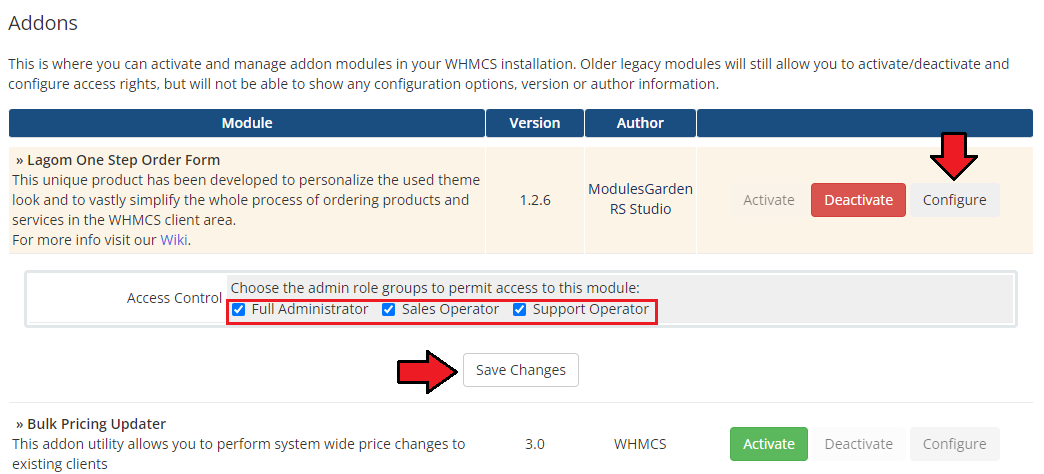
|
| 12. You have just successfully installed Lagom One Step Order Form For WHMCS! |
Management
| Lagom One Step Order Form For WHMCS has been designed to give flexibility for the clients and allow to configure it to specific business needs. Below we will describe all the available customization options. |
Addon Configuration
Templates
| Begin by navigating to the “Lagom One Step Order Form” addon in your WHMCS admin area, there the “Templates” section will be opened by default. |
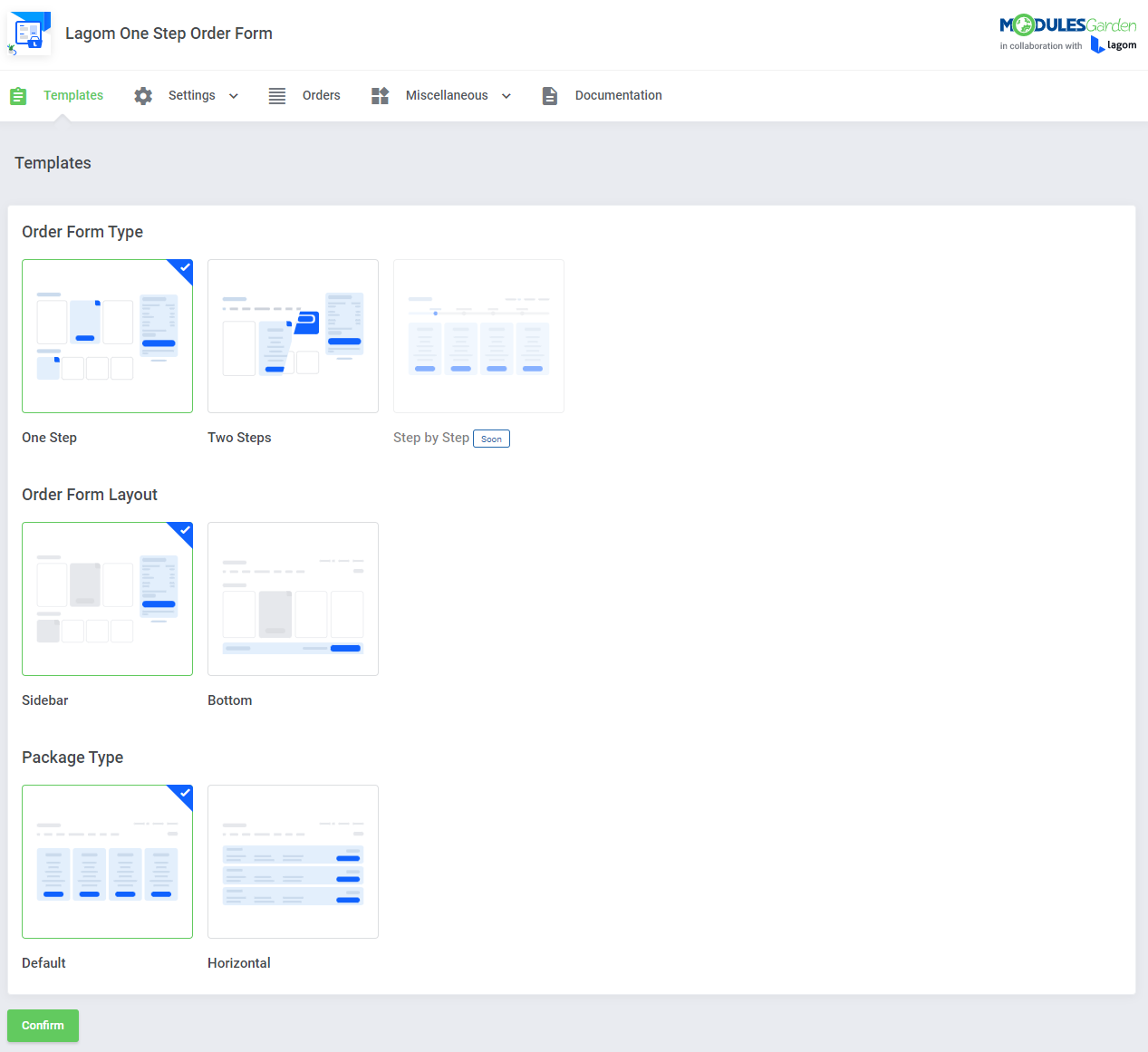
|
Order Form Type
In the 'Order Form Type' section you may choose which of the available order types should be used in the client area. You may choose between three types, these are:
For detailed description with visualization in the client area look below. |
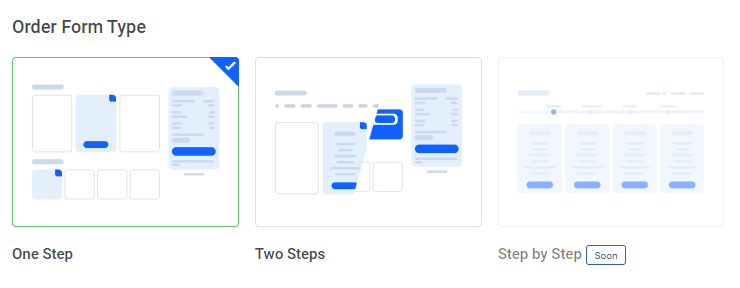
|
| The first one, called 'One Step' allows you to decide whether to show all of the product configuration options on a single page only. Note that at the beginning of the ordering process your client will be able to switch between different product packages within a specific product group. Client area view: |
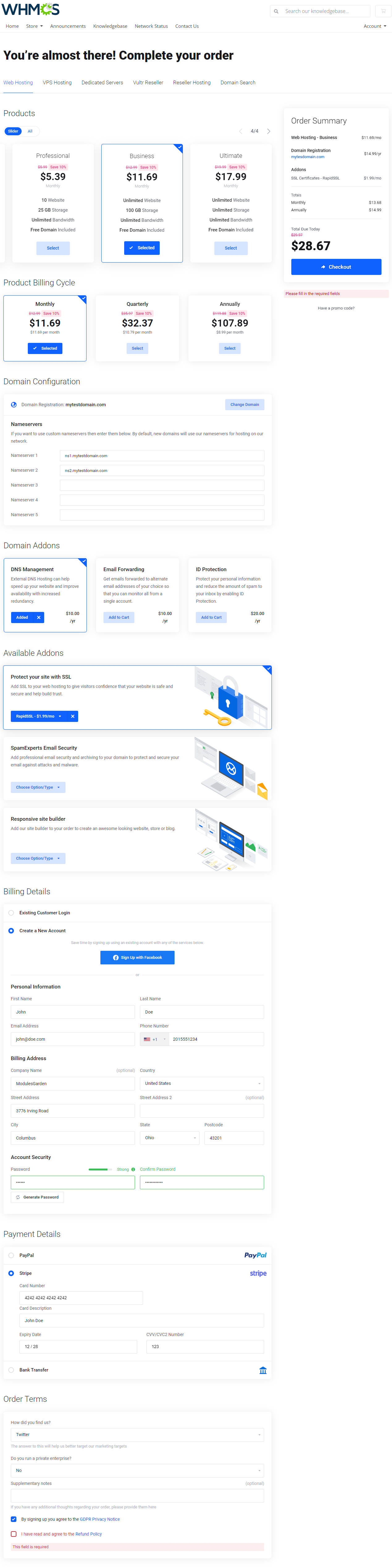
|
| When the 'Two Steps' option is selected, the order process is divided into two separate steps, where the first one allows you to choose a product to order. In the second step the configuration options available for the previously selected product are displayed. Note: It is not possible to switch between products if this order form type is selected. Client area 'Step 1' view: |
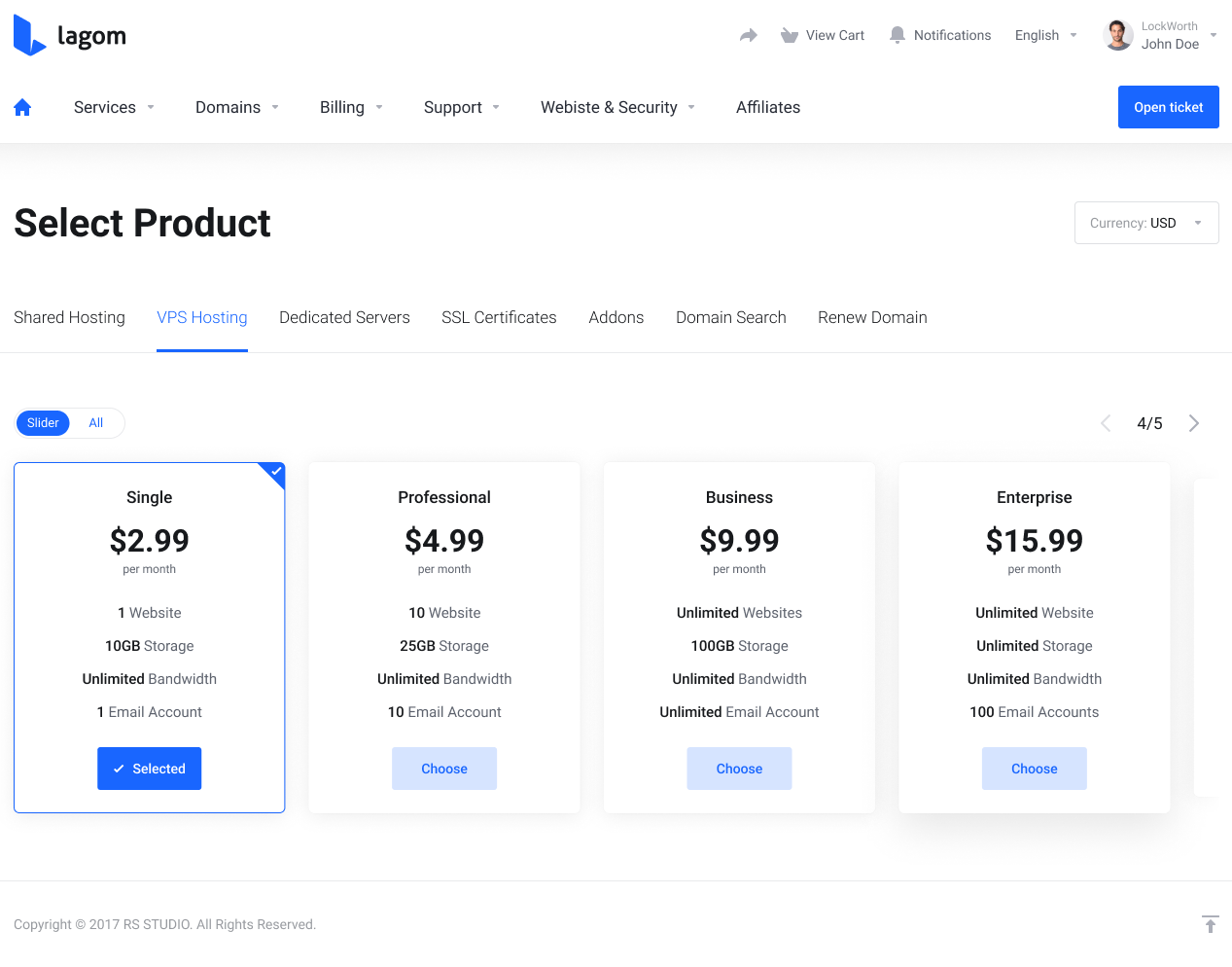
|
| Client area 'Step 2' view: |
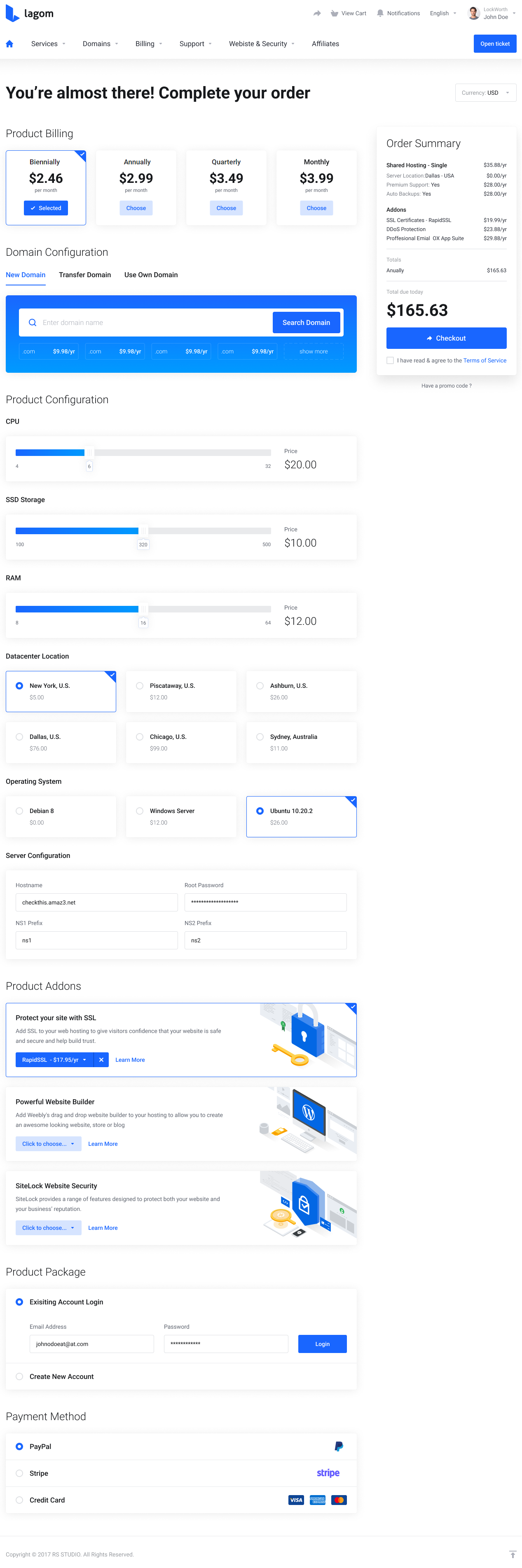
|
| 'Step by Step' - this option is not yet available, it will be added to the module in one of its upcoming versions. |
Order Form Layout
| The second option to customize the template is dedicated to the location of the "Order Summary" element - 'Order Form Layout'. There are two possibilities to choose from:
Underneath you will find details of every possible choice with its visualization in the client area. |
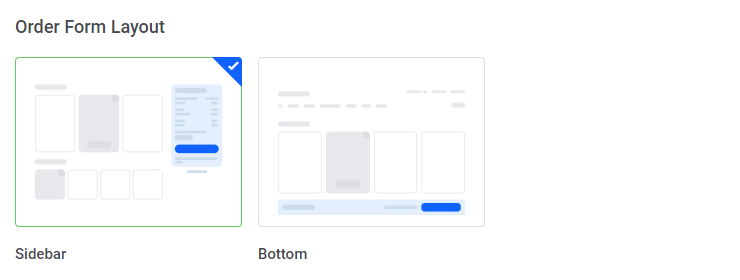
|
| Sidebar - if selected, the 'Order Summary' box is displayed on the right side in the client area order page. The summary box is always affixed to the top of the browser screen, so clients will also have quick access to the complete summary of the current order. |
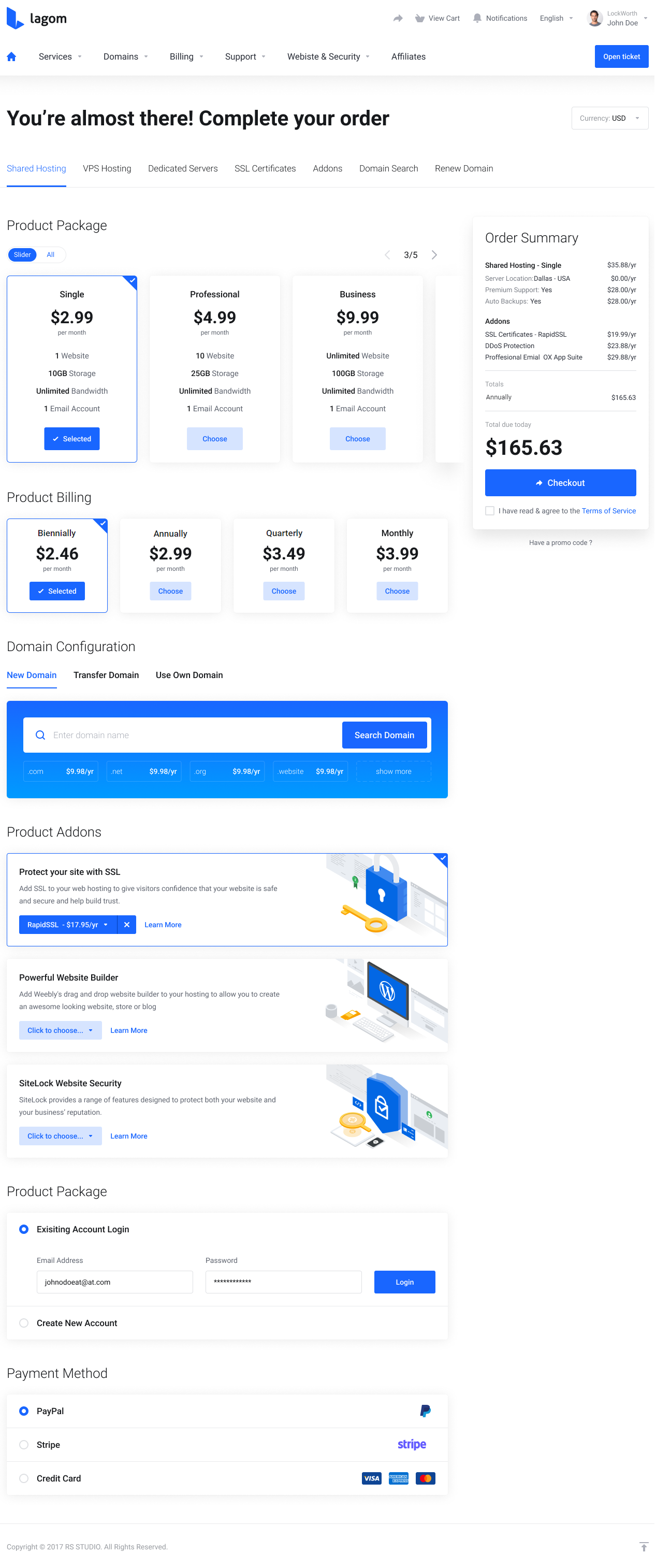
|
| When the 'Bottom' option is selected, the 'Order Summary' box will be displayed at the end of the order process. |
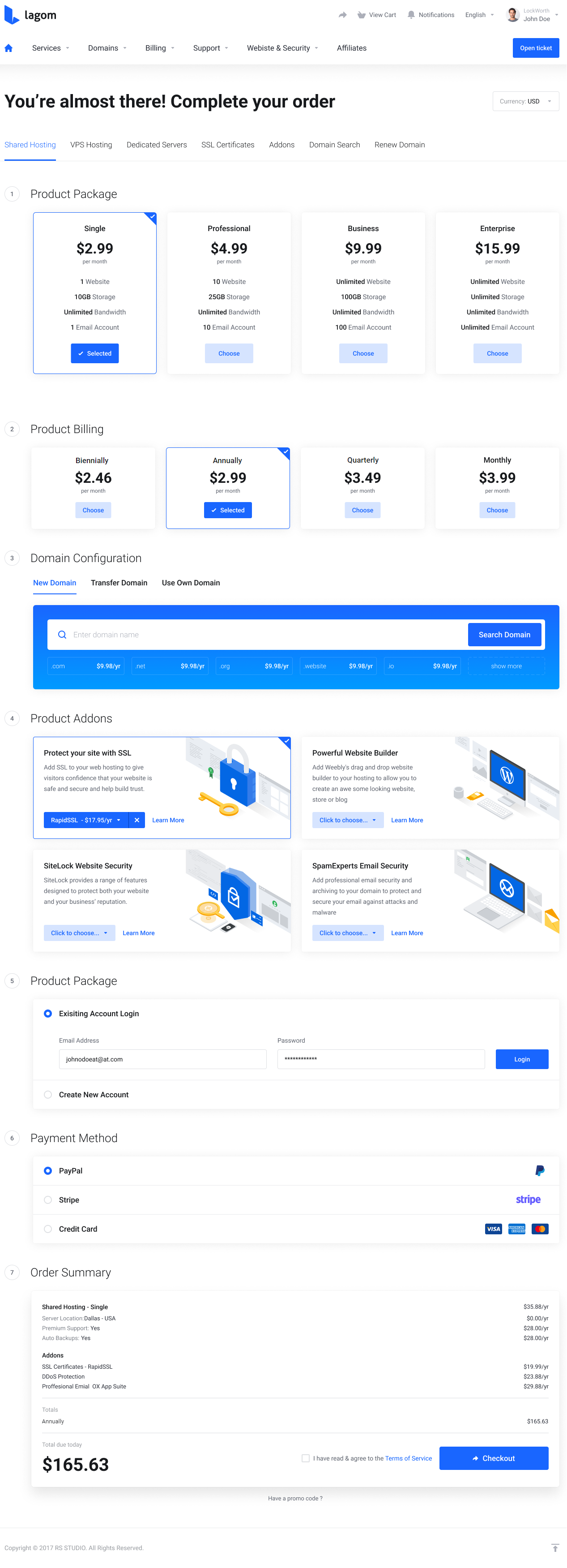
|
| In case of the 'Bottom' order form layout, a quick summary bar with the total amount and the checkout button will be available at the very bottom of the screen. |
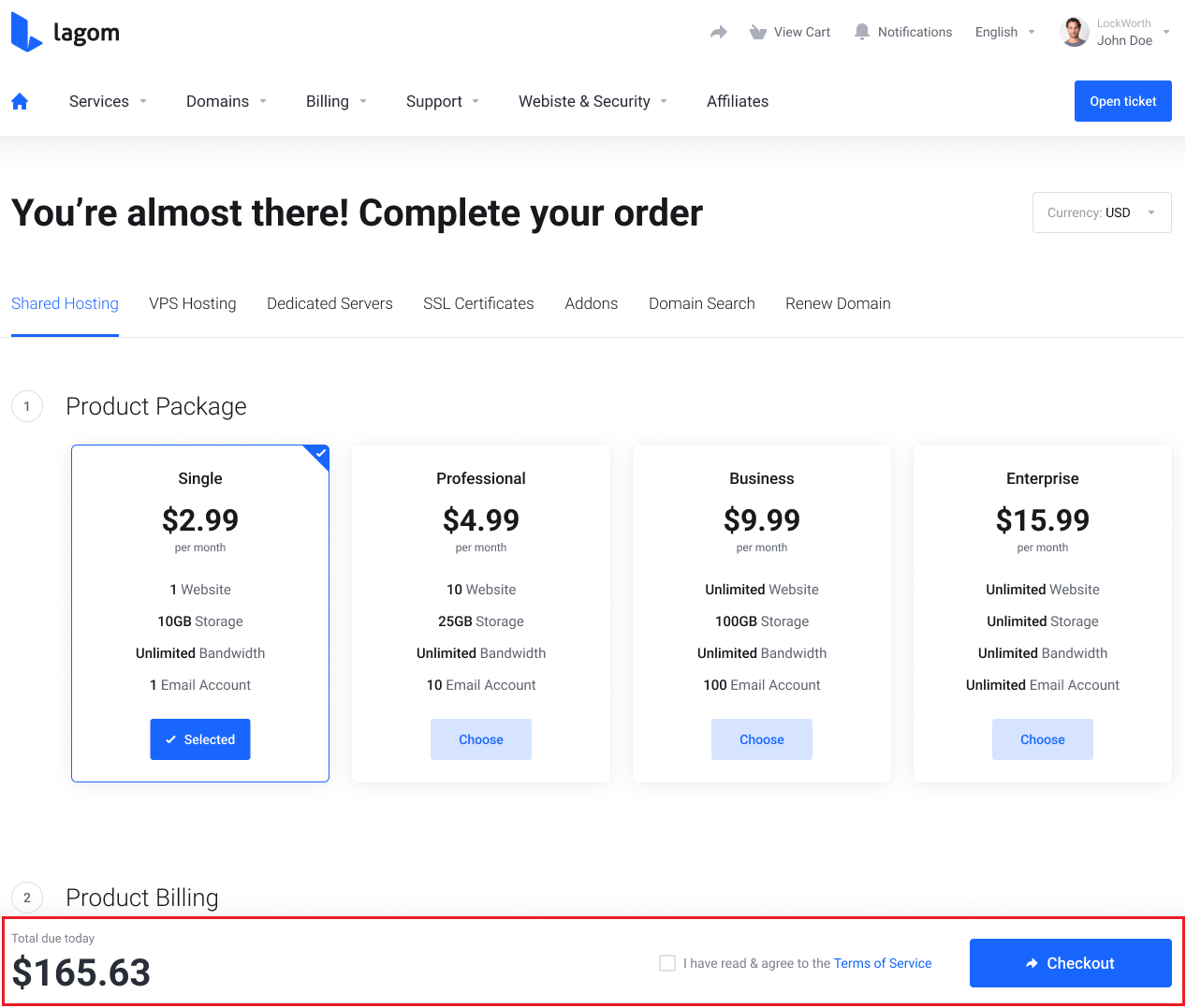
|
Package Type
| This selection of the 'Template' setting, defines the layout of the product package that will be used. You can choose between two options: 'Default' and 'Horizontal'. |
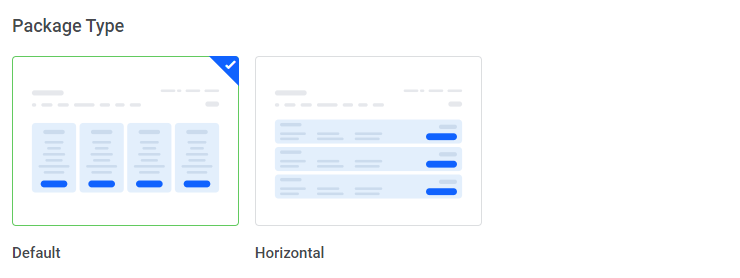
|
| Client area view of the 'Default' package type: |
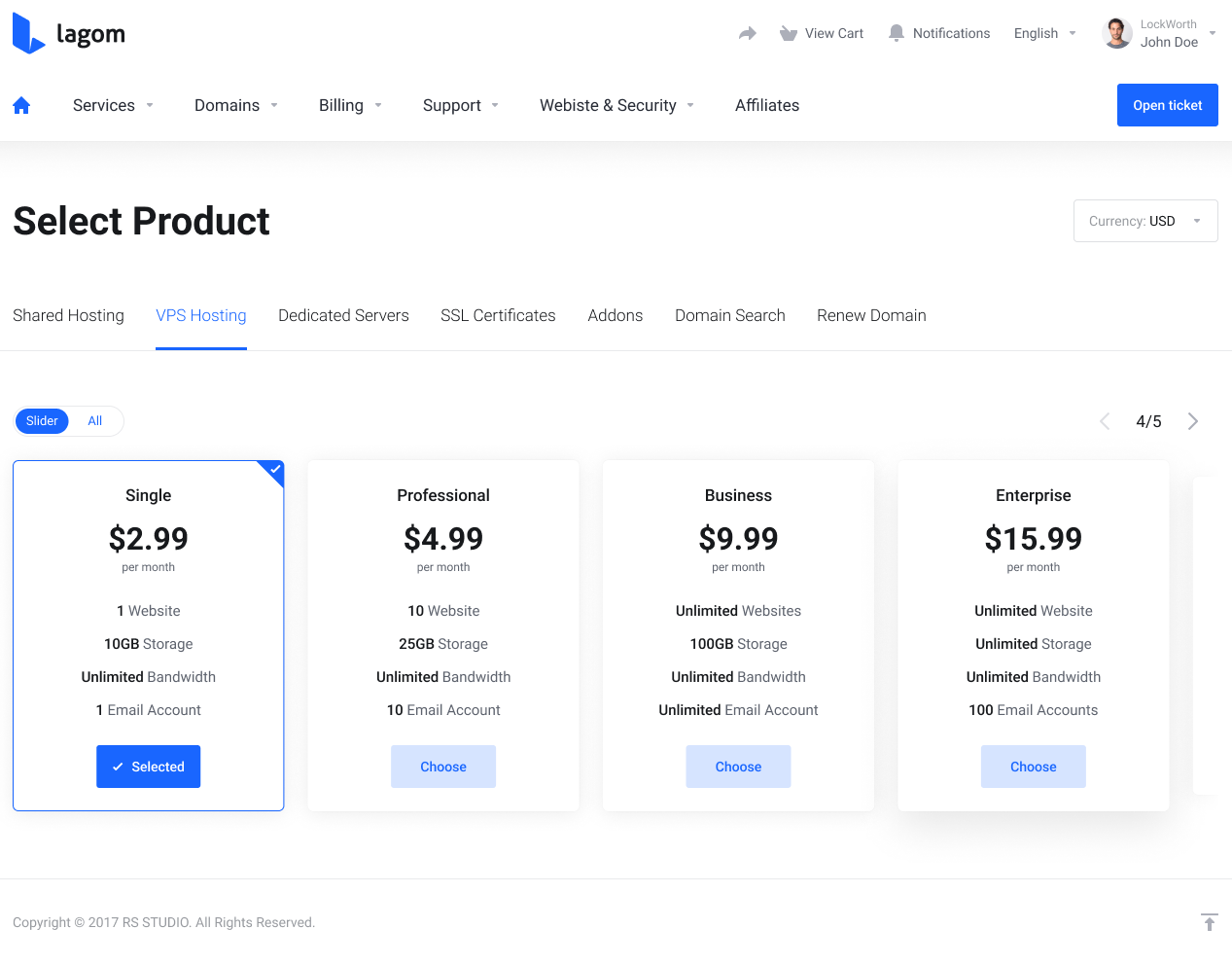
|
| Client area view of the 'Horizontal' package type: |
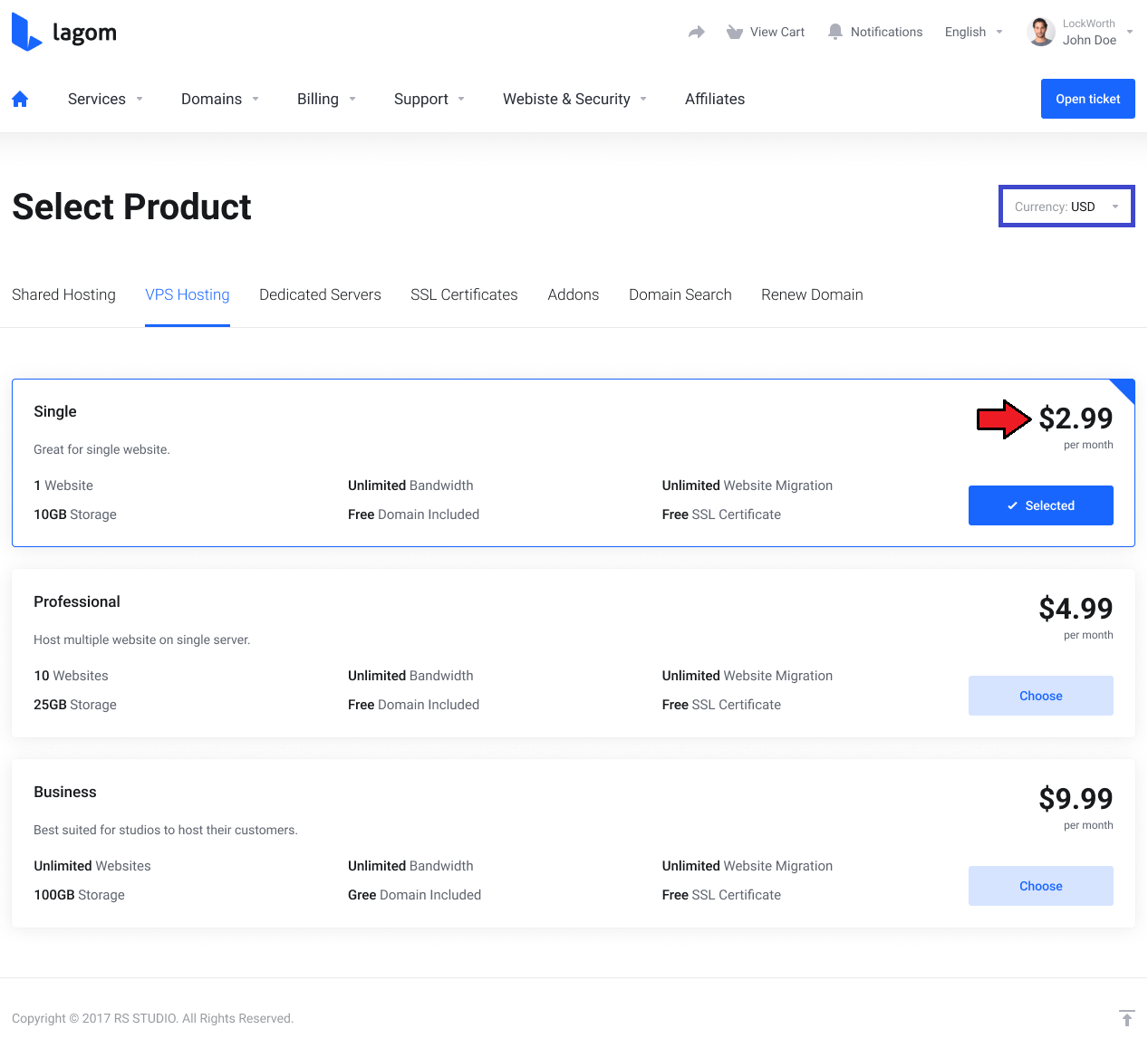
|
Settings
| Navigate to the 'Lagom One Step Order Form' addon, 'Settings' section. There you may manage all the extra layout settings. |
General Settings
Order Settings:
|
Display Settings:
|
Advanced Settings:
|
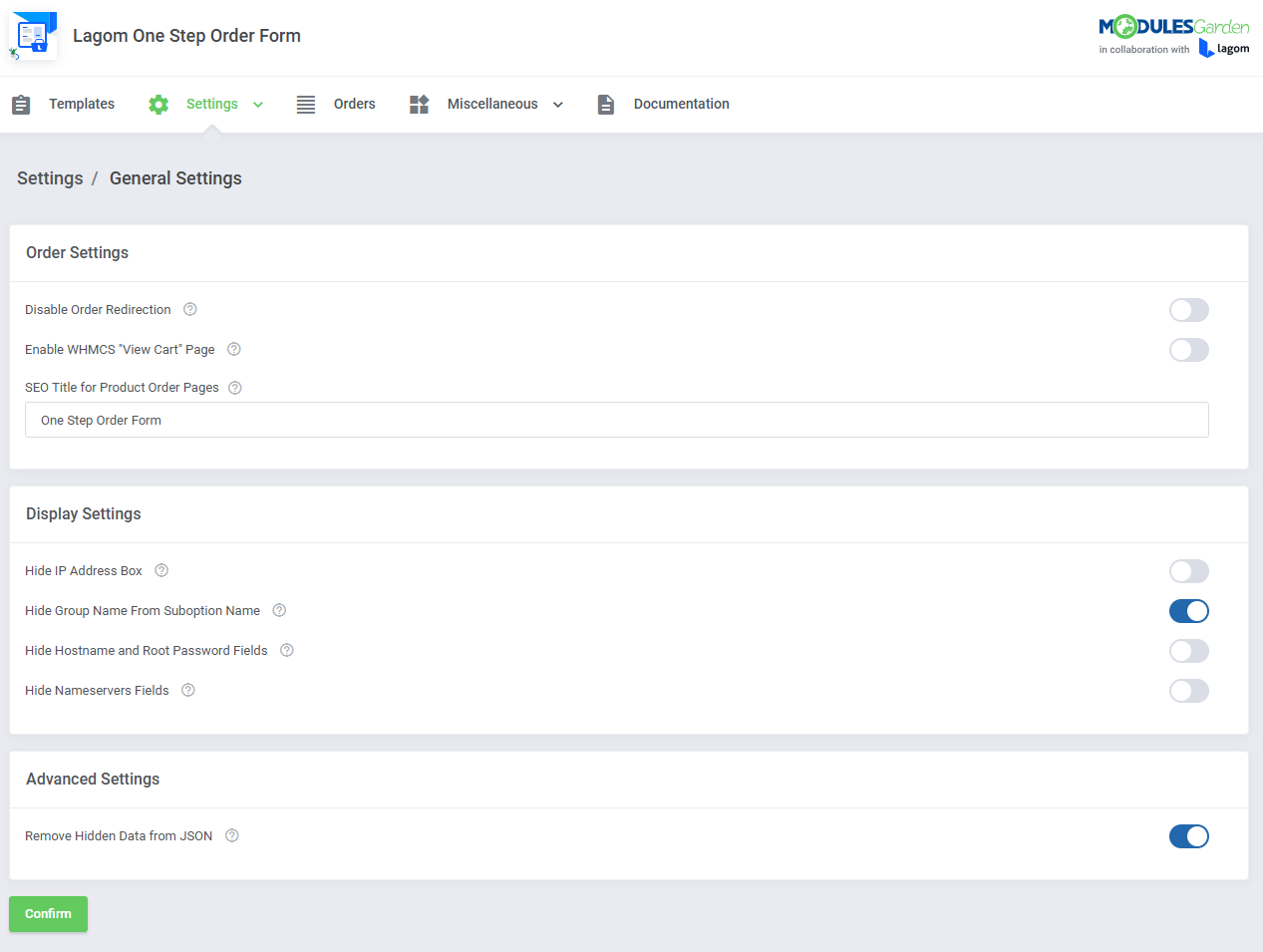
|
Layout Settings
| Settings dedicated to the order page layout: |
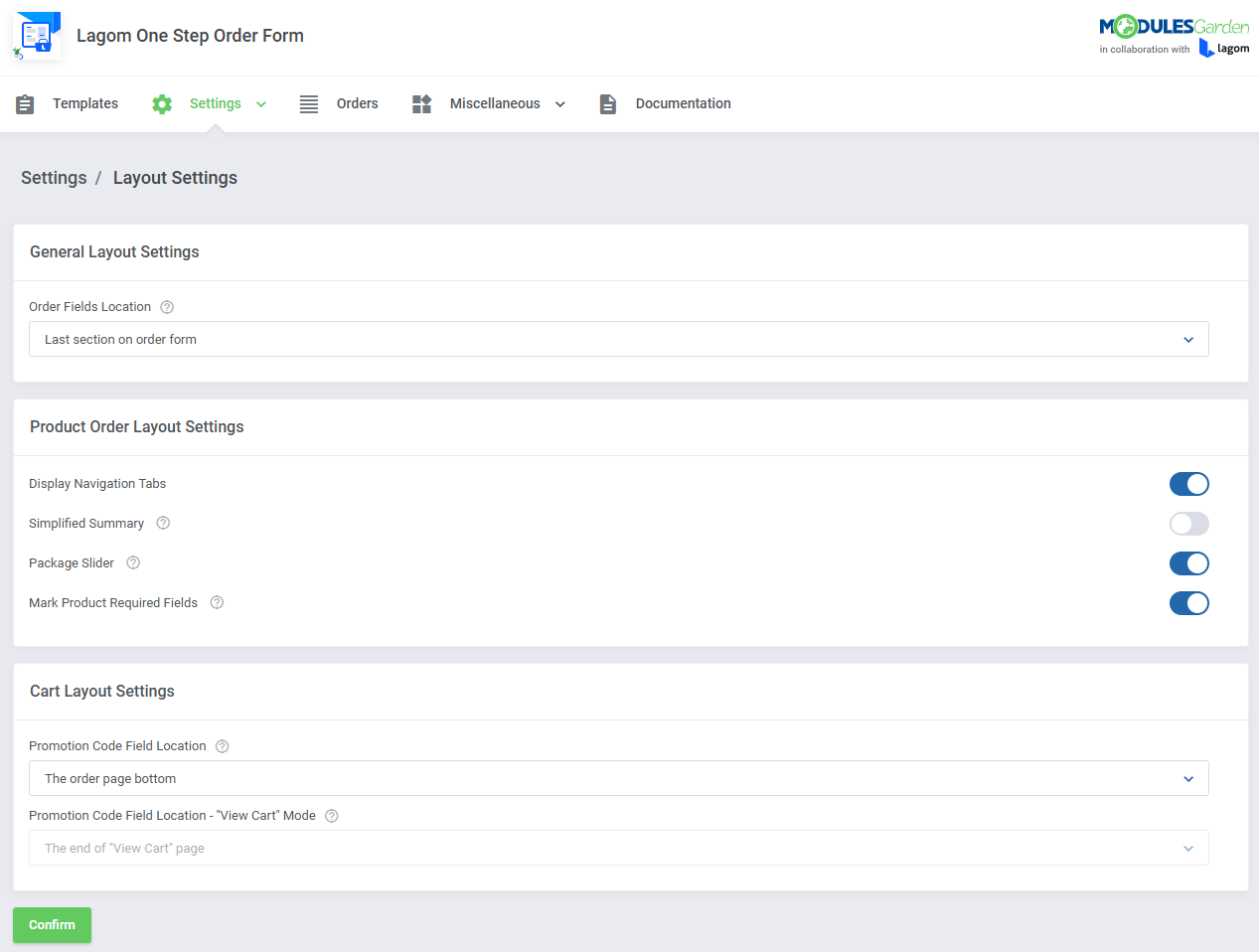
|
General Layout Settings:
The below screen represents the default 'Order Summary box' option: |
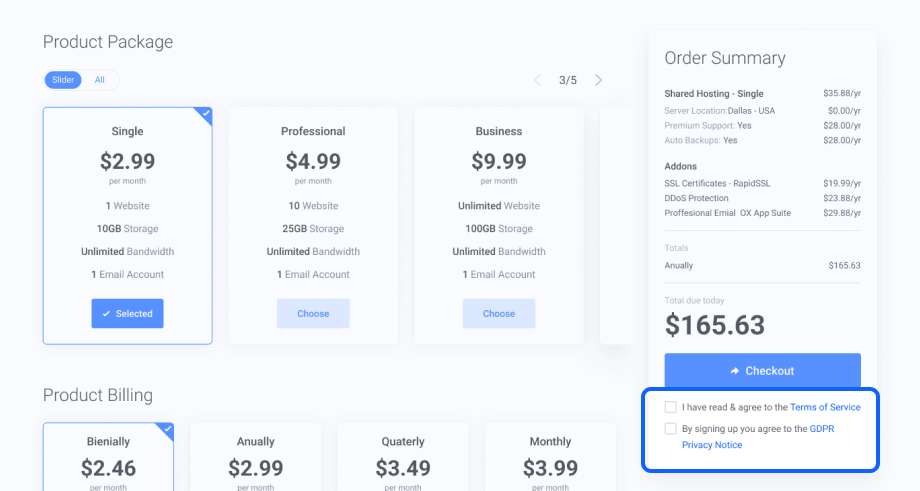
|
Product Order Layout Settings:
|
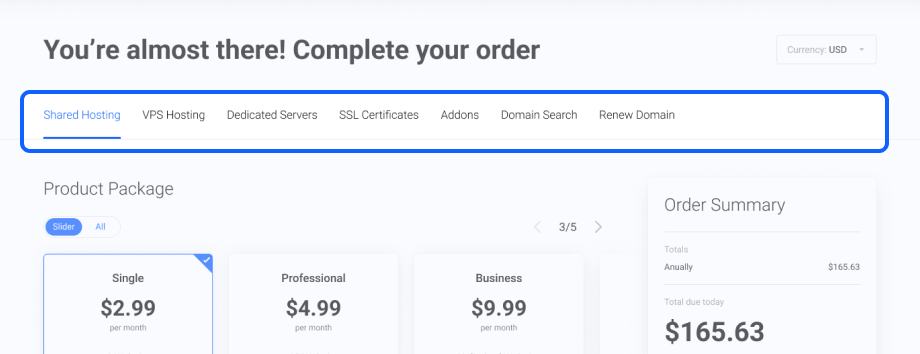
|
|
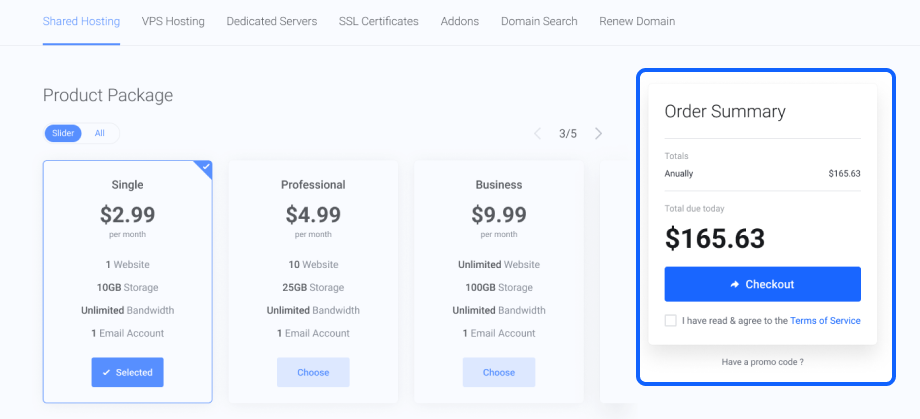
|
|
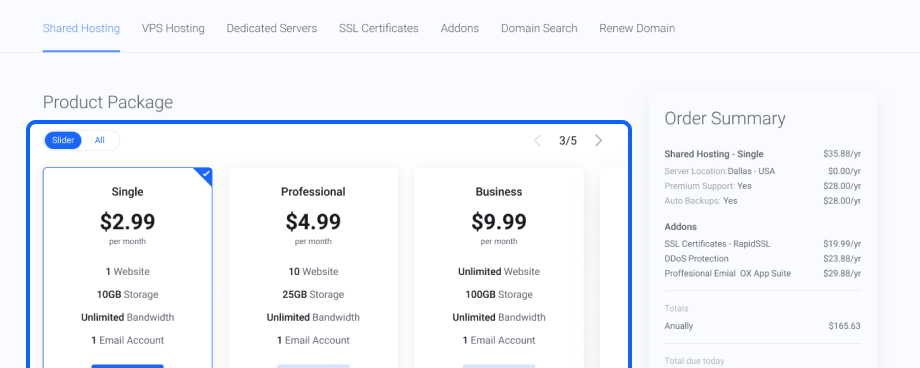
|
| Although the 'Slider' option is enabled, your clients still have the option to display all of the packages at once, without the need to scroll them horizontally. When All option is on, all products in the package are displayed in multiple rows. |
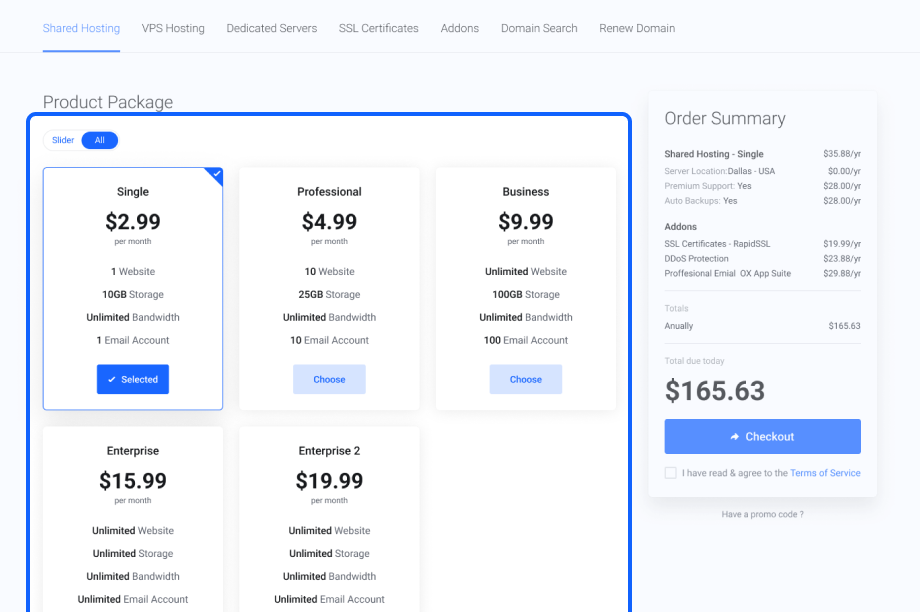
|
|
Cart Layout Settings:
The below screen shows the Above "Product Billing" Section position: |
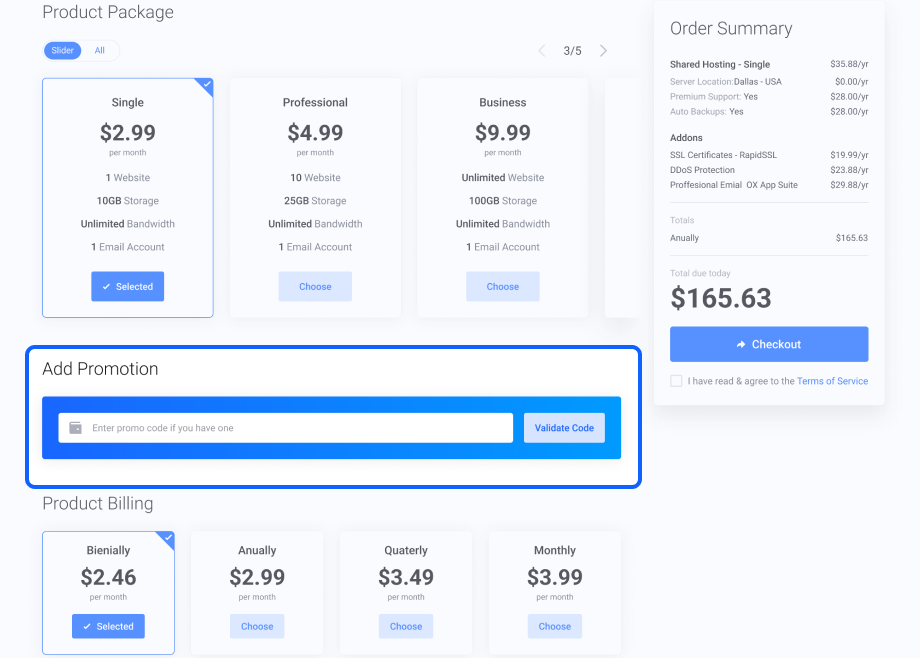
|
Domain Search Box
|
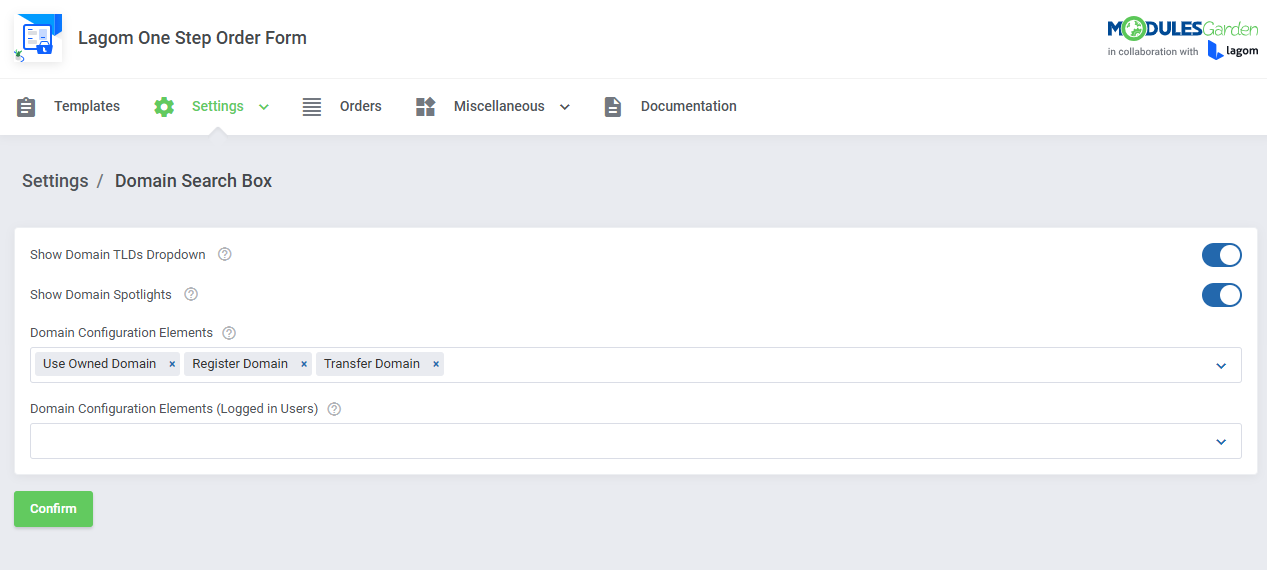
|
|
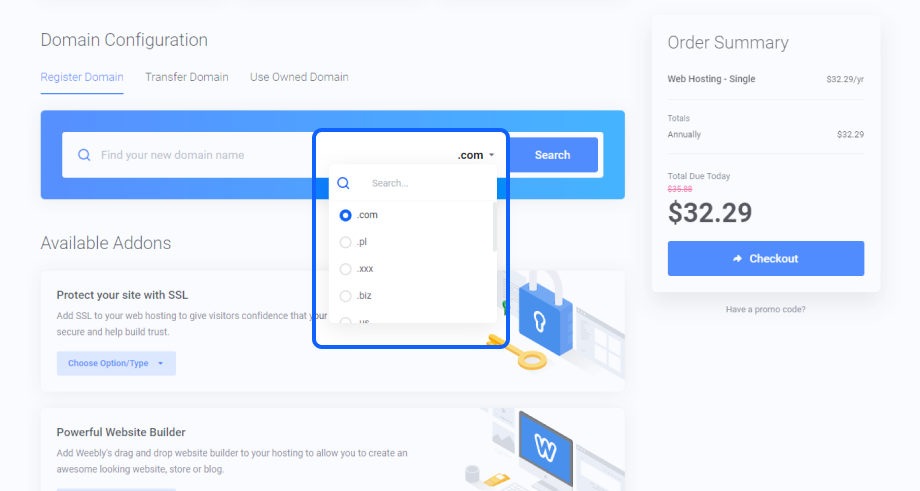
|
|
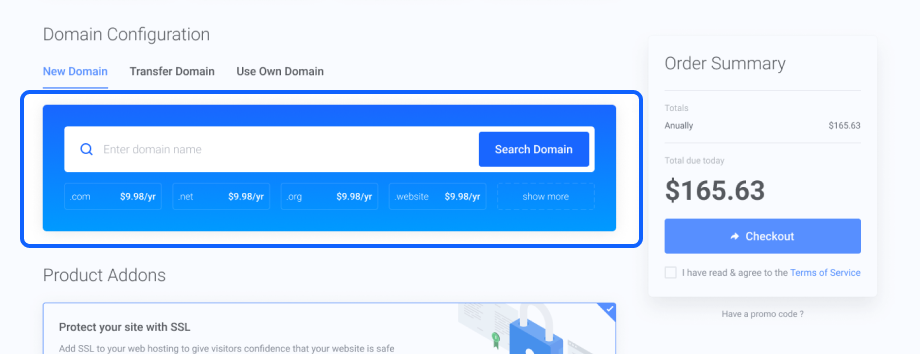
|
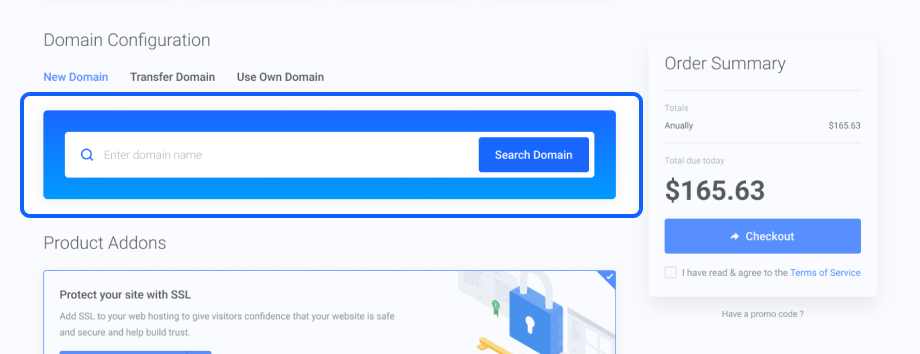
|
|
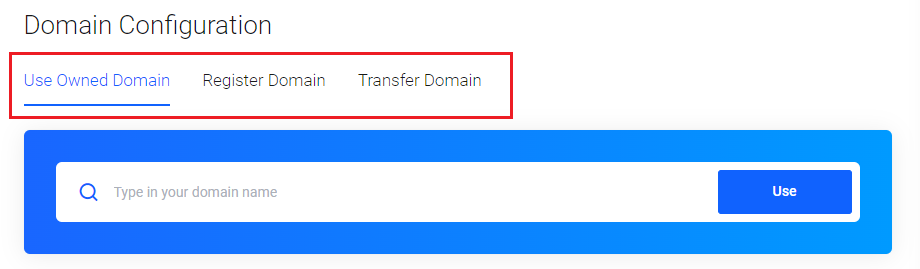
|
|
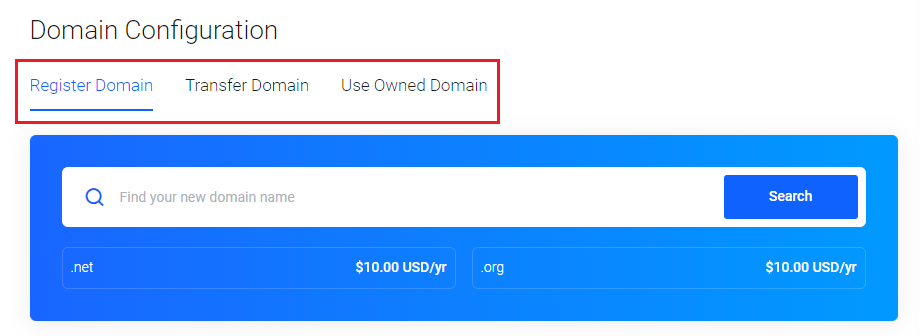
|
Pricing Options
Main Settings:
|
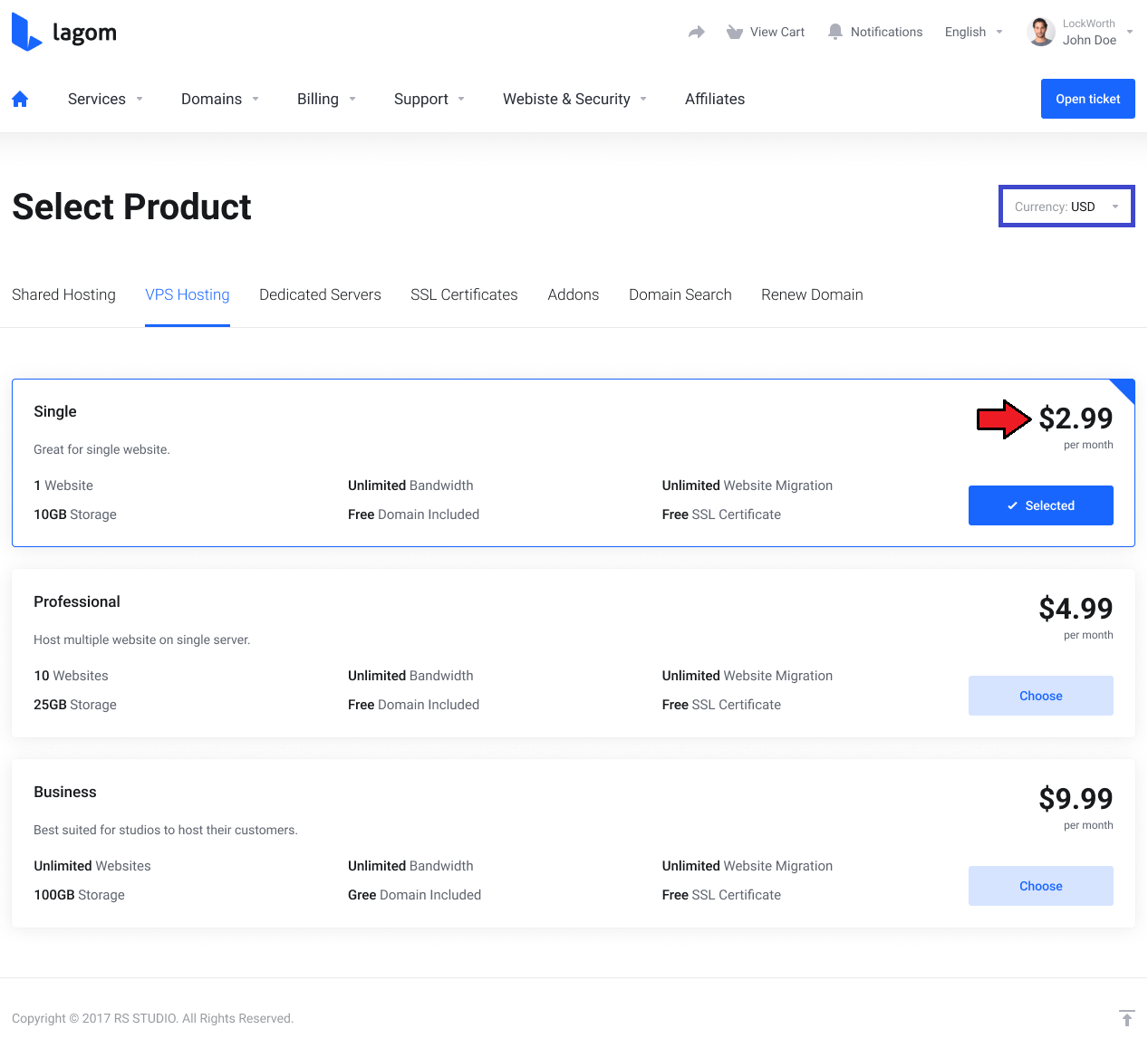
|
Zero Value Pricing - choose whether to display zero prices as a "Free" label or as a "0.00" numerical representation corresponding with currency format for:
In the case of configurable options and product addons, you may also completely hide the zero-value prices:
|
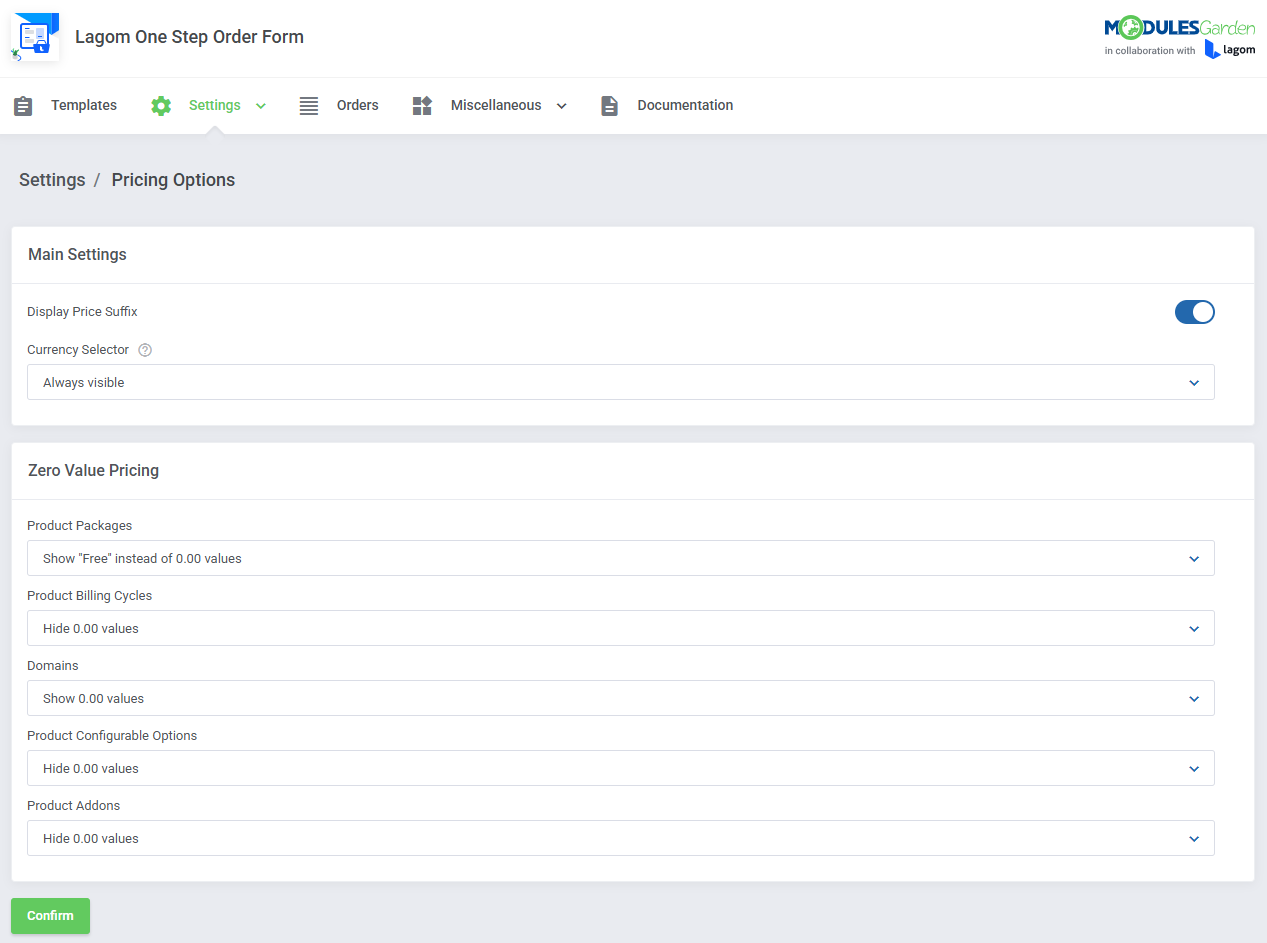
|
Billing Cycles
| Billing cycles related configuration: |
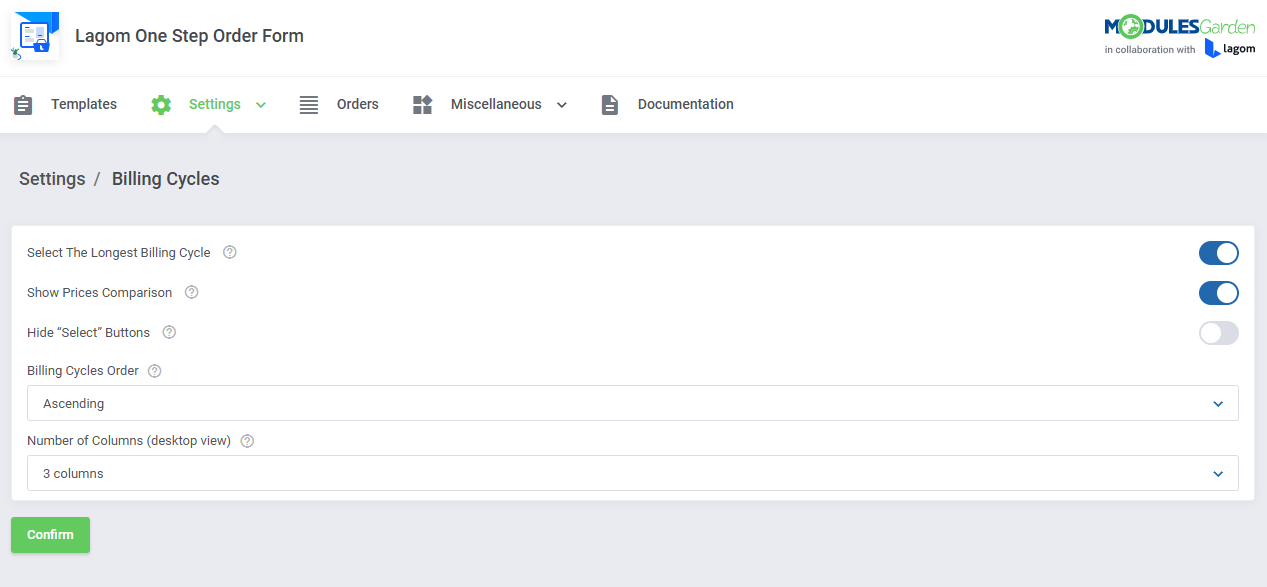
|
|
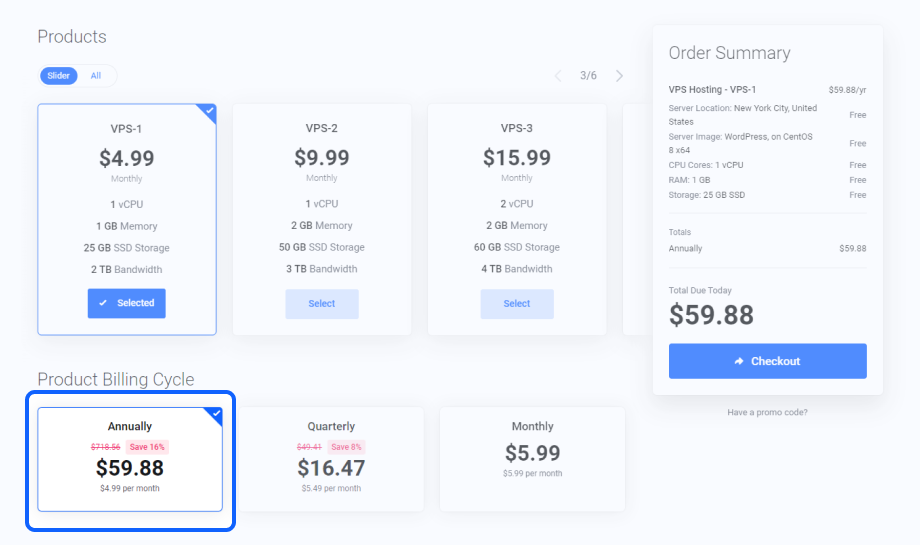
|
|
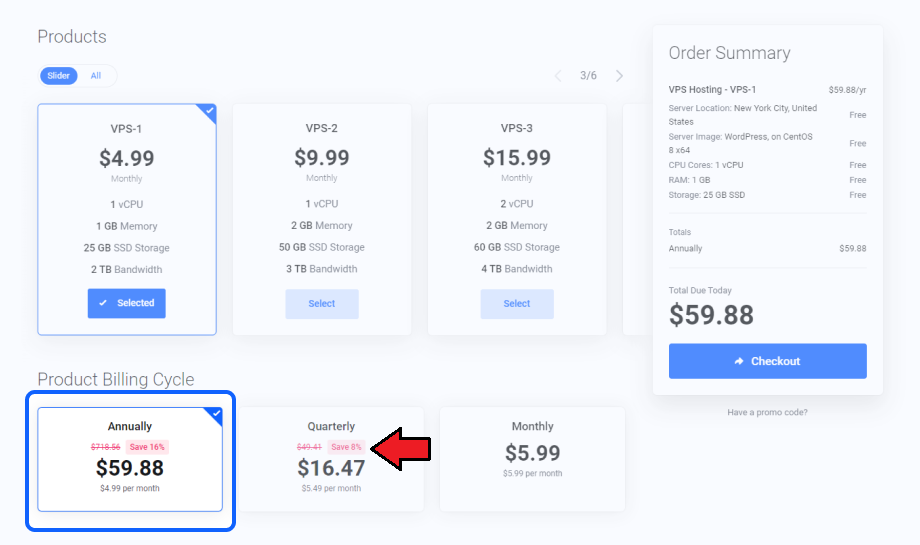
|
|
Billing Settings
Tax and VAT Settings:
|
Billing Fields Settings:
|
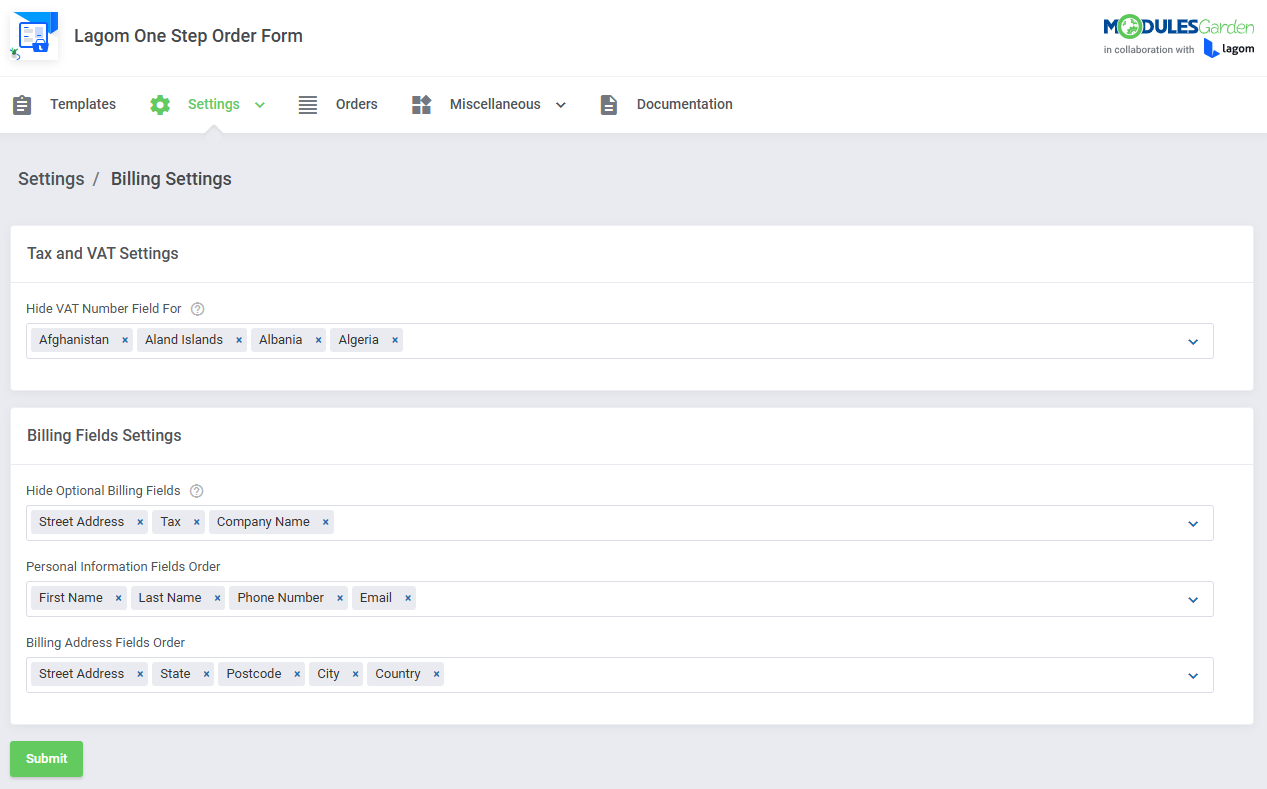
|
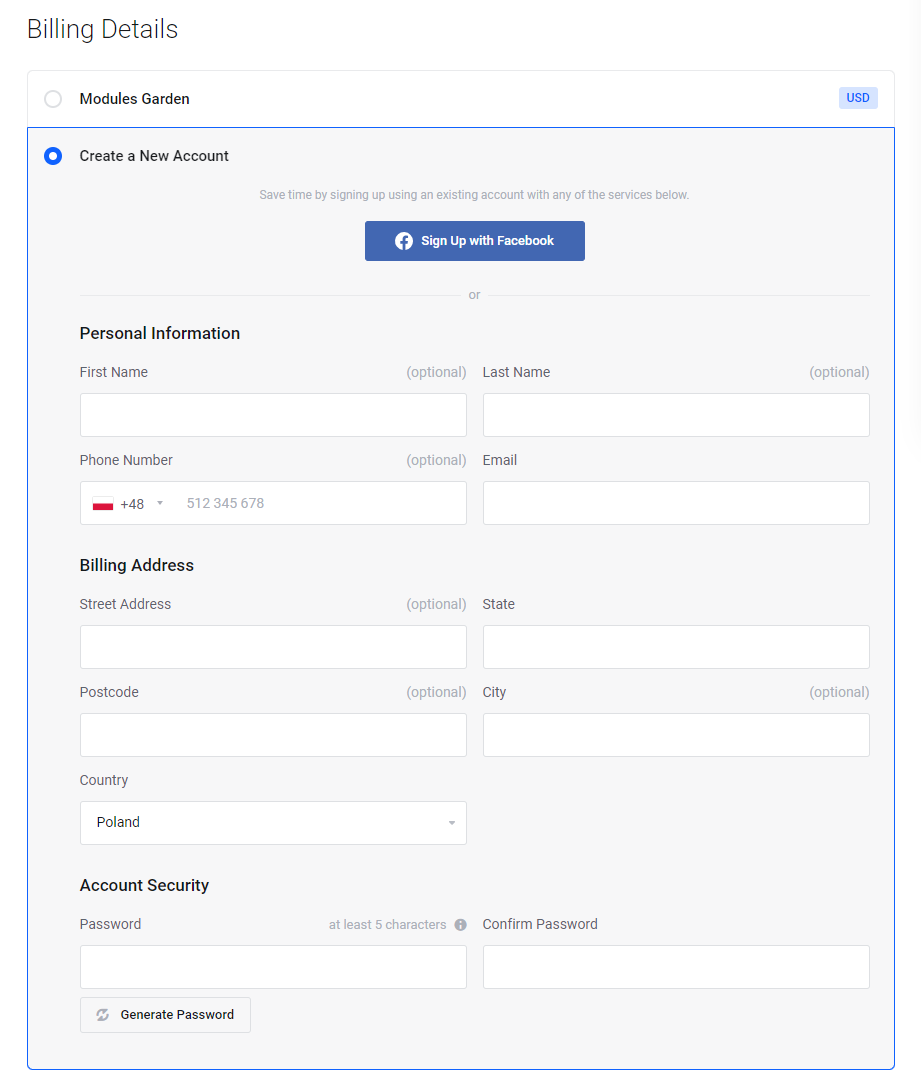
|
CAPTCHA Settings
Enhance your site security by enabling CAPTCHA form protection.
|
| Important: For WHMCS version 8.11 and above, CAPTCHA settings are controlled directly through WHMCS, regardless of the CAPTCHA configuration set within the module. For WHMCS versions earlier than 8.11, the CAPTCHA configuration within the module remains active, allowing users on older WHMCS versions to manage hCaptcha settings directly through the module settings. |
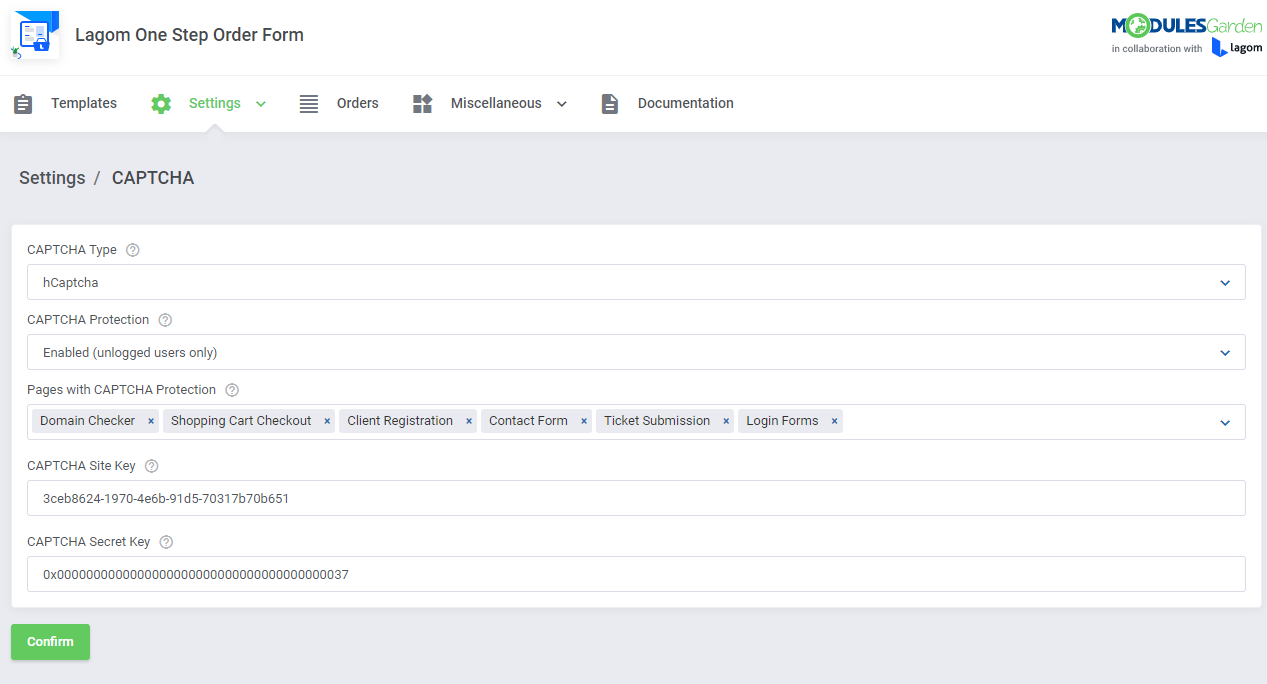
|
Orders
| Open this section to view a complete list of orders placed in your client area with the Lagom One Step Order Form module. |
| Order List
View the orders list directly from the addon module. The list includes all the details such as: order number, date of placement, client name payment details and status. |
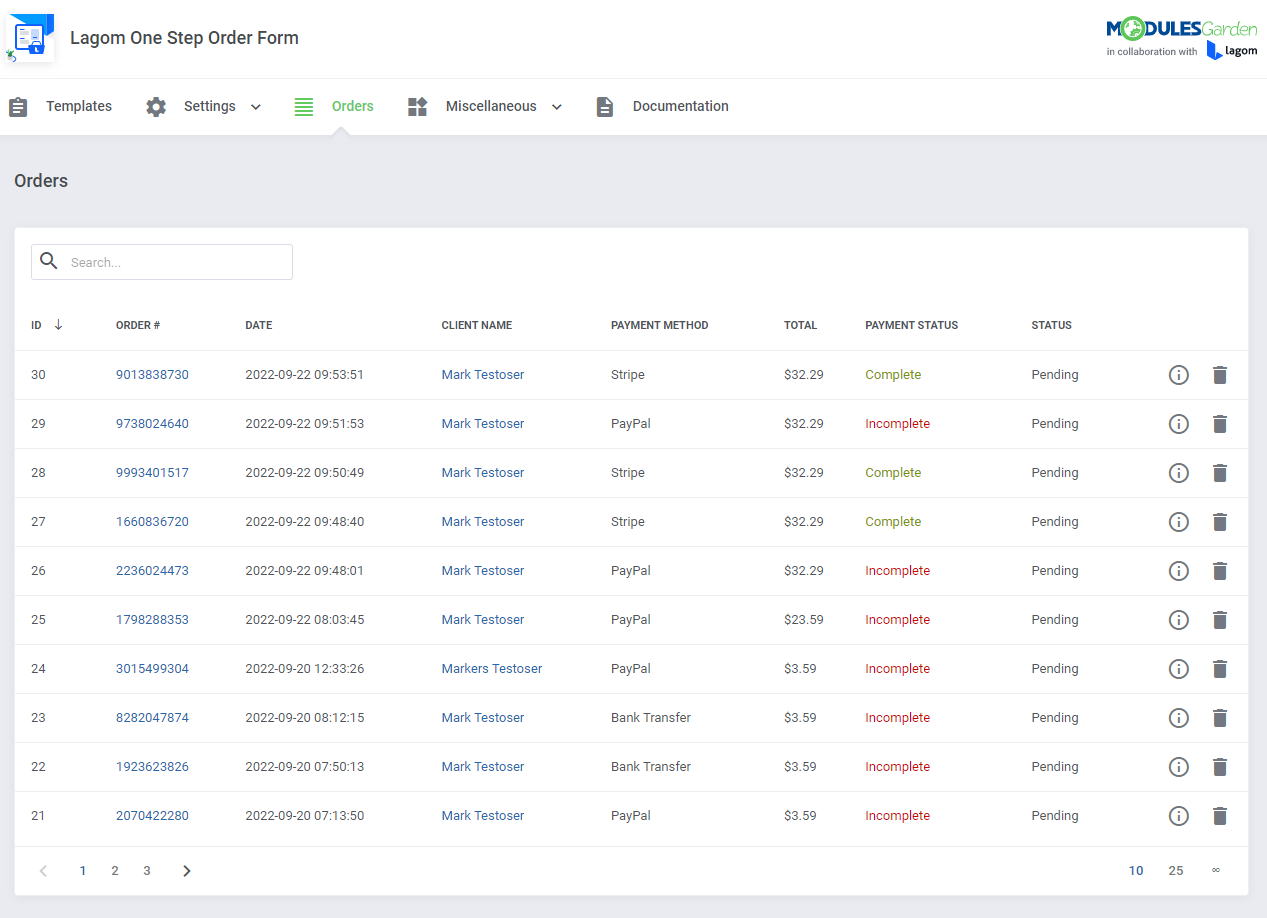
|
| Order Details - Press the "Details" icon to see all the information on the additional order fields. |
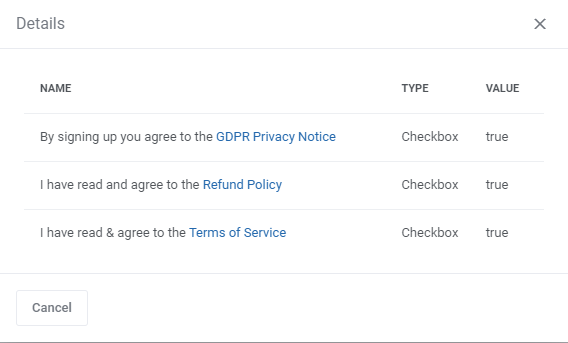
|
Miscellaneous
| Lagom WHMCS One Step Order Form has been designed to give flexibility for the clients and allow to configure it to specific business needs. Below we will describe all the customization options available in the current version. |
Payment Gateways
| The 'Payment Gateways' section is dedicated to super easy customization of your payment gateways. You can quickly upload new gateway logos and assign them to the order payment gateways with just a few simple clicks. |
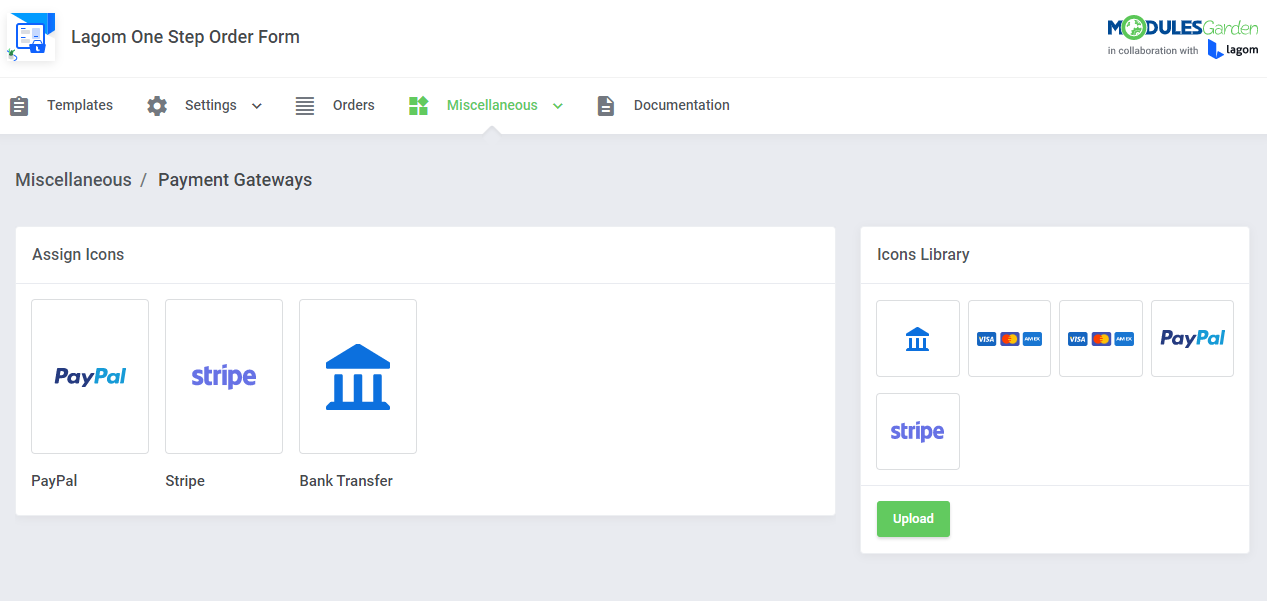
|
| In order to successfully upload a gateway logo, follow the below steps: 1. Upload a new icon in the "Icon Library" section |
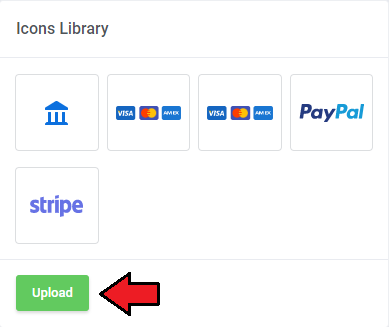
|
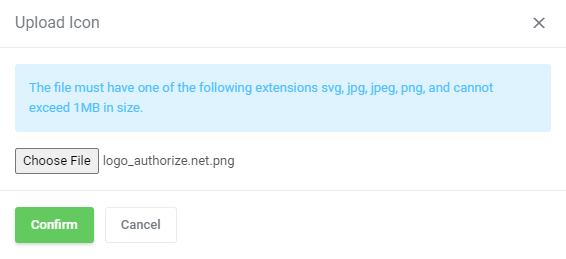
|
| 2. Assign newly uploaded graphics to a specific gateway by pressing the "Click to assign icon" box. |
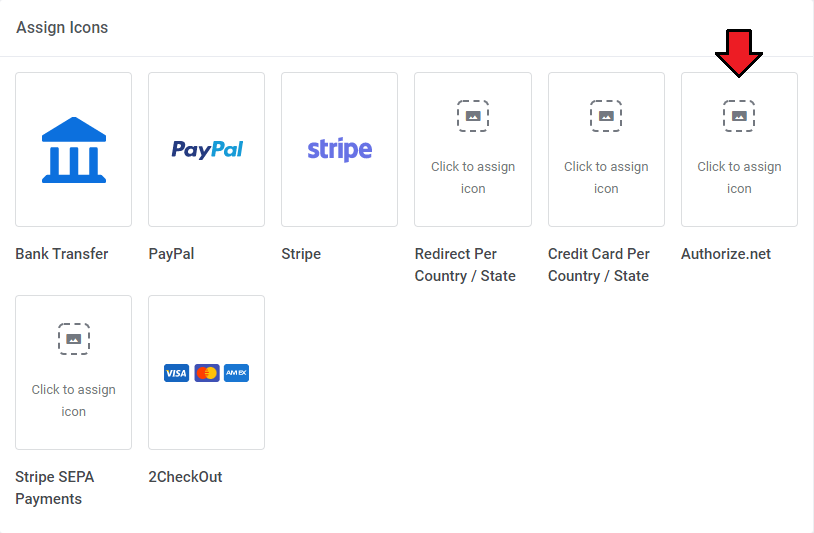
|
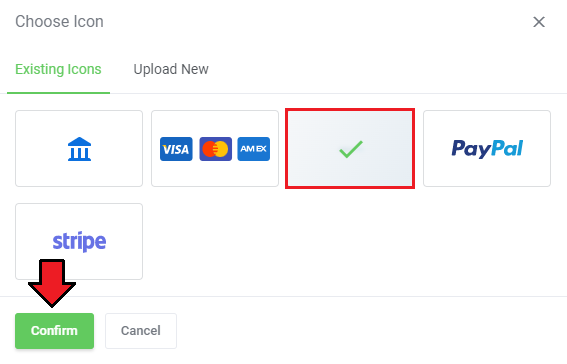
|
Order Fields
| Make your order process legally compliant with any country by adding needed fields to the order. These fields will be displayed below the default WHMCS "Terms of Services" checkbox. |
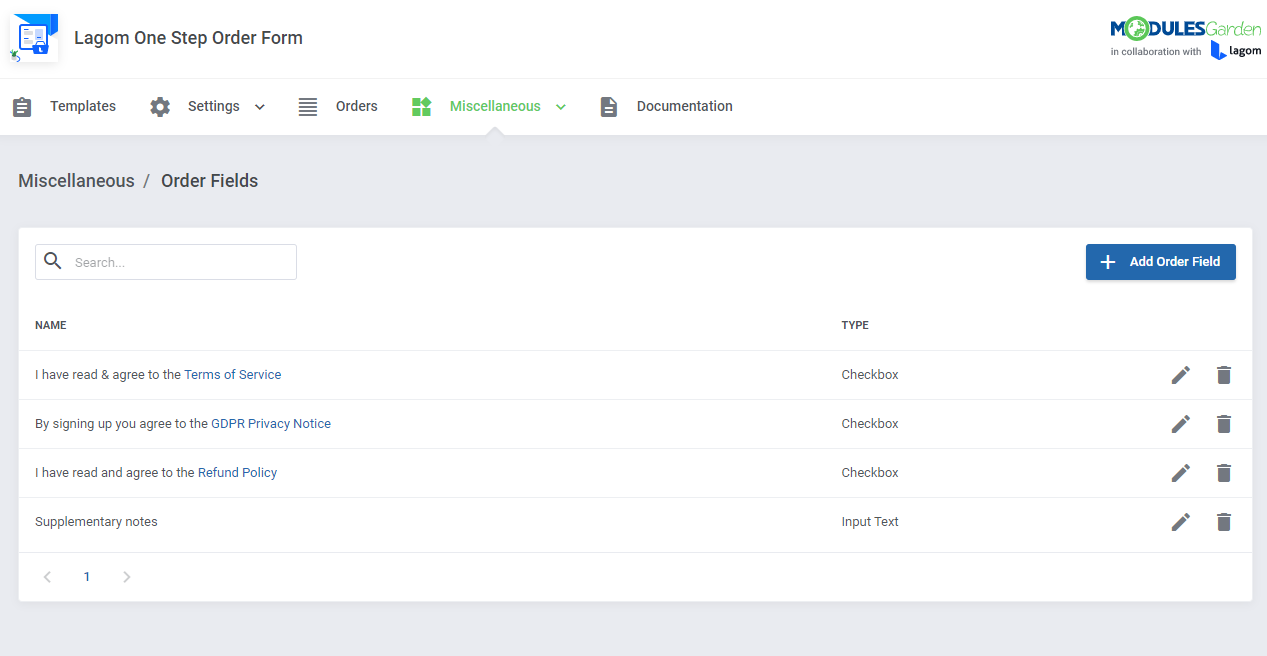
|
Add/Manage Order Fields:
|
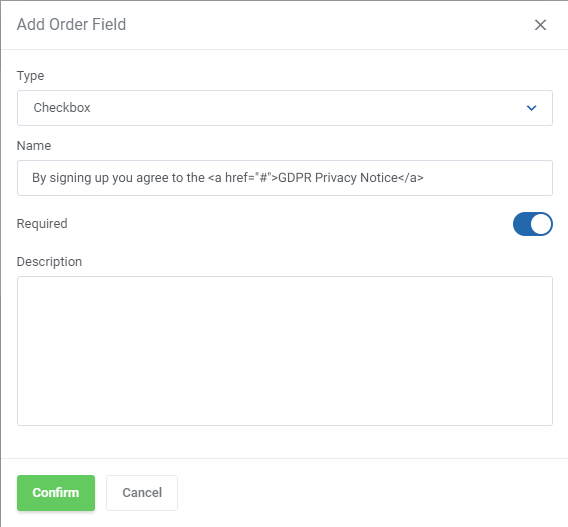
|
Fields Location can be managed using the "Order Fields Location" option in addon settings. You can choose from two different locations.
|
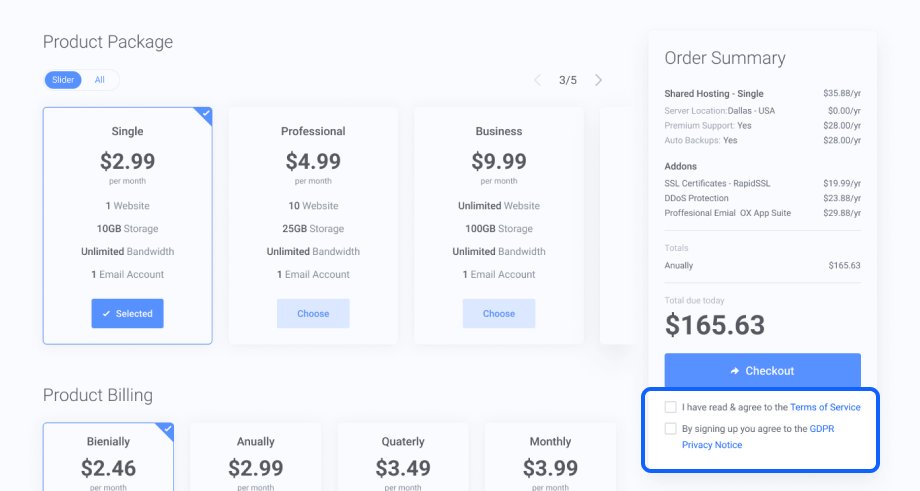
|
|
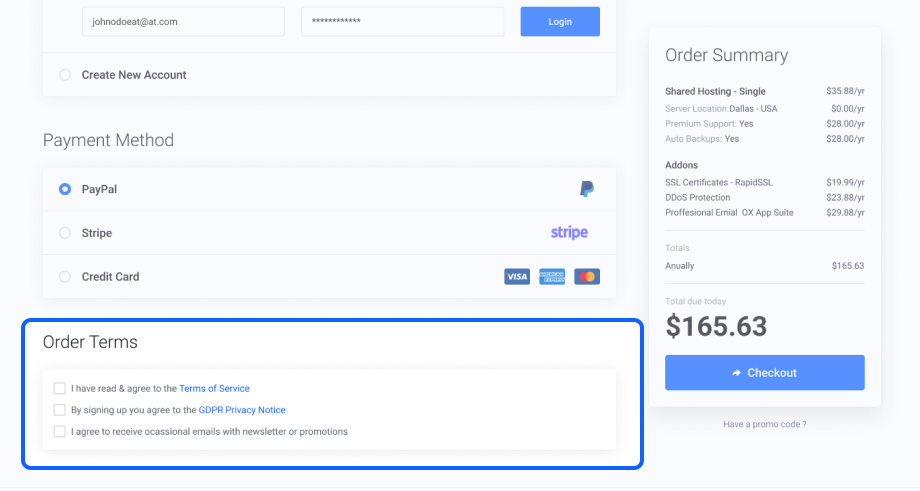
|
Configurable Options
| Configurable Options management is an advanced tool, which introduces new features to customize and manage WHMCS product configurable options. You can now configure different configuration layouts for every WHMCS product. Learn how to use its functions in Config Options Manager documentation. |
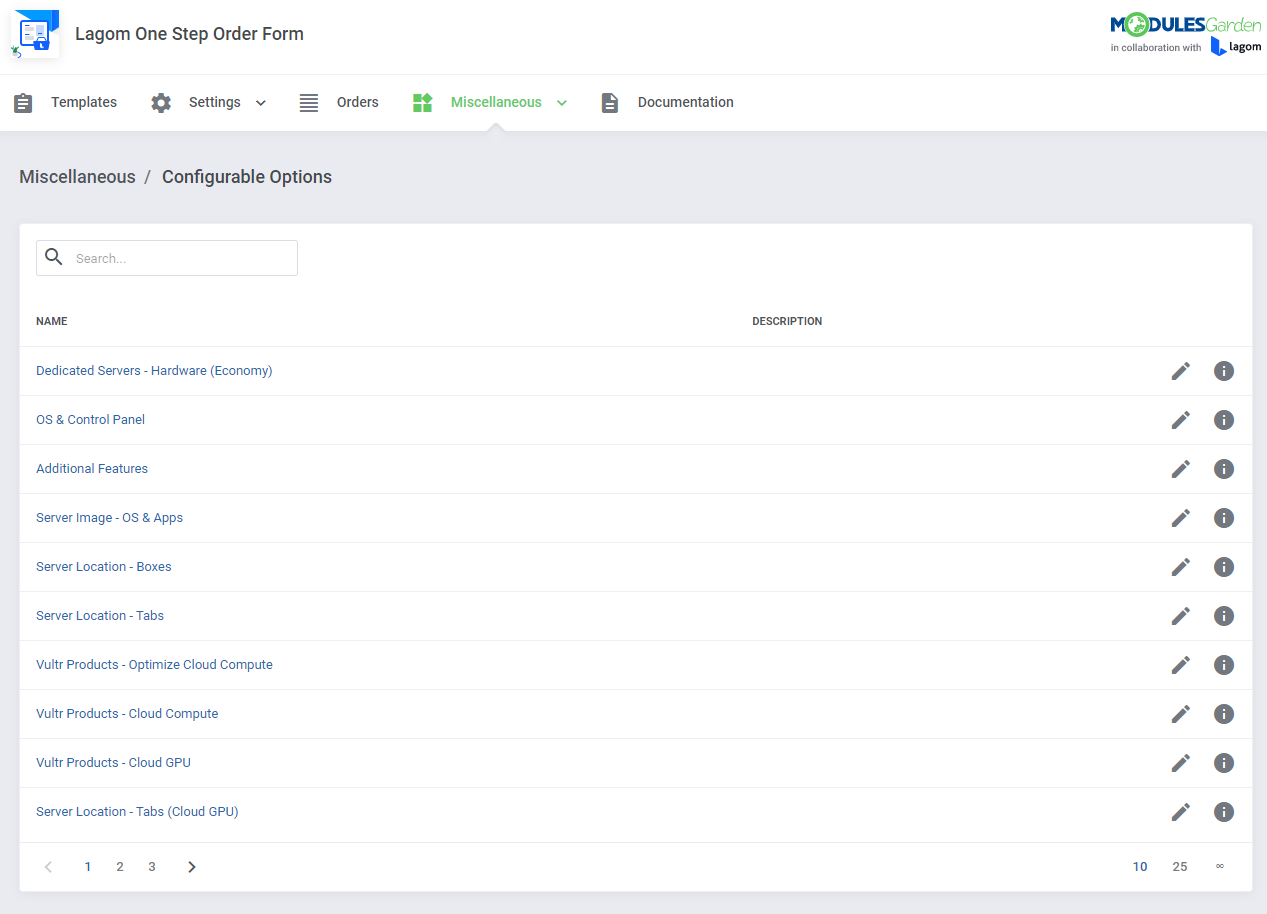
|
| Available management tools are described in a separate article, please refer to the following links: |
Product Addons
| Product Addons Manager introduces new options to manage and customize addons created in WHMCS system (opens new window). You are now able to assign a custom image to every product addon. |
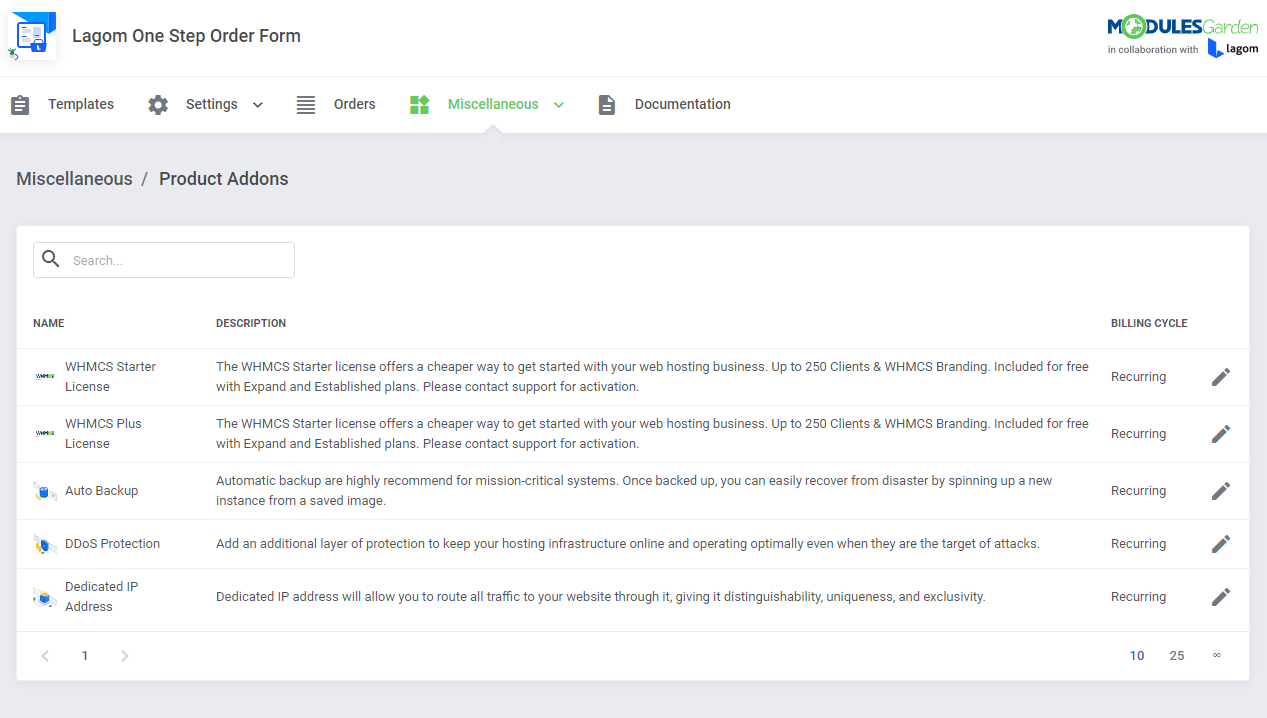
|
Manage Addons:
|
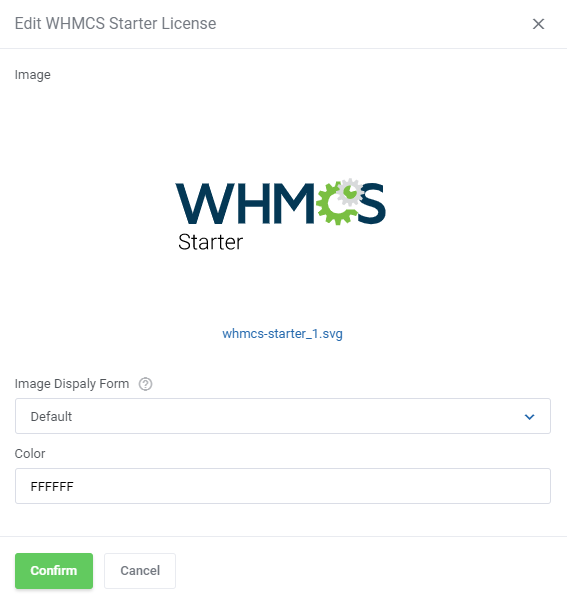
|
Media Library
| Upload and manage graphics that can be assigned to configurable options or product addons. This page comes with a set of predefined graphics which you can download from here. You may fetch the ready package and upload it into the /modules/addons/LagomOrderForm/storage/gallery/ directory. Keep in mind that all the graphics must be located directly under the /gallery/ catalog. |
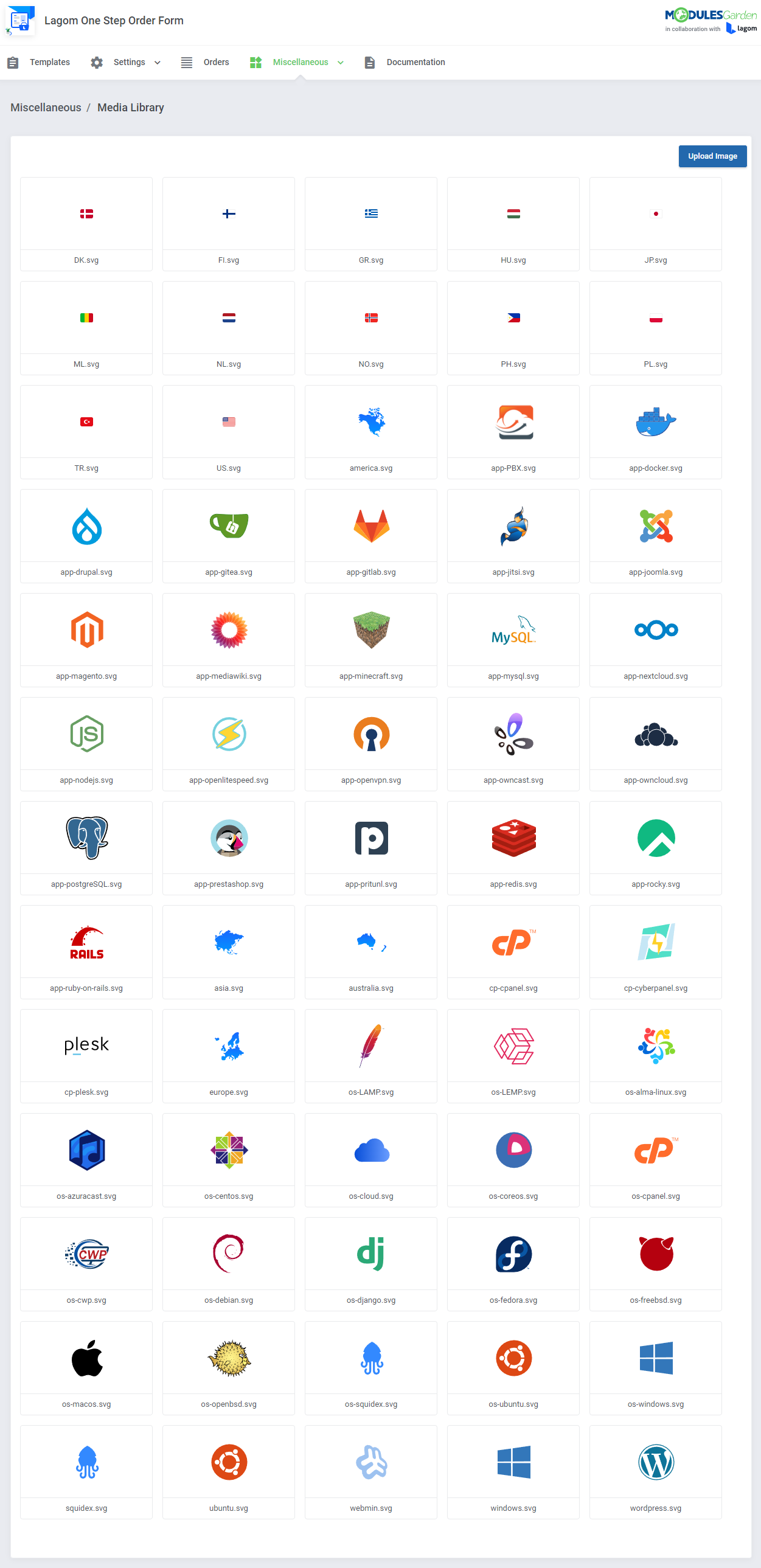
|
Geolocation
| The Lagom One Step Order Form may smoothly detect the customer's location automatically and display the currency according to the detected country, providing an enhanced user experience. To use the geolocation feature the most effectively, you need to update your geolocation database. Here you will find out how to do that:
|
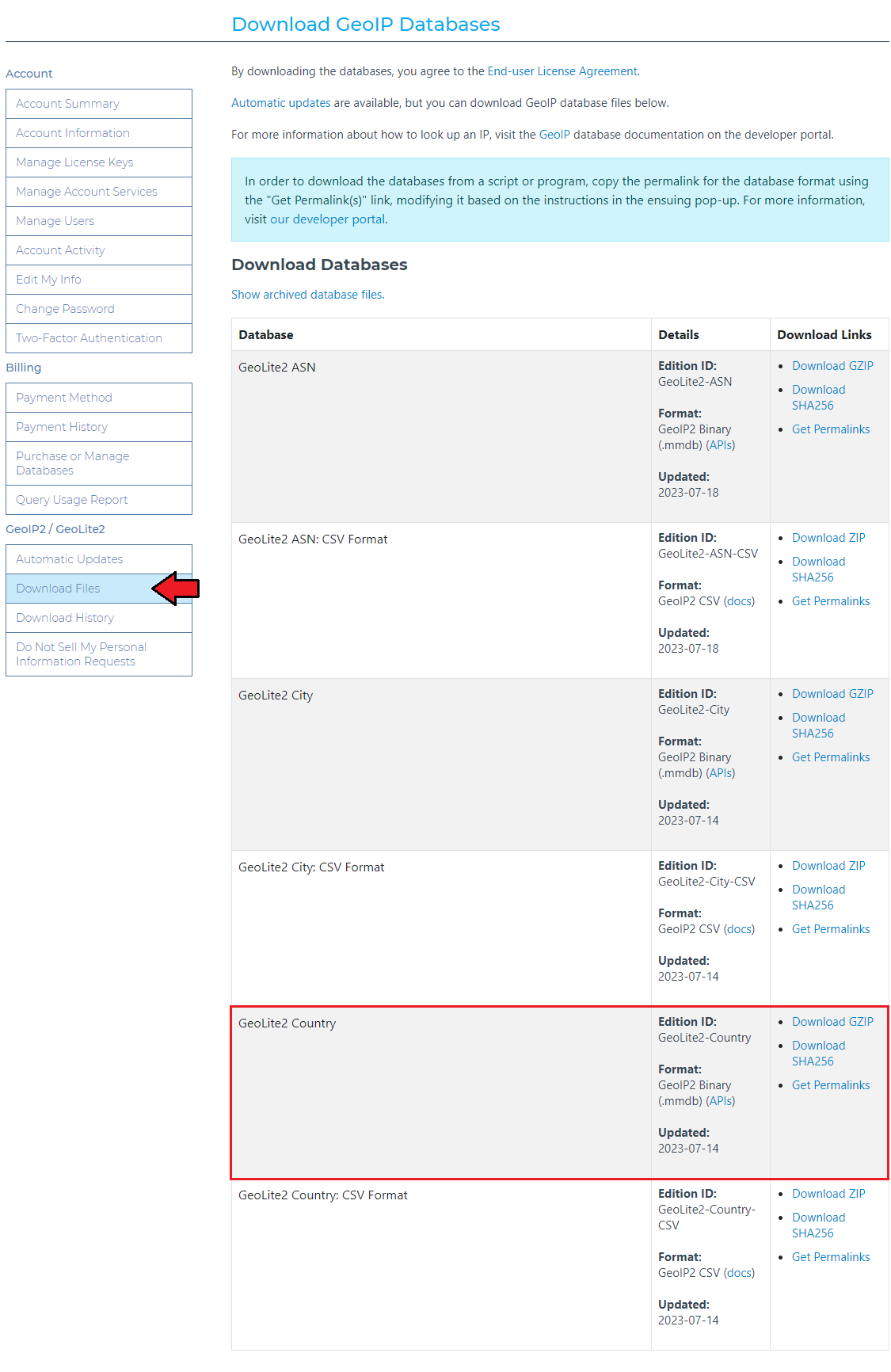
|
Default Settings
|
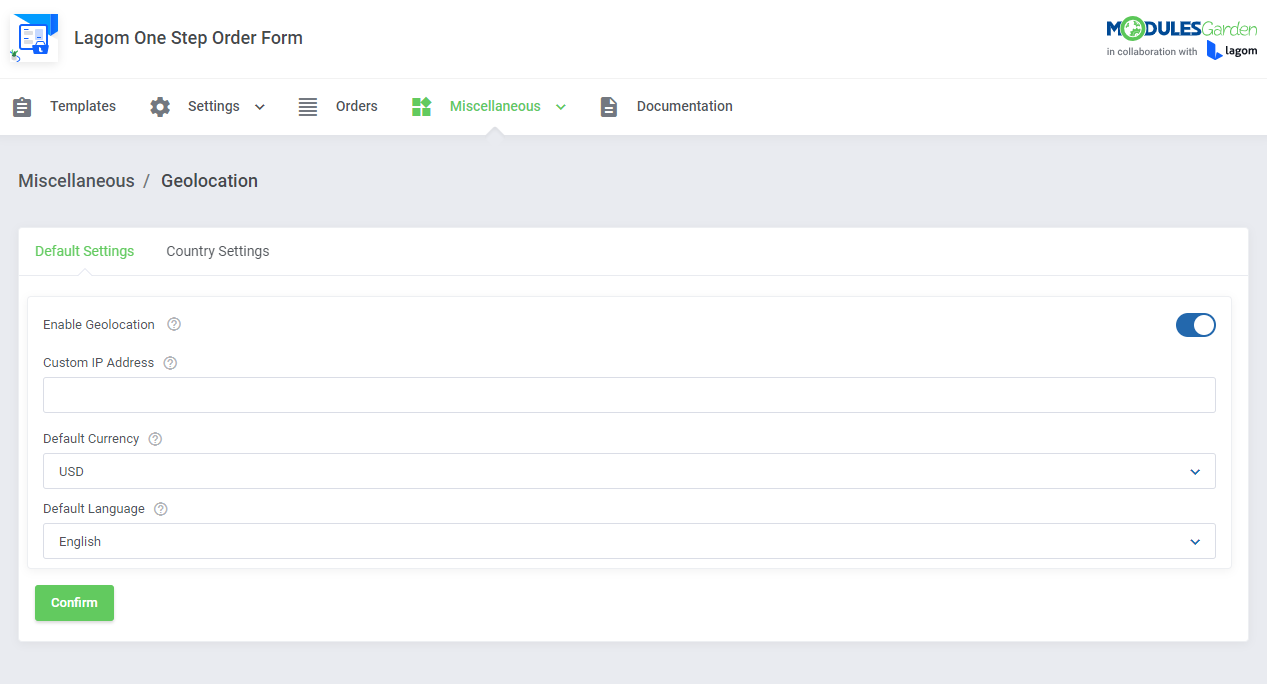
|
| Country Settings Define a specific language and currency per country. If the country is detected as the client location, the dedicated currency and language will be used in the client area. |
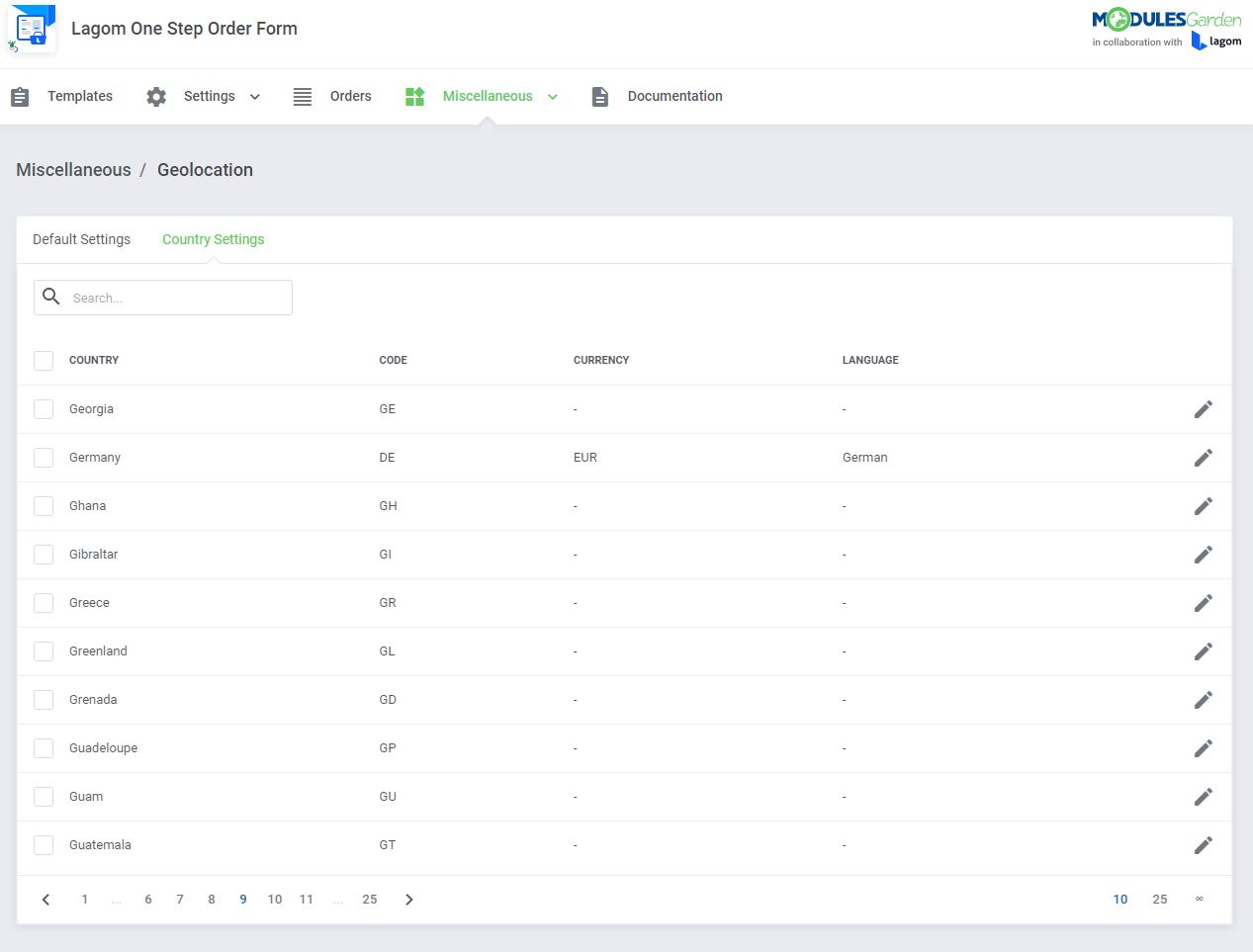
|
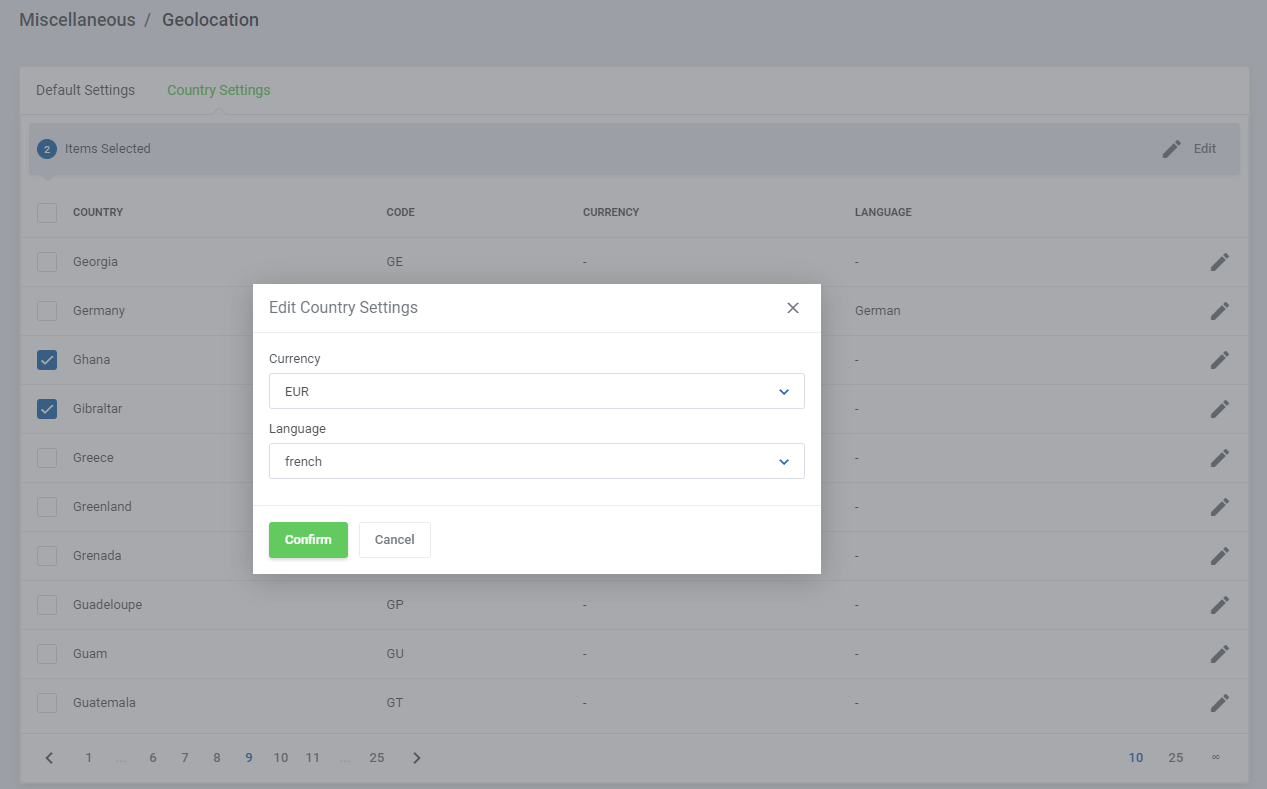
|
Client Area
| An exemplary ordering process in the client area where the 'Twenty-One' theme is used in the WHMCS system. Important: It is possible to use the Lagom One Step Order Form For WHMCS module without the Lagom WHMCS Client Theme. The module remains fully usable and all available features are supported when the standard WHMCS "Twenty-One" theme is used. Take a look below to see what such ordering pages may look like. Here you can see an example of a "One Step" order form view with the 'Package Slider' option turned on, 'Sidebar' order form layout and 'Default' package type. |
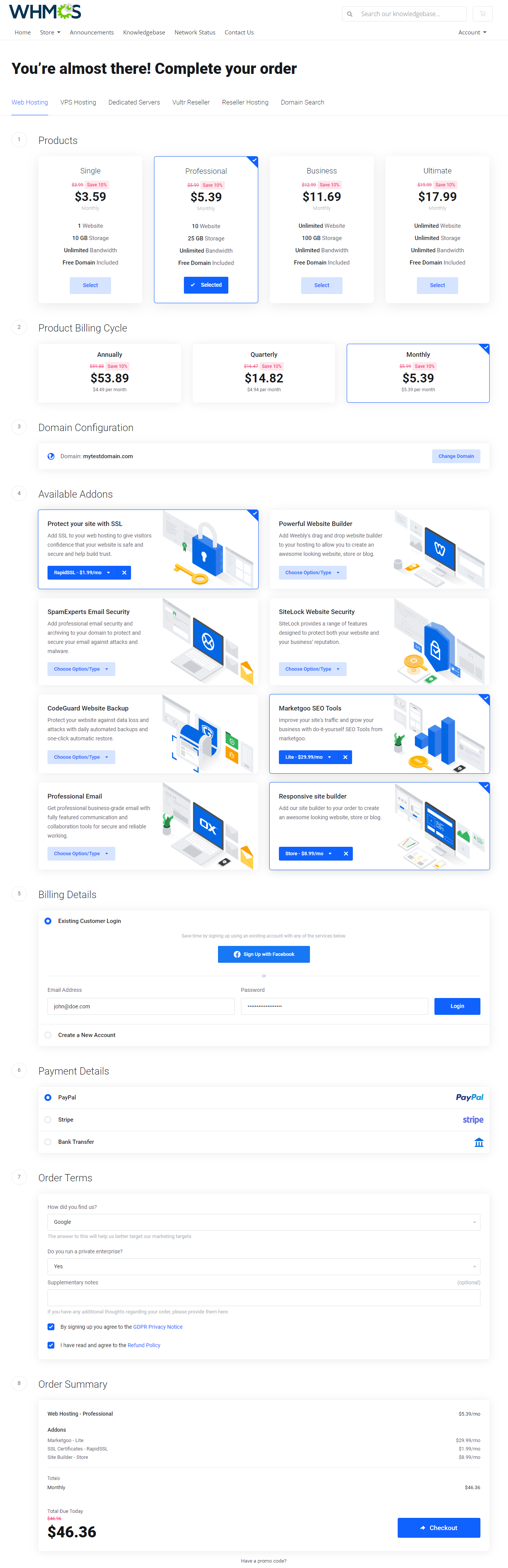
|
| The next example illustrates the "Two Steps" order form view. In this option, the first step is dedicated to selecting product packages: |
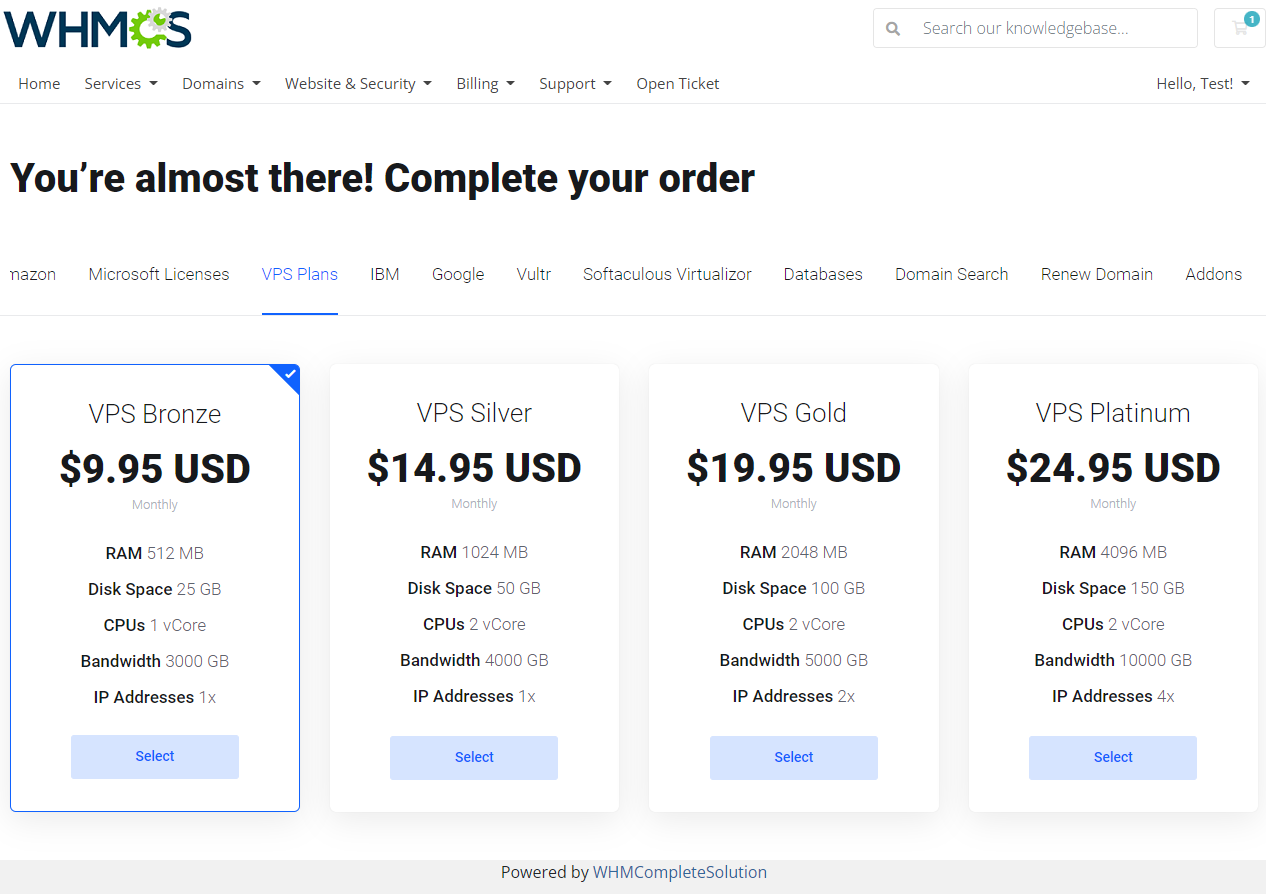
|
| In the second step, the rest of order configuration takes place. |
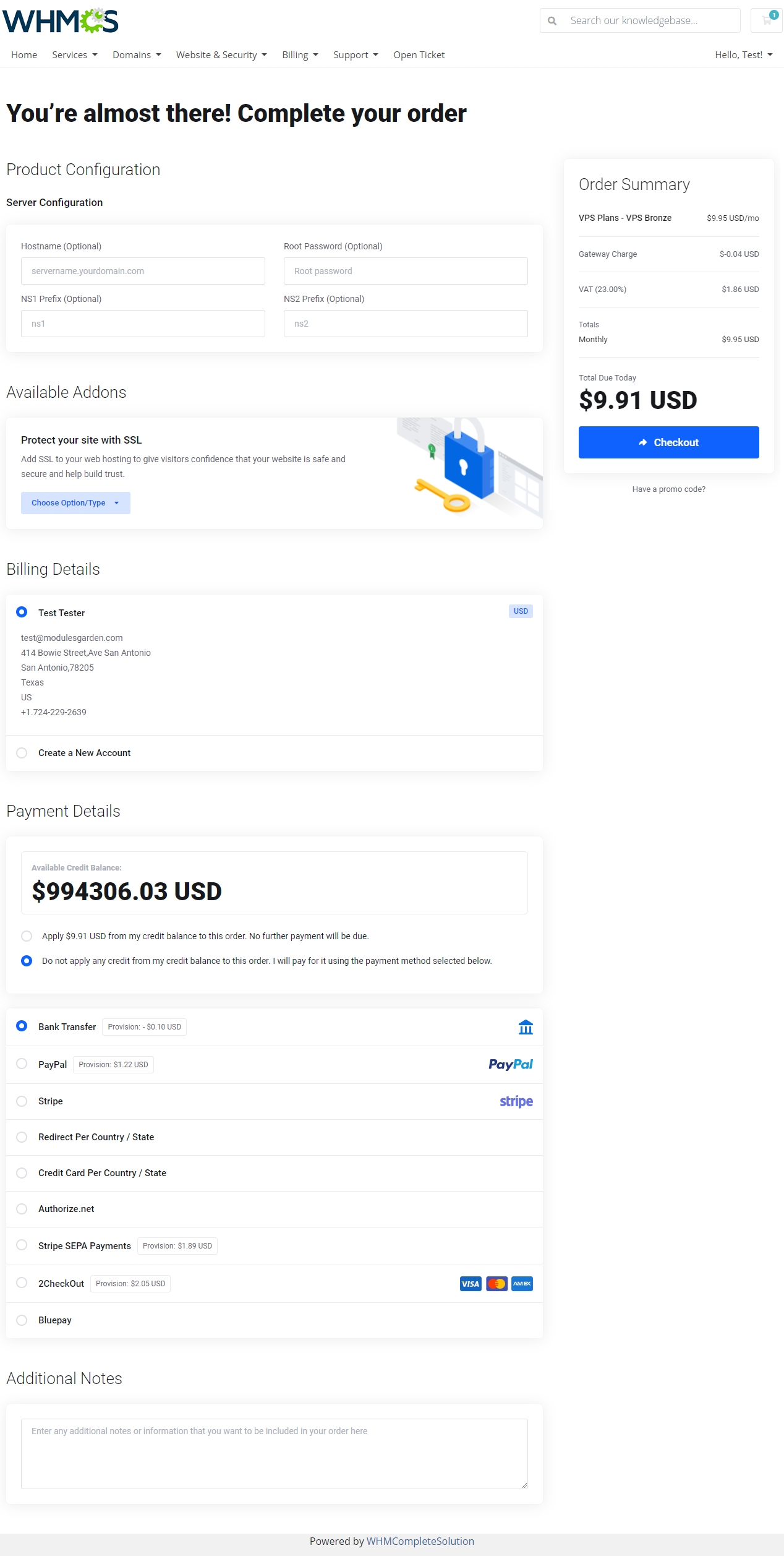
|
WHMCS View Cart Page Mode
| The "View Cart" mode in the Lagom One Step Order Form For WHMCS module offers an alternative checkout flow that is similar to the standard WHMCS ordering process. This feature was introduced to support payment gateways that may not be fully compatible with single-page checkout, ensuring that all available payment options remain accessible to users. Lagom One Step Order Form For WHMCS works seamlessly with all payment gateways that are implemented according to WHMCS official documentation. When you are using a payment gateway that is not fully supported by the single-page checkout (such as PayPal), please always turn on the WHMCS "View Cart" Page option. |
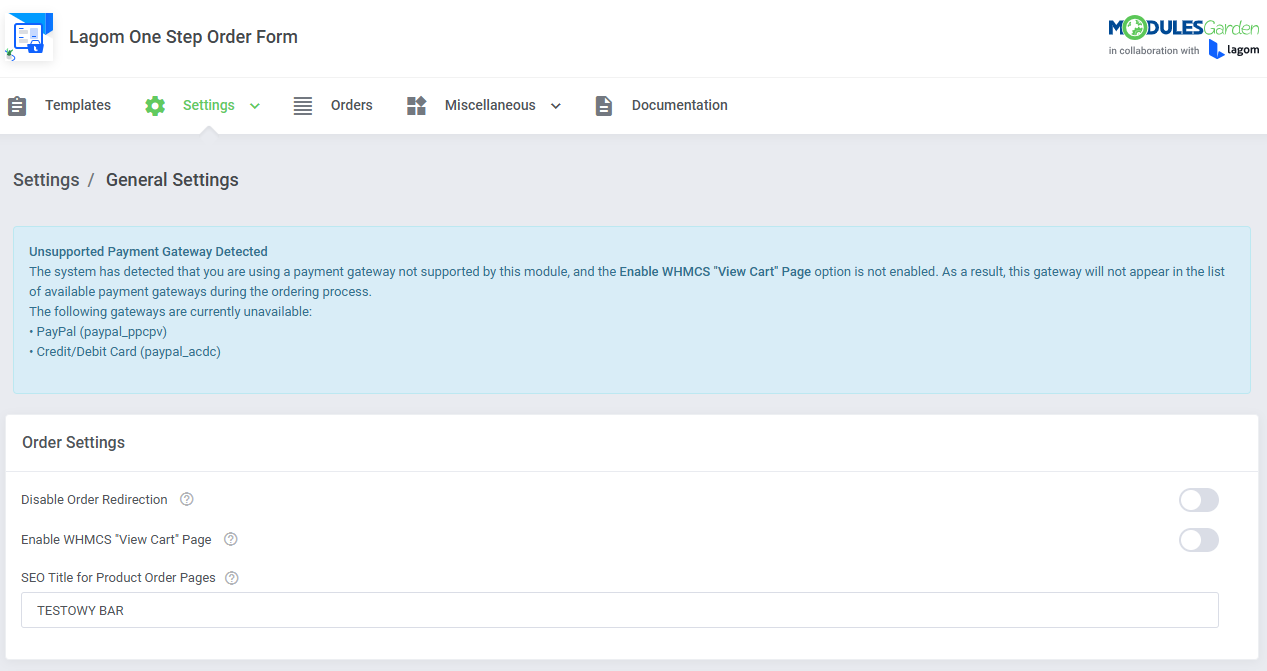
|
| When "View Cart" mode is active, the checkout flow aligns with the default WHMCS ordering process, splitting order summary and checkout stages across separate pages. The ordering process displays the 'Order Summary' on the left side of the screen. |
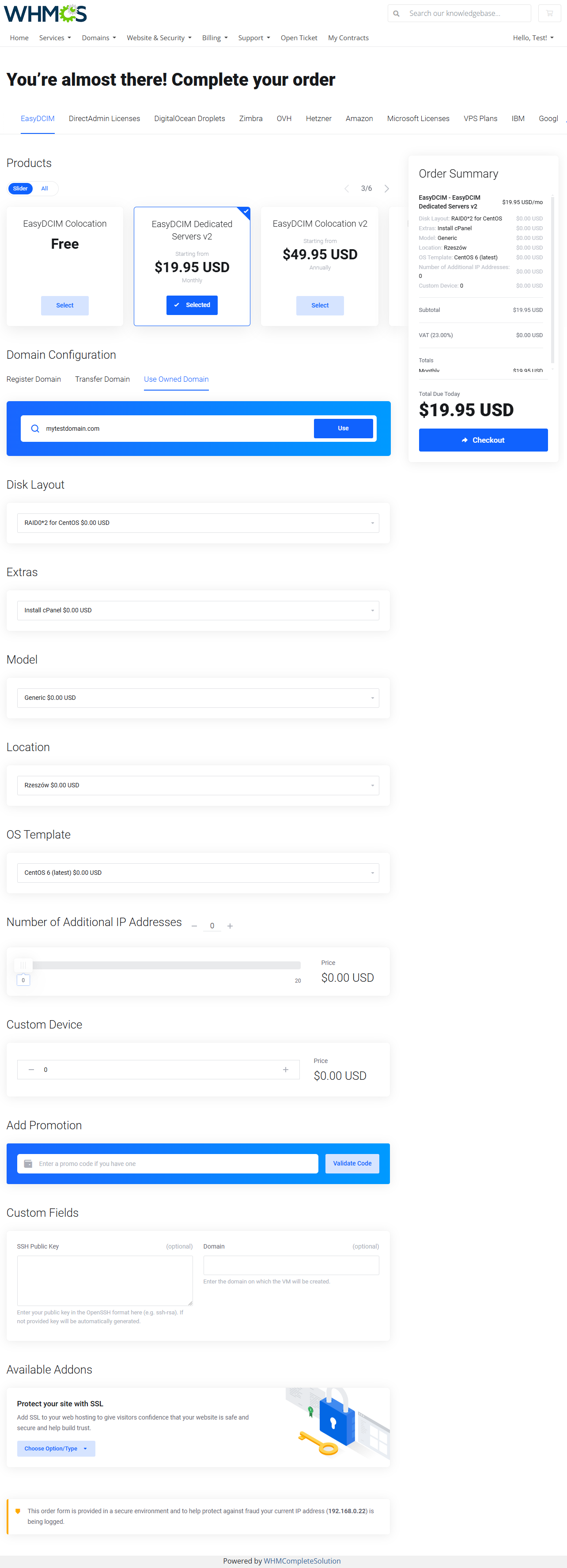
|
Upon clicking 'Checkout' , users are redirected to the 'Review & Checkout' page where they can:
|
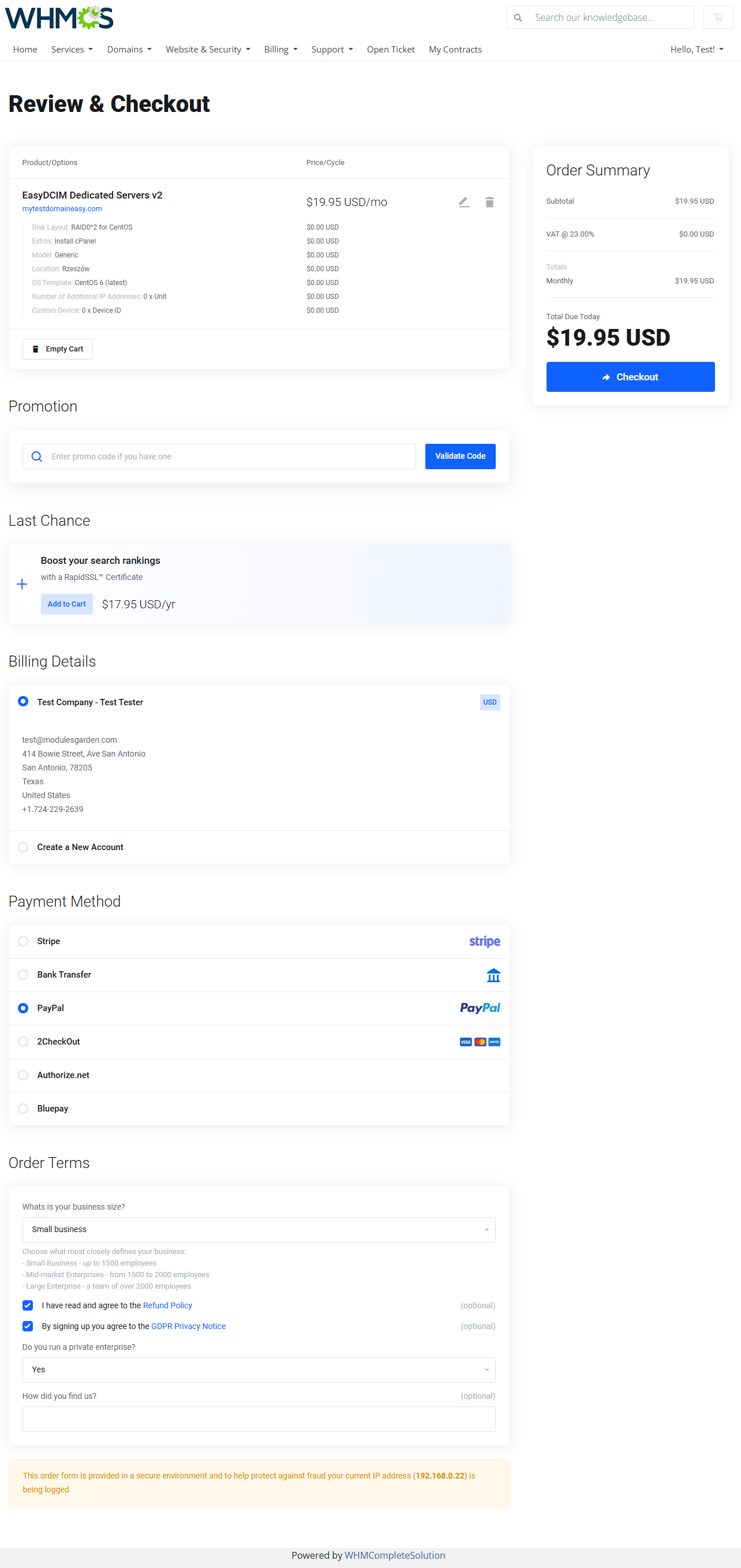
|
Addtional Information
Custom Hooks
This section includes a list of supported by the module custom hooks.
Exemplary usage:
add_hook('LagomOrderFormProductsList',1, function($productsList){
return $productsList;
});
Exemplary usage:
add_hook('ShoppingCartValidateProductUpdate', 1, function($vars) {
return [
'Error message feedback error 1',
'Error message feedback error 2',
];
});
|
Editing Module Files
| You are allowed to modify three types of module files, these are: JS, TPL and CSS files The JS files are compiled files which means that they are all bundled into one file. Consequently, if you decide to make any changes in a JS file, you have to additionally take one of the below-described steps to see your changes: 1. Debug 2. Build
Please contact us and we will provide you with the necessary files! Next, upload these files into the main WHMCS directory and run the command: docker run --rm -v $(pwd):/srv huli/gulp build Note: Before you run the above command you must install docker in your system. gulp build |
Tips
| 1. Adding a new language.
If you want to change the WHMCS module language, go to the following folder: /modules/addons/LagomOrderForm/langs Copy english.php file and rename the newly copied directory with your desired language, for example italian.php. Then, open your personalized file now and replace particular sentences. |
| 2. The module supports language Overrides.
The language file english.php is uncoded and can be freely modified. However, it is advised not to change this file itself, it is recommended to use overrides so the changes persist through module updates.
~/lang/overrides/english.php.
For example: ~/lang/english.php: $_LANG['order_new_product'] = 'You’re almost there! Complete your order'; ~/lang/overrides/english.php: $_LANG['order_new_product'] = 'Complete the order'; |
| 3. Additional URLs used as direct shopping cart links. Linking to WHMCS with additional URLs is supported by the module, yet only the two below formats are allowed, make sure you do not use any other format: &promocode:
&billingcycle:
&addons:
Exemplary supported links with additional variables used:
|
| 4. The module supports URLs leading to a product page with specified configurable options and currency. Exemplary URL: https://mycompany.net/order/dedicated-servers/8?configoption[1]=5 Where:
Exemple 2: https://mycompany.net/order/dedicated-servers/8?domain=mytestdomain.com Where:
|
5. The module requires the InnoDB Engine to be used by the WHMCS database table. Check how to change the database engine:
Alternatively, you may run the below SQL query after selecting the desired database from phpMyAdmin (step "2"). ALTER TABLE `table_name` ENGINE = InnoDB After the query has been successfully executed, the database engine of the selected database table will be changed to "InnoDB". Note: In case you need a more detailed instruction with step by step illustrations, please refer to this article. |
Update Instructions
| An essential guidance through the process of updating the module is offered here. Make sure that the Lagom One Step Order Form version, which you are going to install, is compatible with your WHMCS and Lagom WHMCS Client Theme installations!
|
Uninstallation Process
| If you no longer wish to use Lagom One Step Order Form For WHMCS, you may safely uninstall the module. To successfully and safely remove the module from your system, follow these steps:
That's it! The module is now completely uninstalled. |
Upgrade Guide
| Seeking a solution that offers greater flexibility, customization tailored to your precise needs, and unrestricted availability? There is an option that not only proves to be cost-effective in the long run but also includes prioritized support services, making it a truly valuable investment. Opt for the Open Source version of your Lagom One Step Order Form For WHMCS module to unlock these benefits. Follow a comprehensive guide covering the transition process, the advantages it brings, and step-by-step instructions on what to do next after the order has been successfully finalized. |
Common Problems
| 1. When you have problems with connection, check whether your SELinux or firewall does not block ports. |
| 2. Third-party modules that manipulate or affect the ordering process pages will NOT be compatible with Lagom One Step Order Form For WHMCS. Lagom One Step Order Form For WHMCS is a separate module, it works independently and it is NOT based on any default WHMCS order process template. The module is not yet compatible with the below modules from ModulesGarden offer:
|
| 3. The module is compatible with WHMCS v8.8 yet please be aware that the new WHMCS On-Demand Renewals feature is not yet supported. Please follow the module changelog for information on the full compatibility. |