Product Linker For WHMCS
Contents |
About Product Linker For WHMCS
| Product Linker For WHMCS enables you to establish dynamic connections between products, addons, and configurable options. This facilitates bundled purchases for customers, supported by flexible discounts. The module also provides an intuitive interface for viewing, filtering, and managing existing product associations, giving you full control over the active connections used by your clients. |
- Automation Features:
| ✔ Handle Dependencies Between Module Actions: |
| ✔ Each Create/Terminate/Suspend/Unsuspend Action Performed On Main Product Triggers Such Action On Child Products |
| ✔ Copy Configurable Options From Parent To Child Product |
- Admin Area Features:
| ✔ Define Relations Between Chosen Products And: |
| ✔ Product Addons |
| ✔ Configurable Options |
| ✔ Linked Products |
| ✔ Define If Product Addon Price Should Be Switched With Linked Product Price |
| ✔ Copy Custom Fields Between Configured Relations |
| ✔ Assign Custom Promo Codes To Relations: |
| ✔ Select Discount Priority |
| ✔ Define Minimum Discount Amount |
| ✔ View, Filter And Delete Existing Connections Between Linked Products |
| ✔ Enable Related Products Notices In Client Cart |
| ✔ View Product Upgrades/Downgrades Tasks Queue |
| ✔ Customize Module Language Files With "Translations" Tool |
| ✔ View And Manage Logs |
- Client Area Features:
| ✔ Purchase Multiple Products, Addons And Configurable Options By Ordering Just One |
| ✔ View Linked Product Added To Order After Relation Is Triggered |
- General Info:
| ✔ Integrated With cPanel Manage2 For WHMCS - Easy Reselling Of cPanel Licenses |
| ✔ Integrated With DirectAdmin Licenses For WHMCS - Easy Reselling Of DirectAdmin Licenses |
| ✔ Integrated With Plesk Key Administrator For WHMCS - Easy Reselling Of Plesk Licenses |
| ✔ Multi-Language Support With Custom Translations Tool |
| ✔ Supports PHP 8.3 Back To PHP 8.1 |
| ✔ Supports WHMCS Themes "Six" And "Twenty-One" |
| ✔ Supports WHMCS V8.14 Back To WHMCS V8.10 |
| ✔ Requires ionCube Loader V14 Or Later |
| ✔ Easy Module Upgrade To Open Source Version |
Installation
| This tutorial will show you how to successfully install Product Linker For WHMCS. We will guide you step by step through the whole installation and configuration process. |
| 1. Log in to our client area and download the module. |
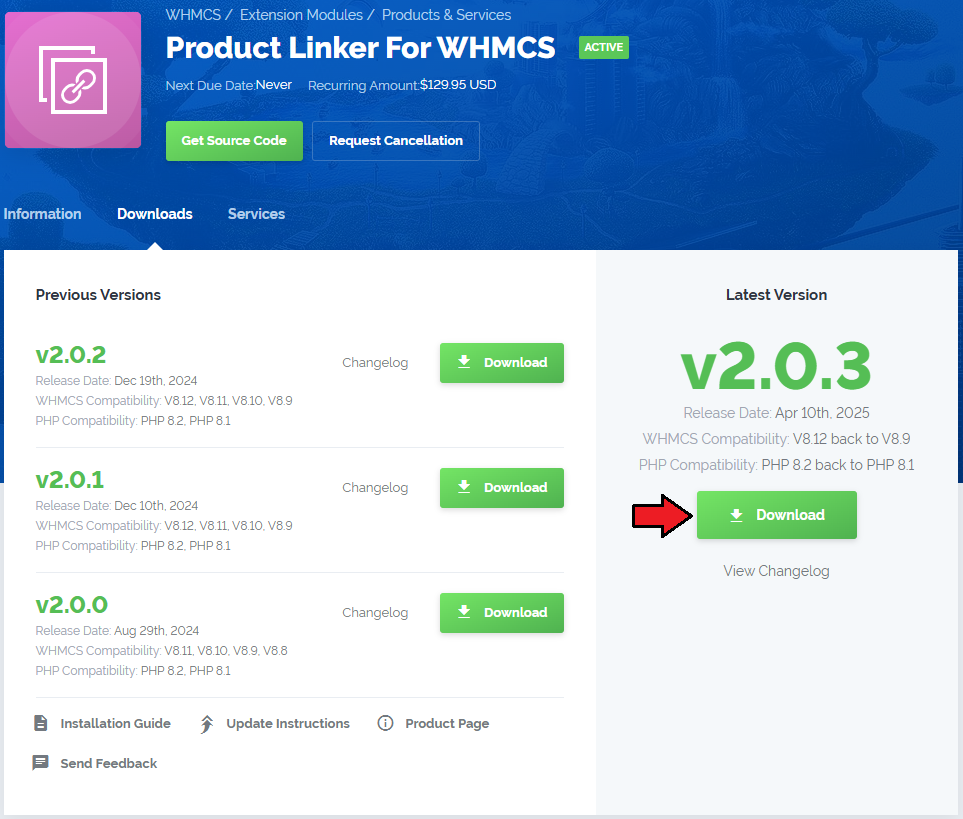
|
| 3. Extract the package and upload its content into the main WHMCS directory.
The content of the package to upload should look like this. |

|
| 4. When you install Product Linker For WHMCS for the first time you have to rename 'license_RENAME.php' file. The file is located in 'modules/addons/ProductLinker/license_RENAME.php'. Rename it from 'license_RENAME.php' to 'license.php'. |
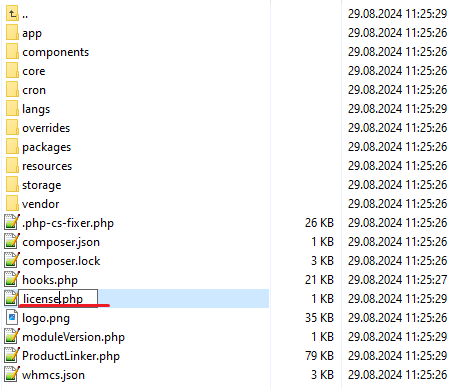
|
| 5. In order to configure your license key, you have to edit the previously renamed 'license.php' file.' Enter your license key between quotation marks as presented on the following screen. You can find your license key in our client area → 'My Products'. |
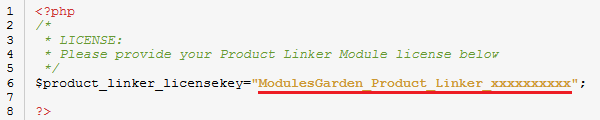
|
| 6. Now you have to activate the module in your WHMCS system. Log in to your WHMCS admin area. Go to 'System Settings' → 'Addon Modules'. Afterward, find 'Product Linker' and press the 'Activate' button. |
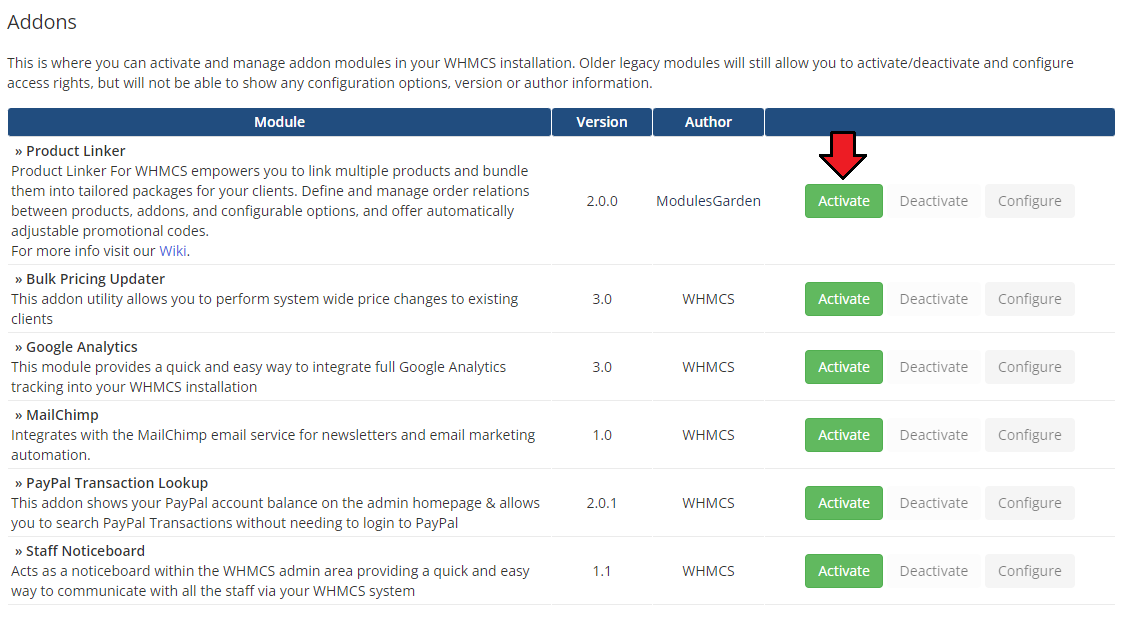
|
| 7. In the next step, you need to permit access to this module. To do so, click on the 'Configure' button, select administrator groups that should have access to this addon and press 'Save Changes'. |
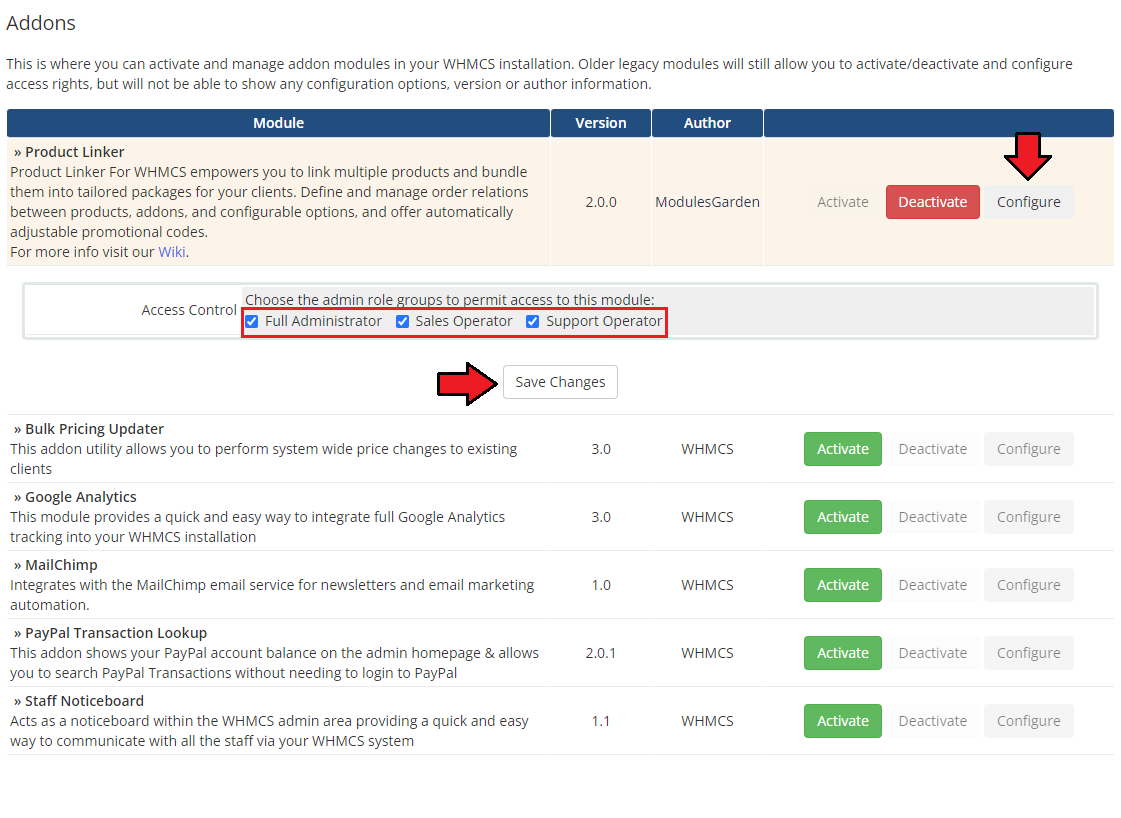
|
| 8. Optionally, set up a cron job, that automatically terminates linked products when the main product is upgraded/downgraded. 5-minute interval is recommended, the cron can be run as often as every minute, but at the cost of increased WHMCS server load. php -q /your_WHMCS/modules/addons/ProductLinker/cron/cron.php queue |
| 9. You have just successfully installed Product Linker For WHMCS! You can access your module at 'Addons' → 'Product Linker'. |
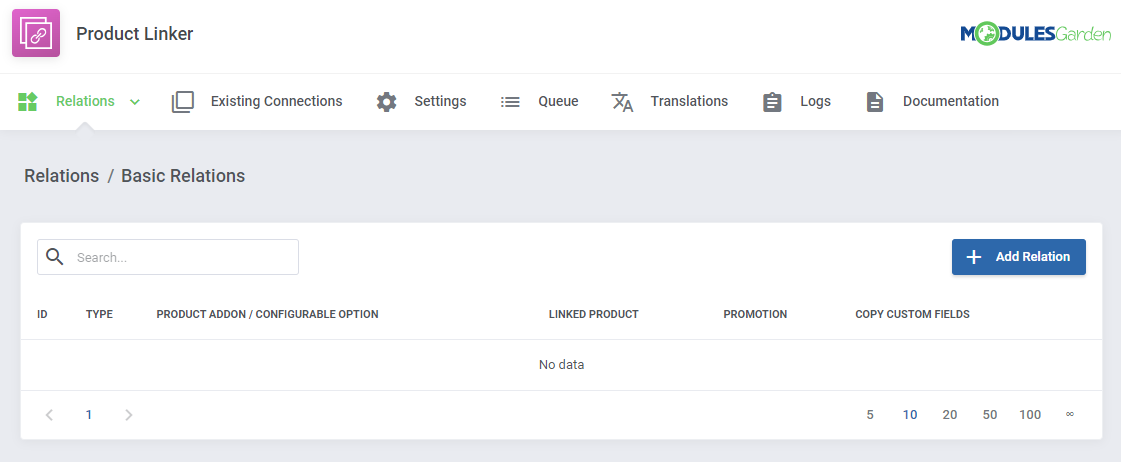
|
Configuration and Management
| Product Linker For WHMCS allows to sell bundles of products through ordering one product with specific product addons and configurable options. It also automatically forwards basic commands from the main product to all child products. |
Basic Relations
| At the 'Basic Relations' tab you can define links between products through product addons and configurable options. They will be triggered once your client makes an order for a product with the product addon/configurable option chosen at the relation. |
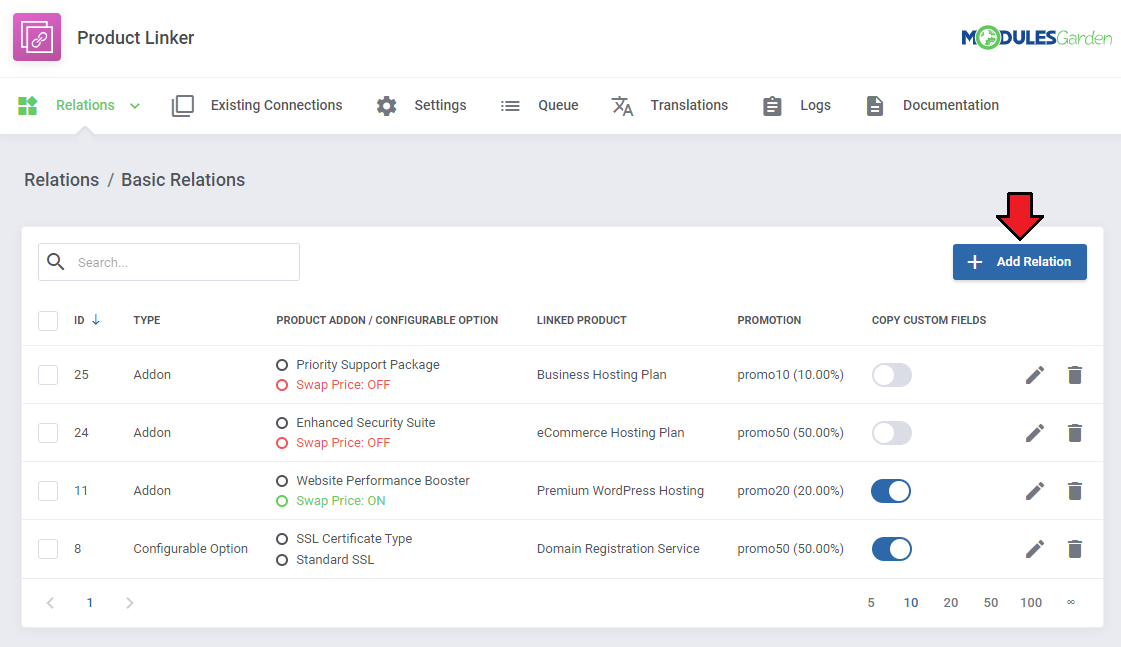
|
To set up a relation:
|
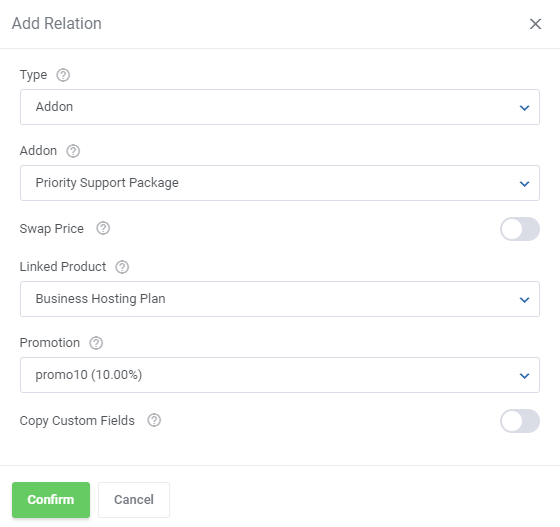
|
| Added relations can be edited or deleted by using the relative action buttons. |
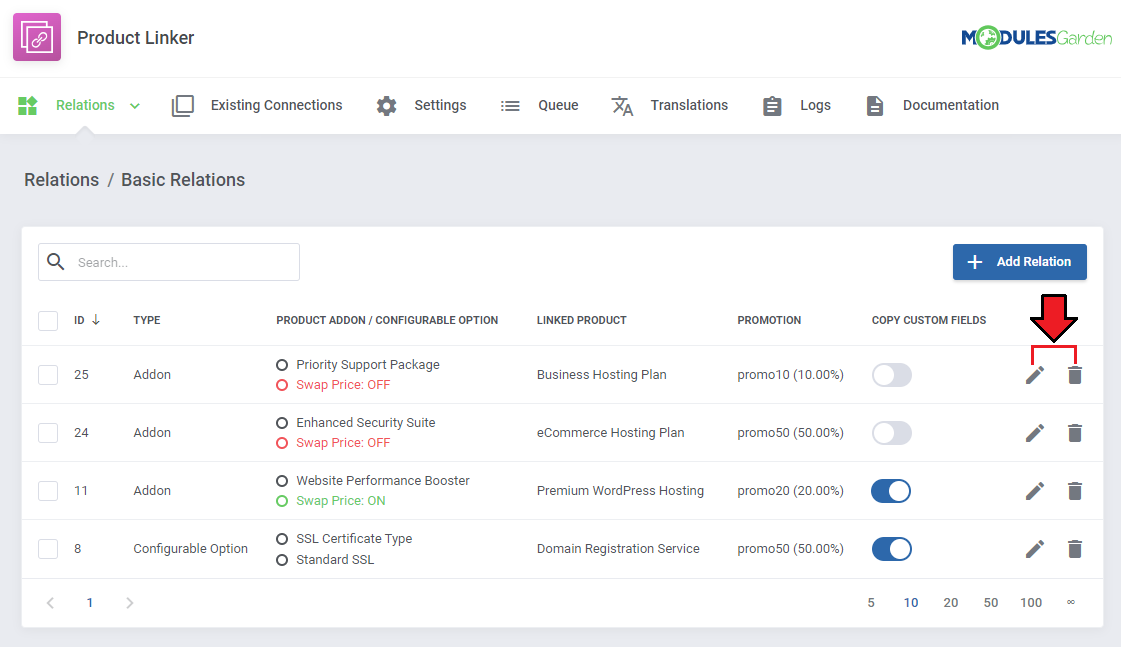
|
Product Relations
| At the 'Product Relations' tab you can set up a relation linking one product with another. To create a new configuration simply click on the 'Add Relation' button. |
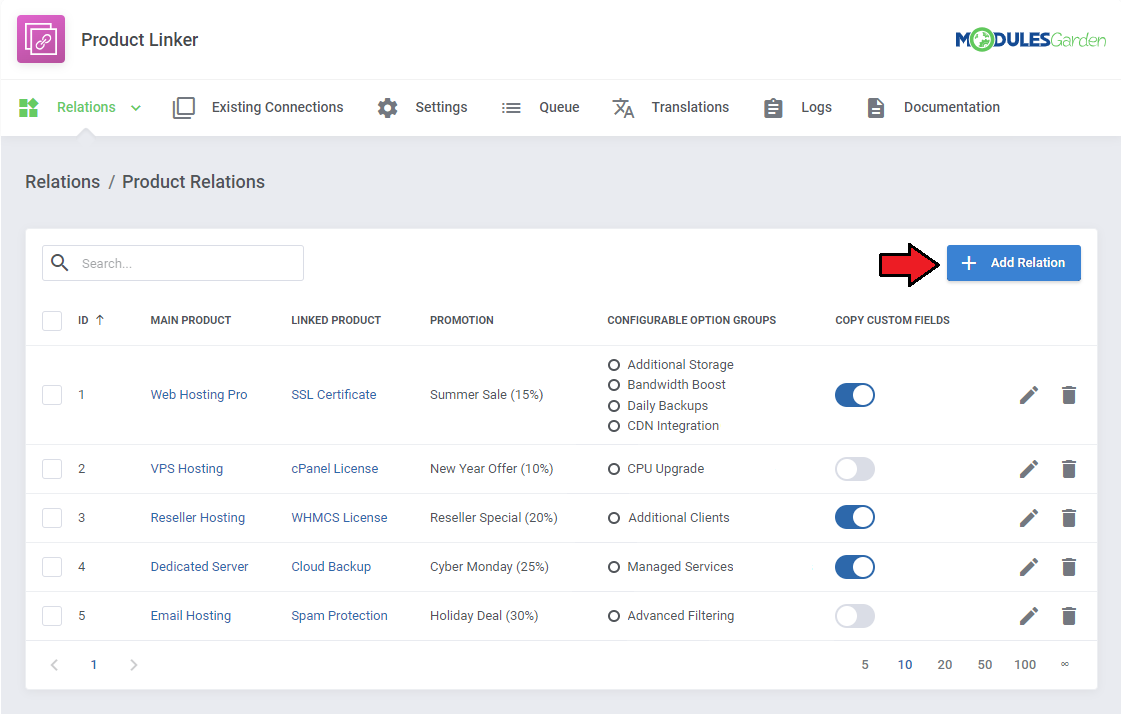
|
Provide the following information to create the relation:
|
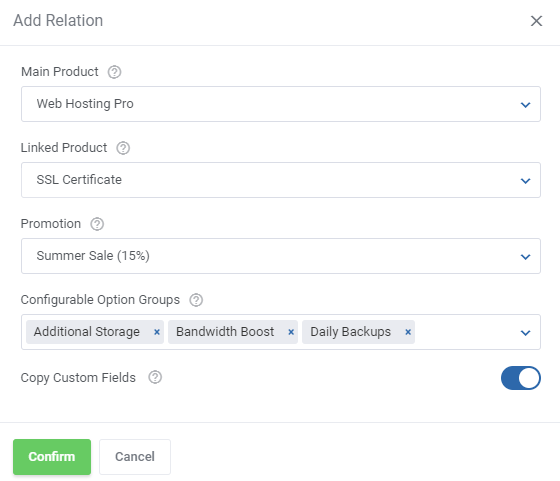
|
| Created product relations can be edited or deleted by clicking on the respective action buttons. |
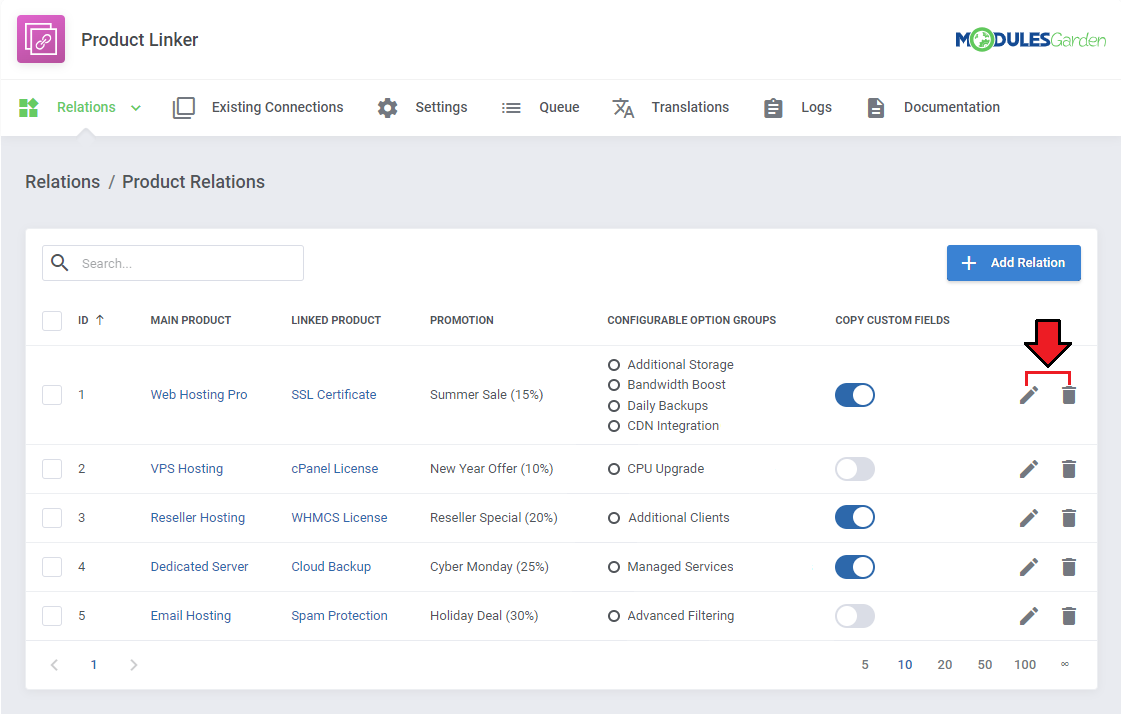
|
Existing Connections
| 'Existing Connections' tab allows you to view the list of all products ordered by your clients for which relations exist. You can find all the information about a relation, like the main product, linked product, their owner, or domain used by both products. |
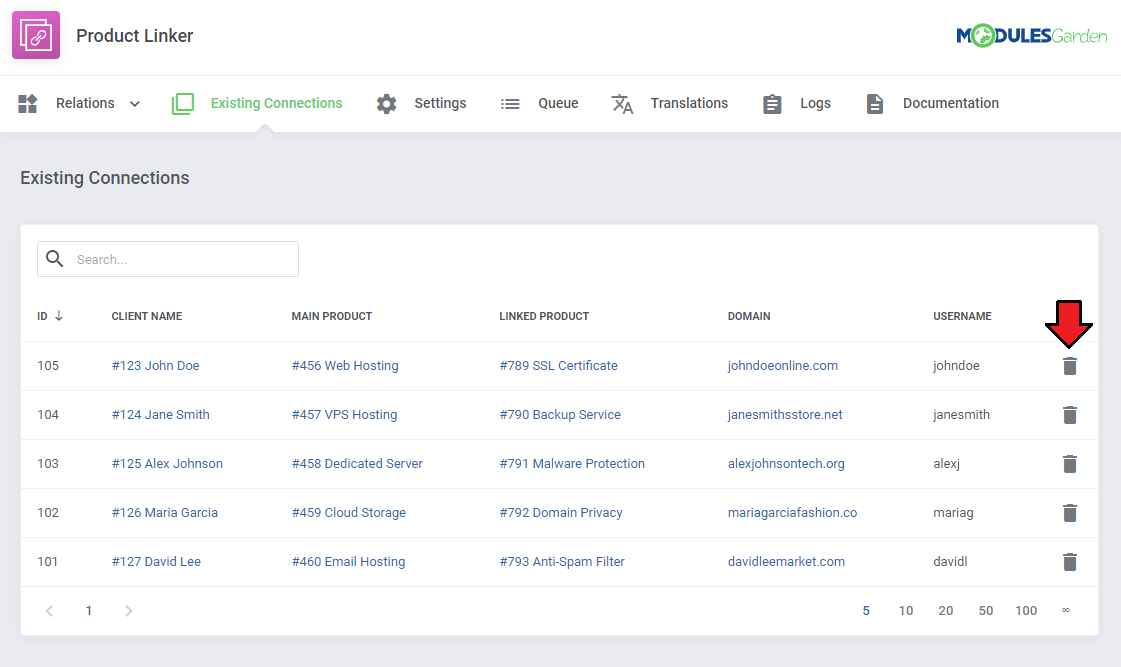
|
Settings
| Due to the assignment of promotions to the relation, a situation may occur where multiple promotions will be assigned to one order. WHMCS does not support such a situation, therefore only one promotion has to be chosen.
Client's order qualifies for 3 discounts: 20%, 50% and 80% We have set the Discount Priority to 'Lowest Discount' The Minimum Reduction Amount is set to '10' The order subtotal is '36.39' The reduction is calculated: 36.39 * 20% = 7.28 36.39 * 50% = 18.20 36.39 * 80% = 29.11 Since the calculation with the lowest discount did not exceed the 'Minimum Reduction Amount', the next discount (50%) is applied as it does exceed the minimum. |
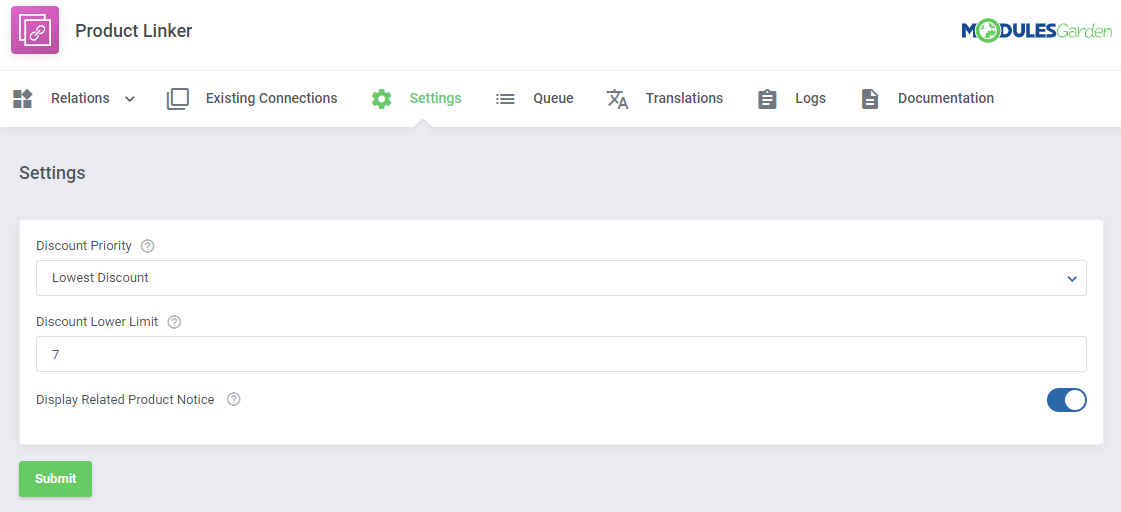
|
Queue
| The "Queue" tool helps you track and manage the tasks created by the module. It allows you to view and interact with task details, including task IDs, statuses, and related items. |
| In case of the Product Linker module, the 'Queue' section is designed to handle product upgrades and downgrades for products that have a relation established. The cron will automatically create tasks to terminate linked products after upgrade/downgrade of the main product. php -q /your_WHMCS/modules/addons/ProductLinker/cron/cron.php queue The table below the cron job information will allow you to see the status of each task, see its details, run it manually, or delete it. |
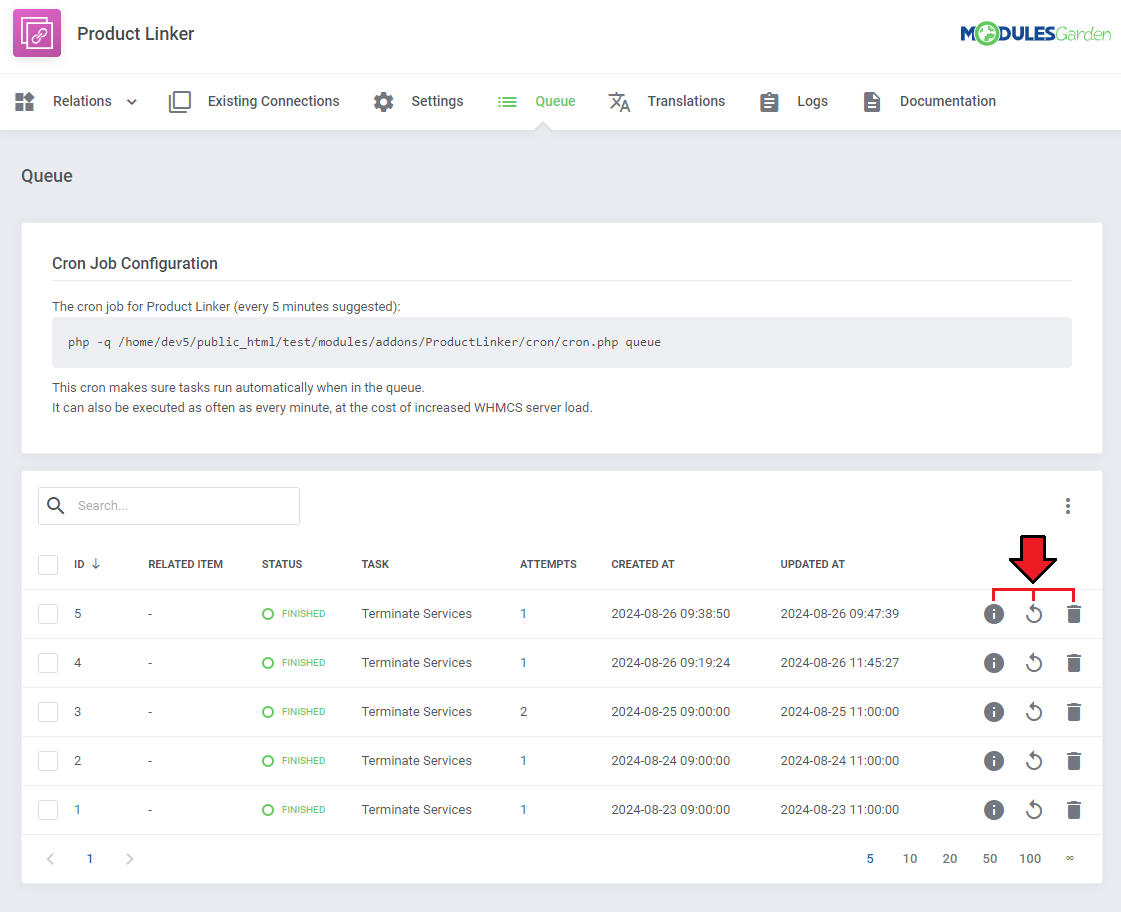
|
Translations
| Customizing language files is now extremely easy with the "Translations" tool that is now available directly in the addon. Its user-friendly design makes managing various language file tweaks a smooth and efficient process. Prepare translations for the original English files with this handy built-in tool. For specific instructions on how to use this tool please refer to its dedicated article, you will find it here. |
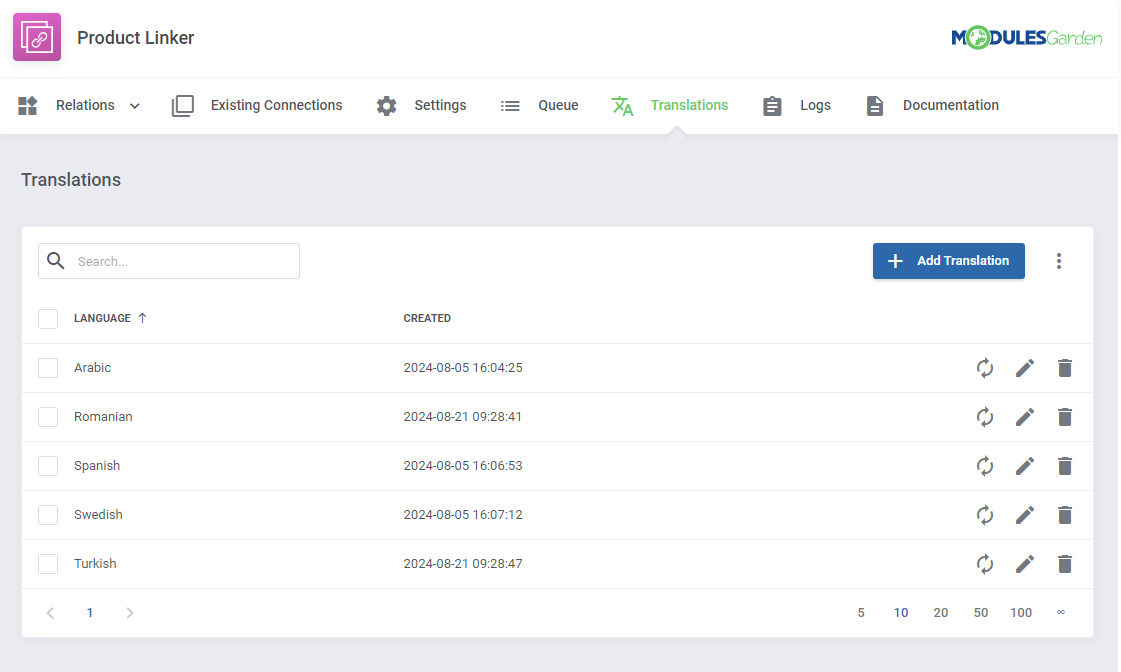
|
Logs
| The 'Logs' provides access to all activity records generated by the module. It serves as a central hub for monitoring and troubleshooting module behavior. You can easily filter the displayed logs by category using the 'Show' buttons, allowing you to focus on specific types of events or actions. For a more detailed breakdown of log types, usage scenarios, and filtering capabilities, please refer to our dedicated documentation article. |
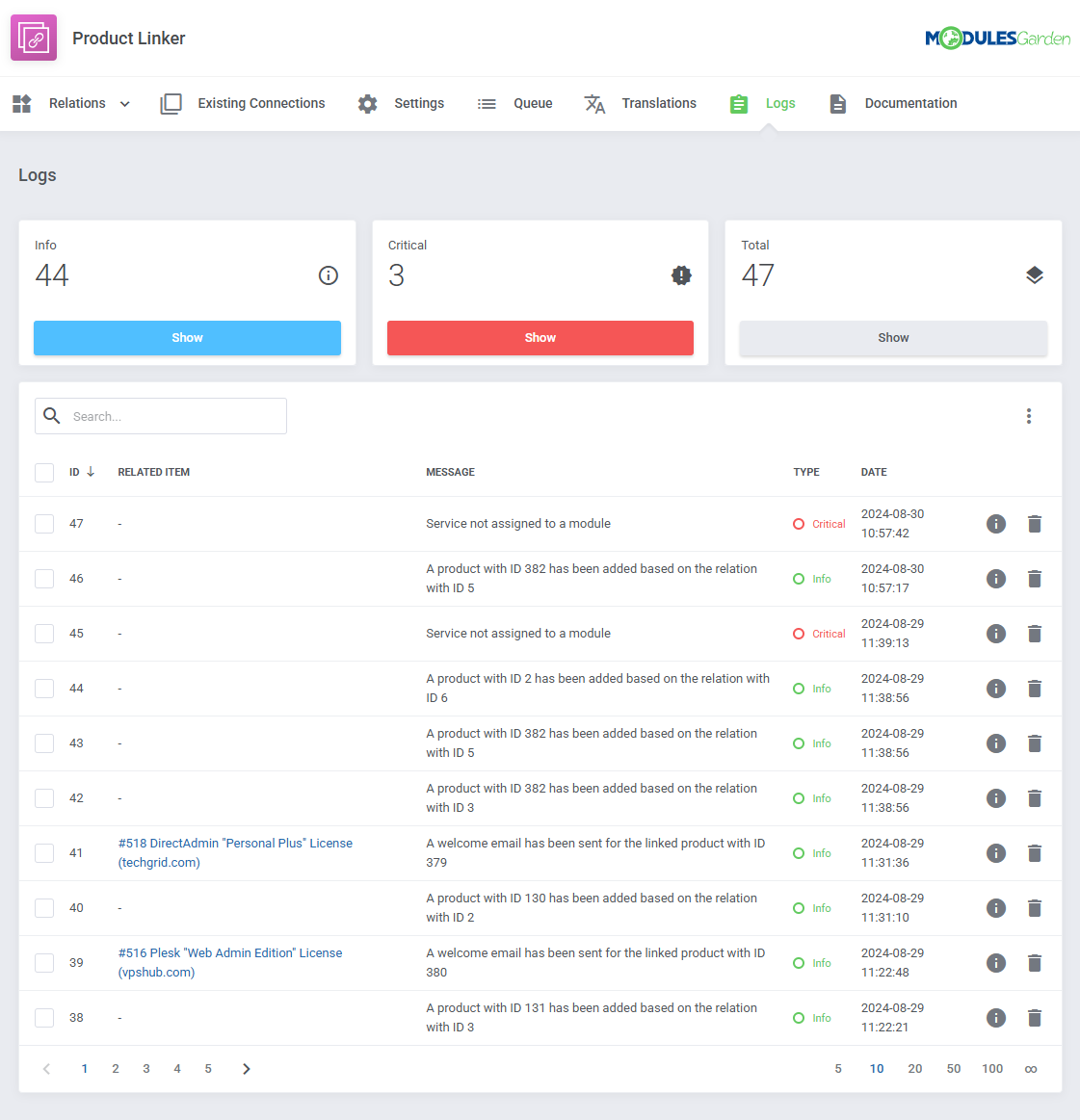
|
Client Area
| When the client orders a product with a relation created for it, the relation will be displayed on the order form, provided the option is enabled in the addon's settings. If included in the relations, promotions will be applied based on the settings. |
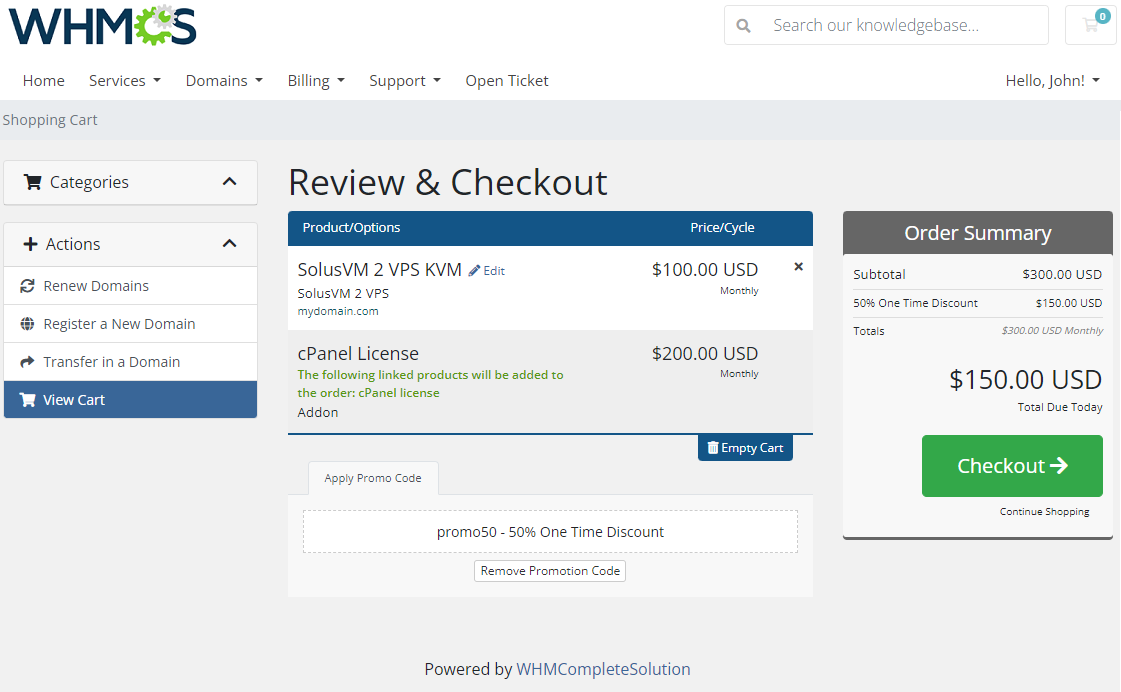
|
Use Cases
| This section provides scenarios that demonstrate common use cases, along with detailed explanations of how the module’s features can be utilized in real-world situations. Review the following examples to understand better how the module can be applied in practice. |
Basic Relation: Proxmox VE VPS & Cloud and cPanel Manage2
| In these steps, we will show you how to link Proxmox VE VPS & Cloud with cPanel Manage2 through a product addon. You can also link them using configurable options if you would prefer. 1. First create the product addon which will trigger the relation. |
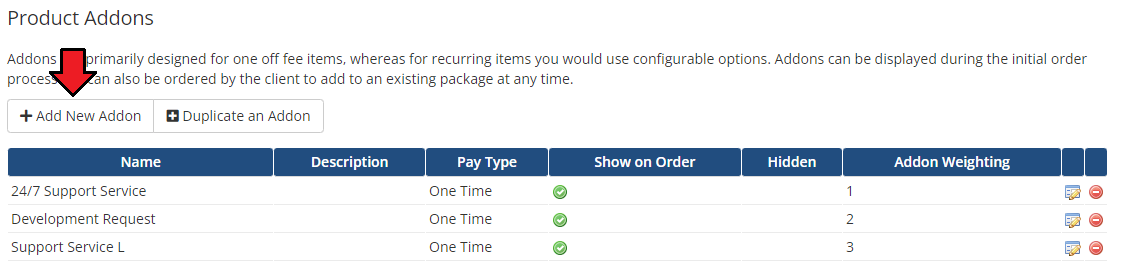
|
| 2. Name your addon, there is no need to select a module since the addon will only be used to trigger the relation for the cPanel Manage2 product to be added. |
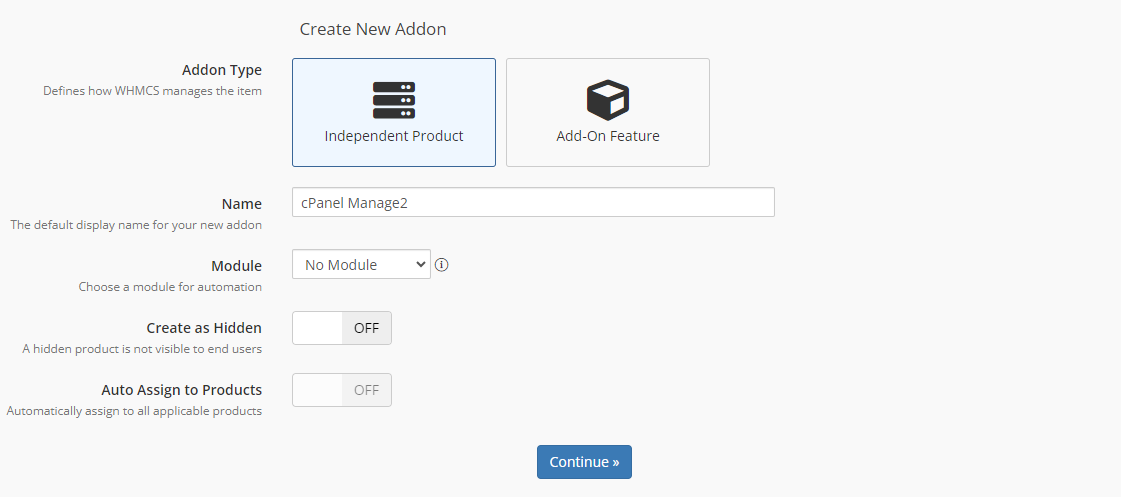
|
| 3. Make sure you check the 'Show on Order' checkbox under 'Details'. |
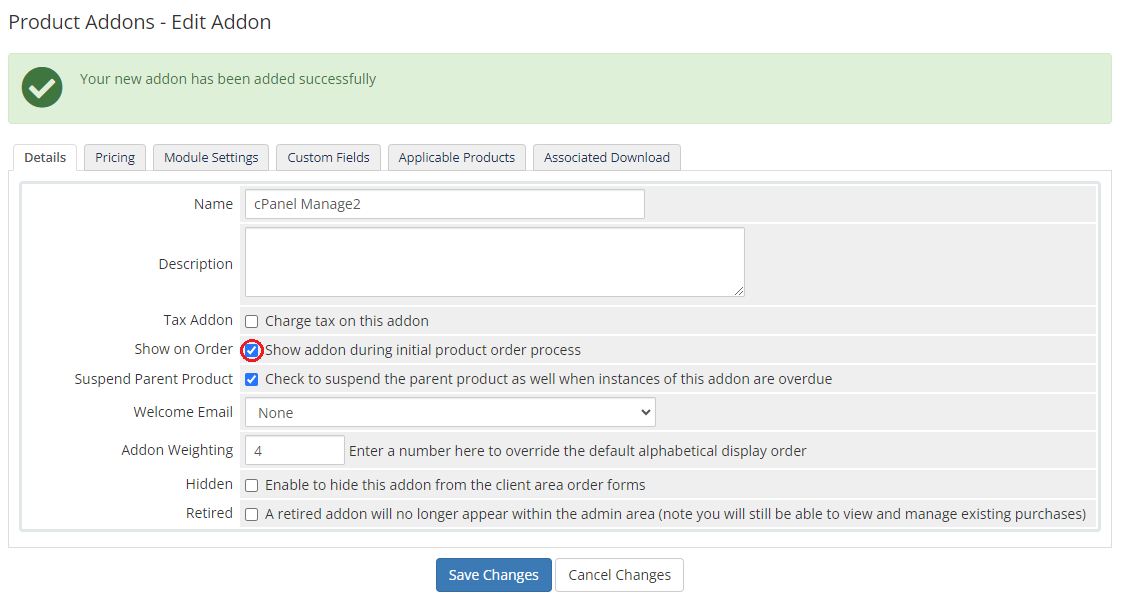
|
| 4. It is advised to set up the same billing cycle as in the main product. The price of the addon will effectively be the price of the linked product. |
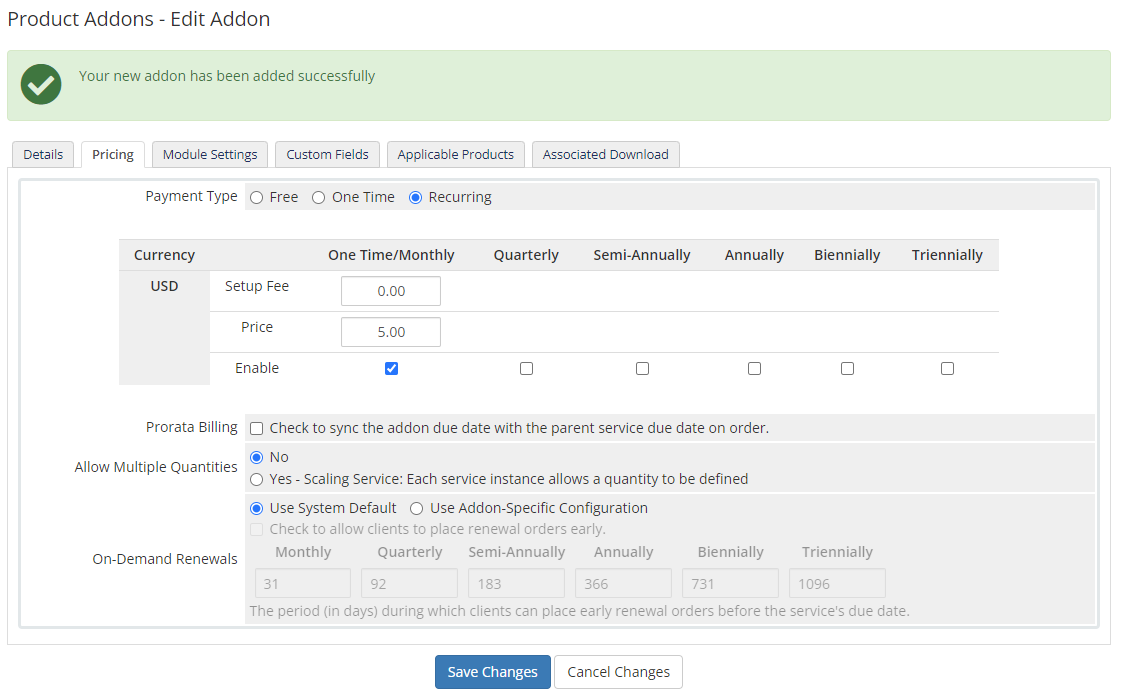
|
| 5. Finally, select the main product which the addon will be available for, in this case, it is 'Proxmox VE VPS & Cloud - VPS KVM'. Next, press 'Save Changes'. |
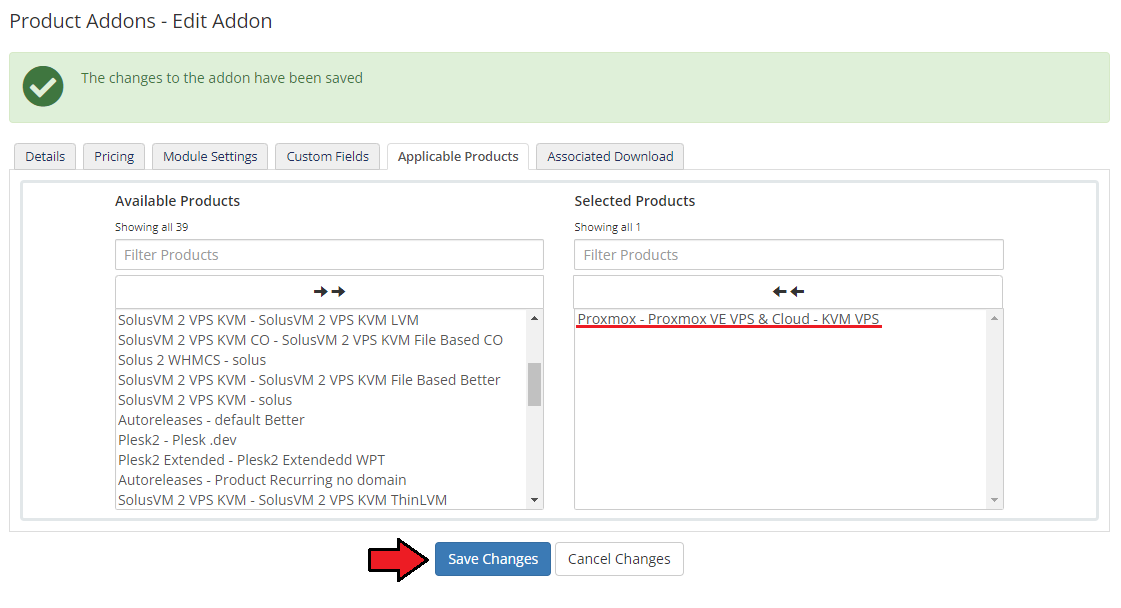
|
| 6. Now, create a relation at your 'Product Linker' → 'Relations' → 'Basic Relations'. |
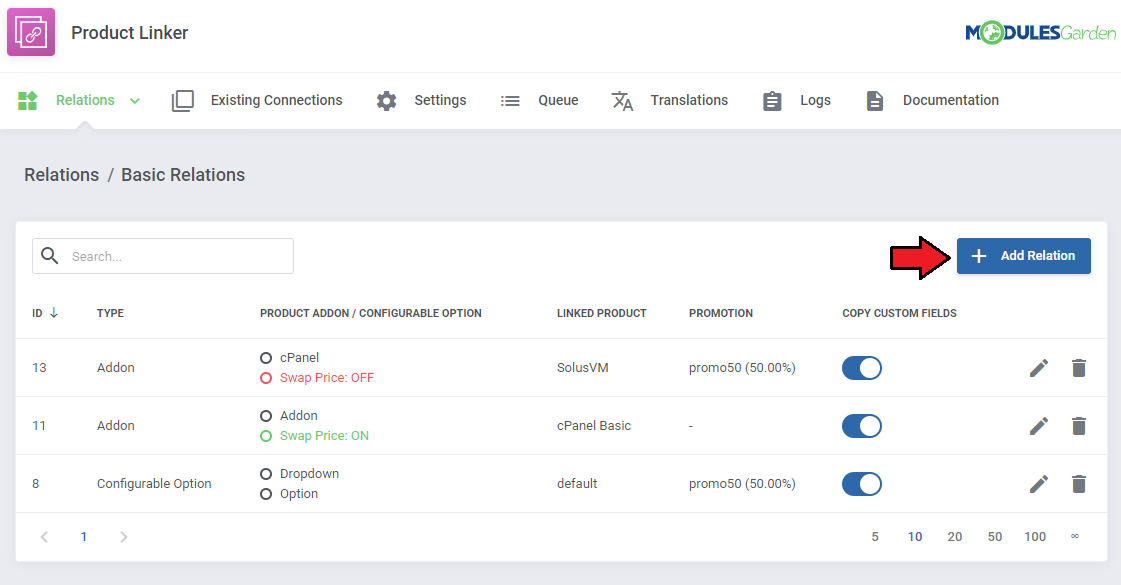
|
Configure the relation:
|
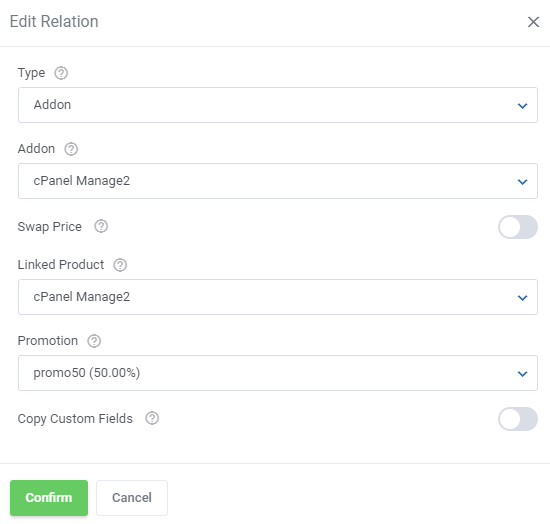
|
| To check if the relation works as it should, place an order from the admin area for the main product with the product addon triggering the relation. |
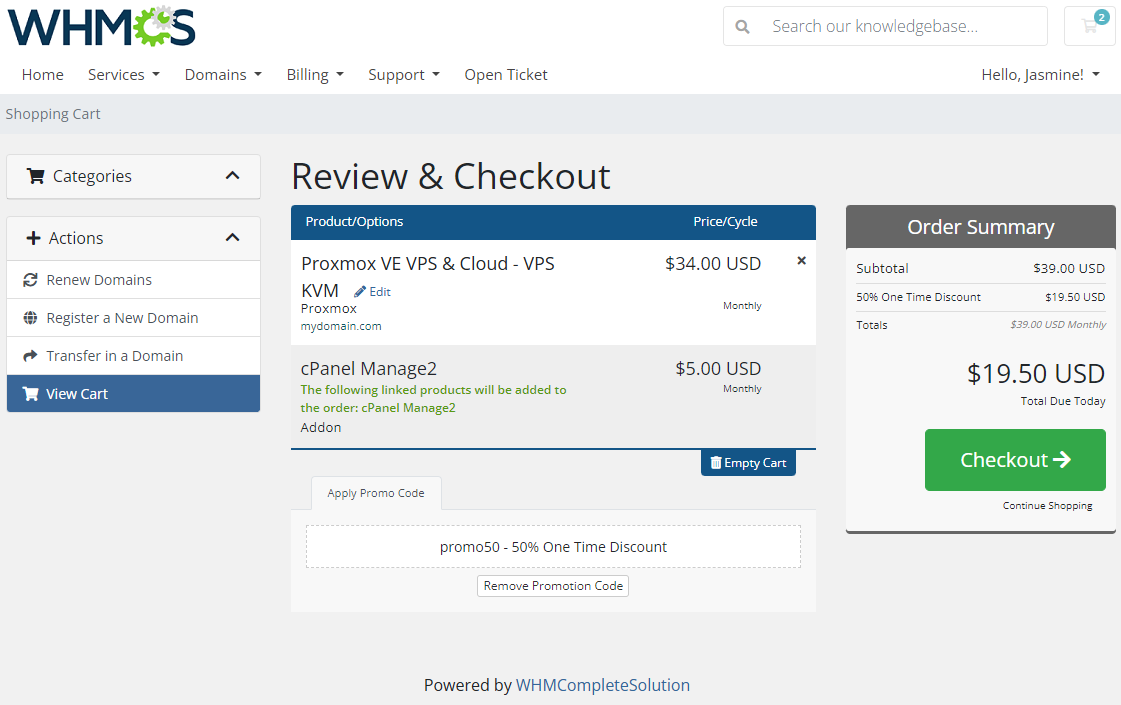
|
| The linked product will be added to the order along with the main product. |
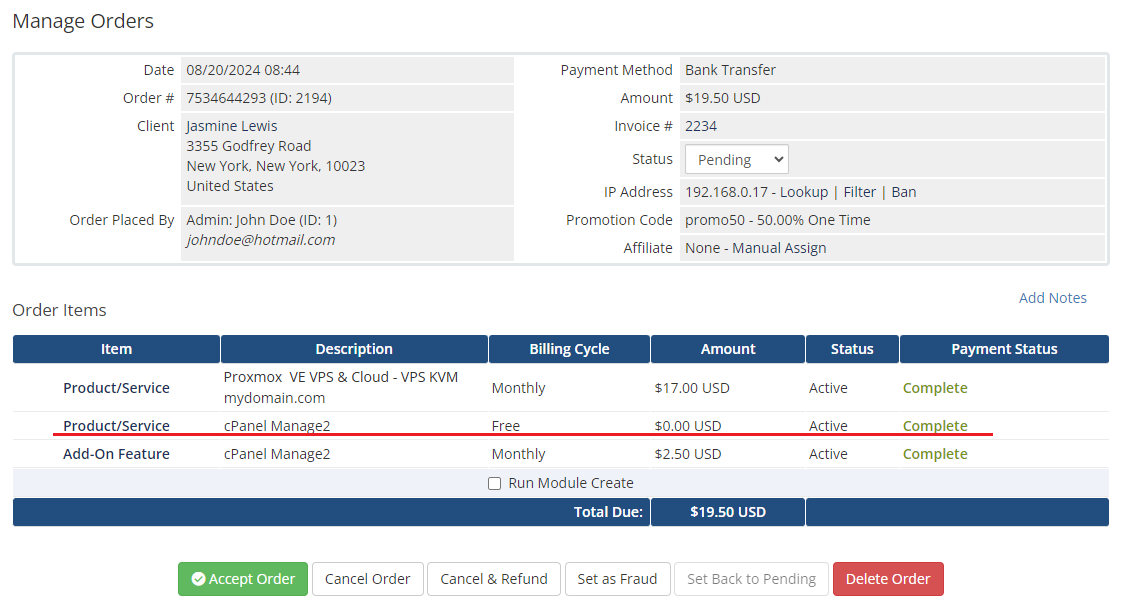
|
Product Relation: Proxmox VE VPS & Cloud and Plesk Key Administrator
| In these steps, we will show you how to link independent Proxmox VE VPS & Cloud and Plesk Key Administrator products. The linked product will always be added when the main product is ordered. |
| Create a relation at your 'Product Linker' → 'Relations' → 'Product Relations'. |
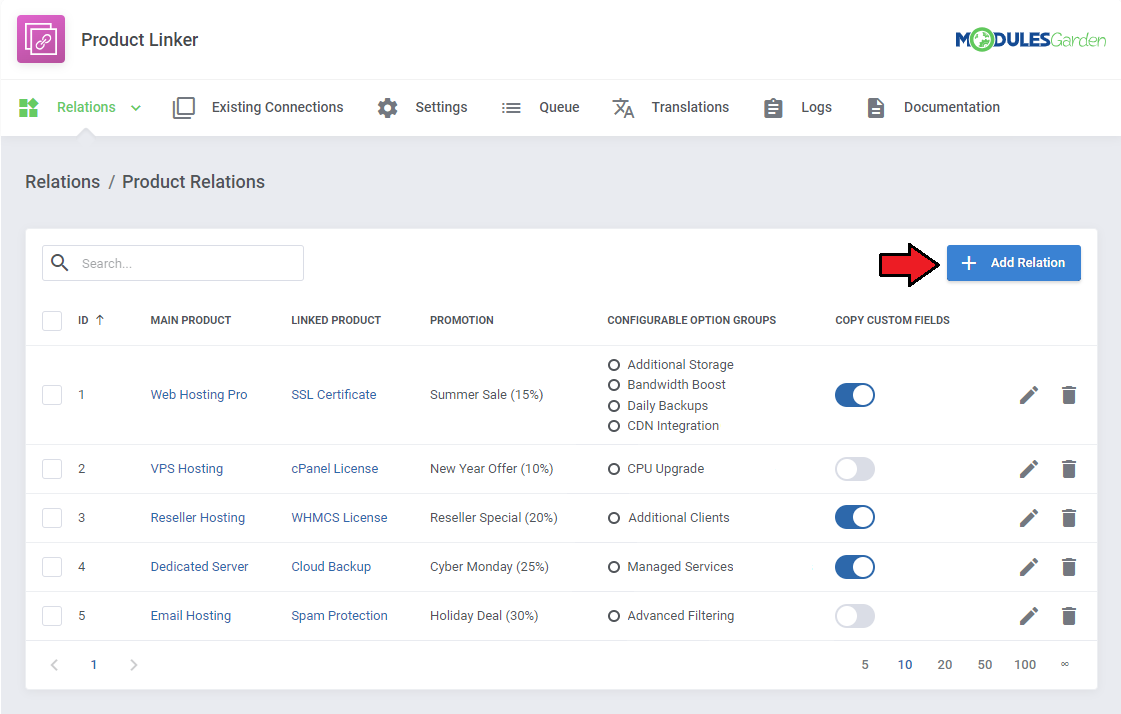
|
Configure the relation:
|
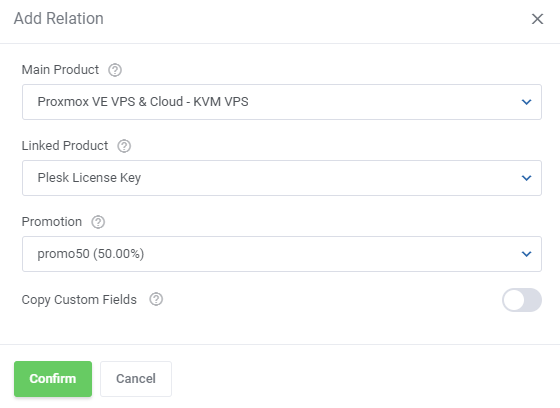
|
| To check if the relation works as it should, place an order from the admin area for the main product with the product addon triggering the relation. |
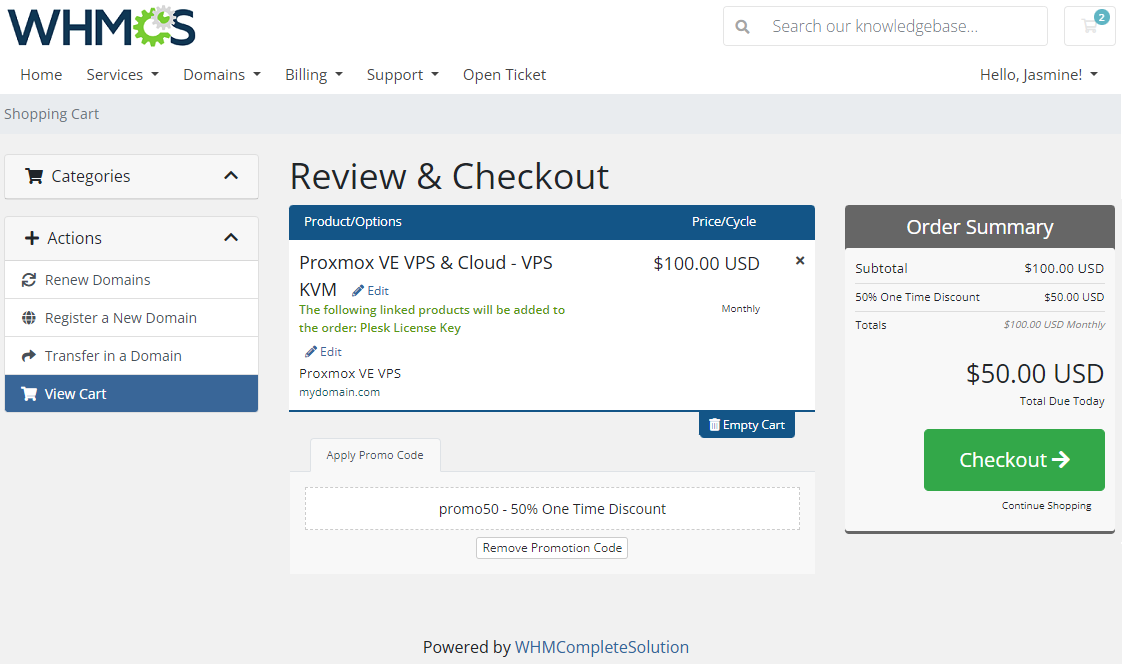
|
| The linked product will be added to the order along with the main product. |
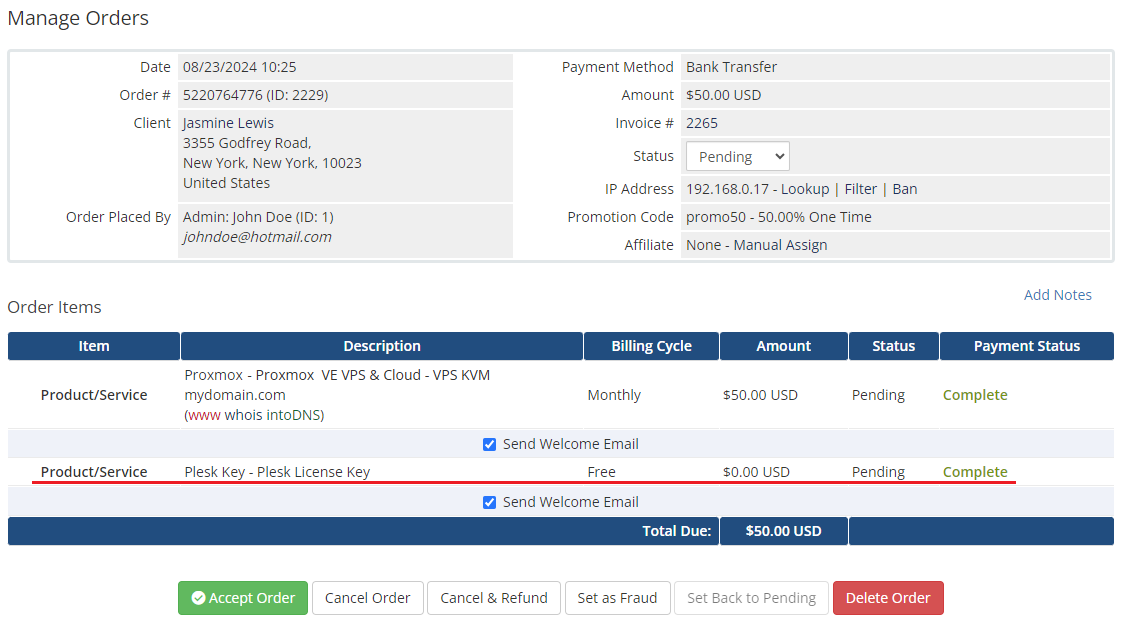
|
Tips
| 1. If your client orders a product with settings triggering two relations with the same product, only one product will be created. |
| 2. If your client orders a product configurable options upgrade/downgrade, the old linked product bound by a previous configurable option will stay active. You need to remove the link between the old linked product and the main product in the addon and terminate the old linked product manually. |
| 3. If a child product is at the same time a parent product in the other relation, changes made on its parent will be also commanded on its child. |
| 4. Keep in mind that the second product, linked by the module, is never visible in the cart. It is automatically added once the first one is ordered. |
Update Instructions
| An essential guidance through the process of updating the module is offered here. Ensure successful completion of the module update by carefully following each step, thereby preventing data loss or any unforeseen issues. |
1. Data migration to version 2.0.0 is handled automatically upon module activation.
|
Upgrade Guide
| Seeking a solution that offers greater flexibility, customization tailored to your precise needs, and unrestricted availability? There is an option that not only proves to be cost-effective in the long run but also includes prioritized support services, making it a truly valuable investment. Opt for the Open Source version of your Product Linker For WHMCS module to unlock these benefits. Follow a comprehensive guide covering the transition process, the advantages it brings, and step-by-step instructions on what to do next after the order has been successfully finalized. |
Common Problems
| 1. When you have problems with connection, check whether your SELinux or firewall does not block ports. |
2. We do not recommend using Product Linker For WHMCS with the following modules:
Integration between these modules is hampered due to specific features of each one of them and their individual workflow. |