Resellers Center For WHMCS
(→Reseller Documentation) |
(→About Resellers Center For WHMCS) |
||
| (281 intermediate revisions by 11 users not shown) | |||
| Line 1: | Line 1: | ||
| − | |||
| − | |||
<meta name="keywords" content="resellers center for whmcs, whmcs resellers center configuration, whmcs resellers center management, whmcs resellers center installation, whmcs resellers center common problems, about whmcs resellers center, whmcs resellers center documentation, whmcs resellers center faq, whmcs resellers center help, whmcs resellers center guide, whmcs resellers center wiki, whmcs resellers center tutorial, whmcs resellers center tips, whmcs resellers center wiki"></meta> | <meta name="keywords" content="resellers center for whmcs, whmcs resellers center configuration, whmcs resellers center management, whmcs resellers center installation, whmcs resellers center common problems, about whmcs resellers center, whmcs resellers center documentation, whmcs resellers center faq, whmcs resellers center help, whmcs resellers center guide, whmcs resellers center wiki, whmcs resellers center tutorial, whmcs resellers center tips, whmcs resellers center wiki"></meta> | ||
<meta name="description" content="ModulesGarden Wiki Contains All The Information You Need About The Resellers Center For WHMCS Module."></meta> | <meta name="description" content="ModulesGarden Wiki Contains All The Information You Need About The Resellers Center For WHMCS Module."></meta> | ||
| + | |||
| + | <h4 style="color: #ff0000; font-weight:bold; text-align:center;">Are you going to upgrade your WHMCS to version 8.9? Be sure to review our tips in "[[#Update_Instructions|Update Instructions]]" to prevent any potential issues!<br/> | ||
| + | We are sorry for the inconvenience caused.</h4> | ||
=About [https://www.modulesgarden.com/products/whmcs/resellers-center Resellers Center For WHMCS]= | =About [https://www.modulesgarden.com/products/whmcs/resellers-center Resellers Center For WHMCS]= | ||
{| | {| | ||
| − | |style="padding: 10px 0px 10px 0px;"|'''Resellers Center For WHMCS''' | + | |style="padding: 10px 0px 10px 0px;"|'''Resellers Center For WHMCS''' empowers your resellers with tools to control end clients and their orders through single WHMCS!<br /> |
| − | + | Thanks to Resellers Center For WHMCS, your resellers will be allowed to collect dedicated customers and select for them specific products, services and domains. <br /> | |
| − | + | Moreover, the module enables end clients to perform convenient orders of services straight from your WHMCS. <br /> | |
| − | + | What is more, they will be able to log in to their own WHMCS account with regard to handle their services, formulate tickets and pay invoices. | |
|} | |} | ||
<!-- fixed --> | <!-- fixed --> | ||
| Line 17: | Line 18: | ||
|} | |} | ||
{| | {| | ||
| − | |style="padding: 0px 0px 0px 30px;"|✔ Manage Assignment Of Clients To Resellers | + | |style="padding: 0px 0px 0px 30px;"|✔ Manage Assignment Of Clients And Services To Resellers |
|} | |} | ||
{| | {| | ||
| Line 27: | Line 28: | ||
{| | {| | ||
|style="padding: 0px 0px 0px 30px;"|✔ Assign Products, Addons And Domains To Pricing Groups | |style="padding: 0px 0px 0px 30px;"|✔ Assign Products, Addons And Domains To Pricing Groups | ||
| + | |} | ||
| + | {| | ||
| + | |style="padding: 0px 0px 0px 30px;"|✔ Enable Consolidated Invoices Per Reseller Or Pricing Group | ||
|} | |} | ||
{| | {| | ||
| Line 32: | Line 36: | ||
|} | |} | ||
{| | {| | ||
| − | |style="padding: 0px 0px 0px 30px;"|✔ Select Payouts Calculation Method Per Products, Addons | + | |style="padding: 0px 0px 0px 30px;"|✔ Select Payouts Calculation Method Per Products, Addons, Domains And Configurable Options: |
|} | |} | ||
{| | {| | ||
| Line 48: | Line 52: | ||
{| | {| | ||
|style="padding: 0px 0px 0px 45px;"|✔ Admin Percent With Fixed Rate | |style="padding: 0px 0px 0px 45px;"|✔ Admin Percent With Fixed Rate | ||
| + | |} | ||
| + | {| | ||
| + | |style="padding: 0px 0px 0px 45px;"|✔ Admin Percent Plus Reseller Margin | ||
|} | |} | ||
{| | {| | ||
| Line 75: | Line 82: | ||
{| | {| | ||
|style="padding: 0px 0px 0px 30px;"|✔ Choose Ticket Departments Available For End Clients | |style="padding: 0px 0px 0px 30px;"|✔ Choose Ticket Departments Available For End Clients | ||
| + | |} | ||
| + | {| | ||
| + | |style="padding: 0px 0px 0px 30px;"|✔ Choose Whether To Show Products Marked As "Hidden" To End Clients | ||
| + | |} | ||
| + | {| | ||
| + | |style="padding: 0px 0px 0px 30px;"|✔ Choose Whether To Allow Resellers To Delete End Clients | ||
|} | |} | ||
{| | {| | ||
| Line 90: | Line 103: | ||
{| | {| | ||
|style="padding: 0px 0px 0px 30px;"|✔ Define Default Sequential Invoice Number Format | |style="padding: 0px 0px 0px 30px;"|✔ Define Default Sequential Invoice Number Format | ||
| + | |} | ||
| + | {| | ||
| + | |style="padding: 0px 0px 0px 30px;"|✔ Remove Invoices With Zero Amounts | ||
| + | |} | ||
| + | {| | ||
| + | |style="padding: 0px 0px 0px 30px;"|✔ Allow Resellers To Receive Commissions From Configurable Options | ||
| + | |} | ||
| + | {| | ||
| + | |style="padding: 0px 0px 0px 30px;"|✔ Allow Resellers To Use Deferred Payments Within Defined Limits | ||
| + | |} | ||
| + | {| | ||
| + | |style="padding: 0px 0px 0px 30px;"|✔ Allow Resellers To Access And Define Their Own Promotions | ||
| + | |} | ||
| + | {| | ||
| + | |style="padding: 0px 0px 0px 30px;"|✔ Allow Resellers To Alter Their Email Templates CSS Styling, Header And Footer | ||
| + | |} | ||
| + | {| | ||
| + | |style="padding: 0px 0px 0px 30px;"|✔ Allow Resellers To Use Their Own SMTP Email Settings | ||
| + | |} | ||
| + | {| | ||
| + | |style="padding: 0px 0px 0px 30px;"|✔ Allow Resellers To Change Date Format | ||
| + | |} | ||
| + | {| | ||
| + | |style="padding: 0px 0px 0px 30px;"|✔ Allow Resellers To Suspend End Client Services | ||
| + | |} | ||
| + | {| | ||
| + | |style="padding: 0px 0px 0px 30px;"|✔ Allow Resellers To Use Global Search Functionality | ||
| + | |} | ||
| + | {| | ||
| + | |style="padding: 0px 0px 0px 30px;"|✔ Prevent Resellers From Logging In As Their End Clients | ||
| + | |} | ||
| + | {| | ||
| + | |style="padding: 0px 0px 0px 30px;"|✔ Prevent Resellers From Viewing End Clients Details | ||
| + | |} | ||
| + | {| | ||
| + | |style="padding: 0px 0px 0px 30px;"|✔ Prevent Resellers From Placing Orders On Behalf Of End Clients | ||
| + | |} | ||
| + | {| | ||
| + | |style="padding: 0px 0px 0px 30px;"|✔ Choose Whether To Send Default WHMCS Email If Reseller Template Is Disabled | ||
|} | |} | ||
{| | {| | ||
| Line 101: | Line 153: | ||
|} | |} | ||
{| | {| | ||
| − | |style="padding: 0px 0px | + | |style="padding: 0px 0px 0px 30px;"|✔ Disable Access To Knowledgebase For End Clients Of Certain Reseller |
|} | |} | ||
| + | {| | ||
| + | |style="padding: 0px 0px 0px 30px;"|✔ Disable Access To Main Store For End Clients Of All Or Certain Resellers | ||
| + | |} | ||
| + | {| | ||
| + | |style="padding: 0px 0px 0px 30px;"|✔ Hide Services Ordered Through Reseller Store In Admin Store View | ||
| + | |} | ||
| + | {| | ||
| + | |style="padding: 0px 0px 0px 30px;"|✔ Hide Single Sign-on Buttons From Reseller Store | ||
| + | |} | ||
| + | {| | ||
| + | |style="padding: 0px 0px 0px 30px;"|✔ Redirect All Email Received By End Clients To Their Resellers | ||
| + | |} | ||
| + | {| | ||
| + | |style="padding: 0px 0px 0px 30px;"|✔ Set Up API Token And Connection Settings | ||
| + | |} | ||
| + | {| | ||
| + | |style="padding: 0px 0px 0px 30px;"|✔ Access Module Logs | ||
| + | |} | ||
| + | {| | ||
| + | |style="padding: 0px 0px 0px 30px;"|✔ Export Resellers Data To CSV File: | ||
| + | |} | ||
| + | {| | ||
| + | |style="padding: 0px 0px 0px 45px;"|✔ Customer Details | ||
| + | |} | ||
| + | {| | ||
| + | |style="padding: 0px 0px 0px 45px;"|✔ Products | ||
| + | |} | ||
| + | {| | ||
| + | |style="padding: 0px 0px 0px 45px;"|✔ Product Addons | ||
| + | |} | ||
| + | {| | ||
| + | |style="padding: 0px 0px 0px 45px;"|✔ Domains | ||
| + | |} | ||
| + | {| | ||
| + | |style="padding: 0px 0px 0px 45px;"|✔ Invoices | ||
| + | |} | ||
| + | {| | ||
| + | |style="padding: 0px 0px 0px 45px;"|✔ Resellers And WHMCS Invoices | ||
| + | |} | ||
| + | {| | ||
| + | |style="padding: 0px 0px 0px 45px;"|✔ Resellers And WHMCS Transactions | ||
| + | |} | ||
| + | {| | ||
| + | |style="padding: 0px 0px 10px 30px;"|✔ View Resellers Affiliations On WHMCS Clients List | ||
| + | |} | ||
| + | |||
*'''Resellers Features:''' | *'''Resellers Features:''' | ||
{| | {| | ||
| − | |style="padding: 10px 0px 0px 30px;"|✔ Configure Reseller Brand: | + | |style="padding: 10px 0px 0px 30px;"|✔ View, Search And Manage: |
| + | |} | ||
| + | {| | ||
| + | |style="padding: 0px 0px 0px 45px;"|✔ End Clients | ||
| + | |} | ||
| + | {| | ||
| + | |style="padding: 0px 0px 0px 45px;"|✔ Orders | ||
| + | |} | ||
| + | {| | ||
| + | |style="padding: 0px 0px 0px 45px;"|✔ Invoices | ||
| + | |} | ||
| + | {| | ||
| + | |style="padding: 0px 0px 0px 45px;"|✔ Products | ||
| + | |} | ||
| + | {| | ||
| + | |style="padding: 0px 0px 0px 45px;"|✔ Addons | ||
| + | |} | ||
| + | {| | ||
| + | |style="padding: 0px 0px 0px 45px;"|✔ Domains | ||
| + | |} | ||
| + | {| | ||
| + | |style="padding: 0px 0px 0px 45px;"|✔ Tickets | ||
| + | |} | ||
| + | {| | ||
| + | |style="padding: 0px 0px 0px 30px;"|✔ Configure Reseller Brand: | ||
|} | |} | ||
{| | {| | ||
| Line 114: | Line 236: | ||
|} | |} | ||
{| | {| | ||
| − | |style="padding: 0px 0px 0px 45px;"|✔ Store Logo | + | |style="padding: 0px 0px 0px 45px;"|✔ Store And Invoice Logo |
|} | |} | ||
{| | {| | ||
| − | |style="padding: 0px 0px 0px 45px;"|✔ | + | |style="padding: 0px 0px 0px 45px;"|✔ Store And Order Template |
| + | |} | ||
| + | {| | ||
| + | |style="padding: 0px 0px 0px 45px;"|✔ Store Email Address | ||
| + | |} | ||
| + | {| | ||
| + | |style="padding: 0px 0px 0px 45px;"|✔ Terms Of Service URL | ||
|} | |} | ||
{| | {| | ||
| Line 123: | Line 251: | ||
|} | |} | ||
{| | {| | ||
| − | |style="padding: 0px 0px 0px 45px;"|✔ | + | |style="padding: 0px 0px 0px 45px;"|✔ Next Sequential Number |
|} | |} | ||
{| | {| | ||
| − | |style="padding: 0px 0px 0px 45px;"|✔ | + | |style="padding: 0px 0px 0px 45px;"|✔ Invoice Pay To Text |
| + | |} | ||
| + | {| | ||
| + | |style="padding: 0px 0px 0px 45px;"|✔ Auto WHMCS Invoice Payment | ||
| + | |} | ||
| + | {| | ||
| + | |style="padding: 0px 0px 0px 45px;"|✔ Tickets Email Signature | ||
|} | |} | ||
{| | {| | ||
| Line 132: | Line 266: | ||
|} | |} | ||
{| | {| | ||
| − | |style="padding: 0px 0px 0px 30px;"|✔ Set Up | + | |style="padding: 0px 0px 0px 30px;"|✔ Set Up Independent Payment Gateways Available For End Clients: |
| + | |} | ||
| + | {| | ||
| + | |style="padding: 0px 0px 0px 45px;"|✔ 2Checkout | ||
| + | |} | ||
| + | {| | ||
| + | |style="padding: 0px 0px 0px 45px;"|✔ Authorize.Net AIM | ||
|} | |} | ||
{| | {| | ||
|style="padding: 0px 0px 0px 45px;"|✔ Bank Transfer | |style="padding: 0px 0px 0px 45px;"|✔ Bank Transfer | ||
| + | |} | ||
| + | {| | ||
| + | |style="padding: 0px 0px 0px 45px;"|✔ Billplz | ||
| + | |} | ||
| + | {| | ||
| + | |style="padding: 0px 0px 0px 45px;"|✔ Checkout.com | ||
| + | |} | ||
| + | {| | ||
| + | |style="padding: 0px 0px 0px 45px;"|✔ Deferred Payments | ||
|} | |} | ||
{| | {| | ||
|style="padding: 0px 0px 0px 45px;"|✔ PayPal | |style="padding: 0px 0px 0px 45px;"|✔ PayPal | ||
| + | |} | ||
| + | {| | ||
| + | |style="padding: 0px 0px 0px 45px;"|✔ Payflow Pro | ||
|} | |} | ||
{| | {| | ||
|style="padding: 0px 0px 0px 45px;"|✔ Stripe | |style="padding: 0px 0px 0px 45px;"|✔ Stripe | ||
| + | |} | ||
| + | {| | ||
| + | |style="padding: 0px 0px 0px 45px;"|✔ WePay | ||
| + | |} | ||
| + | {| | ||
| + | |style="padding: 0px 0px 0px 30px;"|✔ Enable Consolidated Invoices Created On Specified Day Of Month | ||
| + | |} | ||
| + | {| | ||
| + | |style="padding: 0px 0px 0px 30px;"|✔ Define Default Credit Line Limit | ||
|} | |} | ||
{| | {| | ||
| Line 148: | Line 309: | ||
{| | {| | ||
|style="padding: 0px 0px 0px 30px;"|✔ Define Prices Of Products, Addons And Domains Within Defined Limits | |style="padding: 0px 0px 0px 30px;"|✔ Define Prices Of Products, Addons And Domains Within Defined Limits | ||
| + | |} | ||
| + | {| | ||
| + | |style="padding: 0px 0px 0px 30px;"|✔ Generate Direct URLs To Products And Product Groups | ||
| + | |} | ||
| + | {| | ||
| + | |style="padding: 0px 0px 0px 30px;"|✔ Define Individual Promotions For End Clients | ||
| + | |} | ||
| + | {| | ||
| + | |style="padding: 0px 0px 0px 30px;"|✔ Define Limits Of Deferred Payments For End Clients | ||
|} | |} | ||
{| | {| | ||
| Line 153: | Line 323: | ||
|} | |} | ||
{| | {| | ||
| − | |style="padding: 0px 0px 0px 30px;"|✔ View End Clients Orders, Invoices, Products, Addons And Domains | + | |style="padding: 0px 0px 0px 30px;"|✔ View And Manage End Clients Orders, Invoices, Products, Addons And Domains |
| + | |} | ||
| + | {| | ||
| + | |style="padding: 0px 0px 0px 30px;"|✔ Create Custom Invoice Drafts And Issue Them To End Clients | ||
|} | |} | ||
{| | {| | ||
| Line 186: | Line 359: | ||
|} | |} | ||
{| | {| | ||
| − | |style="padding: 0px 0px | + | |style="padding: 0px 0px 0px 30px;"|✔ Modify Email Templates CSS Styling, Header And Footer |
| + | |} | ||
| + | {| | ||
| + | |style="padding: 0px 0px 0px 30px;"|✔ Access Store By CNAME Domain Or Default Store URL | ||
| + | |} | ||
| + | {| | ||
| + | |style="padding: 0px 0px 0px 30px;"|✔ Export End Clients Data To CSV File And Via API: | ||
| + | |} | ||
| + | {| | ||
| + | |style="padding: 0px 0px 0px 45px;"|✔ Customer Details | ||
| + | |} | ||
| + | {| | ||
| + | |style="padding: 0px 0px 0px 45px;"|✔ Products | ||
| + | |} | ||
| + | {| | ||
| + | |style="padding: 0px 0px 0px 45px;"|✔ Product Addons | ||
| + | |} | ||
| + | {| | ||
| + | |style="padding: 0px 0px 0px 45px;"|✔ Domains | ||
| + | |} | ||
| + | {| | ||
| + | |style="padding: 0px 0px 0px 45px;"|✔ Invoices | ||
| + | |} | ||
| + | {| | ||
| + | |style="padding: 0px 0px 10px 45px;"|✔ Transactions | ||
|} | |} | ||
*'''End Clients Features:''' | *'''End Clients Features:''' | ||
| Line 196: | Line 393: | ||
|} | |} | ||
{| | {| | ||
| − | |style="padding: 0px 0px 0px 30px;"|✔ View And Pay Invoices | + | |style="padding: 0px 0px 0px 30px;"|✔ View And Pay Invoices With Instant Or Deferred Payments |
|} | |} | ||
{| | {| | ||
|style="padding: 0px 0px 0px 30px;"|✔ Pay Using Credit Card And Store Payment Data | |style="padding: 0px 0px 0px 30px;"|✔ Pay Using Credit Card And Store Payment Data | ||
| + | |} | ||
| + | {| | ||
| + | |style="padding: 0px 0px 0px 30px;"|✔ Apply Credits To Invoices | ||
| + | |} | ||
| + | {| | ||
| + | |style="padding: 0px 0px 0px 30px;"|✔ Apply Resellers Promo Codes To Orders | ||
|} | |} | ||
{| | {| | ||
| Line 213: | Line 416: | ||
{| | {| | ||
|style="padding: 10px 0px 0px 30px;"|✔ Migration Tool | |style="padding: 10px 0px 0px 30px;"|✔ Migration Tool | ||
| + | |} | ||
| + | {| | ||
| + | |style="padding: 0px 0px 0px 30px;"|✔ Fully Integrated With [https://lagom.rsstudio.net/extensions/whmcs-modules-integration/resellers-center-by-modulesgarden/ Lagom WHMCS Client Theme] | ||
|} | |} | ||
{| | {| | ||
| Line 218: | Line 424: | ||
|} | |} | ||
{| | {| | ||
| − | |style="padding: 0px 0px 0px 30px;"|✔ Supports PHP | + | |style="padding: 0px 0px 0px 30px;"|✔ Supports PHP 8.1 Back To PHP 7.4 |
| + | |} | ||
| + | {| | ||
| + | |style="padding: 0px 0px 0px 30px;"|✔ Supports WHMCS Themes "Six" And "Twenty-One" | ||
| + | |} | ||
| + | {| | ||
| + | |style="padding: 0px 0px 0px 30px;"|✔ Supports WHMCS V8.10 Back To WHMCS V8.6 | ||
|} | |} | ||
{| | {| | ||
| − | |style="padding: 0px 0px 0px 30px;"|✔ | + | |style="padding: 0px 0px 0px 30px;"|✔ Requires ionCube Loader V12 Or Later |
|} | |} | ||
{| | {| | ||
| − | |style="padding: 0px 0px 30px 30px;"|✔ | + | |style="padding: 0px 0px 30px 30px;"|✔ Easy [https://www.docs.modulesgarden.com/How_To_Upgrade_WHMCS_Module Module Upgrade] To [https://www.modulesgarden.com/products/whmcs/resellers-center#open-source-version Open Source Version] |
|} | |} | ||
=Installation= | =Installation= | ||
{| | {| | ||
| − | |style="padding: 10px 0px 30px 0px;"|Installation of Resellers Center For WHMCS requires a few simple modifications of the template files.<br /> | + | |style="padding: 10px 0px 30px 0px;"|Installation of [https://www.modulesgarden.com/products/whmcs/resellers-center Resellers Center For WHMCS] requires a few simple modifications of the template files.<br /> |
No worries, we will guide you step by step through the entire installation process.<br/><br/> | No worries, we will guide you step by step through the entire installation process.<br/><br/> | ||
| − | '' '''Note:''' If you | + | '' '''Note:''' If you still use any of Resellers Center For WHMCS previous versions '''prior to v3.x''', [https://www.docs.modulesgarden.com/Resellers_Center_2.X_For_WHMCS read about it here].''<br/> |
| + | |||
| + | '' '''Important:''' If you are updating Resellers Center For WHMCS from the '''3.8.0 version (or prior to 3.8.0)''' to the '''3.9.0 version and later''', you need to reconfigure your API settings.<br/> Please refer [[#External API Configuration|here]] for the detailed instruction. '' | ||
|} | |} | ||
==Installation== | ==Installation== | ||
{| | {| | ||
| − | |style="padding: 10px 0px 20px 15px;"|'''1. Log in to | + | |style="padding: 10px 0px 20px 15px;"|'''1. Log in to our client area and download the module.''' |
|} | |} | ||
{| | {| | ||
| Line 241: | Line 455: | ||
|} | |} | ||
{| | {| | ||
| − | |style="padding: 0px 0px 15px 15px;"|'''2. In the downloaded file you | + | |style="padding: 0px 0px 15px 15px;"|'''2. In the downloaded file you might find one or two packages that support different PHP versions.'''<br/> |
| − | + | In the most recent versions of the module, you will find only one package that supports PHP 7.4 and later.<br/> <!-- If you need a package for the previous versions of PHP, please [https://www.modulesgarden.com/support/ticket/general-support contact our support]. --> | |
|} | |} | ||
{| | {| | ||
| − | |style="padding: 0px 0px 20px 25px;"|[[File: | + | |style="padding: 0px 0px 20px 25px;"|[[File:PHP74_81.png]] |
|} | |} | ||
{| | {| | ||
| − | |style="padding: 0px 0px 15px 15px;"|''' | + | |style="padding: 0px 0px 15px 15px;"|'''Previous updates of the module may contain two packages dedicated to various PHP versions.'''<br/> |
| − | The content of | + | The first one supports PHP 5.6 up to PHP 7.3, and the second one addressed to PHP 7.4 up to PHP 8.1.<br/> |
| + | '''''Note:''' Keep in mind that PHP versions 5.6 up to 7.3 are no longer officially supported and their security issues are not fixed or released any more. Find more info [http://php.net/supported-versions.php here].'' | ||
| + | |} | ||
| + | {| | ||
| + | |style="padding: 0px 0px 20px 25px;"|[[File:PHP56_74_81.png]] | ||
| + | |} | ||
| + | {| | ||
| + | |style="padding: 0px 0px 10px 15px;"|<!-- '' '''Important''': This situation does not affect [https://www.modulesgarden.com/products/whmcs/resellers-center#open-source-version '''the open source version'''] of this module which can be applied to any PHP from version 5.6 and later.''<br/>'' --> '''Note''': You can check the current PHP version in your WHMCS. To do so, proceed to ''' 'Utilities' → 'System' → 'PHP Info'.''' | ||
| + | |} | ||
| + | {| | ||
| + | |style="padding: 0px 0px 15px 15px;"|'''3. Extract the package and upload its content into the main WHMCS directory.<br/> | ||
| + | The content of the package to upload should look like this. | ||
|} | |} | ||
{| | {| | ||
| Line 255: | Line 480: | ||
|} | |} | ||
{| | {| | ||
| − | |style="padding: 0px 0px 15px 15px;"|'''4. When you install Resellers Center For WHMCS for the first time you have to rename '' 'license_RENAME.php' '' file.'''<br /> | + | |style="padding: 0px 0px 15px 15px;"|'''4. When you install Resellers Center For WHMCS for the first time you have to rename the '' 'license_RENAME.php' '' file.'''<br /> |
| − | + | The file is located in '' 'modules/addons/ResellersCenter/license_RENAME.php'. '' Rename it from '' 'license_RENAME.php' '' to '' 'license.php'. '' | |
|} | |} | ||
{| | {| | ||
| Line 262: | Line 487: | ||
|} | |} | ||
{| | {| | ||
| − | |style="padding: 0px 0px 15px 15px;"|'''5. In order to configure your license key you have to edit | + | |style="padding: 0px 0px 15px 15px;"|'''5. In order to configure your license key you have to edit the previously renamed '' 'license.php' '' file.'''<br /> |
Enter your license key between quotation marks as presented on the following screen.<br /> | Enter your license key between quotation marks as presented on the following screen.<br /> | ||
| − | You can find your license key in | + | You can find your license key in our client area → '' 'My Products'. '' |
|} | |} | ||
{| | {| | ||
| Line 270: | Line 495: | ||
|} | |} | ||
{| | {| | ||
| − | |style="padding: 0px 0px 15px 15px;"|'''6. The next step is setting up '' 'storage' '' | + | |style="padding: 0px 0px 15px 15px;"|'''6. The next step is setting up the '' 'storage' '' and '' 'config' '' folders as writable.'''<br /> |
| − | + | They are located in: '' 'your_whmcs/modules/addons/ResellersCenter/'.'' | |
|} | |} | ||
{| | {| | ||
| Line 277: | Line 502: | ||
|} | |} | ||
| − | ==Activation | + | ==Activation of Addon== |
{| | {| | ||
|style="padding: 10px 0px 15px 15px;"|'''7. Now, you have to activate the module in your WHMCS system.'''<br /> | |style="padding: 10px 0px 15px 15px;"|'''7. Now, you have to activate the module in your WHMCS system.'''<br /> | ||
| − | Log in to your WHMCS admin area. Click '' ' | + | Log in to your WHMCS admin area. Click '' 'System Settings' '' then choose '' 'Addon Modules'.''<br /> |
| − | + | Afterward, find '' 'Resellers Center' '' and press the '' 'Activate' '' button. | |
|} | |} | ||
{| | {| | ||
| Line 288: | Line 513: | ||
{| | {| | ||
|style="padding: 0px 0px 15px 15px;"|'''8. In the next step, you need to permit access to the module.'''<br /> | |style="padding: 0px 0px 15px 15px;"|'''8. In the next step, you need to permit access to the module.'''<br /> | ||
| − | To do so, select admin roles which should have access to the module | + | To do so, select the admin roles which should have access to the module.<br /> |
| + | You might as well enable hooks to ensure that all the module's functions work as intended (recommended).<br /> | ||
| + | Optionally, choose whether you want to allow your reseller's end-clients to perform orders in your main store or to make them purchase products only through the reseller's store.<br/> | ||
| + | Finally, decide whether the services ordered by clients via the reseller's store should be shown or hidden when a client logs in to the administrator's main store instead of to the branded reseller's store.<br/> | ||
| + | |||
| + | Press '' 'Save Changes' '' when ready. | ||
|} | |} | ||
{| | {| | ||
| Line 297: | Line 527: | ||
|style="padding: 0px 0px 15px 15px;"|'''9. It is required to disable auto applying credits.'''<br /> | |style="padding: 0px 0px 15px 15px;"|'''9. It is required to disable auto applying credits.'''<br /> | ||
Otherwise, orders made by resellers' clients will be automatically paid using credits from the reseller's account.<br /> | Otherwise, orders made by resellers' clients will be automatically paid using credits from the reseller's account.<br /> | ||
| − | Go to '' ' | + | Go to '' 'System Settings' '' → '' 'General Settings' '' → '' 'Invoices' '' and mark the '' 'Disable Auto Credit Applying' '' checkbox.<br /> |
| − | + | Afterward, press '' 'Save Changes'.'' | |
|} | |} | ||
{| | {| | ||
| Line 305: | Line 535: | ||
{| | {| | ||
|style="padding: 0px 0px 15px 15px;"|'''10. It is required to disable credit card storage. (optional)'''<br /> | |style="padding: 0px 0px 15px 15px;"|'''10. It is required to disable credit card storage. (optional)'''<br /> | ||
| − | Otherwise, credit card details provided by one contact can be accessed by other | + | Otherwise, credit card details provided by one contact can be accessed by other contacts of the same reseller.<br /> |
| − | Go to '' ' | + | Go to '' 'System Settings' '' → '' 'General settings' '' → '' 'Security' '' and mark the '' 'Disable Credit Card Storage' '' checkbox.<br /> |
Next, press '' 'Save Changes'. '' | Next, press '' 'Save Changes'. '' | ||
|} | |} | ||
| Line 314: | Line 544: | ||
--> | --> | ||
{| | {| | ||
| − | |style="padding: 0px 0px | + | |style="padding: 0px 0px 15px 15px;"|'''9. Afterward, go to '' 'Addons' '' → '' 'Resellers Center' '' → '' 'Integration Code' '' and follow the instructions.''' |
| + | '''''Note:''' Please keep in mind that WHMCS versions prior to V8.4 are no longer officially supported by the module.'' | ||
|} | |} | ||
{| | {| | ||
| − | |style="padding: 0px 0px | + | |style="padding: 0px 0px 30px 25px;"|[[File:R3_10.png]] |
|} | |} | ||
| + | ==Activation of Payment Gateway== | ||
{| | {| | ||
| − | |style="padding: 0px | + | |style="padding: 10px 0px 15px 15px;"|'''10. Now, proceed to '' 'Apps & Integrations' '' and find the '' 'Deferred Payments' '' gateway and activate it.'''<br /> |
| + | Note that this payment gateway is required if you are going to use any of the following module features: | ||
| + | * Deferred Payments | ||
| + | * Consolidated Invoices | ||
| + | |} | ||
| + | {| | ||
| + | |style="padding: 0px 0px 20px 25px;"|[[File:R3_10_0.png]] | ||
| + | |} | ||
| + | {| | ||
| + | |style="padding: 0px 0px 15px 15px;"|'''11. You will be redirected to the payment gateways management page. Find '' 'Deferred Payments' '' on the list to configure it. | ||
| + | Select the '' 'Show on Order Form' '' option, add your custom display name, or leave the default one. Remember to save the changes when ready. <br /> | ||
| + | The gateway will be available to choose as a payment method for end clients and resellers depending on the configuration in the Resellers Center addon. | ||
| + | |} | ||
| + | {| | ||
| + | |style="padding: 0px 0px 20px 25px;"|[[File:R3_10_1.png]] | ||
| + | |} | ||
| + | {| | ||
| + | |style="padding: 0px 0px 30px 15px;"|'''12. Congratulations, you have just successfully installed Resellers Center For WHMCS!'''<br /> | ||
| + | You can now access your module from '' 'Addons' → 'Resellers Center '. '' | ||
|} | |} | ||
| Line 331: | Line 581: | ||
==Settings== | ==Settings== | ||
{| | {| | ||
| − | |style="padding: 10px 0px | + | |style="padding: 10px 0px 15px 15px;"|In this section you can find more information about a global configuration.<br /> |
Additionally, here you can also read about the details of migration. | Additionally, here you can also read about the details of migration. | ||
<!-- Additionally, here you can find a direct link to module documentation as well as migration tool. --> | <!-- Additionally, here you can find a direct link to module documentation as well as migration tool. --> | ||
|} | |} | ||
| − | ===Configuration=== | + | ===Global Configuration=== |
{| | {| | ||
| − | |style="padding: | + | |style="padding: 0px 0px 15px 15px;"|In the '' 'Configuration' '' tab you can set up global settings of the module. You can define '' 'General', 'Billing' '' and '' 'Email Templates' '' settings.<br/> |
''Please note that these settings are default for all resellers. Read this section through to find the details of configuration per each reseller.'' | ''Please note that these settings are default for all resellers. Read this section through to find the details of configuration per each reseller.'' | ||
| − | + | |} | |
====General Settings==== | ====General Settings==== | ||
| − | *''' | + | {| |
| + | |style="padding: 0px 0px 15px 15px;"| | ||
| + | *'''Store Branding''' - Allows resellers to set up a custom logo, company name and domain. | ||
*'''Allow Products''' - If enabled, resellers will be able to sell properly configured products in their own stores. | *'''Allow Products''' - If enabled, resellers will be able to sell properly configured products in their own stores. | ||
| − | *'''Allow Domains''' - Gives resellers possibility to sell domains in their own stores. | + | *'''Allow Domains''' - Gives resellers the possibility to sell domains in their own stores. |
| − | *'''Allow CNAME''' - It enables support for CNAME record pointing from customer domain. | + | *'''Allow CNAME''' - It enables the support for CNAME record pointing from the customer's domain. A new field named '' '[https://www.docs.modulesgarden.com/images/4/42/RCnpng.png Domain]' '' should appear in the '' 'Configuration' '' section of the 'Reseller Area' |
| − | *''' | + | *'''Log In As Client''' - If this option is enabled, the resellers can log in as the client. |
| + | *'''Place Orders''' - If this option is enabled, the resellers can place orders on behalf of the client. | ||
| + | *'''Suspend Services''' - If this option is enabled, the resellers can suspend the client's services. | ||
| + | *'''Allow Promotions''' - If enabled, the reseller's end-clients will be able to use promo codes in the reseller's store configured by the resellers in the [https://www.docs.modulesgarden.com/Resellers_Center_For_WHMCS#Promotions 'Promotions'] section. | ||
| + | *'''Show Hidden''' - If enabled, the hidden products and groups will be visible to resellers' clients. <br/> Thanks to that functionality, there is a chance to configure special products destined for resellers exclusively. These will not be accessible in the main Administrator's store.<br/> | ||
| + | *'''Hide Delete Client Option''' - If enabled, the reseller will not be allowed to delete a client from the reseller area. | ||
| + | *'''Configurable Options Commissions''' - If enabled, resellers will receive commissions from configurable options. This feature can be used with the following '' 'Calculation Methods' '': | ||
| + | **Percent Rate, | ||
| + | **Administrator Percent With Fixed Rate, | ||
| + | **Reseller Percent With Fixed Rate.<br/> '''''Important:''' 'Configurable Options Commissions' feature is not available if the 'Reseller Invoice' option is enabled in 'Billing Settings'.'' | ||
| + | *'''Redirect Emails''' - If enabled, all emails received by the client will be also sent to the reseller. | ||
| + | *'''Change Mail Settings''' - If enabled, the reseller can set custom email settings. | ||
| + | *'''Change Date Format''' - If enabled, the reseller can set a custom date format which will be displayed on their clients' pages. | ||
| + | *'''Hide Single Sign-on''' - If enabled, Single Sign-on featured is hidden in the reseller's store. | ||
| + | *'''Global Search''' - If enabled, the "Search" section will be visible in the Reseller Area. | ||
*'''Ticket Departments''' - Allows you to choose ticket departments available for end clients as they will contact resellers. | *'''Ticket Departments''' - Allows you to choose ticket departments available for end clients as they will contact resellers. | ||
| − | *'''Templates''' - Allows you to select client area templates of | + | *'''Templates''' - Allows you to select client area templates of the reseller store. |
| − | *'''Order Templates''' - Allows you to select order templates set for cart view in | + | *'''Order Templates''' - Allows you to select order templates set for a cart view in the reseller store. |
| + | *'''API Token''' - Provide an API Token that will be used to authenticate API calls, use at least 32 characters or leave this field empty. | ||
| + | *'''Default Reseller Documentation''' - Select the default documentation to show for new resellers. | ||
|} | |} | ||
{| | {| | ||
| Line 357: | Line 625: | ||
{| | {| | ||
|style="padding: 0px 0px 15px 15px;"| | |style="padding: 0px 0px 15px 15px;"| | ||
| − | *'''PayPal Auto Transfer''' - Enables automatic transfers to reseller's account. | + | *'''PayPal Auto Transfer''' - Enables automatic transfers to a reseller's account. |
*'''Invoice Branding''' - If enabled, resellers can brand the number and basic information on the invoice. | *'''Invoice Branding''' - If enabled, resellers can brand the number and basic information on the invoice. | ||
| − | *'''Reseller Invoice''' | + | *'''Reseller Invoice''' |
| − | + | **''When the 'Reseller Invoice' option is off'':<br/>When end clients place orders in the reseller store, the invoice will be created by WHMCS with the admin details (provided earlier in '' 'General Settings' '').<br/> Once the invoice is paid, the module calculates the profit in accordance with the product configuration in the reseller group.<br/> The calculated amount goes to '' 'Payouts' '' where the admin can transfer it via PayPal or credits to the reseller account.<br/>Find out more about calculation and pricing methods [[#Product_Pricing|here]].<br/> | |
| − | *'''Gateways''' - Allows you to select gateways that resellers can enable in their own stores. This option is only available if 'Reseller Invoice' is disabled. | + | **''When the 'Reseller Invoice' option is on'':<br/>There are two invoices generated after placing an order in the reseller store. The first invoice is created by the reseller and sent to the client <br/> while the other one is generated by the admin and delivered to the reseller. The amount invoiced is taken directly from the admin charge for the product (reseller group configuration).<br/> In this case, calculation methods are not included and the reseller earns on price differences between invoices.<br/> Moreover, this option also permits resellers to use their own configuration data in payment gateways settings.<br/>Once they do it, end clients are able to make payments directly to the reseller account and the reseller settles debts with the administrator using prepaid WHMCS credits.<br/> '' '''Important:''' When you enable this option and any invoice is created in the meantime, you will not be able to disable it anymore! ''<br/> '''''Note:''' 'Configurable Option Commissions' option is unavailable if the 'Reseller Invoice' option is on.'' |
| + | *'''Deferred Payments''' - If enabled, your resellers will be allowed to define limits for deferred payments for their clients | ||
| + | |||
| + | *'''Gateways''' - Allows you to select gateways that resellers can enable in their own stores. This option is only available if '' 'Reseller Invoice' '' is disabled. | ||
| + | *'''Sequential Invoice Number Format''' - Required if '' 'Reseller Invoice' '' is enabled. | ||
| + | *'''Deferred Payments Limit''' - Set the limit of deferred payments for your resellers. If you leave 0, the feature will be simply disabled and settings taken from the Pricing Group used.<br/> ''To use this option "Reselelr Invoice" option must be enabled.'' | ||
|} | |} | ||
{| | {| | ||
| − | |style="padding: 0px 0px | + | |style="padding: 0px 0px 30px 25px;"|[[File:R3_11_1_new.png]] |
|} | |} | ||
| Line 375: | Line 648: | ||
*'''Support''' | *'''Support''' | ||
*'''Invoice''' | *'''Invoice''' | ||
| + | *'''Invite''' | ||
| + | *'''User''' | ||
|} | |} | ||
{| | {| | ||
| − | |style="padding: 0px 0px | + | |style="padding: 0px 0px 30px 25px;"|[[File:R3_11_2.png]] |
|} | |} | ||
| + | |||
| + | ===Single Reseller Configuration=== | ||
{| | {| | ||
| − | |style="padding: 0px | + | |style="padding: 10px 0px 15px 15px;"|Global configuration settings, enumerated and explained above, can be also defined for particular resellers. You may alter them for a single reseller, the global settings will be overwritten by these ones.<br/> Go to the '' 'Resellers' '' tab and press the marked button to continue. |
|} | |} | ||
{| | {| | ||
| Line 386: | Line 663: | ||
|} | |} | ||
{| | {| | ||
| − | |style="padding: 0px 0px | + | |style="padding: 0px 0px 15px 15px;"|Here you will find the details related to the chosen reseller. In the '' 'Configuration' '' section you can select preferred '' 'General', 'Billing', 'Miscellaneous' '' and '' 'Email Template' '' settings.<br/> Under the first tab, you will find exactly the same options to configure as in the global settings. |
|} | |} | ||
{| | {| | ||
| − | |style="padding: 0px 0px | + | |style="padding: 0px 0px 20px 25px;"|[[File:R3_11_4_new.png]] |
|} | |} | ||
| − | |||
| − | |||
{| | {| | ||
| − | |style="padding: | + | |style="padding: 0px 0px 15px 15px;"|The '' 'Billing Settings' '' section includes global and some additional configuration details per reseller: |
| + | *'''Turn Off End Client Invoices''' - If this option is set to enabled, the end client will not receive the created invoices. | ||
| + | *'''Credit Payment''' - This option, when enabled, gives the reseller's clients the possibility to pay using credits.<br/> | ||
| − | '' ''' | + | There are also features related to the deferred payments and consolidated invoices specific settings: |
| − | + | *'''Deferred Payments''' - Enable to allow resellers to restrict the placed by end clients orders to the total amount defined in the '' 'Deferred Payments Limit' '' setting ''(defined by the reseller per end client)''. <br/> Keep in mind that the end client will still be allowed to choose if he wants to make instant payments using: | |
| − | + | ** standard methods ''(gateways, credits, bank transfer, etc)'' or | |
| + | ** postpone the payment ''("Deferred Payments" payment gateway)'' but only if the order amount is lower than the limit<br/> | ||
| + | *'''Verify Reseller Limit''' - When activated, this feature enhances order validation by considering both the end-client's and the reseller's deferred payments limit. If the reseller's credit is insufficient, a notice will suggest contacting them. | ||
| − | + | Services ordered with the deferred payment option enabled will be immediately activated. To be allowed to place further orders with deferred payment, the end client has to first pay all the existing invoices.<br/> | |
| + | In case the consolidated invoices feature is turned on, the client cannot pay the order right after completing it. The consolidated invoices can be paid manually once generated. | ||
| − | < | + | *'''Deferred Payments Limit''' - Define the limit for deferred payments for the reseller. If "0" is entered, the feature will be disabled. The logic is the same as in described above option for end clients. <br/> ''("Reseller Invoice" option must be previously enabled)'' |
| − | + | ||
| − | + | *'''Consolidated Invoices''' - ''('Reseller Invoice' - enabled)'' All ordered items will be packed into one bundled invoice generated once a month, these include the invoices created for the resellers with purchased by them items ''(Reseller-Admin relation)''. <br/> When consolidated invoices are used, there is no possibility to make payments for ordered services with traditional payment methods right after completing the order. | |
| + | **Enabled | ||
| + | **Disabled | ||
| + | **Pricing Group Settings - settings defined in the reseller's pricing group are used. <br/> All resellers who belong to the same group will have the same settings related to consolidated invoices ''(Enabled/Disabled)''. | ||
| + | |||
| + | *'''Consolidated Invoices Generation Day''' - Select a day of the month when consolidated invoices ''(Admin - Reseller relation)'' will be generated.<br/> In case the day of generation is set to a greater one than there are days in the month, the invoice will be generated on the last day of the month. <br/> If you enter "0", the pricing group settings will be used. | ||
| + | |||
| + | *'''End Client Consolidated Invoices:''' - allow your reseller to use the consolidated invoices feature in their stores.<br/> The end clients will not be allowed to pay the order instantly after placing the order as the dedicated invoice will not generate. Only one bundled payment is allowed once a consolidated invoice is generated. | ||
| + | **Enabled | ||
| + | **Disabled | ||
| + | **Pricing Group Settings - settings defined in the reseller's pricing group are used, all resellers who belong to the same group will have the same settings related to consolidated invoices.<br/ > The generation date of consolidated invoices between the end client and the reseller is defined in the reseller's area. | ||
| + | |||
| + | *'''Remove Zero Invoices''' - if enabled, invoices with zero amount ''(total amount on the invoice)'' will not be published.<br/> Note that already existing invoices will not be removed, only the ones generated after turning on this option will be checked and deleted if they fulfill the requirement. | ||
| + | *'''Disable Consolidated Zero Invoices''' - if enabled, consolidated invoices with zero amount ''(total amount on the invoice)'' will not be published.<br/> Note that already existing invoices will not be verified, only the ones generated after turning on this option will be checked and if the requirements are met, such invoices will not be generated. | ||
|} | |} | ||
{| | {| | ||
| − | |style="padding: 0px 0px | + | |style="padding: 0px 0px 20px 25px;"|[[File:R3_11_6.png]] |
|} | |} | ||
| − | |||
| − | |||
| − | |||
{| | {| | ||
| − | |style="padding: | + | |style="padding: 0px 0px 15px 15px;"|Under the '' 'Miscellaneous' '' tab you will find these options available per reseller: |
| + | *'''Turn Off Login To Main Brand''' - If this option is enabled, the reseller's clients will not be able to log into the main WHMCS store. | ||
| + | *'''Turn Off KnowledgeBase''' - This option allows you to disable access to the KnowledgeBase for the reseller's clients. | ||
| + | *'''Allow Promotions''' - This option enables the promotions in the reseller's store. | ||
| + | *'''Allow Mail Wrappers Change''' - If this option is enabled your resellers will be able to change a global mail header, footer and CSS for their email messages.<br/>'''''Important:''' If enabled, please inform the reseller that the fields are obligatory. If left empty the module will use the WHMCS default settings. <br/> Exemplary settings can be found in 'WHMCS System Settings' → 'General Settings' → 'Mail'.''<br/> | ||
| + | *'''Hide Delete Client Option''' - If this option is enabled, the reseller has no access to the Delete Client feature in the Reseller Area. | ||
| + | *'''Hide Log In As Client Quick Action''' - If enabled, the reseller has no access to the '' 'Client Details' '' page in the Reseller Area. | ||
| + | *'''Hide Client Details Action''' - If enabled, the reseller has no access to the '' 'Login As Client' '' feature in the Reseller Area. | ||
| + | *'''Send Default Emails''' - If enabled and the email template is disabled in the '' 'Emails Templates' '' tab, the standard WHMCS email is sent for it. Otherwise, the email is not sent at all. | ||
| + | *'''Change Mail Settings''' - If enabled, the reseller will be allowed to manage the custom e-mail settings. | ||
| + | *'''Change Date Format''' - If enabled, the reseller will be allowed to configure the date format, display on their clients pages, individually. | ||
| + | *'''Hide Single Sign-on''' - Enable to hide the Single Sign-on featured from the reseller's store. | ||
|} | |} | ||
{| | {| | ||
| − | |style="padding: 0px 0px 30px 25px;"|[[File: | + | |style="padding: 0px 0px 20px 25px;"|[[File:R3_11_5.png]] |
| + | |} | ||
| + | {| | ||
| + | |style="padding: 0px 0px 20px 15px;"|The last '' 'Email Templates' '' section contains the same list of email templates to enable/disable as the global configuration. | ||
| + | |} | ||
| + | {| | ||
| + | |style="padding: 0px 0px 30px 25px;"|[[File:R3_11_8.png]] | ||
|} | |} | ||
| − | |||
==Addon Management== | ==Addon Management== | ||
| Line 428: | Line 734: | ||
{| | {| | ||
|style="padding: 10px 0px 15px 15px;"|In order to grant any of your clients resellers' rights, you need to configure a group first.<br /> | |style="padding: 10px 0px 15px 15px;"|In order to grant any of your clients resellers' rights, you need to configure a group first.<br /> | ||
| − | To do so, proceed to '' 'Pricing Groups' '' tab and click the button as shown below. | + | To do so, proceed to the '' 'Pricing Groups' '' tab and click the button as shown below. |
|} | |} | ||
{| | {| | ||
| Line 434: | Line 740: | ||
|} | |} | ||
{| | {| | ||
| − | |style="padding: 0px 0px 15px 15px;"|A popup window appears. Just fill in a group name and press '' 'Create'.'' | + | |style="padding: 0px 0px 15px 15px;"|A popup window appears. Just fill in a group name and press '' 'Create'.''<br/> |
| + | |||
| + | At this point, you may also define the group setting related to the consolidated invoices feature.<br/> If any of the related options is enabled here, all resellers and their end clients will have these settings applied, you will not have to set the settings for each of them manually. <br/> To learn more about the consolidated invoices feature please proceed to the [[#Single_Reseller_Configuration|Single Reseller Configuration]] → '' "Billing Settings" '' section. | ||
|} | |} | ||
{| | {| | ||
| Line 447: | Line 755: | ||
|} | |} | ||
{| | {| | ||
| − | |style="padding: 0px 0px 15px 15px;"|Choose a new product from '' 'Add Product To Group' '' dropdown menu and press '' 'Save'.'' | + | |style="padding: 0px 0px 15px 15px;"|Choose a new product from the '' 'Add Product To Group' '' dropdown menu and press '' 'Save'.'' |
|} | |} | ||
{| | {| | ||
| Line 465: | Line 773: | ||
|style="padding: 0px 0px 15px 15px;"|It is possible to set pricing (1) for different billing cycles and currencies. | |style="padding: 0px 0px 15px 15px;"|It is possible to set pricing (1) for different billing cycles and currencies. | ||
You can define pricing using the below options: | You can define pricing using the below options: | ||
| − | *'''Admin Price''' - price set for a product (it may be lower than what reseller sets when this difference will be the basis to calculate profit) | + | *'''Admin Price''' - price set for a product (it may be lower than what reseller sets when this difference will be the basis to calculate a profit) |
*'''Highest Price''' - maximum price which can be set for a product | *'''Highest Price''' - maximum price which can be set for a product | ||
*'''Lowest Price''' - minimum price which can be set for a product | *'''Lowest Price''' - minimum price which can be set for a product | ||
| − | To confirm settings press '' 'Save' ''. | + | To confirm settings, press '' 'Save' ''. |
|} | |} | ||
{| | {| | ||
| Line 476: | Line 784: | ||
====Calculation Method==== | ====Calculation Method==== | ||
{| | {| | ||
| − | |style="padding: 0px 0px 15px 15px;"|Several methods for calculation (2) are available. Choose the one you want to use from dropdown menu. | + | |style="padding: 0px 0px 15px 15px;"|Several methods for the calculation (2) are available. Choose the one you want to use from the dropdown menu. |
*'''Fixed Rate''' - profit that your reseller always gets | *'''Fixed Rate''' - profit that your reseller always gets | ||
*'''Difference''' - between reseller's and admin's price | *'''Difference''' - between reseller's and admin's price | ||
| Line 482: | Line 790: | ||
*'''Percent From Difference''' - a sum of reseller's price percentage and a difference between reseller's and admin's price | *'''Percent From Difference''' - a sum of reseller's price percentage and a difference between reseller's and admin's price | ||
*'''Admin Percent With Fixed Rate''' - a sum of admin's price percentage and a fixed rate | *'''Admin Percent With Fixed Rate''' - a sum of admin's price percentage and a fixed rate | ||
| + | *'''Admin Percent Plus Reseller Margin''' - percentage of admin's price summed up with reseller's margin | ||
*'''Reseller Percent With Fixed Rate''' - a sum of reseller's price percentage and a fixed rate | *'''Reseller Percent With Fixed Rate''' - a sum of reseller's price percentage and a fixed rate | ||
| − | < | + | <!-- |
*'''Percent Rate''' - (if calculation method uses it) percentage amount granted to reseller for selling this product | *'''Percent Rate''' - (if calculation method uses it) percentage amount granted to reseller for selling this product | ||
*'''Fixed Rate''' - (if calculation method uses it) fixed amount granted to reseller for selling this product | *'''Fixed Rate''' - (if calculation method uses it) fixed amount granted to reseller for selling this product | ||
| − | To confirm settings press '' 'Save' '' next to the product you have configured | + | --> |
| + | To confirm settings press '' 'Save' '' next to the product you have configured. | ||
|} | |} | ||
{| | {| | ||
| Line 493: | Line 803: | ||
{| | {| | ||
|style="padding: 0px 0px 15px 15px;"|The procedure is quite similar when it comes to adding addons and domains.<br/> | |style="padding: 0px 0px 15px 15px;"|The procedure is quite similar when it comes to adding addons and domains.<br/> | ||
| − | Click | + | Click the right button to add a new addon. |
|} | |} | ||
{| | {| | ||
| Line 499: | Line 809: | ||
|} | |} | ||
{| | {| | ||
| − | |style="padding: 0px 0px 20px 15px;"|From dropdown menu choose the one that will be added to the group. | + | |style="padding: 0px 0px 20px 15px;"|From the dropdown menu choose the one that will be added to the group. |
|} | |} | ||
{| | {| | ||
| Line 505: | Line 815: | ||
|} | |} | ||
{| | {| | ||
| − | |style="padding: 0px 0px 20px 15px;"|Now you can set 'Pricing' and 'Calculation Method' or delete this addon. | + | |style="padding: 0px 0px 20px 15px;"|Now, you can set '' 'Pricing' '' and '' 'Calculation Method' '' or delete this addon. |
|} | |} | ||
{| | {| | ||
| Line 511: | Line 821: | ||
|} | |} | ||
{| | {| | ||
| − | |style="padding: 0px 0px 20px 15px;"|In order to add a new domain click the right button, as shown below. | + | |style="padding: 0px 0px 20px 15px;"|In order to add a new domain, click the right button, as shown below. You may also add all TLDs from WHMCS, just press the button marked with the blue arrow. |
|} | |} | ||
{| | {| | ||
| Line 517: | Line 827: | ||
|} | |} | ||
{| | {| | ||
| − | |style="padding: 0px 0px 20px 15px;"|From dropdown menu choose the one that will be added to the group. | + | |style="padding: 0px 0px 20px 15px;"|From the dropdown menu choose the one that will be added to the group (in case of adding TLDs one by one). |
|} | |} | ||
{| | {| | ||
| Line 523: | Line 833: | ||
|} | |} | ||
{| | {| | ||
| − | |style="padding: 0px 0px 20px 15px;"|Now you can set 'Pricing' | + | |style="padding: 0px 0px 20px 15px;"|Now, you can set '' 'Pricing', 'Calculation Method','' delete this domain and '' 'Show Details'.'' |
|} | |} | ||
{| | {| | ||
| Line 531: | Line 841: | ||
===Resellers=== | ===Resellers=== | ||
{| | {| | ||
| − | |style="padding: 10px 0px 15px 15px;"|'' 'Resellers' '' tab displays all clients from your WHMCS system.<br /> | + | |style="padding: 10px 0px 15px 15px;"|The '' 'Resellers' '' tab displays all clients from your WHMCS system.<br /> |
You can use it to assign any client to a reseller's group, that will activate them as resellers.<br /> | You can use it to assign any client to a reseller's group, that will activate them as resellers.<br /> | ||
Click the button as shown below to create a new reseller. | Click the button as shown below to create a new reseller. | ||
| Line 539: | Line 849: | ||
|} | |} | ||
{| | {| | ||
| − | |style="padding: 0px 0px 20px 15px;"|Assign | + | |style="padding: 0px 0px 20px 15px;"|Assign a new reseller to the chosen group. |
|} | |} | ||
{| | {| | ||
| Line 547: | Line 857: | ||
===Clients=== | ===Clients=== | ||
{| | {| | ||
| − | |style="padding: 10px 0px 20px 15px;"|To see resellers' clients go to '' 'Resellers' '' tab and click the button next to a selected reseller. | + | |style="padding: 10px 0px 20px 15px;"|To see resellers' clients go to the '' 'Resellers' '' tab and click the button next to a selected reseller. |
|} | |} | ||
{| | {| | ||
| Line 554: | Line 864: | ||
{| | {| | ||
|style="padding: 0px 0px 20px 15px;"|Here you can obtain more details about your customers and their clients.<br/> | |style="padding: 0px 0px 20px 15px;"|Here you can obtain more details about your customers and their clients.<br/> | ||
| − | Apart from clients, you can manage | + | Apart from clients, you can manage also invoices, transactions and services. |
|} | |} | ||
{| | {| | ||
| Line 563: | Line 873: | ||
|} | |} | ||
{| | {| | ||
| − | |style="padding: 0px 0px | + | |style="padding: 0px 0px 20px 25px;"|[[File:R3_11_4_2.png]] |
| + | |} | ||
| + | {| | ||
| + | |style="padding: 0px 0px 20px 15px;"|Move to '' 'Services' '' to obtain more details about the clients' services and add any other products/addons/domains that are not yet assigned to this reseller's store. | ||
| + | |} | ||
| + | {| | ||
| + | |style="padding: 0px 0px 20px 25px;"|[[File:R3_11_7.png]] | ||
| + | |} | ||
| + | {| | ||
| + | |style="padding: 0px 0px 20px 15px;"|In your WHMCS admin area, you may now quickly check if a client is assigned to a reseller, and to which one exactly (either a company name or first/last name is visible), without the need of opening the Resellers Center addon. | ||
| + | |} | ||
| + | {| | ||
| + | |style="padding: 0px 0px 20px 25px;"|[[File:R3_11_9.png]] | ||
| + | |} | ||
| + | {| | ||
| + | |style="padding: 0px 0px 30px 25px;"|[[File:R3_11_10.png]] | ||
|} | |} | ||
| − | |||
<!-- | <!-- | ||
{| | {| | ||
| Line 597: | Line 921: | ||
|} | |} | ||
--> | --> | ||
| − | |||
<!-- | <!-- | ||
===Email Templates=== | ===Email Templates=== | ||
{| | {| | ||
|style="padding: 10px 0px 15px 15px;"|This section allows you to define which email templates can be edited by your resellers.<br /> | |style="padding: 10px 0px 15px 15px;"|This section allows you to define which email templates can be edited by your resellers.<br /> | ||
| − | Simply, mark checkboxes next to desired email templates to allow their branding and press '' 'Save Changes'.''<br /> | + | Simply, mark the checkboxes next to desired email templates to allow their branding and press '' 'Save Changes'.''<br /> |
'' 'Note: Email templates modified by resellers are stored separately and do no harm to your email templates'.'' | '' 'Note: Email templates modified by resellers are stored separately and do no harm to your email templates'.'' | ||
|} | |} | ||
| Line 612: | Line 935: | ||
===Payouts=== | ===Payouts=== | ||
{| | {| | ||
| − | |style="padding: 10px 0px 15px 15px;"|In '' 'Payouts' '' tab, you can view the list of all resellers' transactions and make profit payouts to them. Moreover, you can accept 'Mass Payments' for selected resellers here.<br/><br/> | + | |style="padding: 10px 0px 15px 15px;"|In the '' 'Payouts' '' tab, you can view the list of all resellers' transactions and make profit payouts to them. Moreover, you can accept 'Mass Payments' for selected resellers here.<br/><br/> |
''Please note - this tab is only used if the 'Reseller Invoice' configuration is set to 'Disabled'.<br/>Otherwise, the resellers settle debts with the administrator using prepaid WHMCS credits and payments made by end clients are credited to the reseller's account directly.<br/><br/> | ''Please note - this tab is only used if the 'Reseller Invoice' configuration is set to 'Disabled'.<br/>Otherwise, the resellers settle debts with the administrator using prepaid WHMCS credits and payments made by end clients are credited to the reseller's account directly.<br/><br/> | ||
{| | {| | ||
| Line 618: | Line 941: | ||
|} | |} | ||
| − | In 'Payouts' section, apart from looking at the details it is also possible to perform the following actions: ''pay by PayPal (1)'' or ''WHMCS Credits (2)'' and ''mark the transaction as completed (3)''.<br/> | + | In the '' 'Payouts' '' section, apart from looking at the details it is also possible to perform the following actions: ''pay by PayPal (1)'' or ''WHMCS Credits (2)'' and ''mark the transaction as completed (3)''.<br/> |
| − | 'Mass Payments' section enables you to make mass payouts to all selected resellers at once. You can choose from ''PayPal Payment (4), WHMCS Credits Payment (5)'' and set up proper<br/>PayPal ''Configuration | + | The '' 'Mass Payments' '' section enables you to make mass payouts to all selected resellers at once. You can choose from ''PayPal Payment (4), WHMCS Credits Payment (5)'' and set up proper<br/>PayPal ''Configuration'' by providing PayPal Application Key and Secret - both found within your PayPal account. |
|} | |} | ||
{| | {| | ||
| Line 627: | Line 950: | ||
===Statistics=== | ===Statistics=== | ||
{| | {| | ||
| − | |style="padding: 10px 0px 20px 15px;"|'' 'Statistics' '' tab allows you to see the amount of sales and income, and the number of clients assigned to resellers. | + | |style="padding: 10px 0px 20px 15px;"|The '' 'Statistics' '' tab allows you to see the amount of sales and income, and the number of clients assigned to resellers. |
|} | |} | ||
{| | {| | ||
| Line 638: | Line 961: | ||
|style="padding: 0px 0px 30px 25px;"|[[File:R3_18.png]] | |style="padding: 0px 0px 30px 25px;"|[[File:R3_18.png]] | ||
|} | |} | ||
| + | |||
===Logs=== | ===Logs=== | ||
{| | {| | ||
| − | |style="padding: 10px 0px | + | |style="padding: 10px 0px 15px 15px;"|The '' 'Logs' '' tab allows you to see the details of the actions that have been already performed.<br/> |
| + | In case you need more detailed logs related to the consolidated invoices generation process, please move to the [[#Tips|Tips]] section tip number 5 for detailed instructions. | ||
|} | |} | ||
{| | {| | ||
|style="padding: 0px 0px 30px 25px;"|[[File:R3_43.png]] | |style="padding: 0px 0px 30px 25px;"|[[File:R3_43.png]] | ||
|} | |} | ||
| + | ====Deferred Payments Logs==== | ||
| + | {| | ||
| + | |style="padding: 10px 0px 20px 15px;"|A dedicated section is available to list actions related to deferred payments. Check the list of events: | ||
| + | |} | ||
| + | {| | ||
| + | |style="padding: 0px 0px 30px 25px;"|[[File:R3_43_0.png]] | ||
| + | |} | ||
| + | |||
===Integration Code=== | ===Integration Code=== | ||
{| | {| | ||
| − | |style="padding: 10px 0px | + | |style="padding: 10px 0px 15px 15px;"|In the '' 'Integration Code' '' tab you will find the instructions on how to allow your resellers to modify the client area and invoice logo.<br/> |
| + | '''''Note:''' Please keep in mind that WHMCS versions prior to V7.6 are no longer officially supported by the module.'' | ||
|} | |} | ||
{| | {| | ||
| Line 656: | Line 990: | ||
{| | {| | ||
|style="padding: 10px 0px 15px 15px;"| | |style="padding: 10px 0px 15px 15px;"| | ||
| − | The '' 'Reseller Documentation' '' tab enables you to create and modify documentation visible to specified resellers. The documentation provides guidelines to help resellers handle their panels with ease.<br/> | + | The '' 'Reseller Documentation' '' tab enables you to create and modify the documentation visible to specified resellers. The documentation provides guidelines to help resellers handle their panels with ease.<br/> |
| − | You can create documentation in multiple versions - to add a new one, simply click the '+' button. Press the appropriate button located | + | You can create the documentation in multiple versions - to add a new one, simply click the '+' button. Press the appropriate button located in the '' 'Actions' '' column to manage already formed documentation: |
|} | |} | ||
{| | {| | ||
| − | |style="padding: 0px 0px 20px 25px;"|[[File:R3_44_2.png | + | |style="padding: 0px 0px 20px 25px;"|[[File:R3_44_2.png]] |
|} | |} | ||
{| | {| | ||
| Line 666: | Line 1,000: | ||
Choose the resellers to whom the documentation will be visible, enter the name of the documentation and its content.<br/> | Choose the resellers to whom the documentation will be visible, enter the name of the documentation and its content.<br/> | ||
You can use HTML tags as well as attach a PDF version of your documentation.<br/> | You can use HTML tags as well as attach a PDF version of your documentation.<br/> | ||
| − | Once ready, click 'Save' to save your documentation. | + | Once ready, click '' 'Save' '' to save your documentation. |
|} | |} | ||
{| | {| | ||
| Line 673: | Line 1,007: | ||
{| | {| | ||
|style="padding: 0px 0px 15px 15px;"| | |style="padding: 0px 0px 15px 15px;"| | ||
| − | From now on, our resellers will be encouraged to read the documentation from the welcome page, when they enter the Reseller Area for the first time.<br/> | + | From now on, our resellers will be encouraged to read the documentation from the welcome page, when they enter the '' 'Reseller Area' '' for the first time.<br/> |
Reseller can hide the welcome page by pressing "Do not show again". Even then, the documentation is accessible from the menu: | Reseller can hide the welcome page by pressing "Do not show again". Even then, the documentation is accessible from the menu: | ||
|} | |} | ||
| Line 682: | Line 1,016: | ||
==Client Area - Reseller== | ==Client Area - Reseller== | ||
{| | {| | ||
| − | |style="padding: 10px 0px 15px 15px;"|In the client area your can add new subclients and access Reseller Area.<br /> | + | |style="padding: 10px 0px 15px 15px;"|In the client area, your clients can add new subclients and access the '' 'Reseller Area' ''.<br /> |
| − | Access to the Reseller Area is granted only to those clients, whom reseller's groups are assigned | + | Access to the '' 'Reseller Area' '' is granted only to those clients, to whom reseller's groups are assigned in the Resellers Center For WHMCS module. |
|} | |} | ||
{| | {| | ||
| Line 698: | Line 1,032: | ||
{| | {| | ||
|style="padding: 0px 0px 15px 15px;"|Fill out contact details and tick '' 'Activate Sub-Account'. ''<br /> | |style="padding: 0px 0px 15px 15px;"|Fill out contact details and tick '' 'Activate Sub-Account'. ''<br /> | ||
| − | Afterwards, fill in a password field for your contact, define account permission and email preferences. | + | Afterwards, fill in a password field for your contact, define account permission and email preferences. |
|} | |} | ||
{| | {| | ||
| Line 707: | Line 1,041: | ||
===Reseller Area=== | ===Reseller Area=== | ||
{| | {| | ||
| − | |style="padding: 10px 0px 30px 15px;"|In Reseller Area you can manage clients, define products prices, set up branding, customize email templates and open tickets. | + | |style="padding: 10px 0px 30px 15px;"|In the '' 'Reseller Area' '' you can manage clients, define products prices, set up branding, customize email templates and open tickets. |
|} | |} | ||
<!-- | <!-- | ||
| Line 722: | Line 1,056: | ||
{| | {| | ||
|style="padding: 10px 0px 15px 15px;"|Under this tab, you can see a list of reseller's clients and perform various actions.<br/> | |style="padding: 10px 0px 15px 15px;"|Under this tab, you can see a list of reseller's clients and perform various actions.<br/> | ||
| − | It is possible to log in as client (1), make order for client (2), view client's details (3) and delete | + | It is possible to log in as a client (1), make an order for a client (2), view client's details (3) and delete a client (4). |
|} | |} | ||
{| | {| | ||
| Line 734: | Line 1,068: | ||
|} | |} | ||
{| | {| | ||
| − | |style="padding: 0px 0px | + | |style="padding: 0px 0px 15px 15px;"|Fill in all the necessary details in both '' 'General' '' and '' 'Address' '' sections.<br/> |
Remember to save changes. | Remember to save changes. | ||
|} | |} | ||
| Line 741: | Line 1,075: | ||
|} | |} | ||
{| | {| | ||
| − | |style="padding: 0px 0px 20px 15px;"|When you enter client's details view (3), you will find here not only his personal details but also information about orders, invoices, services, addons and domains. | + | |style="padding: 0px 0px 15px 15px;"|At this point, you may also put a limit on allowed deferred payments for a client. <br/> |
| + | Clients will be allowed to place orders with the maximum amount defined here.<br/> Payments for these orders are postponed and cannot be made instantly when finalizing the order with standard payment methods.<br/> Leave zero if you want to disable this feature. For more details on this feature, please refer to [[#Single_Reseller_Configuration|Single Reseller Configuration]] → ''"Billing Settings"'' section of this documentation. | ||
| + | |} | ||
| + | {| | ||
| + | |style="padding: 0px 0px 20px 25px;"|[[File:R3_45_2_2.png]] | ||
| + | |} | ||
| + | {| | ||
| + | |style="padding: 0px 0px 20px 15px;"|When you enter the client's details view (3), you will find here not only his personal details but also information about orders, invoices, services, addons and domains. | ||
|} | |} | ||
{| | {| | ||
| Line 748: | Line 1,089: | ||
<!-- | <!-- | ||
{| | {| | ||
| − | |style="padding: 0px 0px 20px 15px;"|Under 'Orders' tab there are this client's orders visible, which details you can (1) see or click the green button to accept them(2). | + | |style="padding: 0px 0px 20px 15px;"|Under the 'Orders' tab there are this client's orders visible, which details you can (1) see or click the green button to accept them(2). |
|} | |} | ||
{| | {| | ||
| Line 755: | Line 1,096: | ||
--> | --> | ||
| − | ==== | + | ====Pricing Configuration==== |
{| | {| | ||
| − | |style="padding: 10px 0px 15px 15px;"|'' ' | + | |style="padding: 10px 0px 15px 15px;"|The '' 'Pricing Configuration' '' tab enables you to define prices for products, addons and domains you wish to offer to your clients.<br /> |
Remember, you can define prices only within limits shown as placeholders.<br /> | Remember, you can define prices only within limits shown as placeholders.<br /> | ||
If pricing is not provided, product, addon or domain will not be available for your clients.<br /> | If pricing is not provided, product, addon or domain will not be available for your clients.<br /> | ||
| Line 763: | Line 1,104: | ||
|} | |} | ||
{| | {| | ||
| − | |style="padding: 0px 0px | + | |style="padding: 0px 0px 20px 25px;"|[[File:R3_29.png]] |
| + | |} | ||
| + | {| | ||
| + | |style="padding: 0px 0px 30px 25px;"|[[File:R3_29_0.png]] | ||
|} | |} | ||
====Configuration==== | ====Configuration==== | ||
| + | =====General Configuration===== | ||
{| | {| | ||
| − | |style="padding: 10px 0px 0px 15px;"|In '' 'Configuration' '' tab you are allowed to define '' 'General Settings' '' such as your own company name, email signature and | + | |style="padding: 10px 0px 0px 15px;"|In the '' 'Configuration' '' tab you are allowed to define '' 'General Settings' '' such as your own company name, email signature, invoice and store logos used across client's client area, emails, invoices and date format.<br /> |
| − | Please | + | Please notice, that the available reseller configuration options may vary depending on the options you selected in the addon configuration and whether the '' 'Reseller Invoice' '' option was enabled for the reseller.<br/><br/> |
| + | |||
| + | '' '''Note:''' Once the configuration of your brand is complete, your reseller will still need to set up a CNAME DNS record if domain is used.''<br/> | ||
| + | ''This record will point from the branded domain towards the reseller main domain used by WHMCS.'' | ||
|} | |} | ||
{| | {| | ||
|style="padding: 0px 0px 20px 15px;"| | |style="padding: 0px 0px 20px 15px;"| | ||
| − | *For example: if ''' 'Reseller Invoice' ''' is '''disabled''' there will be option to provide reseller PayPal | + | *For example: if ''' 'Reseller Invoice' ''' is '''disabled''' there will be an option to provide reseller PayPal emails but resellers will not be able to configure available payment gateways on their own: |
|} | |} | ||
{| | {| | ||
| Line 780: | Line 1,128: | ||
{| | {| | ||
|style="padding: 0px 0px 20px 15px;"| | |style="padding: 0px 0px 20px 15px;"| | ||
| − | *However if ''' 'Reseller Invoice' ''' is '''enabled''' there will be option to configure payment gateways by | + | *However if ''' 'Reseller Invoice' ''' is '''enabled''' there will be an option to configure payment gateways by resellers or enable '' 'Auto WHMCS Invoice Payments' ''. |
|} | |} | ||
{| | {| | ||
| Line 786: | Line 1,134: | ||
|} | |} | ||
{| | {| | ||
| − | |style="padding: 0px 0px 15px 15px;"|'' 'Email Templates' '' is | + | |style="padding: 0px 0px 15px 15px;"| |
| − | To edit an email template, press '' 'Edit' '' button next to the template you wish to alter. | + | *Should you decide to enter the URL to your '' 'Terms of Service' '' page, an additional [https://www.docs.modulesgarden.com/images/8/89/RC_N1.png field] will appear during the ordering process. |
| + | |} | ||
| + | {| | ||
| + | |style="padding: 0px 0px 30px 25px;"|[[File:R3_30_10.png]] | ||
| + | |} | ||
| + | |||
| + | =====Email Templates===== | ||
| + | {| | ||
| + | |style="padding: 10px 0px 15px 15px;"|'' 'Email Templates' '' is a place where you can view and edit email templates sent to your clients.<br /> | ||
| + | Provided the option '' 'Allow Mail Wrappers Change' '' has been enabled for the reseller, empty fields to edit the CSS Styling, Header and Footer will appear.<br/>'''''Important:''' If this option is available, you must fill in these three fields correctly or otherwise issues with email formatting are sure to occur.<br/.> You may use and alter general WHMCS settings available under: 'WHMCS System Settings' → 'General Settings' → 'Mail'.''<br/> | ||
| + | To edit an email template, press the '' 'Edit' '' button next to the template you wish to alter. | ||
|} | |} | ||
{| | {| | ||
| Line 793: | Line 1,151: | ||
|} | |} | ||
{| | {| | ||
| − | |style="padding: 0px 0px 15px 15px;"|Finally, edit the email template to suit your needs and press '' 'Save Changes' '' button.<br /> | + | |style="padding: 0px 0px 15px 15px;"|Finally, edit the email template to suit your needs and press the '' 'Save Changes' '' button.<br /> |
| − | ''Note: During this step you can easily add merge fields using dropdown menus | + | '''''Note:''' During this step you can easily add merge fields using dropdown menus visible on the following screen.'' |
|} | |} | ||
{| | {| | ||
| − | |style="padding: 0px 0px | + | |style="padding: 0px 0px 30px 25px;"|[[File:R3_30_2.png]] |
|} | |} | ||
| + | |||
| + | =====Payment Gateways===== | ||
{| | {| | ||
| − | |style="padding: | + | |style="padding: 10px 0px 15px 15px;"|'' 'Payment Gateways' '' - this tab is only available if the '' 'Reseller Invoice' '' option in the admin area is set to '' 'Enabled' ''.<br/> |
| − | In this section, the reseller can set up their own payment gateway ('PayPal', 'Stripe' | + | |
| + | In this section, the reseller can set up their own payment gateway ('PayPal', 'Stripe', 'Bank Transfer', '2Checkout, Authorize.Net Aim', 'Checkout.com', 'Payflow Pro', 'Billplz'and 'WePay' gateways are currently available).<br/> | ||
Thanks to this, all payments made by end clients are transferred directly to the reseller's PayPal account or bank institution.<br/> | Thanks to this, all payments made by end clients are transferred directly to the reseller's PayPal account or bank institution.<br/> | ||
| + | |||
| + | A payment gateway named '' 'Deferred Payments' '' is dedicated to the module features "Consolidated Invoices" and "Deferred Payments" features. It is available only if at least one of them is enabled.<br/> | ||
The payments between the reseller and the administrator are settled through the reseller's previously supplied credit balance. | The payments between the reseller and the administrator are settled through the reseller's previously supplied credit balance. | ||
|} | |} | ||
| Line 809: | Line 1,172: | ||
|} | |} | ||
| − | ==== | + | =====Email Settings===== |
{| | {| | ||
| − | |style="padding: 10px 0px | + | |style="padding: 10px 0px 15px 15px;"|The Email Settings section allows the configuration of your own email mailbox. Enter the SMTP details to send messages.<br/> Remember to test the connection and send testing email messaged to ensure everything works correctly before saving the whole configuration.<br/> |
| − | + | '''''Important:''' Please bear in mind that "gmail" mail provided is not supported for reasons that are currently beyond our control.'' | |
| + | |} | ||
| + | {| | ||
| + | |style="padding: 0px 0px 30px 25px;"|[[File:R3_32.png]] | ||
| + | |} | ||
| − | *If the 'Reseller Invoice' option in the admin area is 'Enabled', the listed invoices are issued between the end client and the reseller directly. | + | =====Billing===== |
| + | {| | ||
| + | |style="padding: 10px 0px 15px 15px;"|Consolidated invoices settings: | ||
| + | *'''Enable Consolidated Invoices''' - enable the option to create one bundled invoice once a month with all ordered by the end client items in your store | ||
| + | *'''Consolidated Invoices Generation Day''' - choose the day of the month when the consolidated invoice will be generated.<br/> If you set it to, for example, 31, the invoice will be generated on the last day of the month ''(if that is shorter than 31 days).'' | ||
| + | *'''Default Credit Line Limit''' - this value limits total deferred payments per customer, it will be applied by default in cases where the limit is not specified for a given customer manually. | ||
| + | |} | ||
| + | {| | ||
| + | |style="padding: 0px 0px 30px 25px;"|[[File:R3_32_0.png]] | ||
| + | |} | ||
| + | |||
| + | =====Data Export===== | ||
| + | {| | ||
| + | |style="padding: 10px 0px 15px 15px;"|Export data to CSV files and via API: | ||
| + | *Customer Details | ||
| + | *Products | ||
| + | *Product Addons | ||
| + | *Domains | ||
| + | *Invoices | ||
| + | *Transactions | ||
| + | |} | ||
| + | {| | ||
| + | |style="padding: 0px 0px 30px 25px;"|[[File:R3_32_1.png]] | ||
| + | |} | ||
| + | |||
| + | ====Invoices==== | ||
| + | {| | ||
| + | |style="padding: 10px 0px 15px 15px;"|Here is the detailed list of end clients' all invoices together with their status. | ||
| + | *If the '' 'Reseller Invoice' '' option in the admin area is '' 'Disabled' '', the listed invoices are generated between the end client and the site administrator. | ||
| + | *If the '' 'Reseller Invoice' '' option in the admin area is '' 'Enabled' '', the listed invoices are issued between the end client and the reseller directly. | ||
|} | |} | ||
{| | {| | ||
| Line 820: | Line 1,216: | ||
|} | |} | ||
{| | {| | ||
| − | |style="padding: | + | |style="padding: 0px 0px 20px 15px;"|Using the '' 'Action' '' button on invoices list resellers can also view and manage the invoice details, similarly to how it is done in the admin area.<br/> |
| + | Press the marked button to download the invoice in a PDF format. | ||
|} | |} | ||
{| | {| | ||
| − | |style="padding: 0px 0px | + | |style="padding: 0px 0px 20px 25px;"|[[File:R3_46_2.png]] |
| + | |} | ||
| + | {| | ||
| + | |style="padding: 0px 0px 15px 15px;"|Add a custom invoice. This option is available only for branded invoices between the reseller and the client.<br/> | ||
| + | *'''Create''' - press to create the invoice draft, the invoice will not be available for the end client yet | ||
| + | *'''Publish''' - an invoice is created, it is available for the end client instantly | ||
| + | *'''Publish and Send Email''' - an invoice is created and an additional email is sent to the client | ||
| + | |} | ||
| + | {| | ||
| + | |style="padding: 0px 0px 30px 25px;"|[[File:R3_46_3.png]] | ||
|} | |} | ||
| Line 831: | Line 1,237: | ||
|} | |} | ||
{| | {| | ||
| − | |style="padding: 0px 0px | + | |style="padding: 0px 0px 20px 25px;"|[[File:R3_31.png]] |
| + | |} | ||
| + | {| | ||
| + | |style="padding: 0px 0px 15px 15px;"|Apart from the general section with all orderes listed, you may view a list of ordered products, addons and domains separately. <br/> Use visible filters to seach for specific orders only. | ||
| + | |} | ||
| + | {| | ||
| + | |style="padding: 0px 0px 30px 25px;"|[[File:R3_31_1.png]] | ||
| + | |} | ||
| + | |||
| + | ====Promotions==== | ||
| + | {| | ||
| + | |style="padding: 10px 0px 15px 15px;"|In the '' 'Promotions' '' section resellers can generate fully customizable promo codes in order to apply a promotion for products, addons or domains of your choice.<br /> | ||
| + | '' '''Note''': You must first enable them in your 'Configuration' section of a specific reseller.''<br /> | ||
| + | ''Resellers can use the promo codes created only via the module itself, default WHMCS promotions cannot be applied.''<br /> | ||
| + | |} | ||
| + | {| | ||
| + | |style="padding: 0px 0px 20px 25px;"|[[File:R3_498.png]] | ||
| + | |} | ||
| + | {| | ||
| + | |style="padding: 0px 0px 20px 15px;"| Click on the symbol, marked on the screen below to create one. | ||
| + | |} | ||
| + | {| | ||
| + | |style="padding: 0px 0px 20px 25px;"|[[File:R3_461.png]] | ||
| + | |} | ||
| + | {| | ||
| + | |style="padding: 0px 0px 15px 15px;"|Now you should see all fields required to properly configure a promotion.<br /> | ||
| + | *'''Promotion Code''' - You need to create a new code, your customers will need it to receive a discount. | ||
| + | *'''Type''' - Choose one of the available promotion types. | ||
| + | *'''Recurring''' - Once set, a discount will apply to renewal invoices. If the field's value is set to 0, all future renewals will be discounted.<br />Enter a different number to specify the exact sum of cycles the discount will last for. | ||
| + | *'''Value''' - Provide the amount of the discount. | ||
| + | *'''Start Date''' - Optional. In case a date is selected, the promotion will start working after the set date. | ||
| + | *'''Expiry Date''' - Optional. The promotion will stop working at the end of the chosen day. | ||
| + | *'''Max Uses''' - Optional. By proving a number you can define the number of allowed uses. | ||
| + | *'''Uses''' - Current usage of the promo code. | ||
| + | *'''Applies To''' - Select what products/addons/domains are eligible for the promotion. | ||
| + | *'''Requires''' - Choose products/addons/domains that are required for the promotion to be applicable. | ||
| + | *'''Billing Cycles / Periods''' - Decide which billing cycles and periods are required for the promotion to apply. | ||
| + | *'''Lifetime''' - In that scenario, a discount will be preserved even if clients upgrades/downgrades their service in future. | ||
| + | *'''Apply Once''' - In case of ordering multiple qualifying products, a discount will be applied once. | ||
| + | *'''New Sign Ups''' - The promotion can be used by new clients only. | ||
| + | *'''Once Per Client''' - When a client has already an existing active order a second use of the code will not be possible. | ||
| + | *'''Existing Client''' - The promotion can be used only by existing clients with 1 or more active orders. | ||
| + | |} | ||
| + | {| | ||
| + | |style="padding: 0px 0px 20px 25px;"|[[File:R3_462.png]] | ||
| + | |} | ||
| + | {| | ||
| + | |style="padding: 0px 0px 15px 25px;"|By toggling the '' 'Upgrades / Downgrades' '' section, you will have a few extra fields to configure.<br /> | ||
| + | *'''Upgrade Type''' - Select a suitable type of the upgrade the promotion applies to. | ||
| + | *'''Discount Type''' - Choose a type of the upgrade promotion. | ||
| + | *'''Discount Value''' - Enter a rate of the discount. | ||
| + | *'''Upgrades Of Configurable Options''' - Provide an amount of the discount. | ||
| + | *'''Notes''' - Any notes will be visible for you and for administrators exclusively. | ||
| + | |} | ||
| + | {| | ||
| + | |style="padding: 0px 0px 30px 25px;"|[[File:R3_463.png]] | ||
|} | |} | ||
===Ordering=== | ===Ordering=== | ||
{| | {| | ||
| − | |style="padding: 10px 0px 30px 15px;"|There are two ways to add a product to an end client account, we will show you | + | |style="padding: 10px 0px 30px 15px;"|There are two ways to add a product to an end client account, we will show you both of them below. |
|} | |} | ||
====Assign Product by Reseller==== | ====Assign Product by Reseller==== | ||
{| | {| | ||
| − | |style="padding: 10px 0px 20px 15px;"|Your resellers can place orders for their own customers as if the orders were for themselves. | + | |style="padding: 10px 0px 20px 15px;"|Your resellers can place orders for their own customers as if the orders were for themselves. |
<!-- The only difference is that they need to choose a client from '' 'Subclient' '' dropdown menu. And that is all! --> | <!-- The only difference is that they need to choose a client from '' 'Subclient' '' dropdown menu. And that is all! --> | ||
|} | |} | ||
| Line 848: | Line 1,309: | ||
{| | {| | ||
|style="padding: 0px 0px 15px 15px;"|Both your reseller and the end client will receive an order confirmation email.<br /> | |style="padding: 0px 0px 15px 15px;"|Both your reseller and the end client will receive an order confirmation email.<br /> | ||
| − | + | Afterward, when an end client logs in to the WHMCS client area, he/she will be able to view and manage previously ordered products.<br /> | |
End clients can also list and pay invoices or create tickets (if these options are checked in the addon module). | End clients can also list and pay invoices or create tickets (if these options are checked in the addon module). | ||
|} | |} | ||
| Line 868: | Line 1,329: | ||
====Access Order From The Client Area==== | ====Access Order From The Client Area==== | ||
{| | {| | ||
| − | |style="padding: 10px 0px 15px 15px;"|Your reseller's clients can view order form with the list of products configured by their resellers.<br /> | + | |style="padding: 10px 0px 15px 15px;"|Your reseller's clients can view the order form with the list of products configured by their resellers.<br /> |
| − | Therefore, your reseller's clients can | + | Therefore, your reseller's clients can place orders on their own, using order forms in the client area. |
|} | |} | ||
{| | {| | ||
| − | |style="padding: 0px 0px | + | |style="padding: 0px 0px 20px 25px;"|[[File:R3_37.png]] |
| + | |} | ||
| + | {| | ||
| + | |style="padding: 0px 0px 15px 15px;"|If '' 'Deferred Payments' '' is enabled for end clients, a dedicated payment gateway is available to select.<br/> If the client has not reached the imposed limit, the payment can be postponed in time. | ||
| + | |} | ||
| + | {| | ||
| + | |style="padding: 0px 0px 30px 25px;"|[[File:R3_37_0.png]] | ||
|} | |} | ||
| Line 878: | Line 1,345: | ||
{| | {| | ||
|style="padding: 10px 0px 15px 15px;"|If you have not disabled tickets in your addon, your resellers will be able to reply and forward tickets created by their clients.<br /> | |style="padding: 10px 0px 15px 15px;"|If you have not disabled tickets in your addon, your resellers will be able to reply and forward tickets created by their clients.<br /> | ||
| − | It is only available for tickets department set in Resellers Center For WHMCS configuration. | + | It is only available for tickets department set in the Resellers Center For WHMCS configuration. |
|} | |} | ||
{| | {| | ||
| Line 884: | Line 1,351: | ||
|} | |} | ||
{| | {| | ||
| − | |style="padding: 0px 0px 20px 15px;"|On the screen below you can see a list of all tickets created by a reseller's clients from the client area. | + | |style="padding: 0px 0px 20px 15px;"|On the screen below you can see a list of all the tickets created by a reseller's clients from the client area. |
|} | |} | ||
{| | {| | ||
| Line 898: | Line 1,365: | ||
==Client Area - End Client== | ==Client Area - End Client== | ||
{| | {| | ||
| − | |style="padding: 10px 0px 15px 15px;"| | + | |style="padding: 10px 0px 15px 15px;"|An end client sees a branded client area.<br/> |
Since version 3.x of the module end clients are treated as regular WHMCS clients. | Since version 3.x of the module end clients are treated as regular WHMCS clients. | ||
|} | |} | ||
{| | {| | ||
| − | |style="padding: 0px 0px | + | |style="padding: 0px 0px 20px 25px;"|[[File:R3_40.png]] |
| + | |} | ||
| + | {| | ||
| + | |style="padding: 0px 0px 15px 15px;"|'''Start New Billing Period''' - end clients when upgrading their services are given the possibility to start a new billing cycle for the upgraded service.<br/> Keep in mind that the price for the upgrade is then recalculated adequately to the remaining, unused period of time.<br/> | ||
| + | |||
| + | This option is available if the "Consolidated Invoices" feature is enabled in the Reseller Area. <br/ > | ||
| + | |||
| + | You may also force this feature to be always available for end-clients by replacing the "upgradesummary.tpl" template with a new one (available since version 3.13.0).<br/> | ||
| + | |||
| + | Find the below listed files: | ||
| + | * '' 'upgradesummary.tpl' '' and rename it to '''upgradesummary_old.tpl''' ''(or delete it)'' | ||
| + | * '' 'upgradesummary_rename.tpl' '' and rename it to '''upgradesummary.tpl'''<br/> | ||
| + | |||
| + | From now on, the "Start New Billing Period" feature will be always available regardless of the "Consolidated Invoices" feature status.<br/> | ||
| + | The end client will see a notification if they have an insufficient credit limit to proceed with the order ''(related to deferred payments only).'' | ||
| + | |||
| + | '''''Note:''' "Start New Billing Period" feature is not available in the admin store, resellers upgrading their services are not permitted to use it.'' | ||
| + | |} | ||
| + | {| | ||
| + | |style="padding: 0px 0px 30px 25px;"|[[File:R3_40_0.png]] | ||
|} | |} | ||
| Line 911: | Line 1,397: | ||
{| | {| | ||
|style="padding: 0px 0px 15px 15px;"|'''Payment system:'''<br/> | |style="padding: 0px 0px 15px 15px;"|'''Payment system:'''<br/> | ||
| − | In general Reseller receives a product from the Provider and then provides it further to the End Client.<br/> | + | In general, Reseller receives a product from the Provider and then provides it further to the End Client.<br/> |
| − | Since the release of v3.0.0 the payment between the Reseller and Provider will be regulated by WHMCS credits but it can be also regulated manually or automatically to Reseller's PayPal account. | + | Since the release of v3.0.0 the payment between the Reseller and Provider will be regulated by WHMCS credits but it can be also regulated manually or automatically to the Reseller's PayPal account. |
|} | |} | ||
| + | {| | ||
| + | |style="padding: 0px 0px 30px 15px;"|'''Invoicing system:''' | ||
| + | *If the '' 'Reseller Invoice' '' option in the admin area is '''Disabled''', the invoices are generated between the end client and the site administrator. | ||
| + | *If the '' 'Reseller Invoice' '' option in the admin area is '''Enabled''', the invoices are issued between the end client and the reseller directly. <br/> '''''Note:''' A separate invoice is created directly between the reseller and the provider in this scenario. That is why recurring payment automation is not supported and the generated invoices must by paid manually'' | ||
| + | |} | ||
| + | |||
| + | ==Branded Domains & Aliases Configuration== | ||
| + | {| | ||
| + | |style="padding: 10px 0px 30px 0px;"|In this section you will find guides on how to create branded domains and aliases in popular control panels.<br /> Please keep in mind that there are multiple combinations, that may occur. Take a closer look to find a perfect solution for your case. | ||
| + | |} | ||
| + | ===Apache2 / NGINX=== | ||
| + | {| | ||
| + | |style="padding: 10px 0px 30px 0px;"|If there is no ''cPanel/DirectAdmin/Plesk'' panel on your server, then all you need to do is modify the current configuration: | ||
| + | * for NGINX - add the additional domain name in the <code>server_name</code> line [http://nginx.org/en/docs/http/server_names.html (read more)] | ||
| + | * for Apache - add the additional domain name into the <code>ServerAlias</code> line [https://httpd.apache.org/docs/2.4/mod/core.html#serveralias (read more)] | ||
| + | |} | ||
| + | |||
| + | ===cPanel / DirectAdmin / Plesk Servers=== | ||
| + | ====Same Server + One Account/Subscription==== | ||
| + | {| | ||
| + | |style="padding: 10px 0px 30px 0px;"|This configuration of '''Same server + One Account/Subscription''' assumes that all domains are added within one account/subscription on a given server.<br/> In this case, simply add an additional domain so that it points to the same directory as the WHMCS main domain points to. If a given panel has '' 'Aliases' '' option in its offer, you can also use it. | ||
| + | |} | ||
| + | ====Same Server + Multiple Accounts/Subscriptions==== | ||
| + | {| | ||
| + | |style="padding: 10px 0px 30px 0px;"|Such scenario ''(Same Server + '''Multiple''' Accounts/Subscriptions)'' is not feasible. <br/>This is due to the way web panels work (separation of users), not the module limitations. | ||
| + | |} | ||
| + | ====Separate Server==== | ||
| + | {| | ||
| + | |style="padding: 10px 0px 30px 0px;"|A separate server - in this situation the branded domain is added to other DNS server. It might be added to, for example cloudflare, or it is added and used on another server, for example cPanel or DirectAdmin.<br/> | ||
| + | |||
| + | Take a look at the exemplary situation. Let's say there are two domains: | ||
| + | *domain ''whmcs.com'' on server 'X' | ||
| + | *domain ''brand.com'' on server 'Z' ''('Z' can be a 'cPanel' server or a 'DNS' service)''<br/> | ||
| + | In order to process it correctly, follow the below steps: | ||
| + | |||
| + | *add an '''addon domain''' or an '''alias''' with the ''brand.com'' domain to server 'X', so that it points to the main domain, that is ''whmcs.com'' in our case | ||
| + | *add a DNS record to the server 'Z' ''(note it can be e.g. cPanel or DNS service)'' | ||
| + | **add a record 'A' pointing to the server 'X' IP address | ||
| + | **or add a CNAME record pointing to the main domain, that is ''whmcs.com''' in our case | ||
| + | |} | ||
| + | |||
<!-- | <!-- | ||
| − | |||
{| | {| | ||
| − | |style="padding: 10px 0px | + | |style="padding: 10px 0px 15px 0px;"|In this section you will find guides on how to create a ''CNAME'' record in popular control panels.<br /> |
| − | + | For instance, if a reseller's branded domain is '' 'reseller.com' '' and the domain with your WHMCS is '' 'whmcs.domain.com' '', the ''CNAME'' needs to be '' 'www.reseller.com. CNAME whmcs.domain.com.'.''<br /> | |
| − | + | '' '''Note 1:''' As you can see above, each domain has to be closed with a full stop.''<br /> | |
| − | + | '' '''Note 2:''' To learn more about certificate requirements, visit the [https://www.docs.modulesgarden.com/Resellers_Center_For_WHMCS#SSL_Certificate SSL Certificate] section.'' | |
| − | + | |} | |
| − | + | {| | |
| − | + | |style="padding: 0px 0px 30px 0px;"|The domain used by each of brands '''must be parked''' on the main domain.<br/>In case when a domain cannot be parked or it is a subdomain, you must create the ''CNAME'' records that will redirect from the brand domain to the main domain.<br/> | |
| − | + | Only when you have parked your domains can you move to setting the ''CNAME'' records on your panels. See the tips below. | |
| − | + | |} | |
| + | ===cPanel=== | ||
| + | {| | ||
| + | |style="padding: 10px 0px 10px 15px;"|1. Log in to your cPanel. | ||
| + | |} | ||
| + | {| | ||
| + | |style="padding: 0px 0px 10px 15px;"|2. Press '' 'Simple DNS Zone Editor' '' under the '' 'Domains' '' section. | ||
| + | |} | ||
| + | {| | ||
| + | |style="padding: 0px 0px 5px 15px;"|3. Select the domain you wish to manage from the menu.<br /> | ||
| + | '' '''Note:''' This step is required only if you own more than one domain.'' | ||
| + | |} | ||
| + | {| | ||
| + | |style="padding: 0px 0px 30px 15px;"|4. Fill in the '' 'Name' '' field and the '' 'CNAME' '' record and press '' 'Add CNAME Record'. ''<br /> | ||
| + | '' '''Note:''' To define the record's TTL, you have to use '' 'Advanced DNS Zone Editor' ''. | ||
| + | |} | ||
| + | |||
| + | ===DirectAdmin=== | ||
| + | {| | ||
| + | |style="padding: 10px 0px 10px 15px;"|1. Log in to your DirectAdmin. | ||
| + | |} | ||
| + | {| | ||
| + | |style="padding: 0px 0px 10px 15px;"|2. Click '' 'DNS Administration' ''. | ||
| + | |} | ||
| + | {| | ||
| + | |style="padding: 0px 0px 10px 15px;"|3. Afterward, select the desired domain. | ||
| + | |} | ||
| + | {| | ||
| + | |style="padding: 0px 0px 30px 15px;"|4. Fill in the full domain/subdomain into the CNAME record and press '' 'Add' '' next to it.<br /> | ||
| + | '' '''Note:''' Do not forget to place a full stop at the end.'' | ||
| + | |} | ||
| + | |||
| + | ===Plesk=== | ||
| + | {| | ||
| + | |style="padding: 10px 0px 10px 15px;"|1. Log in to your Plesk panel. | ||
| + | |} | ||
| + | {| | ||
| + | |style="padding: 0px 0px 10px 15px;"|2. Press '' 'Domains' '' under the '' 'Hosting Services' '' section. | ||
| + | |} | ||
| + | {| | ||
| + | |style="padding: 0px 0px 0px 15px;"|3. Find the domain to be edited, and click on the corresponding Control Panel link.<br /> | ||
| + | Afterward, proceed to the '' 'Websites & Domains' '' tab and press '' 'DNS Settings' ''. | ||
| + | |} | ||
| + | {| | ||
| + | |style="padding: 0px 0px 10px 15px;"|4. Add a new record or edit the existing one. | ||
| + | |} | ||
| + | {| | ||
| + | |style="padding: 0px 0px 0px 15px;"|5. Now, change the record type to '' 'CNAME' '' and fill in both the '' 'Domain name' '' and the '' 'Canonical name'.''<br /> | ||
| + | Finish by pressing '' 'OK'.''<br /> | ||
| + | '' '''Note:''' The changes will take between 4 to 8 hours to update worldwide.'' | ||
| + | |} | ||
| + | {| | ||
| + | |style="padding: 0px 0px 30px 15px;"|'''Remember to restart your server once it is configured.''' | ||
|} | |} | ||
--> | --> | ||
| − | = | + | ==SSL Certificate== |
{| | {| | ||
| − | |style="padding: 10px 0px | + | |style="padding: 10px 0px 30px 15px;"|If reseller branded domains or your WHMCS main domain use the SSL connection''', they should also support selected certificates.<br /> |
| − | + | The supported types of certificates: | |
| − | + | *'''Dedicated SSL Certificate''' - handled separately for each domain. | |
| + | *'''Wildcard''' - if all brands and main WHMCS use the same domain. | ||
| + | *'''SAN''' - if your brands and main WHMCS use different domains. | ||
| + | This is the way WHMCS works. It is not the limitation of our module which uses the '' 'WHMCS System URL' '' scheme. | ||
|} | |} | ||
| + | ===cPanel=== | ||
| + | {| | ||
| + | |style="padding: 10px 0px 10px 15px;"|Installing the SSL certificate for domains managed from cPanel consists of the following steps: | ||
| + | |} | ||
| + | {| | ||
| + | |style="padding: 0px 0px 10px 15px;"|1. Log in to your cPanel and press '' 'SSL/TSLS Manager' '' under the '' 'Security' '' section. | ||
| + | |} | ||
| + | {| | ||
| + | |style="padding: 0px 0px 10px 15px;"|2. Click on '' 'Manage SSL sites' '' under '' 'Install and Manage SSL for your site (HTTPS)'.'' | ||
| + | |} | ||
| + | {| | ||
| + | |style="padding: 0px 0px 10px 15px;"|3. (installing the certificate) Select the domain, paste certificate and the private key, and save settings. | ||
| + | |} | ||
| + | {| | ||
| + | |style="padding: 0px 0px 10px 15px;"|4. (using the already installed certificate) Select it from '' 'Browse Certificates' '', and save settings. | ||
| + | |} | ||
| + | {| | ||
| + | |style="padding: 0px 0px 30px 15px;"|You can also consider enabling the '' '''[https://blog.cpanel.com/autossl/ AutoSSL]''' '' solution, which should automatically installs domain-validated SSL certificates. Go [https://documentation.cpanel.net/display/ALD/Manage+AutoSSL here] for more information.<br /> | ||
| + | '' '''Note:''' AutoSSL function will rather not work for CNAME entries so you should use '''[https://documentation.cpanel.net/display/CKB/How+Your+Server+Handles+Domains+and+Virtual+Hosts virtual hosts (vhosts)]''' instead.'' | ||
| + | |} | ||
| + | |||
| + | =Tips= | ||
{| | {| | ||
| − | |style="padding: | + | |style="padding: 10px 0px 5px 15px;"|'''1. If your WHMCS is installed in a subdirectory, your resellers using CNAME record must provide their links with it.'''<br /> |
For example, '''reseller.com/main-whmcs-directory''' instead of '''reseller.com.'''.<br /> | For example, '''reseller.com/main-whmcs-directory''' instead of '''reseller.com.'''.<br /> | ||
| − | You can change that | + | You can change that behavior through adding the below code to ''.htaccess'' file: |
RewriteEngine on | RewriteEngine on | ||
RewriteCond %{HTTP_HOST} !^'''main-whmcs-domain.com'''$ [NC] | RewriteCond %{HTTP_HOST} !^'''main-whmcs-domain.com'''$ [NC] | ||
| Line 946: | Line 1,549: | ||
|} | |} | ||
{| | {| | ||
| − | |style="padding: 0px 0px | + | |style="padding: 0px 0px 10px 15px;"|2. When it comes to our Resellers Center For WHMCS and Social Media Login For WHMCS modules, they are compatible and work faultlessly unless your reseller uses a branded domain. |
| + | |} | ||
| + | {| | ||
| + | |style="padding: 0px 0px 15px 15px;"|3. If you enable the '' 'Reseller Invoice' '' option and any invoice is created in the meantime, you will no longer be able to disable this option. | ||
| + | |} | ||
| + | {| | ||
| + | |style="padding: 0px 0px 15px 15px;"|4. If you would like to use Google reCAPTCHA for brand storefronts, you need to add the domain addresses of those brands to the reCAPTCHA configuration.<br/> To do so, please proceed [https://www.google.com/recaptcha/admin here]. | ||
| + | |} | ||
| + | {| | ||
| + | |style="padding: 0px 0px 20px 25px;"|[[File:MB2_41_1.png]] | ||
| + | |} | ||
| + | {| | ||
| + | |style="padding: 0px 0px 15px 15px;"|5. '''Consolidated invoices logging system''' - the module offers the possibility to extend the log entries related to consolidated invoices creation.<br/> | ||
| + | If you need additional information to be logged after every cron execution and generating a consolidated invoice, please: | ||
| + | * find and open file 'config.json' located at: ''modules/addons/ResellersCenter/config/config.json'' | ||
| + | * in the section "consolidated" change the "debug" parameter from ''false'' to ''true'' | ||
| + | |||
| + | '''''Note:''' Please bear in mind that this option is not suggested for the production environment as it might significantly slow down the process of generating consolidated invoices and increase the number of logs.'' | ||
| + | |} | ||
| + | {| | ||
| + | |style="padding: 0px 0px 20px 25px;"|[[File:MB2_41_2.png]] | ||
| + | |} | ||
| + | {| | ||
| + | |style="padding: 0px 0px 20px 25px;"|[[File:MB2_41_3.png]] | ||
| + | |} | ||
| + | {| | ||
| + | |style="padding: 0px 0px 15px 15px;"|6. '''Hiding gateways for resellers''' - you may permanently hide single payment gateways for all resellers regardless of their [[#Billing_Settings|billing settings]].<br/> | ||
| + | To do so: | ||
| + | * find and edit file 'config.json' located at: ''modules/addons/ResellersCenter/config/config.json''; | ||
| + | * include the names of the gateways you would like to remove from your reseller under the ''"bannedGateways": ['' part (see the screen below).<br/> | ||
| + | As a result, in the Reseller Area configuration, the reseller will not see these payment gateways, meaning there will be no way to enable them or modify their settings. | ||
| + | |} | ||
| + | {| | ||
| + | |style="padding: 0px 0px 30px 25px;"|[[File:RC3_Tip_1.png]] | ||
| + | |} | ||
| + | <!-- | ||
| + | {| | ||
| + | |style="padding: 0px 0px 30px 15px;"|6. Remember to replace the "upgradesummary.tpl" template with a new one (available since version 3.13.0) to assure '''notifications about insufficient credit limit''' for deferred payments are correctly displayed.<br/> | ||
| + | |||
| + | Find the below-listed files: | ||
| + | * '' 'upgradesummary.tpl' '' and rename it to '''upgradesummary_old.tpl''' ''(or delete it)'' | ||
| + | * '' 'upgradesummary_rename.tpl' '' and rename it to '''upgradesummary.tpl''' | ||
| + | From now on, the end-client will see a notification if they have insufficient credit limit to proceed with the order ''(related to deferred payments only)''. <br/> | ||
| + | The "Start New Billing Period" feature will be always available regardless of the "Consolidated Invoices" feature status. | ||
| + | |} | ||
| + | --> | ||
| + | |||
| + | =Update Instructions= | ||
| + | {| | ||
| + | |style="padding: 10px 0px 15px 15px;"|An essential manual through the process of updating the module is offered '''[https://www.docs.modulesgarden.com/How_To_Update_WHMCS_Module here]'''.<br/> | ||
| + | |||
| + | When you upgrade the module from a version older than 3.5.0 to '''3.5.0 or newer''', please remember to set writable permissions to the '' 'config' '' directory, as described in step 6. of the [[#Installation_2|installation]] guide. | ||
| + | |} | ||
| + | {| | ||
| + | |style="padding: 0px 0px 30px 15px;"| | ||
| + | '''Before upgrading your WHMCS to version 8.9.0''', it is strongly recommended to '''execute the following command''', for instance, via phpMyAdmin: | ||
| + | |||
| + | ALTER TABLE `ResellersCenter_BrandedInvoices` DROP FOREIGN KEY ResellersCenter_BrandedInvoices_ibfk_1; | ||
| + | |||
| + | |} | ||
| + | |||
| + | ==Migration== | ||
| + | {| | ||
| + | |style="padding: 10px 0px 30px 15px;"|Migration tool allows you to upgrade Resellers Center For WHMCS module to the latest version.<br/> | ||
| + | |||
| + | '' '''Note:''' Version 3.x currently supports migration from version 2.5.x of the module and it will only transfer data on resellers, resellers' clients and resellers' groups.<br/>Therefore, the other settings of the module need to be reconfigured manually.<br /> | ||
| + | <br /> | ||
| + | To perform the migration simply overwrite old files to the latest version of the module and refresh the addon page in the admin area. | ||
| + | |} | ||
| + | |||
| + | ==External API Configuration== | ||
| + | {| | ||
| + | |style="padding: 10px 0px 15px 15px;"|From the 3.9.0 version of Resellers Center For WHMCS, the module uses '''External API''' instead of '''Local API'''. <br/> To begin with the configuration, please navigate to '' 'Configuration → WHMCS API Connection Settings' ''. Now, click on the link as presented below. | ||
| + | |} | ||
| + | {| | ||
| + | |style="padding: 0px 0px 20px 25px;"|[[File:R3_40_1.png]] | ||
| + | |} | ||
| + | {| | ||
| + | |style="padding: 0px 0px 20px 15px;"|Once you are in the '' 'Manage API Credentials' '' section, go to '' 'API Roles' '' and press '' 'Create API Role' ''. | ||
| + | |} | ||
| + | {| | ||
| + | |style="padding: 0px 0px 20px 25px;"|[[File:R3_40_2.png]] | ||
| + | |} | ||
| + | {| | ||
| + | |style="padding: 0px 0px 20px 15px;"|Enter your '' 'Role Name' '' and decide which API actions will be allowed. Do not forget to save the changes. <br/> | ||
| + | The API requires a minimum set of permissions, which include: | ||
| + | *Orders: ''AcceptOrder'' | ||
| + | *Addons: ''UpdateClientAddon'' | ||
| + | *Domains: ''UpdateClientDomain'' | ||
| + | *Products: ''UpdateClientProduct'' | ||
| + | *Billing: ''AddCredit, ApplyCredit, UpdateInvoice'' | ||
| + | *Service: ''ModuleTerminate, ModuleSuspend, ModuleUnsuspend'' | ||
| + | *Tickets:''AddTicketReply'' | ||
| + | *System: ''SendEmail'' | ||
| + | *Client: ''AddClient, UpdateClient'' | ||
| + | *User: ''UpdateUser, ResetPassword'' | ||
| + | |} | ||
| + | {| | ||
| + | |style="padding: 0px 0px 20px 25px;"|[[File:R3_40_3.png]] | ||
| + | |} | ||
| + | {| | ||
| + | |style="padding: 0px 0px 15px 15px;"|Next, navigate to the '' 'API Credentials' '' section and click the '' 'Generate New API Credential' '' button.<br/> Provide a description and choose the previously created API role. Finally, press the Generate button. | ||
| + | |} | ||
| + | {| | ||
| + | |style="padding: 0px 0px 20px 25px;"|[[File:R3_40_4.png]] | ||
| + | |} | ||
| + | {| | ||
| + | |style="padding: 0px 0px 20px 15px;"|You will find your new '' 'Identifier' '' as well as '' 'Secret' ''. Copy them and paste to a safe place because you will not see them again. | ||
| + | |} | ||
| + | {| | ||
| + | |style="padding: 0px 0px 20px 25px;"|[[File:R3_40_5.png]] | ||
| + | |} | ||
| + | {| | ||
| + | |style="padding: 0px 0px 15px 15px;"|Now, come back to the configuration section of the module. Provide your '' 'Identifier' '' and '' 'Secret' ''.<br/> You also need to complete '' 'Base Auth Login' '' and '' 'Base Auth Password' '' if your site uses them. | ||
| + | |} | ||
| + | {| | ||
| + | |style="padding: 0px 0px 20px 25px;"|[[File:R3_40_6.png]] | ||
| + | |} | ||
| + | {| | ||
| + | |style="padding: 0px 0px 15px 15px;"|The final step is to navigate to '' 'General Settings' '' of your WHMCS admin area. Find the '' 'Security' '' section there and scroll down to the '' 'API IP Access Restriction' '' feature. <br/> Enter your IP address here to make sure that the configuration will work properly. | ||
| + | |} | ||
| + | {| | ||
| + | |style="padding: 0px 0px 30px 25px;"|[[File:R3_40_7.png]] | ||
| + | |} | ||
| + | |||
| + | =Upgrade Guide= | ||
| + | {| | ||
| + | |style="padding: 10px 0px 30px 15px;"|Seeking a solution that offers greater flexibility, customization tailored to your precise needs, and unrestricted availability?<br/> There is an option that not only proves to be cost-effective in the long run but also includes prioritized support services, making it a truly valuable investment.<br/> | ||
| + | |||
| + | Opt for the [https://www.modulesgarden.com/products/whmcs/resellers-center#open-source-version Open Source version] of your Resellers Center For WHMCS module to unlock these benefits.<br/> Simply click on either the '''Get Source Code''' or '''Upgrade To Lifetime''' button found on the product's page in our client area to complete the one-step upgrade process, with a '''dedicated discount''' already applied.<br/> | ||
| + | |||
| + | Follow a [https://www.docs.modulesgarden.com/How_To_Upgrade_WHMCS_Module comprehensive guide] covering the transition process, the advantages it brings, and step-by-step instructions on what to do next after the order has been successfully finalized. | ||
|} | |} | ||
| Line 954: | Line 1,688: | ||
|} | |} | ||
{| | {| | ||
| − | |style="padding: 0px 0px | + | |style="padding: 0px 0px 5px 15px;"|'''2. If you use HTTPS, remember to implement a redirect from HTTP to HTTPS on the reseller's domain.'''<br/> |
| + | Otherwise, WHMCS will route visitors to the main WHMCS and not the reseller store. Keep in mind that when WHMCS creates the redirection, the domain is changed as well. | ||
| + | |} | ||
| + | {| | ||
| + | |style="padding: 0px 0px 5px 15px;"|'''3. We do not recommend using Resellers Center For WHMCS with:''' | ||
| + | *'''Multibrand For WHMCS''' | ||
| + | *'''SMS Center For WHMCS''' ''(due to e.g. separate email templates used)'' | ||
| + | *'''Discount Center For WHMCS''' ''(due to e.g. not branded invoices)'' | ||
| + | *'''Quotes Automation For WHMCS''' ''(due to e.g. not branded emails or invoices)'' | ||
| + | *'''Hosting Quota Notifications For WHMCS''' ''(due to e.g. not branded emails)'' | ||
| + | *'''Zendesk For WHMCS''' and '''Freshdesk For WHMCS''' ''(due to e.g. not branded ticket messages)'' | ||
| + | *'''CRM For WHMCS''' ''(due to e.g. not branded emails)'' | ||
| + | *'''Payment Gateway Charges For WHMCS''' ''(due to e.g. interference in the invoices by both modules which causes conflicts)'' <br/> | ||
| + | Integration between these modules is hampered due to specific features of each one of them and their individual work flow.<br/> ''That is: separate email templates used or common hooks that override one another (Multibrand and Discount Center), etc.''<br/> | ||
| + | We are continually working on eliminating these limitations wherever possible. | ||
| + | |||
| + | *'''Domain Orders Extended For WHMCS''' - the module integration is slightly limited for reseller clients who use the '''Allow CNAME''' option. | ||
| + | |} | ||
| + | {| | ||
| + | |style="padding: 0px 0px 5px 15px;"|'''4. Please remember that Resellers Center For WHMCS is guaranteed to work smoothly with '' 'Six', 'Twenty-One' And 'Lagom' templates. ''<br/> | ||
| + | If you are using some custom template, please be mindful that the module may not combine well with it out of the box, which may result in unexpected errors.<br/> | ||
| + | In this case, you can take advantage of our Template Integration service and have all interface elements carefully harmonized by our team.<br /> | ||
| + | You can order Template Integration together with the module as well as, at any time later on, in the client area - in the "Services" section of your product's page.<br/> | ||
| + | |} | ||
| + | {| | ||
| + | |style="padding: 0px 0px 5px 15px;"|'''5. The Lagom Client Theme missing integration:''' | ||
| + | * If you experience difficulties with displaying the available billing cycles selection on the review & checkout page, consider either changing the template in use or adjusting the Lagom Theme settings.<br/> To address this, enable the '' '[https://lagom.rsstudio.net/docs/page-templates/#hide-product-billing-cycle-dropdown Hide product billing cycle dropdown]' '' option. This will utilize the standard WHMCS form, eliminating the need to change your template. | ||
| + | * Note that unexpected issues may arise when using both the Lagom Client Theme and the Stripe payment gateway. In such cases, it is advisable to switch to another supported template. | ||
|} | |} | ||
{| | {| | ||
| − | |style="padding: 0px 0px | + | |style="padding: 0px 0px 5px 15px;"|6. If you are using other language than English in the client area, note that some strings might be still in English, e.g. billing cycles or invoice status.<br/> Note that this issue is not related to our module, but to WHMCS itself and we have no influence on these occurrences. |
| − | + | ||
|} | |} | ||
{| | {| | ||
| − | |style="padding: 0px 0px 30px 15px;"| | + | |style="padding: 0px 0px 30px 15px;"|7. The available in the client area option '''"Add Funds"''', which allows adding extra cash reserve to the client balance ''(see: Client Area → Billing → Add Funds)'', is not supported by the Resellers Center module.<br/> It is highly advised for the administrators to '''turn this option off''' to avoid errors: ''Admin Area → Genera Settings → Credit → Enable/Disable.'' |
|} | |} | ||
Revision as of 13:10, 7 May 2024
Are you going to upgrade your WHMCS to version 8.9? Be sure to review our tips in "Update Instructions" to prevent any potential issues!
We are sorry for the inconvenience caused.
Contents
|
About Resellers Center For WHMCS
| Resellers Center For WHMCS empowers your resellers with tools to control end clients and their orders through single WHMCS! Thanks to Resellers Center For WHMCS, your resellers will be allowed to collect dedicated customers and select for them specific products, services and domains. |
- Provider Features:
| ✔ Define Global Configuration And Reseller Permissions |
| ✔ Manage Assignment Of Clients And Services To Resellers |
| ✔ Create And Manage Pricing Groups |
| ✔ Assign Clients to Pricing Groups To Set Them As Resellers |
| ✔ Assign Products, Addons And Domains To Pricing Groups |
| ✔ Enable Consolidated Invoices Per Reseller Or Pricing Group |
| ✔ Define Pricing Range Per Products, Addons And Domains For Each Billing Cycle |
| ✔ Select Payouts Calculation Method Per Products, Addons, Domains And Configurable Options: |
| ✔ Fixed Rate |
| ✔ Difference |
| ✔ Percent Rate |
| ✔ Percent From Difference Between Admin And Reseller Price |
| ✔ Admin Percent With Fixed Rate |
| ✔ Admin Percent Plus Reseller Margin |
| ✔ Reseller Percent With Fixed Rate |
| ✔ Write Own Class To Calculate Reseller Profit |
| ✔ View Statistics On Resellers Sales, Income And End Clients |
| ✔ View Reseller Profits |
| ✔ Enable Reseller Own CNAME Domain Support |
| ✔ Select Available Store And Order Templates |
| ✔ Choose Email Templates Available For Branding |
| ✔ Choose Payment Gateways Available For End Clients |
| ✔ Choose Ticket Departments Available For End Clients |
| ✔ Choose Whether To Show Products Marked As "Hidden" To End Clients |
| ✔ Choose Whether To Allow Resellers To Delete End Clients |
| ✔ Determine Invoicing Method For Billing End Clients: |
| ✔ Provider As Issuer Of Invoices |
| ✔ Reseller As Issuer Of Invoices |
| ✔ Allow Invoice Branding |
| ✔ Define Default Sequential Invoice Number Format |
| ✔ Remove Invoices With Zero Amounts |
| ✔ Allow Resellers To Receive Commissions From Configurable Options |
| ✔ Allow Resellers To Use Deferred Payments Within Defined Limits |
| ✔ Allow Resellers To Access And Define Their Own Promotions |
| ✔ Allow Resellers To Alter Their Email Templates CSS Styling, Header And Footer |
| ✔ Allow Resellers To Use Their Own SMTP Email Settings |
| ✔ Allow Resellers To Change Date Format |
| ✔ Allow Resellers To Suspend End Client Services |
| ✔ Allow Resellers To Use Global Search Functionality |
| ✔ Prevent Resellers From Logging In As Their End Clients |
| ✔ Prevent Resellers From Viewing End Clients Details |
| ✔ Prevent Resellers From Placing Orders On Behalf Of End Clients |
| ✔ Choose Whether To Send Default WHMCS Email If Reseller Template Is Disabled |
| ✔ Make Payouts To PayPal Account Or Credit Balance |
| ✔ Enable Automatic PayPal Payout Transfers |
| ✔ Prepare Documentation For Each Reseller |
| ✔ Disable Access To Knowledgebase For End Clients Of Certain Reseller |
| ✔ Disable Access To Main Store For End Clients Of All Or Certain Resellers |
| ✔ Hide Services Ordered Through Reseller Store In Admin Store View |
| ✔ Hide Single Sign-on Buttons From Reseller Store |
| ✔ Redirect All Email Received By End Clients To Their Resellers |
| ✔ Set Up API Token And Connection Settings |
| ✔ Access Module Logs |
| ✔ Export Resellers Data To CSV File: |
| ✔ Customer Details |
| ✔ Products |
| ✔ Product Addons |
| ✔ Domains |
| ✔ Invoices |
| ✔ Resellers And WHMCS Invoices |
| ✔ Resellers And WHMCS Transactions |
| ✔ View Resellers Affiliations On WHMCS Clients List |
- Resellers Features:
| ✔ View, Search And Manage: |
| ✔ End Clients |
| ✔ Orders |
| ✔ Invoices |
| ✔ Products |
| ✔ Addons |
| ✔ Domains |
| ✔ Tickets |
| ✔ Configure Reseller Brand: |
| ✔ Domain |
| ✔ Company Name |
| ✔ Store And Invoice Logo |
| ✔ Store And Order Template |
| ✔ Store Email Address |
| ✔ Terms Of Service URL |
| ✔ Sequential Invoice Number Format |
| ✔ Next Sequential Number |
| ✔ Invoice Pay To Text |
| ✔ Auto WHMCS Invoice Payment |
| ✔ Tickets Email Signature |
| ✔ Available Ticket Departments |
| ✔ Set Up Independent Payment Gateways Available For End Clients: |
| ✔ 2Checkout |
| ✔ Authorize.Net AIM |
| ✔ Bank Transfer |
| ✔ Billplz |
| ✔ Checkout.com |
| ✔ Deferred Payments |
| ✔ PayPal |
| ✔ Payflow Pro |
| ✔ Stripe |
| ✔ WePay |
| ✔ Enable Consolidated Invoices Created On Specified Day Of Month |
| ✔ Define Default Credit Line Limit |
| ✔ Define Order Of Payment Gateways |
| ✔ Define Prices Of Products, Addons And Domains Within Defined Limits |
| ✔ Generate Direct URLs To Products And Product Groups |
| ✔ Define Individual Promotions For End Clients |
| ✔ Define Limits Of Deferred Payments For End Clients |
| ✔ Add And Manage End Clients |
| ✔ View And Manage End Clients Orders, Invoices, Products, Addons And Domains |
| ✔ Create Custom Invoice Drafts And Issue Them To End Clients |
| ✔ Place Orders For End Clients Manually |
| ✔ Manually Accept Order Of End Client Before Payment Receipt |
| ✔ Login As End Client |
| ✔ View Statistics On Sales, Income And End Clients |
| ✔ View Generated Profits |
| ✔ Access Documentation |
| ✔ Receive Payouts To PayPal Account Or Credit Balance |
| ✔ Receive Email Notifications On End Clients Orders |
| ✔ Reply To Tickets Submitted By End Clients |
| ✔ View Email Templates And Use Editor To Modify Their Content |
| ✔ Modify Email Templates CSS Styling, Header And Footer |
| ✔ Access Store By CNAME Domain Or Default Store URL |
| ✔ Export End Clients Data To CSV File And Via API: |
| ✔ Customer Details |
| ✔ Products |
| ✔ Product Addons |
| ✔ Domains |
| ✔ Invoices |
| ✔ Transactions |
- End Clients Features:
| ✔ Order Products, Addons And Domains |
| ✔ Use End Client Details For Registered Domains |
| ✔ View And Pay Invoices With Instant Or Deferred Payments |
| ✔ Pay Using Credit Card And Store Payment Data |
| ✔ Apply Credits To Invoices |
| ✔ Apply Resellers Promo Codes To Orders |
| ✔ View And Manage Products |
| ✔ Receive Branded Email Notifications |
| ✔ Submit Tickets To Reseller |
- General Info:
| ✔ Migration Tool |
| ✔ Fully Integrated With Lagom WHMCS Client Theme |
| ✔ Multi-Language Support |
| ✔ Supports PHP 8.1 Back To PHP 7.4 |
| ✔ Supports WHMCS Themes "Six" And "Twenty-One" |
| ✔ Supports WHMCS V8.10 Back To WHMCS V8.6 |
| ✔ Requires ionCube Loader V12 Or Later |
| ✔ Easy Module Upgrade To Open Source Version |
Installation
| Installation of Resellers Center For WHMCS requires a few simple modifications of the template files. No worries, we will guide you step by step through the entire installation process. Important: If you are updating Resellers Center For WHMCS from the 3.8.0 version (or prior to 3.8.0) to the 3.9.0 version and later, you need to reconfigure your API settings. |
Installation
| 1. Log in to our client area and download the module. |
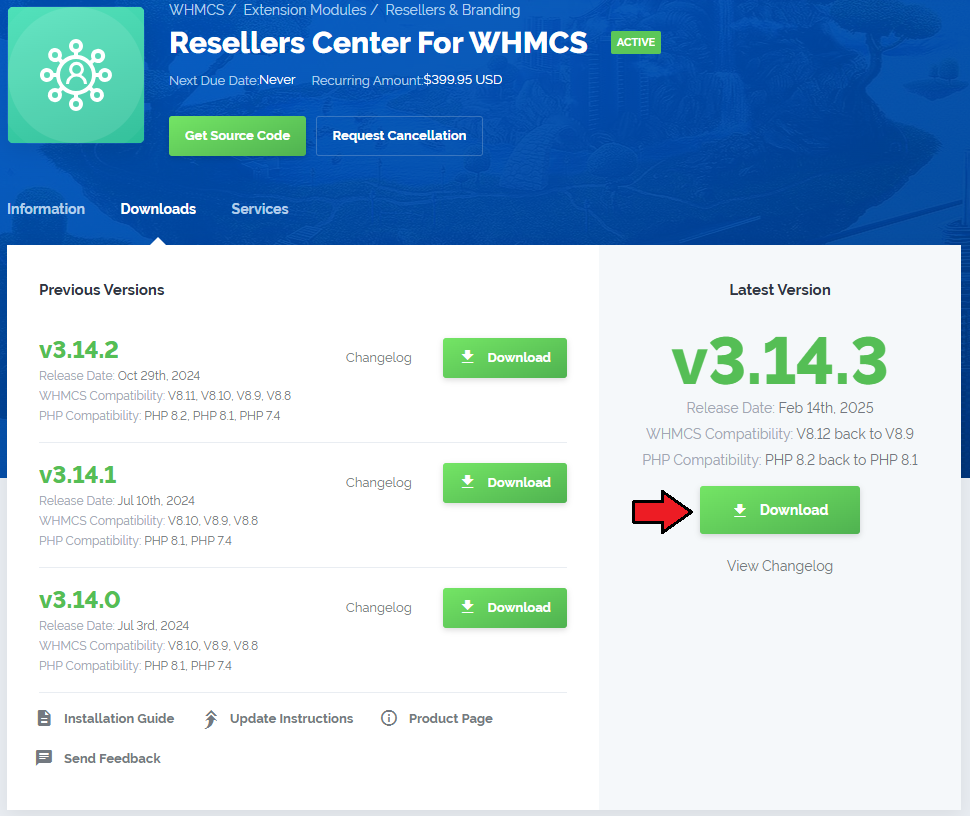
|
| 2. In the downloaded file you might find one or two packages that support different PHP versions. In the most recent versions of the module, you will find only one package that supports PHP 7.4 and later. |
| Previous updates of the module may contain two packages dedicated to various PHP versions. The first one supports PHP 5.6 up to PHP 7.3, and the second one addressed to PHP 7.4 up to PHP 8.1. |

|
| Note: You can check the current PHP version in your WHMCS. To do so, proceed to 'Utilities' → 'System' → 'PHP Info'. |
| 3. Extract the package and upload its content into the main WHMCS directory. The content of the package to upload should look like this. |
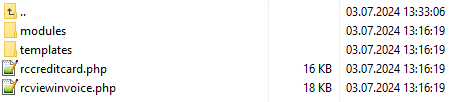
|
| 4. When you install Resellers Center For WHMCS for the first time you have to rename the 'license_RENAME.php' file. The file is located in 'modules/addons/ResellersCenter/license_RENAME.php'. Rename it from 'license_RENAME.php' to 'license.php'. |
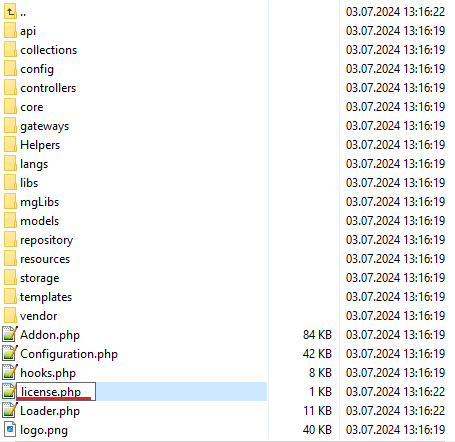
|
| 5. In order to configure your license key you have to edit the previously renamed 'license.php' file. Enter your license key between quotation marks as presented on the following screen. |

|
| 6. The next step is setting up the 'storage' and 'config' folders as writable. They are located in: 'your_whmcs/modules/addons/ResellersCenter/'. |
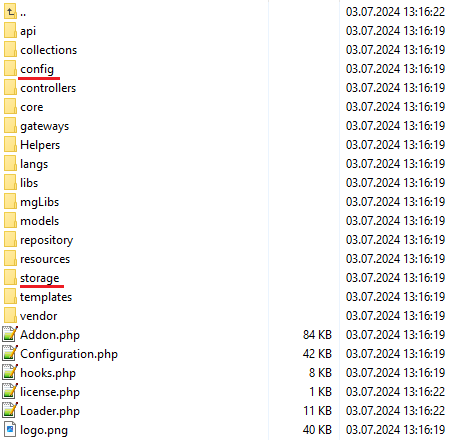
|
Activation of Addon
| 7. Now, you have to activate the module in your WHMCS system. Log in to your WHMCS admin area. Click 'System Settings' then choose 'Addon Modules'. |
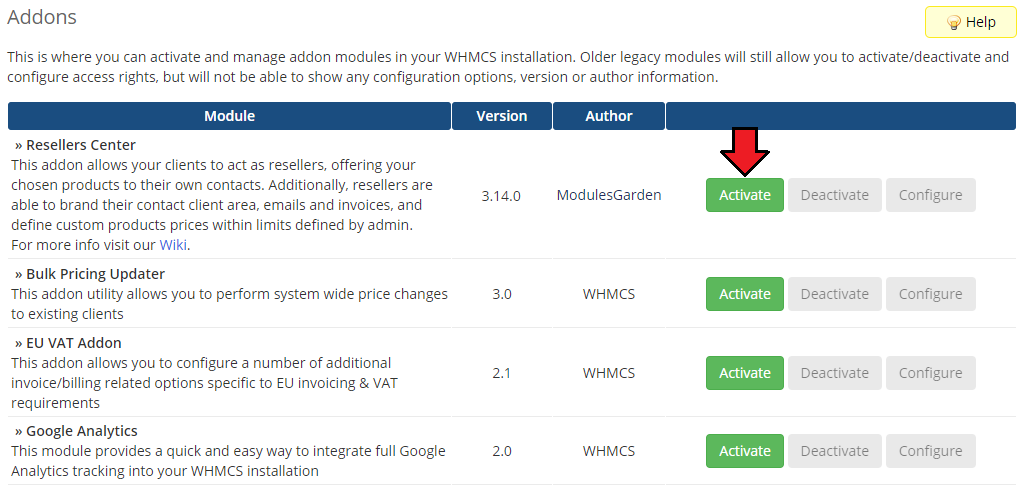
|
| 8. In the next step, you need to permit access to the module. To do so, select the admin roles which should have access to the module. Press 'Save Changes' when ready. |
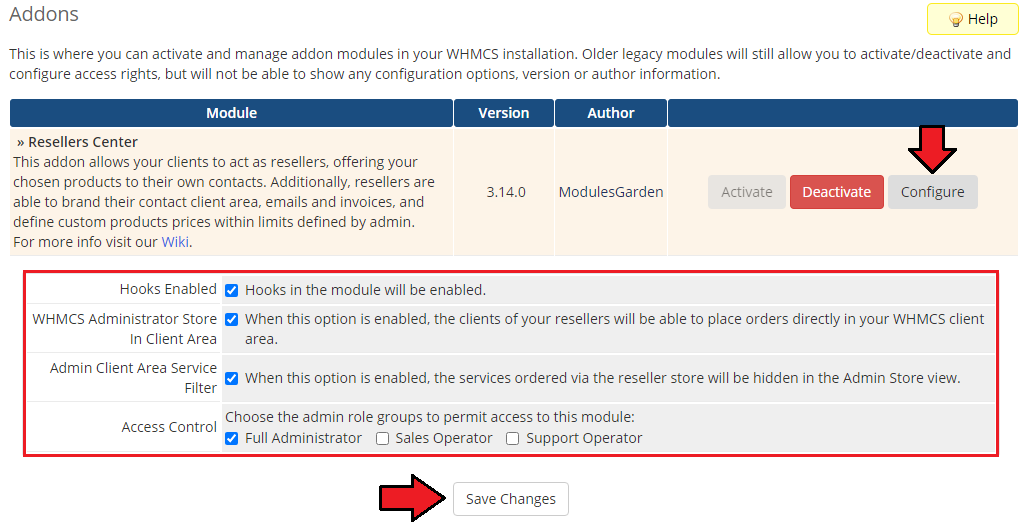
|
| 9. Afterward, go to 'Addons' → 'Resellers Center' → 'Integration Code' and follow the instructions.
Note: Please keep in mind that WHMCS versions prior to V8.4 are no longer officially supported by the module. |
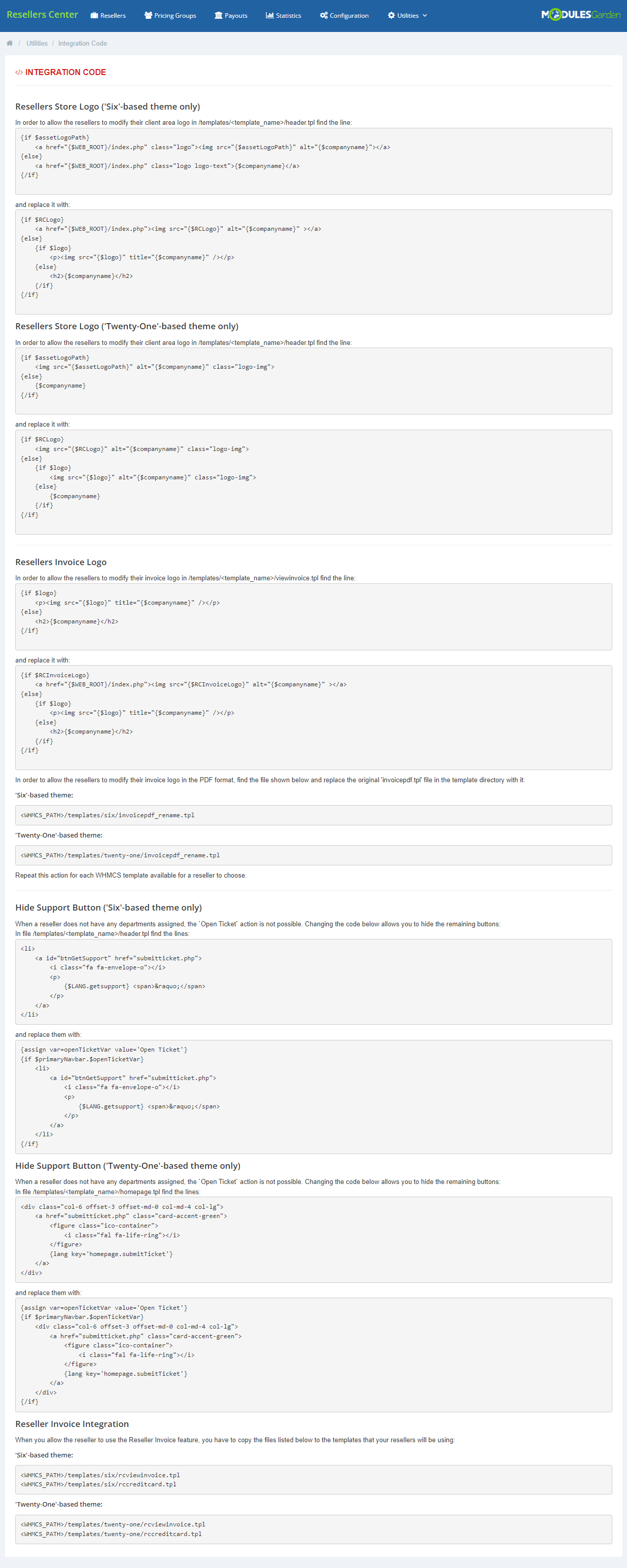
|
Activation of Payment Gateway
| 10. Now, proceed to 'Apps & Integrations' and find the 'Deferred Payments' gateway and activate it. Note that this payment gateway is required if you are going to use any of the following module features:
|
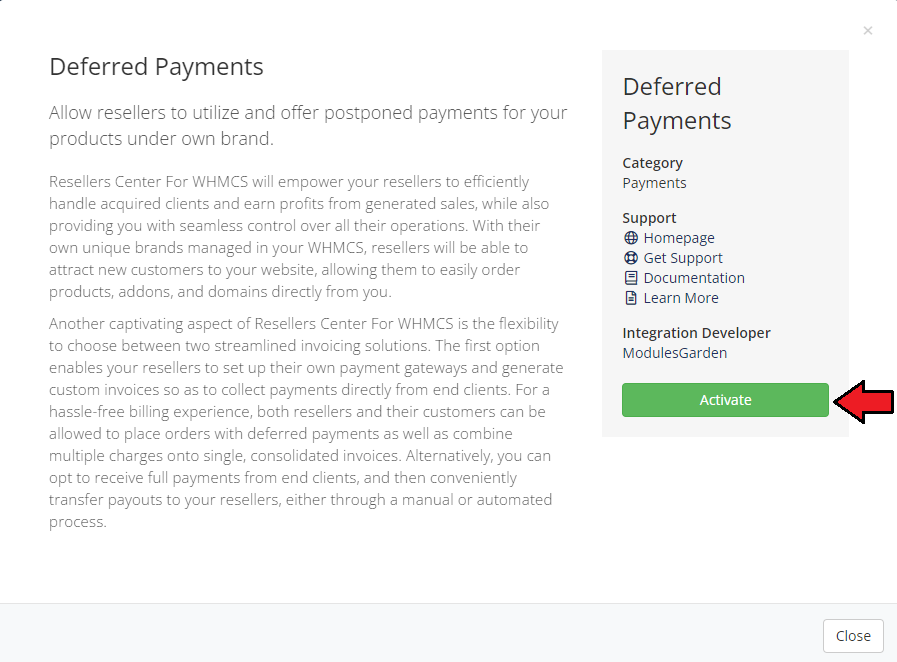
|
| 11. You will be redirected to the payment gateways management page. Find 'Deferred Payments' on the list to configure it.
Select the 'Show on Order Form' option, add your custom display name, or leave the default one. Remember to save the changes when ready. |
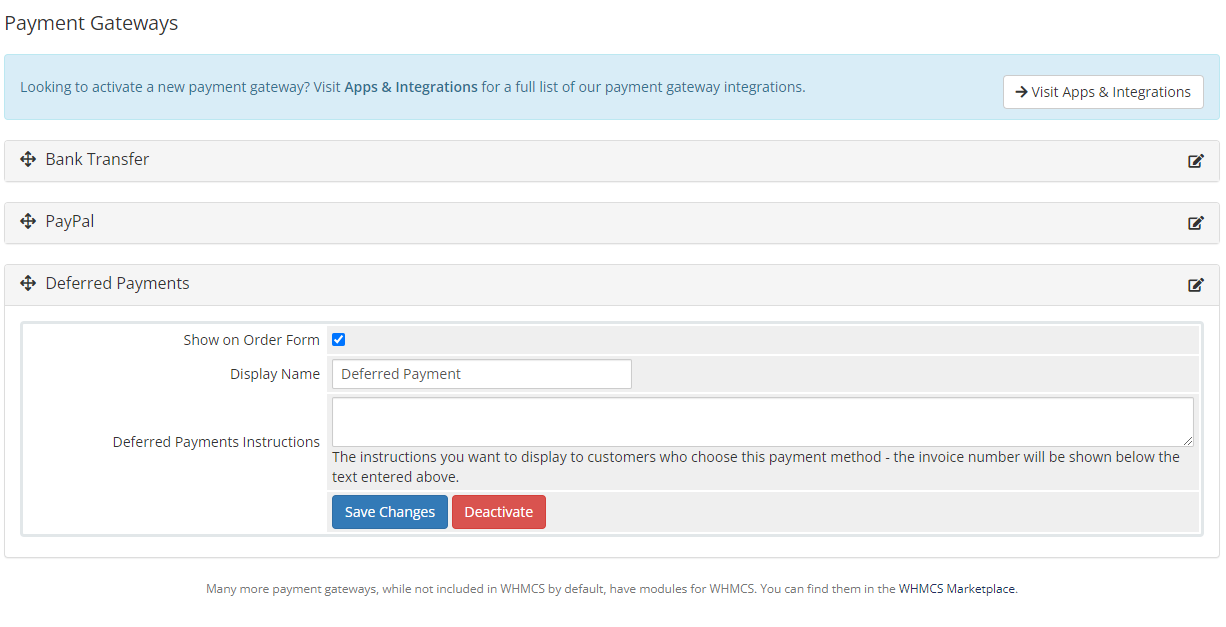
|
| 12. Congratulations, you have just successfully installed Resellers Center For WHMCS! You can now access your module from 'Addons' → 'Resellers Center '. |
Management and Configuration
| Management of Resellers Center For WHMCS is very convenient. You can supervise everything from the addon. What is more, the module extends possibilities of both your resellers and their customers. |
Settings
| In this section you can find more information about a global configuration. Additionally, here you can also read about the details of migration. |
Global Configuration
| In the 'Configuration' tab you can set up global settings of the module. You can define 'General', 'Billing' and 'Email Templates' settings. Please note that these settings are default for all resellers. Read this section through to find the details of configuration per each reseller. |
General Settings
|
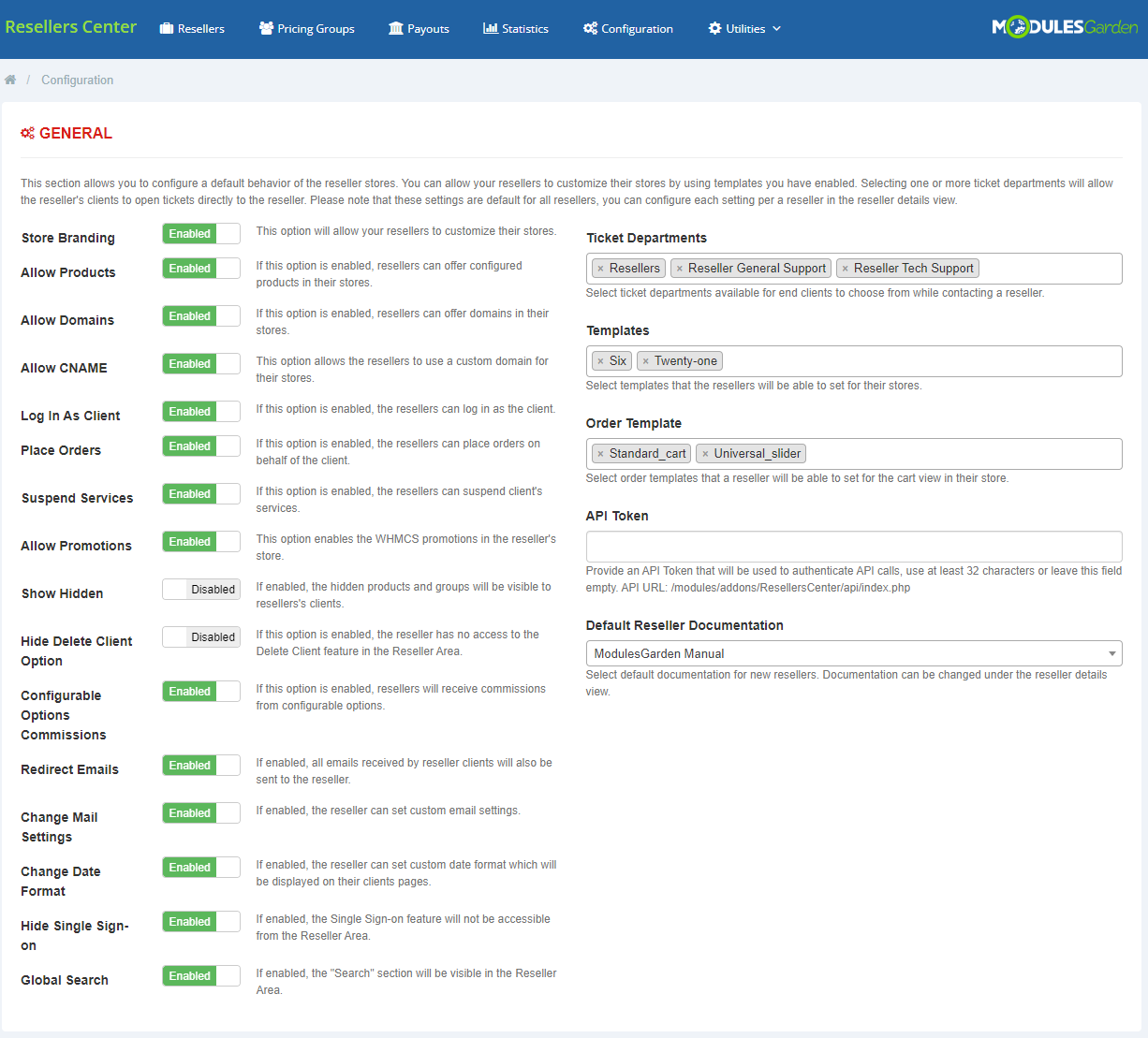
|
Billing Settings
|
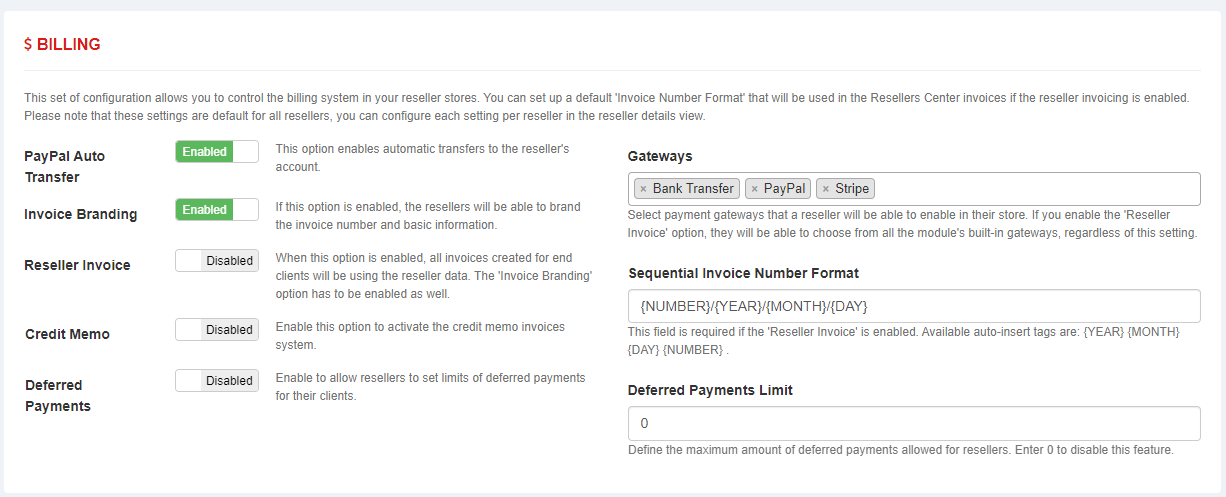
|
Email Templates Settings
| Here you can enable/disable numerous options that a reseller can customize later on. These templates are related to emails regarding issues like:
|
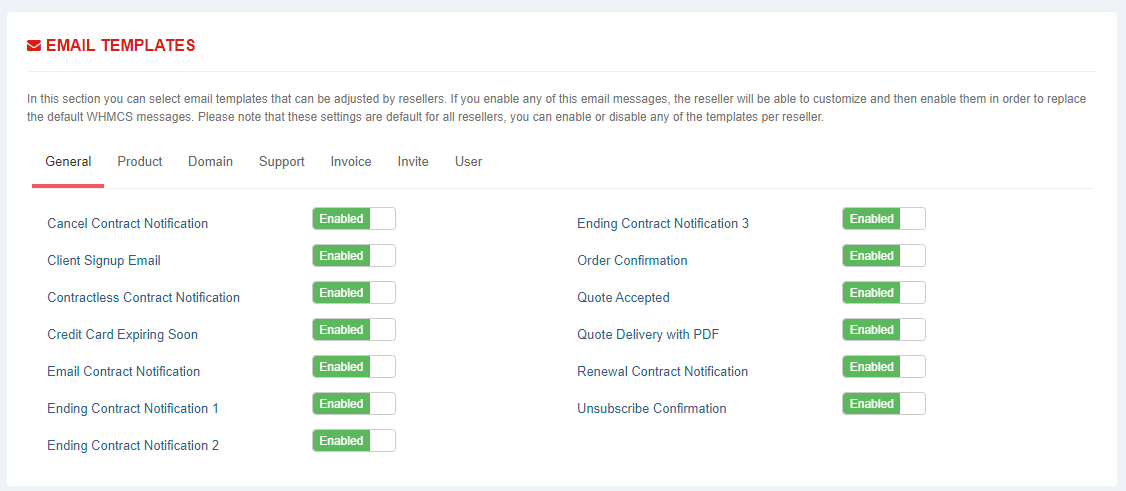
|
Single Reseller Configuration
| Global configuration settings, enumerated and explained above, can be also defined for particular resellers. You may alter them for a single reseller, the global settings will be overwritten by these ones. Go to the 'Resellers' tab and press the marked button to continue. |
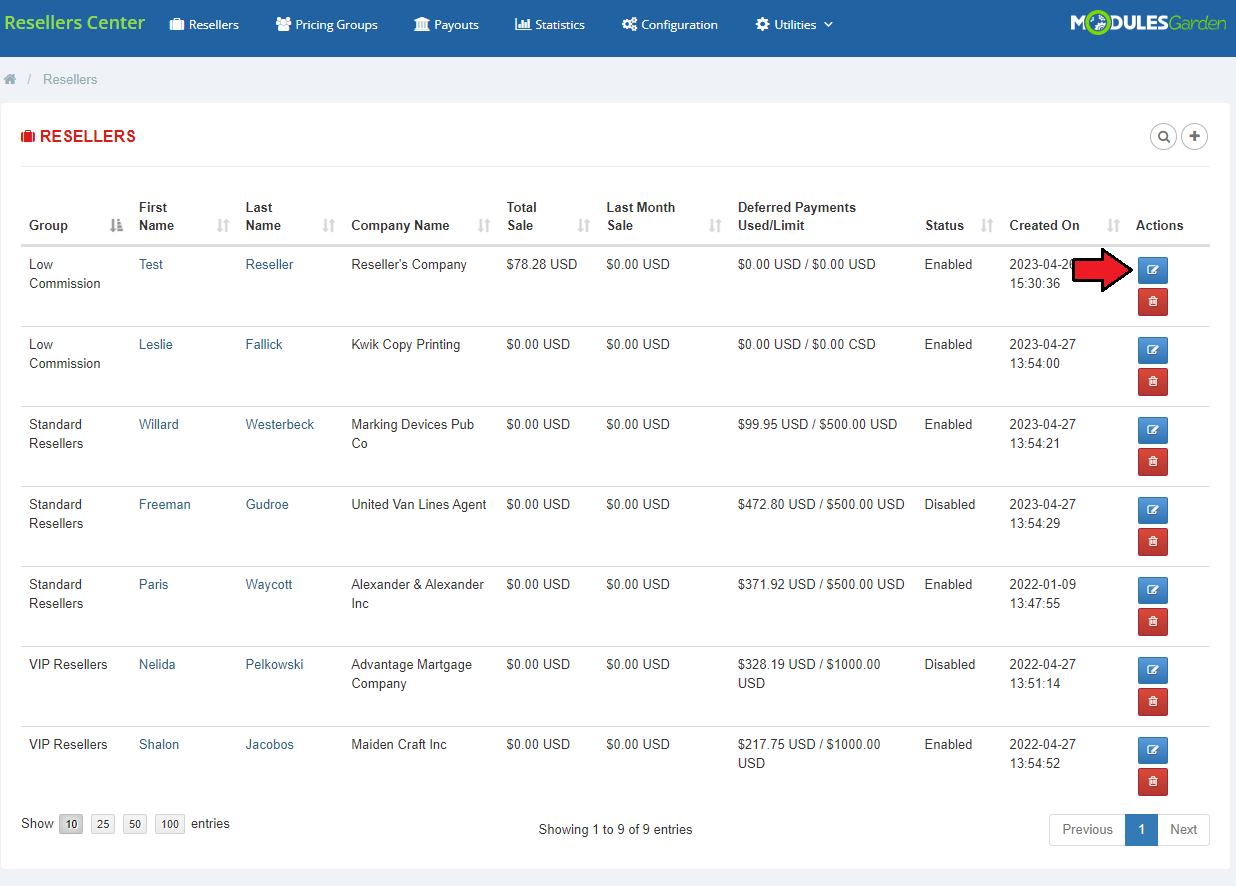
|
| Here you will find the details related to the chosen reseller. In the 'Configuration' section you can select preferred 'General', 'Billing', 'Miscellaneous' and 'Email Template' settings. Under the first tab, you will find exactly the same options to configure as in the global settings. |
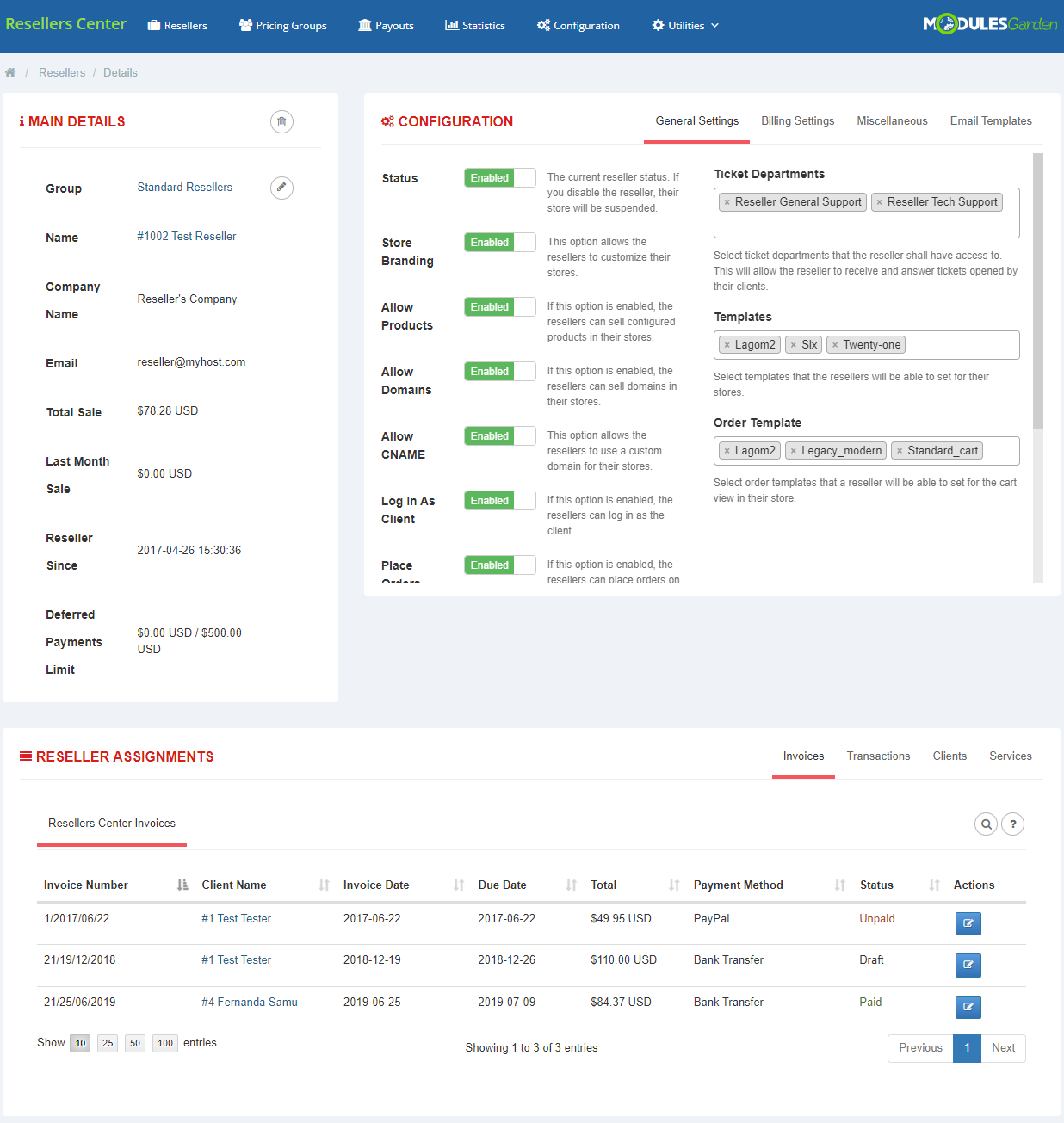
|
The 'Billing Settings' section includes global and some additional configuration details per reseller:
There are also features related to the deferred payments and consolidated invoices specific settings:
Services ordered with the deferred payment option enabled will be immediately activated. To be allowed to place further orders with deferred payment, the end client has to first pay all the existing invoices.
|
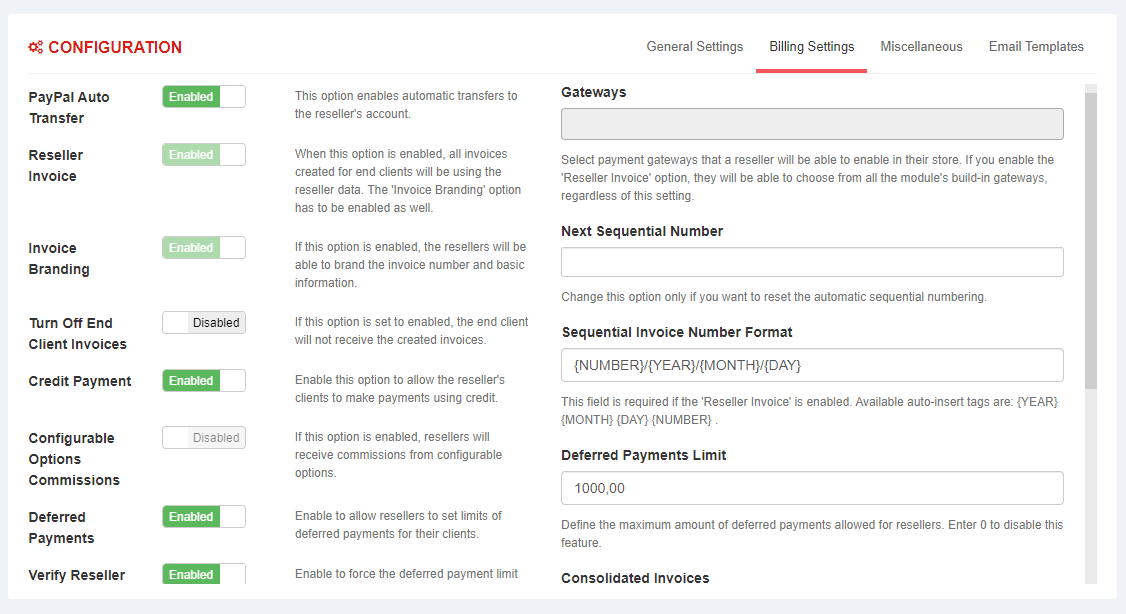
|
Under the 'Miscellaneous' tab you will find these options available per reseller:
|
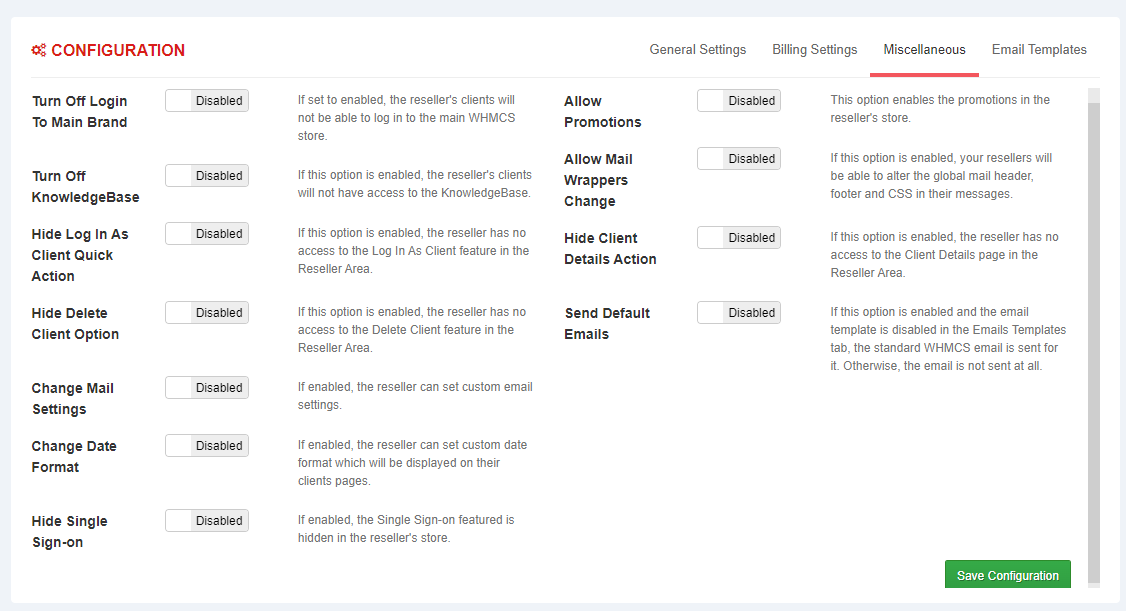
|
| The last 'Email Templates' section contains the same list of email templates to enable/disable as the global configuration. |
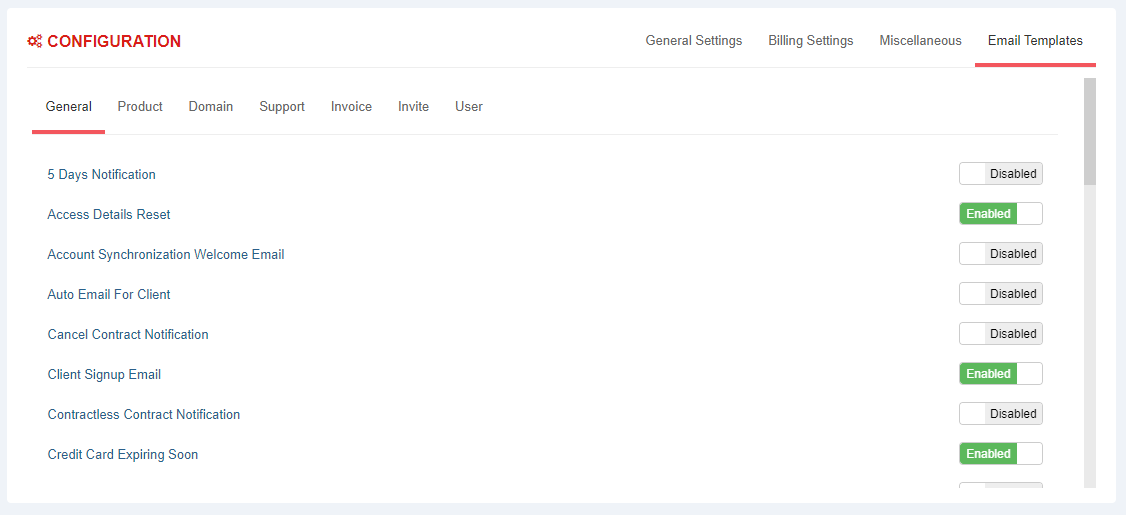
|
Addon Management
| In this section you can find more details about the management possibilities. We will show you how to set up key options to ease the module's handling processes. |
Pricing Groups
| In order to grant any of your clients resellers' rights, you need to configure a group first. To do so, proceed to the 'Pricing Groups' tab and click the button as shown below. |
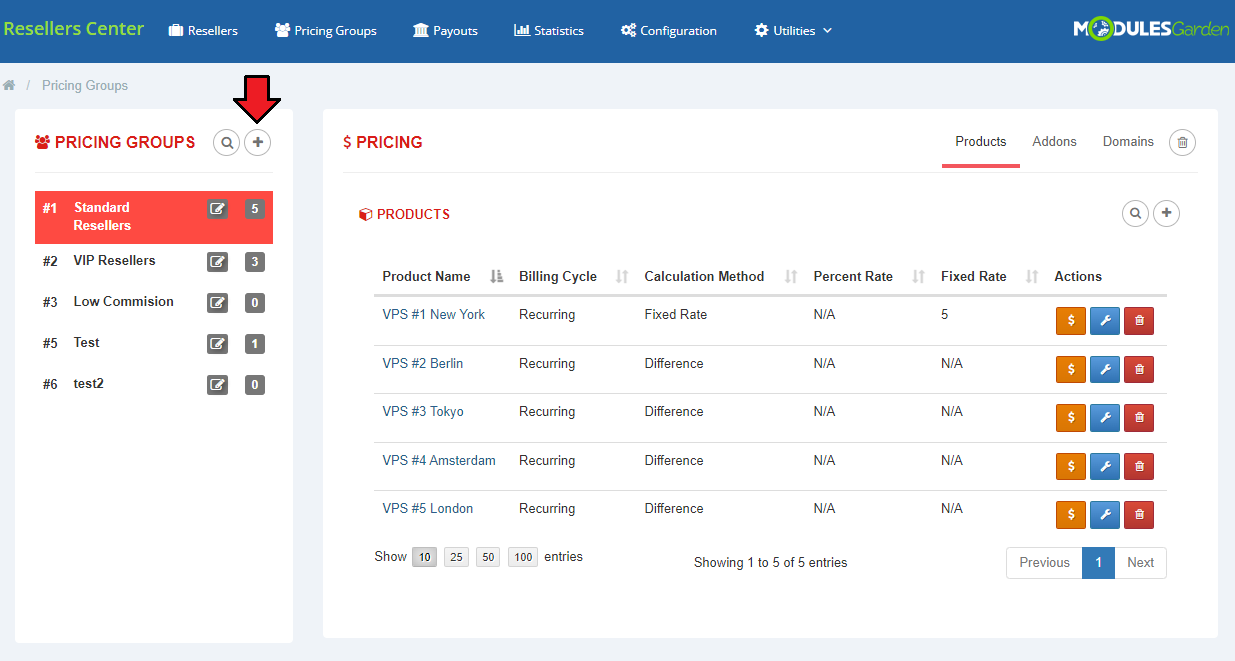
|
| A popup window appears. Just fill in a group name and press 'Create'. At this point, you may also define the group setting related to the consolidated invoices feature. |
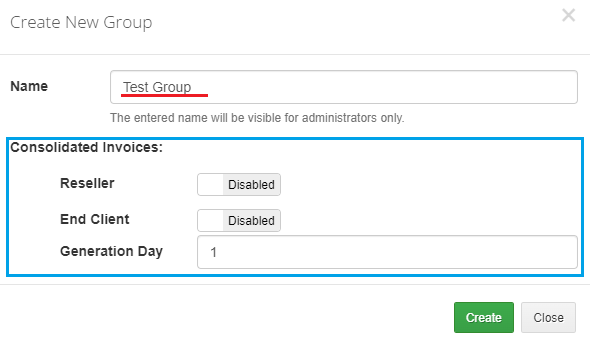
|
| As you can see, a new group is visible on the list. It does not have any product configured. To add a new product press the button as presented below. |
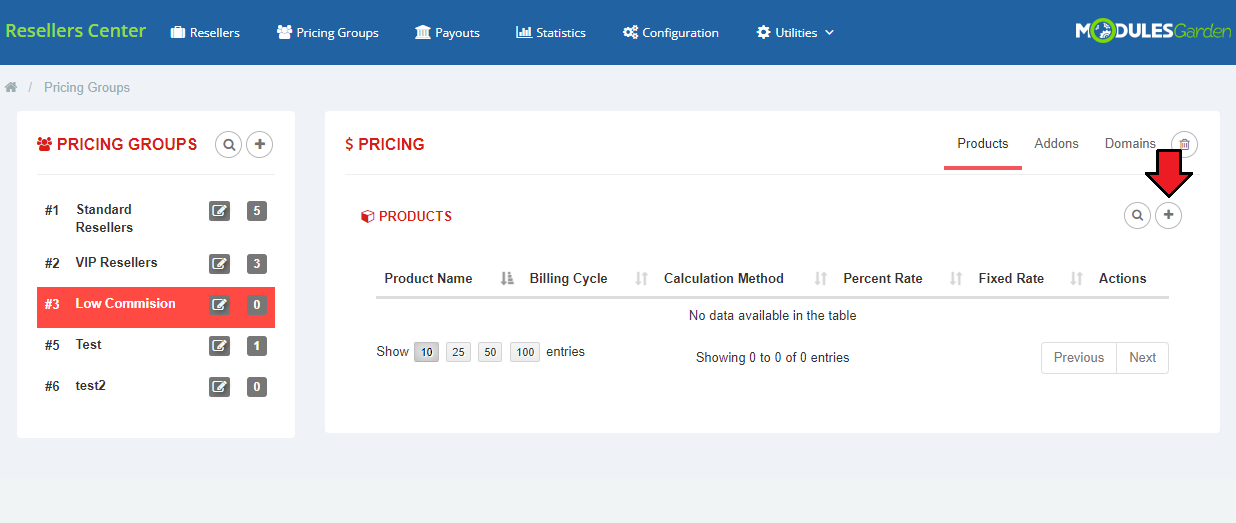
|
| Choose a new product from the 'Add Product To Group' dropdown menu and press 'Save'. |
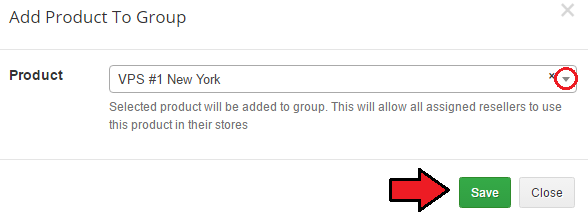
|
The product needs to be configured. Then, Resellers Center For WHMCS enables you to:
|
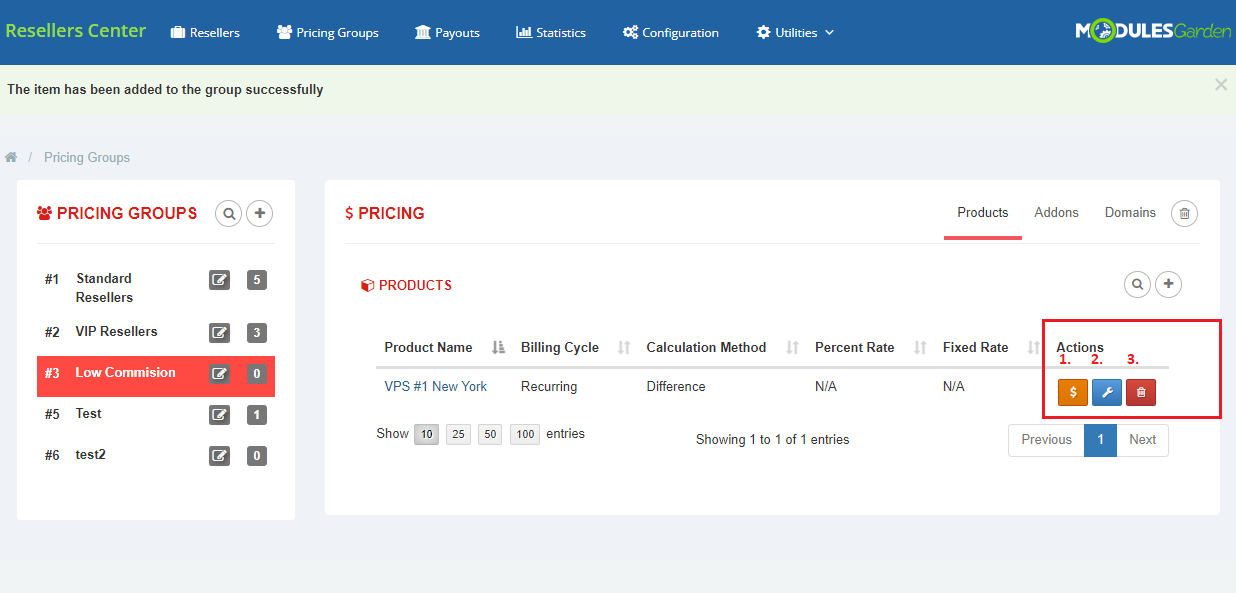
|
Product Pricing
| It is possible to set pricing (1) for different billing cycles and currencies.
You can define pricing using the below options:
To confirm settings, press 'Save' . |
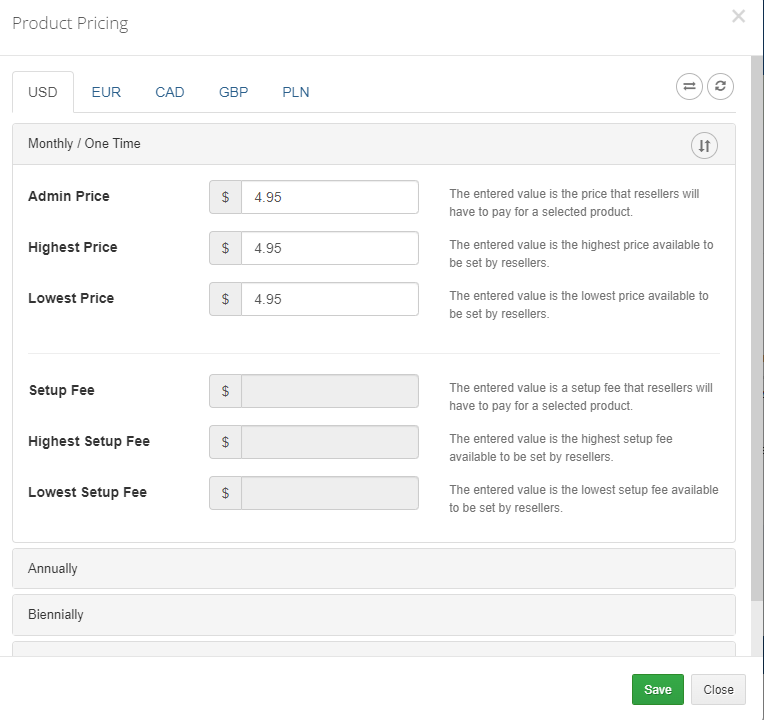
|
Calculation Method
Several methods for the calculation (2) are available. Choose the one you want to use from the dropdown menu.
To confirm settings press 'Save' next to the product you have configured. |
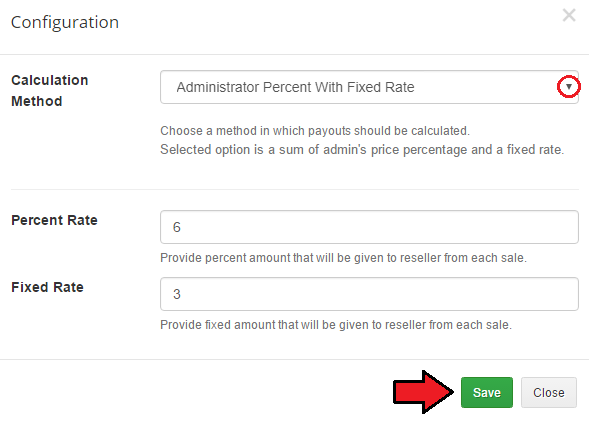
|
| The procedure is quite similar when it comes to adding addons and domains. Click the right button to add a new addon. |
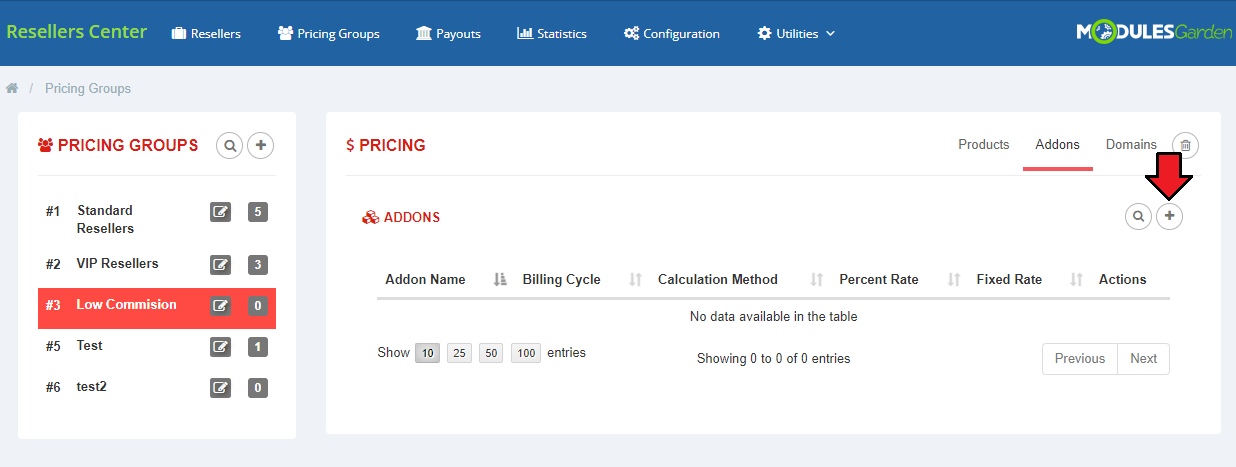
|
| From the dropdown menu choose the one that will be added to the group. |
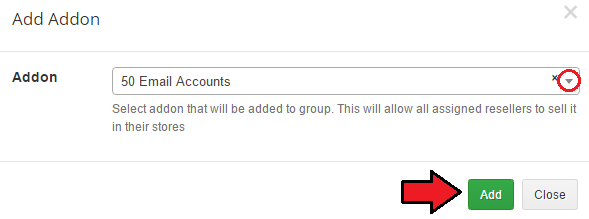
|
| Now, you can set 'Pricing' and 'Calculation Method' or delete this addon. |
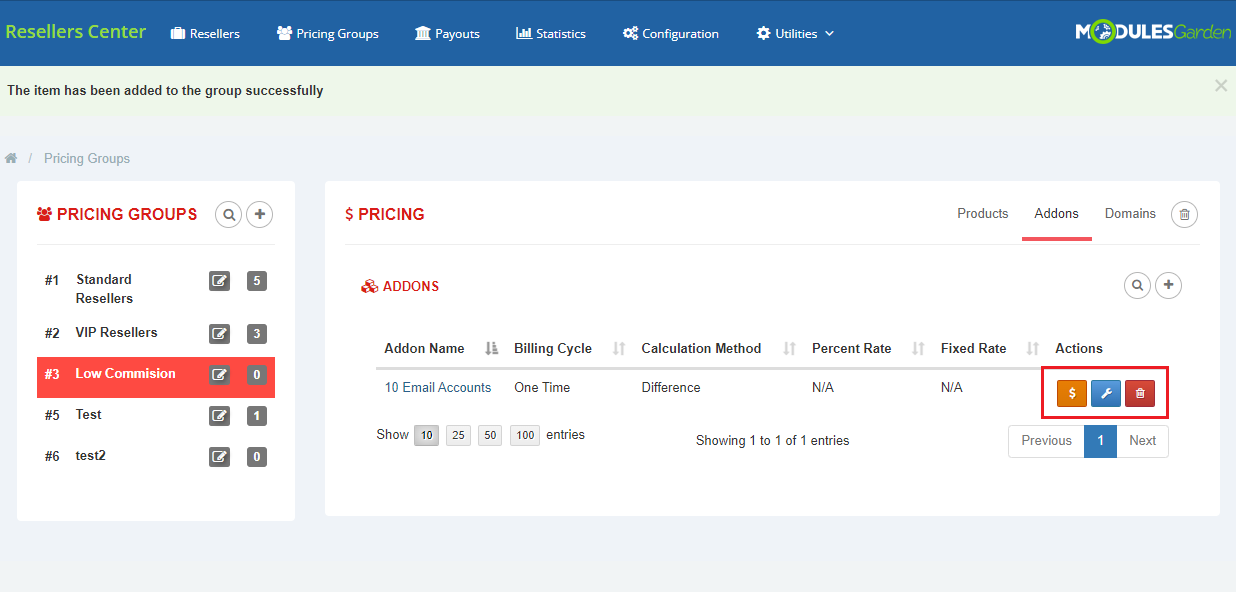
|
| In order to add a new domain, click the right button, as shown below. You may also add all TLDs from WHMCS, just press the button marked with the blue arrow. |
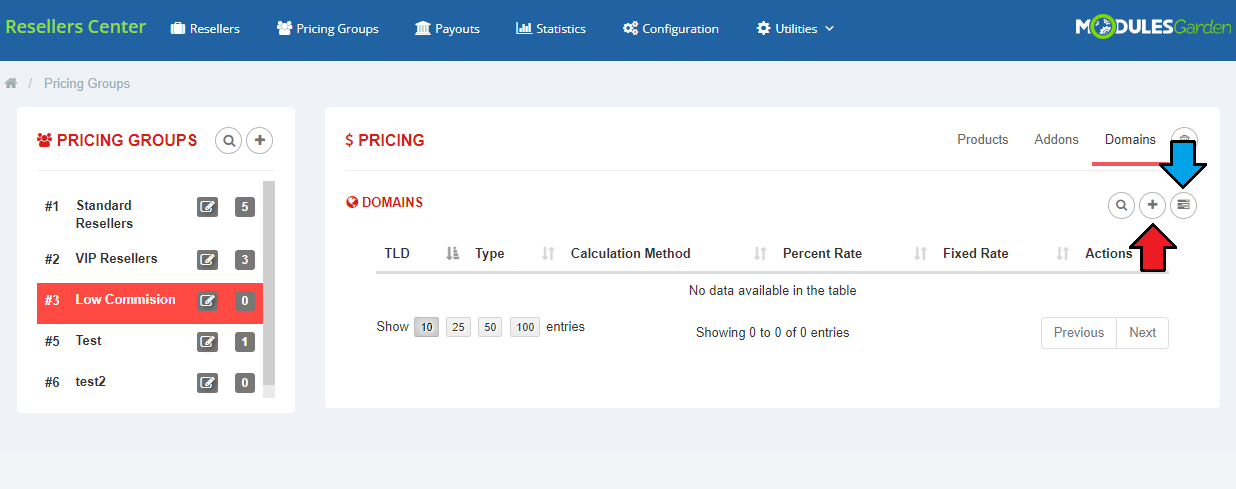
|
| From the dropdown menu choose the one that will be added to the group (in case of adding TLDs one by one). |
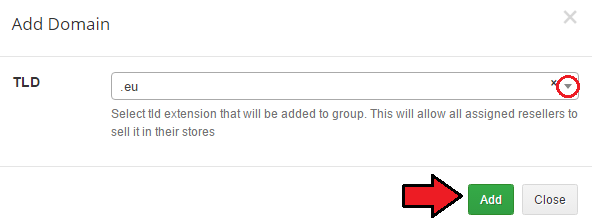
|
| Now, you can set 'Pricing', 'Calculation Method', delete this domain and 'Show Details'. |
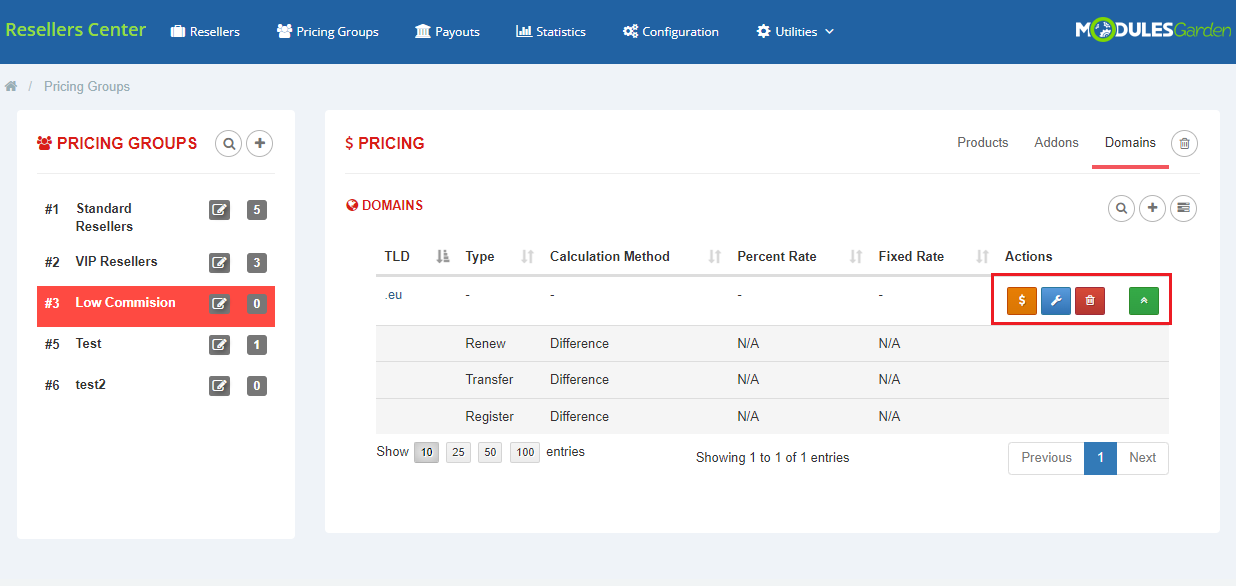
|
Resellers
| The 'Resellers' tab displays all clients from your WHMCS system. You can use it to assign any client to a reseller's group, that will activate them as resellers. |
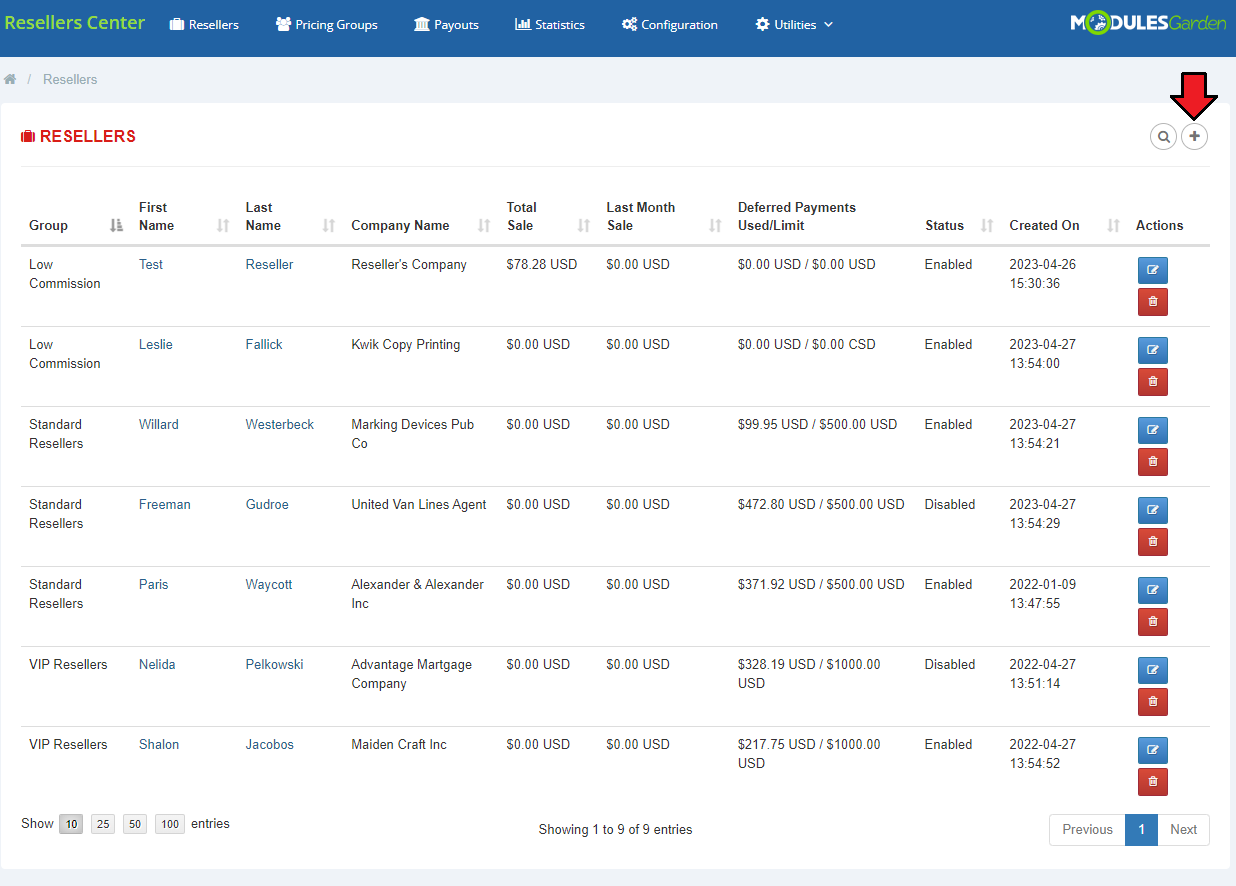
|
| Assign a new reseller to the chosen group. |
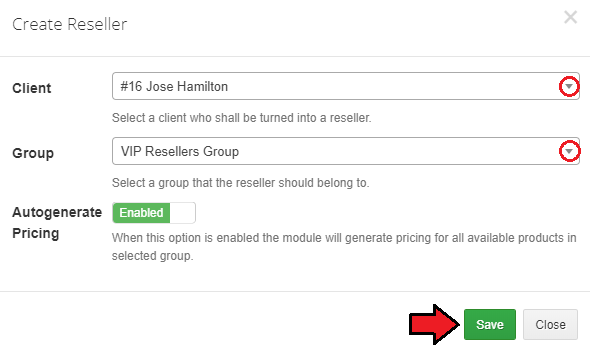
|
Clients
| To see resellers' clients go to the 'Resellers' tab and click the button next to a selected reseller. |
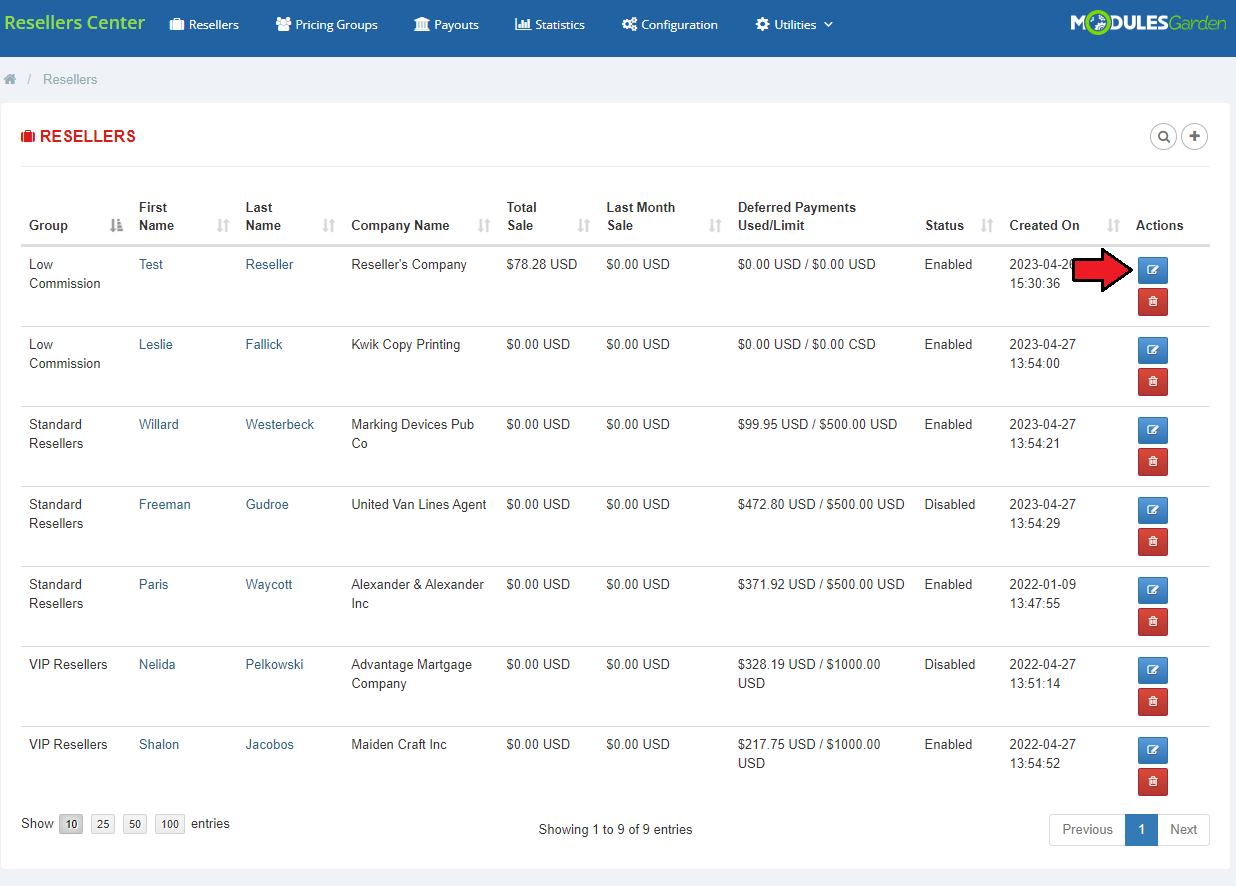
|
| Here you can obtain more details about your customers and their clients. Apart from clients, you can manage also invoices, transactions and services. |
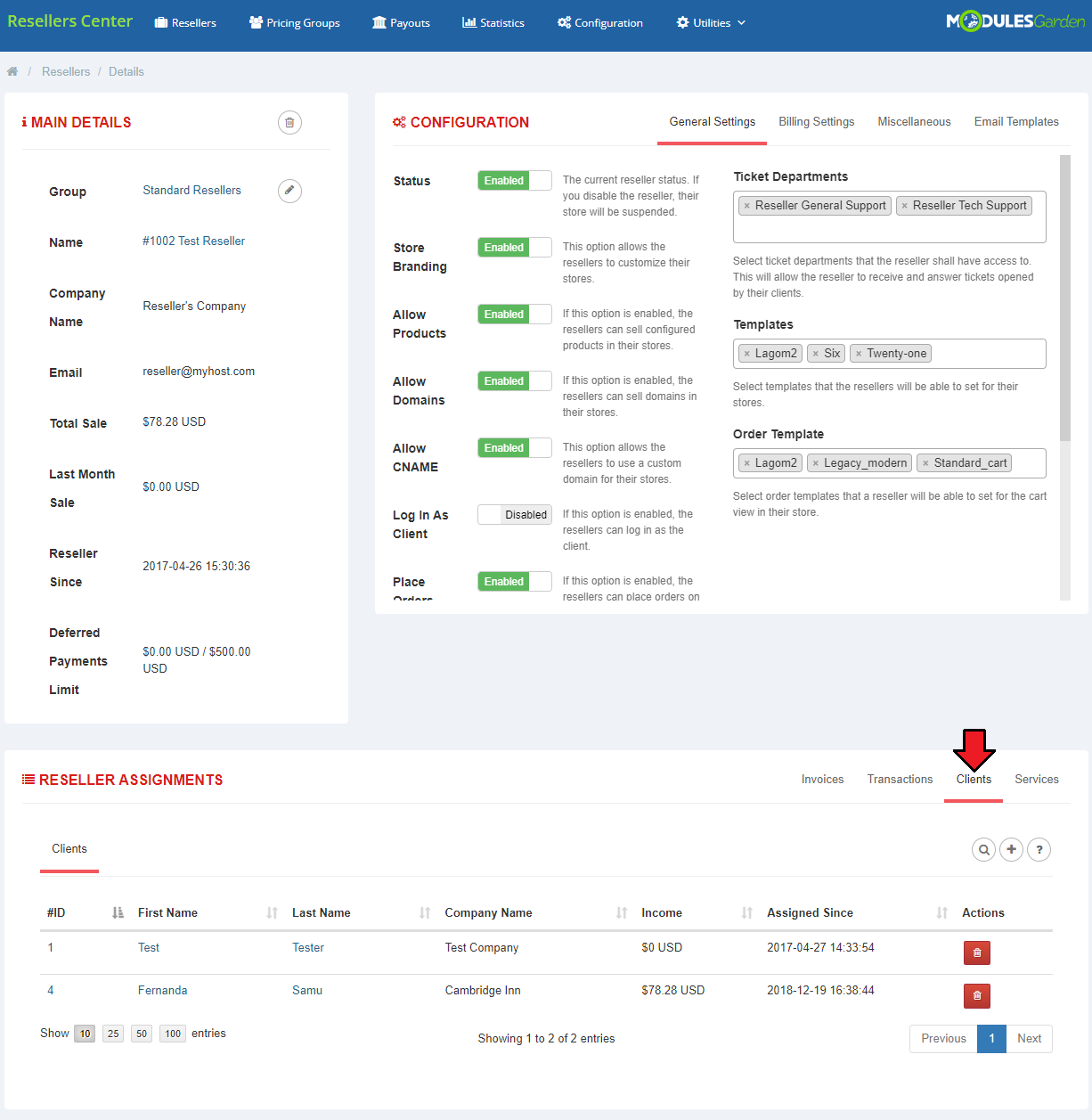
|
| You can also assign a new client to this reseller. |
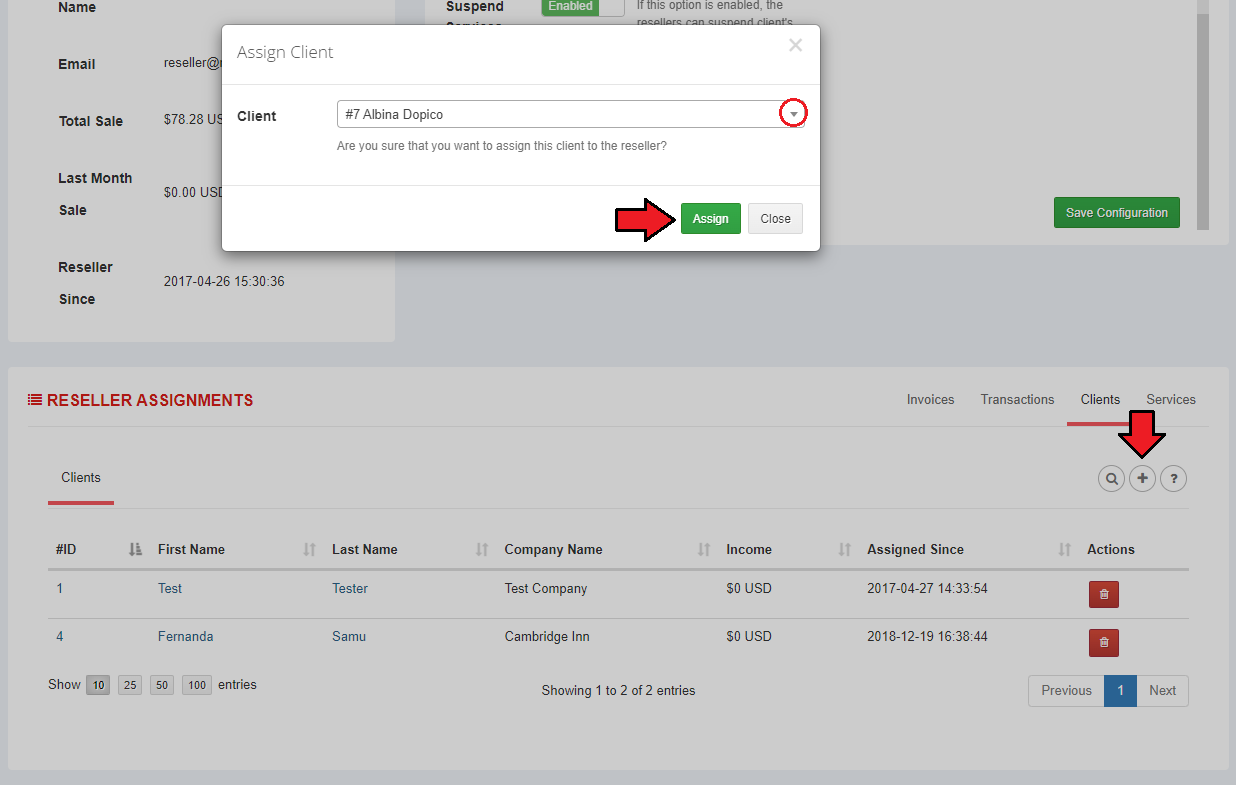
|
| Move to 'Services' to obtain more details about the clients' services and add any other products/addons/domains that are not yet assigned to this reseller's store. |
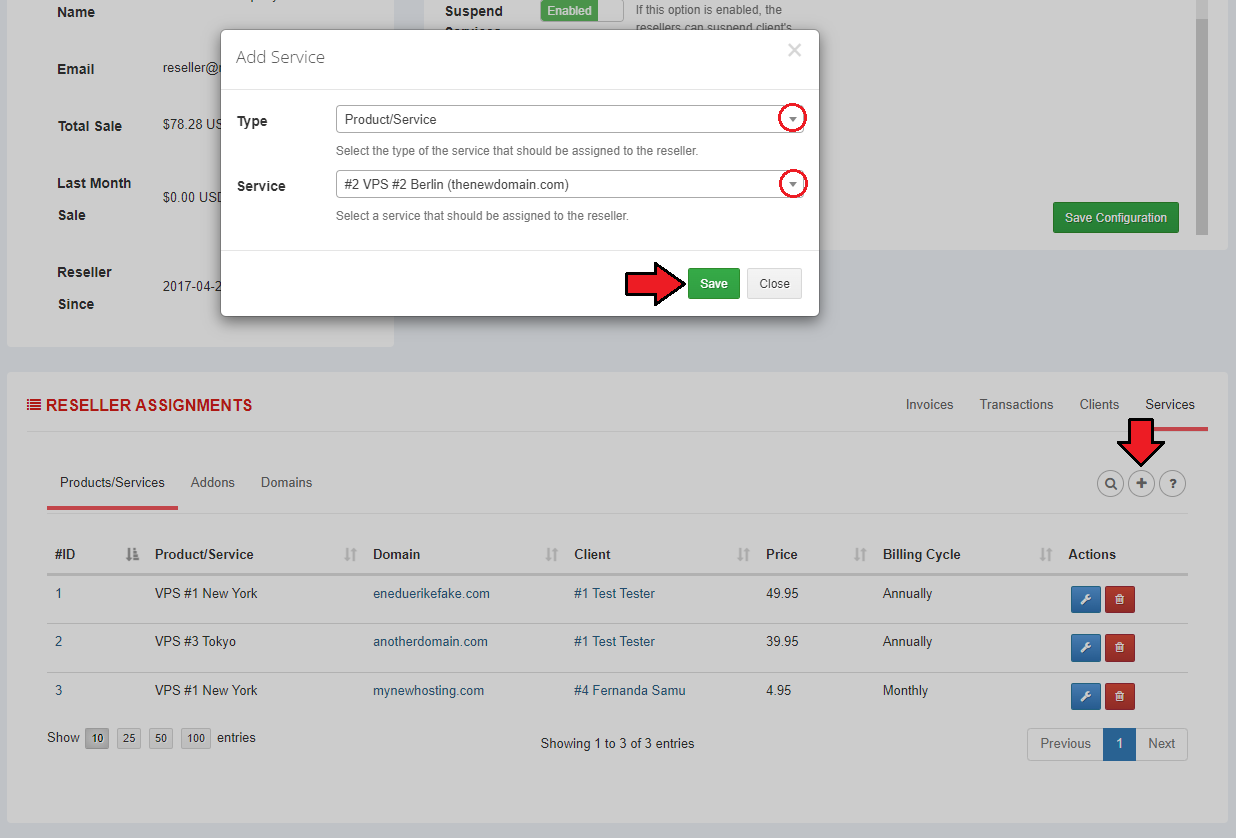
|
| In your WHMCS admin area, you may now quickly check if a client is assigned to a reseller, and to which one exactly (either a company name or first/last name is visible), without the need of opening the Resellers Center addon. |
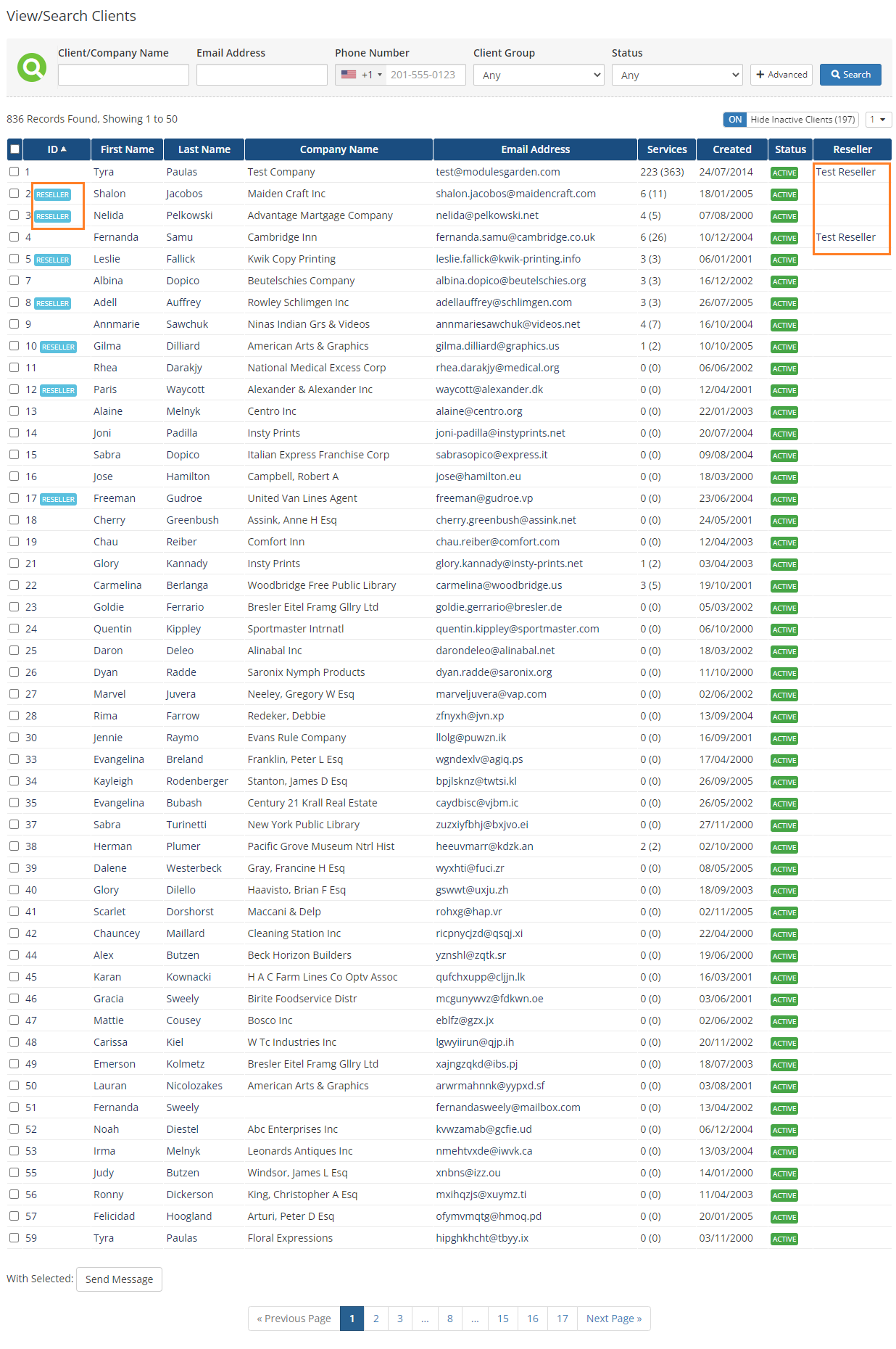
|
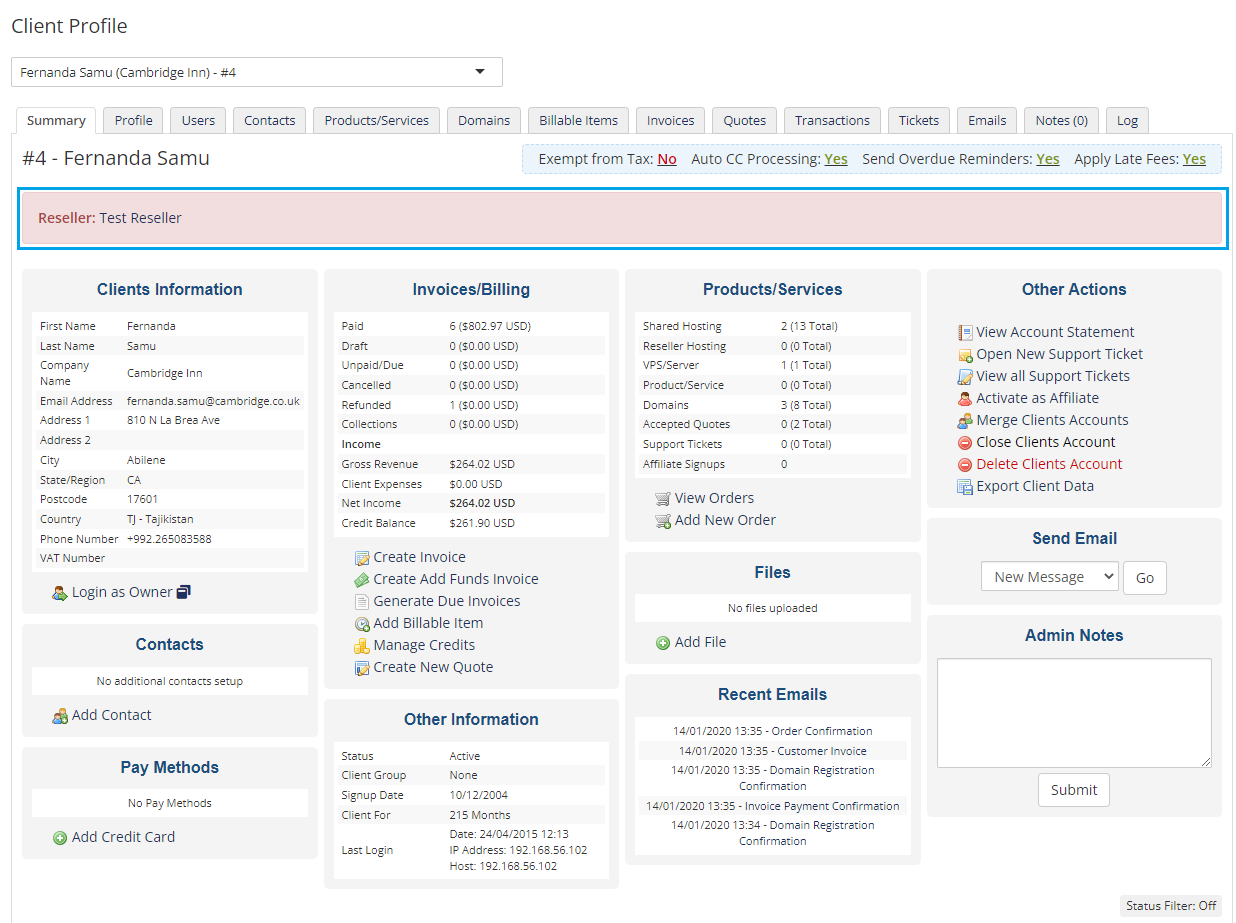
|
Payouts
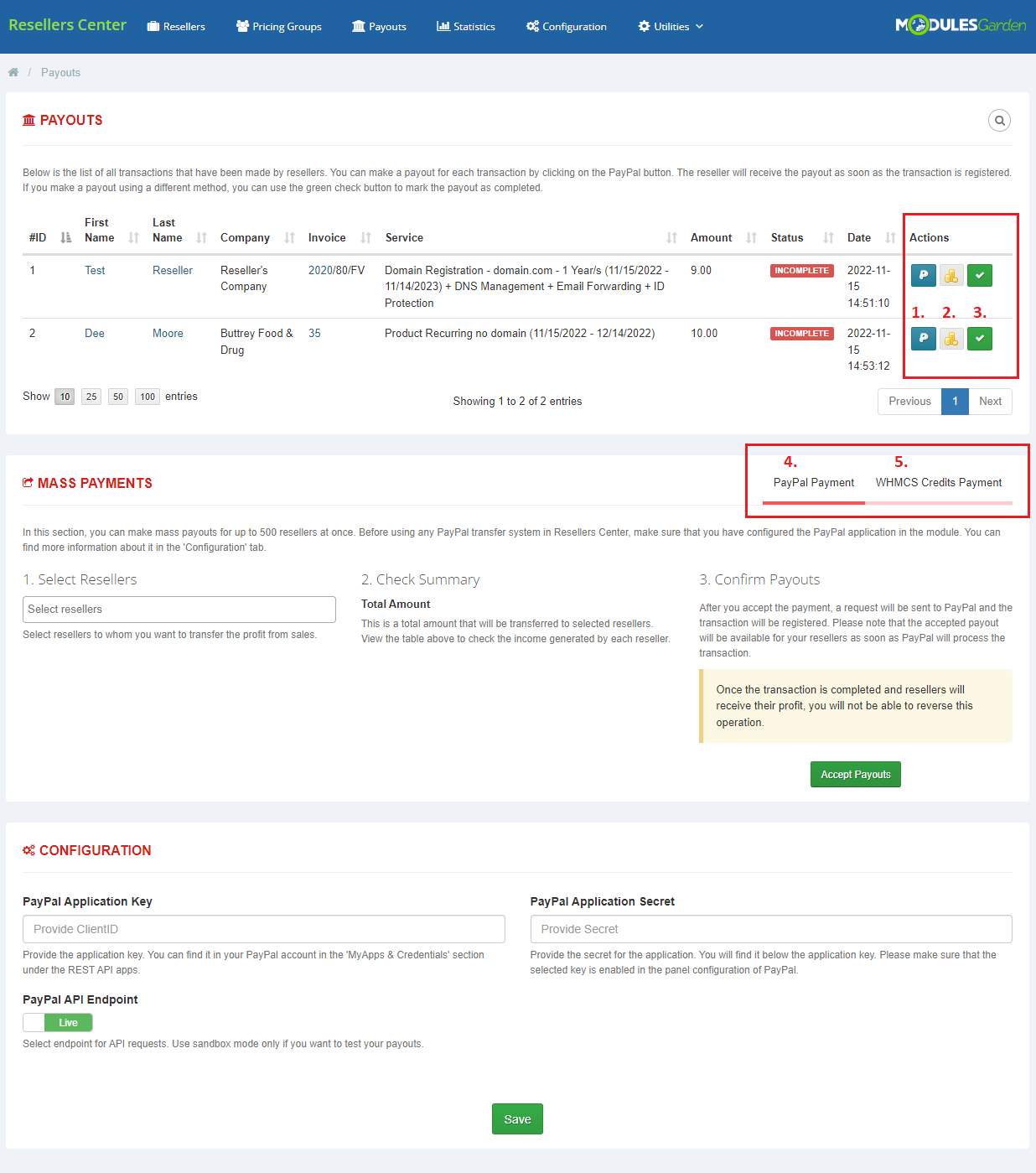
|
Statistics
| The 'Statistics' tab allows you to see the amount of sales and income, and the number of clients assigned to resellers. |
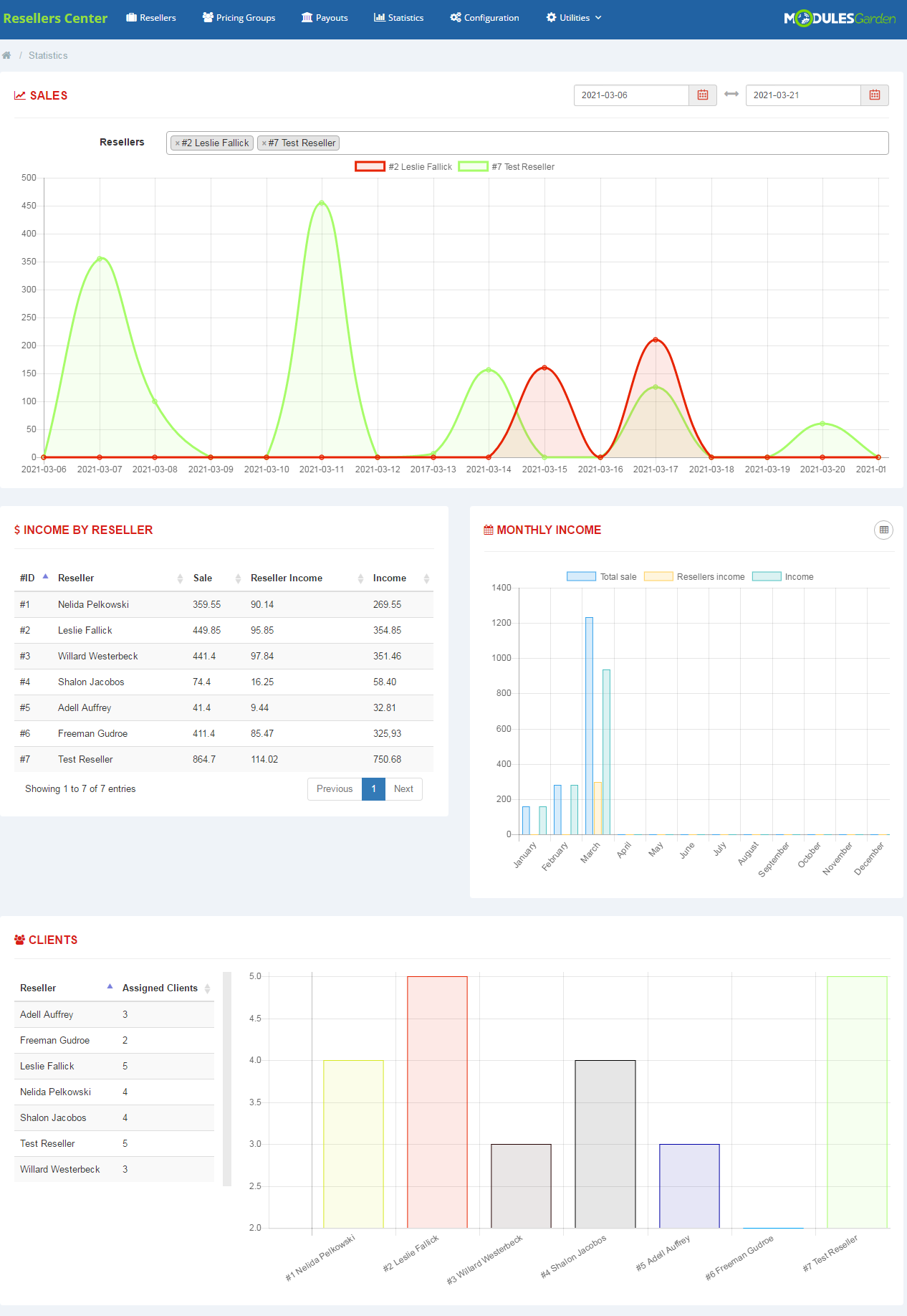
|
| Information about sale is also visible in the 'Reseller' tab. |
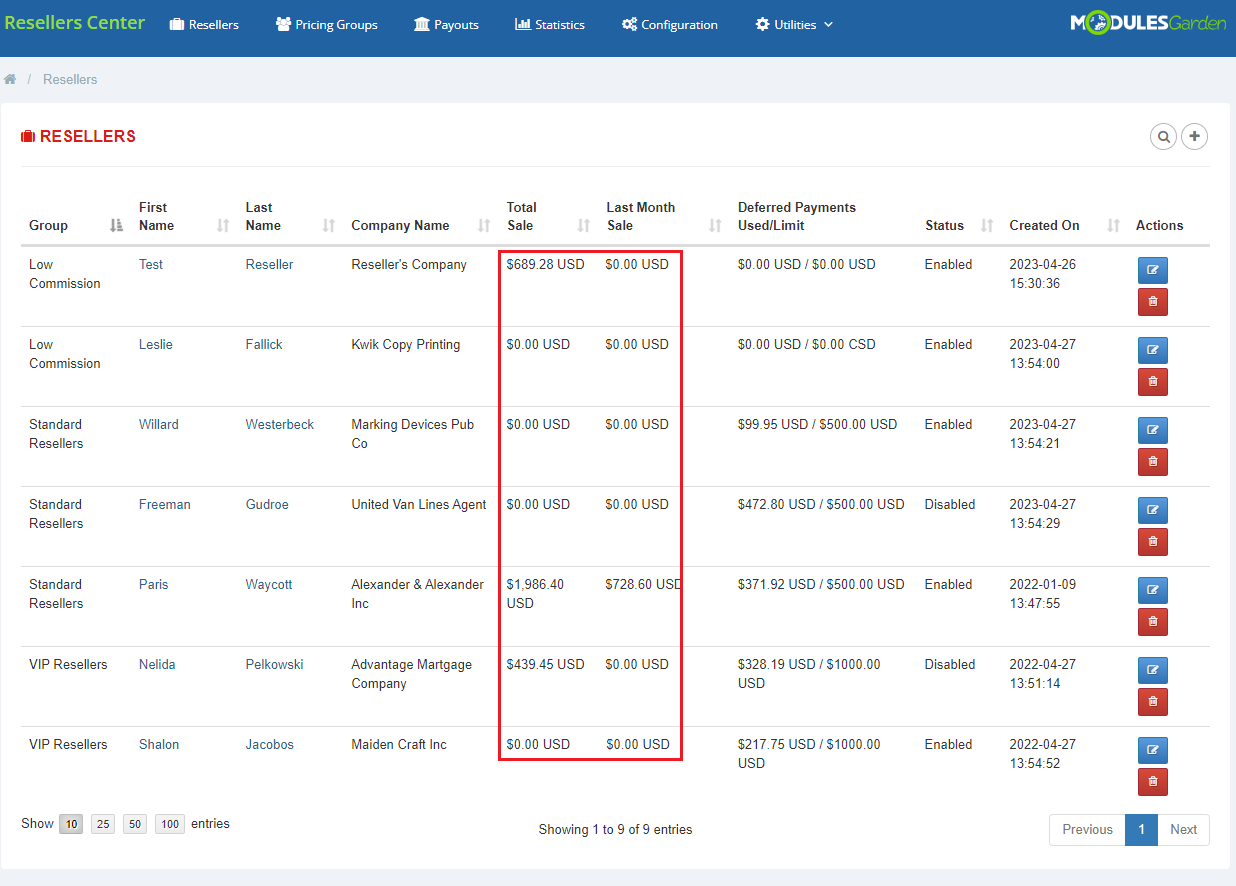
|
Logs
| The 'Logs' tab allows you to see the details of the actions that have been already performed. In case you need more detailed logs related to the consolidated invoices generation process, please move to the Tips section tip number 5 for detailed instructions. |
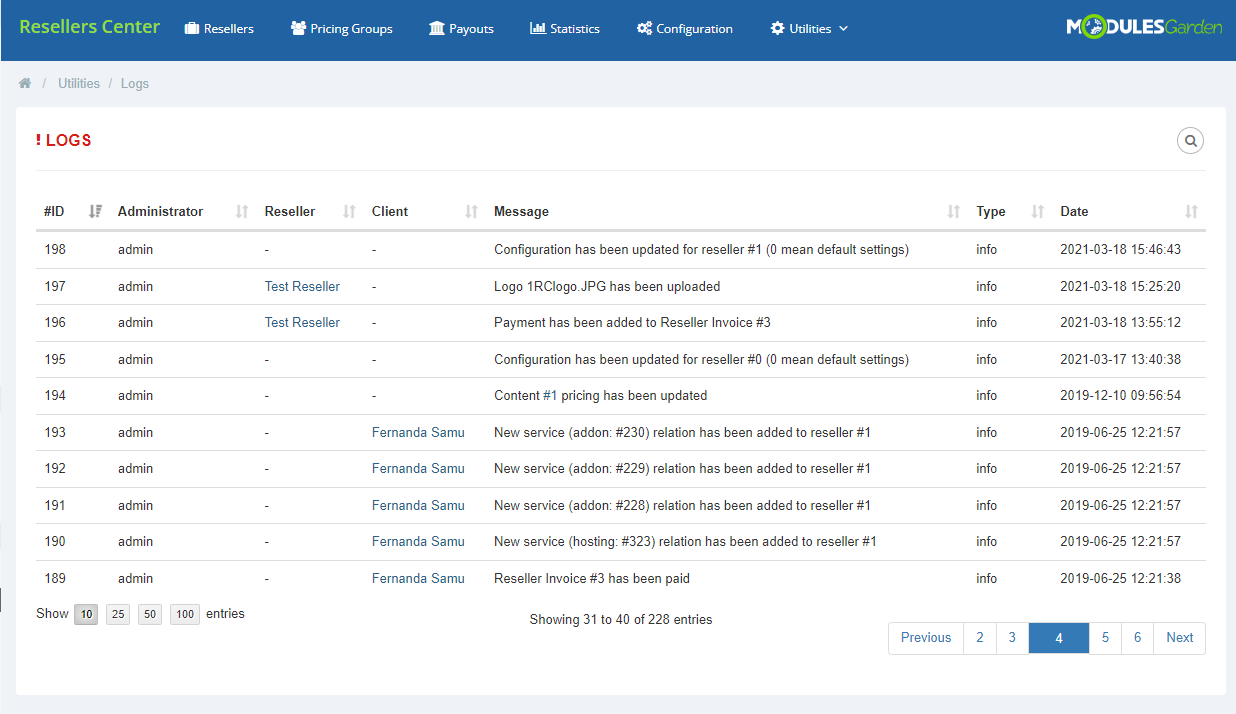
|
Deferred Payments Logs
| A dedicated section is available to list actions related to deferred payments. Check the list of events: |
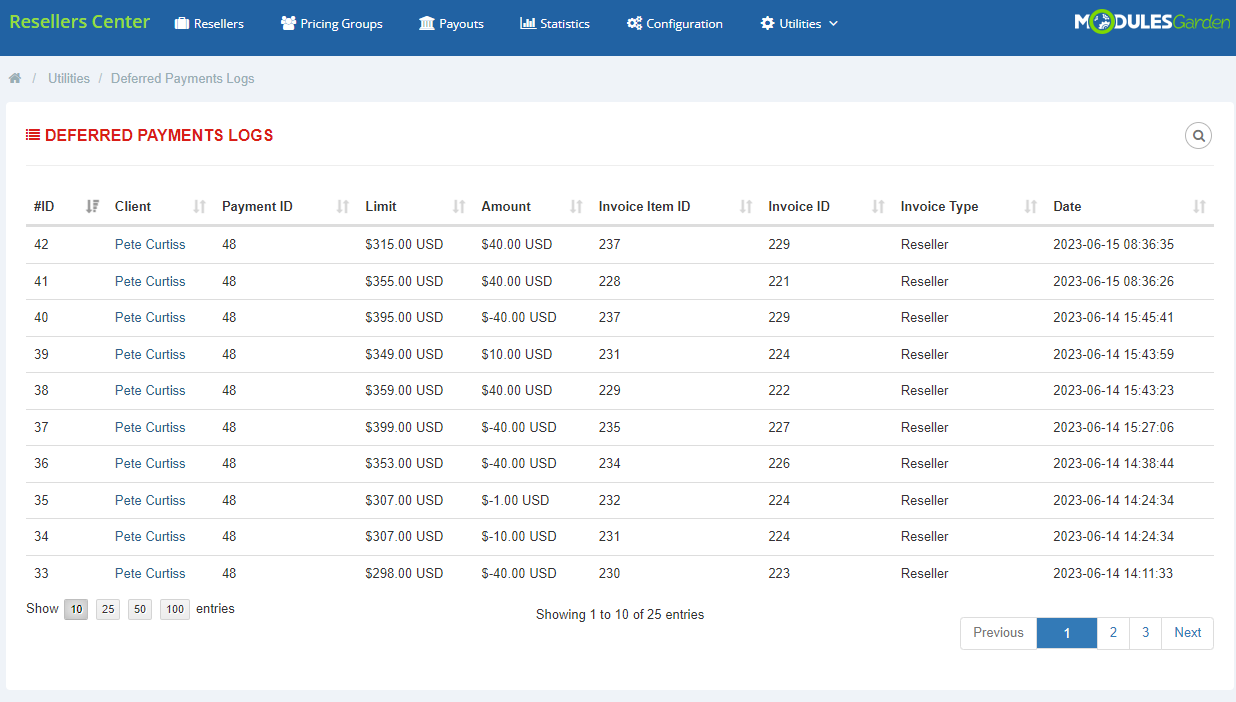
|
Integration Code
| In the 'Integration Code' tab you will find the instructions on how to allow your resellers to modify the client area and invoice logo. Note: Please keep in mind that WHMCS versions prior to V7.6 are no longer officially supported by the module. |
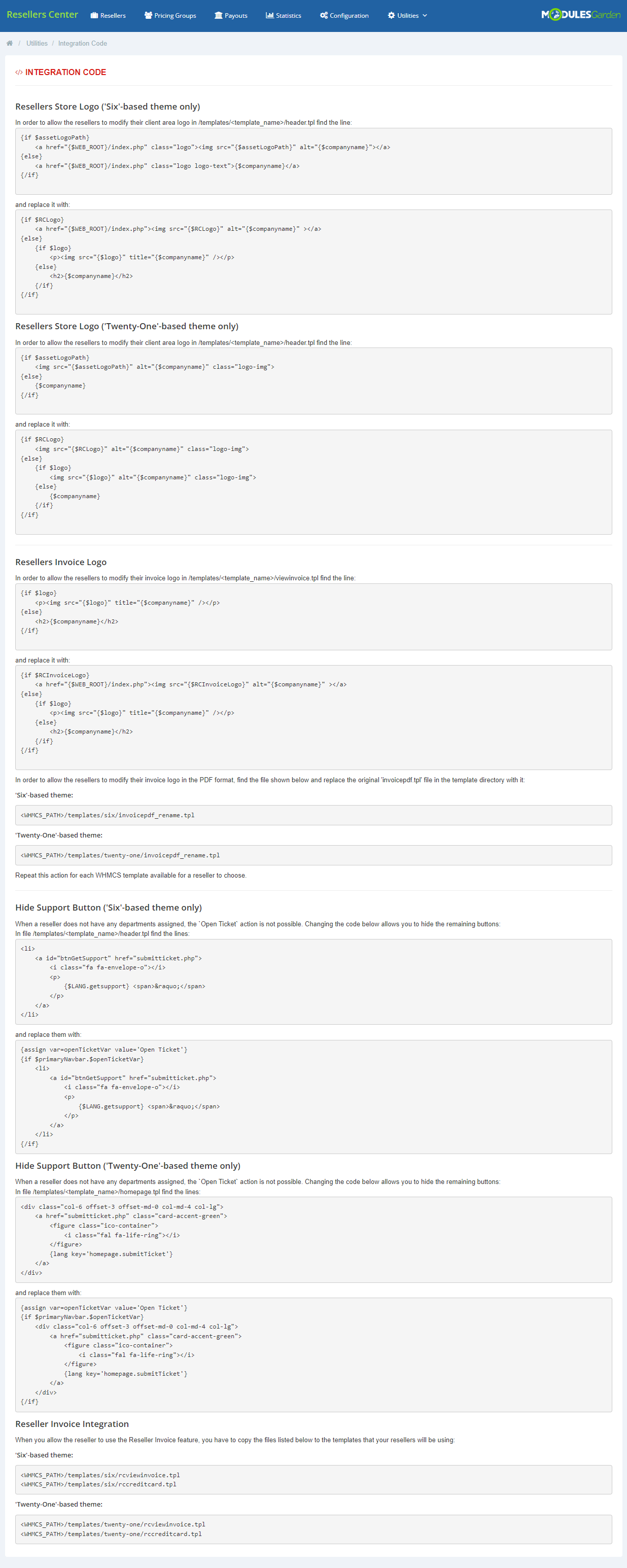
|
Reseller Documentation
|
The 'Reseller Documentation' tab enables you to create and modify the documentation visible to specified resellers. The documentation provides guidelines to help resellers handle their panels with ease. |
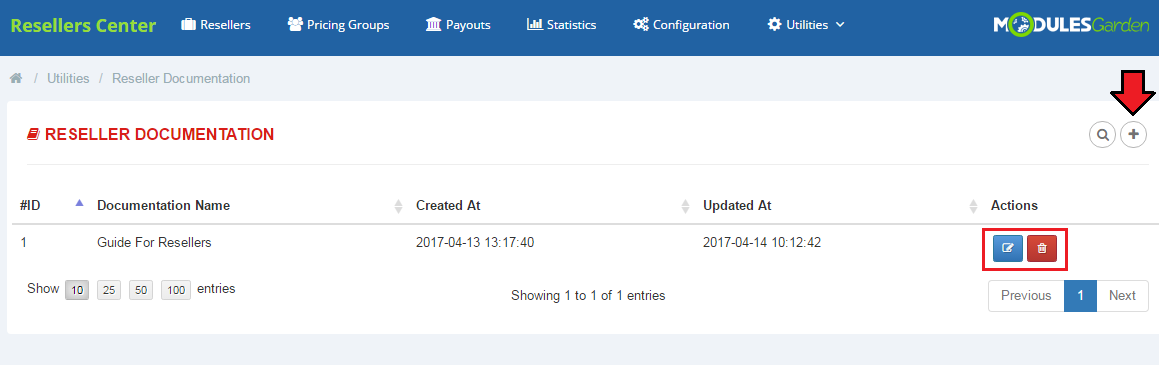
|
|
Choose the resellers to whom the documentation will be visible, enter the name of the documentation and its content. |
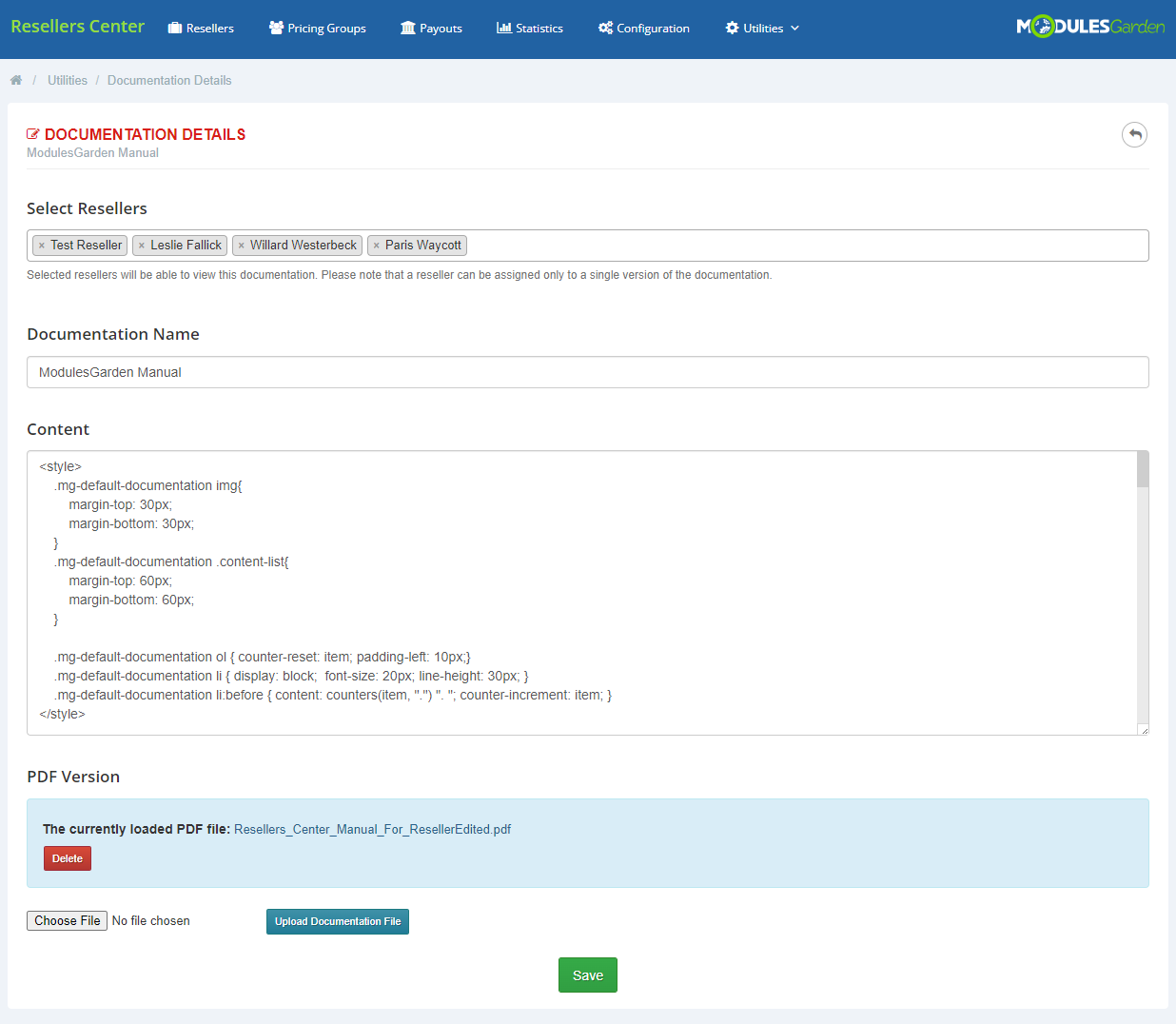
|
|
From now on, our resellers will be encouraged to read the documentation from the welcome page, when they enter the 'Reseller Area' for the first time. |
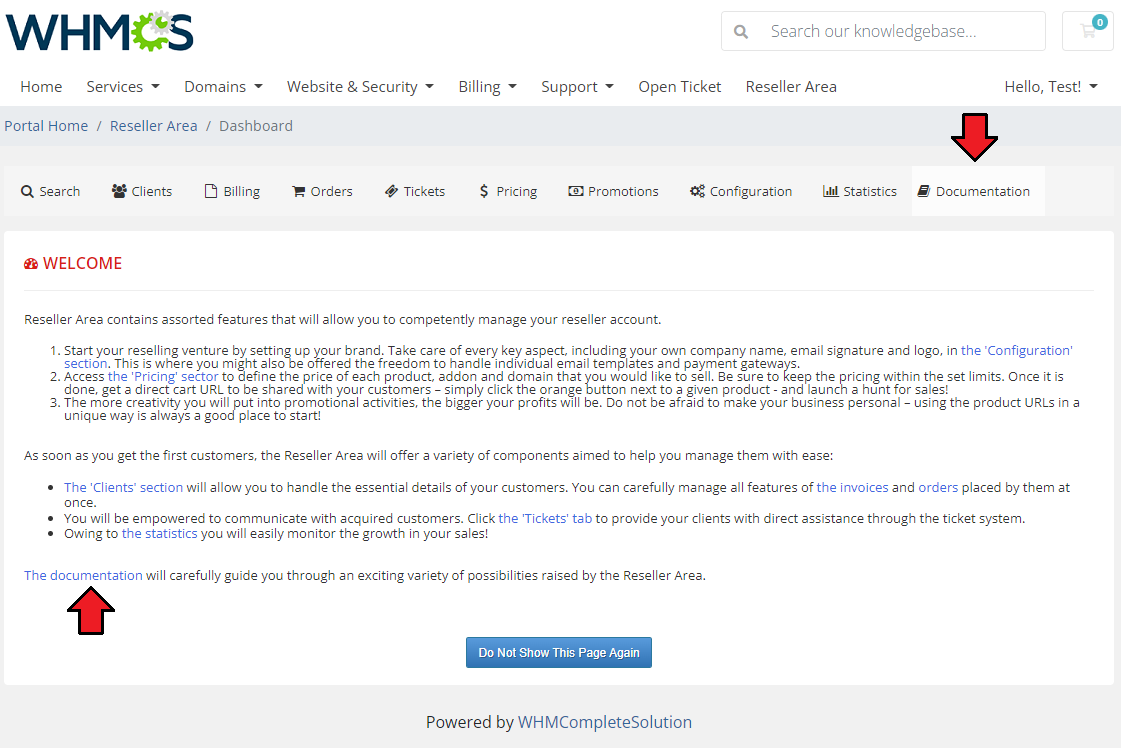
|
Client Area - Reseller
| In the client area, your clients can add new subclients and access the 'Reseller Area' . Access to the 'Reseller Area' is granted only to those clients, to whom reseller's groups are assigned in the Resellers Center For WHMCS module. |
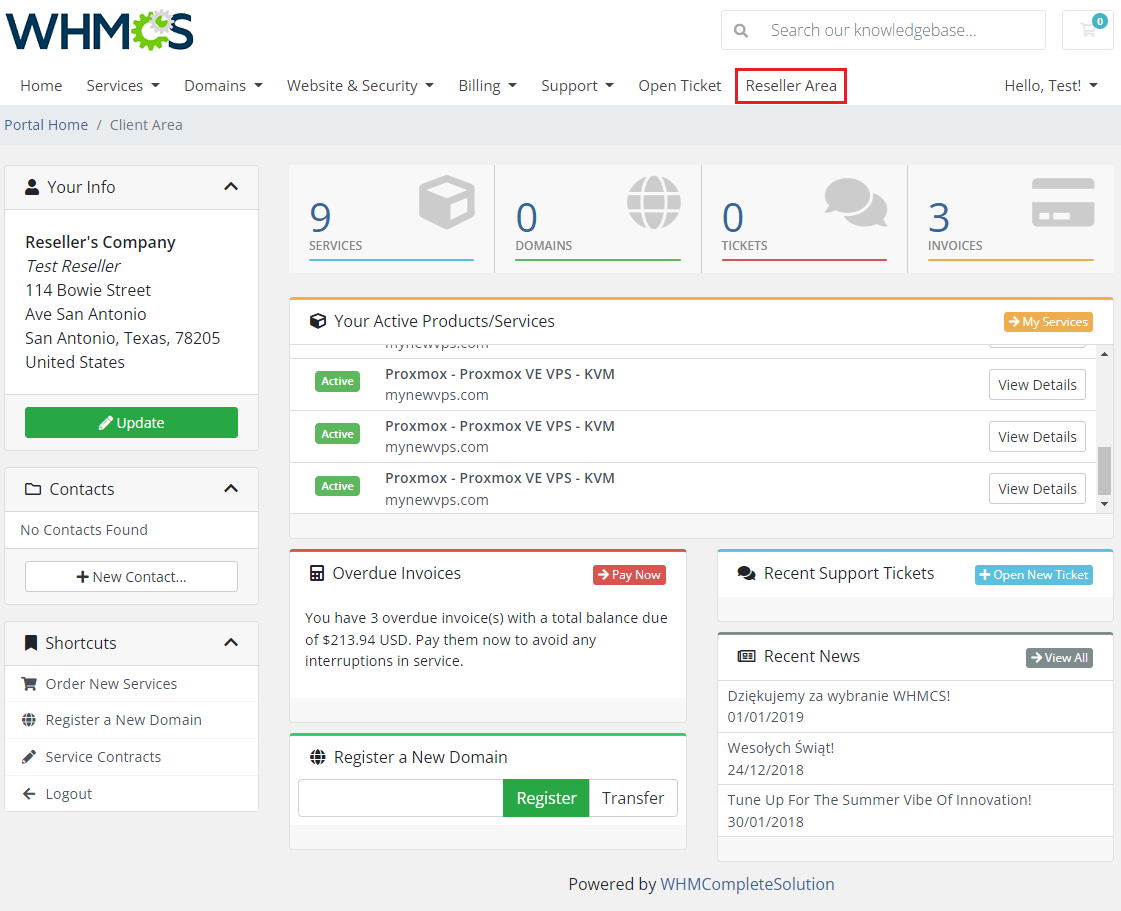
|
Reseller Area
| In the 'Reseller Area' you can manage clients, define products prices, set up branding, customize email templates and open tickets. |
Clients
| Under this tab, you can see a list of reseller's clients and perform various actions. It is possible to log in as a client (1), make an order for a client (2), view client's details (3) and delete a client (4). |
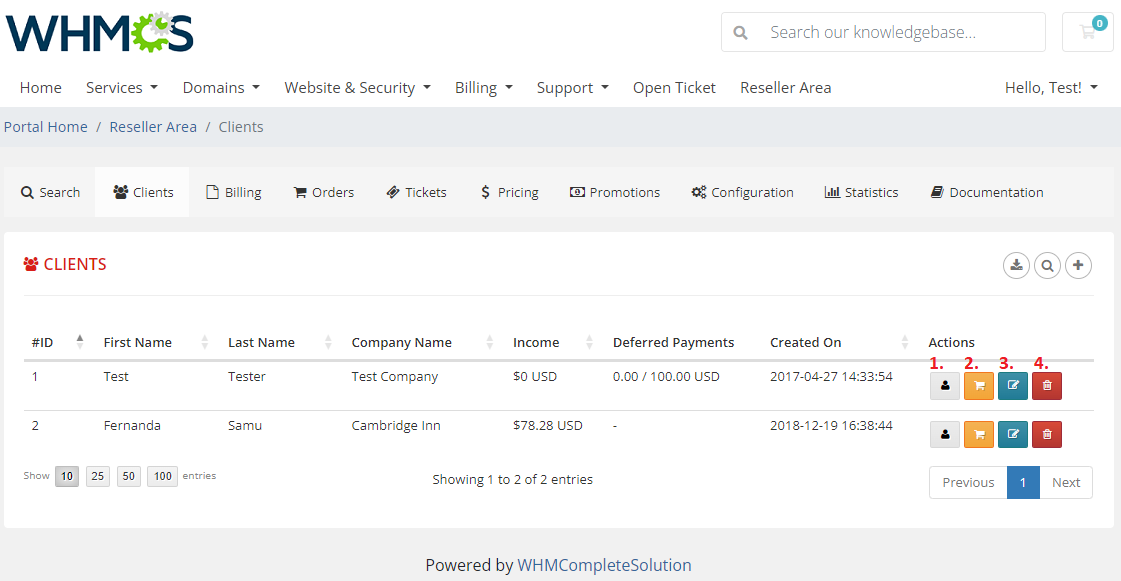
|
| To add a new client, press the button as presented below. |
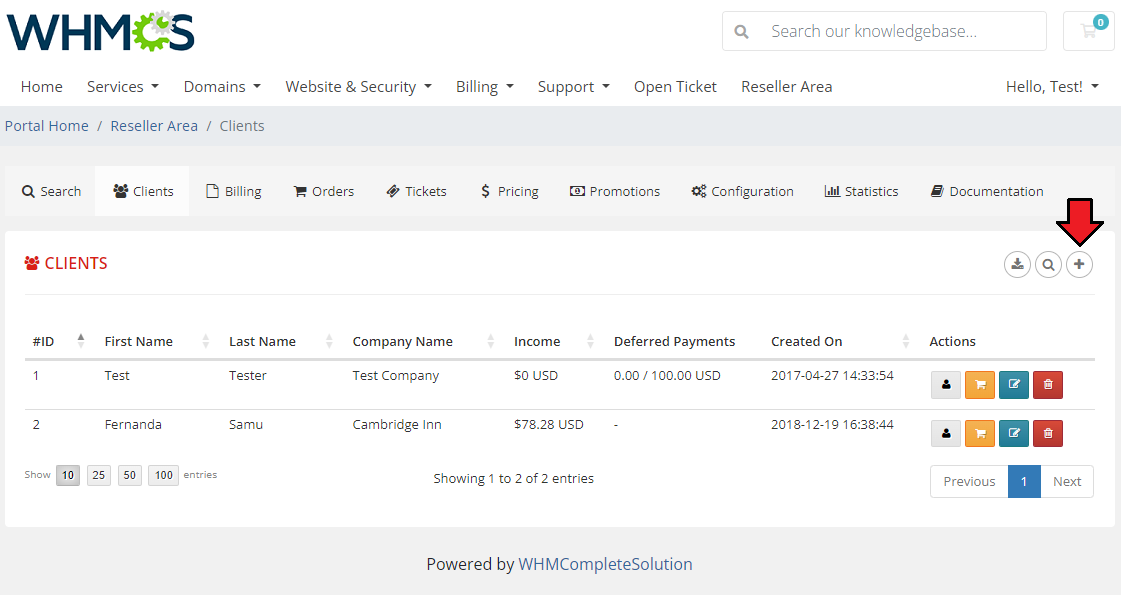
|
| Fill in all the necessary details in both 'General' and 'Address' sections. Remember to save changes. |
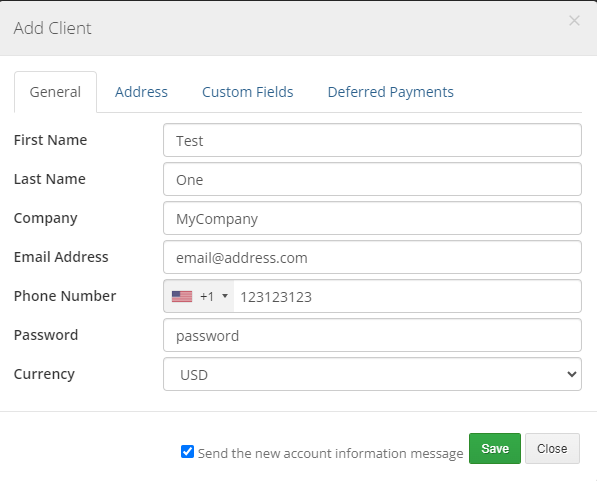
|
| At this point, you may also put a limit on allowed deferred payments for a client. Clients will be allowed to place orders with the maximum amount defined here. |
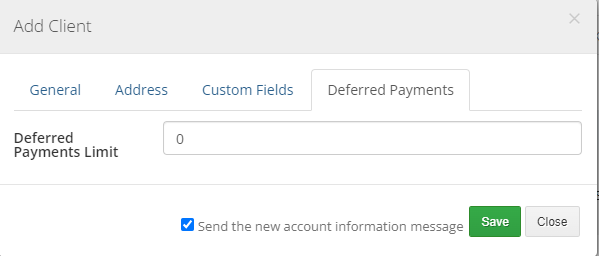
|
| When you enter the client's details view (3), you will find here not only his personal details but also information about orders, invoices, services, addons and domains. |
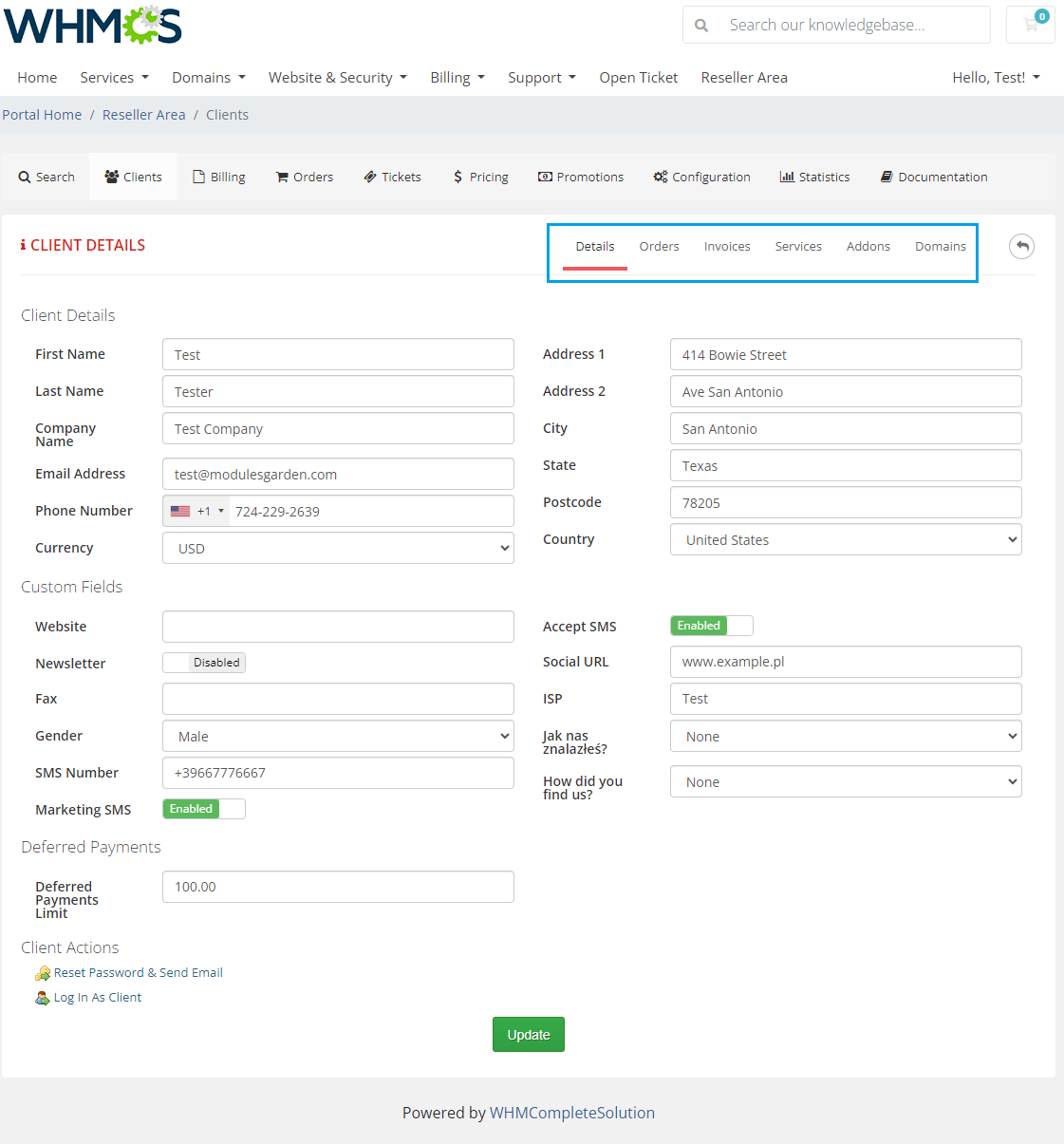
|
Pricing Configuration
| The 'Pricing Configuration' tab enables you to define prices for products, addons and domains you wish to offer to your clients. Remember, you can define prices only within limits shown as placeholders. |
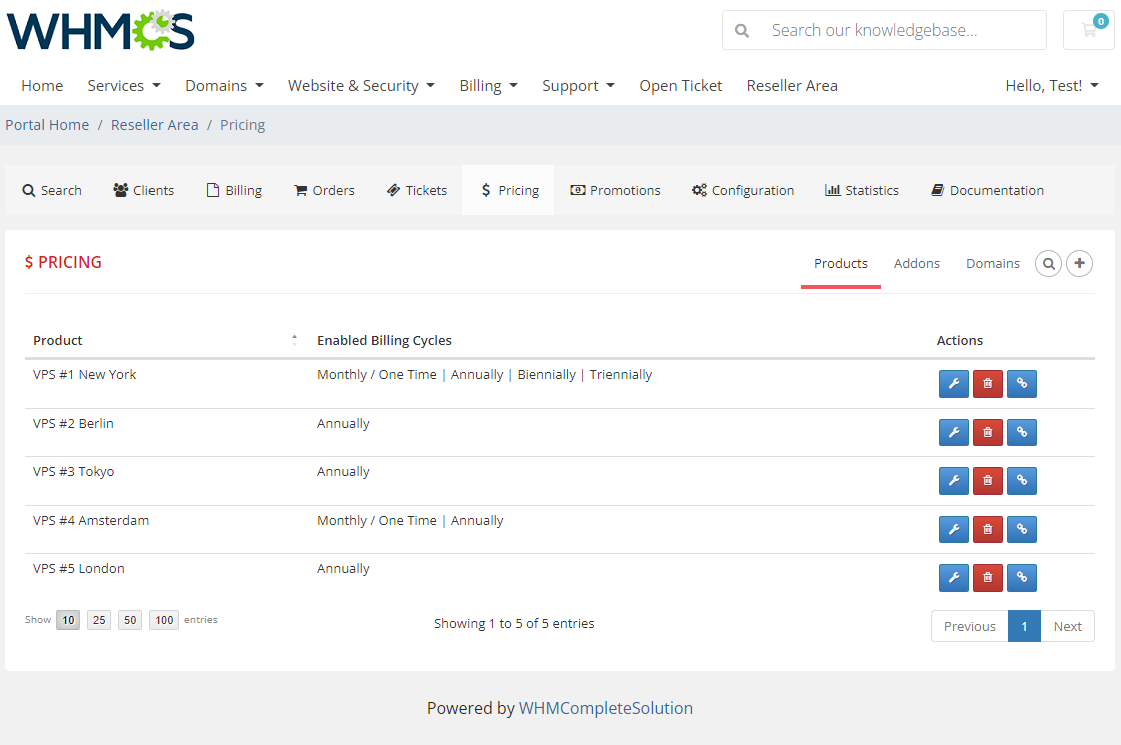
|
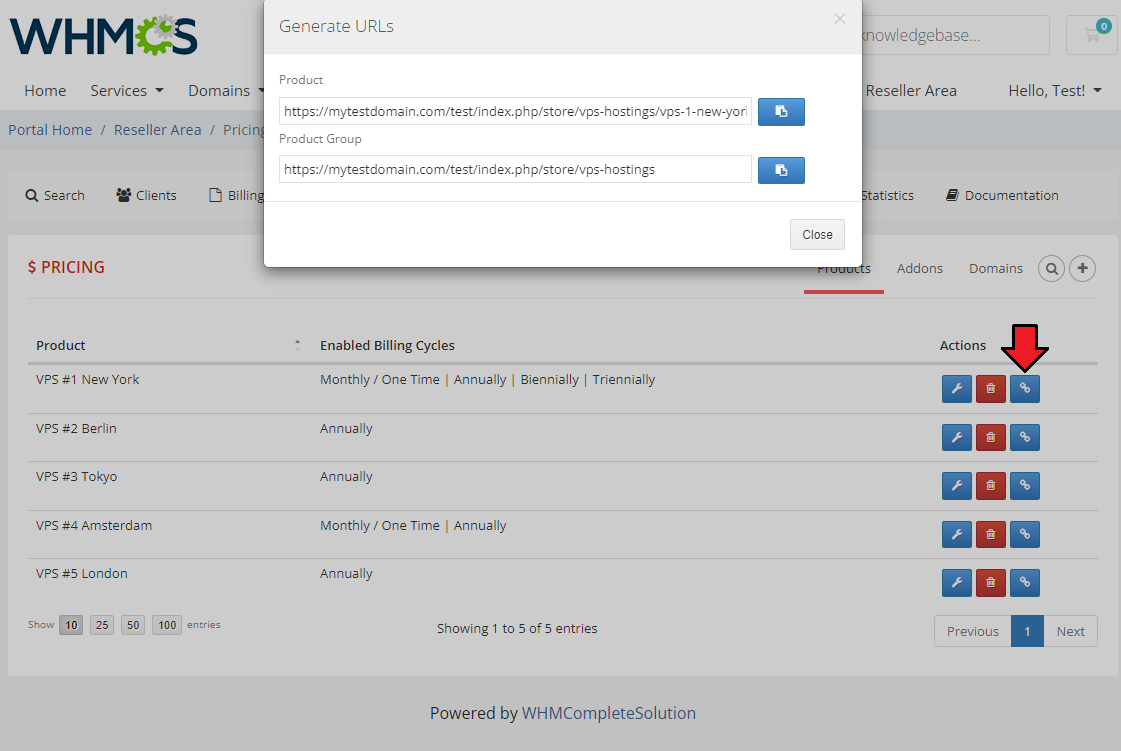
|
Configuration
General Configuration
| In the 'Configuration' tab you are allowed to define 'General Settings' such as your own company name, email signature, invoice and store logos used across client's client area, emails, invoices and date format. Please notice, that the available reseller configuration options may vary depending on the options you selected in the addon configuration and whether the 'Reseller Invoice' option was enabled for the reseller. Note: Once the configuration of your brand is complete, your reseller will still need to set up a CNAME DNS record if domain is used. |
|
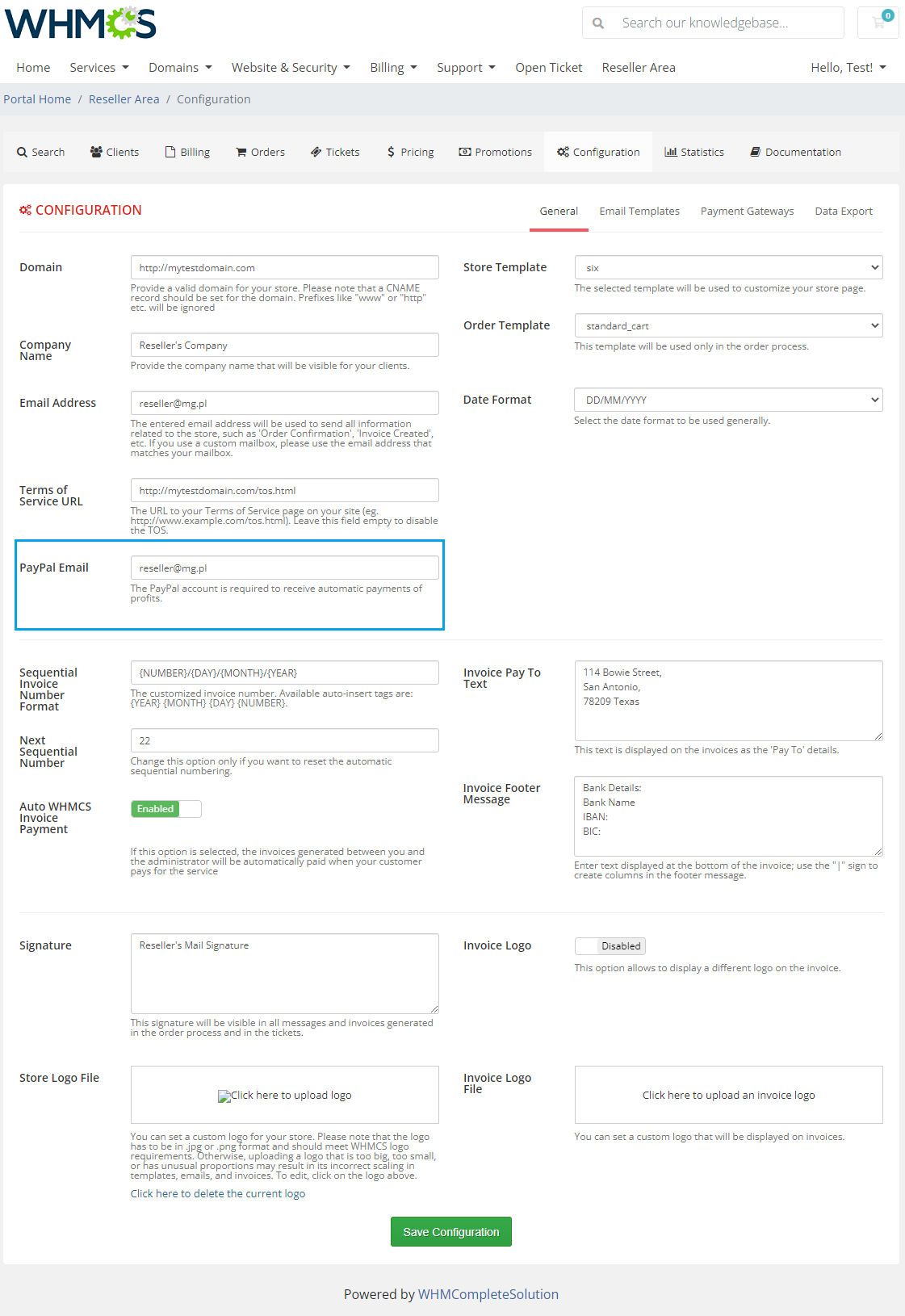
|
|
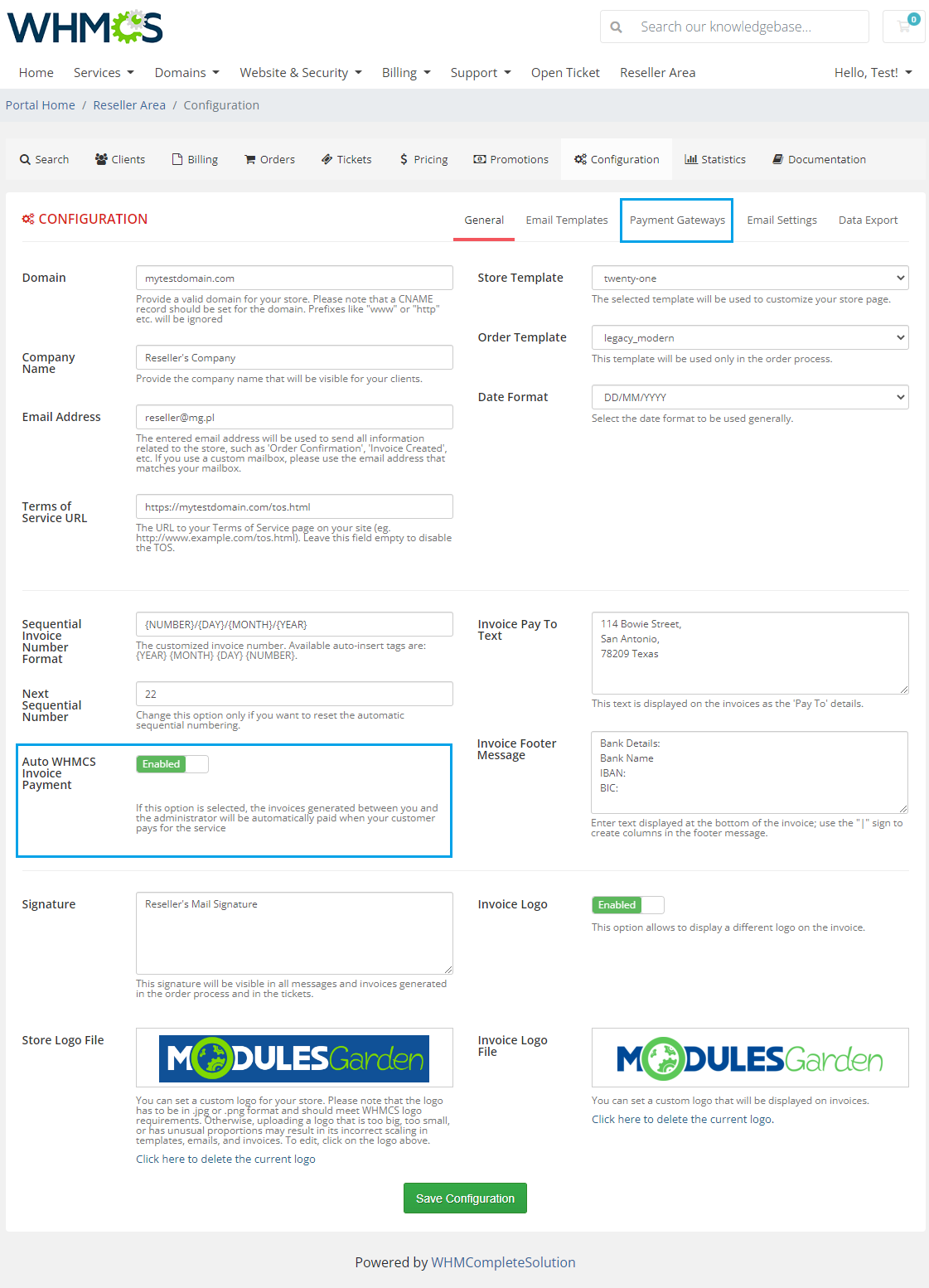
|
|
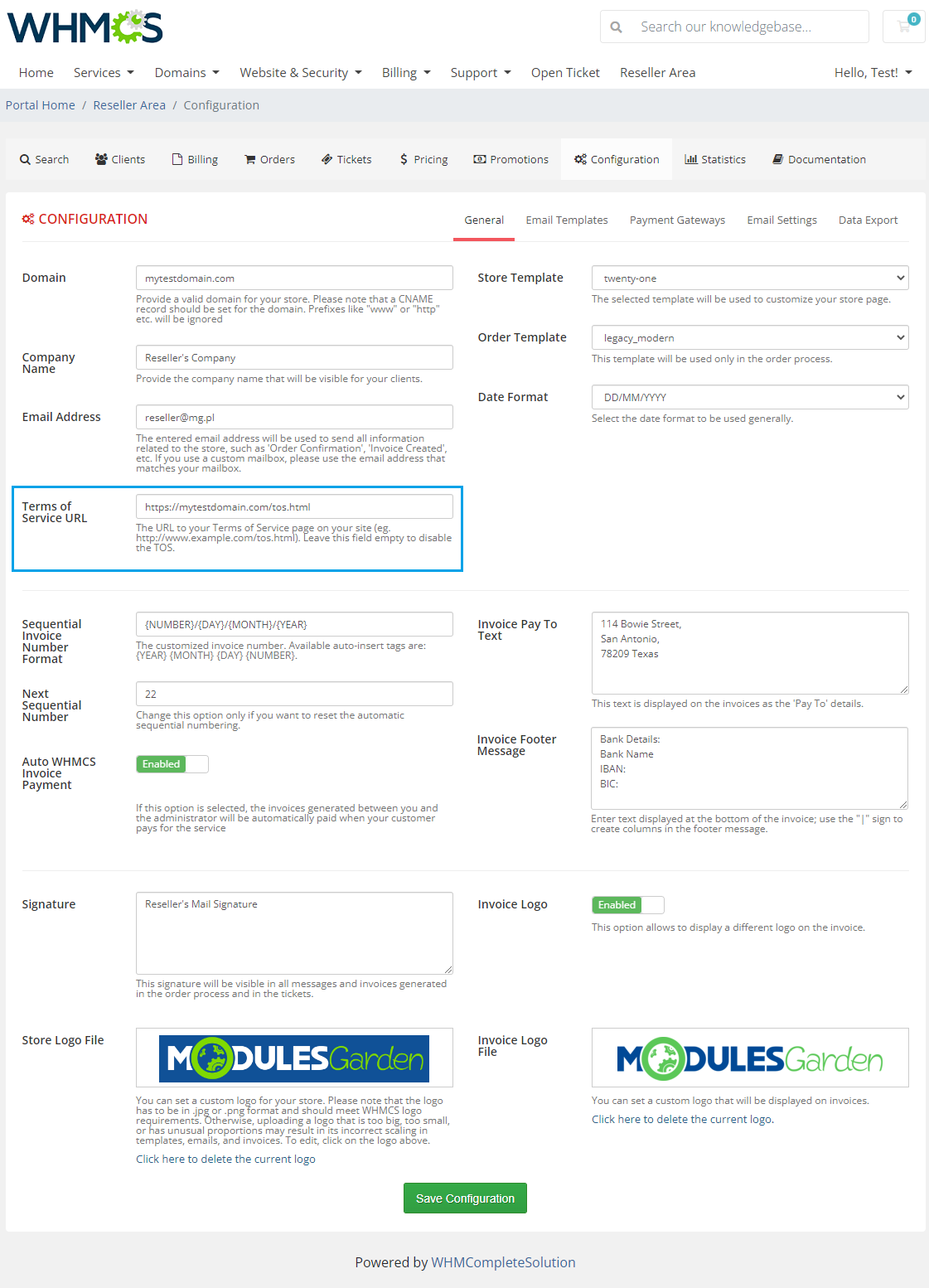
|
Email Templates
| 'Email Templates' is a place where you can view and edit email templates sent to your clients. Provided the option 'Allow Mail Wrappers Change' has been enabled for the reseller, empty fields to edit the CSS Styling, Header and Footer will appear. |
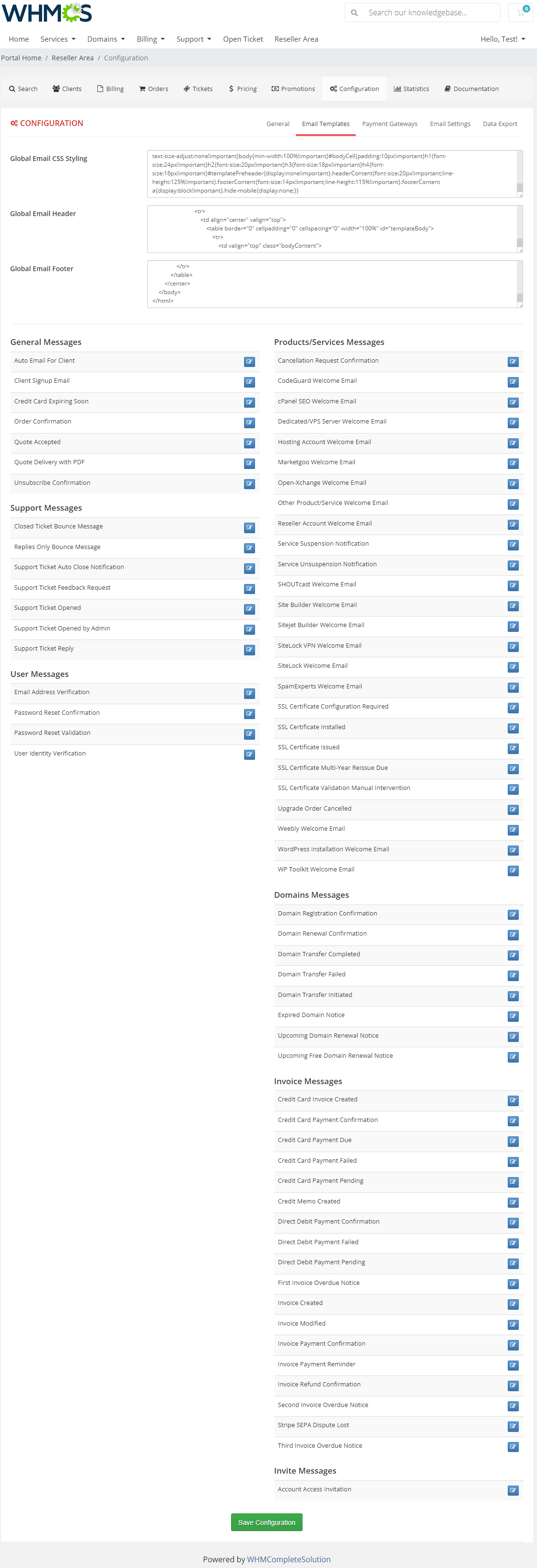
|
| Finally, edit the email template to suit your needs and press the 'Save Changes' button. Note: During this step you can easily add merge fields using dropdown menus visible on the following screen. |
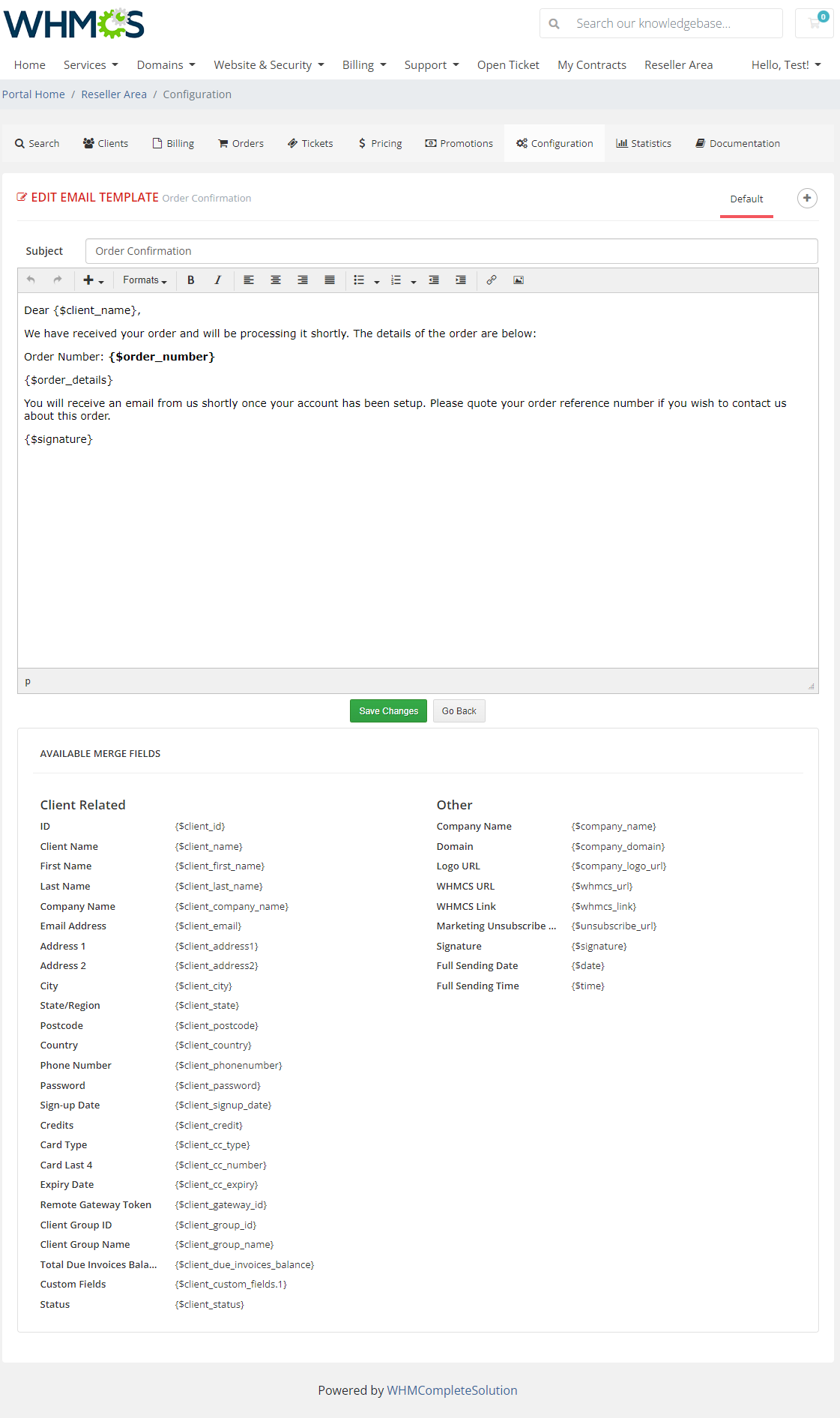
|
Payment Gateways
| 'Payment Gateways' - this tab is only available if the 'Reseller Invoice' option in the admin area is set to 'Enabled' . In this section, the reseller can set up their own payment gateway ('PayPal', 'Stripe', 'Bank Transfer', '2Checkout, Authorize.Net Aim', 'Checkout.com', 'Payflow Pro', 'Billplz'and 'WePay' gateways are currently available). A payment gateway named 'Deferred Payments' is dedicated to the module features "Consolidated Invoices" and "Deferred Payments" features. It is available only if at least one of them is enabled. |
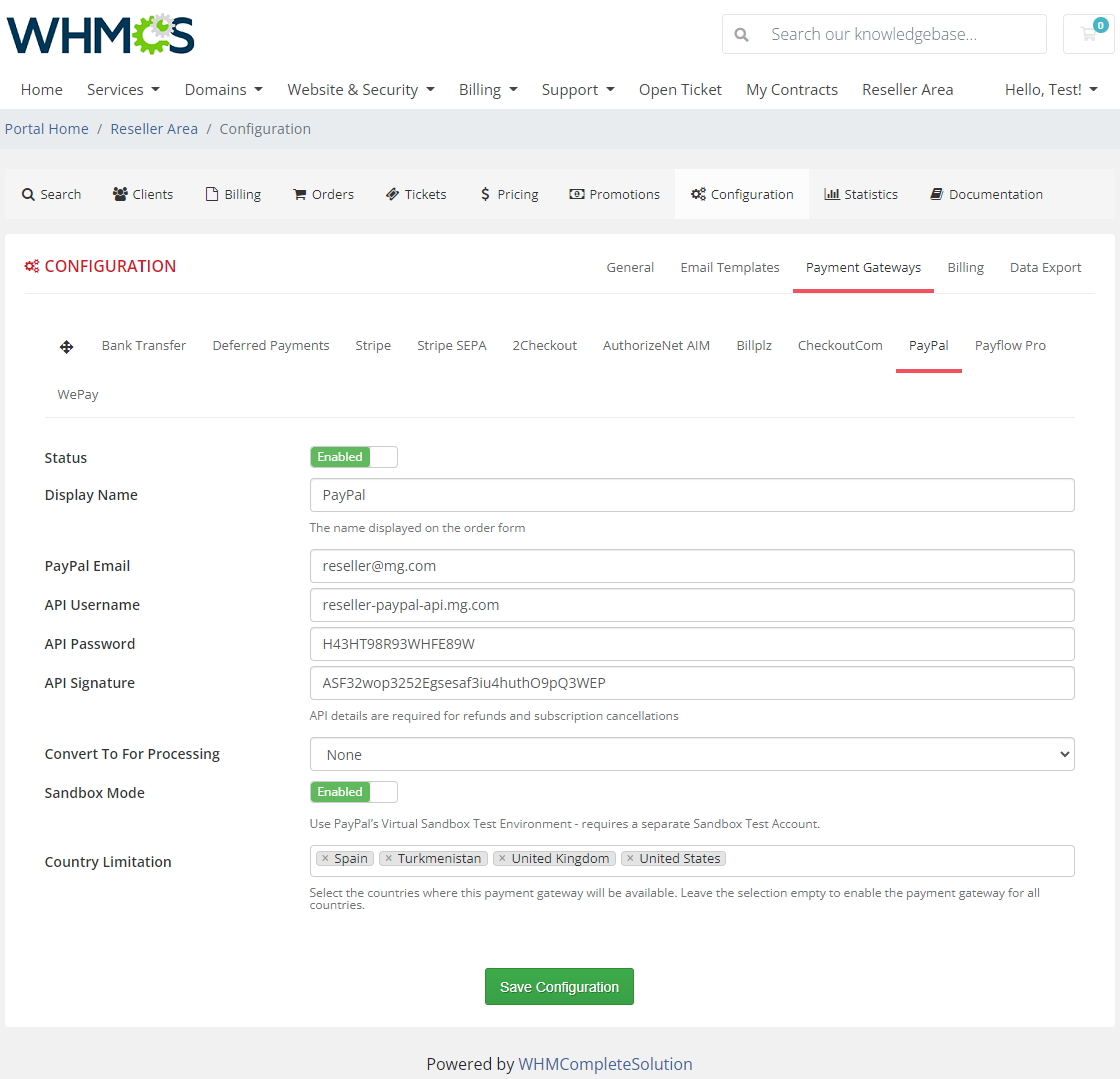
|
Email Settings
| The Email Settings section allows the configuration of your own email mailbox. Enter the SMTP details to send messages. Remember to test the connection and send testing email messaged to ensure everything works correctly before saving the whole configuration. Important: Please bear in mind that "gmail" mail provided is not supported for reasons that are currently beyond our control. |
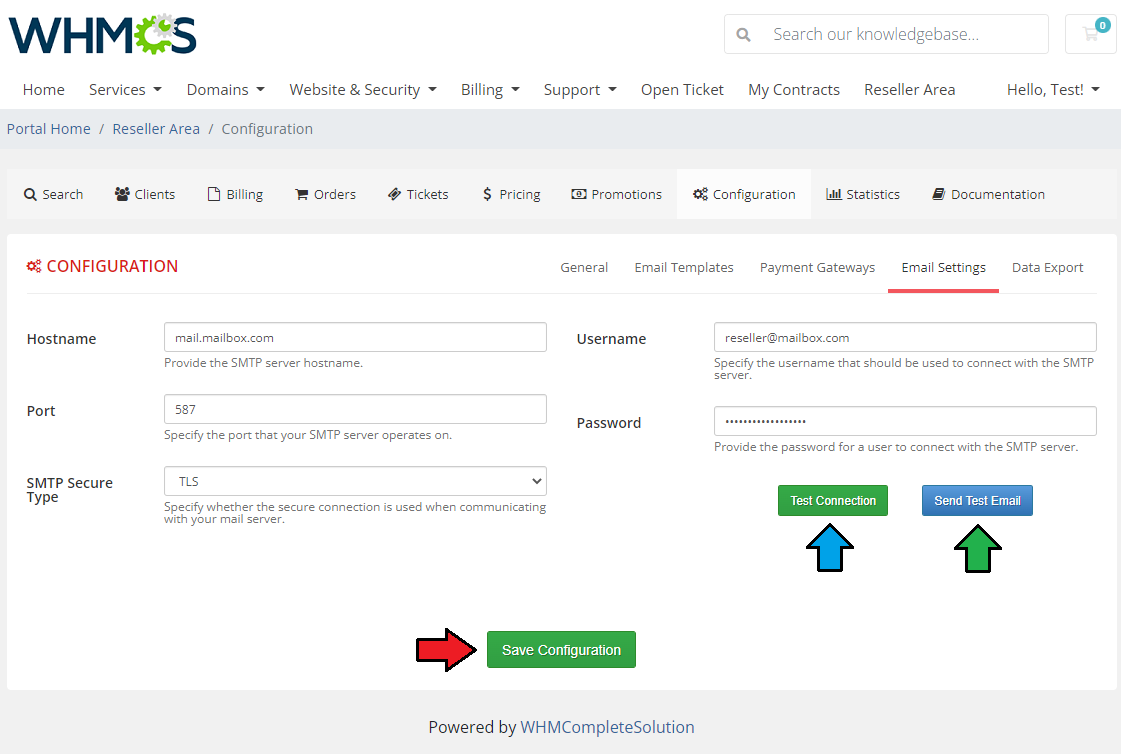
|
Billing
Consolidated invoices settings:
|
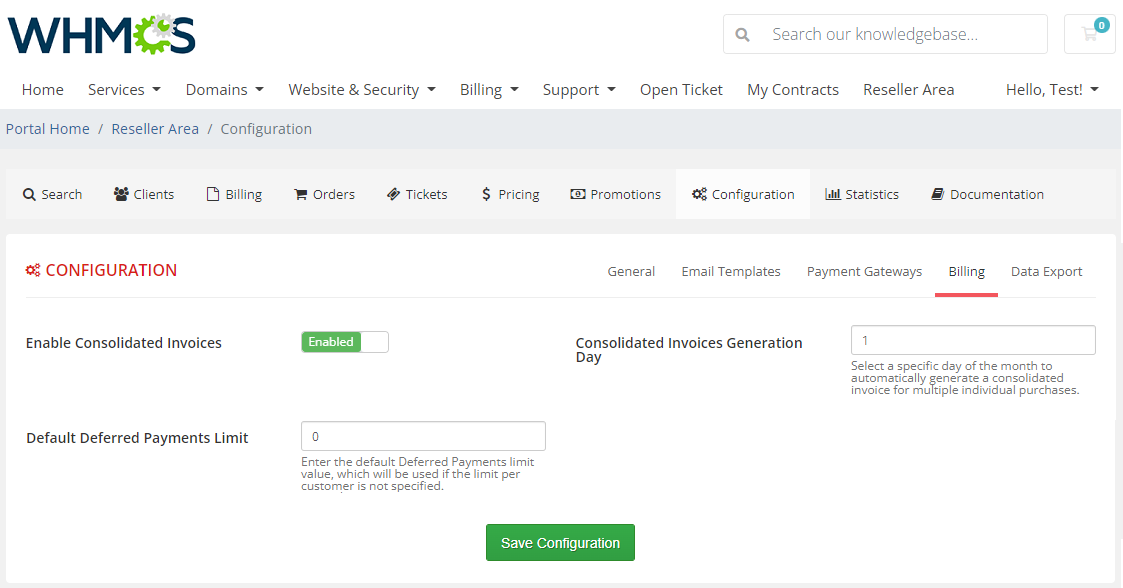
|
Data Export
Export data to CSV files and via API:
|
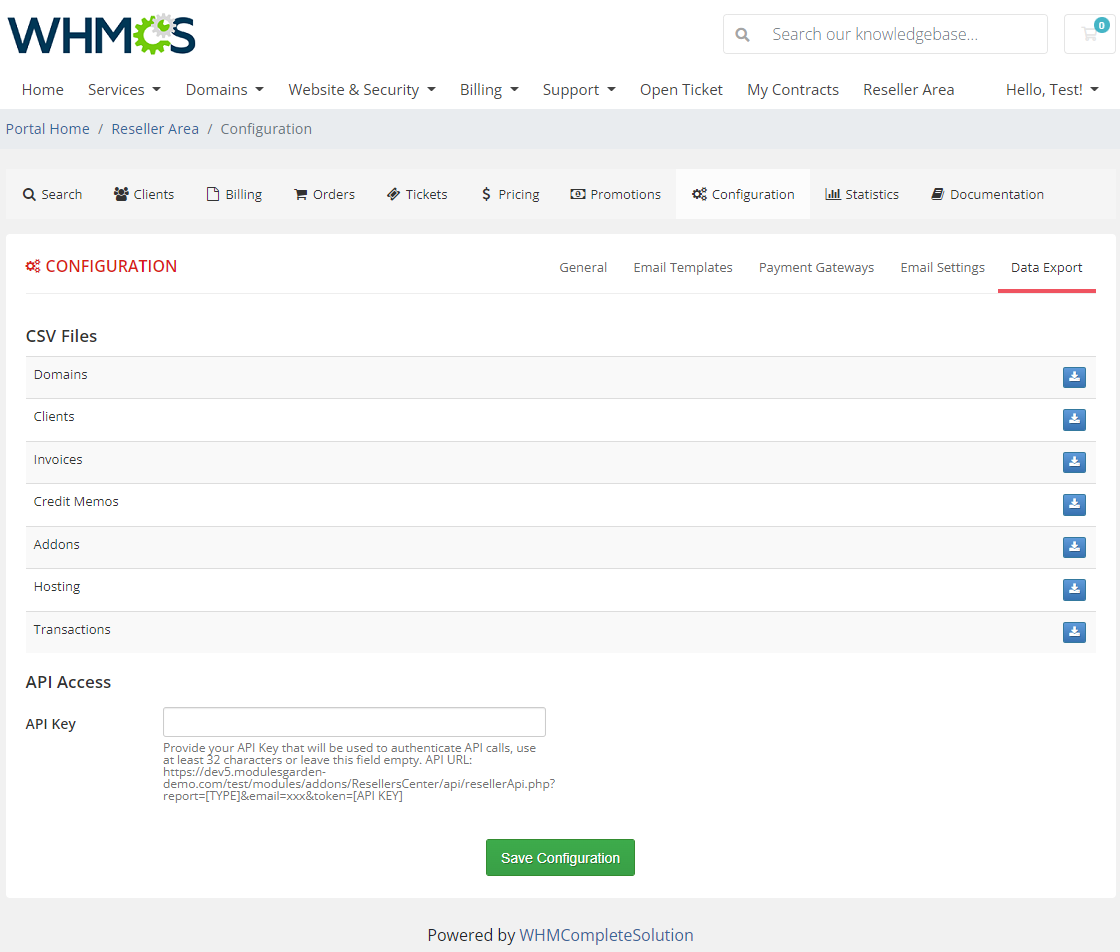
|
Invoices
Here is the detailed list of end clients' all invoices together with their status.
|
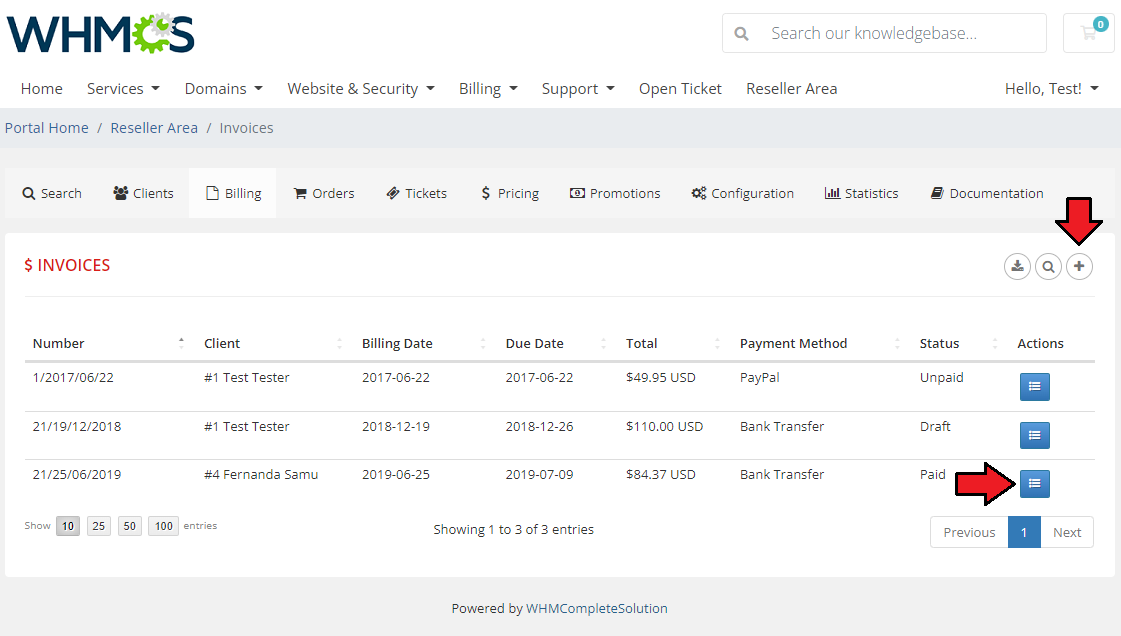
|
| Using the 'Action' button on invoices list resellers can also view and manage the invoice details, similarly to how it is done in the admin area. Press the marked button to download the invoice in a PDF format. |
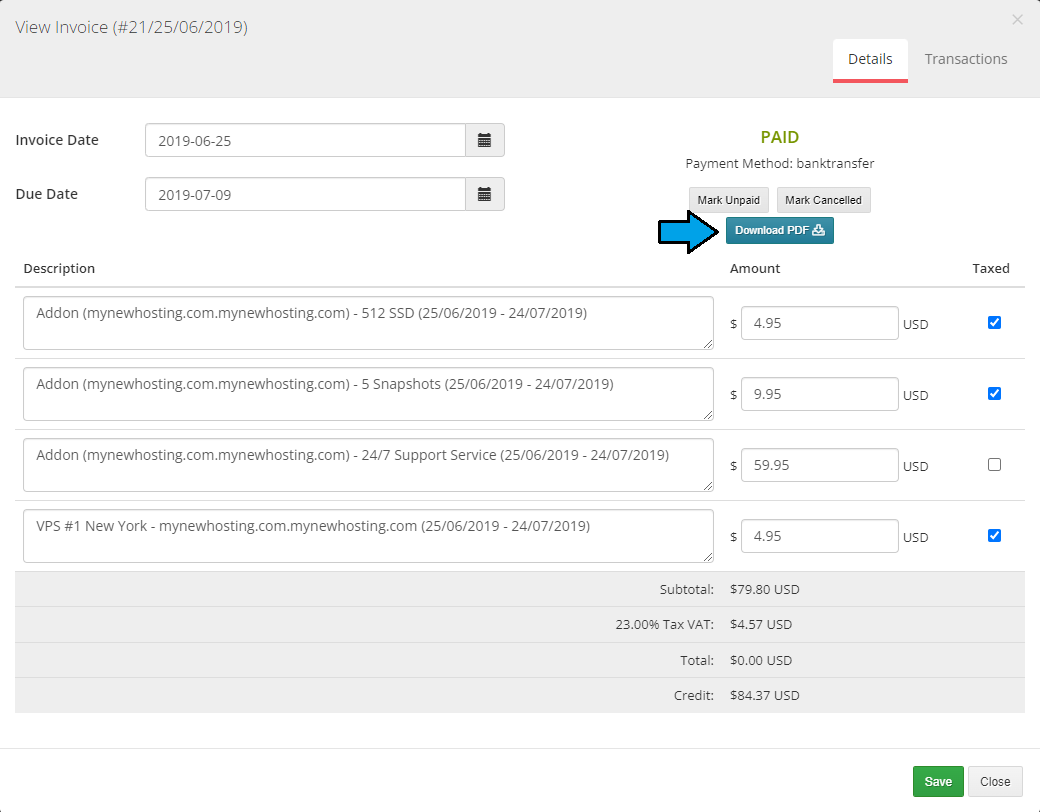
|
Add a custom invoice. This option is available only for branded invoices between the reseller and the client.
|
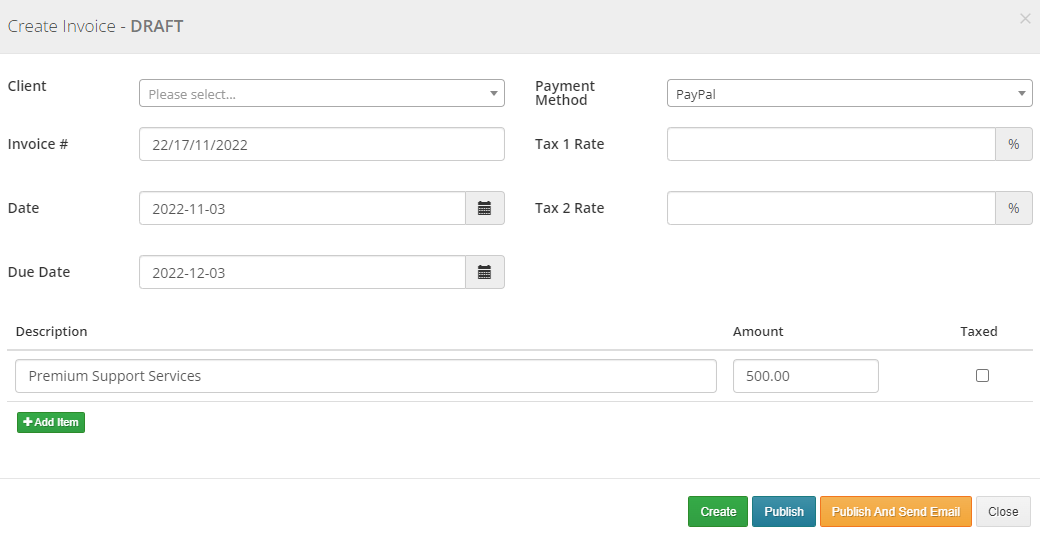
|
Orders
| This section allows you to view all of the orders with their chosen payment method and status. |
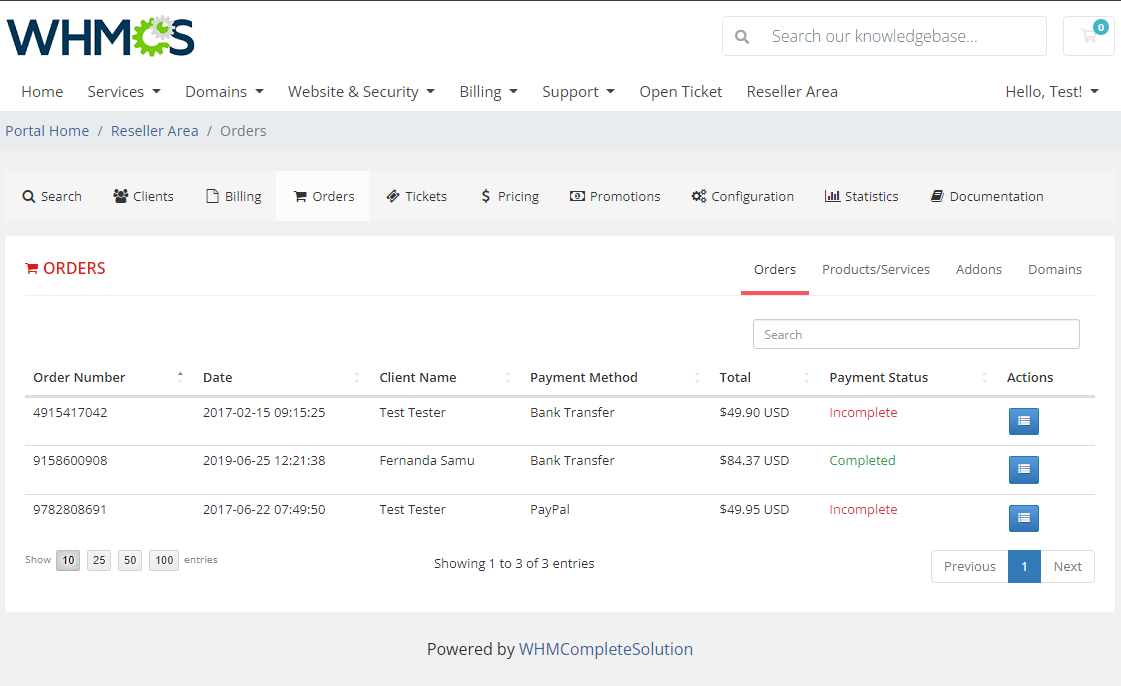
|
| Apart from the general section with all orderes listed, you may view a list of ordered products, addons and domains separately. Use visible filters to seach for specific orders only. |
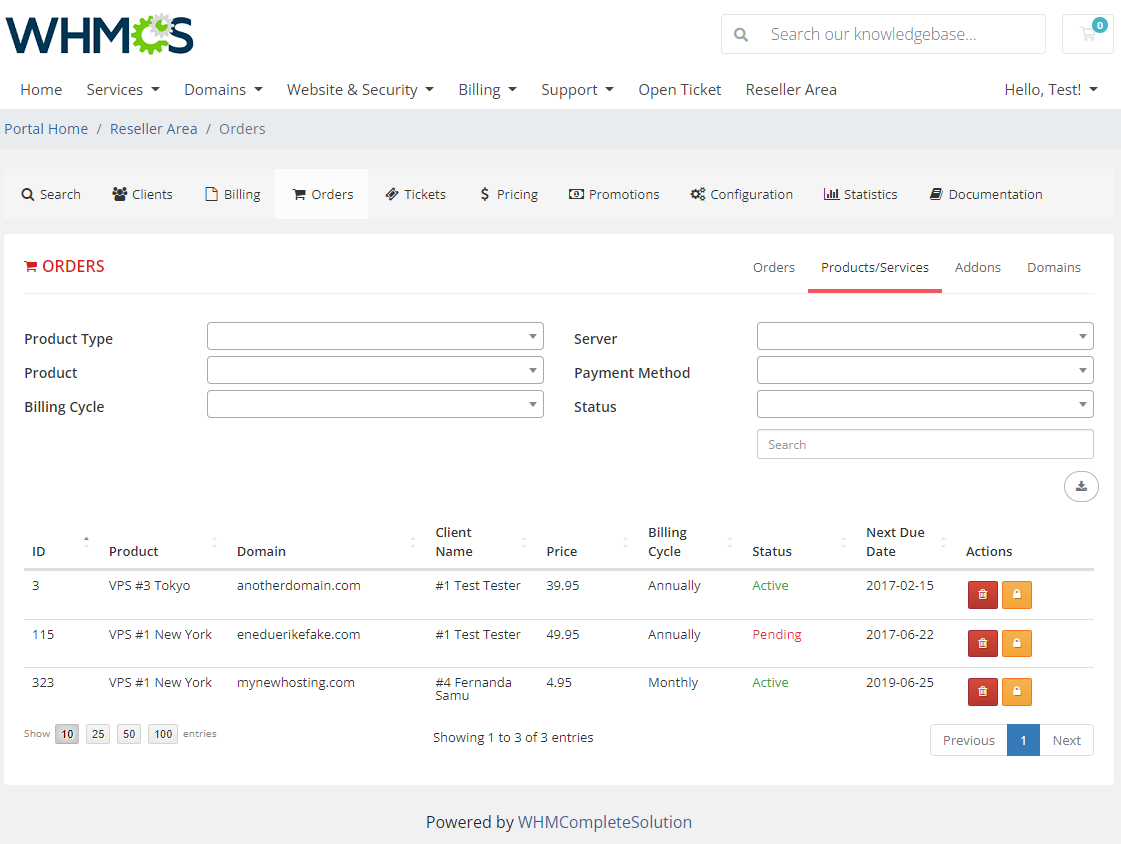
|
Promotions
| In the 'Promotions' section resellers can generate fully customizable promo codes in order to apply a promotion for products, addons or domains of your choice. Note: You must first enable them in your 'Configuration' section of a specific reseller. |
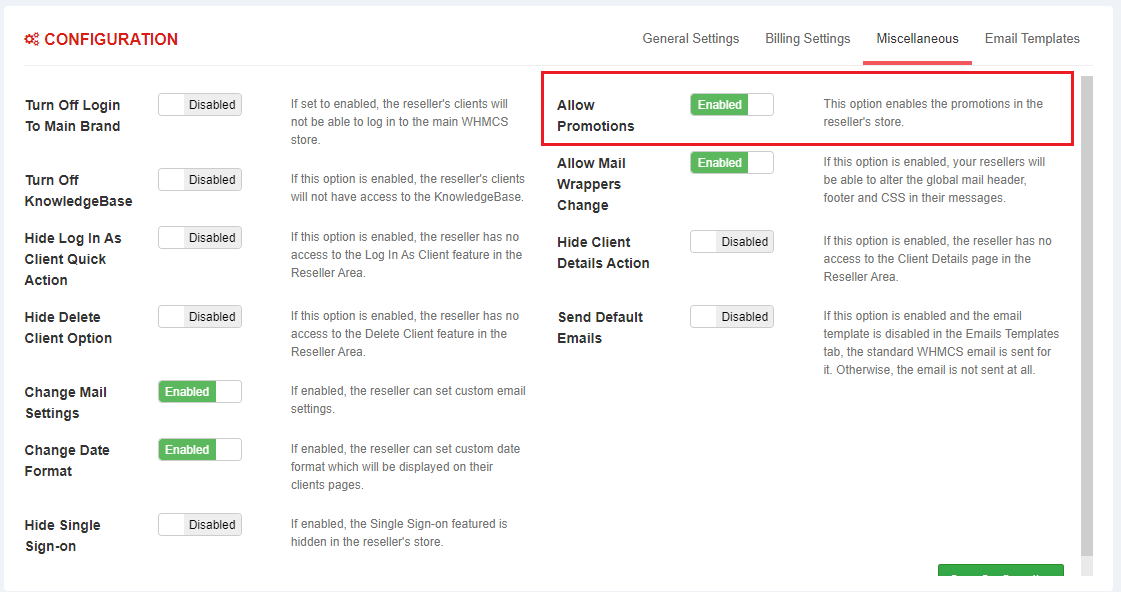
|
| Click on the symbol, marked on the screen below to create one. |
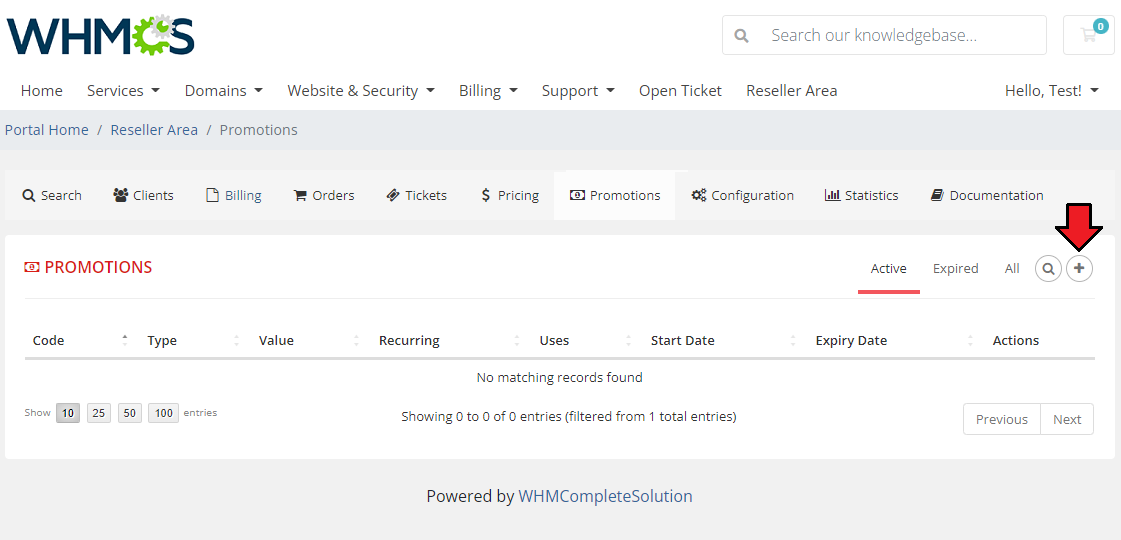
|
Now you should see all fields required to properly configure a promotion.
|
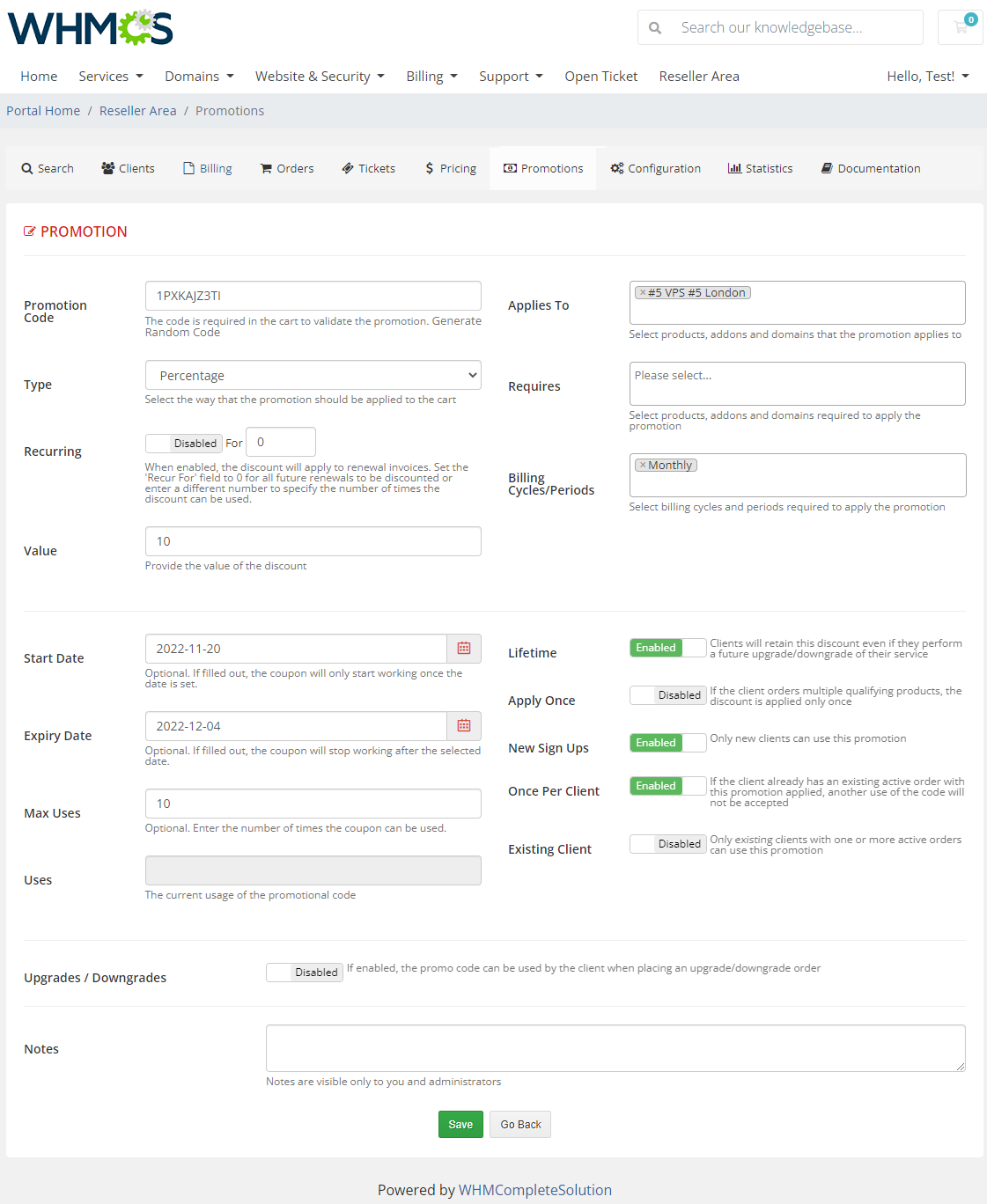
|
By toggling the 'Upgrades / Downgrades' section, you will have a few extra fields to configure.
|
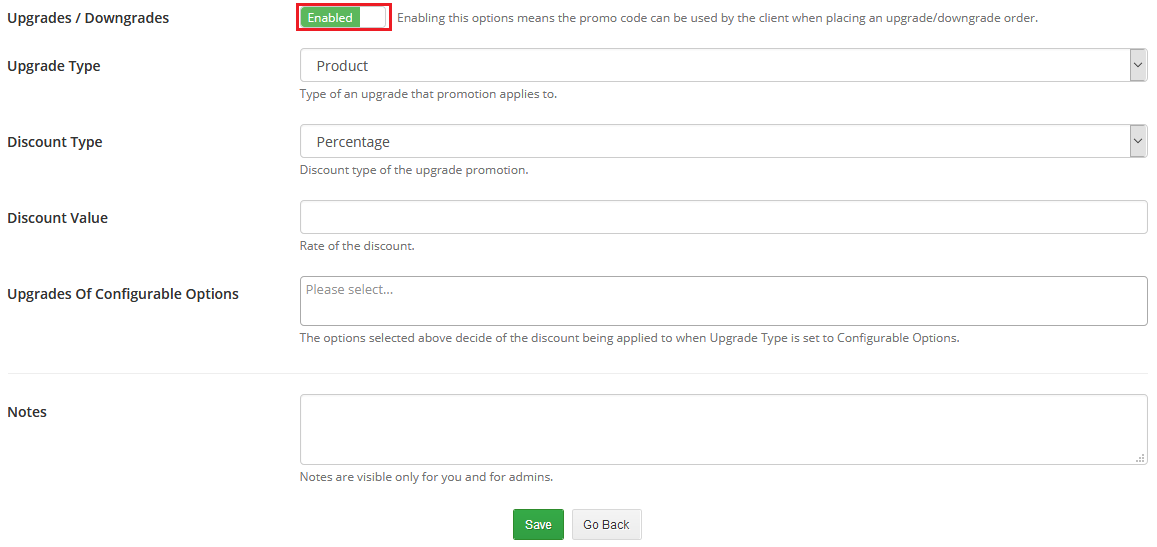
|
Ordering
| There are two ways to add a product to an end client account, we will show you both of them below. |
Assign Product by Reseller
| Your resellers can place orders for their own customers as if the orders were for themselves. |
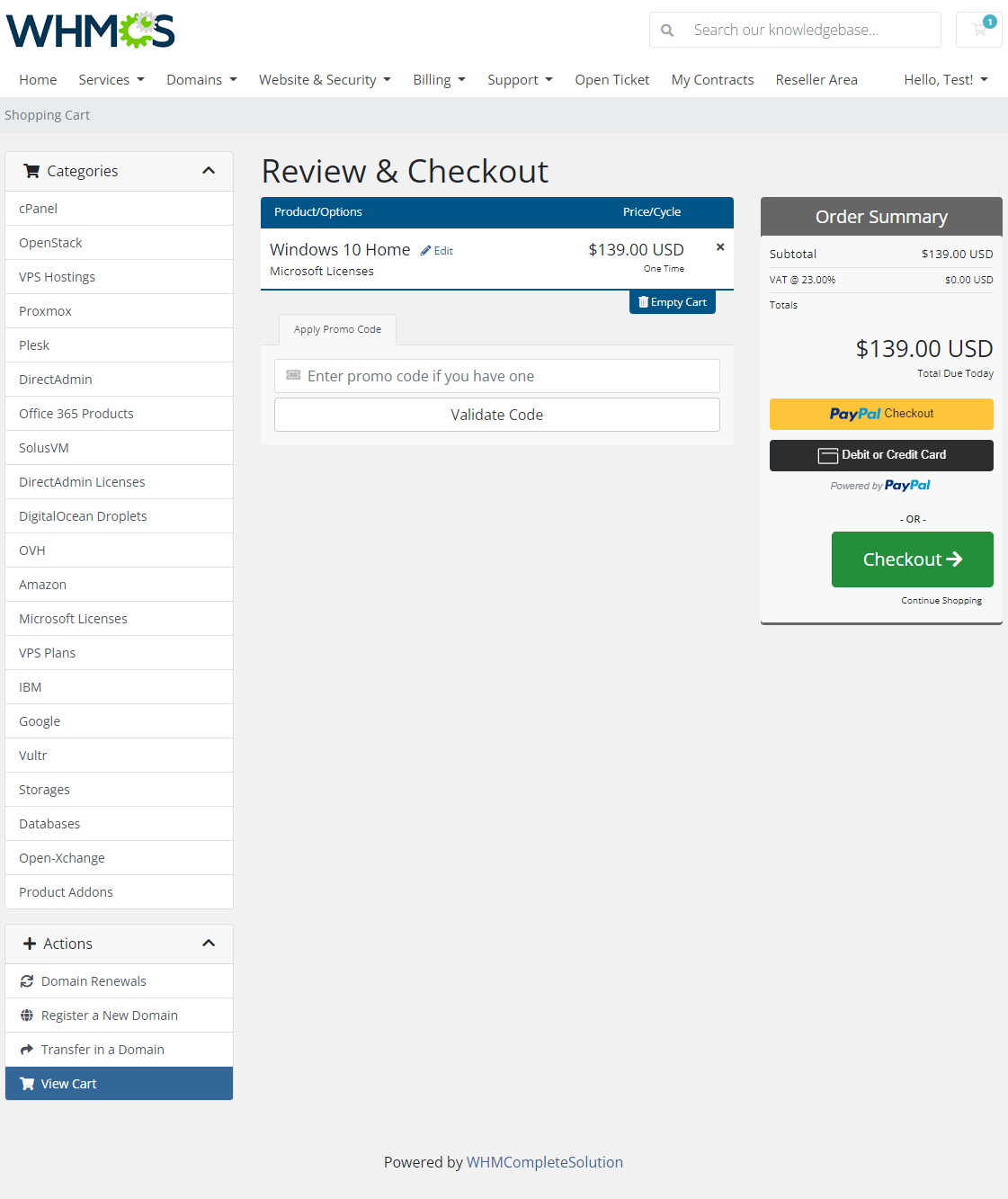
|
| Both your reseller and the end client will receive an order confirmation email. Afterward, when an end client logs in to the WHMCS client area, he/she will be able to view and manage previously ordered products. |
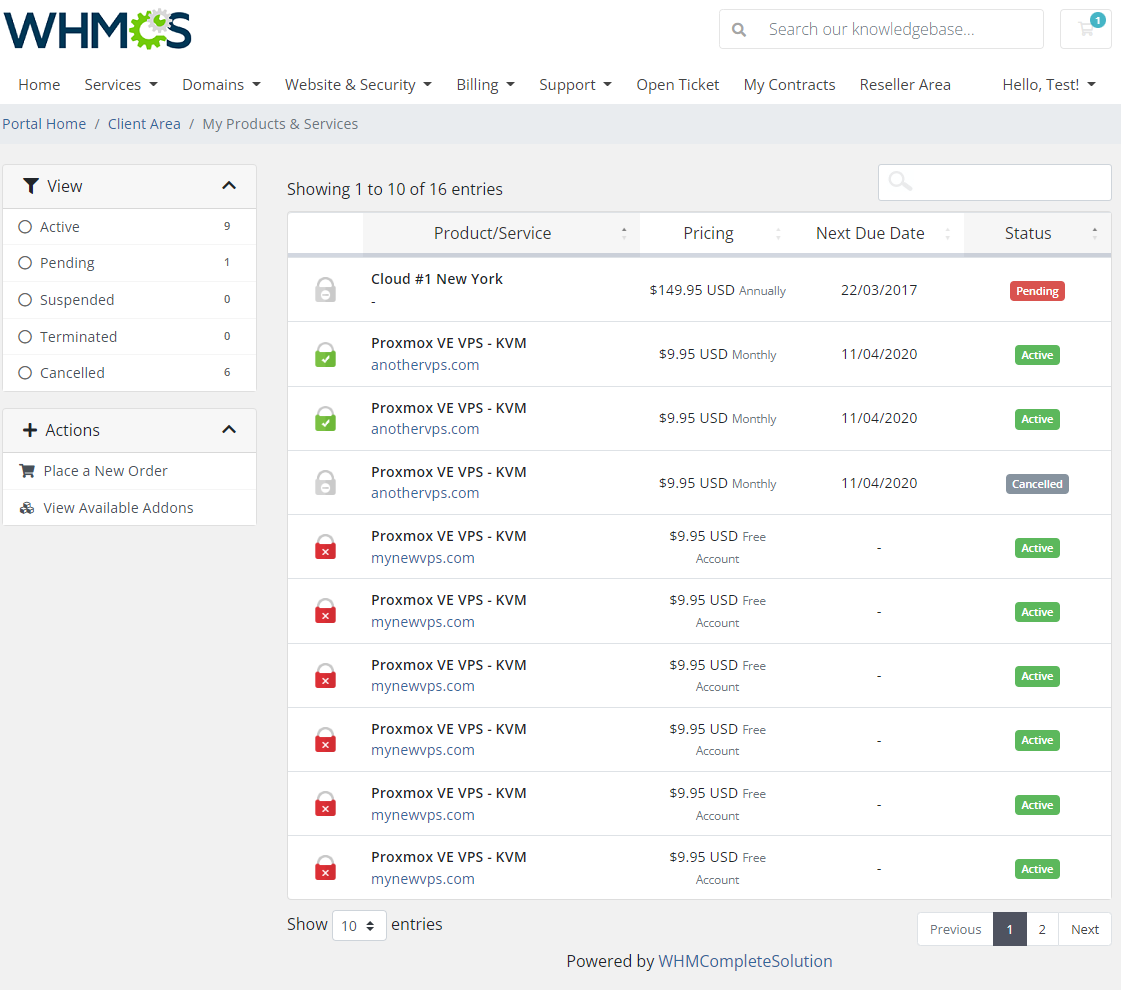
|
Access Order From The Client Area
| Your reseller's clients can view the order form with the list of products configured by their resellers. Therefore, your reseller's clients can place orders on their own, using order forms in the client area. |
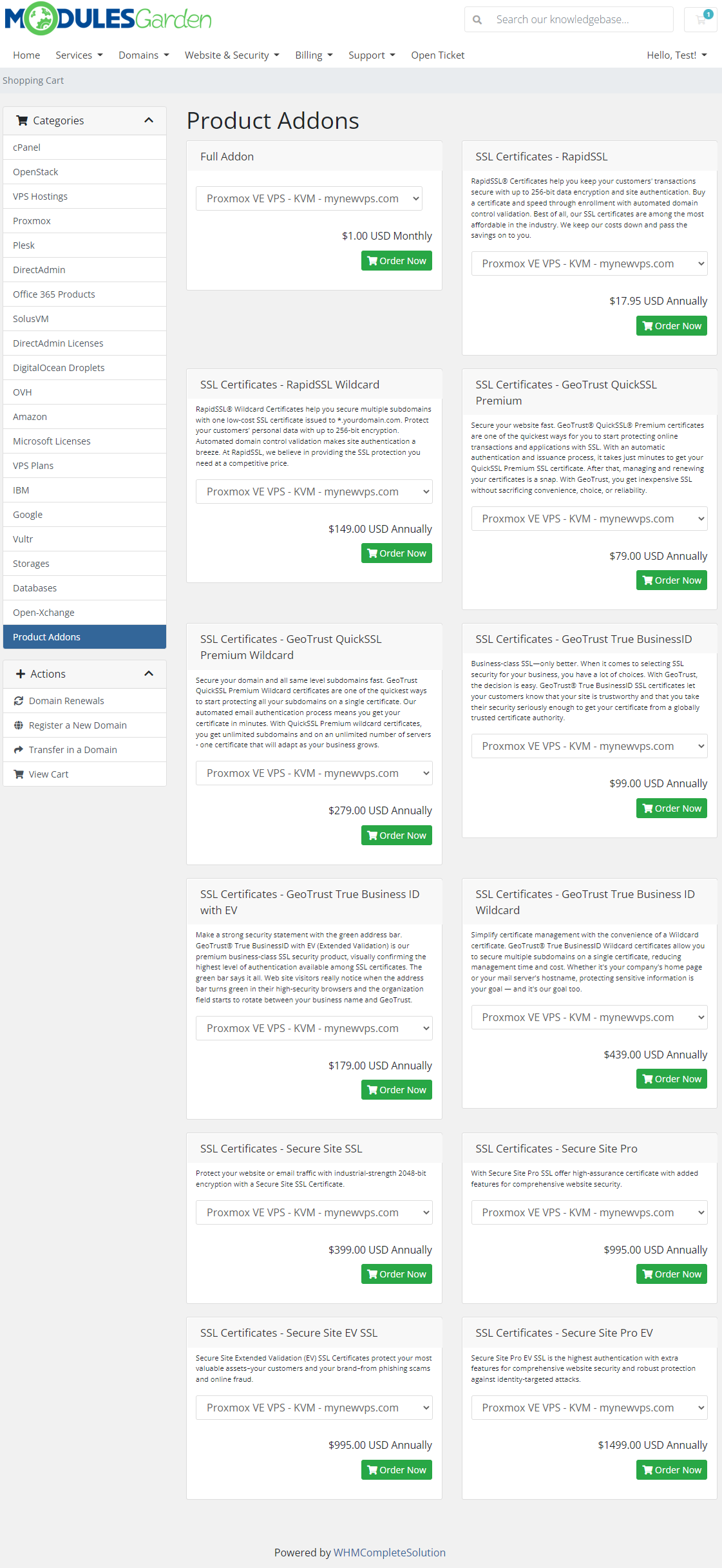
|
| If 'Deferred Payments' is enabled for end clients, a dedicated payment gateway is available to select. If the client has not reached the imposed limit, the payment can be postponed in time. |
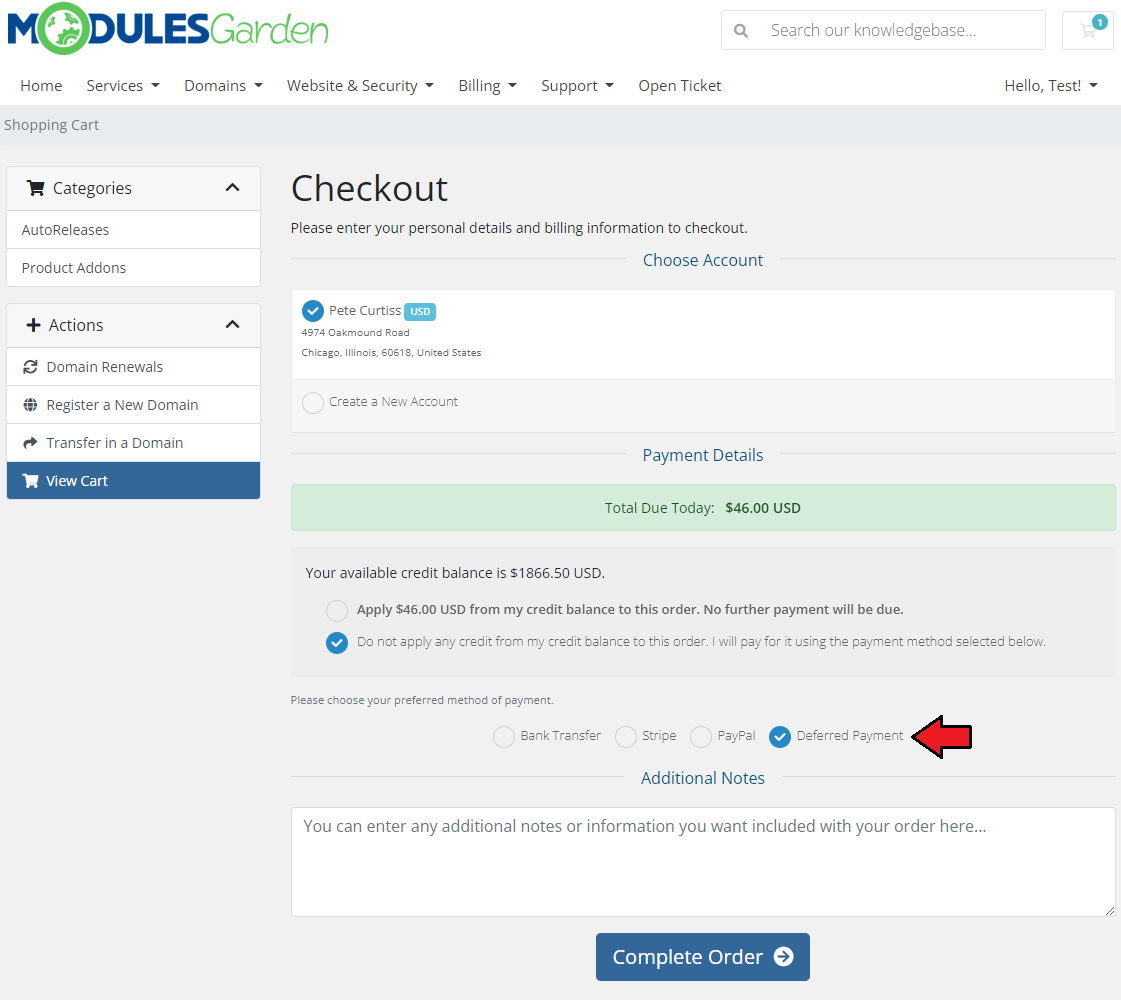
|
Tickets Management
| If you have not disabled tickets in your addon, your resellers will be able to reply and forward tickets created by their clients. It is only available for tickets department set in the Resellers Center For WHMCS configuration. |
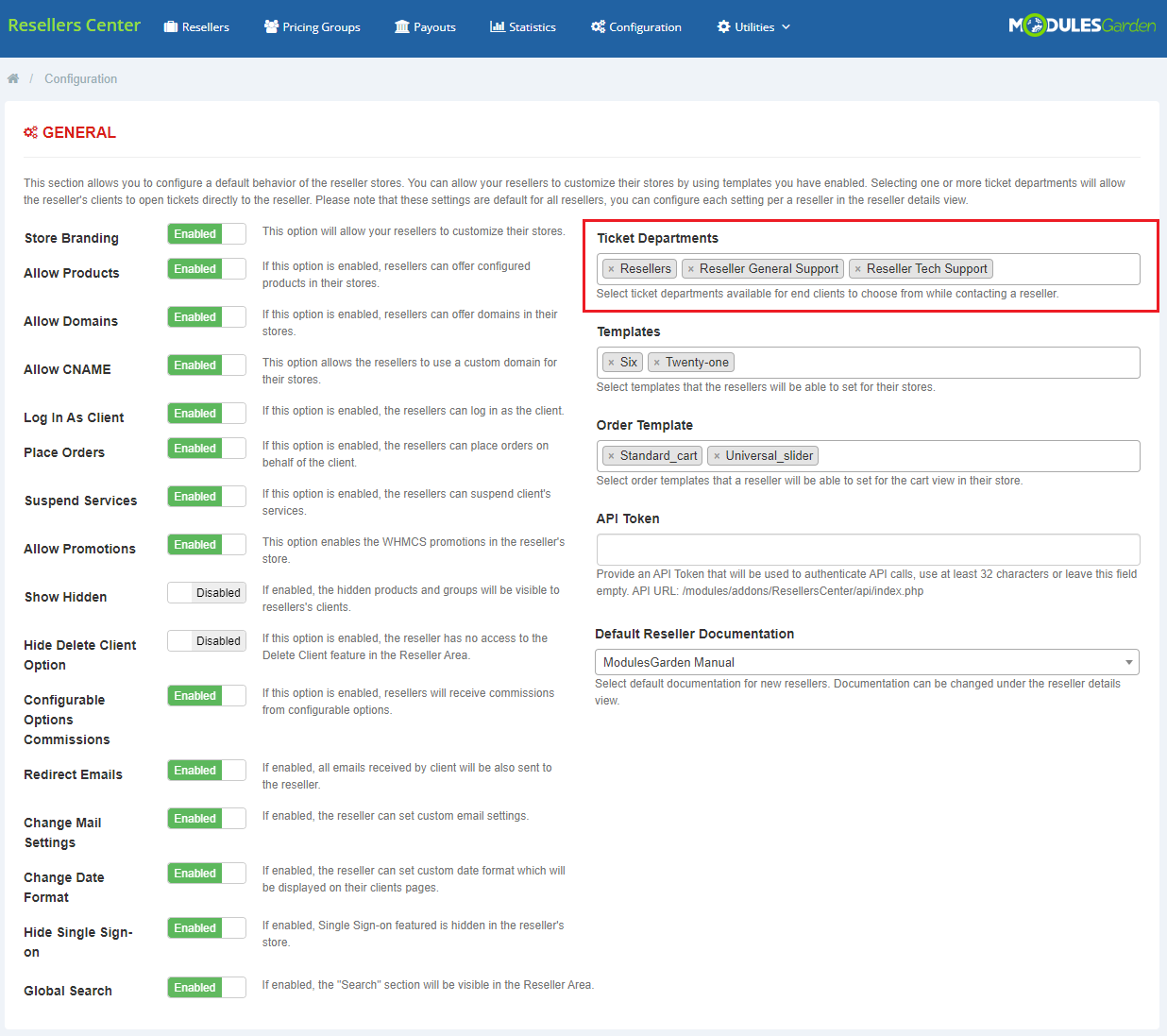
|
| On the screen below you can see a list of all the tickets created by a reseller's clients from the client area. |
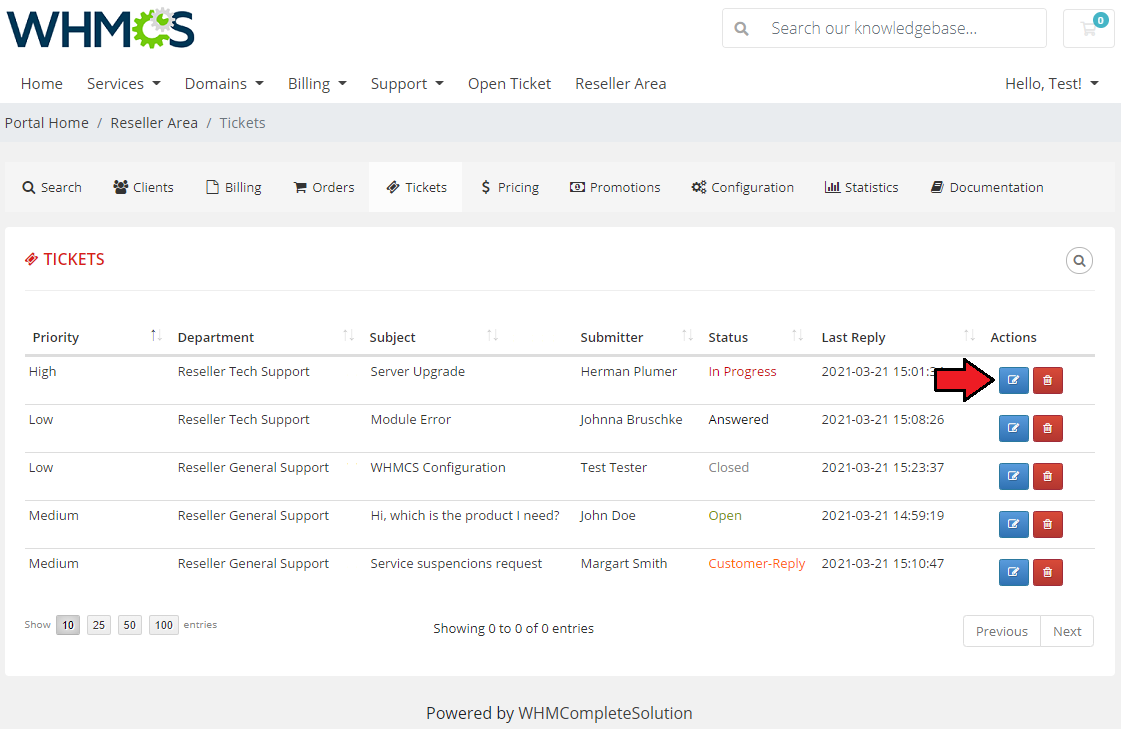
|
| You can easily reply to them. |
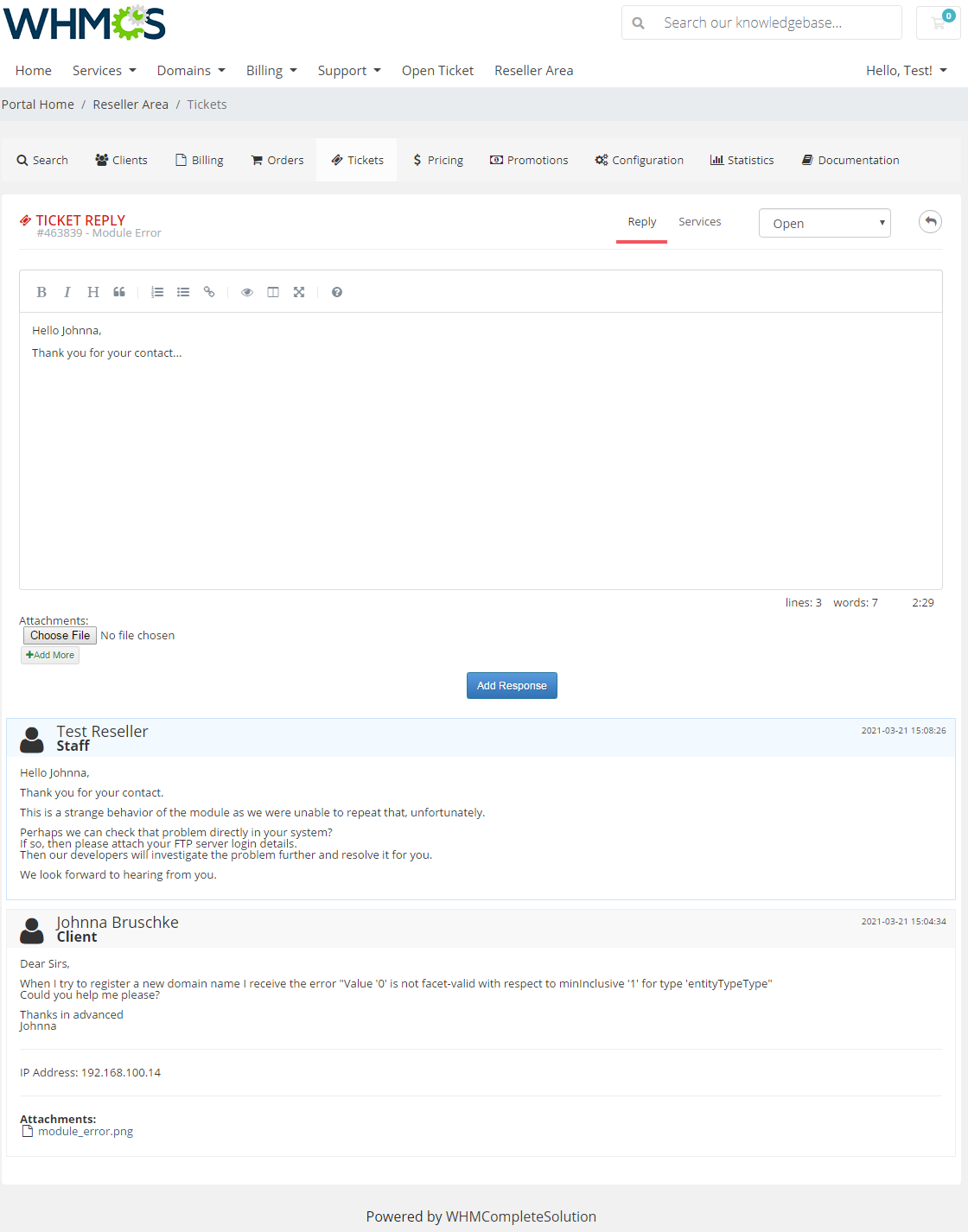
|
Client Area - End Client
| An end client sees a branded client area. Since version 3.x of the module end clients are treated as regular WHMCS clients. |
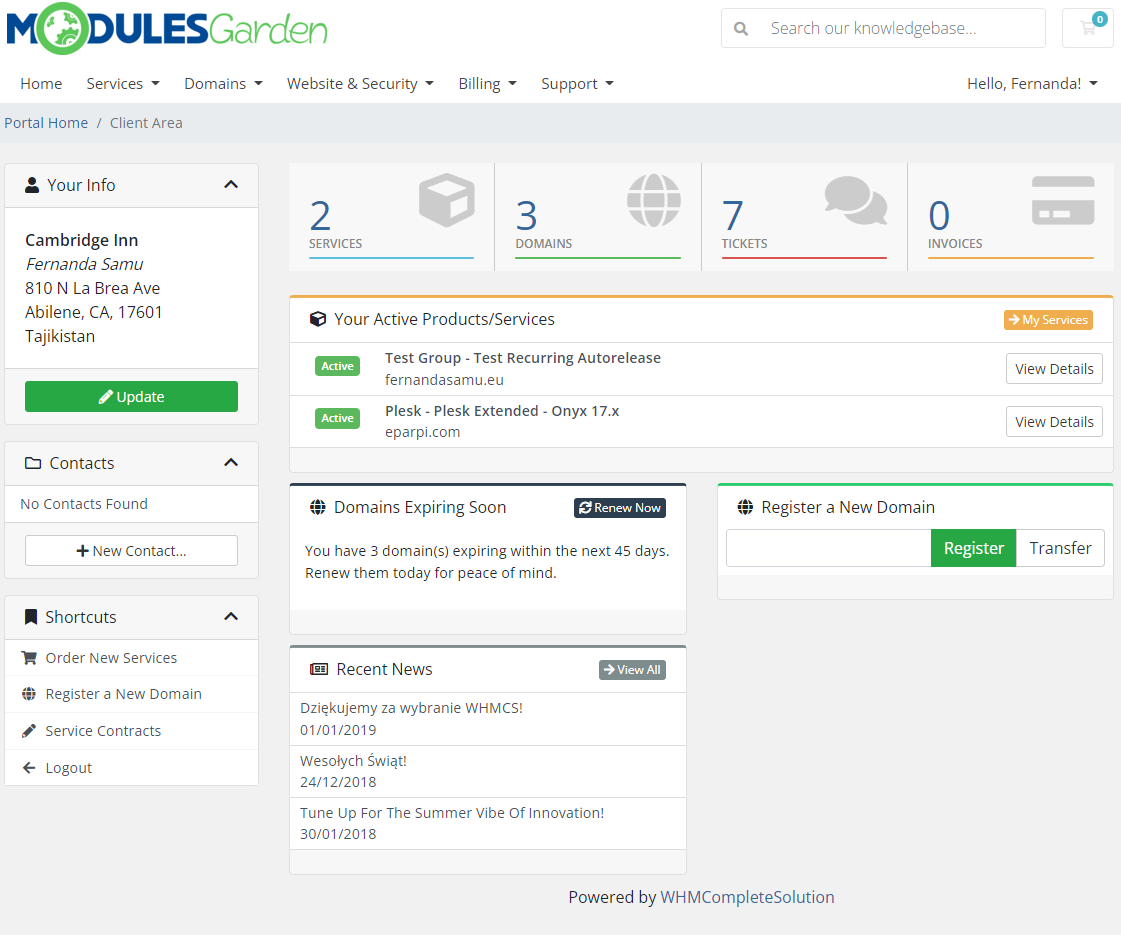
|
| Start New Billing Period - end clients when upgrading their services are given the possibility to start a new billing cycle for the upgraded service. Keep in mind that the price for the upgrade is then recalculated adequately to the remaining, unused period of time. This option is available if the "Consolidated Invoices" feature is enabled in the Reseller Area. You may also force this feature to be always available for end-clients by replacing the "upgradesummary.tpl" template with a new one (available since version 3.13.0). Find the below listed files:
From now on, the "Start New Billing Period" feature will be always available regardless of the "Consolidated Invoices" feature status. Note: "Start New Billing Period" feature is not available in the admin store, resellers upgrading their services are not permitted to use it. |
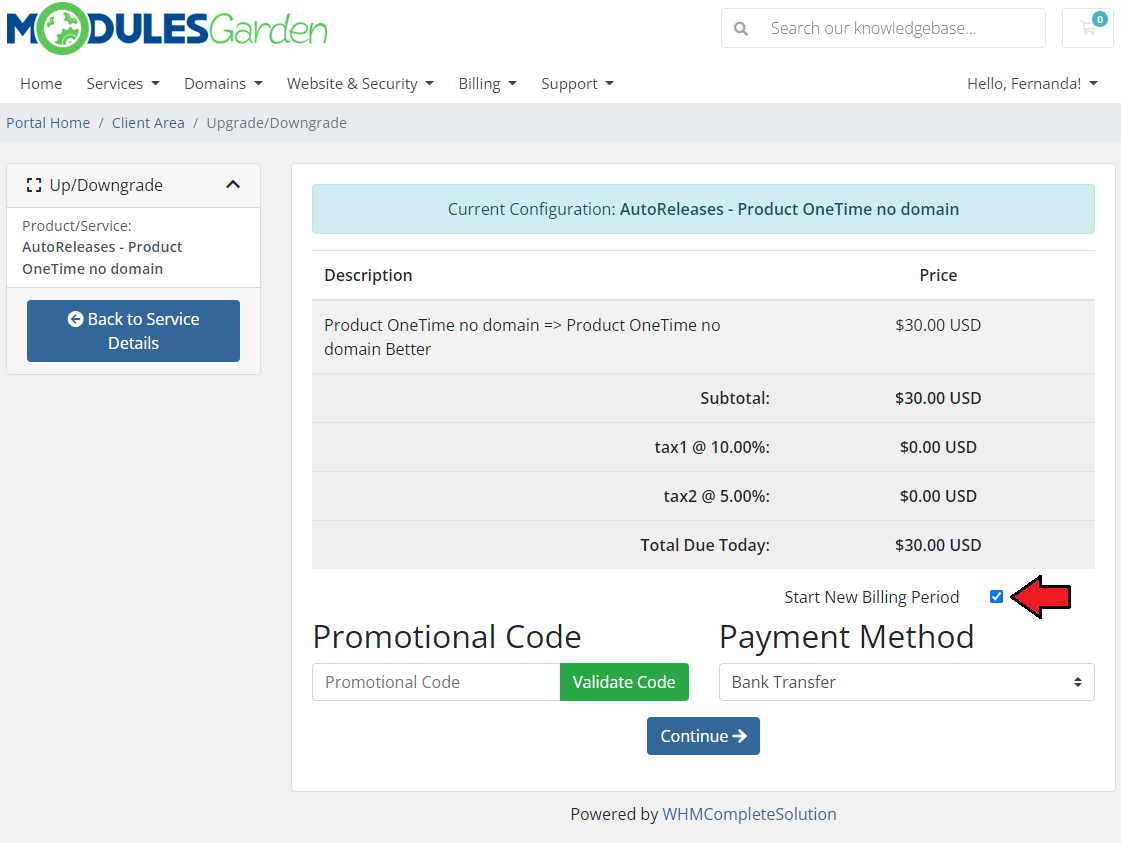
|
General Relations
| Relations between Provider, Reseller and Client |
| Payment system: In general, Reseller receives a product from the Provider and then provides it further to the End Client. |
Invoicing system:
|
Branded Domains & Aliases Configuration
| In this section you will find guides on how to create branded domains and aliases in popular control panels. Please keep in mind that there are multiple combinations, that may occur. Take a closer look to find a perfect solution for your case. |
Apache2 / NGINX
If there is no cPanel/DirectAdmin/Plesk panel on your server, then all you need to do is modify the current configuration:
|
cPanel / DirectAdmin / Plesk Servers
Same Server + One Account/Subscription
| This configuration of Same server + One Account/Subscription assumes that all domains are added within one account/subscription on a given server. In this case, simply add an additional domain so that it points to the same directory as the WHMCS main domain points to. If a given panel has 'Aliases' option in its offer, you can also use it. |
Same Server + Multiple Accounts/Subscriptions
| Such scenario (Same Server + Multiple Accounts/Subscriptions) is not feasible. This is due to the way web panels work (separation of users), not the module limitations. |
Separate Server
| A separate server - in this situation the branded domain is added to other DNS server. It might be added to, for example cloudflare, or it is added and used on another server, for example cPanel or DirectAdmin. Take a look at the exemplary situation. Let's say there are two domains:
In order to process it correctly, follow the below steps:
|
SSL Certificate
| If reseller branded domains or your WHMCS main domain use the SSL connection, they should also support selected certificates. The supported types of certificates:
This is the way WHMCS works. It is not the limitation of our module which uses the 'WHMCS System URL' scheme. |
cPanel
| Installing the SSL certificate for domains managed from cPanel consists of the following steps: |
| 1. Log in to your cPanel and press 'SSL/TSLS Manager' under the 'Security' section. |
| 2. Click on 'Manage SSL sites' under 'Install and Manage SSL for your site (HTTPS)'. |
| 3. (installing the certificate) Select the domain, paste certificate and the private key, and save settings. |
| 4. (using the already installed certificate) Select it from 'Browse Certificates' , and save settings. |
| You can also consider enabling the AutoSSL solution, which should automatically installs domain-validated SSL certificates. Go here for more information. Note: AutoSSL function will rather not work for CNAME entries so you should use virtual hosts (vhosts) instead. |
Tips
| 1. If your WHMCS is installed in a subdirectory, your resellers using CNAME record must provide their links with it. For example, reseller.com/main-whmcs-directory instead of reseller.com.. RewriteEngine on
RewriteCond %{HTTP_HOST} !^main-whmcs-domain.com$ [NC]
RewriteCond %{REQUEST_URI} !^/whmcs-directory/
RewriteRule ^(.*)$ /whmcs-directory/$1 [R=301,L]
Result: If hostname is not main-whmcs-domain.com and path is not whmcs-directory', then redirect to resellers domain with /whmcs-directory. |
| 2. When it comes to our Resellers Center For WHMCS and Social Media Login For WHMCS modules, they are compatible and work faultlessly unless your reseller uses a branded domain. |
| 3. If you enable the 'Reseller Invoice' option and any invoice is created in the meantime, you will no longer be able to disable this option. |
| 4. If you would like to use Google reCAPTCHA for brand storefronts, you need to add the domain addresses of those brands to the reCAPTCHA configuration. To do so, please proceed here. |
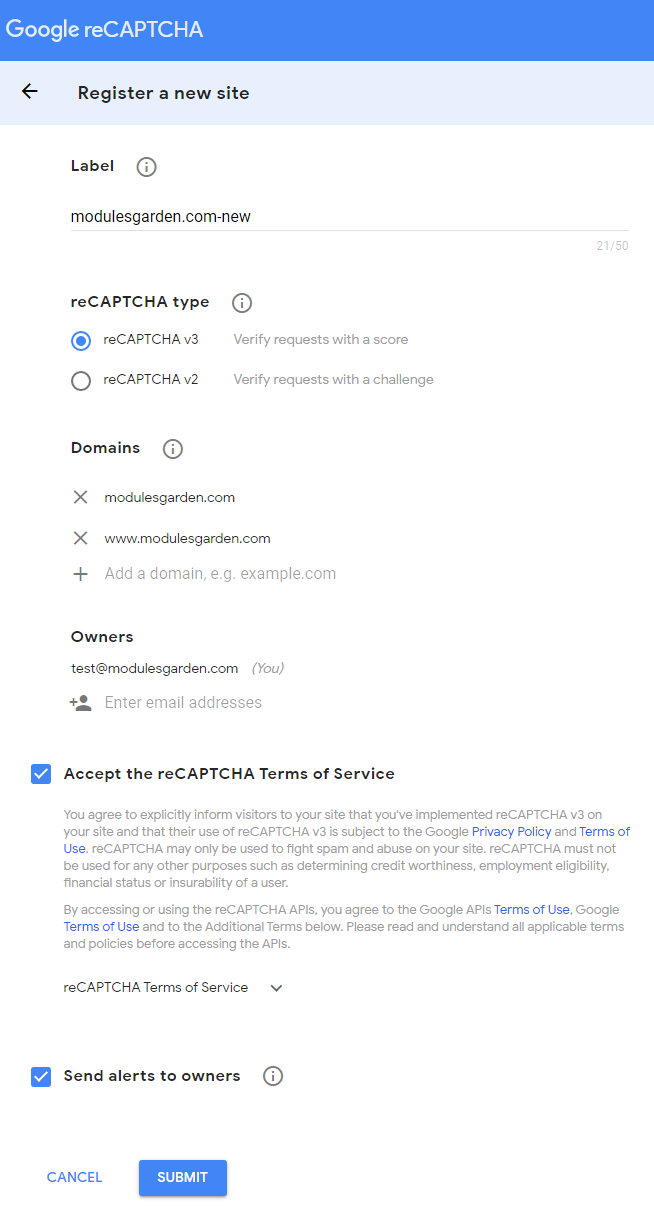
|
| 5. Consolidated invoices logging system - the module offers the possibility to extend the log entries related to consolidated invoices creation. If you need additional information to be logged after every cron execution and generating a consolidated invoice, please:
Note: Please bear in mind that this option is not suggested for the production environment as it might significantly slow down the process of generating consolidated invoices and increase the number of logs. |
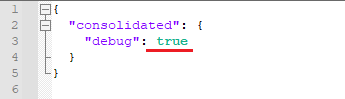
|
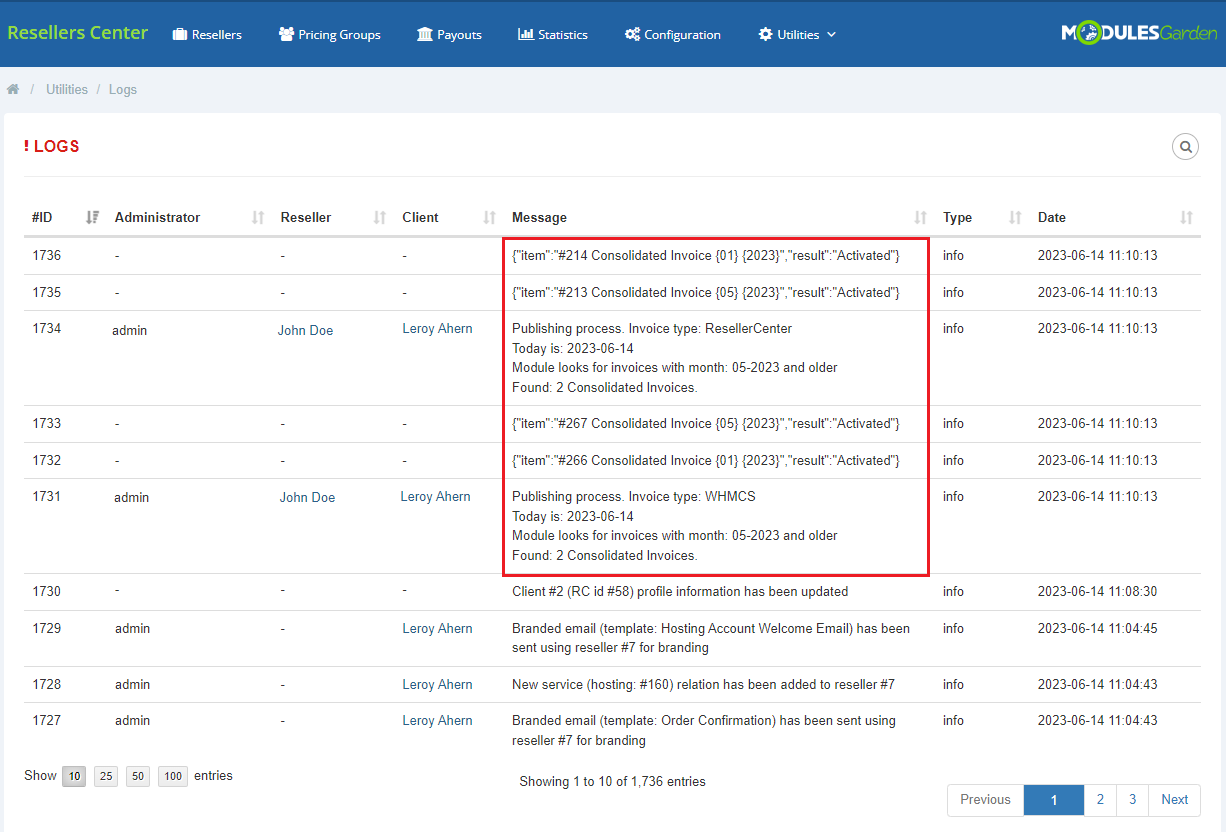
|
| 6. Hiding gateways for resellers - you may permanently hide single payment gateways for all resellers regardless of their billing settings. To do so:
As a result, in the Reseller Area configuration, the reseller will not see these payment gateways, meaning there will be no way to enable them or modify their settings. |
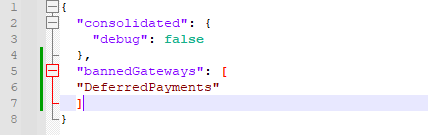
|
Update Instructions
| An essential manual through the process of updating the module is offered here. When you upgrade the module from a version older than 3.5.0 to 3.5.0 or newer, please remember to set writable permissions to the 'config' directory, as described in step 6. of the installation guide. |
|
Before upgrading your WHMCS to version 8.9.0, it is strongly recommended to execute the following command, for instance, via phpMyAdmin: ALTER TABLE `ResellersCenter_BrandedInvoices` DROP FOREIGN KEY ResellersCenter_BrandedInvoices_ibfk_1; |
Migration
| Migration tool allows you to upgrade Resellers Center For WHMCS module to the latest version. Note: Version 3.x currently supports migration from version 2.5.x of the module and it will only transfer data on resellers, resellers' clients and resellers' groups. |
External API Configuration
| From the 3.9.0 version of Resellers Center For WHMCS, the module uses External API instead of Local API. To begin with the configuration, please navigate to 'Configuration → WHMCS API Connection Settings' . Now, click on the link as presented below. |
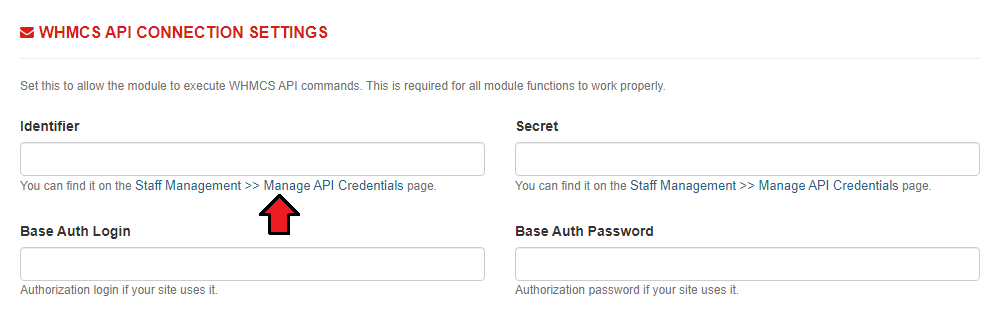
|
| Once you are in the 'Manage API Credentials' section, go to 'API Roles' and press 'Create API Role' . |
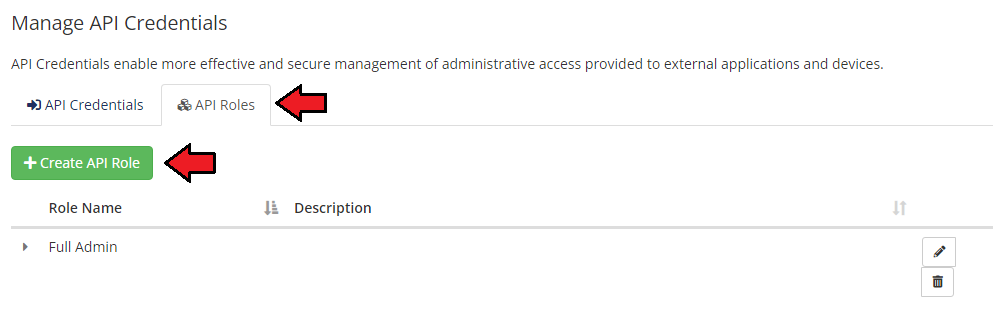
|
| Enter your 'Role Name' and decide which API actions will be allowed. Do not forget to save the changes. The API requires a minimum set of permissions, which include:
|
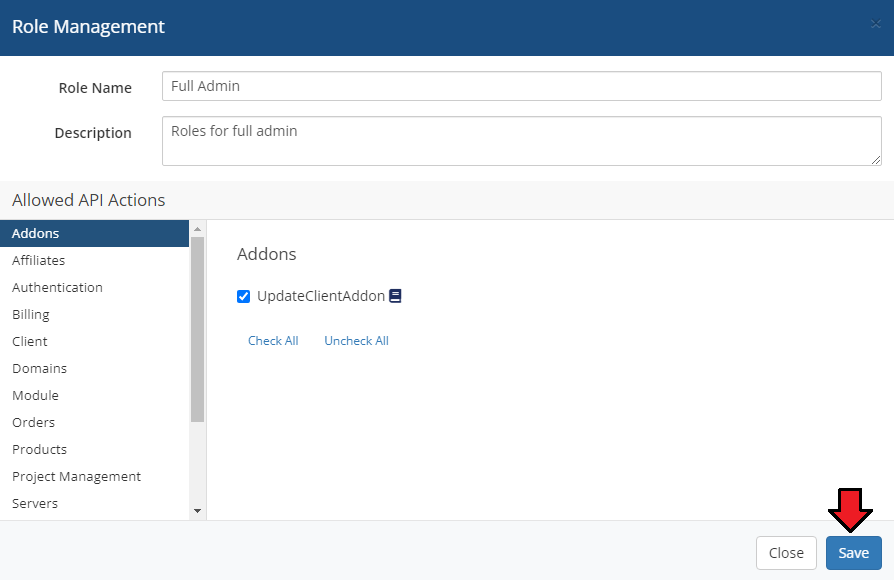
|
| Next, navigate to the 'API Credentials' section and click the 'Generate New API Credential' button. Provide a description and choose the previously created API role. Finally, press the Generate button. |
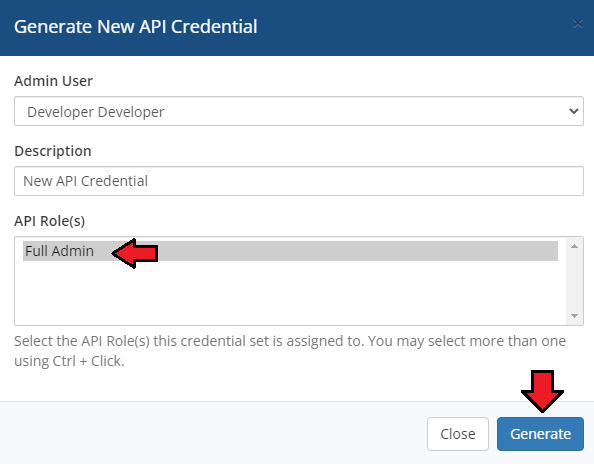
|
| You will find your new 'Identifier' as well as 'Secret' . Copy them and paste to a safe place because you will not see them again. |
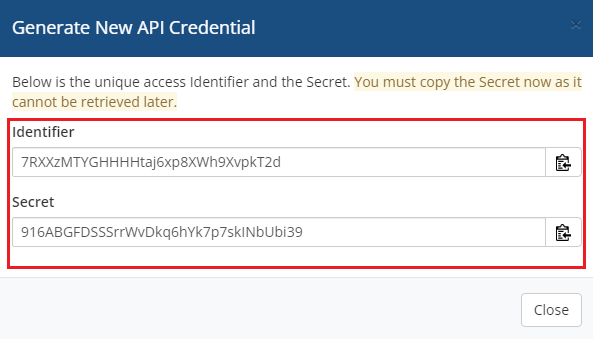
|
| Now, come back to the configuration section of the module. Provide your 'Identifier' and 'Secret' . You also need to complete 'Base Auth Login' and 'Base Auth Password' if your site uses them. |
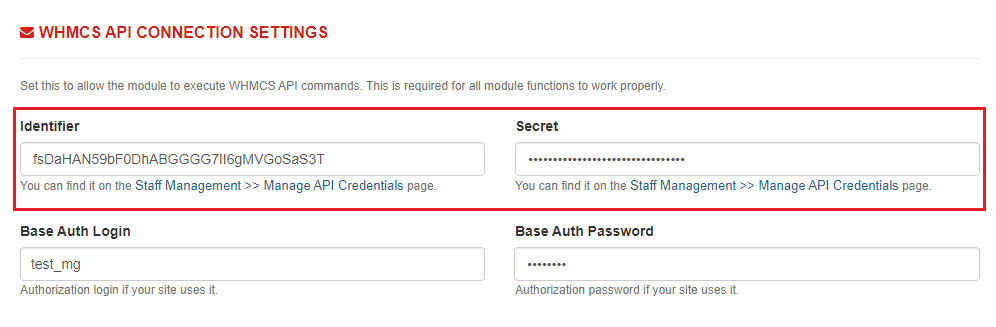
|
| The final step is to navigate to 'General Settings' of your WHMCS admin area. Find the 'Security' section there and scroll down to the 'API IP Access Restriction' feature. Enter your IP address here to make sure that the configuration will work properly. |
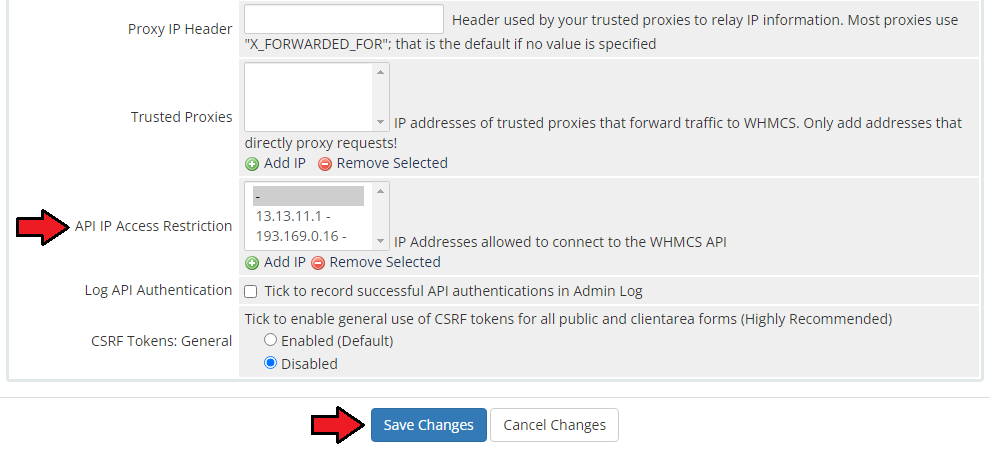
|
Upgrade Guide
| Seeking a solution that offers greater flexibility, customization tailored to your precise needs, and unrestricted availability? There is an option that not only proves to be cost-effective in the long run but also includes prioritized support services, making it a truly valuable investment. Opt for the Open Source version of your Resellers Center For WHMCS module to unlock these benefits. Follow a comprehensive guide covering the transition process, the advantages it brings, and step-by-step instructions on what to do next after the order has been successfully finalized. |
Common Problems
| 1. When you have problems with connection, check whether your SELinux or firewall does not block ports. |
| 2. If you use HTTPS, remember to implement a redirect from HTTP to HTTPS on the reseller's domain. Otherwise, WHMCS will route visitors to the main WHMCS and not the reseller store. Keep in mind that when WHMCS creates the redirection, the domain is changed as well. |
3. We do not recommend using Resellers Center For WHMCS with:
Integration between these modules is hampered due to specific features of each one of them and their individual work flow.
|
| 4. Please remember that Resellers Center For WHMCS is guaranteed to work smoothly with 'Six', 'Twenty-One' And 'Lagom' templates. If you are using some custom template, please be mindful that the module may not combine well with it out of the box, which may result in unexpected errors. |
5. The Lagom Client Theme missing integration:
|
| 6. If you are using other language than English in the client area, note that some strings might be still in English, e.g. billing cycles or invoice status. Note that this issue is not related to our module, but to WHMCS itself and we have no influence on these occurrences. |
| 7. The available in the client area option "Add Funds", which allows adding extra cash reserve to the client balance (see: Client Area → Billing → Add Funds), is not supported by the Resellers Center module. It is highly advised for the administrators to turn this option off to avoid errors: Admin Area → Genera Settings → Credit → Enable/Disable. |