Quotes Automation For WHMCS
Contents |
About Quotes Automation For WHMCS
| Quotes Automation For WHMCS will allow you to create templates for quotes. You will be able to add, edit and delete templates as well as manage included products. The module will also simplify the process of placing an order. Once a quote is ready, both you and your clients will be able to place an order directly from a quote page. |
- Admin Area Features:
| ✔ Feature |
| ✔ Feature |
- General Info:
| ✔ Multi-Language Support |
| ✔ Supports WHMCS V5 and Later |
Installation
| This tutorial will show you how to successfully install and configure Quotes Automation For WHMCS. We will guide you step by step through the whole installation and configuration process. |
| 1. Log in to your client area and download Quotes Automation For WHMCS. |
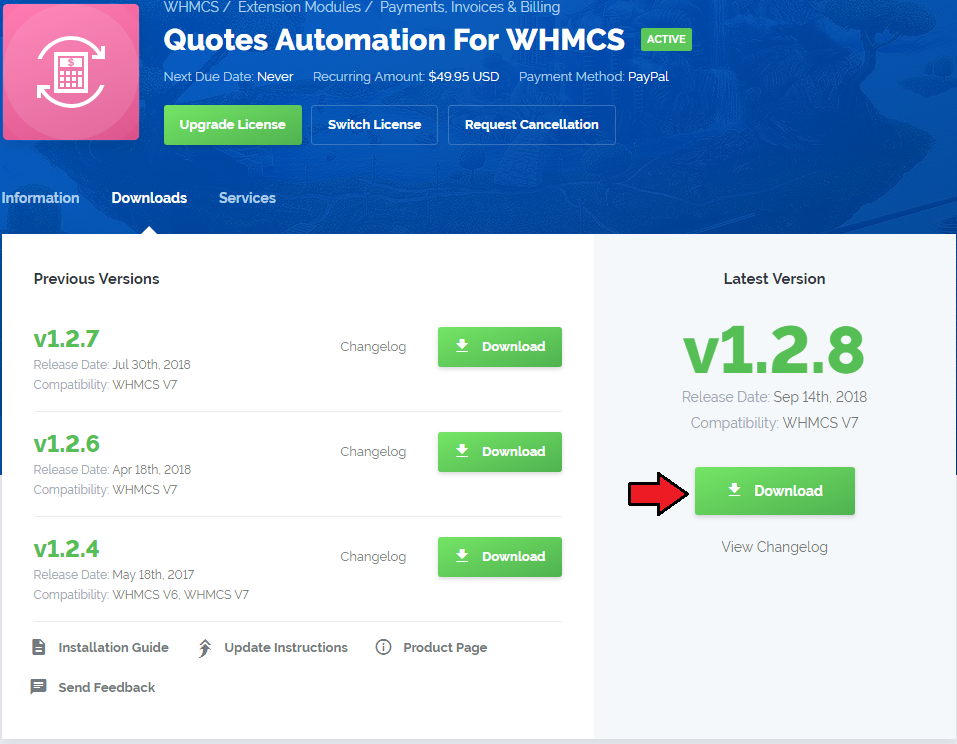
|
| 2. Upload and extract the module into the main WHMCS directory. Files in your WHMCS directory should look like on the following screen. |
| File:QA 2.png |
| 3. When you install Quotes Automation for the first time you have to rename 'license_RENAME.php' file. File is located in 'modules/addons/quotesextended/license_RENAME.php' . Rename it from 'license_RENAME.php' to 'license.php' . |
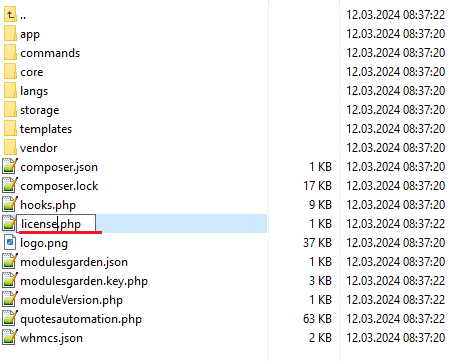
|
| 4. In order to configure your license key, you have to edit the previously renamed 'license.php' file . Enter your license key between quotation marks as presented on the following screen. You can find your license key in your client area → 'My Products' . |

|
| 5. Now you have to activate the module in your WHMCS system. Log in to your WHMCS admin area. Go to 'Setup' → 'Addon Modules' . Afterwards, find 'Quotes Automation' and press 'Activate' button. |
| File:QA 5.png |
| 6. In the next step you need to permit access to this module. To do so, click on 'Configure' button, tick 'Full Administrator' and press 'Save Changes' . |
| File:QA 6.png |
| 7. You have just successfully installed Quotes Automation For WHMCS! You can access your module at 'Addons' → 'Quotes Automation' . |
| File:QA 7.png |
Configuration and Management
| Quotes Automation For WHMCS is a module which allows you to create and use quote templates as well as automatize part of the process. |
Dashboard
| In 'Dashboard' you can find a short description of the module as well as link to this wiki article. Press 'Confirm' button as soon as you become familiar with the article. |
| File:QA 8.png |
Settings
| This tab allows you to define behaviour of the module and set up permissions for your staff members. |
| File:QA 9.png |
| In order to set up permissions and behaviour of the module, mark checkboxes and press 'Save Changes' . 1. Remove Quote After Template Creation - if marked, quote will be removed after saving it as a template.
2. Accept Quote & Place An Order - if marked, as soon as your client accept a quote, it will be converted to invoice and order. |
| File:QA 9.png |
Admin Area - Creating a Quote
| Proceed to 'Billing' → 'Quotes' → 'Create New Quote' . As you can see, new buttons are available. |
| File:QA 9.png |
| 'Add a Predefined Product' and 'Add a Predefined Domain' buttons allows you to add both products and domains with addons assigned to them. Additionally, upon adding a product, you can choose from configurable options. |
| File:QA 9.png |
Templates
| Now, let's save quote as a template. To do so, press 'Save Template' , fill in template name and press 'Save' . |
| File:QA 9.png |
| To use the template in a new quote, press 'Load Template' and choose it from the list of your templates. |
| File:QA 9.png |
| The same way you loaded template, you can remove it. Press 'Delete Template' and choose a template to do so. |
| File:QA 9.png |
Convert Quote To Order
| As soon as the customer accept the quote, you can quickly create an invoice and an order from it. Press 'Place Order' . |
| File:QA 9.png |
| On the screen below you can see the invoice. |
| File:QA 9.png |
| Order is also made right away. Note: You might noticed that the summary price is different on an order than actual price. |
| File:QA 9.png |
Admin Area - Templates Management
| This tab allows you to define behaviour of the module and set up permissions for your staff members. |
| File:QA 9.png |
Client Area - Improvement
| This tab allows you to define behaviour of the module and set up permissions for your staff members. |
| File:QA 9.png |
Tips
Common Problems
| 1. When you have problems with connection, check whether your SELinux or firewall does not block ports. |