QuickBooks Online For WHMCS
Contents |
About QuickBooks Online For WHMCS
| QuickBooks Online For WHMCS is responsible for data synchronization between your system and QuickBooks, it is a comprehensive, accounting software solution. The module will let you manage the integration of your clients details, invoices and transactions into QuickBooks database. |
- Module Features:
| ✔ Export Manually: |
| ✔ Clients |
| ✔ Invoices |
| ✔ Transactions |
| ✔ Export Automatically: |
| ✔ Clients |
| ✔ Invoices |
| ✔ Transactions |
| ✔ Manage Relations: |
| ✔ Clients |
| ✔ Products |
| ✔ Domains |
| ✔ Addons |
| ✔ Invoices |
| ✔ Tax Rules |
| ✔ Payment Gateways - Including Currencies And Payment Deposits |
| ✔ Define Default Product Item |
| ✔ Define Default Domain Item |
| ✔ Define Tax Zero-Rated |
| ✔ Define Tax Type |
| ✔ Create QuickBooks Item |
| ✔ Define Automatic Export Settings |
| ✔ Define Client Name Display Format |
| ✔ View Export And Cron Run Summary |
| ✔ View Logs |
- General Info:
| ✔ Multi-Currency Support |
| ✔ Refunds Support |
| ✔ Multi-Language Support |
| ✔ OAuth 1.0a |
| ✔ Supports PHP 5.4 Up To PHP 7 |
| ✔ Supports WHMCS V6 and V7 |
- Requirements:
| ✔ QuickBooks Online Account |
| ✔ OAuth PHP Library - Connect Using Secure Protocol |
Installation
| This tutorial will show you how to successfully install and configure QuickBooks Online For WHMCS. We will guide you step by step through the whole installation and configuration process. |
| 1. Log in to your client area and download the module. |
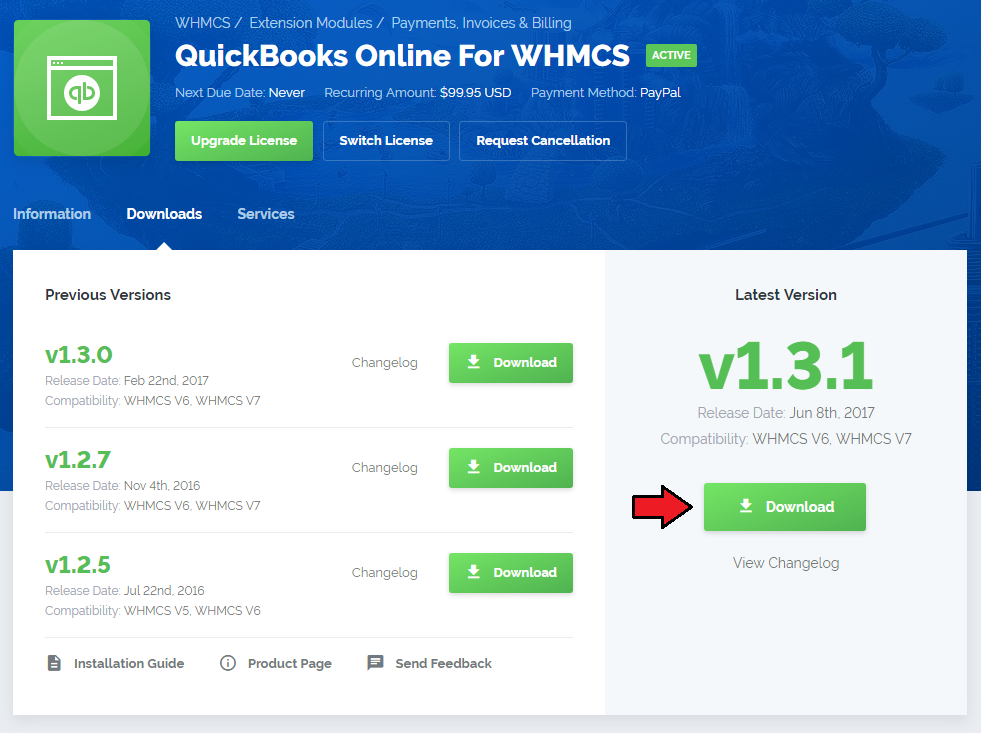
|
| 2. In the downloaded file you will find two packages that support different PHP versions. As presented on the screen below, the first one is dedicated to PHP 7, while the second one is aimed at PHP 5.3 up to PHP 5.6. It does not apply to open source versions. Note: You can check current PHP version in your WHMCS. To do so proceed to 'Utilities' → 'System' → 'PHP Info'. |

|
| 3. Extract the downloaded file and choose the one with the right PHP version. Upload and extract the PHP file into the main WHMCS directory. The content of PHP version files should look like this. |
| 4. When you install QuickBooks Online For WHMCS for the first time you have to rename 'license_RENAME.php' file. File is located in 'modules/addons/QuickBooks/license_RENAME.php'. Rename it from 'license_RENAME.php' to 'license.php'. |
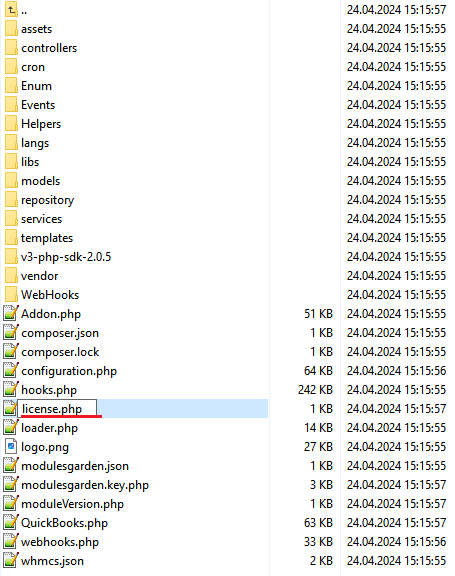
|
| 5. In order to configure your license key, you have to edit the previously renamed 'license.php' file. Enter your license key between quotation marks as presented on the following screen. You can find your license key in your client area → 'My Products'. |

|
| 6. Now you have to activate the module in your WHMCS system. Log in to your WHMCS admin area. Go to 'Setup' → 'Addon Modules' . Afterwards, find 'QuickBooks' and press 'Activate' button. |
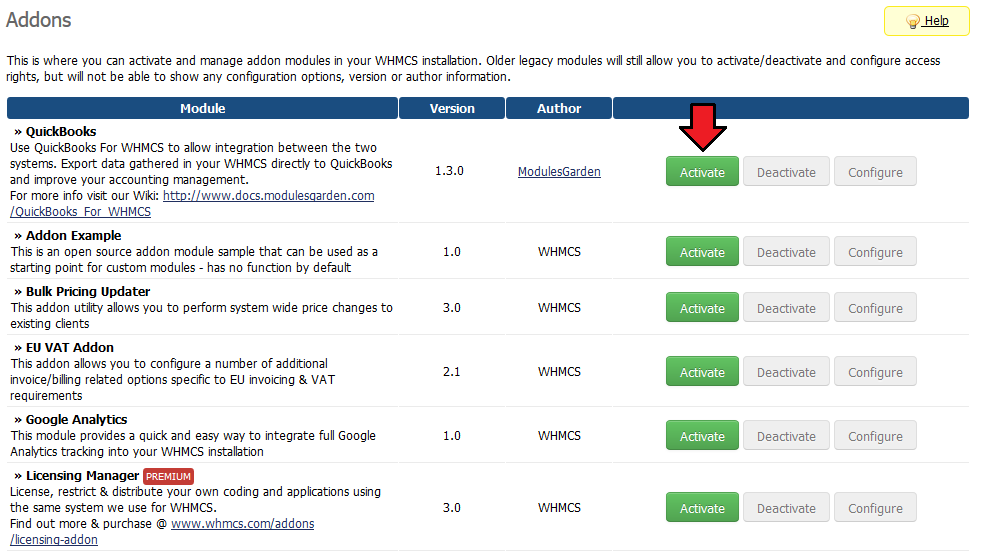
|
| 7. In the next step you need to permit access to this module. To do so, click on 'Configure' button, check required group of administrators and press 'Save Changes'. |
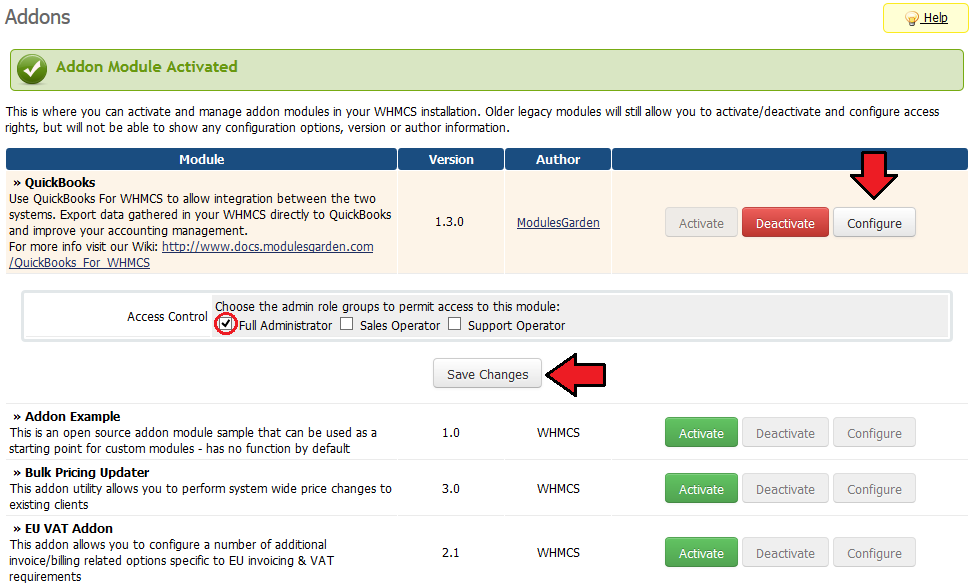
|
| 8. You have just successfully installed QuickBooks Online For WHMCS! You can access your module under 'Addons' → 'QuickBooks'. |
Configuration and Management
| QuickBooks Online For WHMCS is a module which allows you to export any data on clients, invoices and payments directly to QuickBooks. Note: module currently supports only OAuth 1.0a keys. Support for OAuth 2.0 is in development. Warning: In order to properly use QuickBooks Online For WHMCS, it is required to have OAuth PHP Class installed! |
API Keys
| Before you proceed to proper configuration of the module, you will need to generate some data directly in QuickBooks. Please follow the steps: 1. Log in to: https://developer.intuit.com/
|
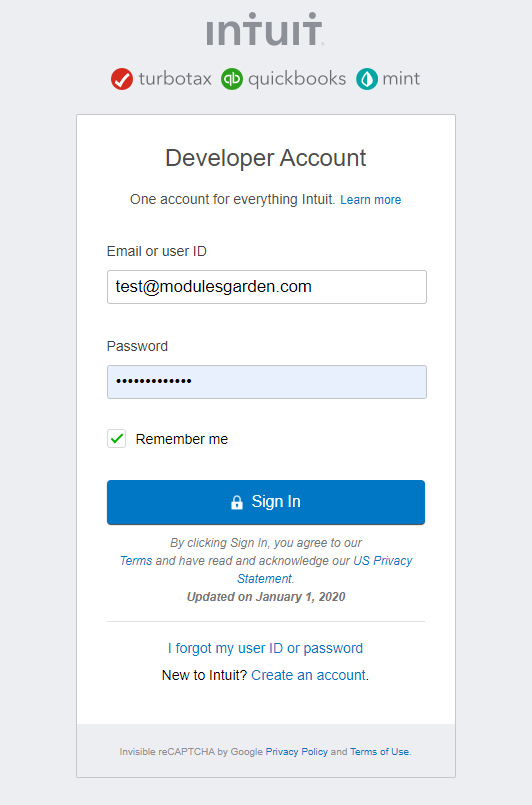
|
| 2. Once you are logged in, find 'My Apps' tab, press it and then 'Create a new app'. |
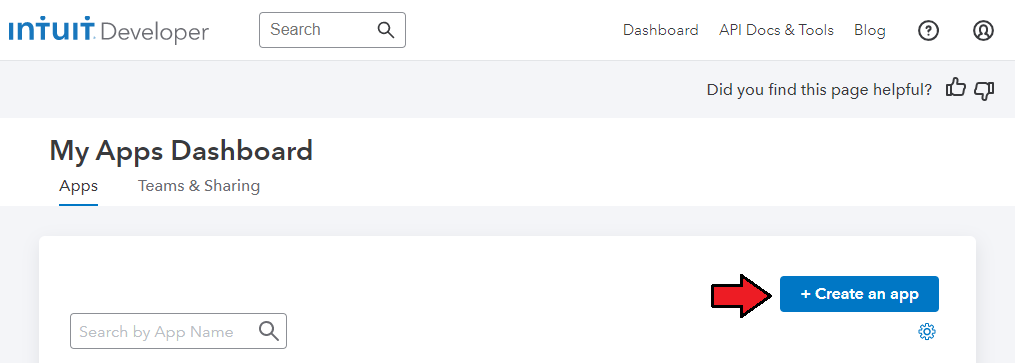
|
| 3. Choose: 'Select APIs' |
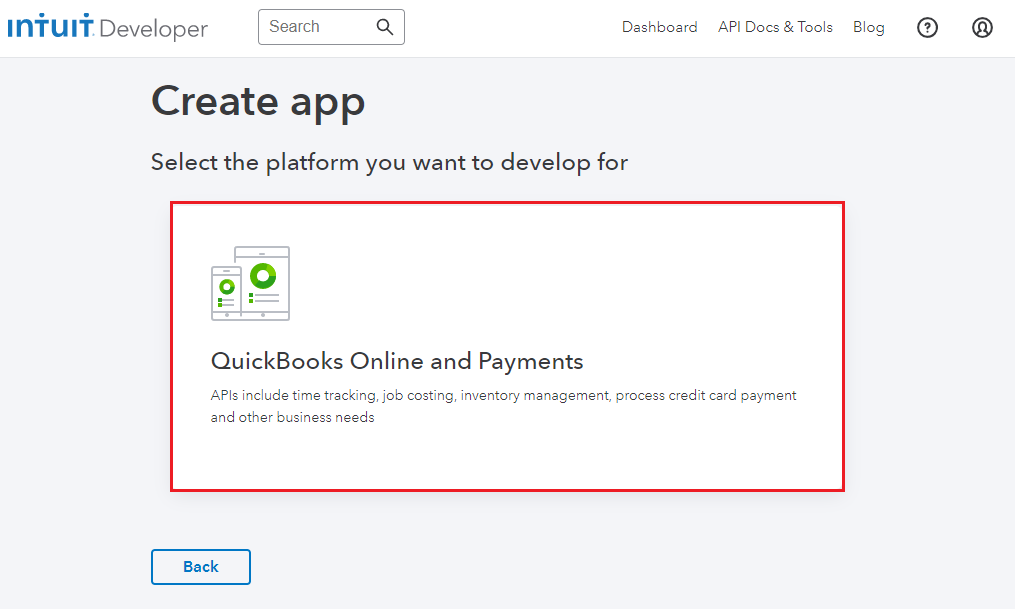
|
| 4. Then mark 'Accounting ' and 'Create app'. |
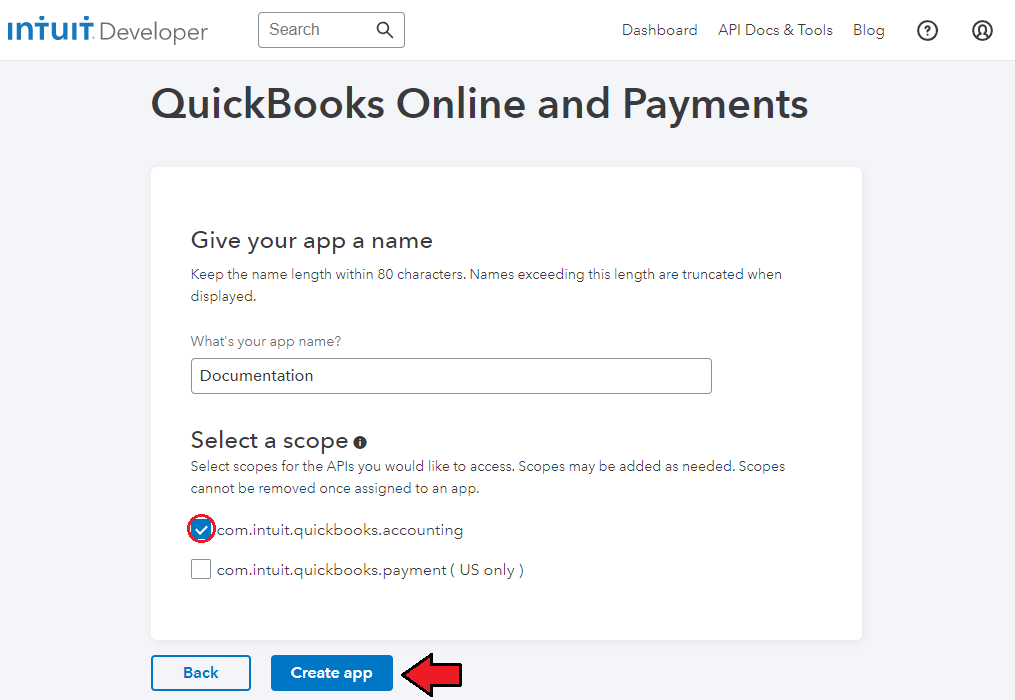
|
| 5. Once a new app has been created, you will be moved to its 'Development' section, but we need you to choose 'Production'. |
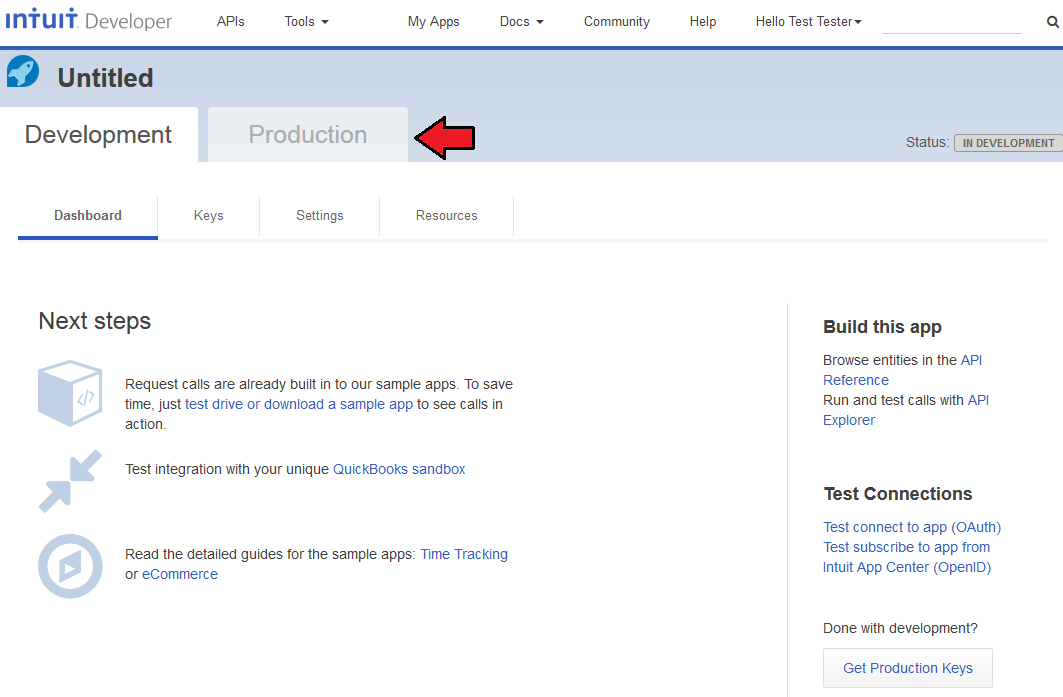
|
| 6. If your account data is properly filled in, you will have to complete any information on the application and 'Save Changes'. However, if your account data are not complete, you will have to fill them out firstly. |
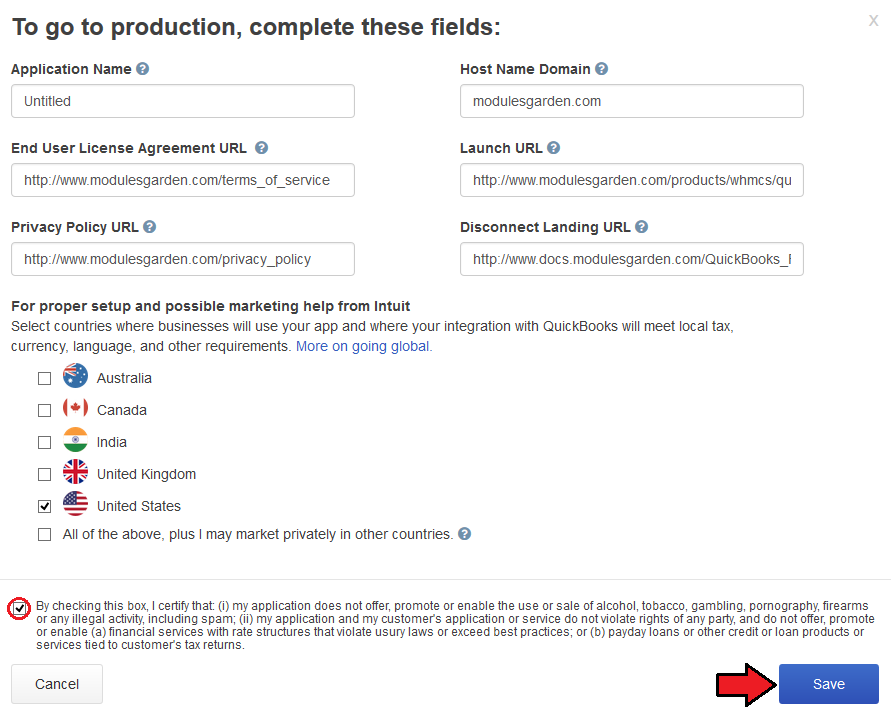
|
7. Now, you are finally in the right place. In 'Keys' section, there are:
These keys are very important, you will need them in the very next step of the module configuration. Please keep them safe. |
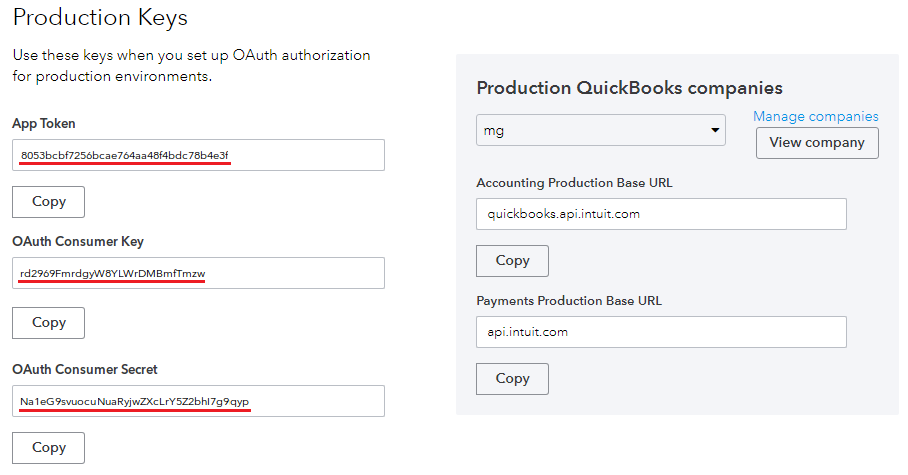
|
Configuration
| In order to configure your module properly, proceed to 'Addons' → 'QuickBooks' → 'Configuration'. |
| 1. Start with API configuration, since this part is the very basic and absolutely necessary to proceed to any further steps. Currently your 'Connection Status' is 'Not Connected'. In order to connect to QuickBooks press 'Change' button marked on the screen below: |
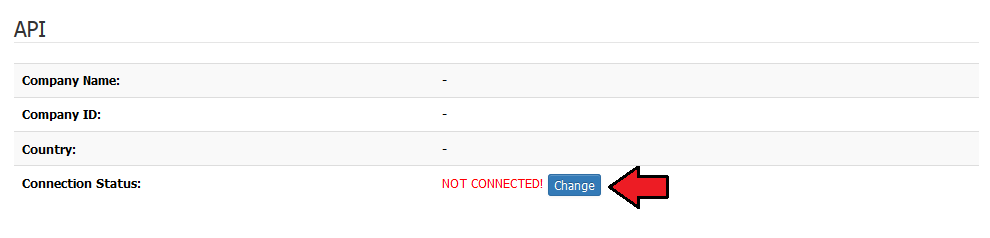
|
| A box will appear where you will have to type in all the previously generated data. It will allow the module to authenticate your identity in QuickBooks system and let connect your WHMCS with it.
Save changes firstly and only then a button 'Connect to QuickBooks' appears, press it to connect to QuickBooks. |
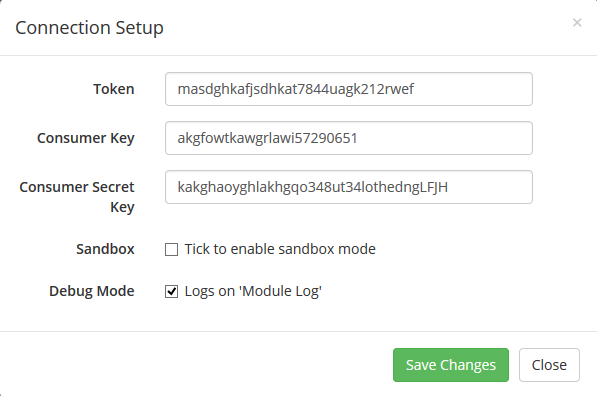
|
| If entered data are correct, you will be redirected to QuickBooks where you will have to agree to authenticate the connection. Only then connection status in your module will change to 'Connected,' and data on your company will be automatically downloaded from QuickBooks and filled out here. From now on will be able to use your QuickBooks Online For WHMCS. |
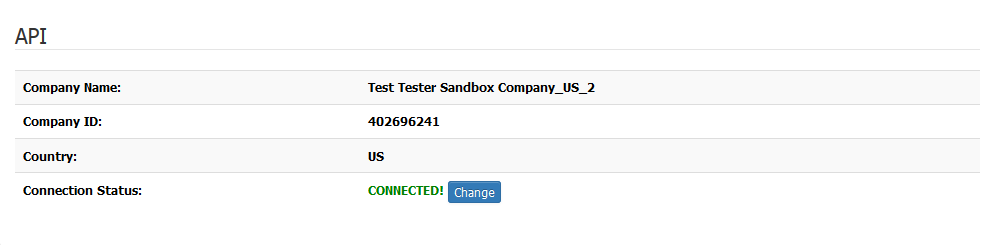
|
| You have to do this step once only. It will not be required from you to enter token and consumer keys again even if the module has been deactivated in the meantime. Connection with QuickBooks will remain successful. |
| 2. Multi-Currency configuration. If connection with QuickBooks has been properly setup, currency details will be visible.
The above data are synchronized with your QuickBooks account. |
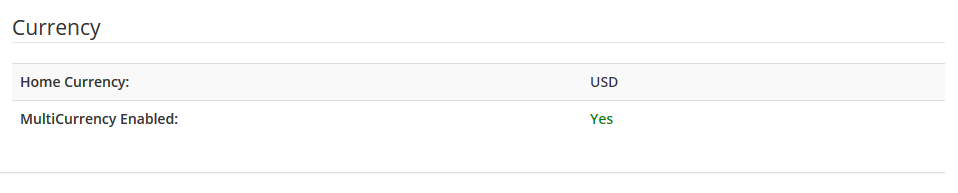
|
| 3. Cron configuration - set up cron jobs. The first one should be run regularly, every one hour interval is recommended. It is responsible for synchronization with QuickBooks of any updates done in WHMCS. |
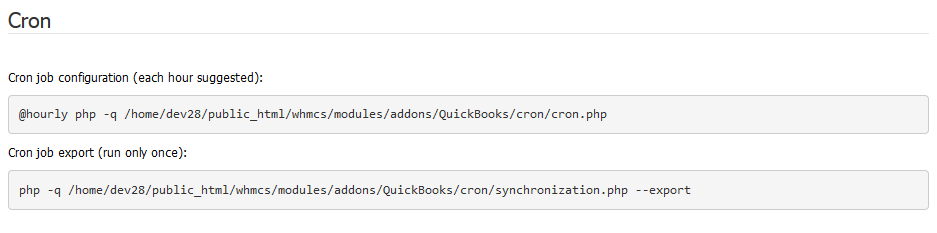
|
| 4. Synchronization Settings - decide which of the possible synchronization options you want to enable. Tick the ones you are interested in. |
| There are: Clients synchronization:
Invoices synchronization:
Payments synchronization:
Refunds synchronization:
|
| Apart from choosing required synchronization options, you have to decide here, which items from QuickBooks, 'Products ', 'Addons' and 'Domains' will be associated with. Note: Default Product will be used only when there is no relation set for the selected product in 'Relation: Product' section. Choose other options from the dropdown menu to set up.
Press Save Changes button. |
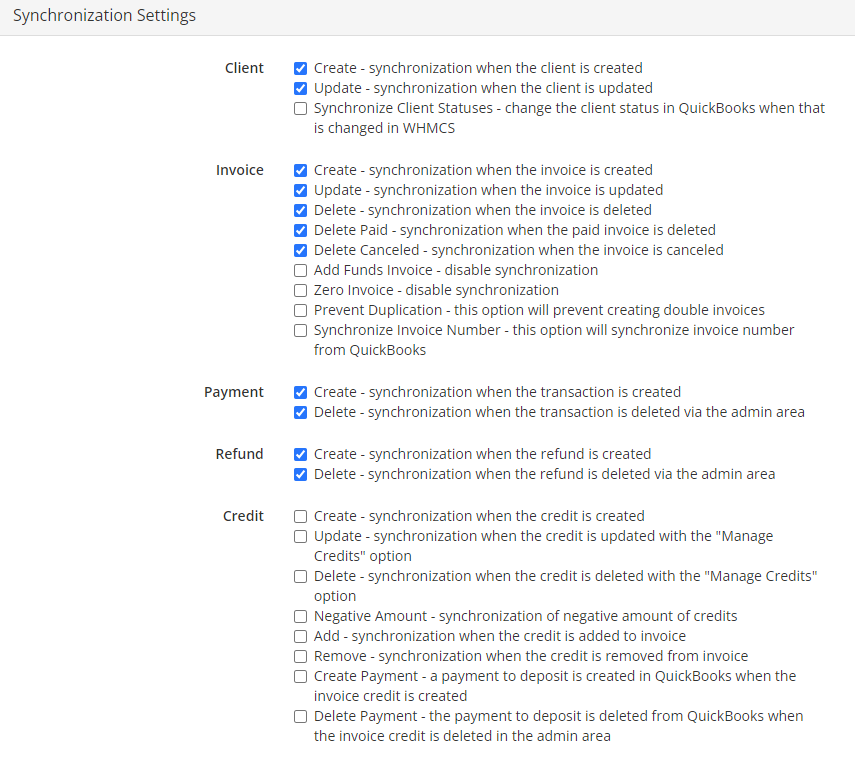
|
Management
| At this section we will show you the possibilities of QuickBooks Online For WHMCS. Once it has been properly connected with QuickBooks and all the configuration is now ready, we can move on to 'Export' section. |
Export
| Our module allows several ways to export any data gathered in your WHMCS. Read the below points to learn what data can be synchronized with QuickBooks and what are the possible means of such synchronizations. |
Clients
| The first option offered by our module is the export of clients from WHMCS to QuickBooks, proceed to 'Export' → 'Clients'. If you are using QuickBooks Online For WHMCS for the first time, you will see here a list of all clients who exist in your WHMCS and have not been synchronized with QuickBooks yet. Use filter to find clients with their account created on the specified in the filter period of time. |
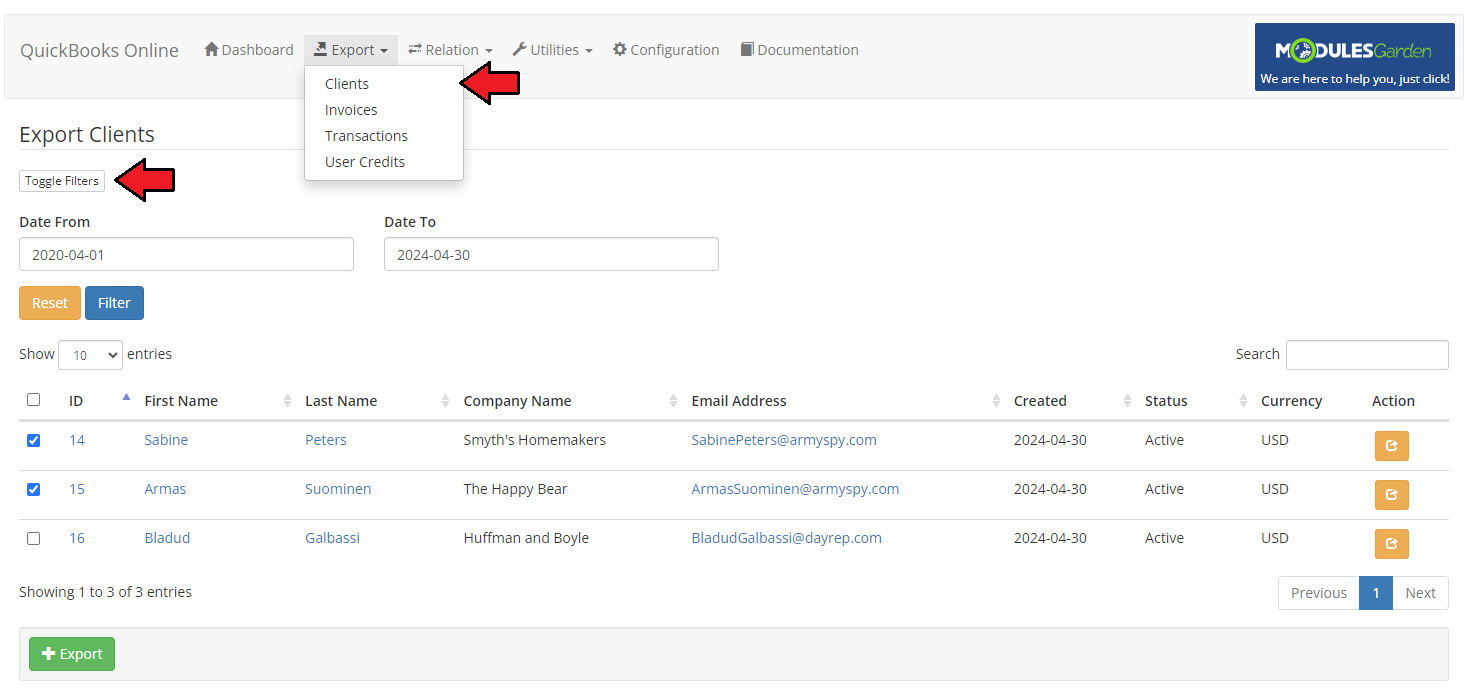
|
| Now, you can manually export all of the clients available on the list or choose only some of them. Check boxes next to the clients you are going to export and press 'Export' button as marked on the screen. If you want to export only one client you can do it by pressing 'Export' button located in 'Action' column next to the name of the client. |
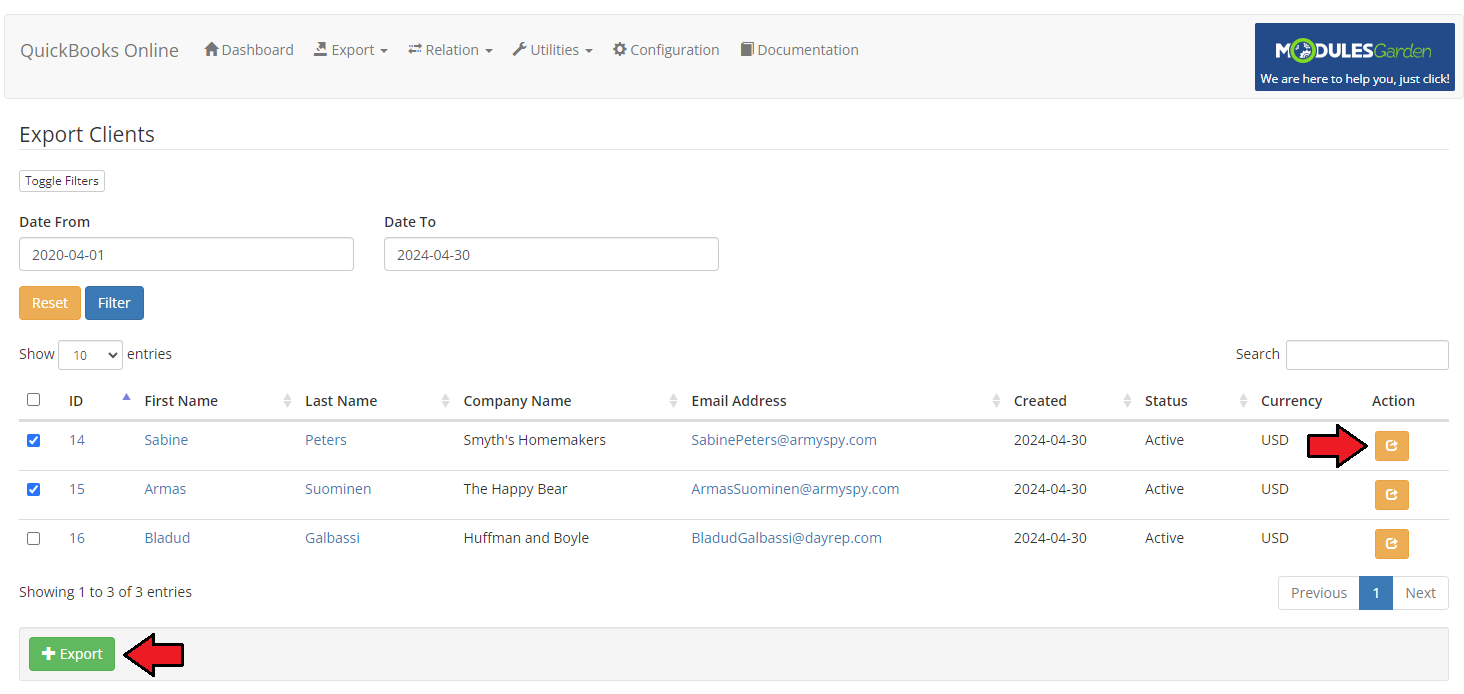
|
| If a client has already been exported from WHMCS to QuickBooks, they will no longer be visible on the list. All clients newly added to WHMCS will be automatically synchronized with QuickBooks unless otherwise stated in 'Synchronization Settings'. |
Invoices
| The other choice is the export of invoices. Proceed to 'Export' → 'Invoices' and you will find a list of all invoices existing in our WHMCS that have not been synchronized with QuickBooks yet. In details you will find information on the invoice:
|
Just like in case of clients:
|
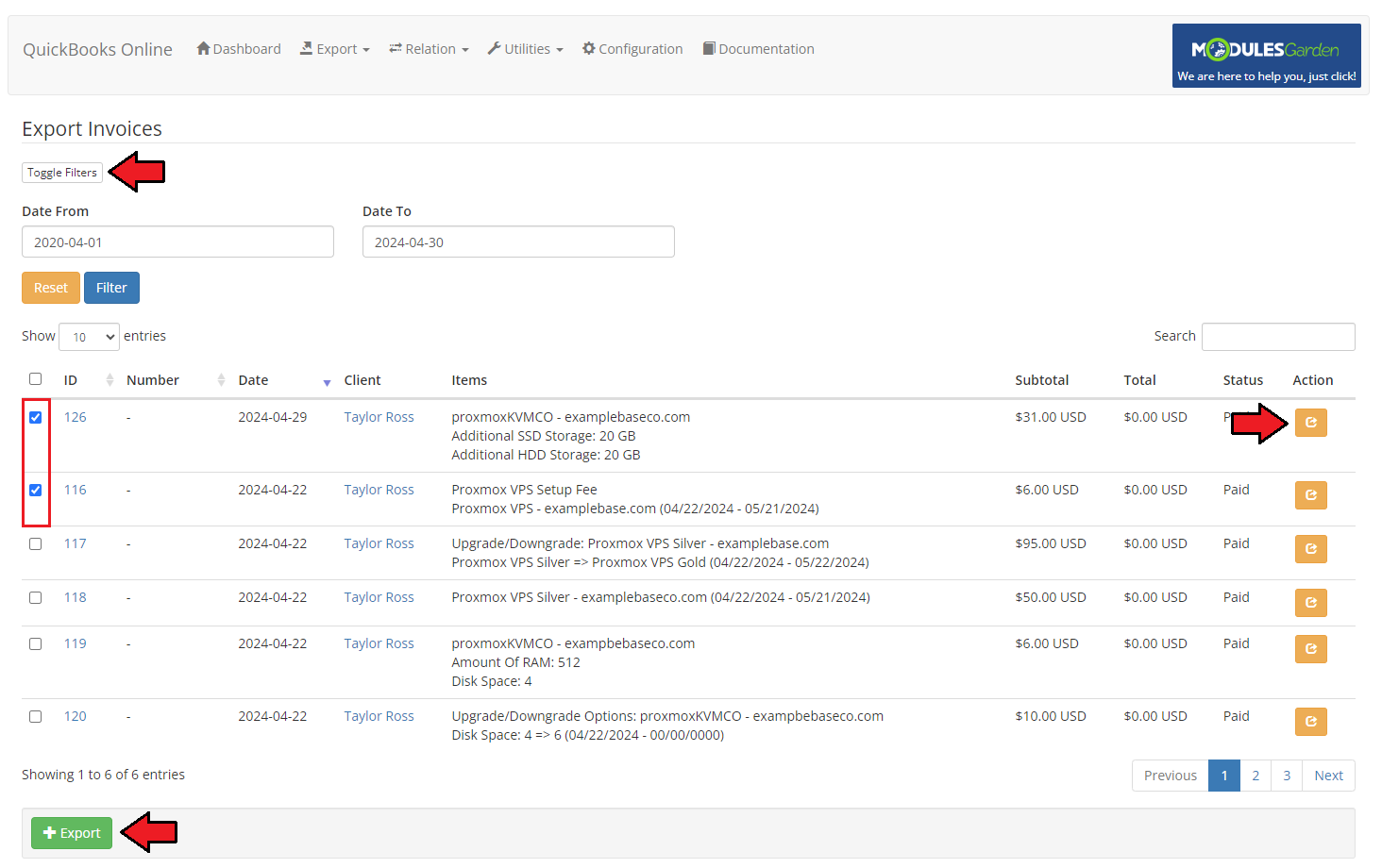
|
| Once you have exported some of the invoices you will see their number along with the number of any transactions connected with them in 'Summary' table on the dashboard. |
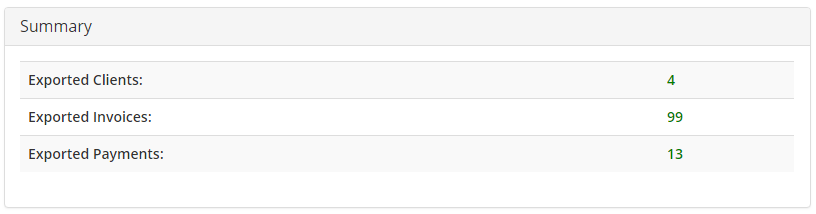
|
| Keep in mind that all newly added (after the first usage of QuickBooks Online For WHMCS) invoices and transactions are automatically synchronized and exported to QuickBooks unless otherwise stated in 'Synchronization Settings'. |
Relation
| It is possible to manually declare relations between WHMCS clients, products as well as invoices and corresponding to them QuickBooks elements. This feature is especially helpful when you need to avoid confusion and misunderstandings. |
Relation: Clients
| The first possible relations to be declared are relations of WHMCS clients towards the client's account in QuickBooks. Proceed to 'Relation' → 'Clients', you will find there a list of all clients, with their email addresses, that exist in WHMCS, |
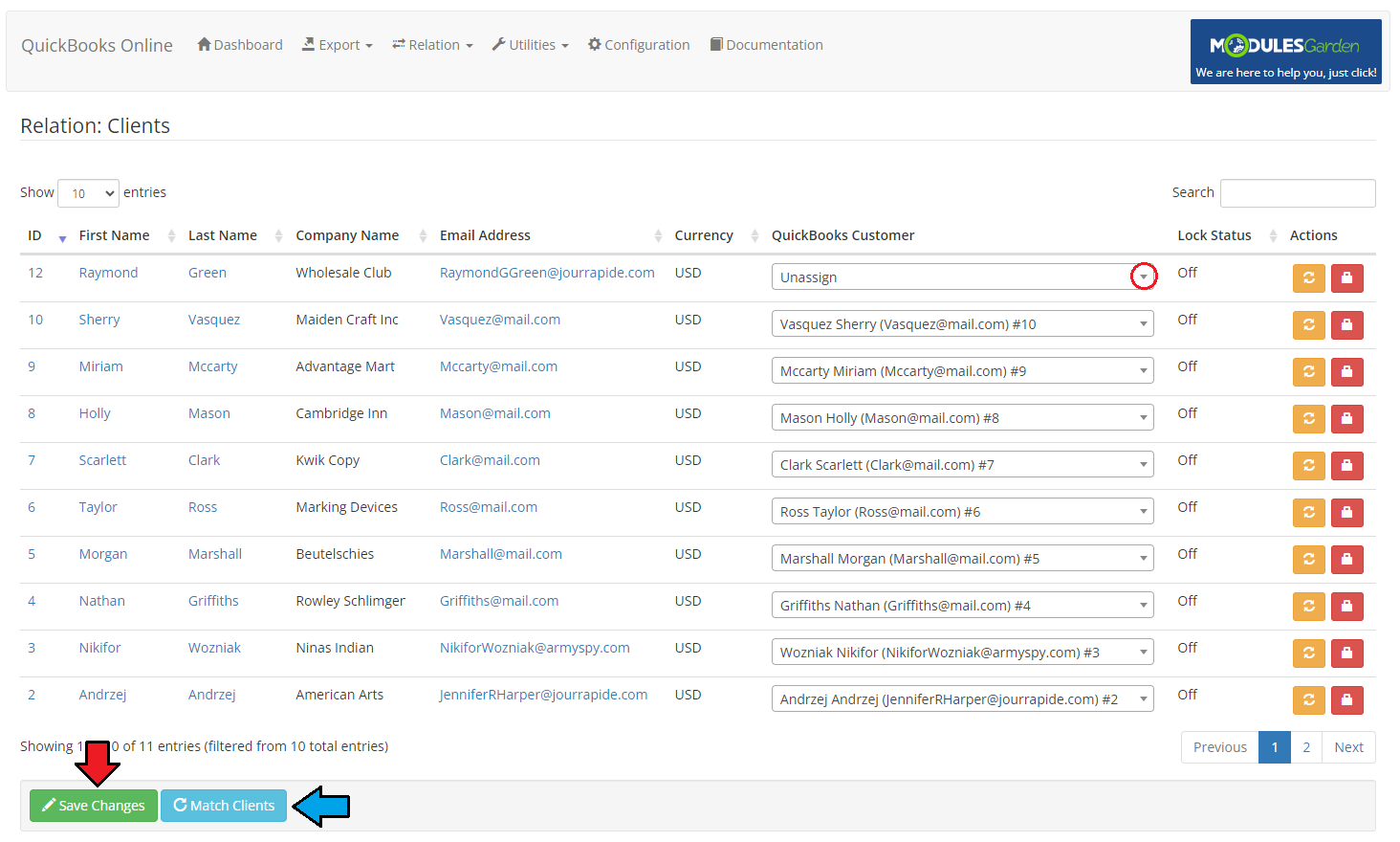
|
Relation: Products
| Products relations can be declared manually and for each product separately along with those declared in 'Configuration' → 'Synchronization Settings'. Proceed to 'Relation' → 'Products', you will find there a list of all products with their type and payment standard. |
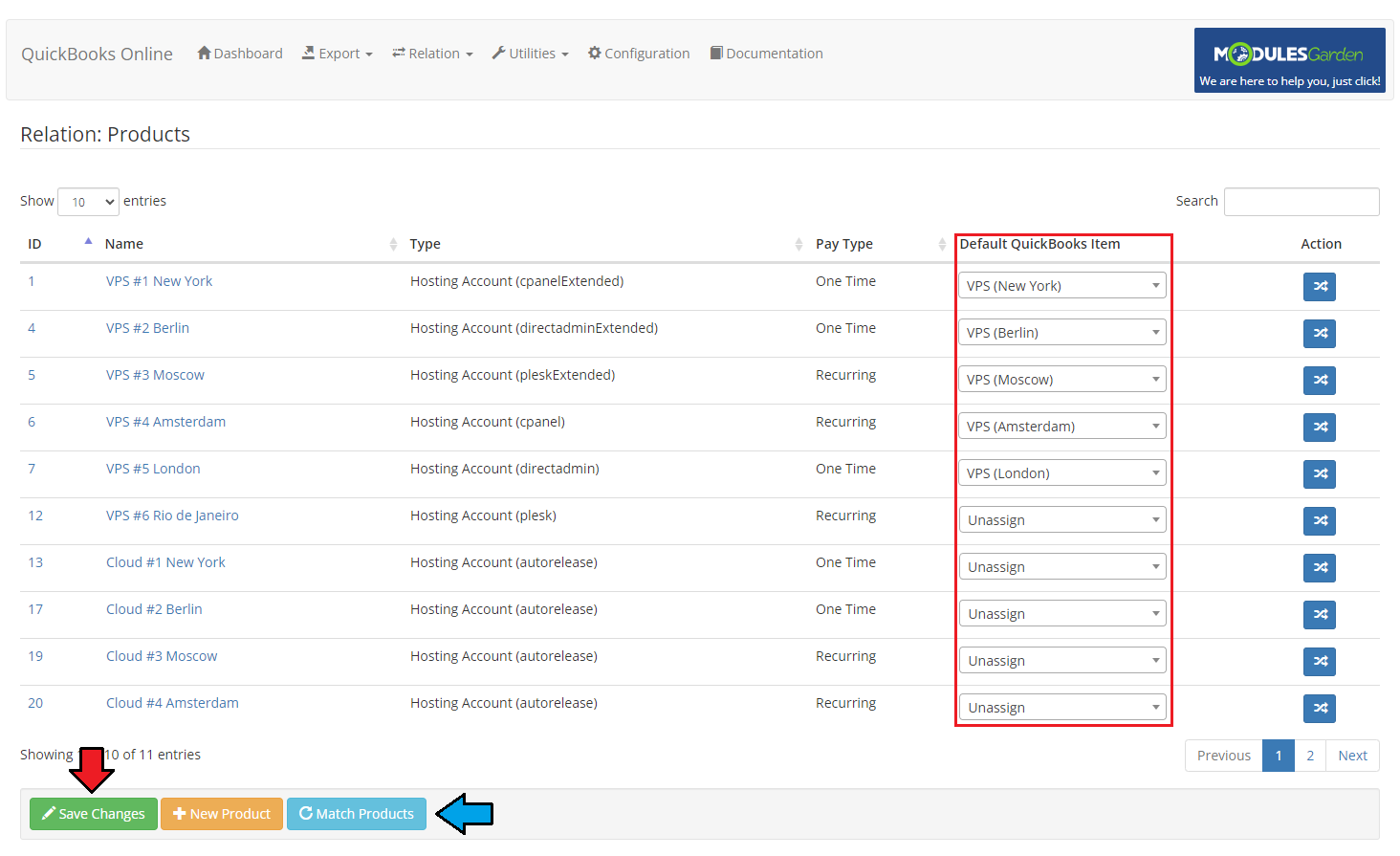
|
| If you need, you can add new products to QuickBooks' items list, just press 'New Product' button marked on the screen below. |
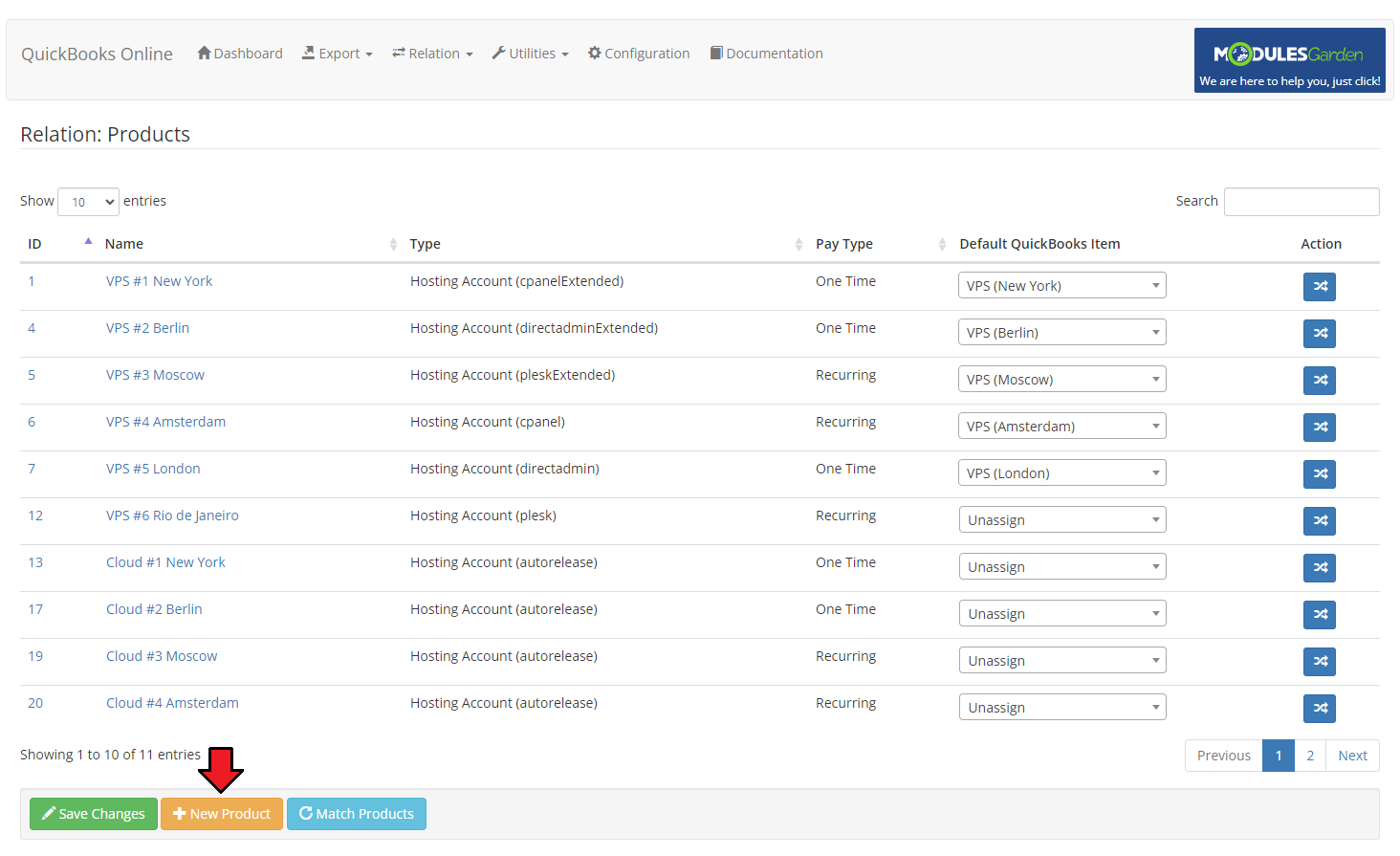
|
| Give the new item a name, additionally you can describe it shortly, state its price/rate and choose account. Once you save changes, new item will be visible on the QuickBooks item dropdown menu. You can now use it to assign WHMCS products to it. |
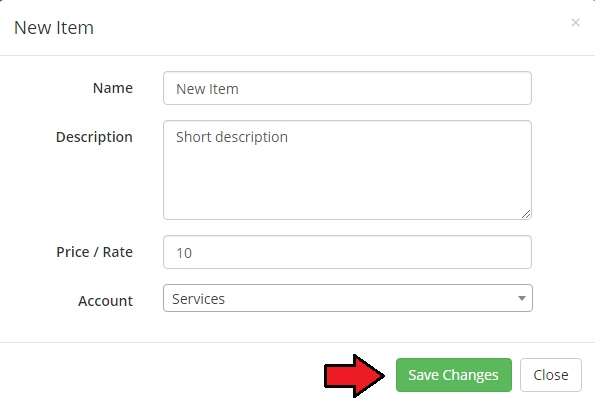
|
| For different billing cycle you can also assign the item that will have its own cycle in QuickBooks. Just press the action button, select one form dropdown menu and save changes. |
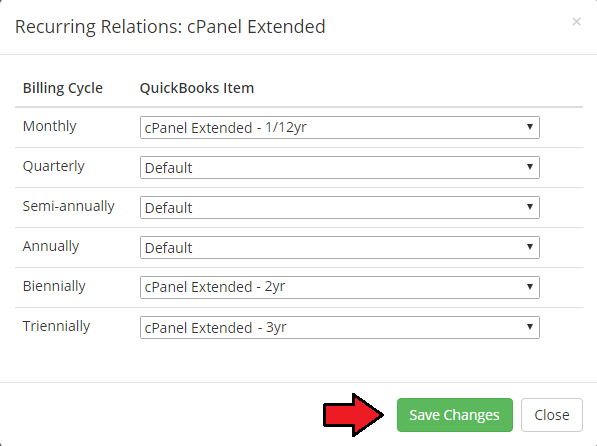
|
Relation: Domains
| In 'Relation' → 'Domains' tab, you will find a list of all WHMCS domains with their TLD. Assigning such WHMCS domain to another QuickBooks item is possible. Just choose such from dropdown menu and save changes. |
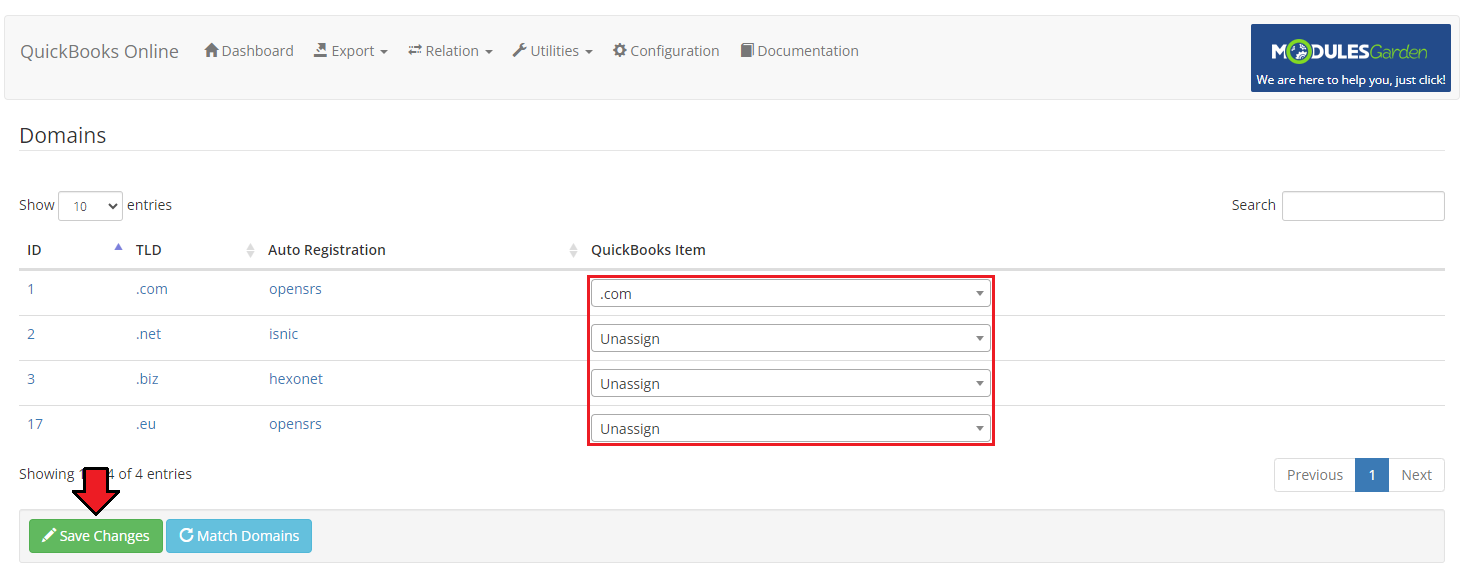
|
Relation: Addons
| You can assign addons to the items already existing in QuickBooks. Just go to 'Relation' → 'Addons' directory and choose such from dropdown menu. Remember to save changes. |
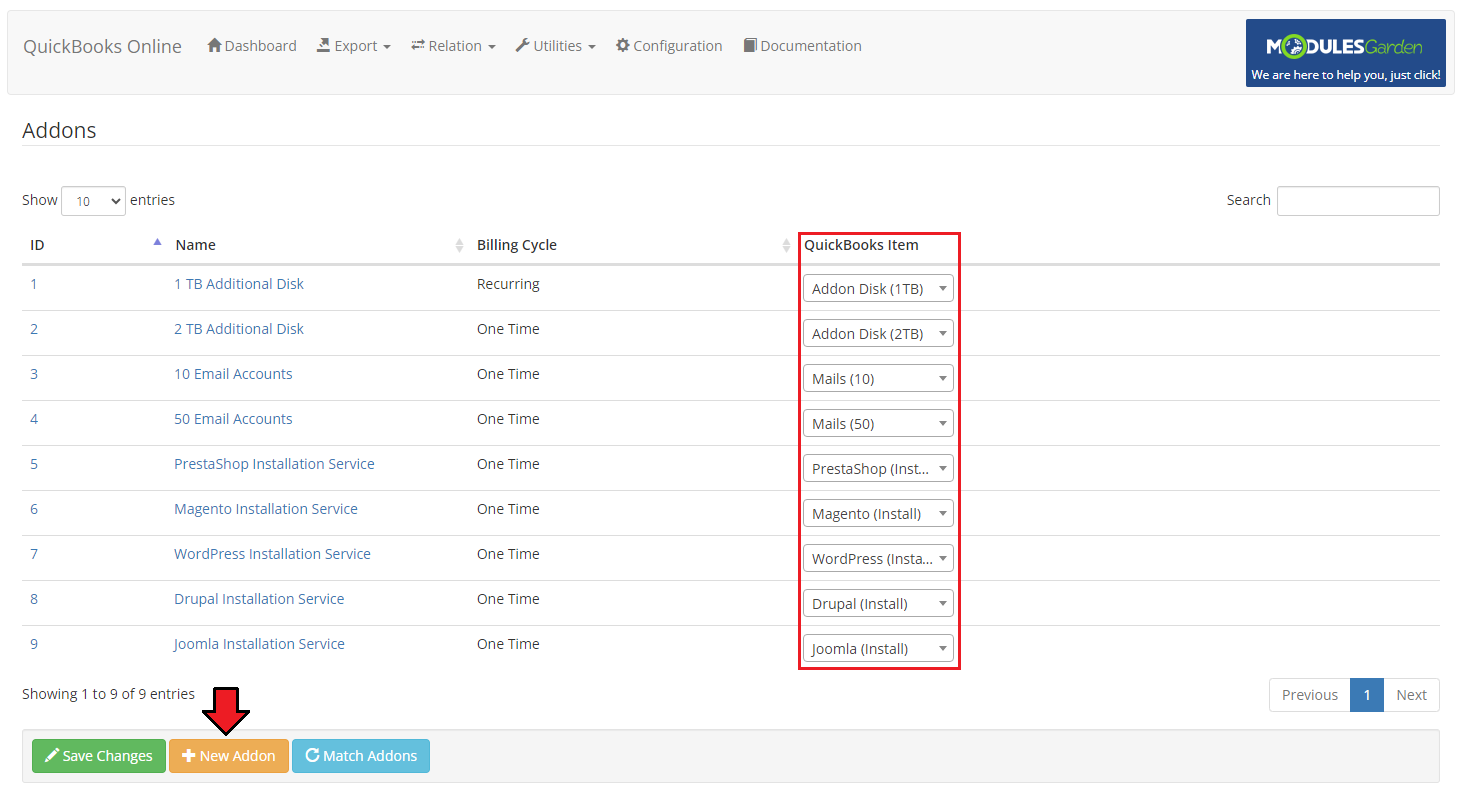
|
| It is also possible to add a new addon. To do so just click the button as shown above and provide some details. Give the new item a name, additionally you can describe it shortly, state its price/rate and choose an account. Once you save changes, new addon will be visible on the QuickBooks item dropdown menu. You can now use it to assign WHMCS products to it. |
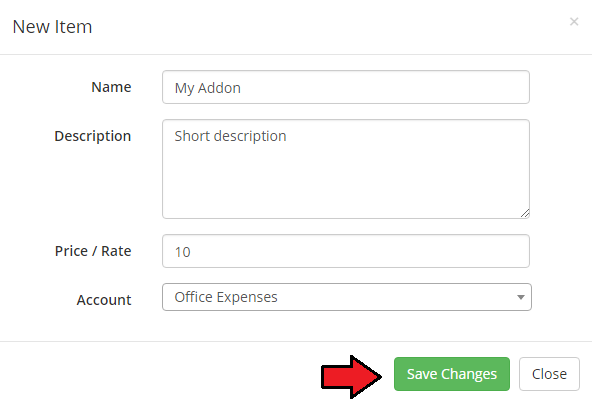
|
Relation: Invoices
| In 'Relation' → 'Invoices' directory, you will find a list of all WHMCS invoices with their ID, date of creation, assigned client, total sum on it and status. It is possible to assign such WHMCS invoice to another invoice already exported to QuickBooks. Just choose such from dropdown menu and save changes. |
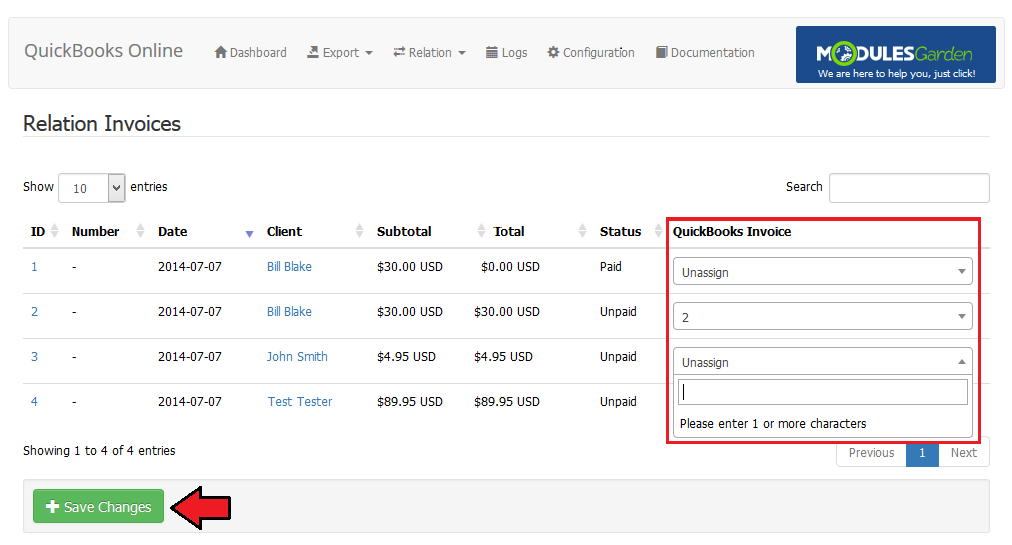
|
Relation: Tax Rules
| In 'Relation' → 'Tax Rules' directory, you will find a list of defined taxes rules. Assign each rule to a specific QuickBooks tax. Select one from a dropdown menu and save changes. |
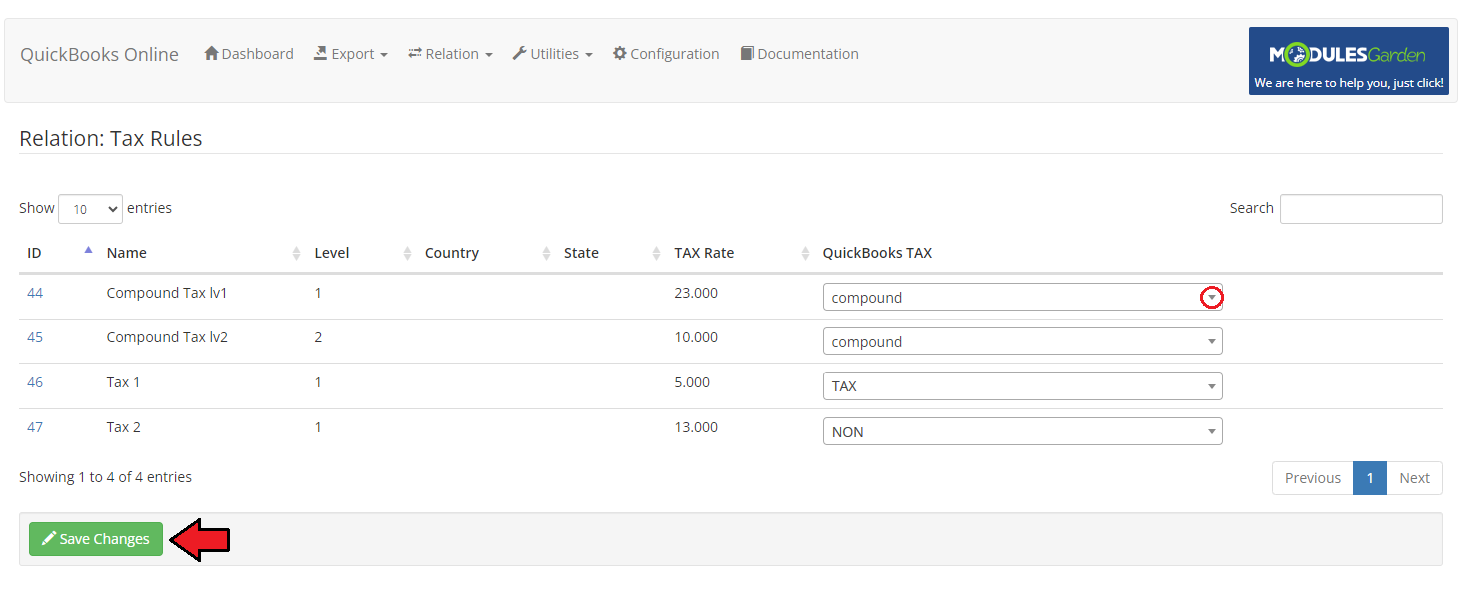
|
Relation: Payment Gateways
| In 'Relation' → 'Payment Gateways', there is a list of available payment methods. From dropdown menu select the one you wish to use. Save changes. |
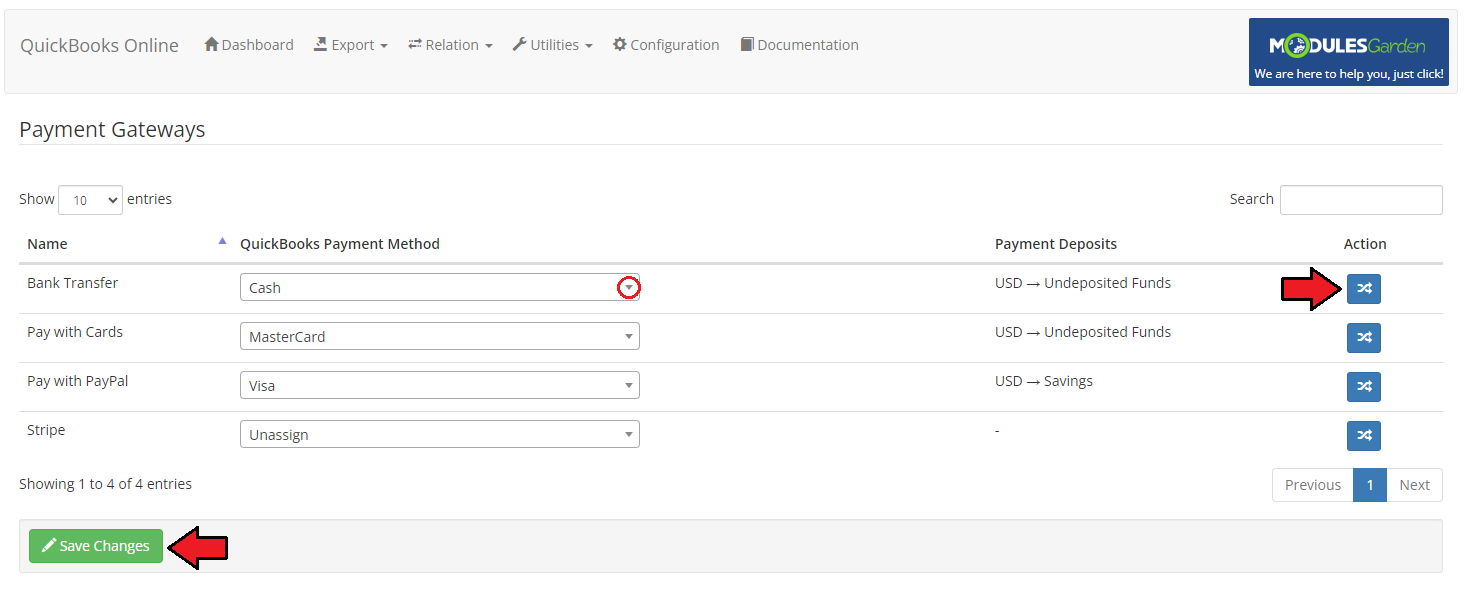
|
| When you click the button in the 'Action' section, you can set relations for previously chosen payment gateway. Assign QuickBooks Payment Deposits to a single currency. |
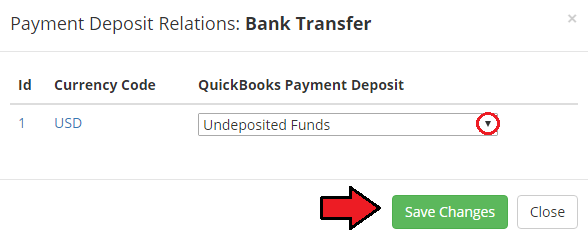
|
| In this way the relation between payment methods, upon which choosing the deposit a transaction in selected currency will go to depends, has been set. |
Cron Jobs
| Properly set up cron job with a recommended interval (every 6 hours) is responsible for synchronization of any updates done on invoices or clients' accounts. All changes will be immediately visible in QuickBooks, after cron job has run, without any additional actions taken manually from QuickBooks Online For WHMCS. |
Logs
| In 'Logs' tab there are enumerated ALL actions on clients, invoices and transactions. No matter if they were taken manually in the module, if they were taken automatically or by a cron job. Find there a list of all entries with precisely described details and an exact date of the action. |
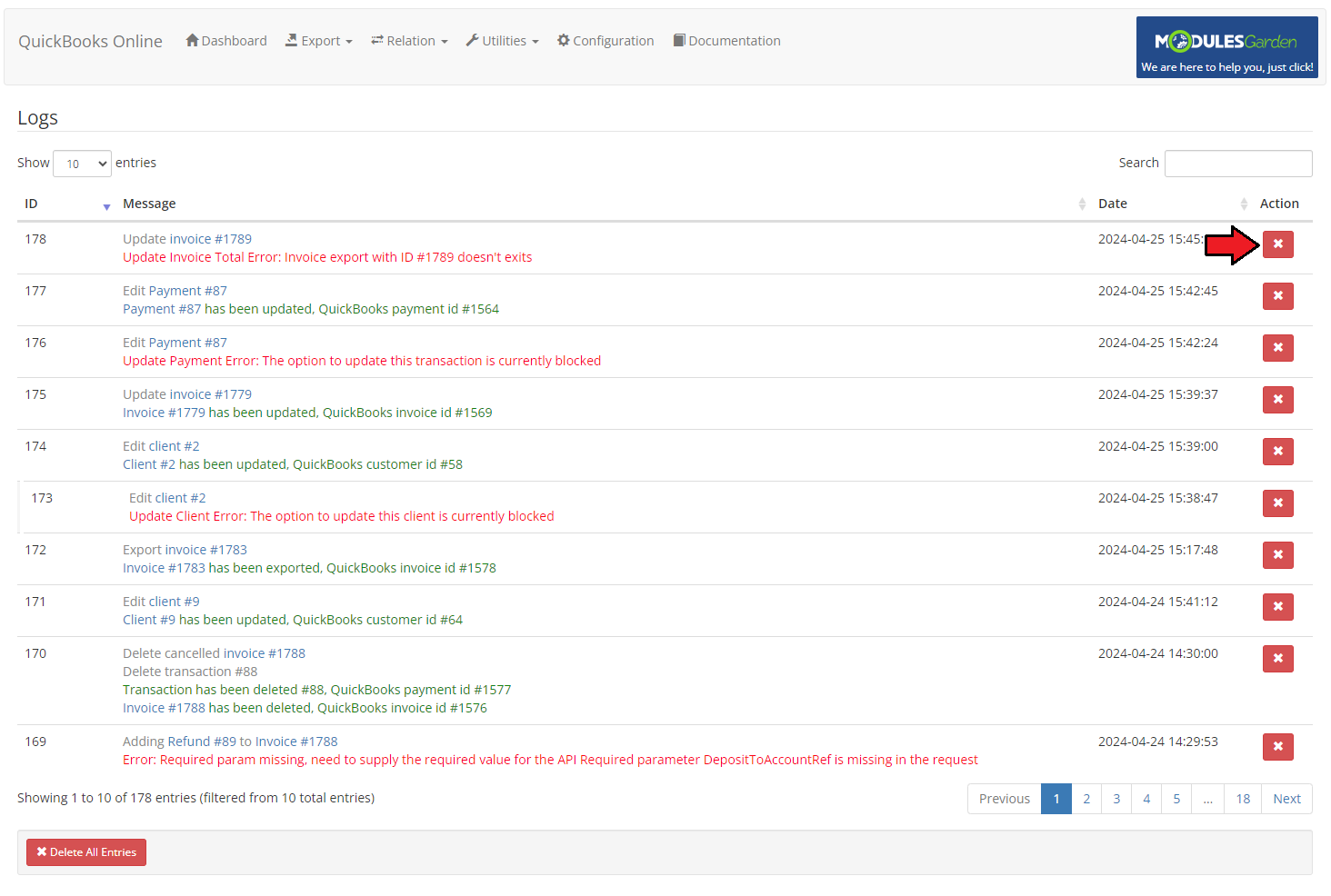
|
| Clear all the entries or delete only some of them. Use buttons marked on the screen above. |
Dashboard
| 'Dashboard' includes two useful and user-friendly tables. The first one, 'Summary' contains data on the number of exported clients, invoices and payments together with refunds. |
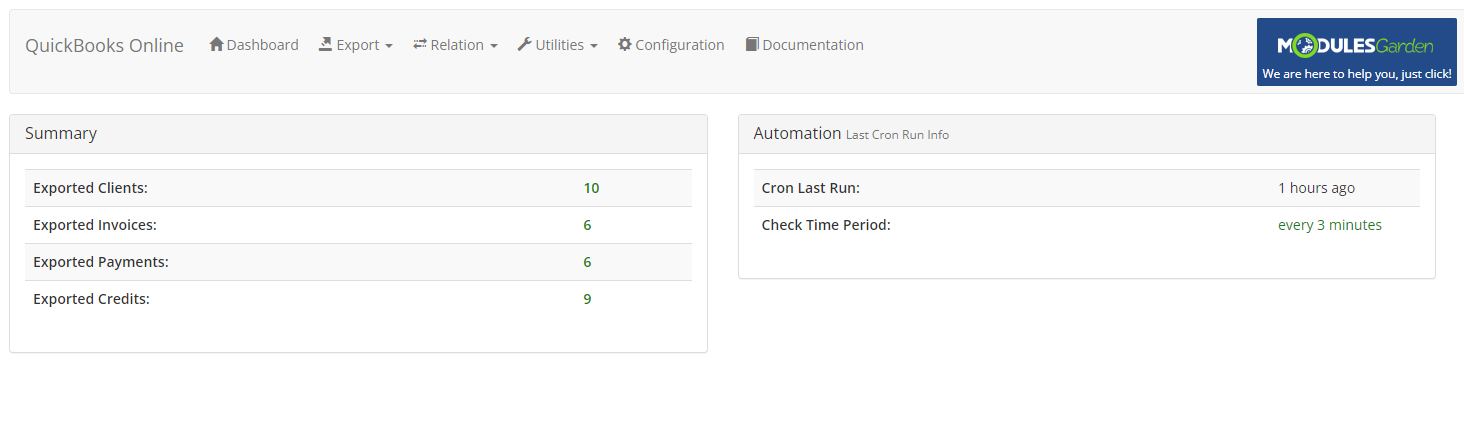
|
Documentation
| The very last tab 'Documentation' once clicked will redirect you to the article you are currently reading. |
Tips
1. Status of the invoice in QuickBooks may differ from the one visible in WHMCS.
|
Common Problems
| 1. When you have problems with connection, check whether your SELinux or firewall does not block ports. |
| 2. Should you have problems with upgrading QuickBooks Online product to version 1.3.0, set again the relations of payment deposits in the 'Payment Gateways' section. |
| 3. It may happen that taxes are counted incorrectly for invoices with multiple items where part of the items is taxed and some are not. Please, be careful! |
4. In case you encounter any issues with installation and configuration please make sure you have OAuth PHP Class installed.
|
5. You may encounter the API '#OAuthException' error with 'making the request failed (dunno why)' message during configuration.
|