Servertastic SSL For cPanel
Contents |
About Servertastic SSL For cPanel
| Servertastic SSL For cPanel will allow your clients to automatically install SSL certificates on their websites. You will easily trace the progress on SSL configuration and handle other security features. |
- WHM Area Features:
| ✔ View List Of Domains With Installed Certificates |
| ✔ Remove Installed Certificates |
| ✔ View Task Status Of Cron Executions |
| ✔ View Detailed Logs Of API Errors |
| ✔ Set Email For Notifications On Certificates Approvals |
| ✔ Define Limit Of Cron Retries |
| ✔ Choose File Or DNS Method Of SSL Authentication |
- cPanel Area Features:
| ✔ Install Certificates For Main And Addon Domains Using Pre-generated Tokens |
| ✔ View Basic Certificates Details |
| ✔ Remove Installed Certificates |
- General Info
| ✔ Token Based Certificates Installation |
| ✔ Requires Servertastic SSL For WHMCS Module |
| ✔ Multi-Language Support |
| ✔ Supports cPanel Themes "Jupiter" And "Paper Lantern" |
| ✔ Supports cPanel & WHM 98 And Later |
Installation and Configuration
| This tutorial will guide you through the process of installing and configuring Servertastic SSL For cPanel. Follow the steps below to complete the setup successfully. |
Installation
| 1. Log in to our client area and download the module. |
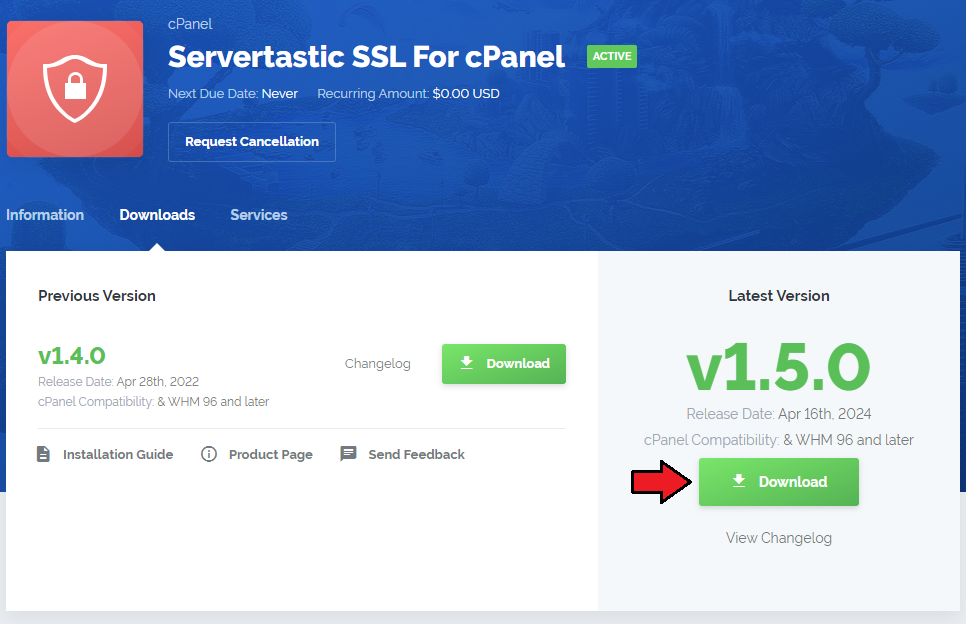
|
| 2. Upload and extract the module into the /root cPanel directory. Files in your cPanel /root/ServerTasticSSL directory should resemble the following: |
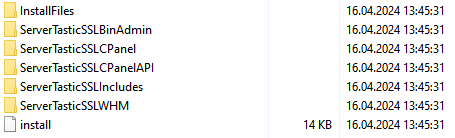
|
3. Once the module is uploaded, open your server’s console and execute the following commands:cd /root/ServerTasticSSL/ sudo sh install Follow the on-screen instructions. When prompted, type yes to confirm the installation. |
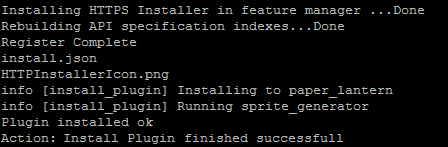
|
Configuration
| 4. In order to configure the plugin, navigate to: 'WHM' → 'Plugins' → 'Servertastic SSL'. |
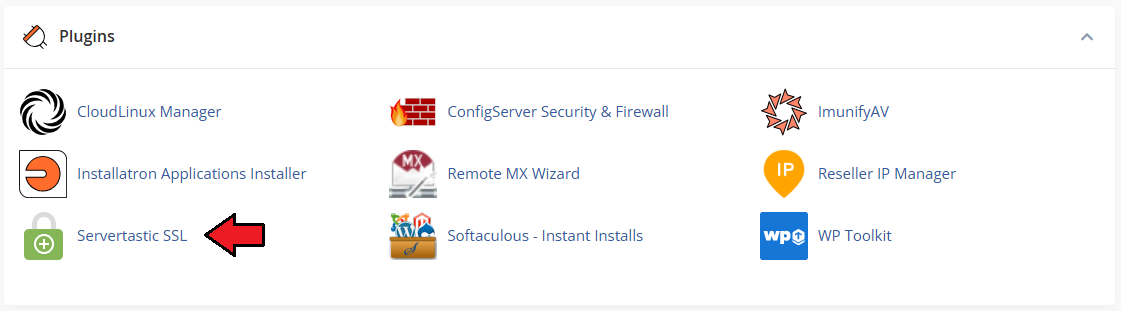
|
5. Click the 'Configuration' button and fill in the following fields:
|

|
|
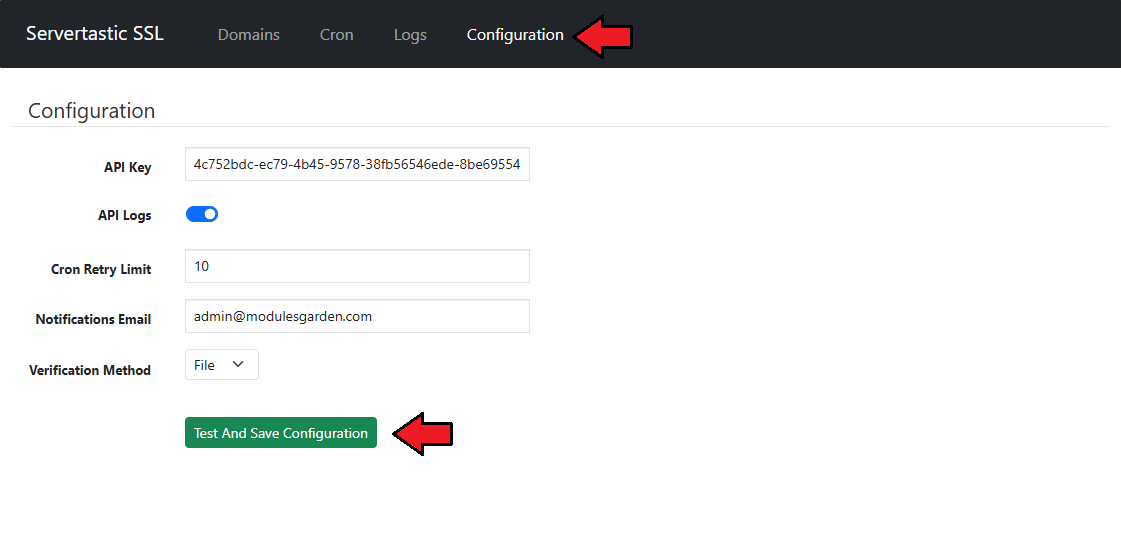
|
| Your module is almost ready to use. |
WHMCS Integration
| 6. Since cPanel does not natively support direct customer transactions, you can integrate Servertastic SSL For WHMCS to sell paid SSL certificates. Customers will be able to purchase certificate tokens through WHMCS, which they can then redeem to generate certificates in cPanel. |

|
| Instructions for installing the WHMCS provisioning module can be found in the Servertastic SSL For WHMCS documentation. Please follow the remaining steps as outlined in that guide once you're ready. |
Management
| Servertastic SSL For cPanel allows you to offer SSL certificates to your clients. Additionally, you can view certificate details and manage each provisioned SSL certificate. |
WHM Area
In the WHM dmin area, you can:
|
Domains
In the Domains section, you will find:
You can also:
|
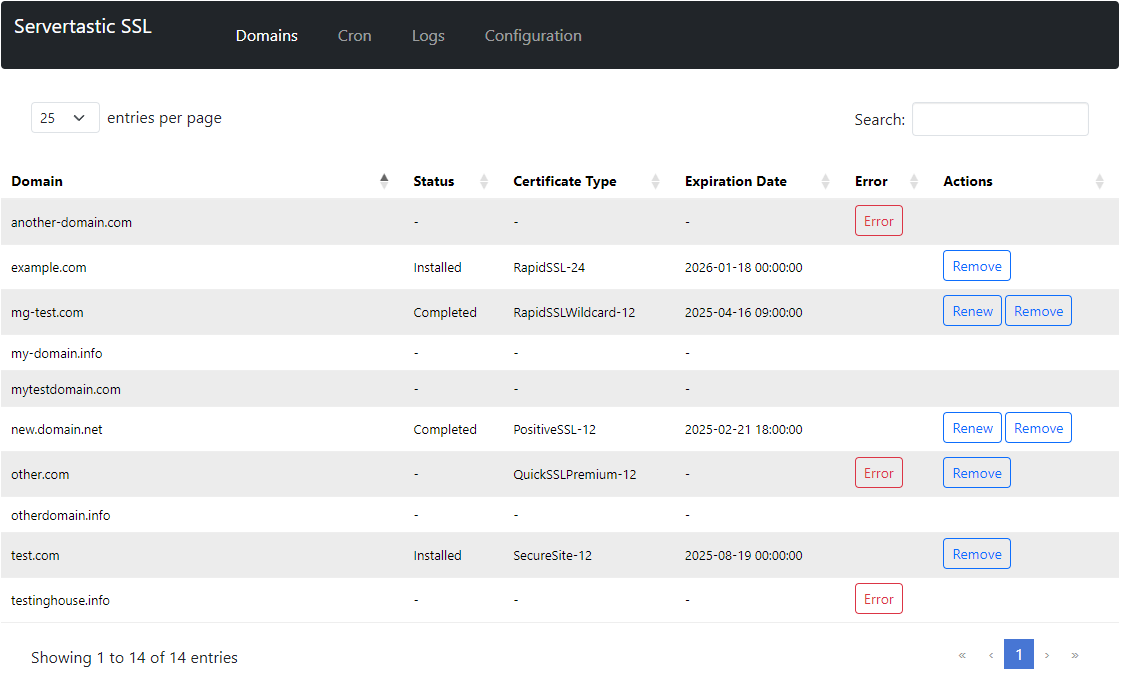
|
Cron
| The Cron section displays all existing cron tasks. Tasks are automatically added when an error occurs during a certificate installation attempt. Administrators can either:
|
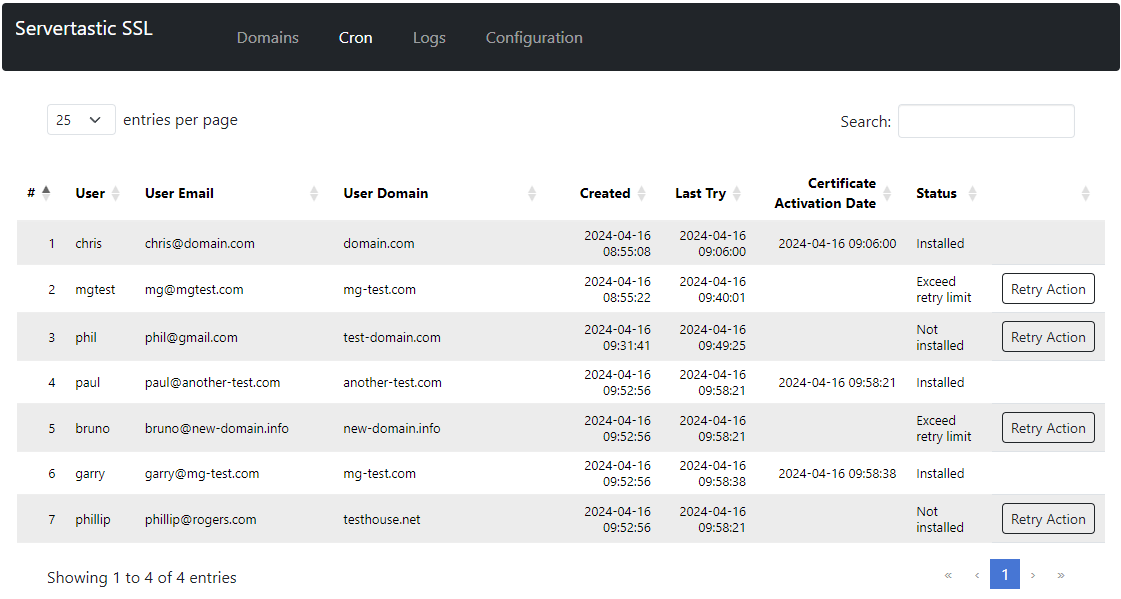
|
Logs
| The Logs section includes a list of all failed cron executions. You can clear the logs if necessary. Logs can be disabled via the Configuration tab by switching the Logs setting from On to Off. |
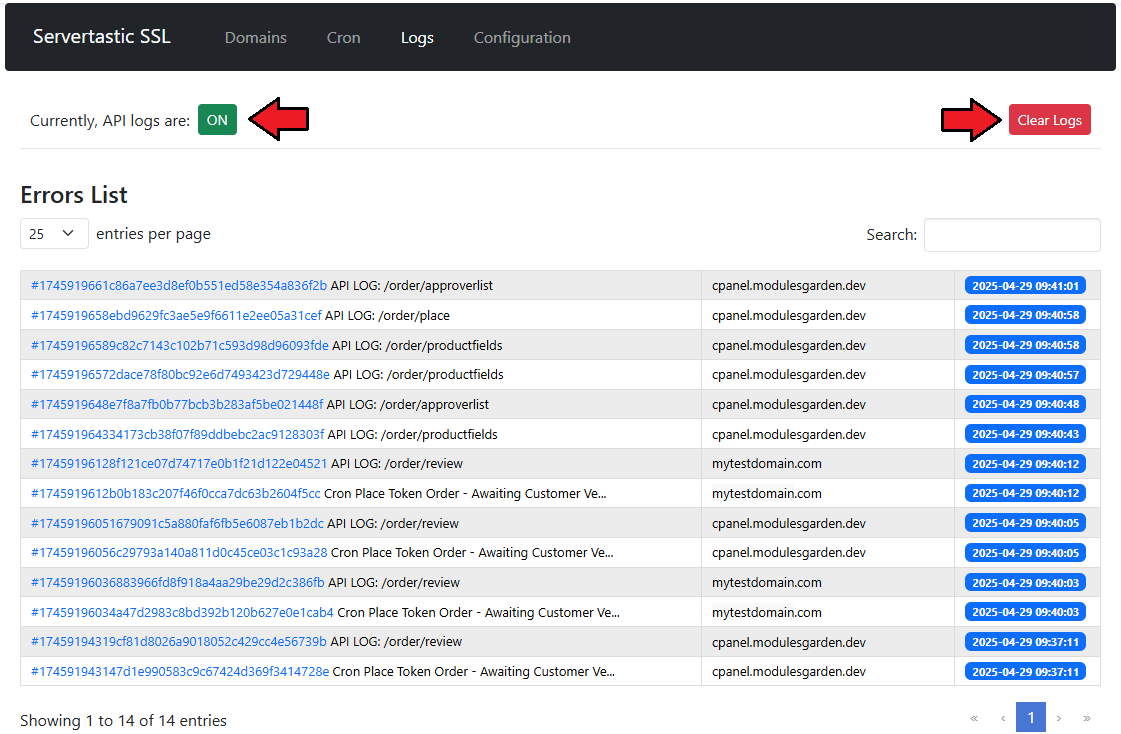
|
| Clicking on a Token number opens detailed API error logs, showing both request and response data. |
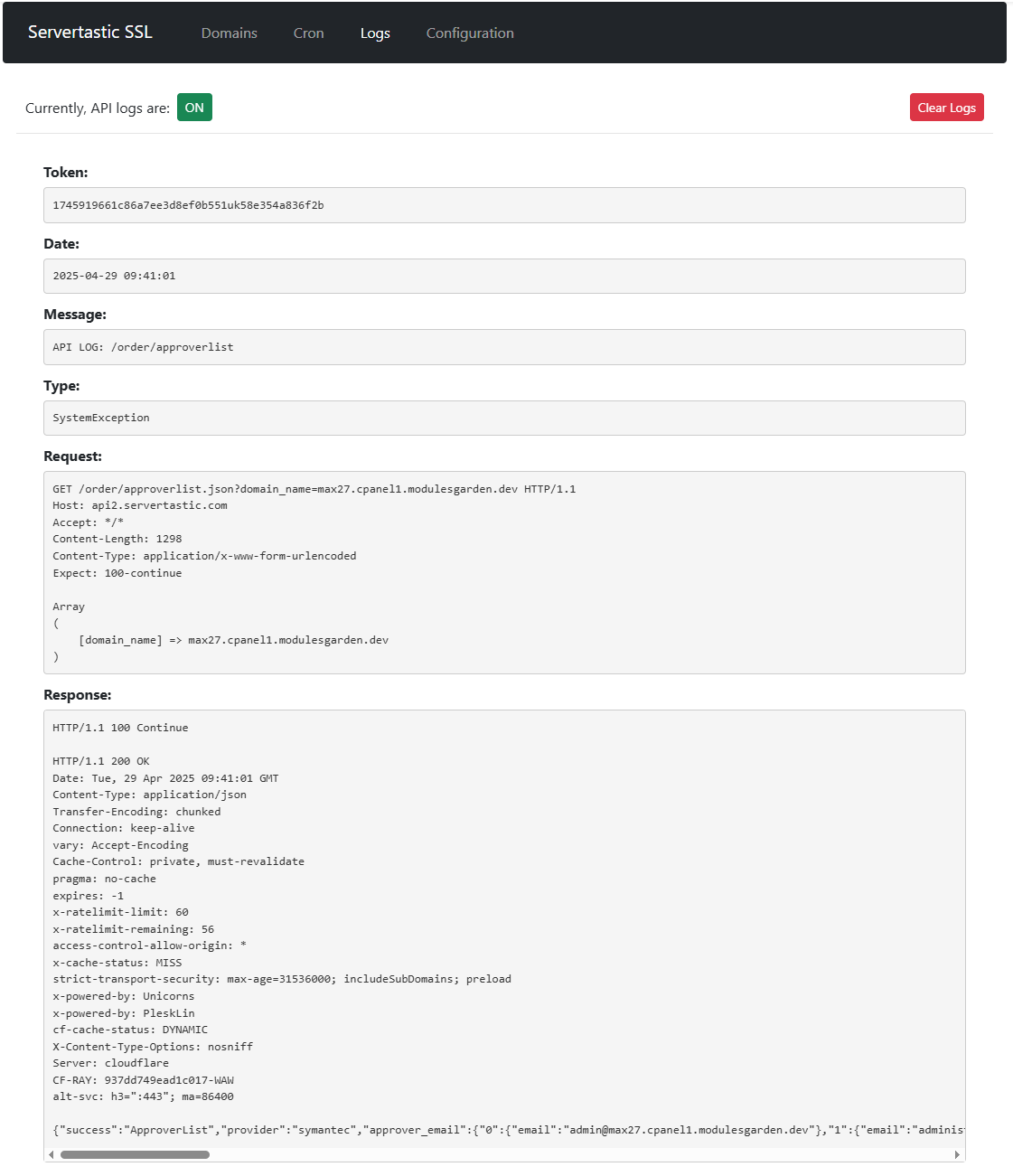
|
cPanel Area
| Servertastic SSL For cPanel also allows end-users to set up and configure SSL certificates for their main or addon domains. Log in to your cPanel account. Then proceed to the Security → HTTPS Installer. |
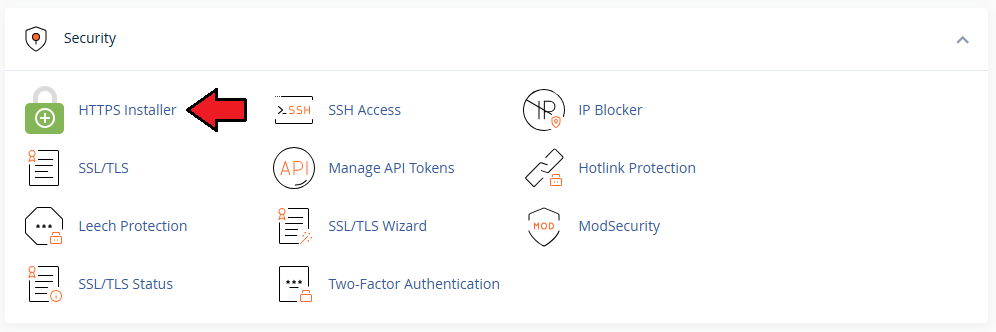
|
Request
| You can see the list of your domains with their current SSL status. Press Use Token next to a domain to submit a certificate request.
Note:To obtain a token, WHMCS integration must be set up. |
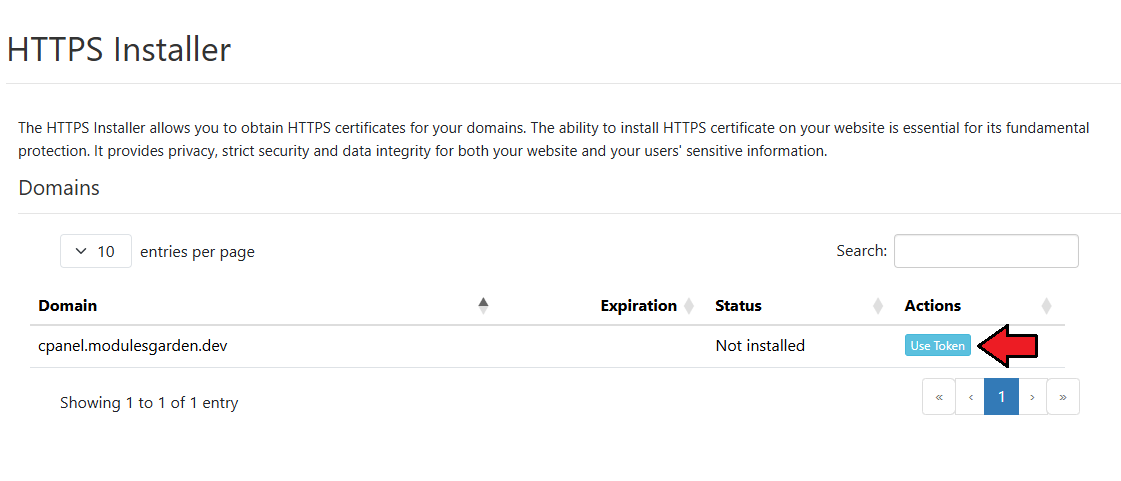
|
| Next, enter the obtained token and click the 'Add Certificate' button. |
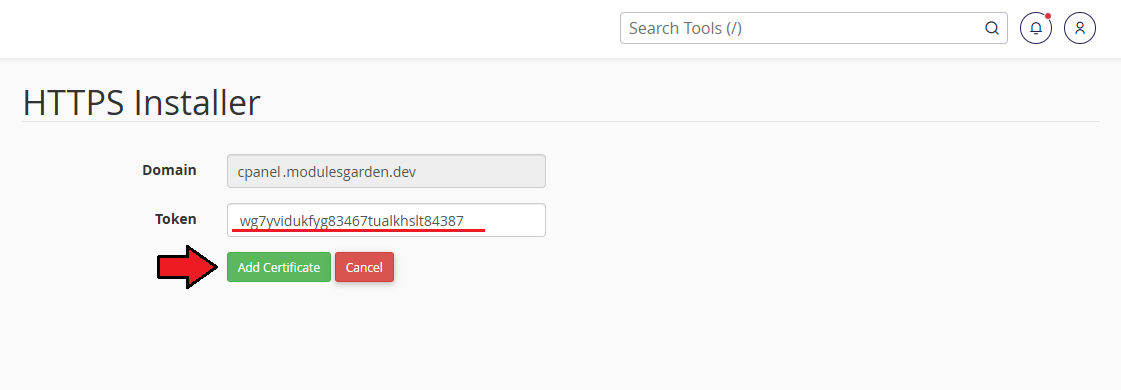
|
If the token is valid, you’ll be redirected to a form where you must:
Note: The availability of certain fields may vary depending on the certificate type. |
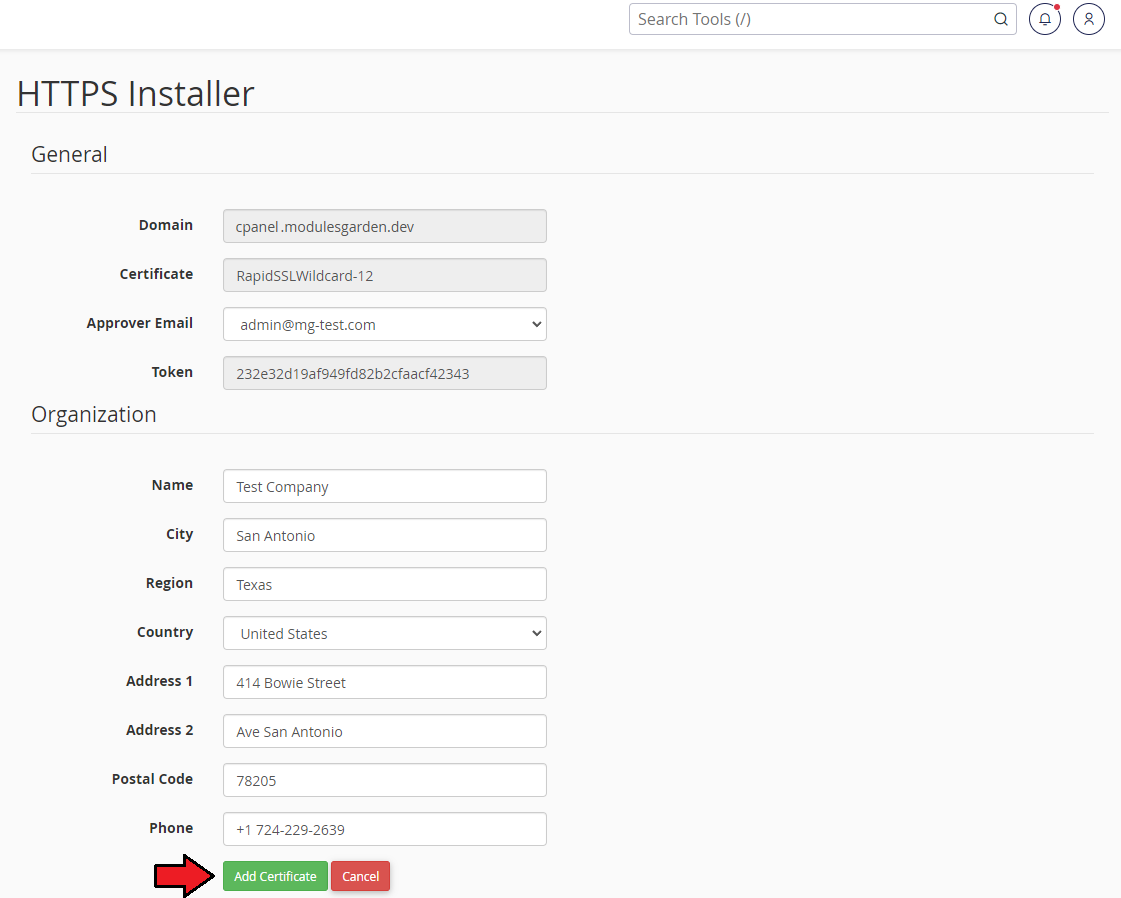
|
Management
| In case any issues occur while verifying the request, a cron task is automatically created to retry the action. The administrator may then trigger the action manually or wait until the system runs cron to process the request again. |
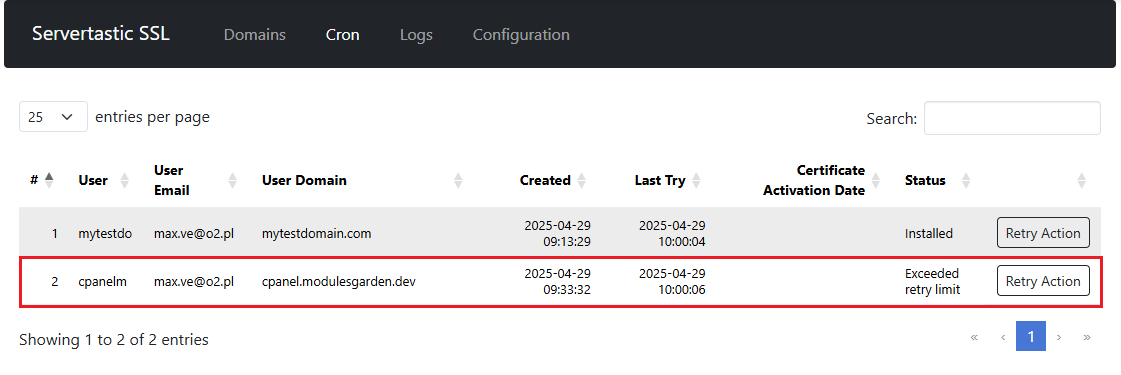
|
Once verification succeeds and the SSL certificate is installed, the following actions are available:
|
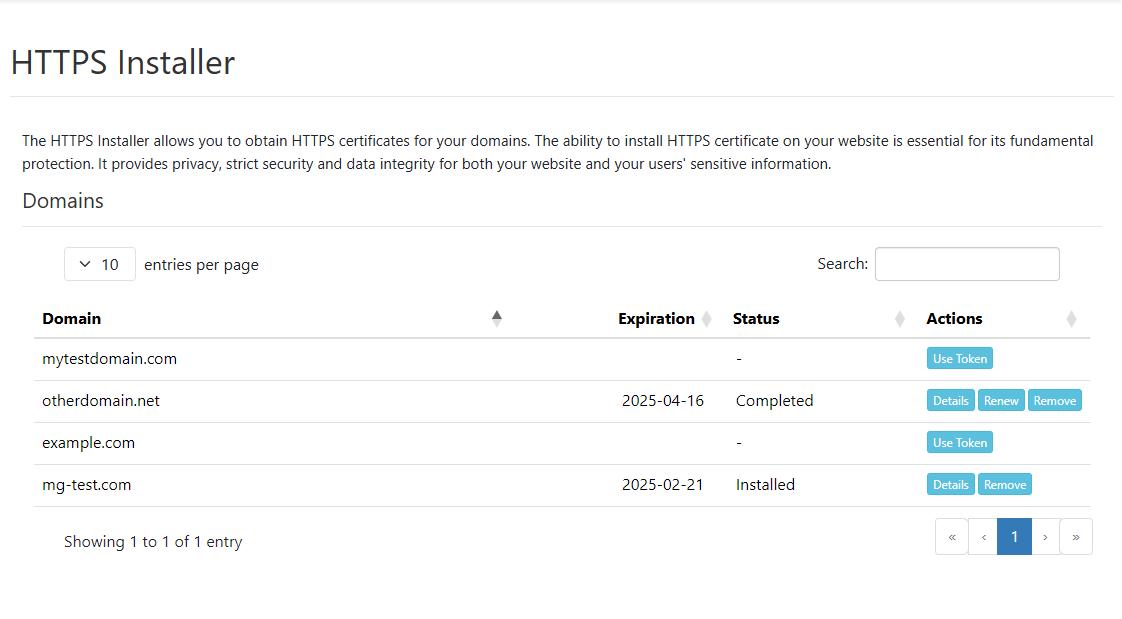
|
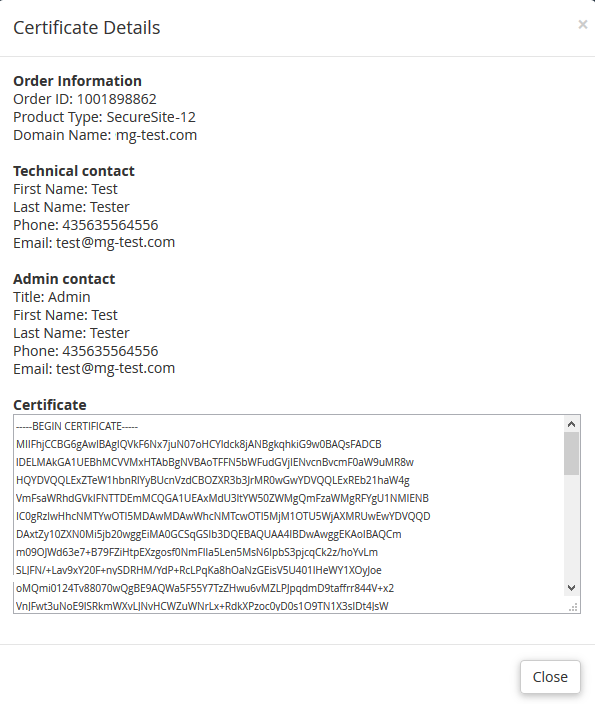
|
Tips
1. When you want to update or uninstall plugin simply run the 'install' file again:
cd /root/ServerTasticSSL/ sudo sh install Then follow the instructions on the screen by choosing the first or second option: |

|
Common Problems
| 1. When you have problems with connection, check whether your SELinux or firewall does not block ports. |
| 2. Due to the reason that Servertastic has dropped support for the free certificates, the module no longer supports them since version 1.1.0. Use the token system for sell paid certificates in WHMCS module instead. |