Google Workspace For WHMCS
Contents |
About Google Workspace For WHMCS
| Google Workspace For WHMCS will enable all Authorized Resellers of Google Workspace services to provision and manage Google accounts in their very own WHMCS system. Authenticate through OAuth 2.0, create flexible products and let your clients order ready Google services directly from your website. |
- Admin Area Features:
| ✔ Create/Suspend/Unsuspend/Terminate Account |
| ✔ Change Package |
| ✔ Choose Plan Name |
| ✔ Choose Renewal Type |
| ✔ Choose Action On Termination |
| ✔ Log API Requests |
| ✔ Automatically Create Administrator Account |
| ✔ Set Administrator Mailbox Name |
| ✔ Set Configurable Options Per Product: |
| ✔ Product SKU ID |
| ✔ Number of Seats |
- Client Area Features:
| ✔ View Customer Info |
| ✔ Log In To Control Panel |
| ✔ Log In To Webmail |
- Supported Google Services:
| ✔ Google Workspace Business Starter |
| ✔ Google Workspace Business Standard |
| ✔ Google Workspace Business Plus |
| ✔ Google Workspace Enterprise Essentials |
| ✔ Google Workspace Enterprise Standard |
| ✔ Google Workspace Essentials |
- General Info:
| ✔ Requires Google Cloud Partner Program / Reseller Account |
| ✔ Authentication And API Calls Utilize OAuth 2.0 |
| ✔ Multi-Language Support |
| ✔ Supports PHP 7.2 Up To PHP 7.4 |
| ✔ Supports WHMCS Themes "Six" And "Twenty-One" |
| ✔ Supports WHMCS V8.1 And Later |
| ✔ Easy Module Upgrade To Open Source Version |
Installation and Authentication
| This tutorial will show you how to successfully install and authenticate Google Workspace For WHMCS. We will guide you step by step through the whole installation and authentication process. |
| 1. Log in to our client area and download the module. |
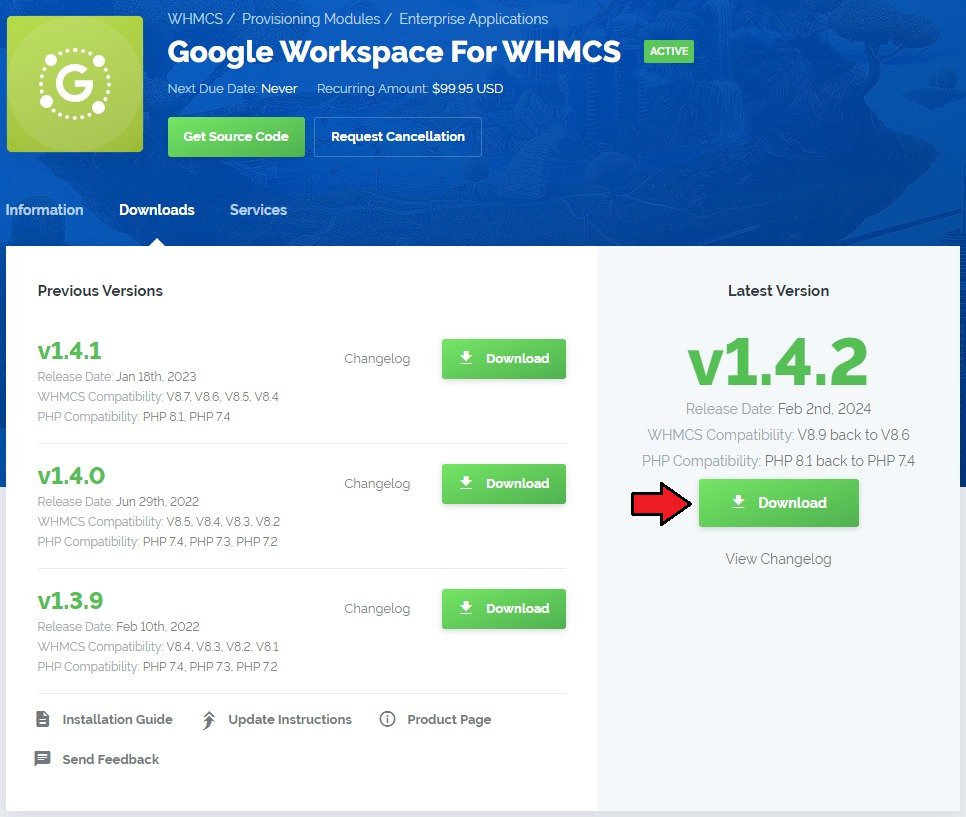
|
| 2. In the downloaded file you might find one or two packages that support different PHP versions. In the most recent versions of the module, you will find only one package that supports PHP 7.2 and later. |
| Previous updates of the module may contain two packages dedicated to various PHP versions. The first one that supports PHP 5.6 up to PHP 7.1, and the second one addressed to PHP 7.2 up to PHP 7.4. |

|
| Note: You can check the current PHP version in your WHMCS. To do so, proceed to 'Utilities' → 'System' → 'PHP Info'. |
| 3. Extract the package and upload its content into the main WHMCS directory. The content of the package to upload should look like this. |

|
| 4. When you install G Suite For WHMCS for the first time, you have to rename the 'license_RENAME.php' file. The file is located in 'modules/servers/gSuite/license_RENAME.php'. Rename it from 'license_RENAME.php' to 'license.php'. |
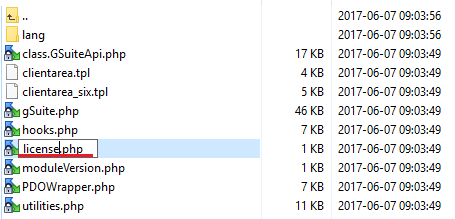
|
| 5. In order to configure your license key you have to edit the previously renamed 'license.php' file. Enter your license key between the quotation marks as presented on the following screen. You can find your license key in our client area → 'My Products'. |
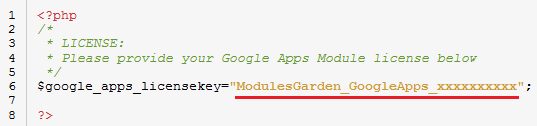
|
API Configuration
| 6. Now you have to authenticate the module through setting up the API Access. Create API Access in Google API Console. You can do it here → https://console.developers.google.com/apis/dashboard |
| 7. After you have logged in, create a new project. |
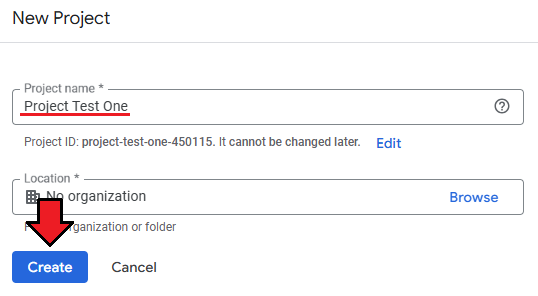
|
| 8. To proceed, go to 'Google APIs' under the 'Overview' tab. Find 'Google Apps Reseller API' among the applications. |

|
| 9. Now, you have to enable 'Google Apps Reseller API' as shown on the following screen. |
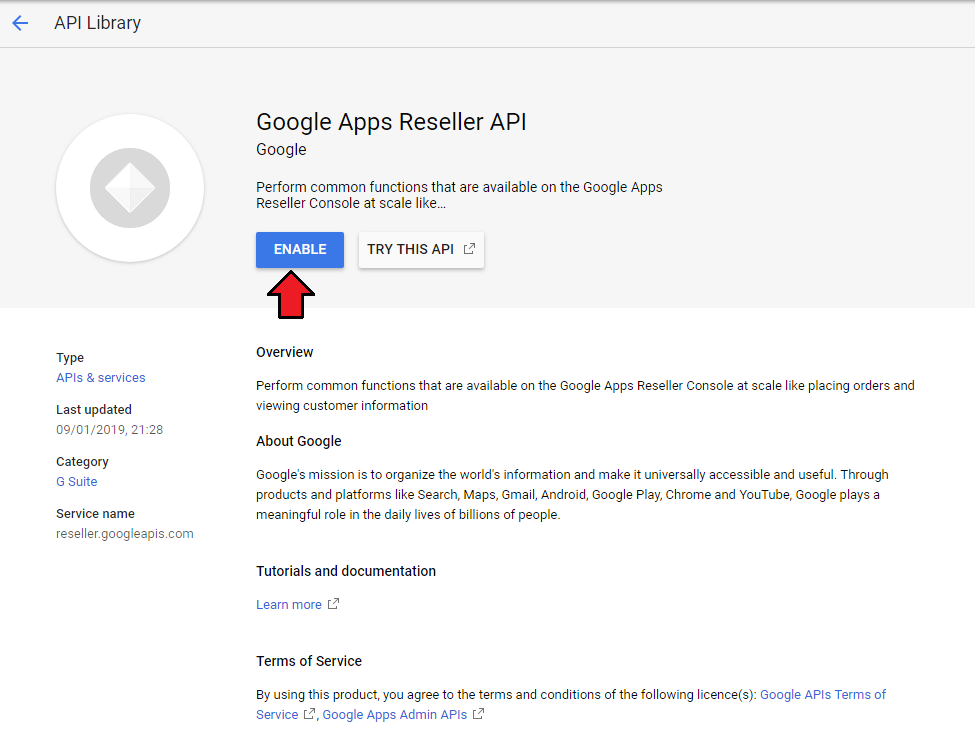
|
| 10. Next, search for the 'Admin SDK' the same way you did it in step 9. |
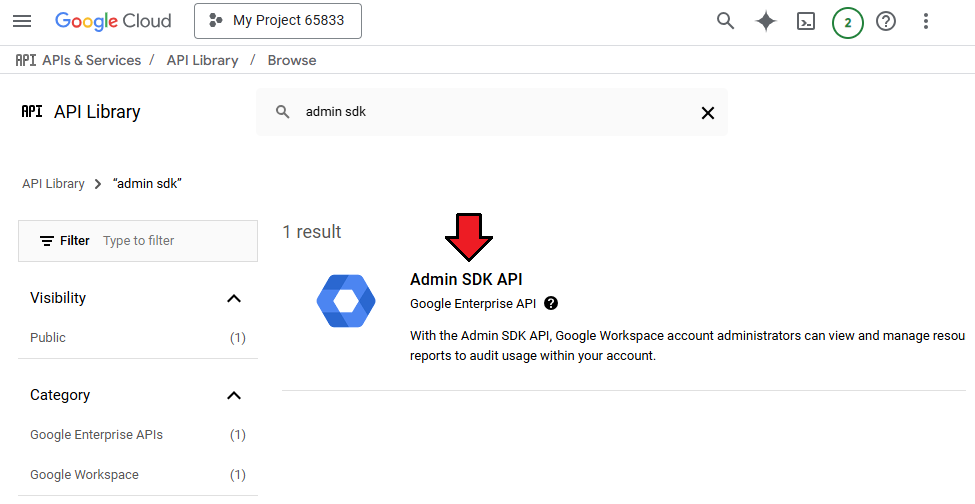
|
| 11. Enable 'Admin SDK' API. |
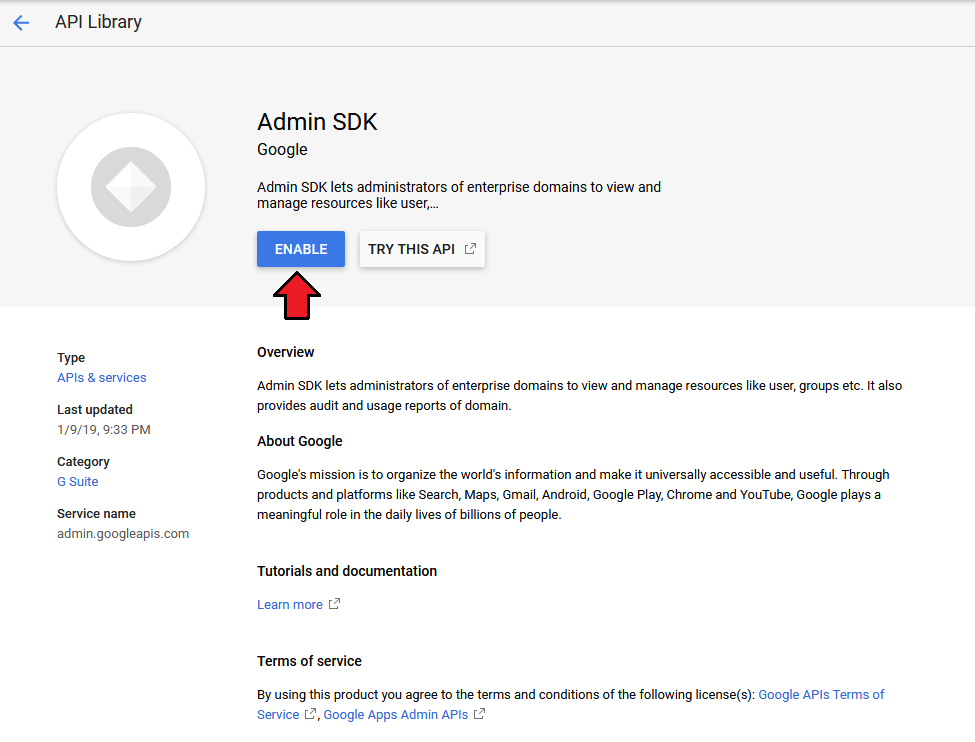
|
| 12. Finally, open the 'Explore and enable API' section, the API & Services page should open. Go to 'OAuth consent screen' under the 'Credentials' section. Afterward, enter the mail address and application name that will be visible during your requests.
Save changes through pressing the 'Save' button. |
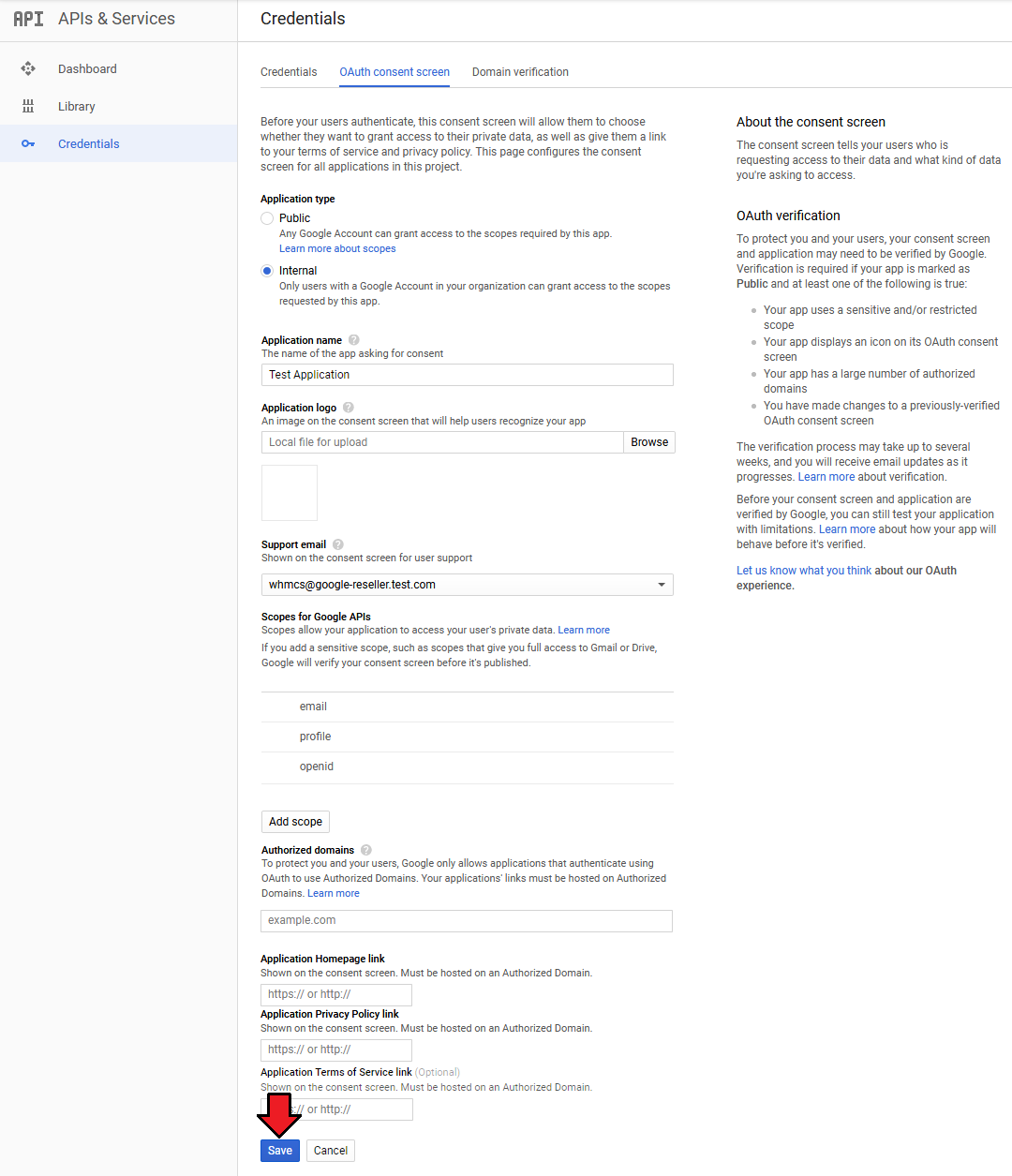
|
| 13. Then, switch to the 'Credentials' tab and add new credentials . |
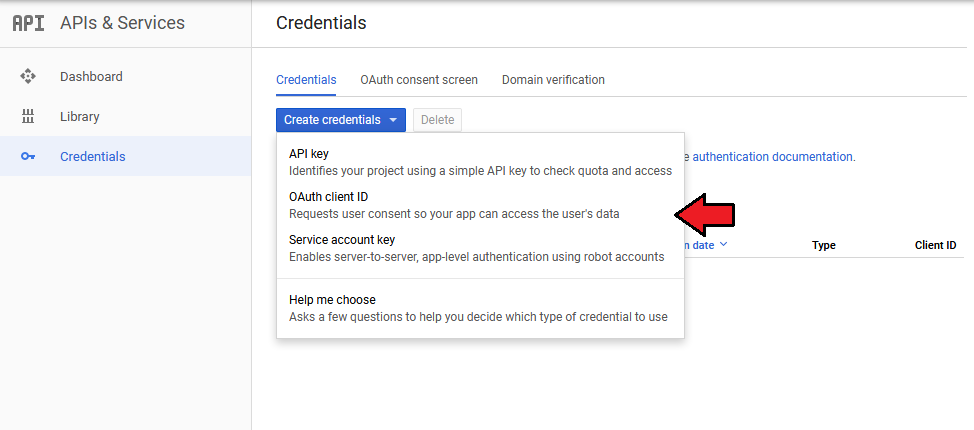
|
| 14. After you have done that, tick 'Web application'. Next, enter your website URL into the 'Authorized JavaScript origins' field and correct path to 'oauth_callback.php' into the 'Authorized redirect URI' field. |
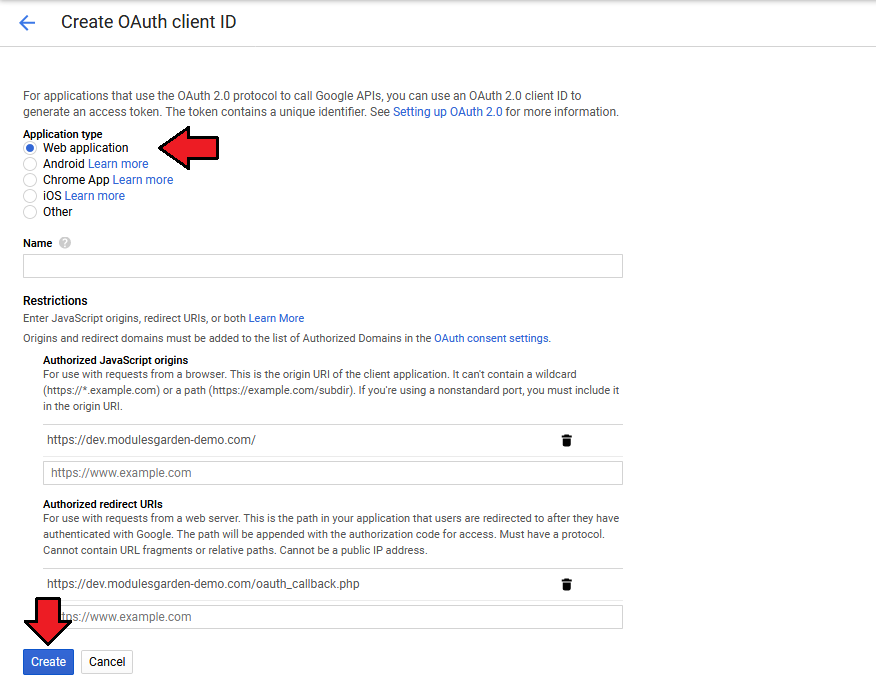
|
| 15. Well done! Now that you have filled in all the necessary details, you can proceed to authenticate Google Apps. |
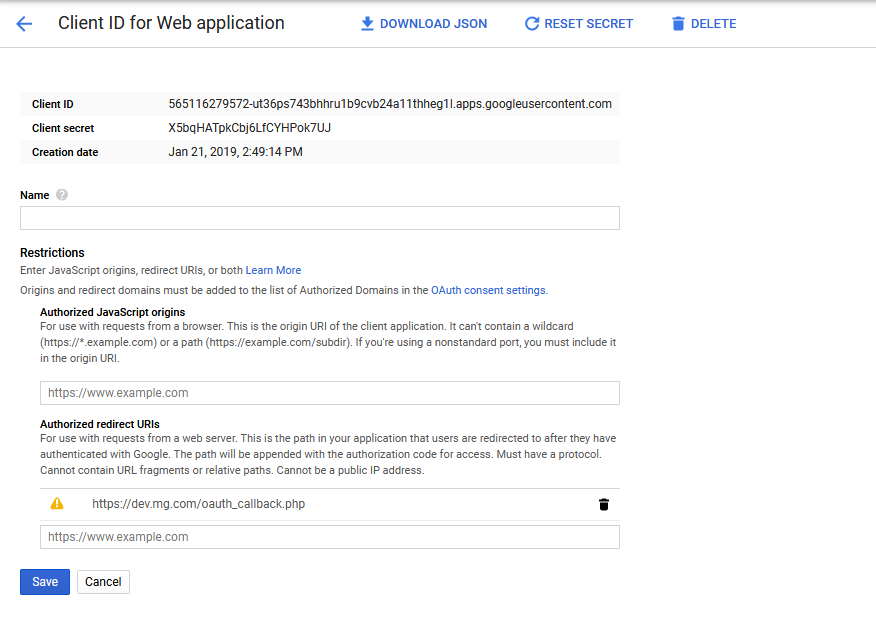
|
Product Configuration
| 16. In order to create and configure a product, go to 'Setup' → 'Products/Services' → 'Products/Services'. Click on 'Create a New Group'. |
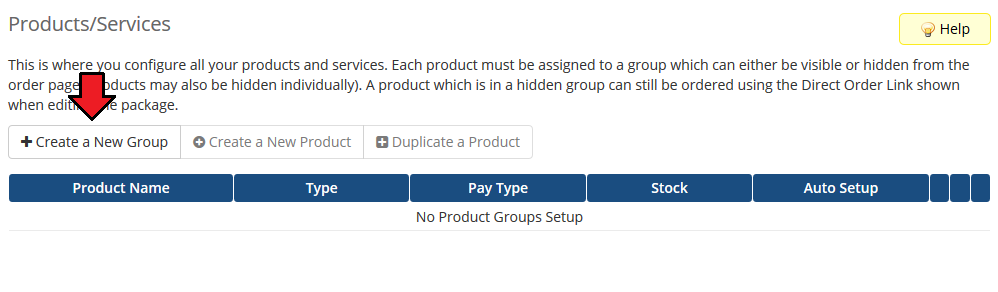
|
| 17. Enter your product group name and press 'Save Changes'. |
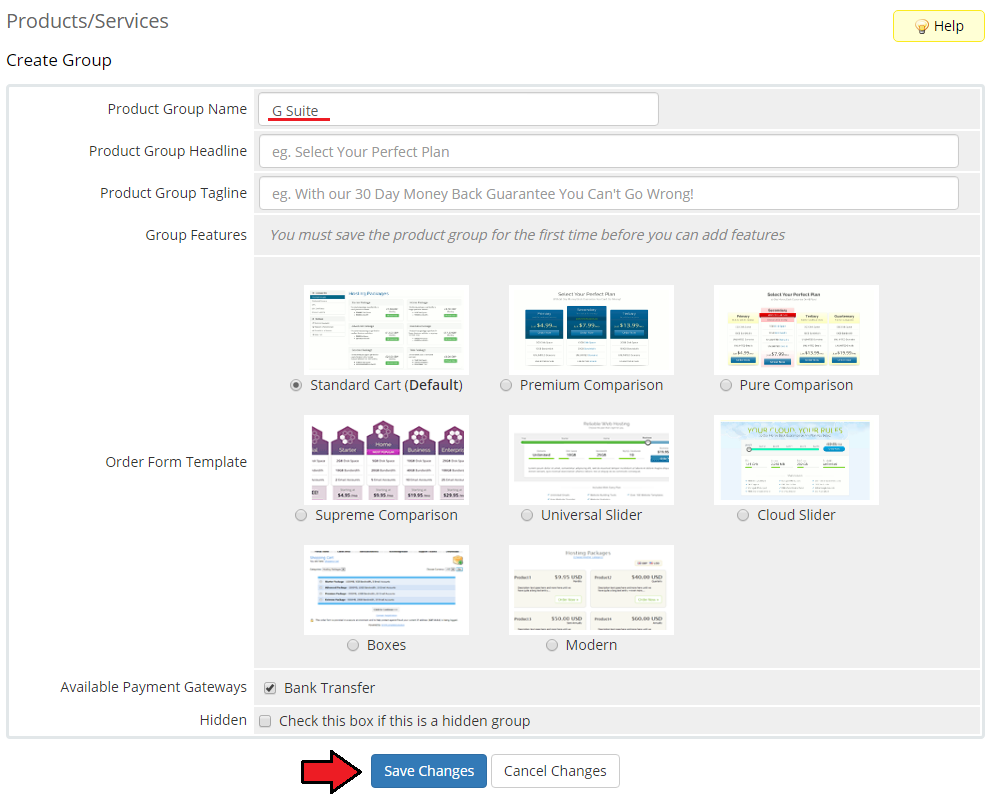
|
| 18. Now, create a new product for your GoogleApps. To do so, first click on 'Create a New Product'. |
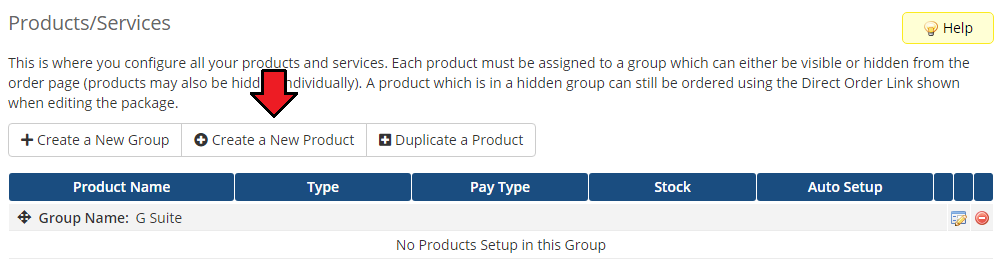
|
| 19. Choose the desired product type and product group from the dropdown menus and enter a new name of your products. Press 'Continue'. |
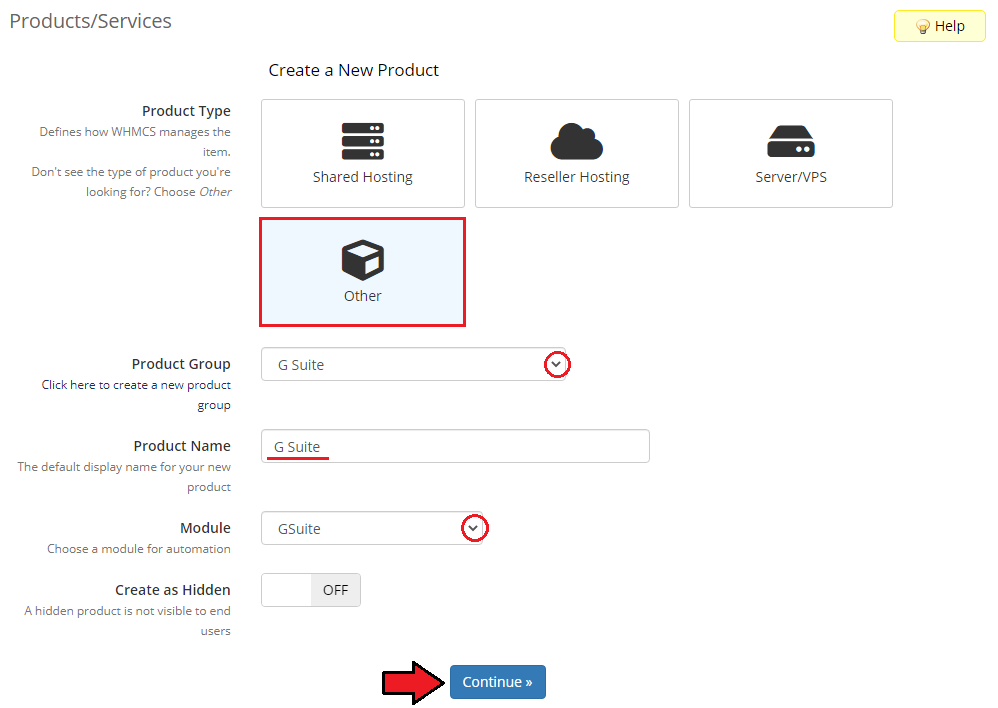
|
| 20. Go to 'Module Settings' of your product and choose 'G Suite' from the 'Module Name' dropdown menu. After choosing the module, make sure to click on the 'Save Changes' button. |
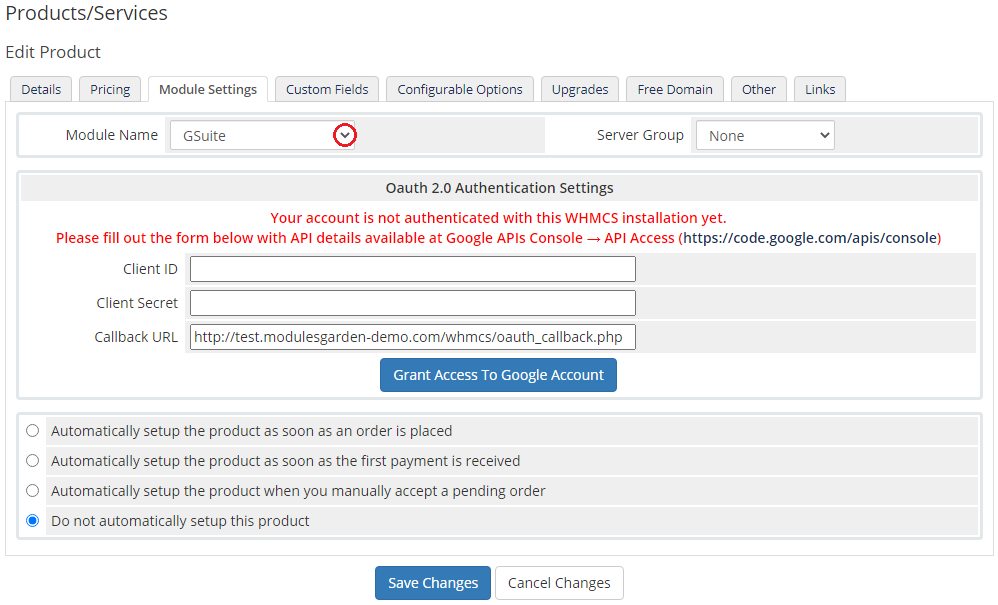
|
| 21. Enter your previously obtained 'Client ID' as well as 'Client Secret' and make sure that 'Callback URL' is correct. Then, press 'Grant access with Google account'. |
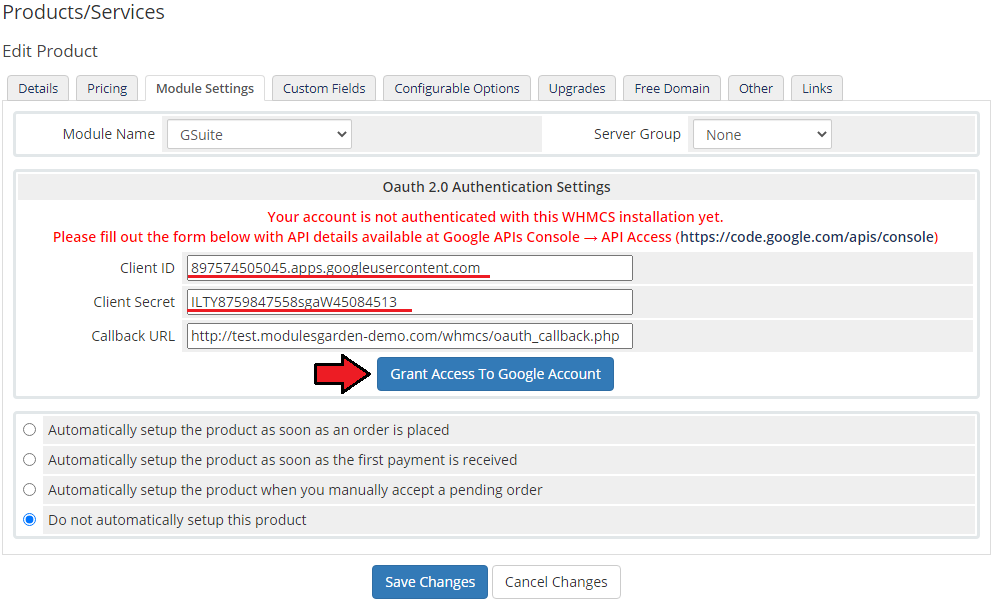
|
| 22. If the data you entered is correct, you will be redirected to the page with permission request. Press the 'Allow access' button. |
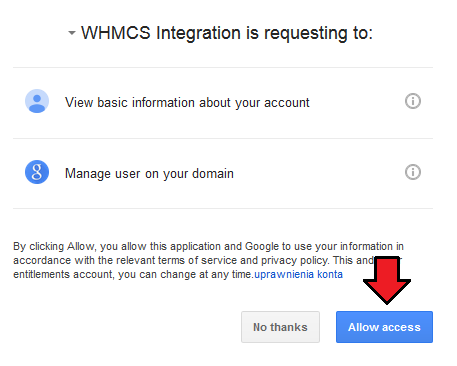
|
| 23. That is it. You will be now redirected to your WHMCS and you will see the following screen. |
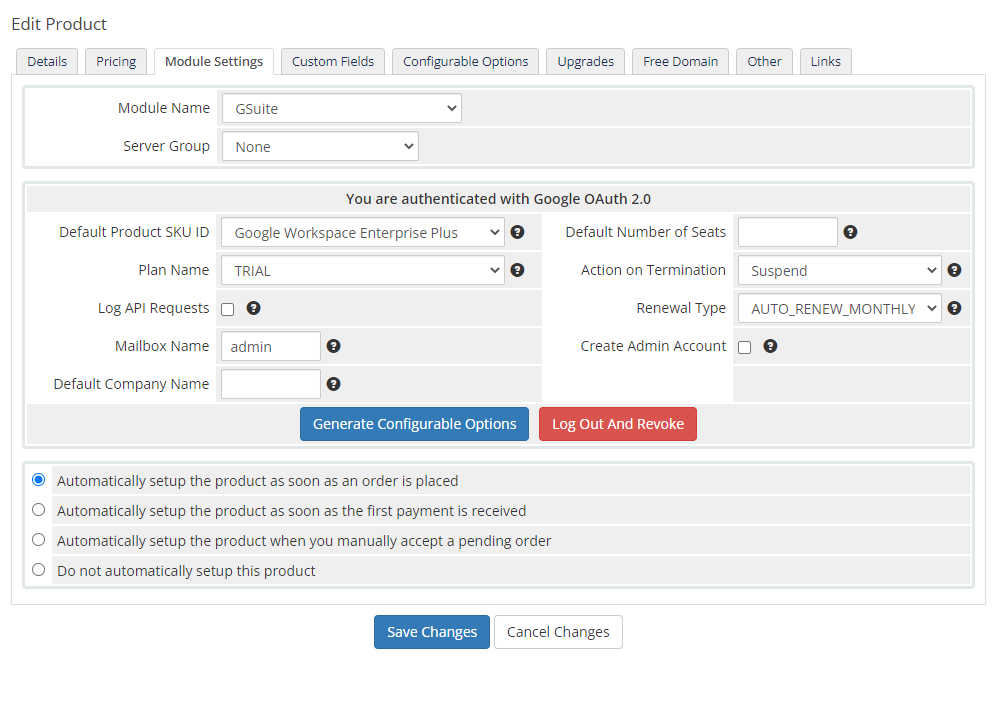
|
| 24. Now, let us move to 'Custom Fields'. Fields with 'GoogleApps Domain' , 'GoogleApps PurchaseOrderID' , 'GoogleApps Alternate Email' and 'Mailbox Name' variables are added automatically. Note: Since 1.3.0 module version you are free to adjust the 'friendly' name part after |, but remember not to change the first part, which is a variable. |
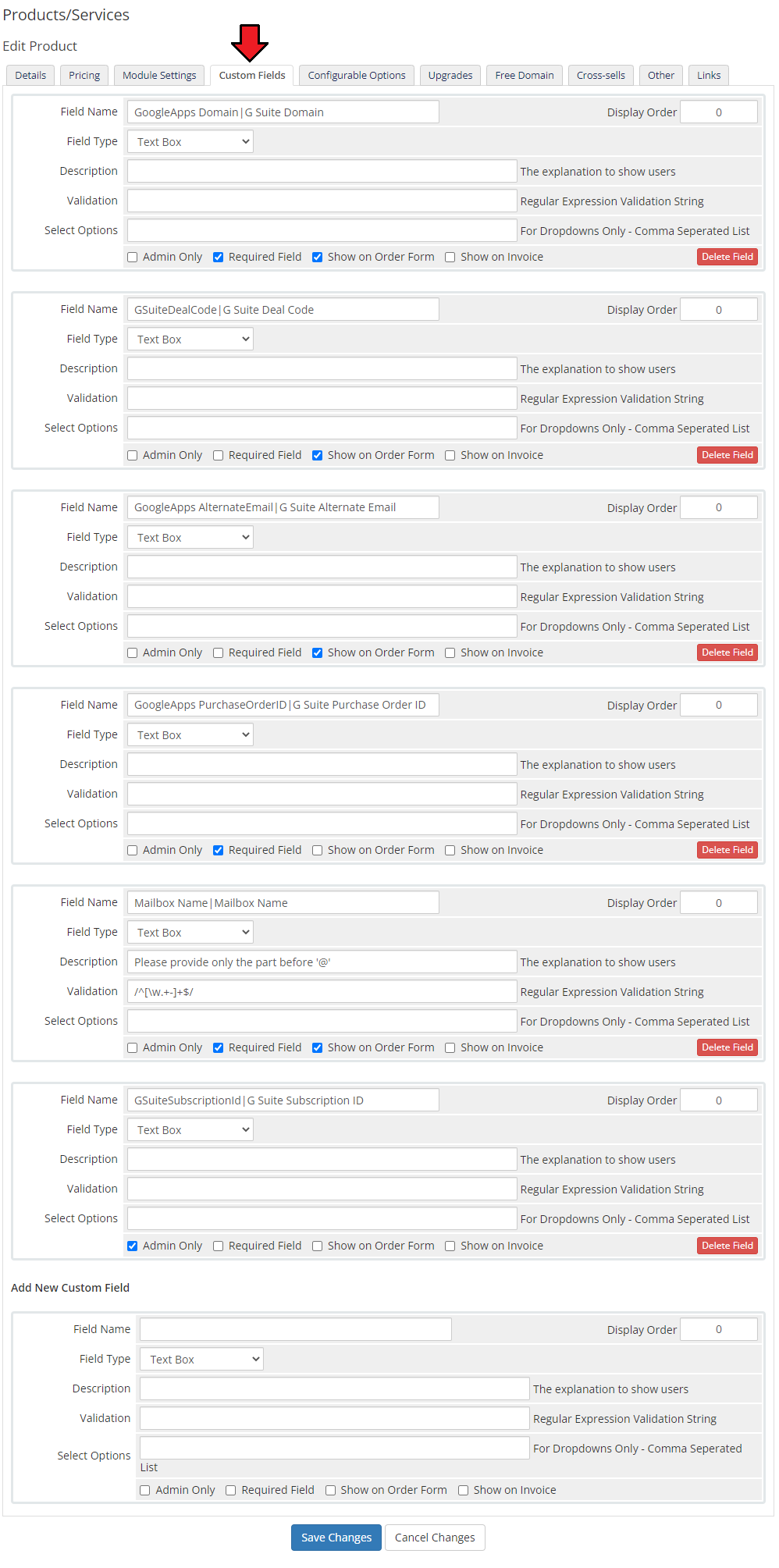
|
Configuration and Management
| Configuration and management of G Suite For WHMCS is very intuitive. Read the below sections to see how easy it is. |
Basic Configuration
| Let us begin the process of module configuration by choosing Default Product SKU ID. To start with, simply pick one of the available Google services. As you can see on the following screen, our module supports G Suite Basic, G Suite Business and G Suite Enterprise, as well as Google Drive Storage and Google Vault. |
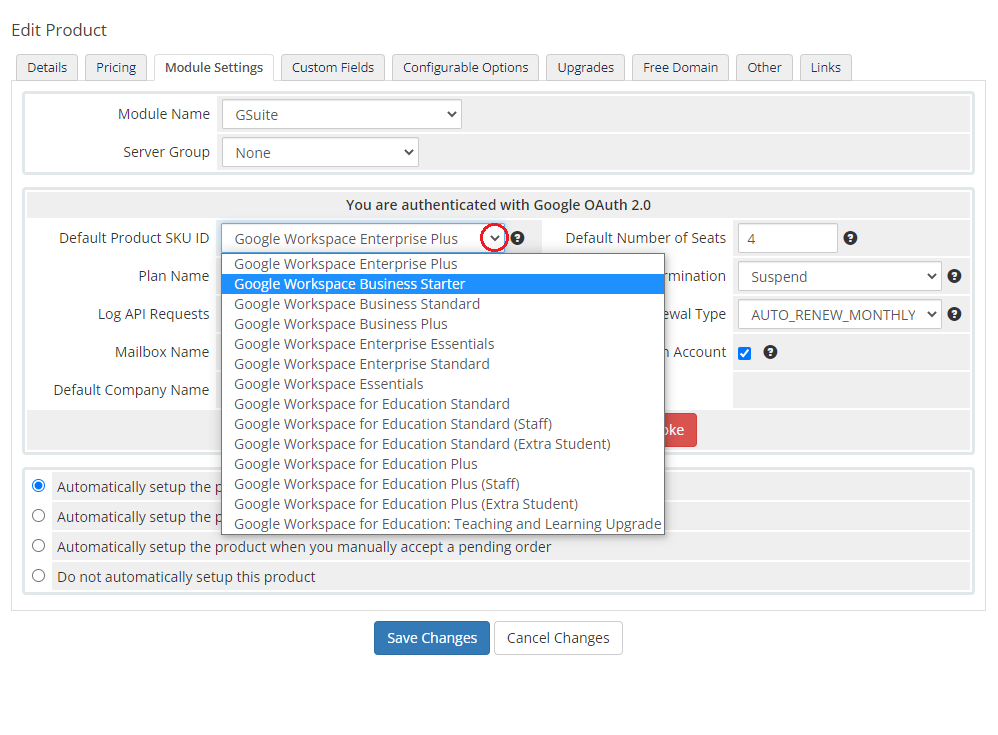
|
Plan Name allows you to select the method of payment. You can choose between:
Note: Since the 1.1.5 version of G Suite For WHMCS module, the ANNUAL plan is equivalent to ANNUAL_MONTHLY_PAY in G Suite API. |
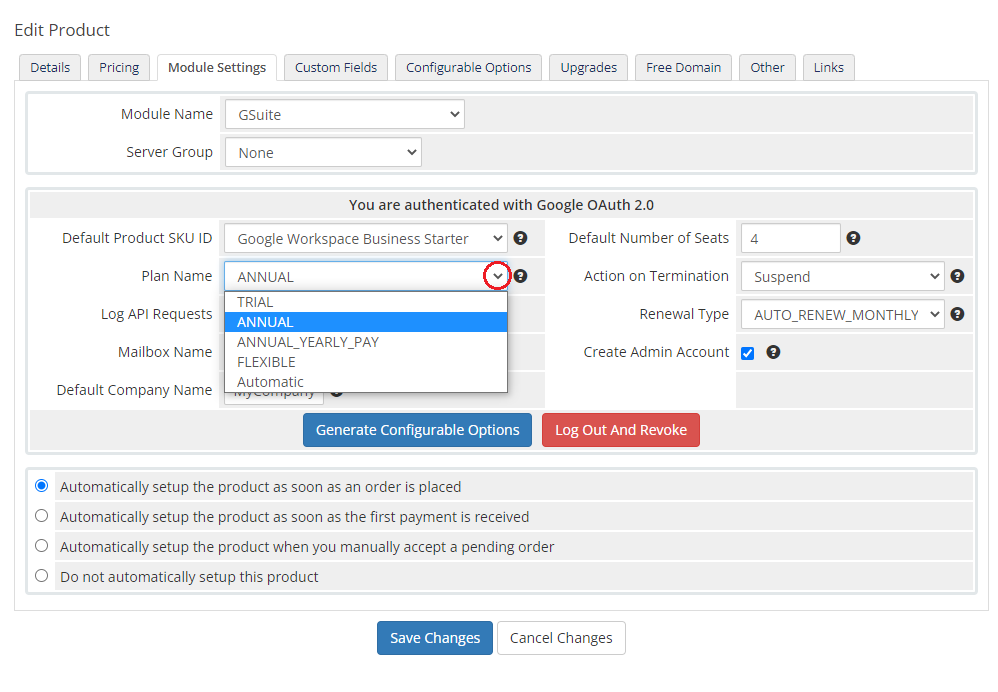
|
Rennewal Type - choose the method of renewing your plan when the current subscription expires. The available options are:
|
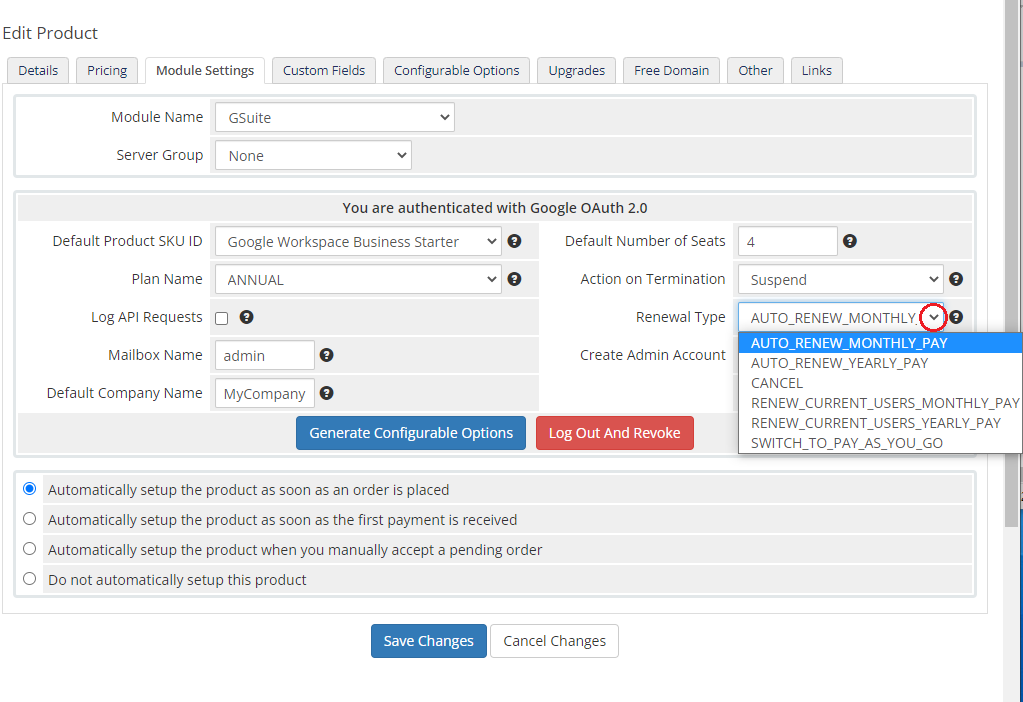
|
| Action On Terminate - here you can decide whether you want to suspend or cancel customer services upon the termination. Important!: Please remember that once you choose the 'Cancel' option, the subscription will be deleted immediately. It does not apply to the G Suite subscription. |
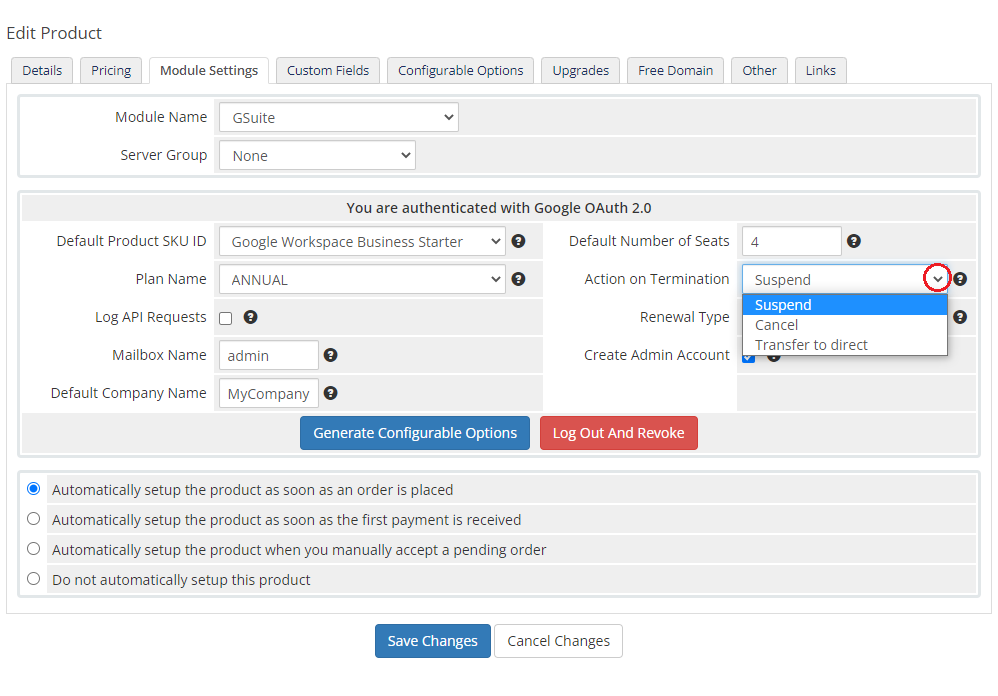
|
| Create Admin Account & Mailbox Name - select this option to automatically create an administrator account with a given username for the G Suite domain. |
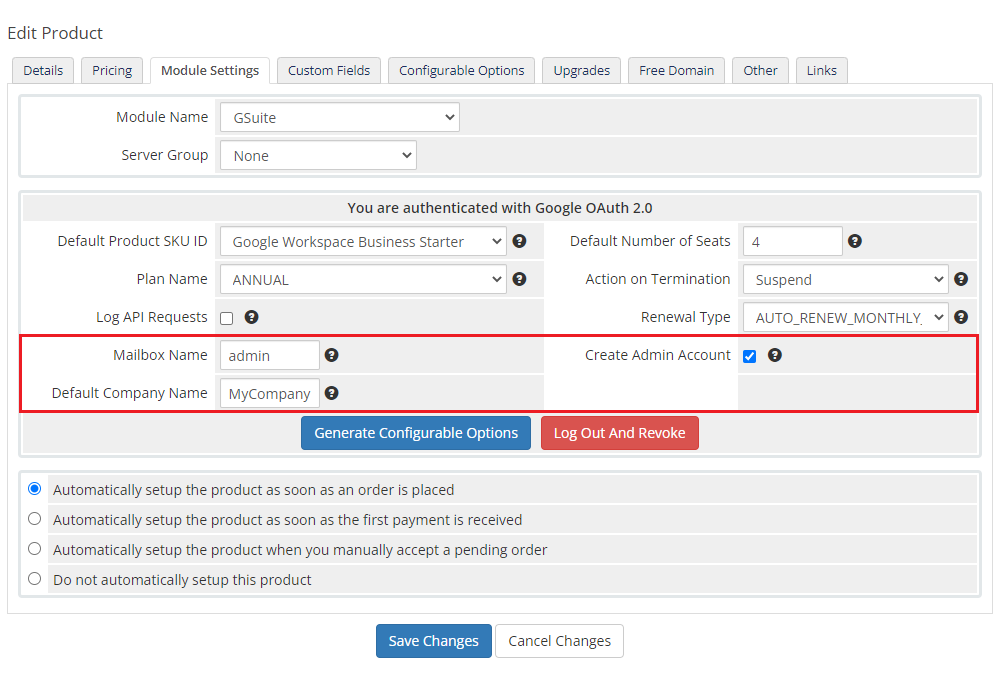
|
Configurable Options
| In order to automatically generate configurable options, simply press the button marked on the screen. |
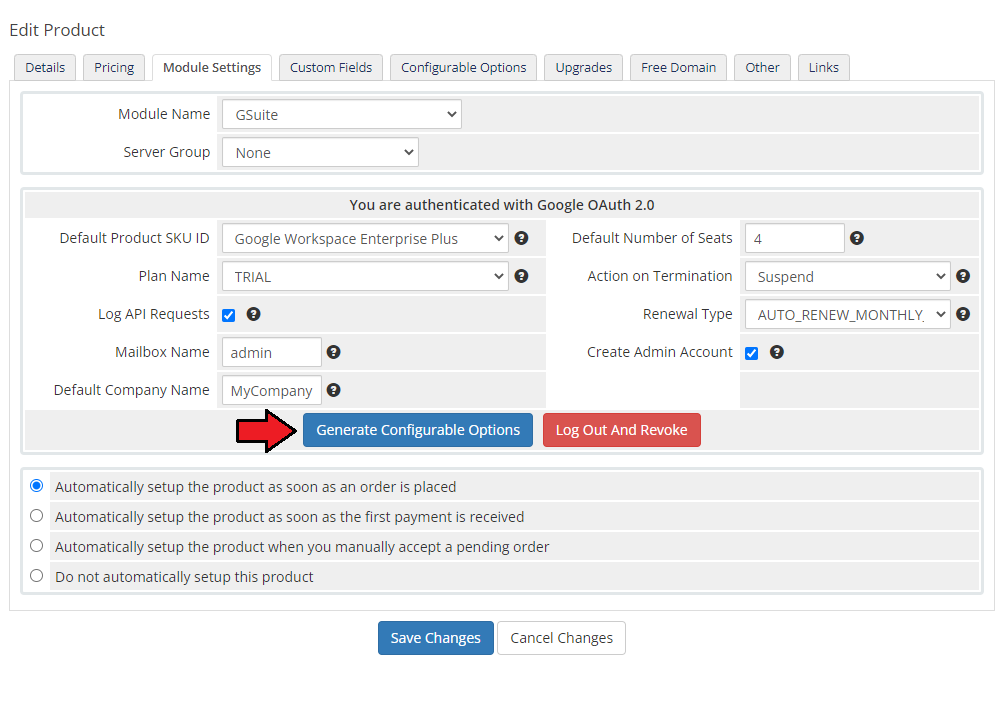
|
| In your WHMCS system press 'Setup' → 'Products/Services' → 'Configurable Options'. Find the 'GoogleApps' options on the list. |
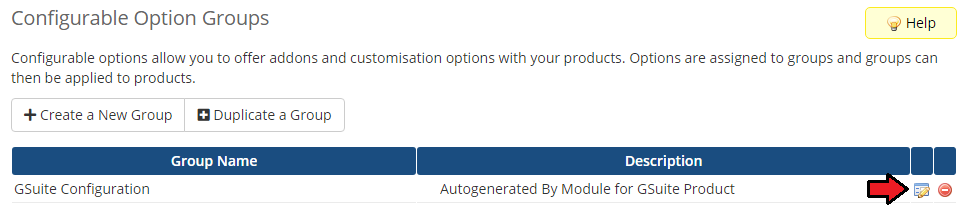
|
| Here you can manage and alter added configurable options. |
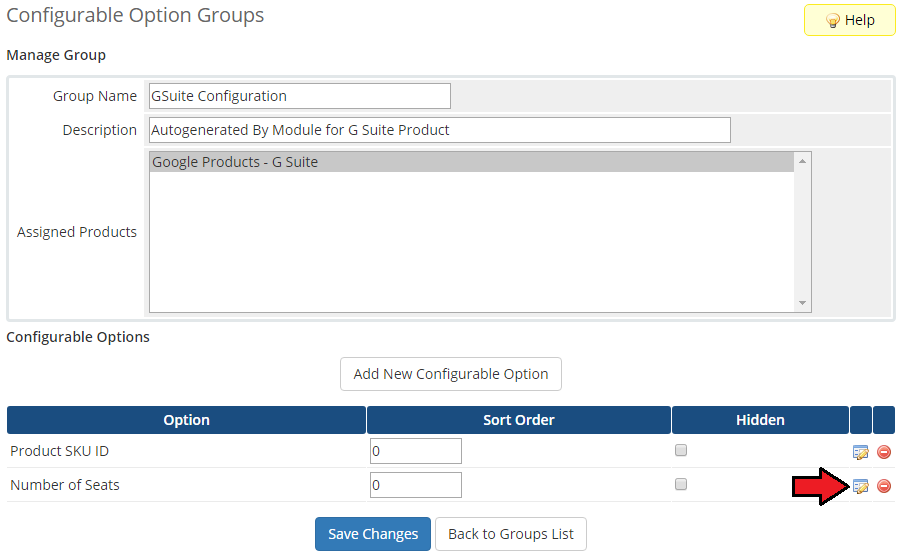
|
| Provide values for your new option and enter the desired price. Press 'Save Changes'. |
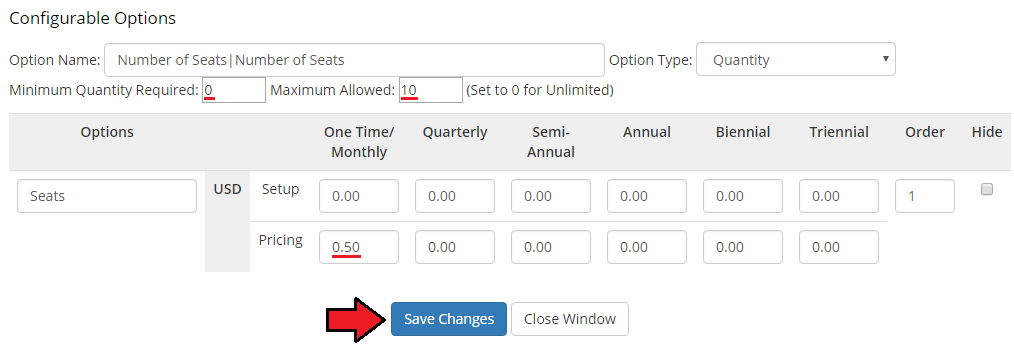
|
| In the 'Module Settings' tab of your product you can fill out the fields for ' Default Product SKU ID' and 'Default Number of Seats. Remember however that these values will be used only if configurable options are NOT generated. |
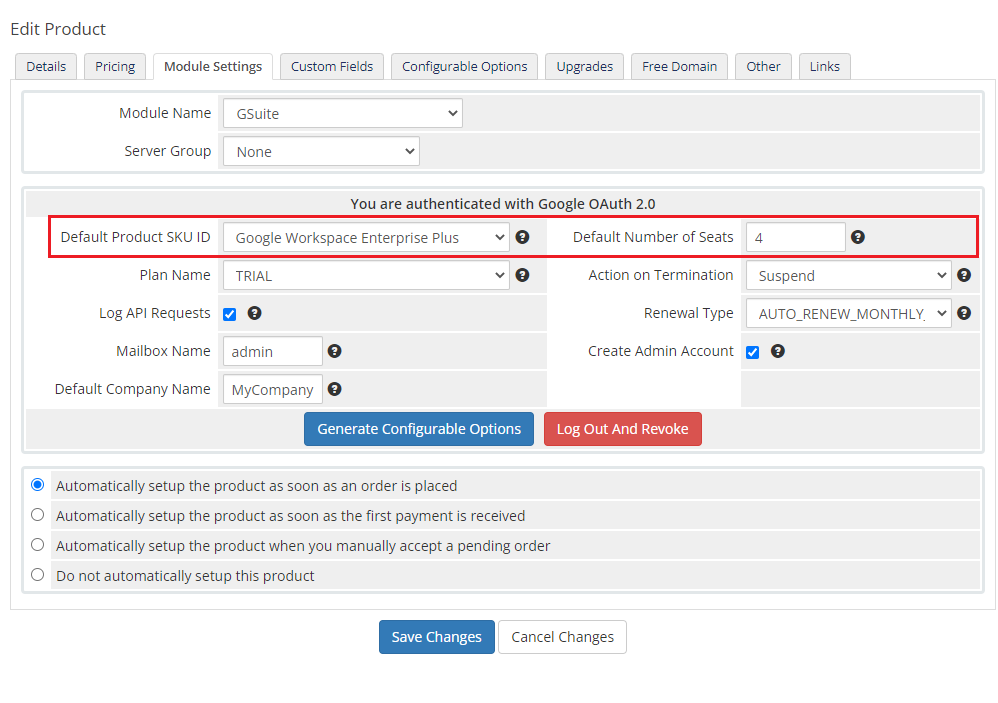
|
| From now on you can easily and quickly change value of your product. Remember that you can add more configurable options for other values. |
Admin Area
| Let us check your new product on the product page in admin area. It should look like on the screen below. |
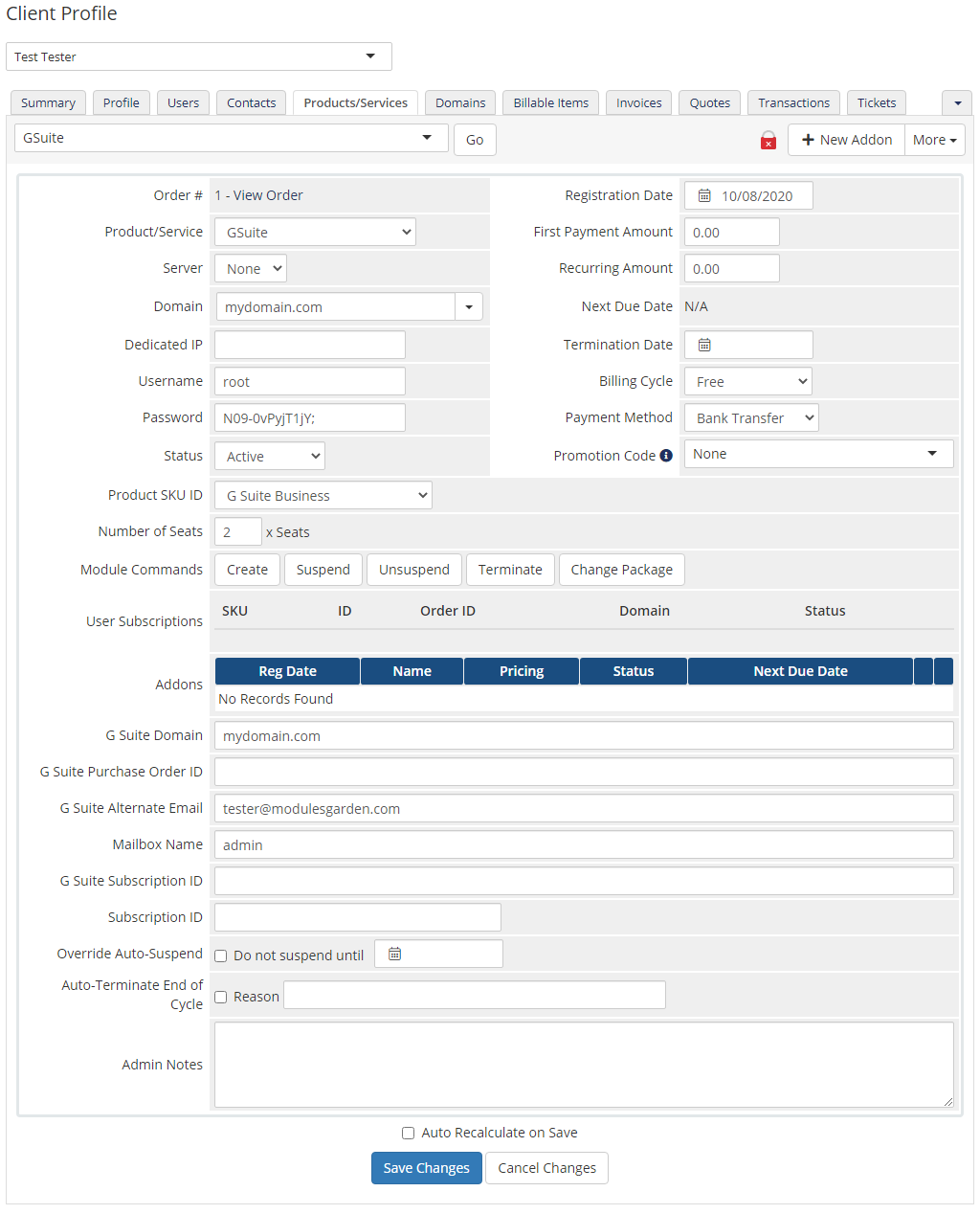
|
Client Area
| This is how the module will be displayed in the client area. G Suite For WHMCS also allows your customers to quickly access Google account services. |
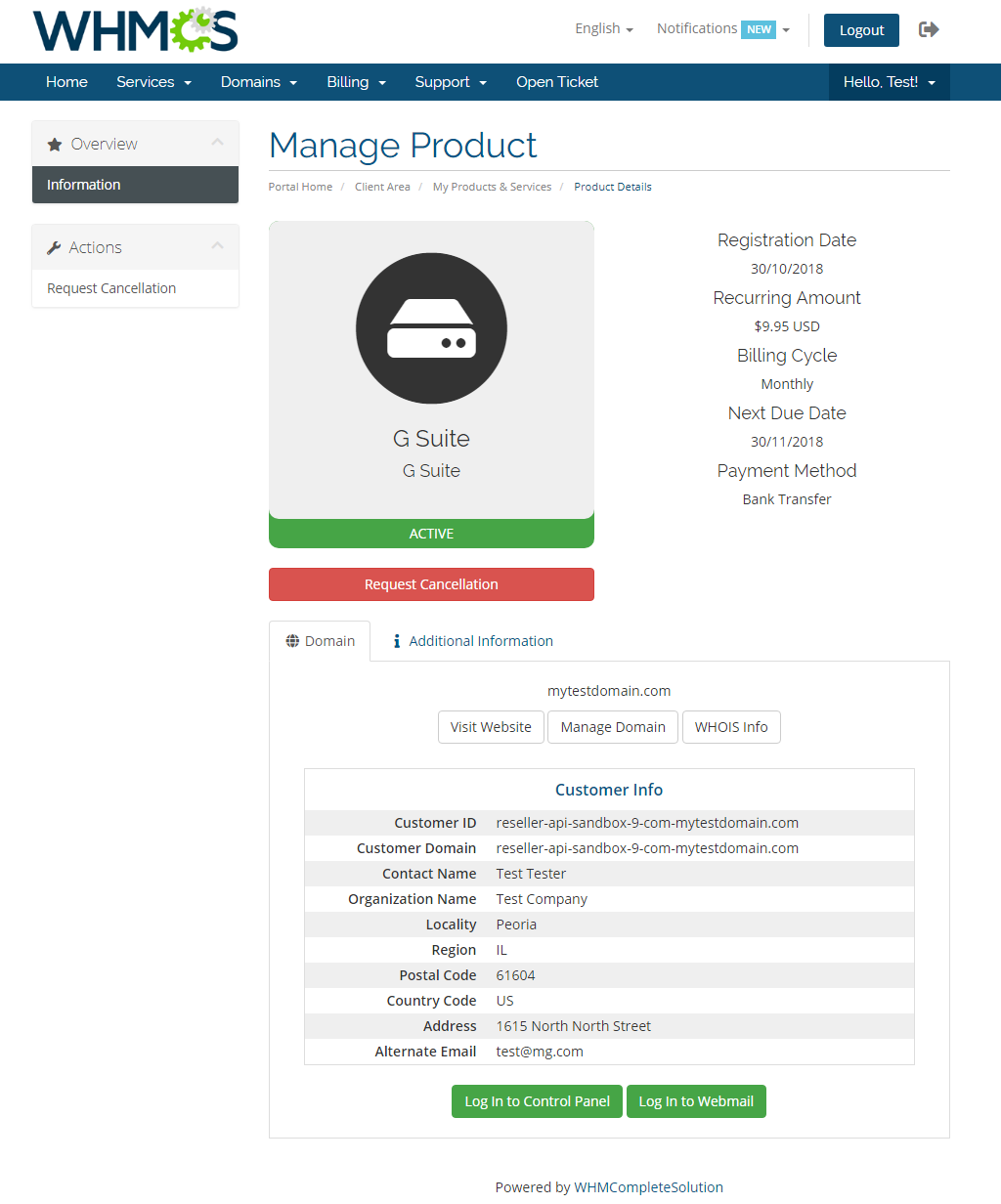
|
Update of Existing Customers
| You can link existing customer accounts by filling in the Custom Fields: 'GoogleApps Domain' and 'GoogleApps PurchaseOrderID'. After your customers order a new subscription, they should insert their primary Google account domain name in the 'GoogleApps Domain' field. |

|
Tips
| 1. Our module requires a G Suite Reseller account. |
| 2. Avoid using localhost and Raw IP during the authorization. |
| 3. Callback URL is fetched from your WHMCS System URL. You can set it in the 'General Settings' of your system. |
4. To change your API access and OAuth, go to product configuration page and add &logout=1&revoke=1 to the URL.Example: http://yourwebsite/whmcs/admin/configproducts.php?action=edit&id=28&logout=1&revoke=1 |
| 5. If you want to better understand the concept of G Suite Reseller API and our module, visit this page |
| 6. Some API actions such as 'suspend' may be subject to additional restrictions or have different results depending on the selected plan or the number of days elapsed. You can learn more about them here. |
| 7. If you want to set different prices for seats depending on the plan, the only way to do that is to create separate products. More info about setting prices can be found here. |
Update Instructions
| Essential guidance through the process of updating the module is offered here. Keep in mind there is a quick and easy option in our client area that will let you upgrade the license of your module to an open source version at any time - and at a lower price! |
Common Problems
| 1. When you have problems with connection, check whether your SELinux or firewall does not block ports. |
2. It is possible to receive such an error while authenticating our module:
Error: redirect_uri_mismatch If such a case, make sure that URLs provided in Google account and your WHMCS system are the same. |
3. In case you encounter error similar to the one below, you most probably disabled the output buffering in the PHP configuration.
Notice: ob_clean(): failed to delete buffer. To solve the problem, please set the 'output_buffering' value to 'On' in the php.ini file. |