Hosting Quota Notifications 1.X For WHMCS
Contents |
About EasyDCIM For WHMCS
| EasyDCIM For WHMCS will allow you to move provisioning and management of bare metal servers directly to your WHMCS. Module will let your clients overview and manage their servers directly from your client area. They will be able to e.g. reboot servers or view resource usage graphs. |
- Client Area Features:
| ✔ Power On/Off Server |
| ✔ Assign SoftLayer Server To Hosting |
| ✔ Assign Hosting To Unassigned SoftLayer Server |
- General Info:
| ✔ Supports Bare Metal Servers |
| ✔ Multi-Language Support |
| ✔ Supports PHP 5.3 Up To PHP 7 |
| ✔ Supports WHMCS Templates Five and Six |
| ✔ Supports WHMCS V6 and V7 |
Installation and Configuration
| This tutorial will show you how to successfully install and configure EasyDCIM For WHMCS. We will guide you step by step through the whole installation and configuration process. |
Installation
| 1. Log in to your client area and download EasyDCIM For WHMCS. |
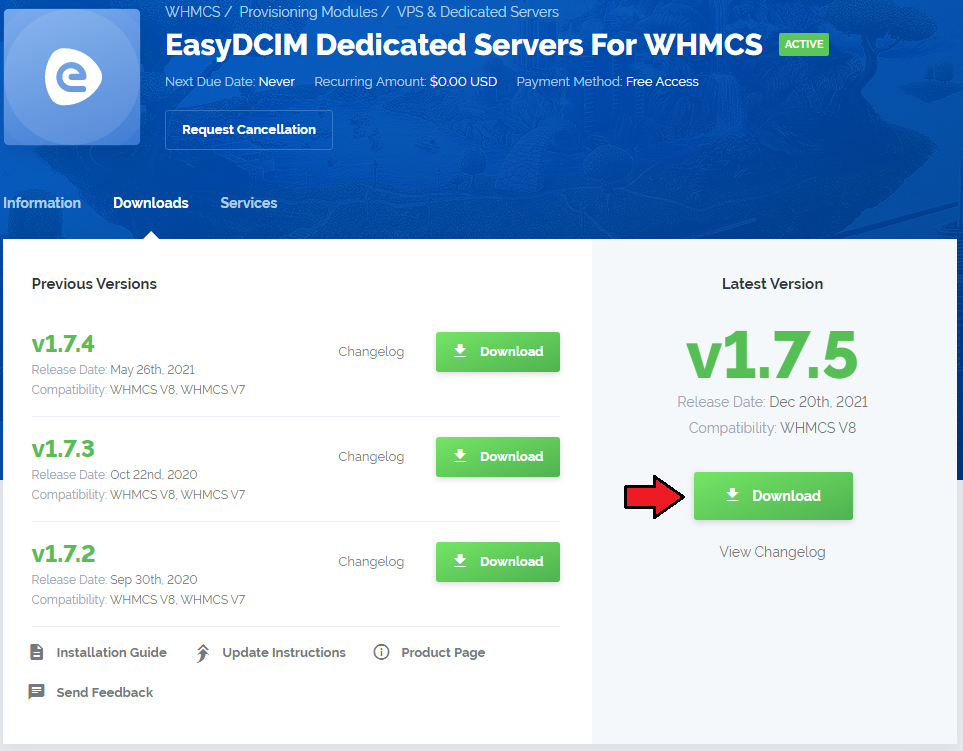
|
| 2. Upload and extract the module into the main WHMCS directory. Files in your WHMCS directory should look like these. |

|
Configuration of Server
| 8. Now, we will show you how to configure a new product. Go to 'Setup' → 'Products/Services' → 'Servers' and press 'Add New Server' button. |
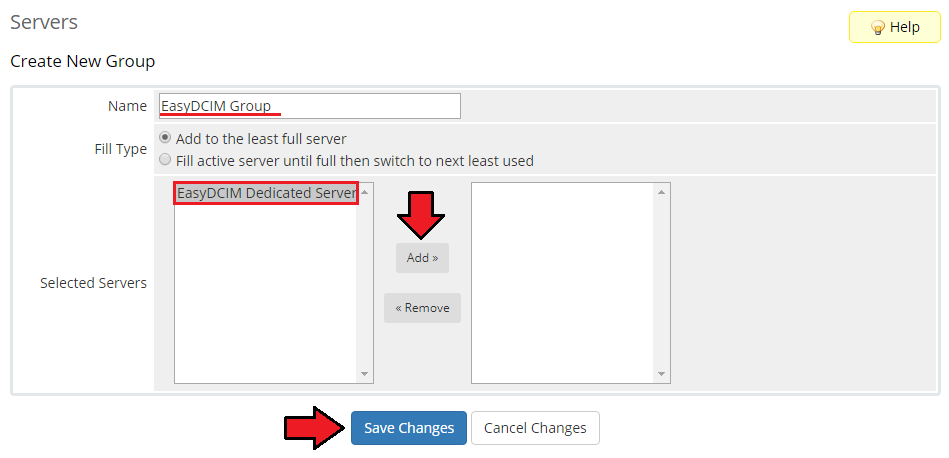
|
| 9. Next, choose 'EasyDCIM' from 'Type' dropdown menu. Fill in your server name, IP address, username and password and press 'Save Changes'. |
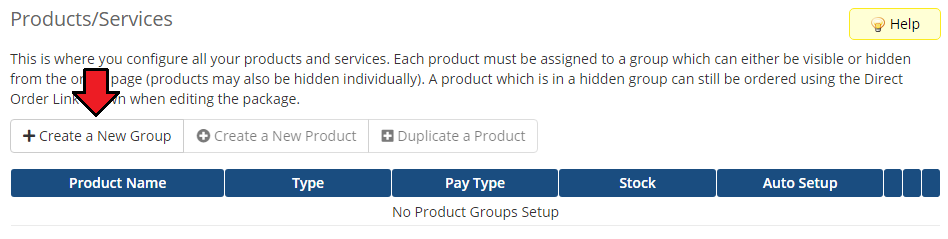
|
| 10. After configuring your server correctly, you will see a following screen. In order to check connection with a EasyDCIM server, simply press 'Test Connection' as shown on the screen below. |
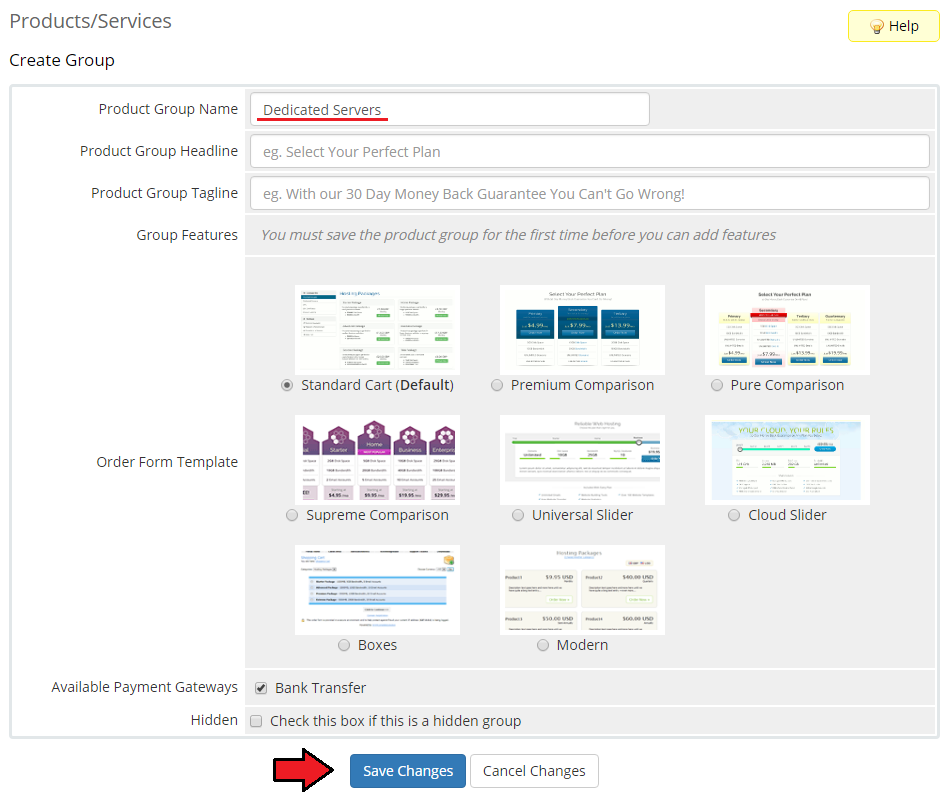
|
| 11. It is time to create a server group, to do so click on 'Create Server Group'. |
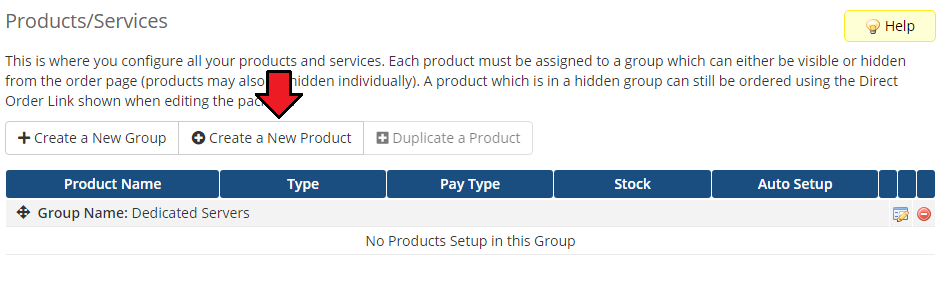
|
| 12. Enter name, click on your previously created server, press 'Add' and afterwards 'Save Changes'. |
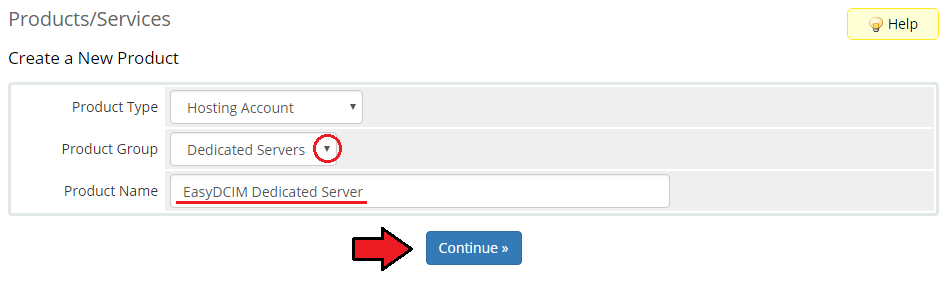
|
Configuration of Product
| 13. In order to create and configure a product go to 'Setup' → 'Products/Services' → 'Products/Services'. Click on 'Create a New Group'. |
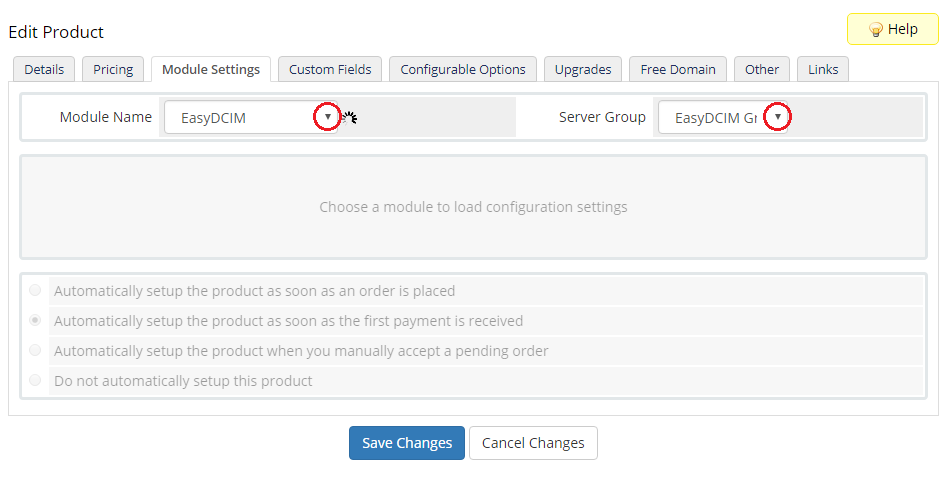
|
| 14. Enter product group name and press 'Save Changes'. |
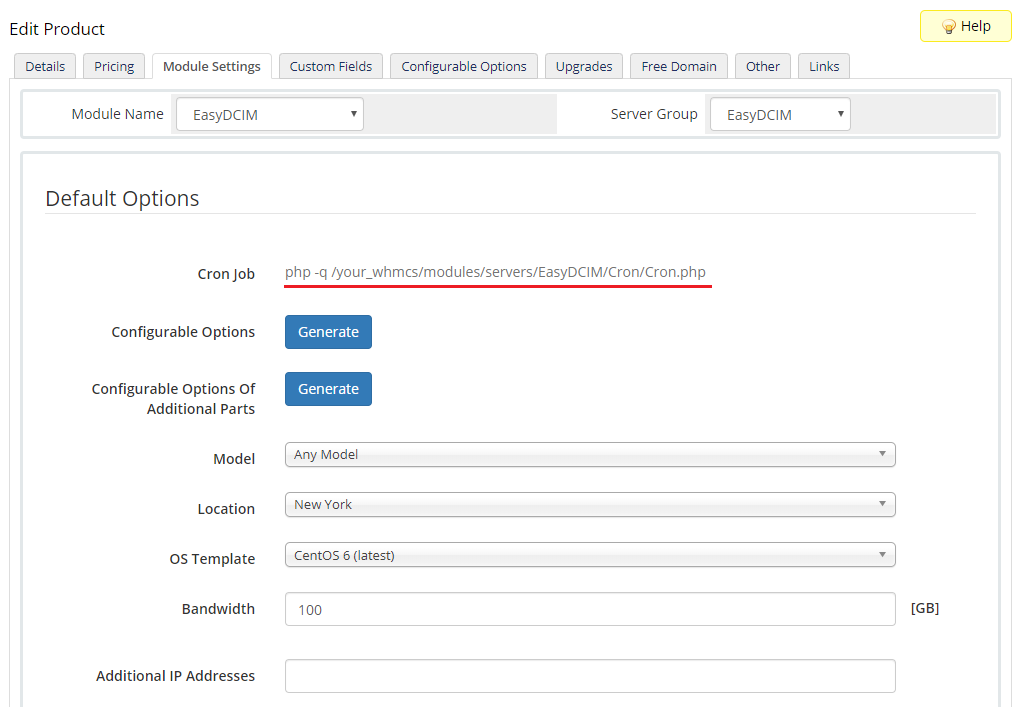
|
| 15. When you have a product group, you can assign your product to it. To create a product click on 'Create a New Product'. |
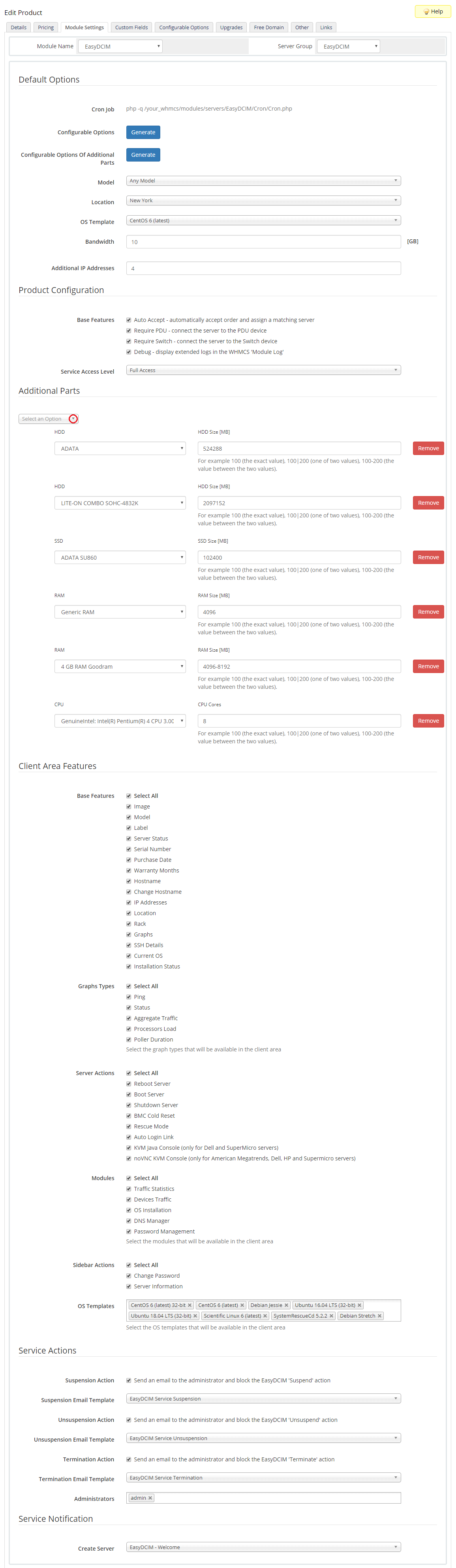
|
| 16. Afterwards, choose your product group and enter your product name and press 'Continue'. |
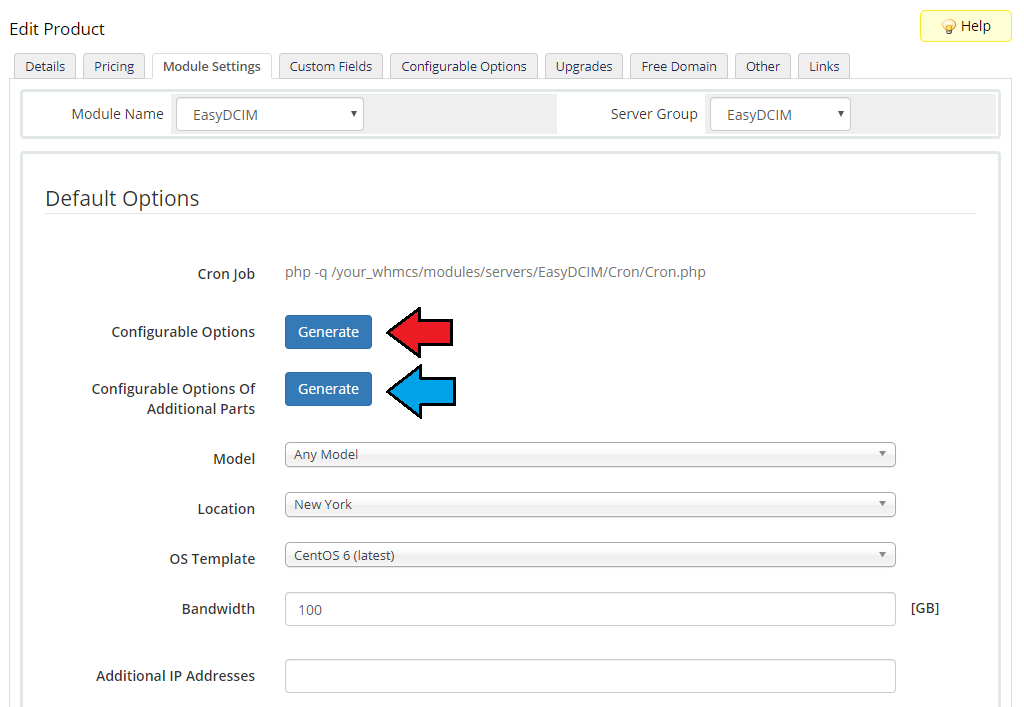
|
| 17. Now go to 'Module Settings' section, choose both 'EasyDCIM' and your previously created server group from dropdown menus. Next, 'Save Changes'. |
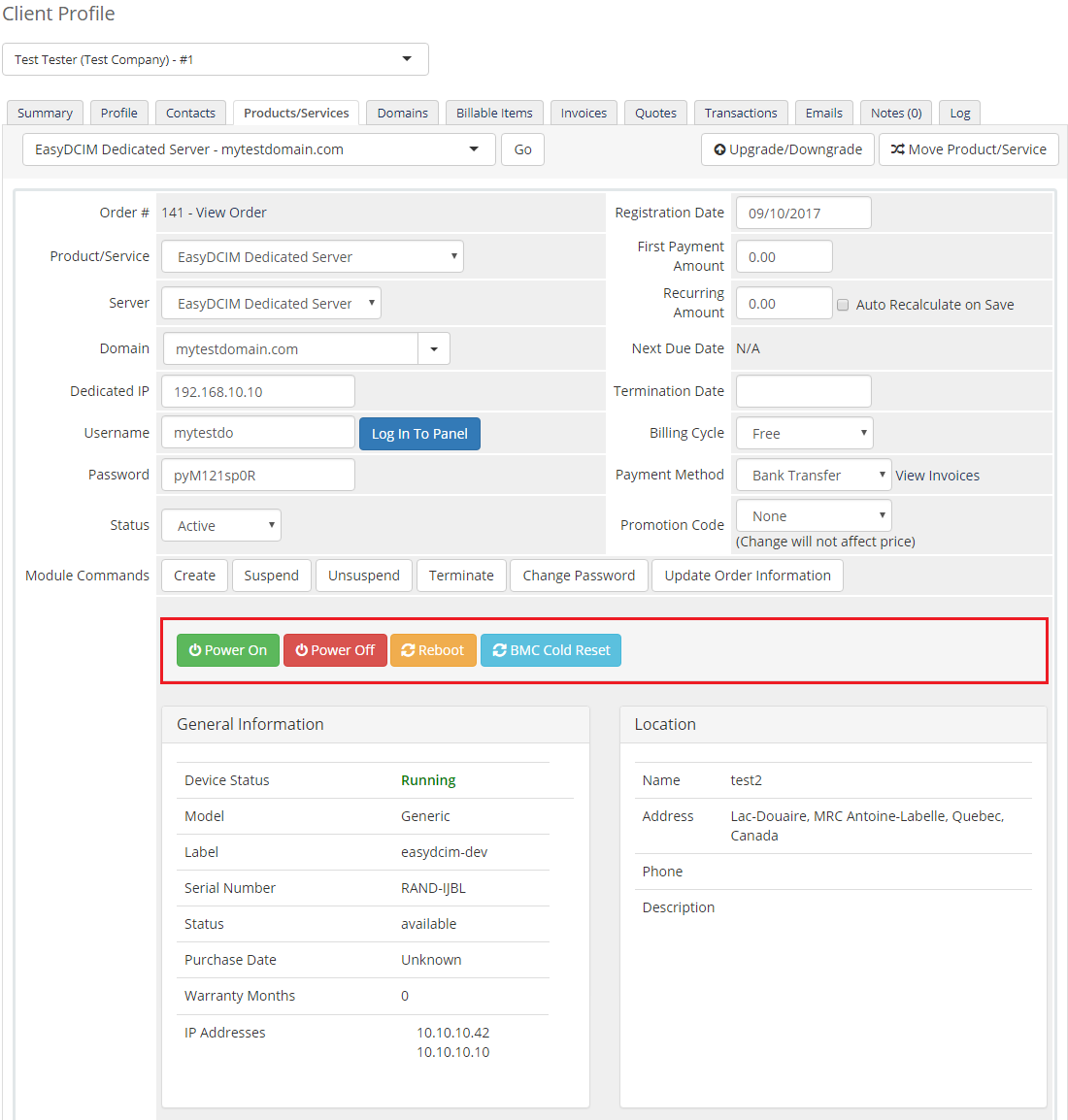
|
| 17. Next, it is time to configure product. On ToDo!!!! |
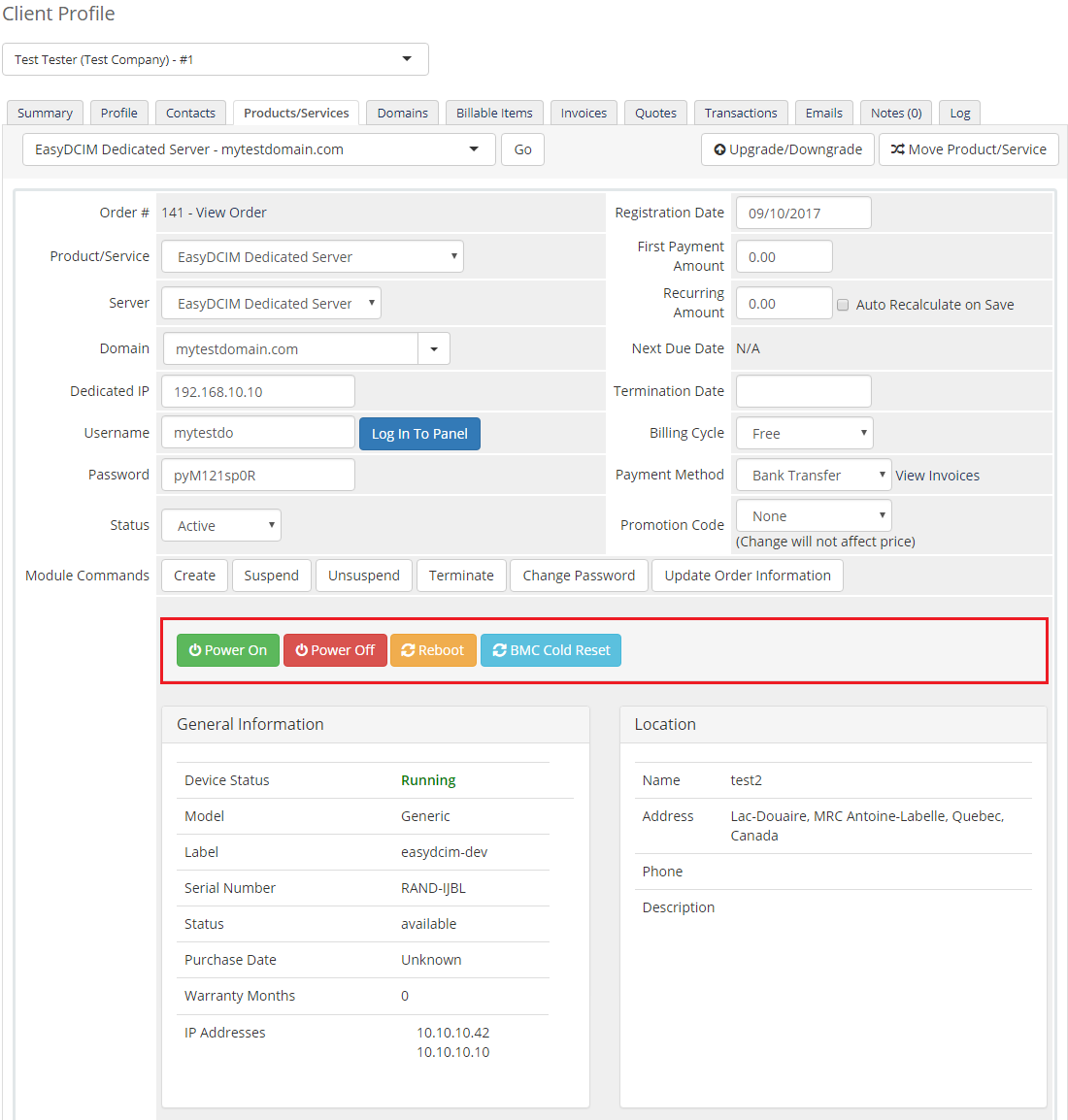
|
| 9. Now, optionally you can generate default configurable options to allow orders tailored to your clients needs. We recommend viewing and modyfying them to fit your provisioning capabilities. You can find them under 'Setup' → 'Products/Services' → 'Configurable Options' . |
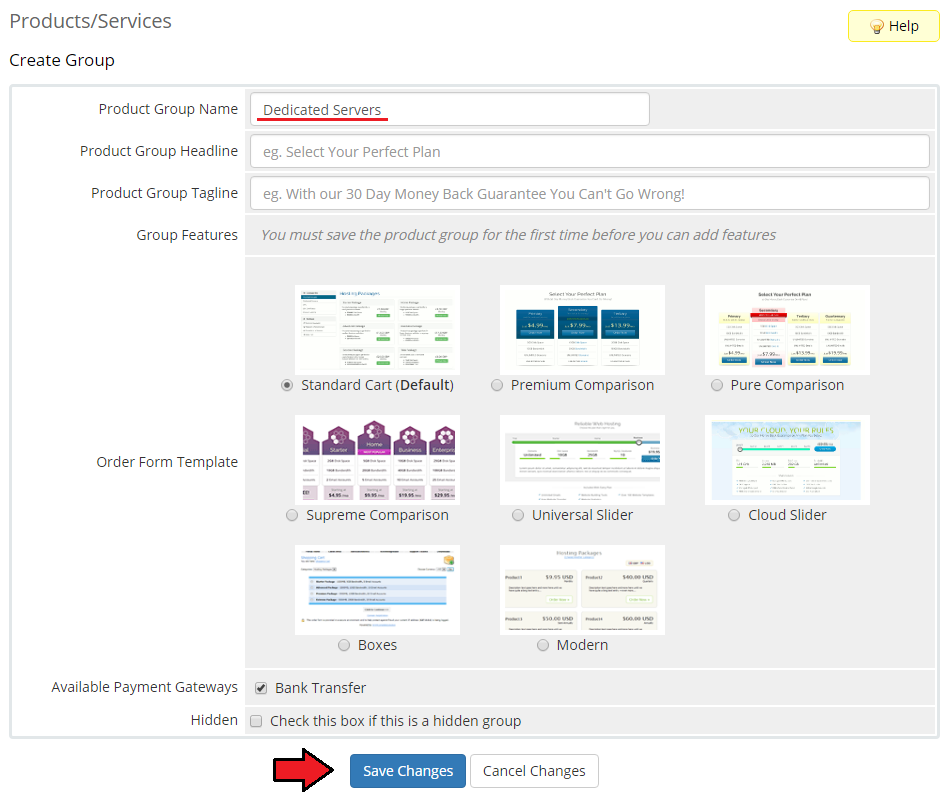
|
Management
| At this section we will show you possibilities of EasyDCIM For WHMCS. Our module allows you to offer EasyDCIM via your WHMCS system. |
Admin Area
| As soon as you set up server for client, you can request various actions and view server details from WHMCS admin area. 'Change Password' action changes SSH access details to clients server while 'Update Order Information' allows you to manually check if server matching order have been found and assigned. |
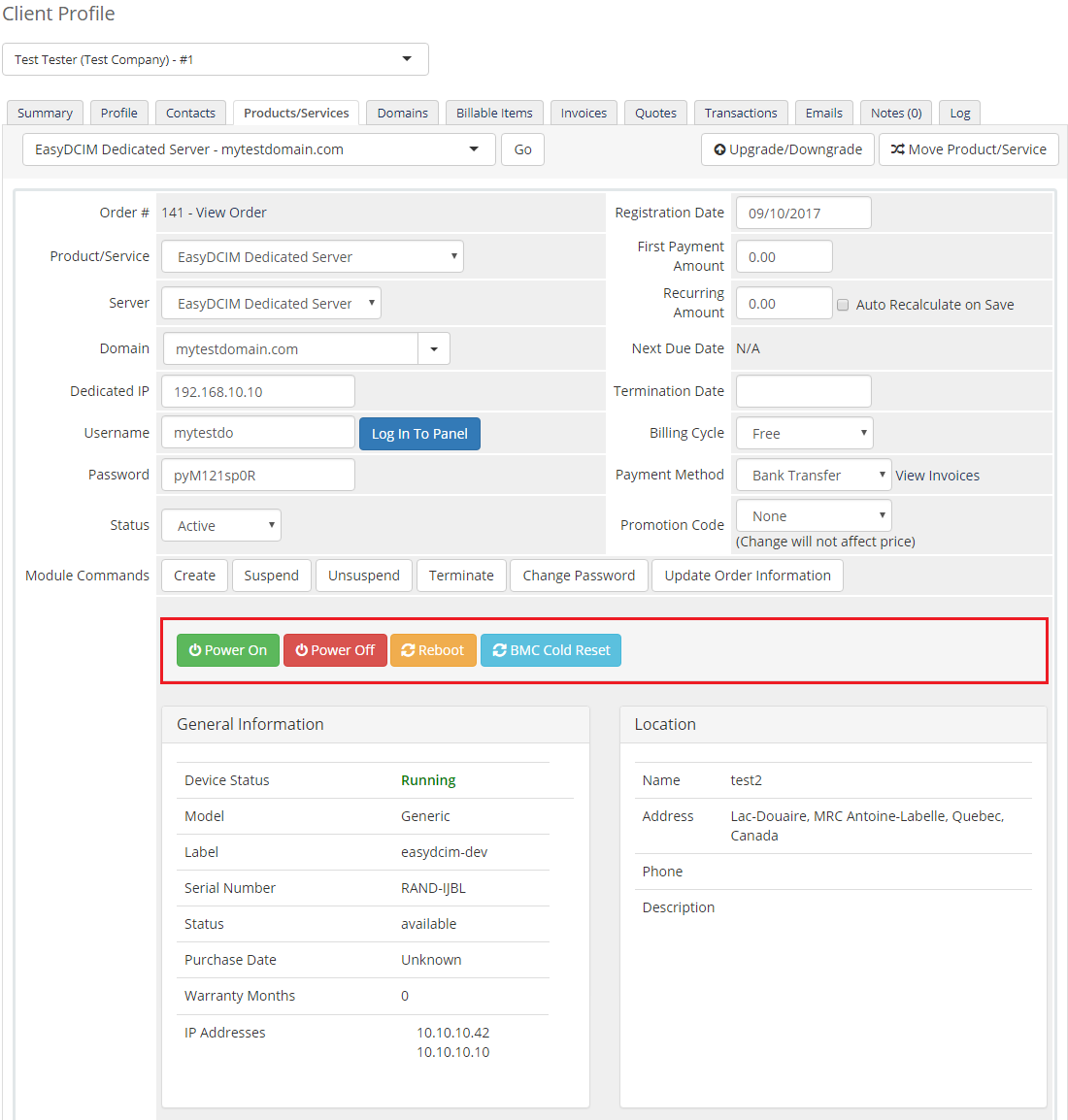
|
| Our module allows you to boot/reboot/shutdown server, as well as view its details. |
| File:ED 17 1.png |
| Below them, various usage graphs are available at your disposal. |
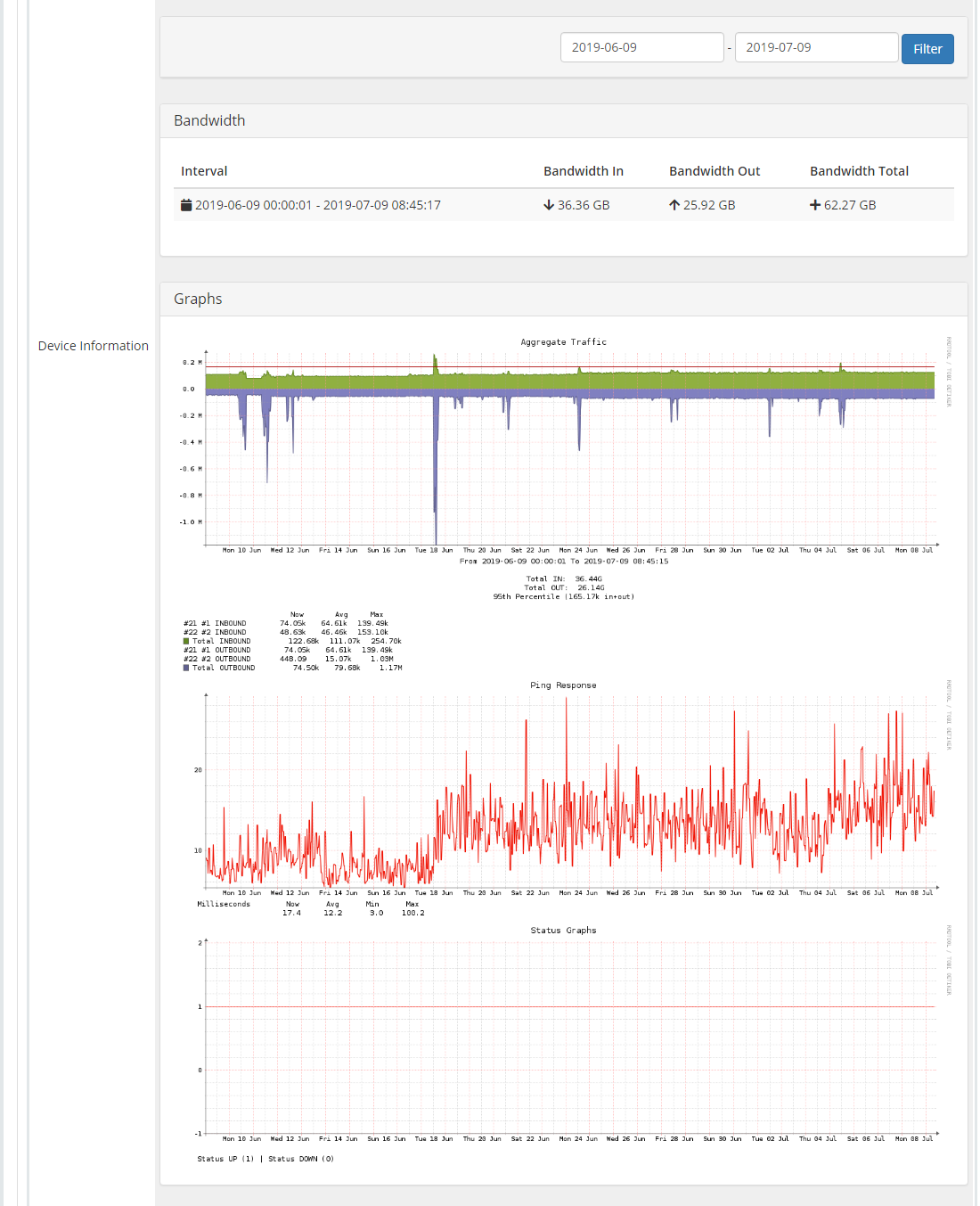
|
Client Area
| In the client area of the module your customer can view all details concerning his server as well as manage its status. |
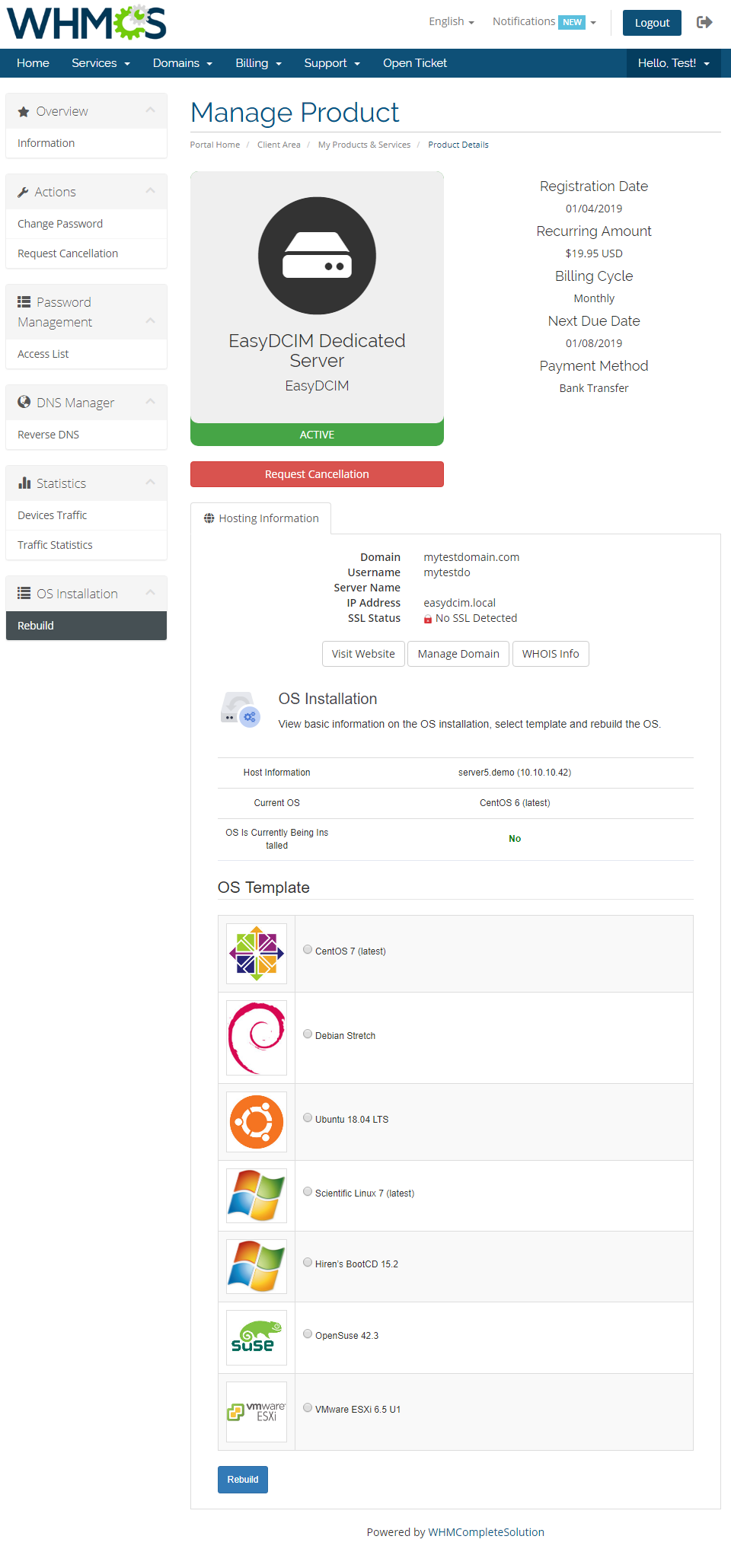
|
| Additionally, below you can find various usage graphs. |
| File:ED 17 1.png |
| You can also view information about traffic billing. |
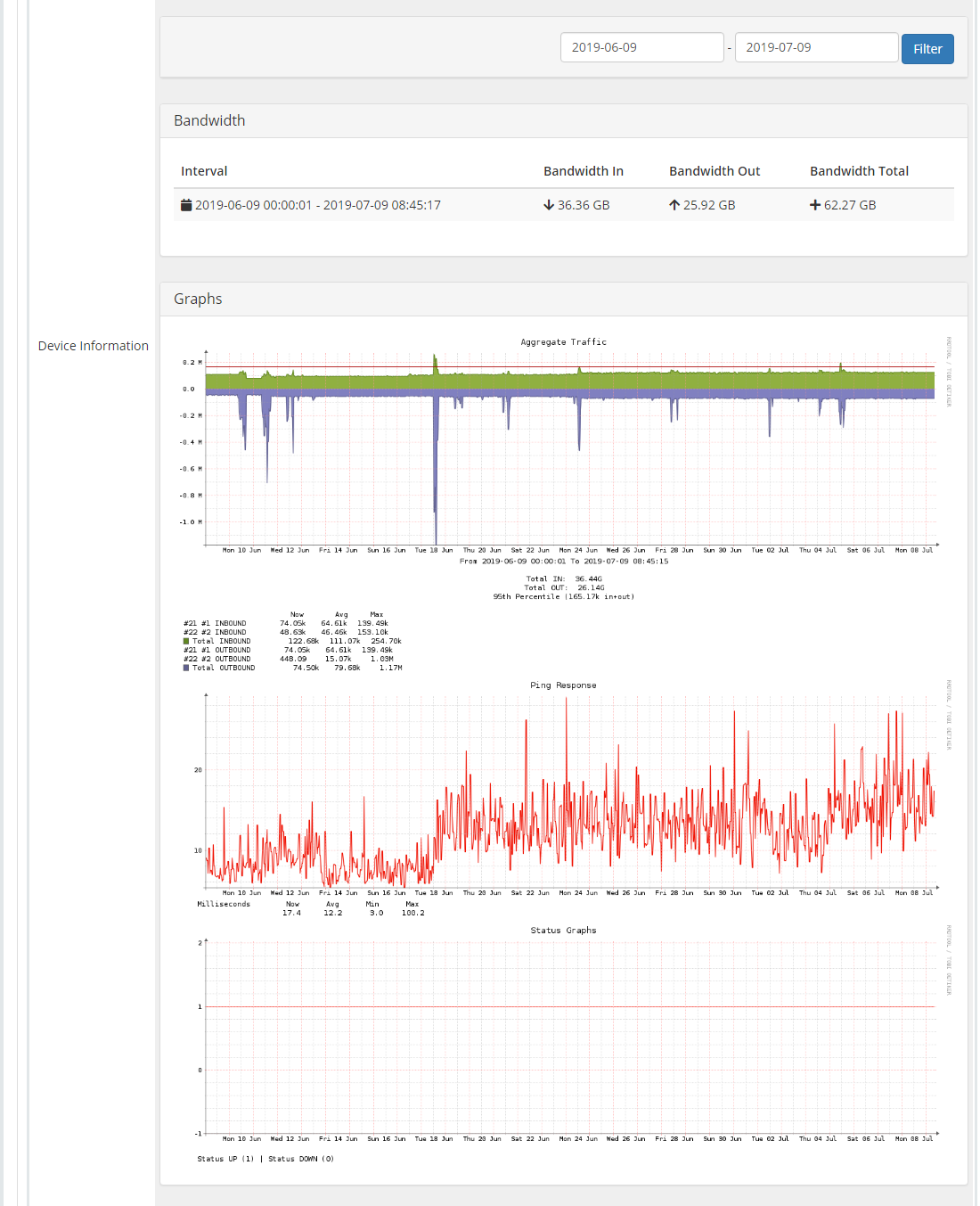
|
| And reinstall OS on your server. |
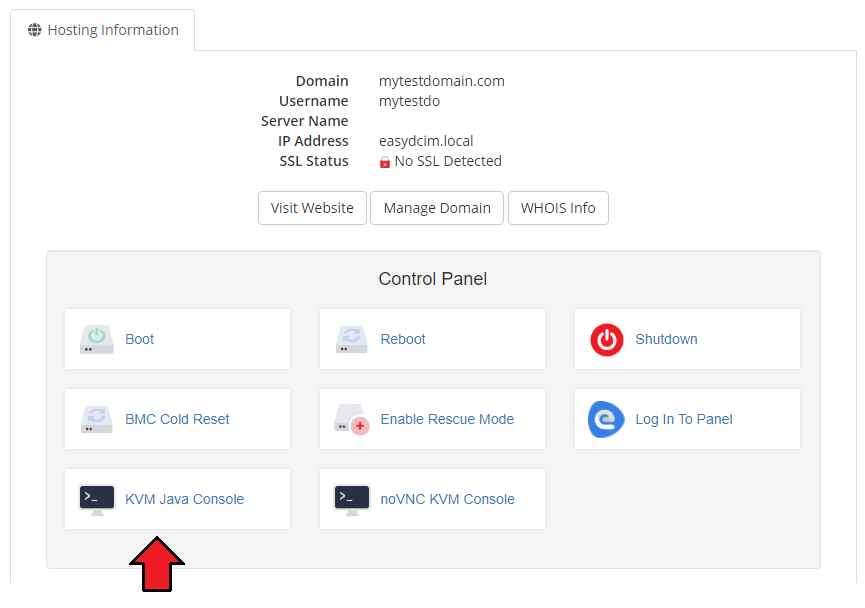
|
Tips
| 1. Note that two identical orders may result in assigning server with slightly different parametters.<b/>
It is the result of the way EasyDCIM server matching works. It matches server based on resources and models mentioned in the order, without considering other resources.<b/> While it tries to find server matching order completely, in case it fails, server fullfilling more requirements than others will be assigned. |
Common Problems
| 1. When you have problems with connection, check whether your SELinux or firewall does not block ports. |