Zimbra Email For WHMCS
From ModulesGarden Wiki
About DirectAdmin Extended For WHMCS
| Zimbra Email For WHMCS is a module which allows you to manage email accounts of your domain directly in WHMCS system. Your customers will be able to conveniently manage mailboxes, aliases and quickly access their webmails. |
- Admin area features:
| ✔ Create Account |
| ✔ Terminate Account |
| ✔ Change Package |
| ✔ Change Password |
| ✔ Flexible Settings With Configurable Options! |
- Clientarea functionality:
| ✔ Manage Mailboxes |
| ✔ Manage Aliases |
| ✔ Login To Webmail Button |
- Additionally:
| ✔ MULTILANGUAGE |
Installation and Configuration
| This tutorial will show you how to successfully install and configure Zimbra Email For WHMCS. We will guide you step by step through the whole installation process. |
| 1. Login to your clientarea and download Zimbra Email For WHMCS. |
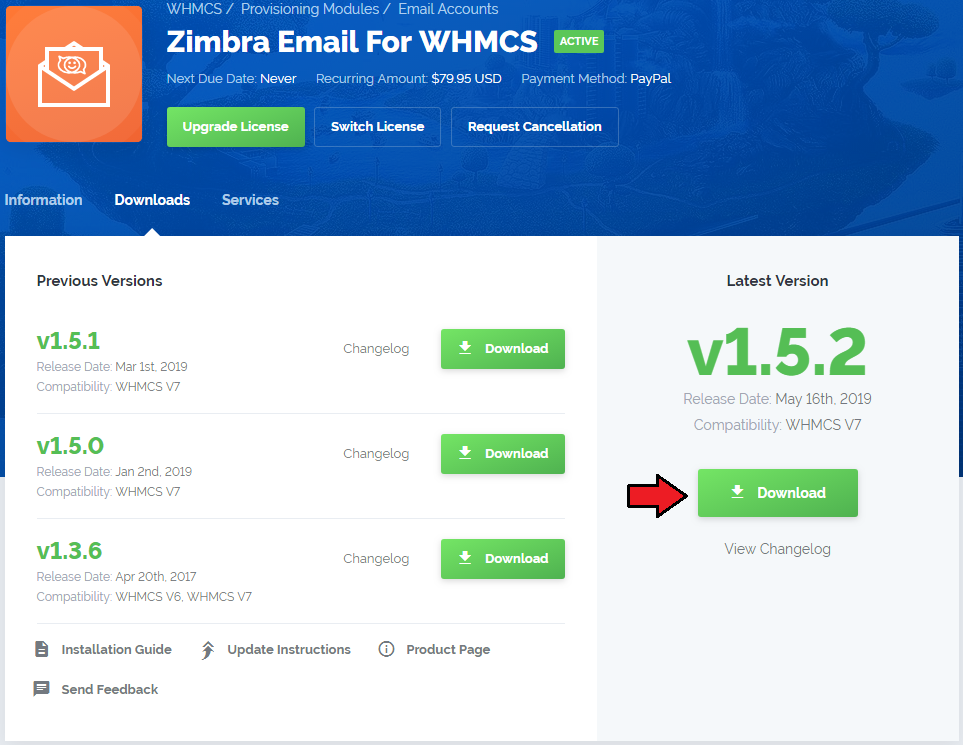
|
| 2. Upload and extract the module into the main WHMCS directory. |
| Files in your WHMCS directory should look like this. |

|
| 3. When you install Zimbra Email for the first time you have to rename 'license_RENAME.php' file. |
| File is located at 'modules/servers/zimbra_email/license_RENAME.php' . Rename it from 'license_RENAME.php' to 'license.php' . |
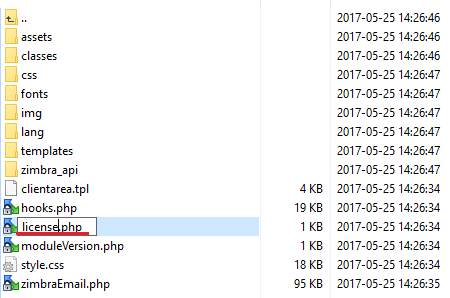
|
| 4. In order to configure your license key you have to edit a previously renamed 'license.php' file. |
| Enter your licence key between quotation marks as presented on the following screen. You can find your license key at your clientarea → 'My Products' . |
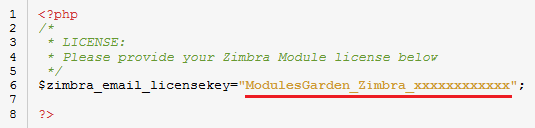
|
| 5. Now let's configure a new product. Log in to your WHMCS, press 'Setup' → 'Products/Services' → 'Servers' (or 'Setup' → 'Servers' in WHMCS v4.x). Afterwards press 'Add New Server' . |

|
| 6. Next, enter your server name, hostname, username and password. Choose 'Directadmin_extended' from a dropdown menu and press 'Save Changes' . |
| Here you can also provide other server details like nameservers or maximum number of accounts. |
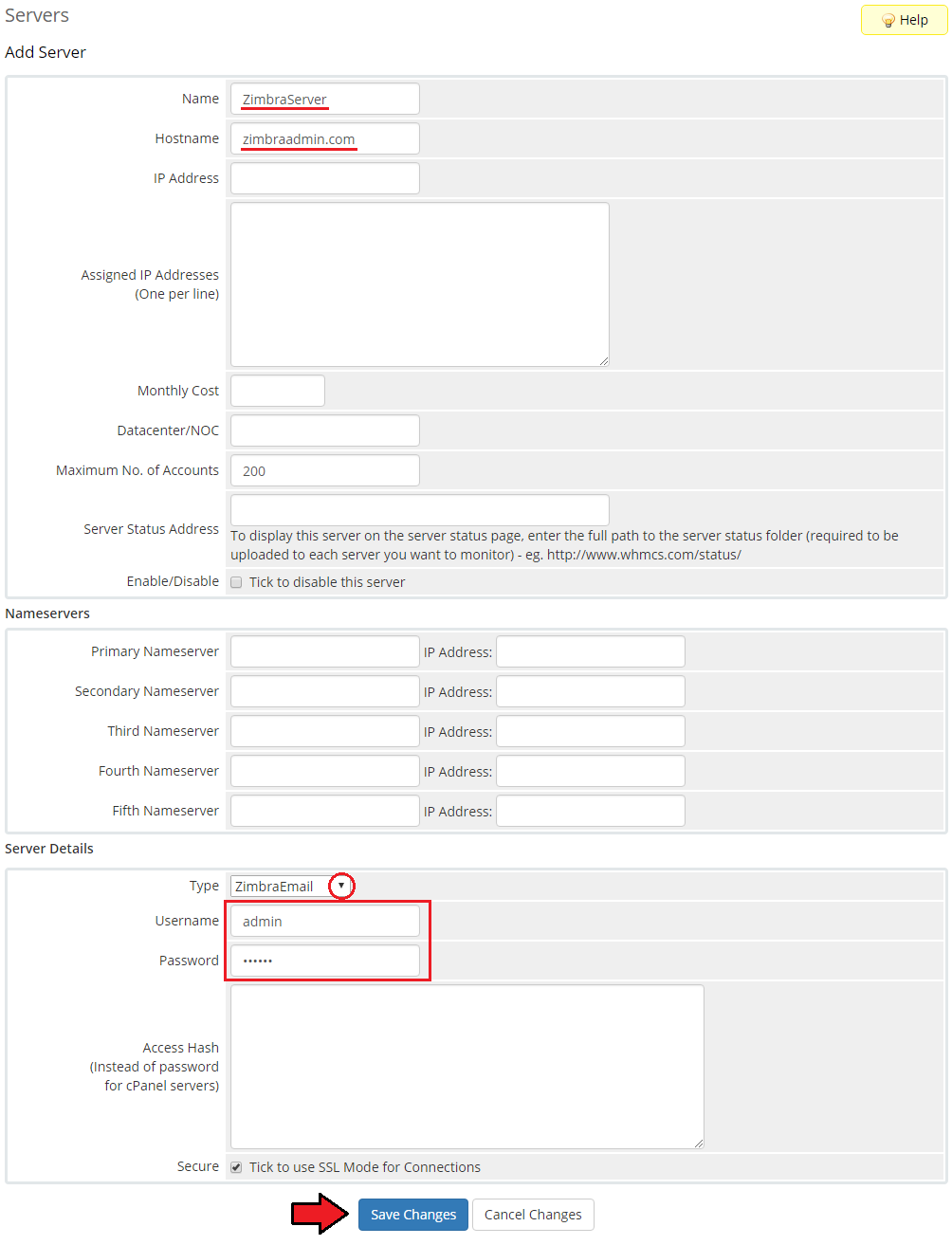
|
| 7. After you configure your server correctly, you will see a following screen. |
| Now you need to create a new group for your server. For that purpose press 'Create New Group' . |
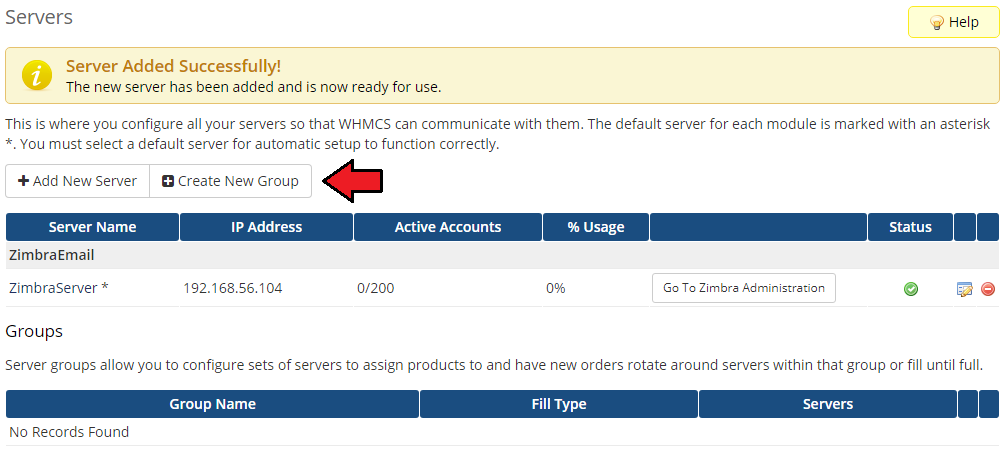
|
| 8. Enter name, click on your previously created server, press 'Add' then press 'Save Changes' . |
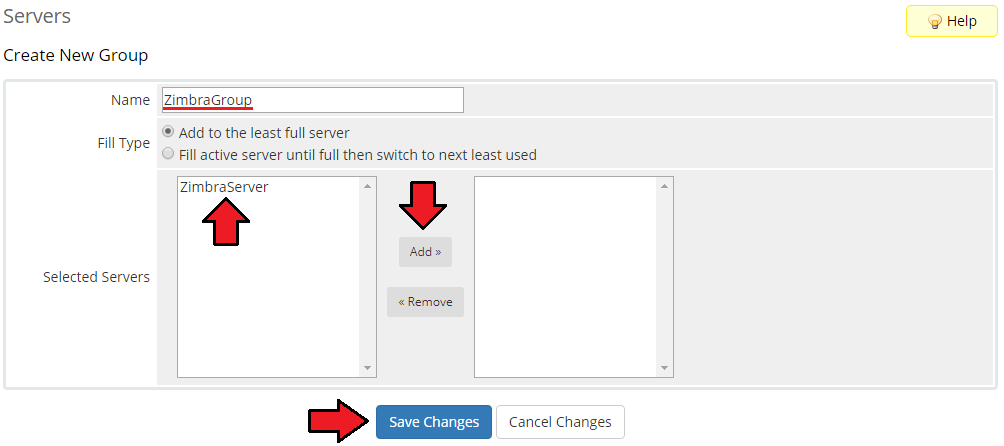
|
| 9. In order to create and configure product click on 'Setup' → 'Products/Services' → 'Products/Services' . |
| If you don't have a product group, click on 'Create a New Group' . If you do, simply go to step 11. |

|
| 10. Enter product group name and press 'Create Group' . |
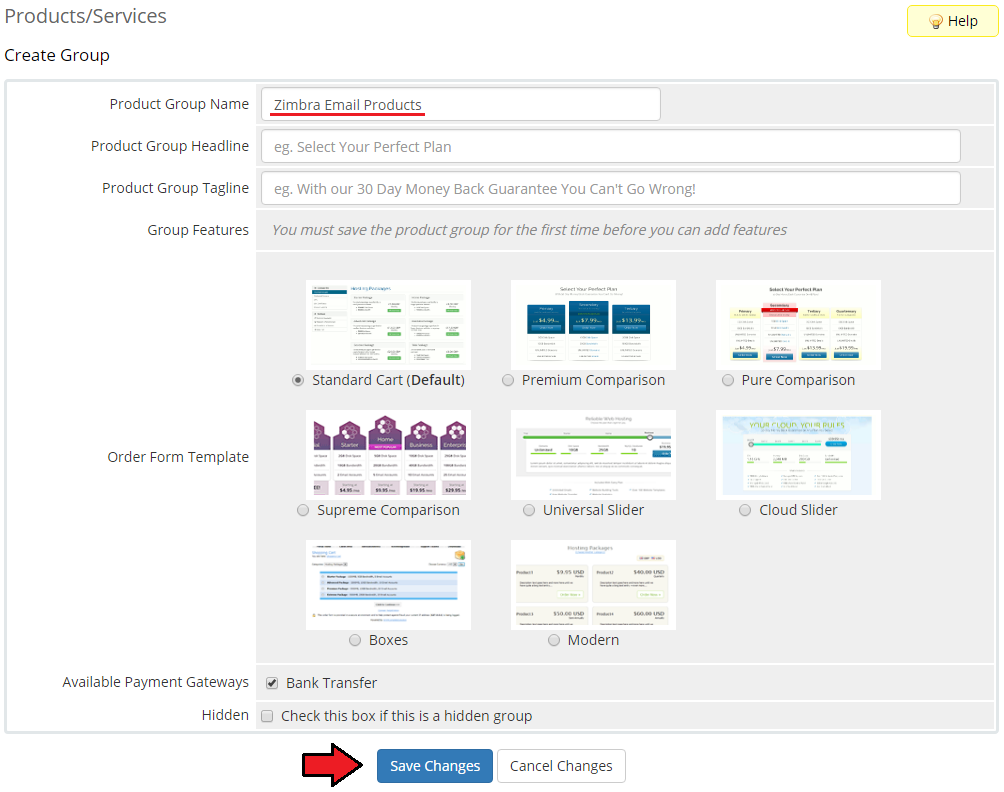
|
| 11. When you have a product group, you can create your product and assign it with DirectAdmin Extended. If you already have a product, go to step 13. |
| To create a product click on 'Create a New Product' . |
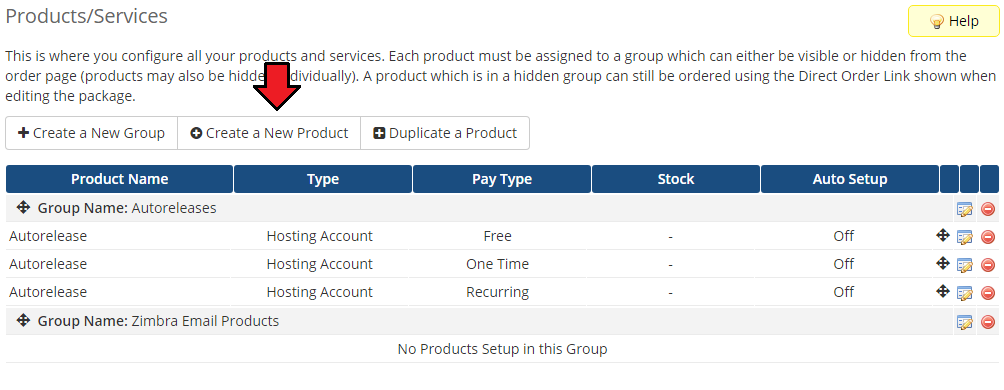
|
| 12. Afterwards choose your product type and product group from a dropdown menus, enter your product name and press 'Continue' . |
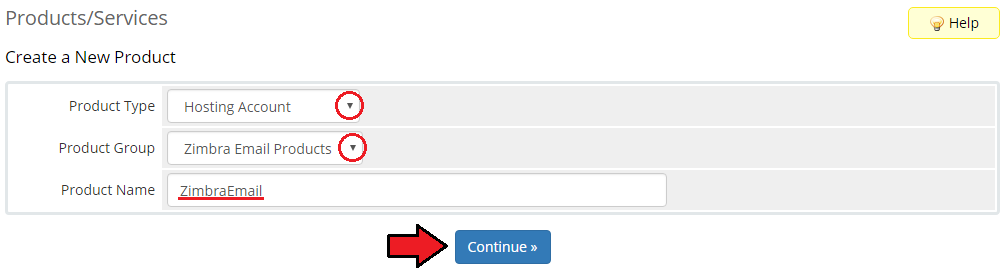
|
| 13. Now go to 'Module Settings' section, choose both 'Zimbra_email' and your previously created server group from a dropdown menus and press 'Save Changes' . |
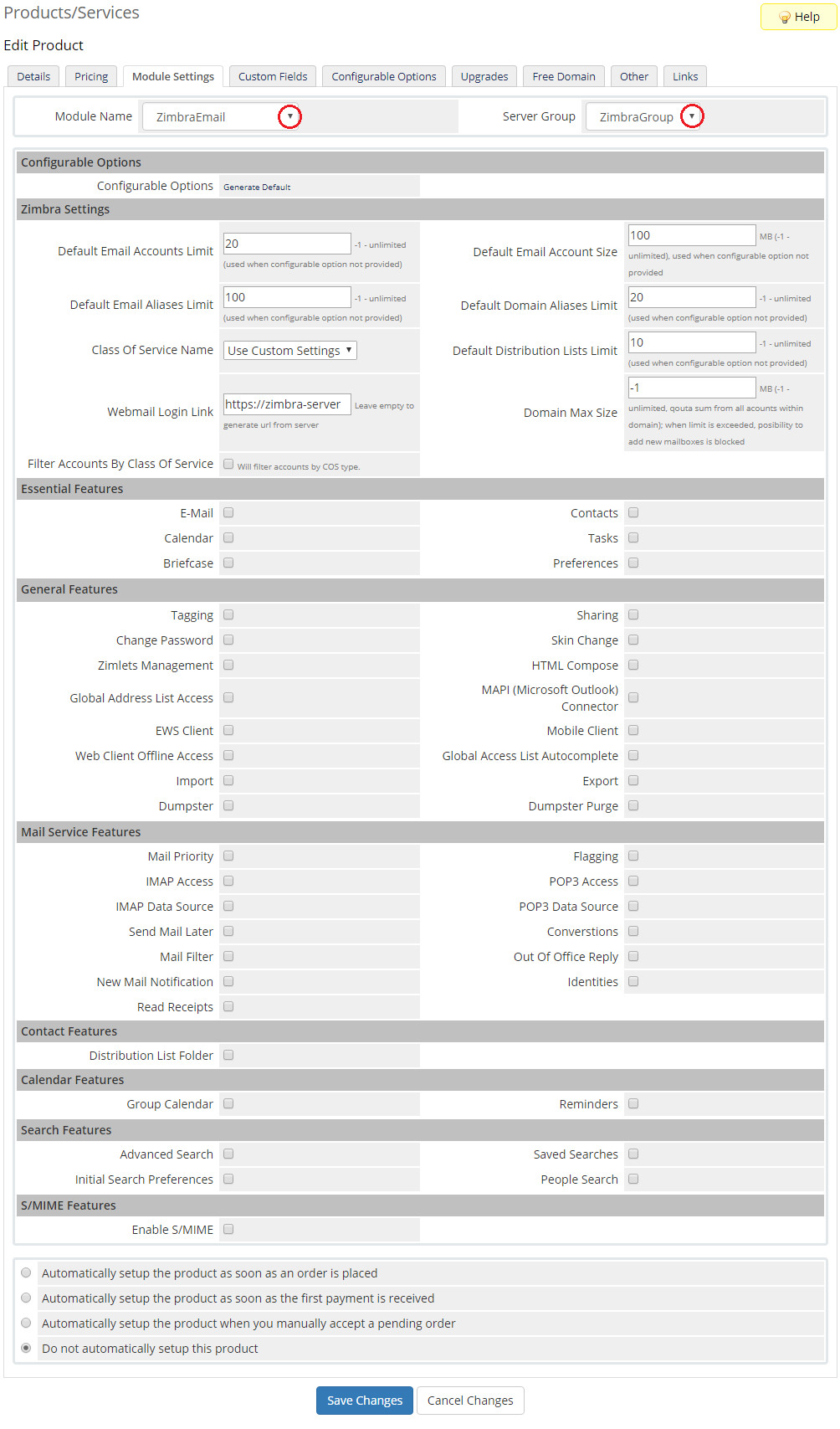
|
| Well done, now you can check whether module installed properly. This is what your customers should see in their clientarea. |
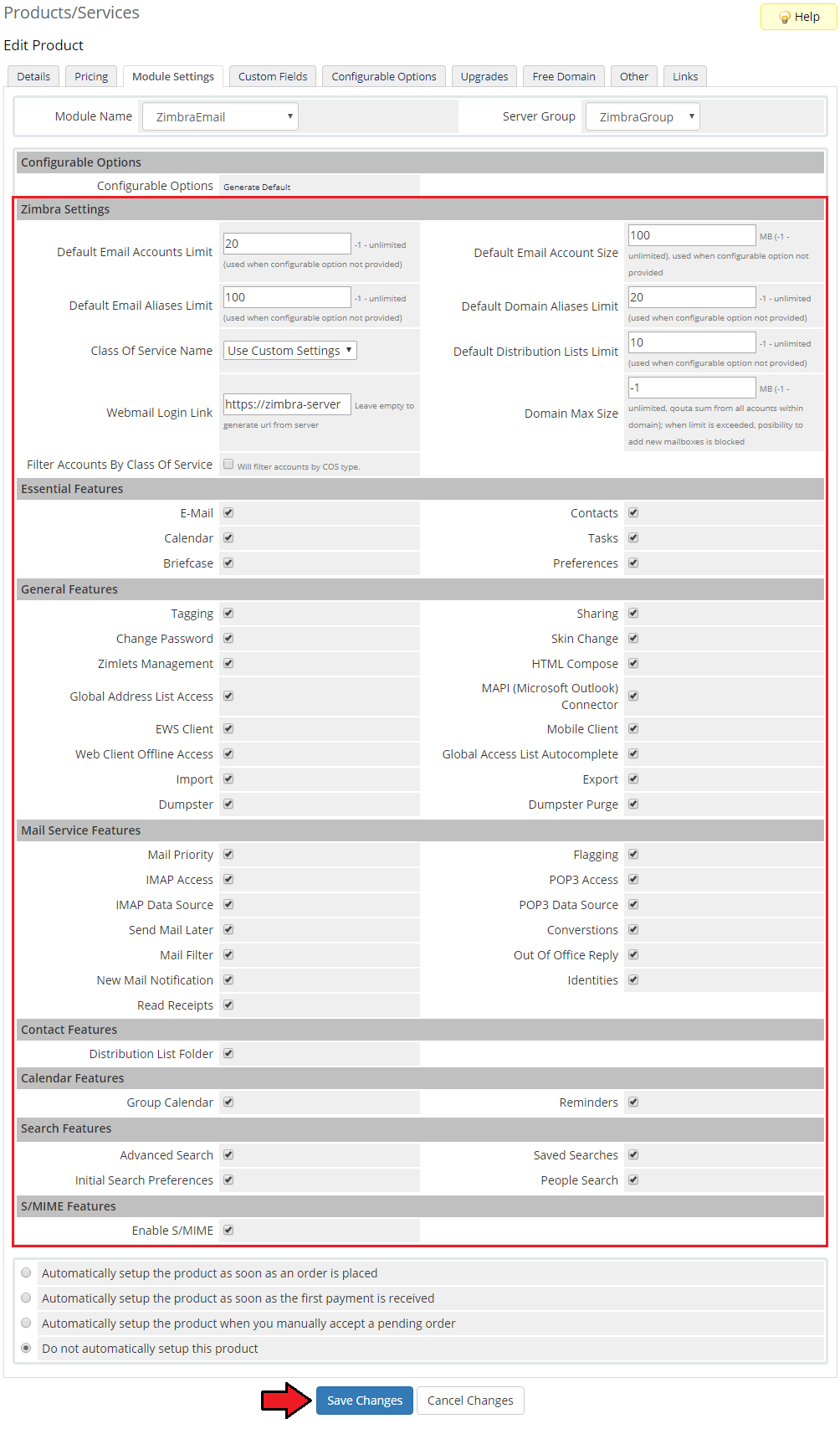
|