Hosting Quota Notifications 1.X For WHMCS
Contents |
About Parallels Plesk Panel Extended For WHMCS
| Parallels Plesk Panel Extended For WHMCS is a module which allows your customers to manage their web hosting accounts directly from the client area. Our product increases your comfort of management and simplifies web hosting account handling for your customers. |
- Admin Area Features:
| ✔ Create/Suspend/Unsuspend/Terminate Account |
| ✔ Change Package And Password Of Account |
| ✔ Configure Client Area Features Per Product |
| ✔ Define Service Plan Name Per Product |
| ✔ Define Reseller Plan Name Per Product |
| ✔ Enable Application Installer To Use Per Product |
| ✔ View All Parallels Plesk Panel Extended Products In One Place |
- Client Area Features:
| ✔ Remote Access And Management Of: |
| ✔ FTP Accounts |
| ✔ Email Accounts |
| ✔ Email Forwarders |
| ✔ MySQL Databases |
| ✔ Subdomains |
| ✔ Addon Domains |
| ✔ Domain Aliases |
| ✔ DNS Records |
| ✔ One Click Login To: |
| ✔ Plesk |
| ✔ Webmail |
| ✔ Change Account Password |
- Application Installer Features:
| ✔ Install New Applications |
| ✔ View Installed Applications |
- General Info:
| ✔ Utilizes Ajax Loaded Pages |
| ✔ Integrated With Advanced Billing For WHMCS - Server Resource Usage Billing (read more) |
| ✔ Multi-Language Support |
| ✔ Supports Windows & Linux |
| ✔ Supports Parallels Plesk Panel 9 and Later |
| ✔ Supports WHMCS Templates Five and Six |
| ✔ Supports WHMCS V5 and V6 |
Installation and Configuration
| This tutorial will show you how to successfully install and configure Parallels Plesk Panel Extended For WHMCS. We will guide you step by step through the whole installation and configuration process. |
| 1. Log in to your client area and download Parallels Plesk Panel Extended For WHMCS. |
| File:PE1.png |
| 2. Upload and extract the module into the main WHMCS directory. Files in your WHMCS directory should look like these. |
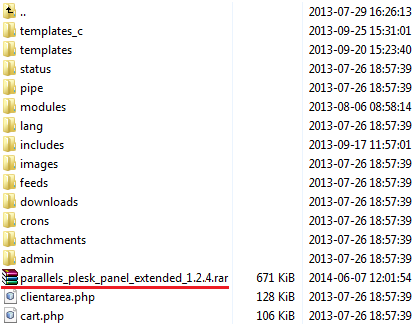
|
| 3. When you install Parallels Plesk Panel Extended for the first time you have to rename 'license_RENAME.php' file. File is located in 'modules/servers/pleskExtended/license_RENAME.php'. Rename it from 'license_RENAME.php' to 'license.php'. |
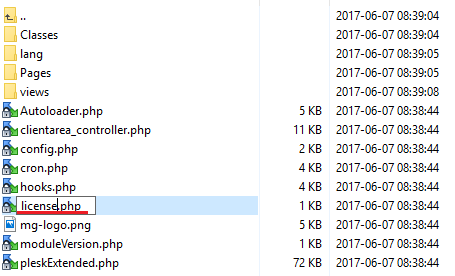
|
| 4. In order to configure your license key you have to edit a previously renamed 'license.php' file. Enter your license key between quotation marks as presented on the following screen. You can find your license key in your client area → 'My Products'. |
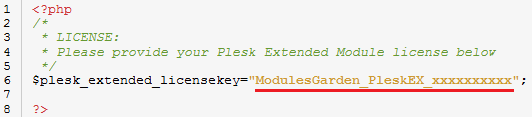
|
| 5. Now you have to activate the module in your WHMCS system. Login to your WHMCS admin area. Click 'Setup' then choose 'Addon Modules'. |
| File:PE5.png |
| 6. In next step you need to permit access to this module. To do so, press 'Configure'. Afterwards, choose 'Full Administrator' and press 'Save Changes'. |
| File:PE6.png |
| 7. You have just successfully installed Parallels Plesk Panel Extended For WHMCS! Now, in your WHMCS system press 'Addons', then 'Parallels Plesk Panel Extended'. |
| File:PE7.png |
| 8. Now, we will show you how to configure a new product. To do so, log in into your WHMCS. Press 'Setup' → 'Products/Services' → 'Servers'. Afterwards, press 'Add New Server'. |
| File:PE8.png |
| 9. Next, enter your server name, IP address, username and password. Choose 'PleskExtended' from a dropdown menu and press 'Save Changes'. Here you can also provide other server details like nameservers or maximum number of accounts. |
| File:PE9.png |
| 10. After you configure your server correctly, you will see a following screen. Now, you need to create a new group for your server. For that purpose press 'Create New Group'. |
| File:PE10.png |
| 11. Enter name, click on your previously created server, press 'Add' then press 'Save Changes'. |
| File:PE11.png |
| 12. In order to create and configure the product, click on 'Setup' → 'Products/Services' → 'Products/Services'. If you do not have a product group, 'Create a New Group'. If you do, simply go to step 14. |
| File:PE12.png |
| 13. Enter product group name and press 'Save Changes'. |
| File:PE13.png |
| 14. When you have a product group, you can create your product and assign it to Parallels Plesk Panel Extended. If you already have a product, go to step 16. To create a product press 'Create a New Product'. |
| File:PE14.png |
| 15. Afterwards, choose your product type and product group from dropdown menus, enter your product name and press 'Save Changes'. |
| File:PE15.png |
| 16. Now move to 'Module Settings' section, choose both 'PleskExtended' and your previously created server group from dropdown menus. Remember to add your 'Client Template Name' or 'Service Plan Name'. Parallels Plesk Panel Extended will not work properly without specified plan name. Don't forget to 'Save Changes'. |
| File:PE16.png |
| 17. Good job! You have just correctly created and customized new product which will appear in Parallels Plesk Panel Extended admin area. |
| File:PE16 1.png |
| 18. To verify whether everything is working as it should, click on 'Addons' → 'Parallels Plesk Panel Extended' in your WHMCS. Your previously created product should appear on the list. To continue click on the 'Configure' button. |
| File:PE17.png |
| 19. Tick all checkboxes and press 'Save Changes' . Under field 'Log In Domain or IP' you can set a different URL used to log in to Parallels Plesk Panel from your WHMCS client area. This will change value of 'Log In To Panel' button. |
| File:PE18.png |
| 20. That's all, from now on all your clients who ordered previously created 'Test Product' will be able to manage their accounts without entering Parallels Plesk Panel. |
| File:PE19.png |
| This is what your customers should see in the client area: |
| File:PE20.png |
Management
| Parallels Plesk Panel Extended allows your customers to manage their accounts via client area in your WHMCS system. In this short guide we will present you the management possibilities of our module. |
Manage Account
FTP Accounts
| In the very first section you are given the possibility to fully manage your FTP accounts. Type in the new FTP account details to add one, then enjoy management options, such as: changing password, removing accounts, view details. |
| File:PE21.png |
Emails
| You can manage all aspects related to e-mail accounts. Add new accounts, search through accounts and remove useless ones. |
| File:PE22.png |
Email Forwarders
| Take any advantage of 'Email Forwarders' functionality. Send a copy of all mail from one email address to another. |
| File:PE23.png |
Databases
| Owing to 'MySQL Databases Management' you can create/delete new databases and users. You can also add users to particular databases. |
| File:PE24.png |
Subdomains
| Create subdomains to access different parts of your website. Choose domain from your list of available and provide document root. |
| File:PE25.png |
Addon Domains
| You can also add and manage addon domains. Make sure this feature is allowed for your account before using! |
| File:PE26.png |
Domain Aliases
| Add and manage domain aliases to allow redirections and web contents display on other webpage. |
| File:PE27.png |
DNS Settings
| Your customers are going to love this feature! Add records by providing their hostname and value, select type of such record. |
| File:PE28.png |
One Click Login
Log In To Panel
| With a single click of a button 'Log In To Panel' you can be redirected to your Parallels Plesk Panel account. |
| File:PE29.png |
Log In To Webmail
| You can quickly access your webmail through pressing 'Log In To Webmail' button. |
| File:PE30.png |
Application Installer
| 'Install Applications' section has been designed to allow quick and easy applications management. |
| File:PE31.png |
| View information about app by pressing 'Details' button next to it. |
| File:PE32.png |
| As you can see on the following screen, app details appeared. You may find here version number, vendor, short description etc. |
| File:PE33.png |
| To install a new app simply press 'Install' button. |
| File:PE34.png |
| The module will automatically fetch all the fields required to complete installation of the app. Once you enter all the data required by specific module, press 'Install' button. |
| File:PE35.png |
| After successful installation of the app, you should see 'Status: SUCCESS' message. To return to the list of all apps, press 'Back To App List'. |
| File:PE36.png |
| If you want to see the installed app list press 'Go To Installed Apps'. |
| File:PE37.png |
| Here you can check which apps you have installed so far. |
| File:PE38.png |
Management of Existing Products
| You can easily use Parallels Plesk Panel Extended module with your already configured Plesk products. To do so change the type of servers and module names of products from 'Plesk' to 'PleskExtended'. |
Billing Management
| When you combine Parallels Plesk Panel Extended For WHMCS with Advanced Billing For WHMCS, you will be able to set up additional billing options. The module allows you to charge your customers basing on the server resources used by them. |
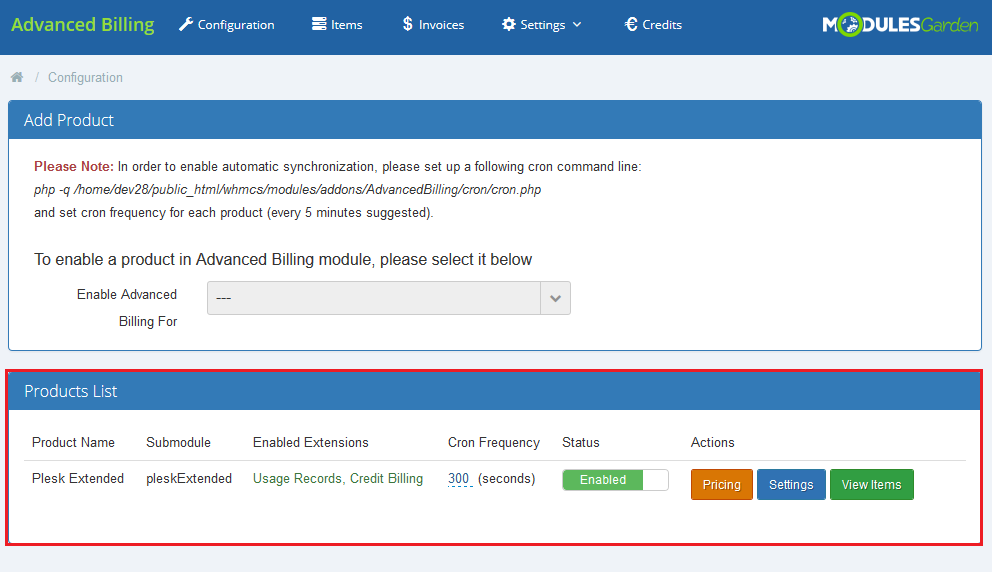
|
| With Advanced Billing module, you can also display your customers the current server resource usage and their cost. |
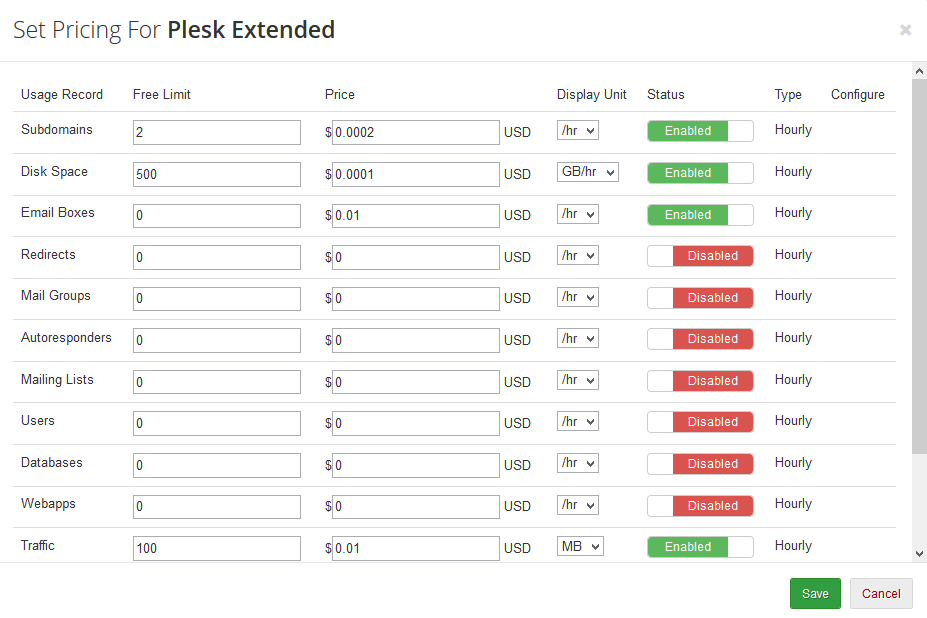
|
Tips
| 1. 'Login To Webmail' button address: 'http(s)://webmail.{domain_from_order}'. |
| 2. To set up an existing customer's account in your Parallels Plesk Panel Extended, create a new WHMCS order with the same username, password and email address. Then set the account status to active. |
Common Problems
| 1. When you have problems with connection, check whether your SELinux or firewall does not block ports. |
| 2. If you see an error as shown on the screen below, it means that you haven't provided your service plan name or reseller plan name in product's 'Module Settings'. Once you enter the name, the problem will disappear. |
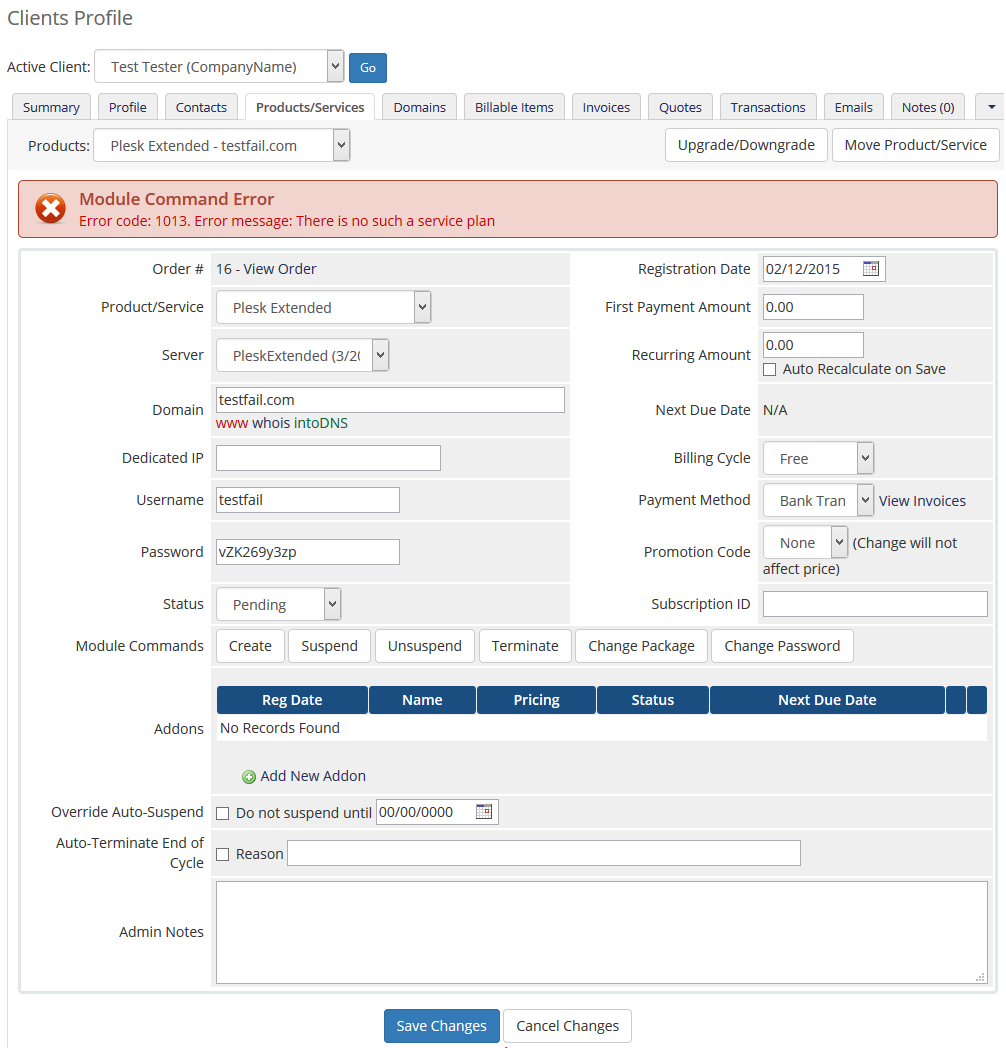
|
| 3. If you are unable to connect with your Parallels Plesk Panel server or client area functionalities don't work properly, then make sure that you are connecting with your server on port 8443. Here you can find more information on how to change default port in Linux and Windows |
| 4. Unable to get the version number from the server. CURL Error: 7 - couldn't connect to host. Check server connection details. Check connection details and connection between WHMCS and server. |
| 5. Unable to get the version number from the server. Permission denied. You have to set admin account access details. You need admin account access to use PPPE module, reseller account API is not supported. |
| 6. Blank page at 'Install Apps'. Reason: Some libraries may be missing. |