Hosting Quota Notifications 1.X For WHMCS
Contents |
About Recurring Billing For WHMCS
| Recurring Billing For WHMCS ..... |
- Admin Area Features:
| ✔ |
| ✔ |
| ✔ |
| ✔ |
| ✔ |
- Client Area Features:
| ✔ |
- General Info:
| ✔ |
| ✔ |
| ✔ Multi-Language Support |
| ✔ Supports WHMCS Templates Five and Six |
| ✔ Supports WHMCS V5 and V6 |
Installation
| This tutorial will show you how to successfully install and configure Recurring Billing For WHMCS. We will guide you step by step through the whole installation and configuration process. |
Installation
| 1. Log in to your client area and download Recurring Billing For WHMCS. |
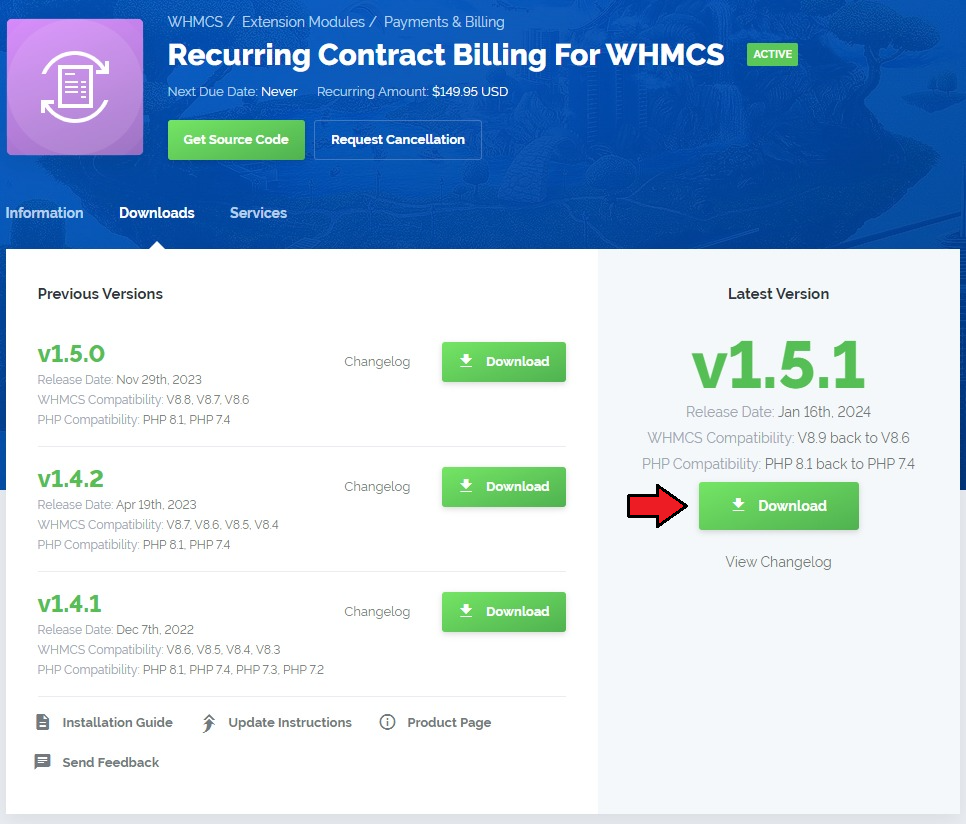
|
| 2. Upload and extract the module into the main WHMCS directory. Files in your WHMCS directory should look like on the following screen. |

|
| 3. When you install Recurring Billing For WHMCS for the first time you have to rename 'license_RENAME.php' file. File is located in 'modules/addons/recurring_billing/license_RENAME.php'. Rename it from 'license_RENAME.php' to 'license.php'. |
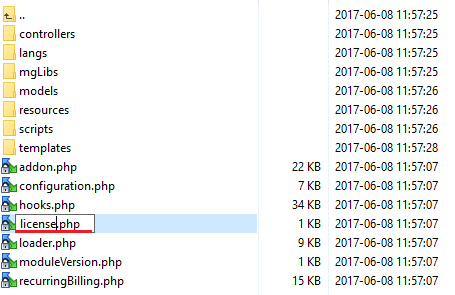
|
| 4. In order to configure your license key, you have to edit the previously renamed 'license.php' file. Enter your license key between quotation marks as presented on the following screen. You can find your license key in your client area → 'My Products'. |

|
Activation
| 5. Now, you have to activate the module in your WHMCS system. Log in to your WHMCS admin area and proceed to 'Setup' → 'Addon Modules'. |
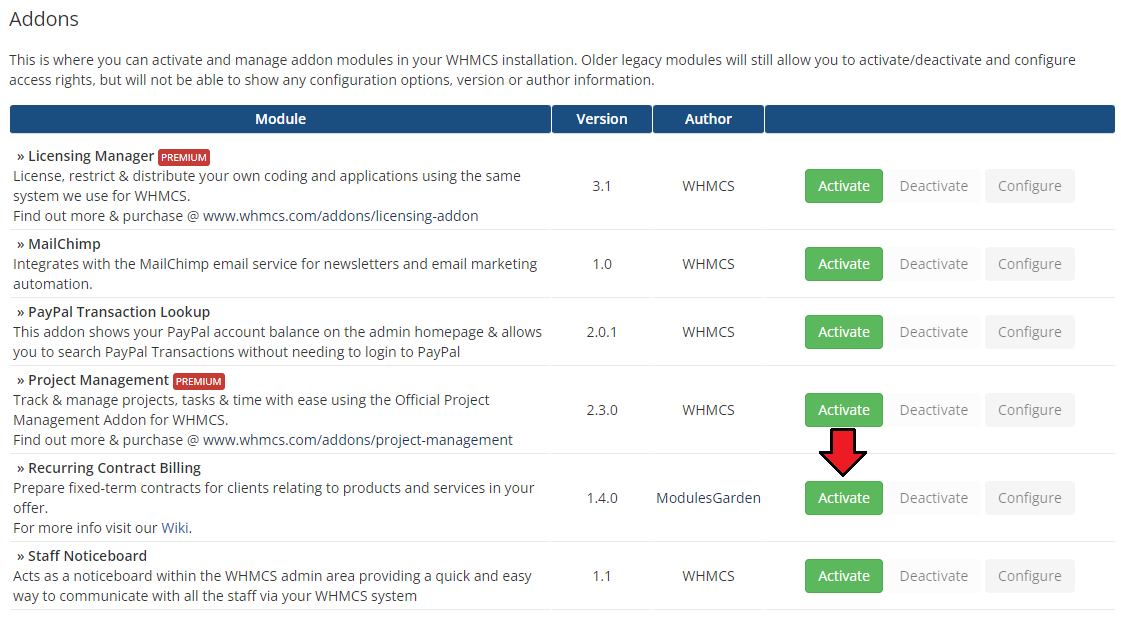
|
| 6. In the next step you need to permit access to this module. To do so, click on 'Configure' button, tick checkboxes to assign desired admin roles. |
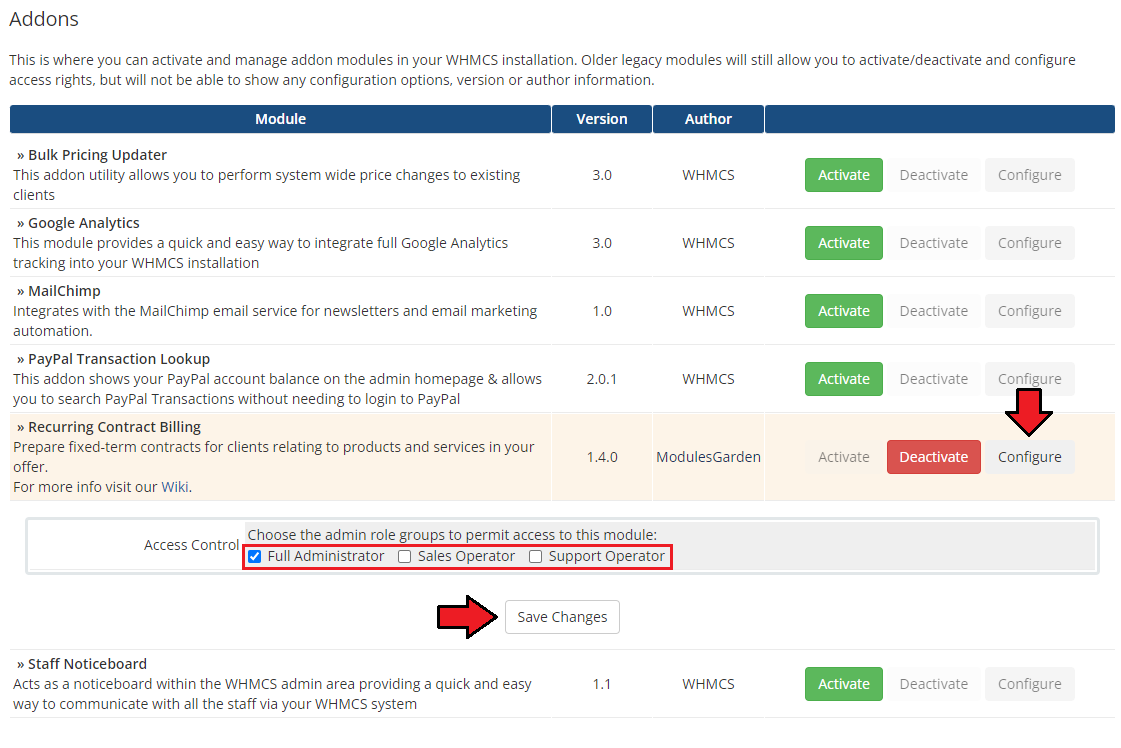
|
| 7. Now it is time to insert proper integration codes. Note that this step is required only if you are using WHMCS V5 x.x. There is no integration required for WHMCS V6 x.x. <div class="signupfields">
<h2>Contracts</h2>
{$contractOutput}
</div>
Remember that you must insert the code to every used order form template. That is how a properly inserted code should look like: |
| 8. You have just successfully installed Recurring Billing For WHMCS! |
Configuration and Management
| Once you have properly installed and activated the product you may move to its actual configuration. Read the below sections to learn how to use Recurring Billing For WHMCS completely. |
Configuration
| In order to start using your Recurring Billing For WHMCS move to 'Addons → Recurring Billing'. By default, you will be moved to the addon's dashboard with a guide opened. You will find there short notes on how to configure the product. |
| File:RB .png |
| Hide the guide when you have completed the configuration and learn how to reconstruct the process. |
Contract Content
| First off all, create your first contract's content. To do so, move to 'Contract Content' section and press 'Add New' button. |
| File:RB .png |
Here you can compose the content of a contract.
|
| File:RB .png |
| Do not forget to 'Save' the changes once you have finished. |
| File:RB .png |
| Your newly created contract draft is now visible on the list. Use action buttons to edit the contract or delete it if you are sure it is useless. |
| File:RB .png |
Contract Templates
| Now, that you have a contract's content draft, move to 'Contract Templates'.
In this section you can predefine which contract content draft and a specific product a template will refer to. |
| File:RB .png |
| Fill out the contract template form. Name the template, as mentioned before, choose Content Name from the ones you prepared previously (see 'Contract Content' section). Select product that this template will be available with. Note! You can assign only one template to a single product! Choose Fixed or Percentage values for Promotion and Penalty amounts. Remember to 'Save' the changes. |
| File:RB .png |
| Once you have added a new template, you have to fill out contract's details. An appropriate box should appear next to the template form. Find there the payment type and the price set up, number of signed contracts and checkbox, |
| File:RB .png |
In this form you can define:
Next to each of the options (except 'Notice Period') there will appear counted pricing of product. |
| File:RB .png |
Configuration
| The last step mentioned in the 'Guide' is setting up 'Notifications' and 'Penalty'. These options can be found under 'Configuration' tab. |
| File:RB .png |
| Select which email notifications you want your clients to receive, enter number of days before due date to send the notification. Move to 'Setup' → 'Email Templates' → 'General Messages' in your WHMCS to view and edit the notifications. You will find them under 'Ending Contract Notification' name. Enabled notifications are sent automatically with daily cron run. |
| File:RB .png |
| Define number of days when a client can be late with payment. If a client misses to make payment for longer than the specified here number of days, a penalty will be imposed on such client. Note: penalty type and amount are specified in 'Contract Template' details. |
| File:RB .png |
| Here you can also turn off the guide or turn it on again once you have hidden it. 'Save' the changes once your configuration is ready. |
| File:RB .png |
Management
| File:RB .png |
| File:RB .png |
| File:RB .png |
Client Area
Place Order
| Let's check how contracts are forced on clients. Client orders one of your products with recurring payment (it is important that you have previously prepared a contract for this product). |
| File:RB .png |
| On the order form, there is a box where a client needs to select one of the available billing cycles. |
| File:RB .png |
| Once a billing cycle is chosen, in 'Additional Required Information' a client must select contract length from the available. |
| File:RB .png |
| Before accepting any Terms of Use, a client may view the contract and read it. |
| File:RB .png |
| Once familiar with the content of the contract accept 'Contract Terms of Use', only then you will be allowed to view the cart with the selected product. |
| File:RB .png |
| If you do not accept the terms of use you will not be allowed to move to the cart. |
| File:RB .png |
| In the cart all contracts are available to view, make sure you accepted all of them before you check out. Otherwise, will not be allowed to proceed. |
| File:RB .png |
Service Contracts
| To view all accepted contracts, find 'Service Contracts' |
| File:RB .png |
| There is a full list of client's contracts with the most important information about them. Use action buttons to:
|
| File:RB .png |
| View PDF: |
| File:RB .png |
| History: |
| File:RB .png |
Admin Area
| Come back to your admin area addon view to manage signed contracts. |
Signed Contracts
| In 'Signed Contracts' section you will find a list of all contracts accepted by your clients. On the main page you can see name of the client with service used, recurring payment amount for their product and contract details such as signing and ending dates, length and status. |
| File:RB .png |
| On this page you can see once again details of a contract accepted between a client and you. |
| File:RB .png |
| Here, you are allowed to modify the content of this very contract. Note that used 'Contract Content' will not be altered, only this signed item. |
| File:RB .png |
| In case you decide to make any changes to the contract, the previous (before changes) version of the contract is added to teh 'History'. Thanks to that, you may always come back to the original, restore it (changes made will be overwritten with the previous content) or view PDF version. |
| File:RB .png |
Dashboard
| On the Dashboard of your addon you will find the most important information in a nutshell. These are: |
| File:RB .png |
| File:RB .png |
| File:RB .png |
Logs
| In 'Logs' section you have a full view on any attempted action on any contract. |
| File:RB .png |
Additional Information
Tips
| 1. If you select 'Allow Orders Without Contract' in a contract template, while placing an order a client will be allowed to select 'I do not want a contract' option form 'Contract Length'. No 'Terms of Use' will have to be accepted then and the client will not be charged according to the contract's details. |
Common Problems
| 1. When you have problems with connection, check whether your SELinux or firewall does not block ports. |
| 2. Remember that Recurring Billing For WHCMS contracts can be applied to products with recurring payment type only. |