Hosting Quota Notifications 1.X For WHMCS
Contents |
About Product Auto Upgrade For WHMCS
| Product Auto Upgrade For WHMCS permits to automatically shift products on the basis of the server resource usage tracked with Advanced Billing For WHMCS module. Additionally, you will be able to modify rules related to the server resource usage according to which the module will upgrade/downgrade products and their configurable options at the same time. Thanks to this module, your clients can decide if they want their products to be adjusted as well as freely set the rules on their own. |
- Admin Area Features:
| ✔ Define Product Auto Upgrade Groups |
| ✔ Enable/Disable Product Auto Upgrade Groups |
| ✔ Create Product Auto Upgrade Options |
| ✔ Assign Product To An Option - Configurable Option Support |
| ✔ Define Options Upgrade/Downgrade Rules |
| ✔ Set Up Minimal Upgrade/Downgrade Interval |
| ✔ Enable/Disable Any Product Auto Upgrade Option |
| ✔ Drag & Drop To Reorder Options |
| ✔ Define Client Area Features |
| ✔ View List Of All Hostings Affected By Product Auto Upgrade |
| ✔ Access Product Auto Upgrade History Of Any Hosting |
- Client Area Features:
| ✔ Enable/Disable Product Auto Upgrade And Product Auto Upgrade Options |
| ✔ Manage Rules Of Product Auto Upgrade Options |
| ✔ Set Up Minimal Upgrade/Downgrade Interval |
| ✔ View Products' Product Auto Upgrade History |
| ✔ Set Up Rules Of Notifications |
| ✔ Define Minimal Notification Interval |
- General Info:
| ✔ Requires Advanced Billing For WHMCS - Server Resource Usage Billing (read more) |
| ✔ Multi-Language Support |
| ✔ Supports PHP 5.3 Up To PHP 7 |
| ✔ Supports WHMCS Templates Five and Six |
| ✔ Supports WHMCS V6 and V7 |
Installation and Configuration
| In this tutorial we will show you how to successfully install and manage Product Auto Upgrade For WHMCS. We will guide you step by step through the whole installation and configuration process. |
| 1. Log in to your client area and download the module. |
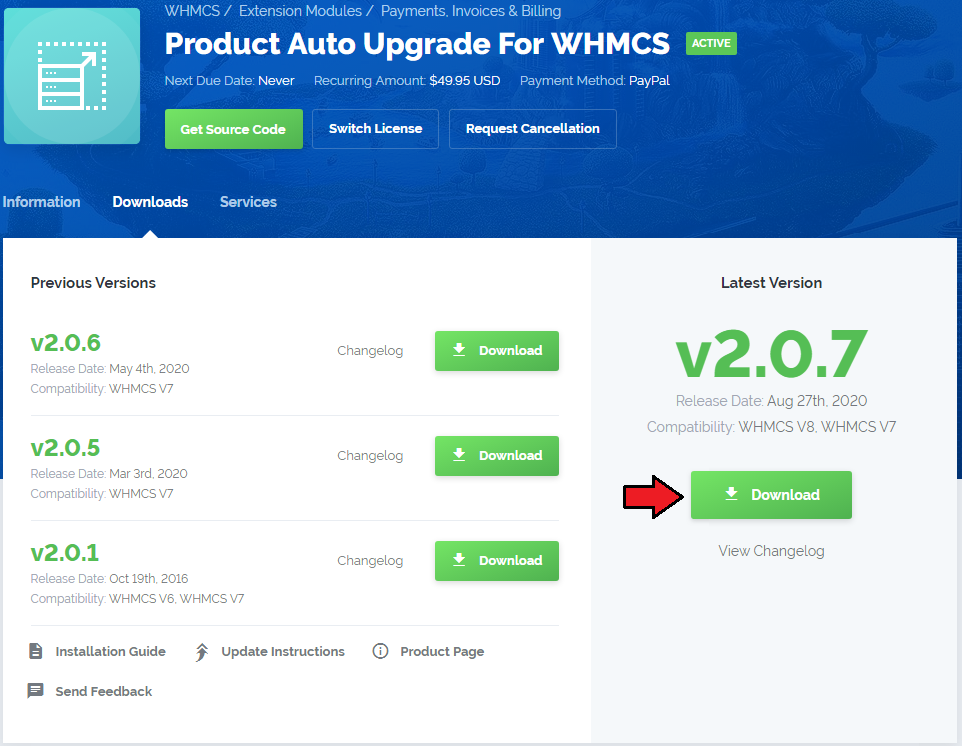
|
| 2. In the downloaded file you will find two packages that support different PHP versions. As presented on the screen below, the first one is dedicated to PHP 7, while the second one is aimed at PHP 5.3 up to PHP 5.6. It does not apply to open source versions. Note: You can check current PHP version in your WHMCS. To do so proceed to 'Utilities' → 'System' → 'PHP Info'. |

|
| 3. Extract the downloaded file and choose the one with the right PHP version. Upload and extract the PHP file into the main WHMCS directory. Files in your WHMCS directory should look like this. |
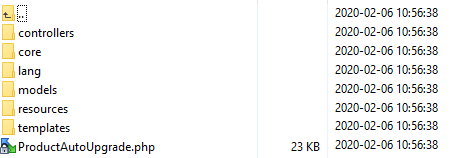
|
Module Configuration
| 4. Now you have to activate the module in your WHMCS system. Move to 'Setup' → 'Addon Modules', find 'Advanced Billing' and press 'Activate' button. |
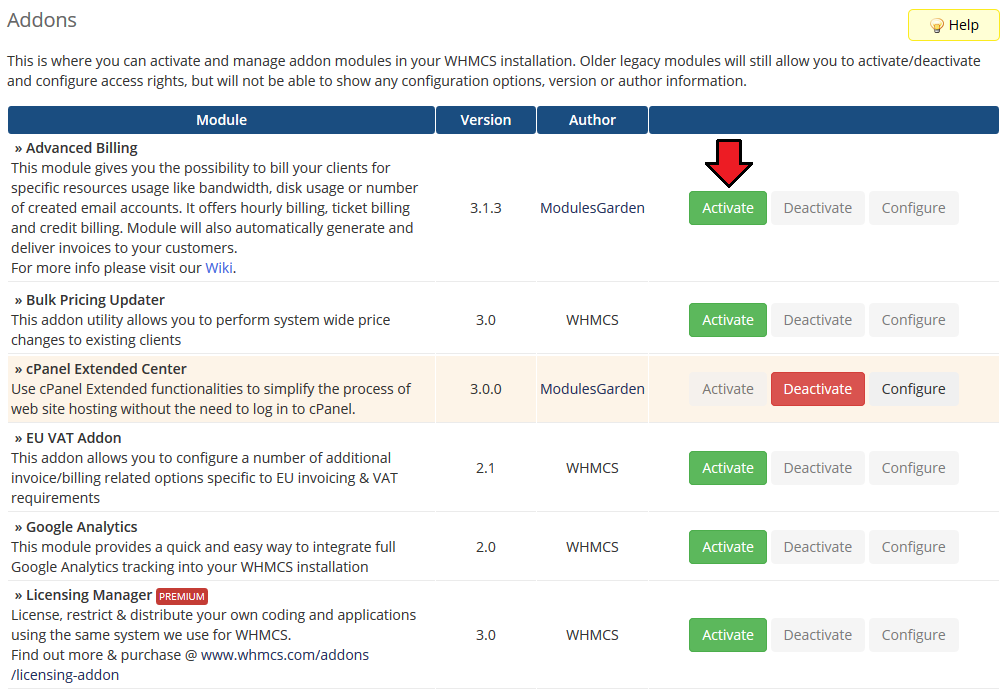
|
| 5. In the next step you need to permit access to the module. To do so, press 'Configure', choose desired admin roles and press 'Save Changes'. |
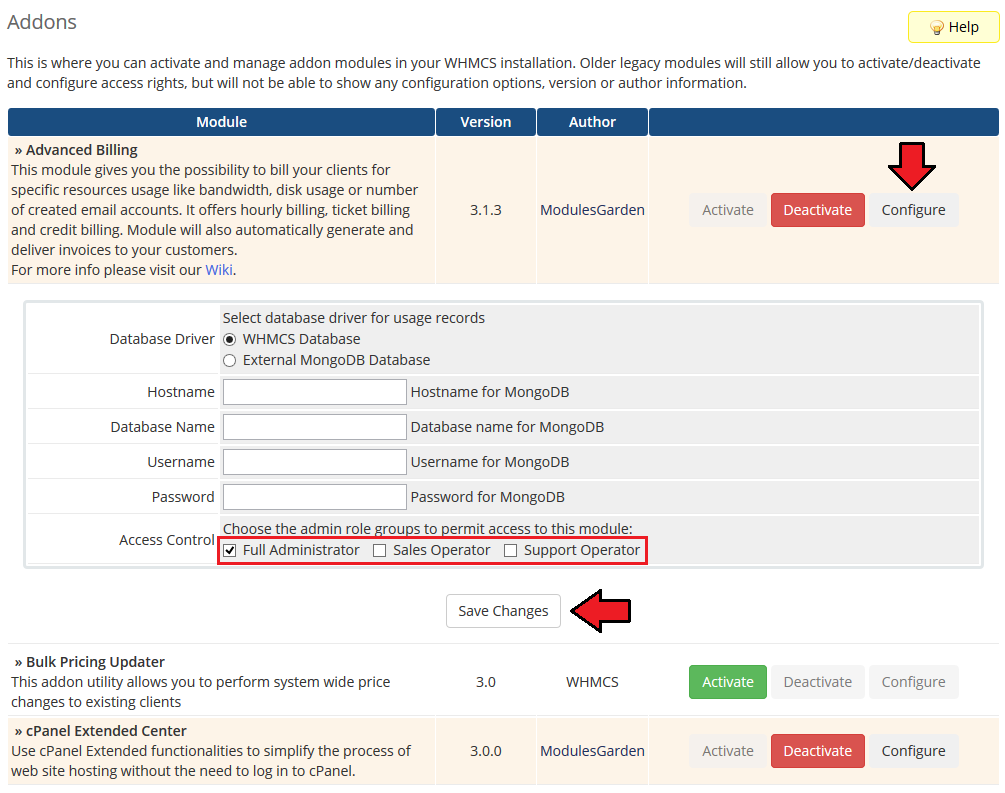
|
| 6. Now, set up a cron job, you can find it in your WHMCS → 'Addons' → 'Advanced Billing' as shown on the following screen. |
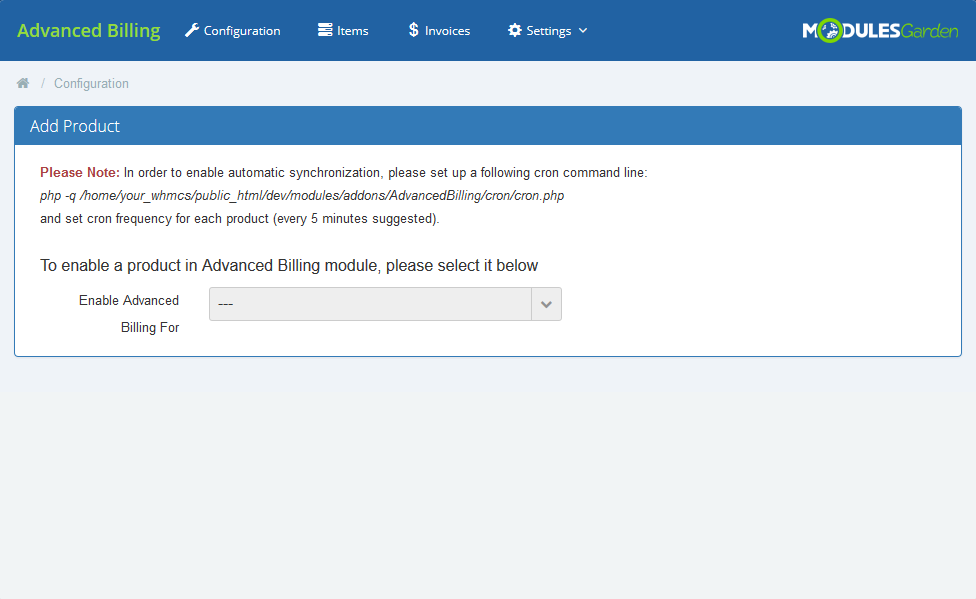
|
Extension Configuration
| 7. Now, you have to activate the extension in your Advanced Billing For WHMCS. Log in to your WHMCS admin area and proceed to 'Addons' → 'Advanced Billing' → 'Settings' → 'Extensions'. |
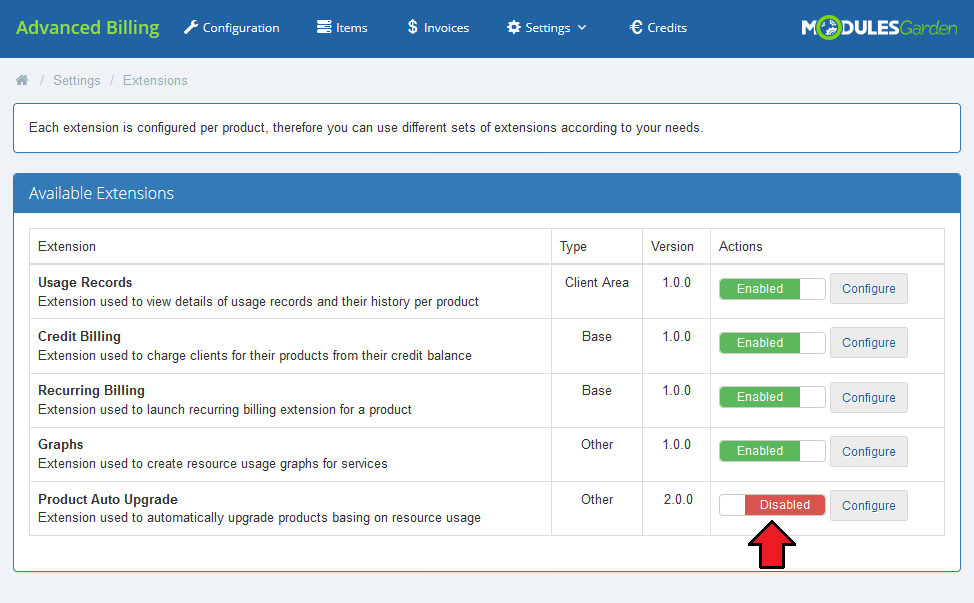
|
| 8. Next, you have to provide your license key. Press 'Configure' next to the extension. |
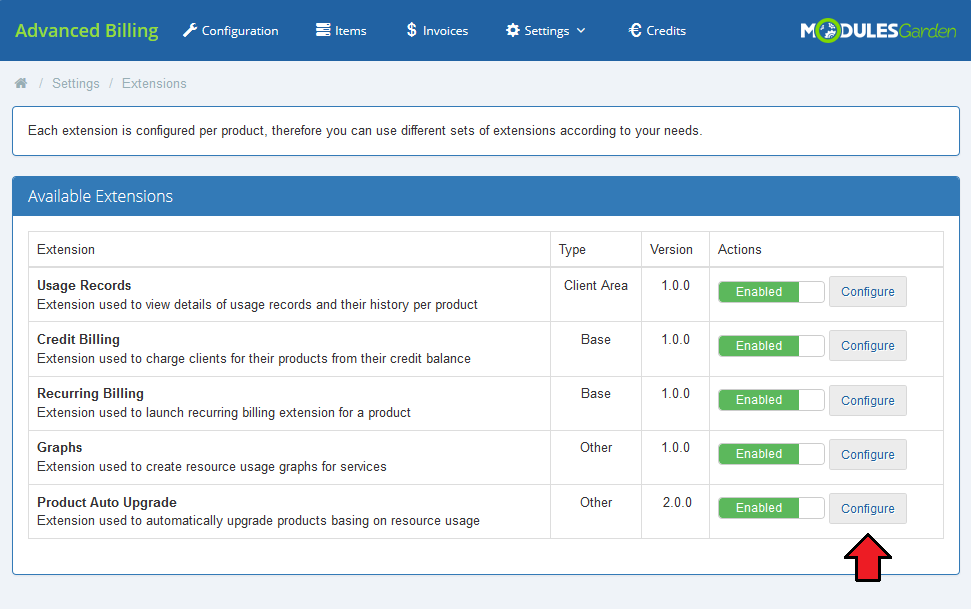
|
| 9. Paste your license here and then confirm the changes. |
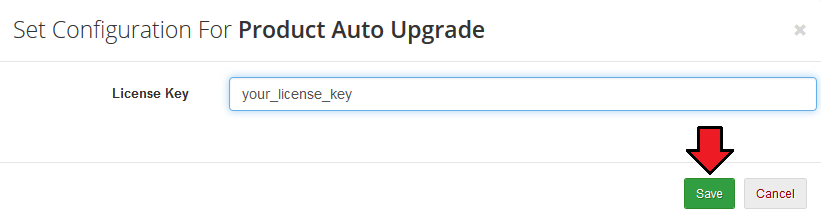
|
| Your Product Auto Upgrade For WHMCS is ready to use! |
Management
| To combine any product with Product Auto Upgrade For WHMCS, you need to firstly enable and then configure it in Advanced Billing For WHMCS. Advanced Billing For WHMCS is used to collect information about hosting's resource usage. |
Admin Area
| Before you can do anything you must enable the products you want to work with for Advanced Billing. |
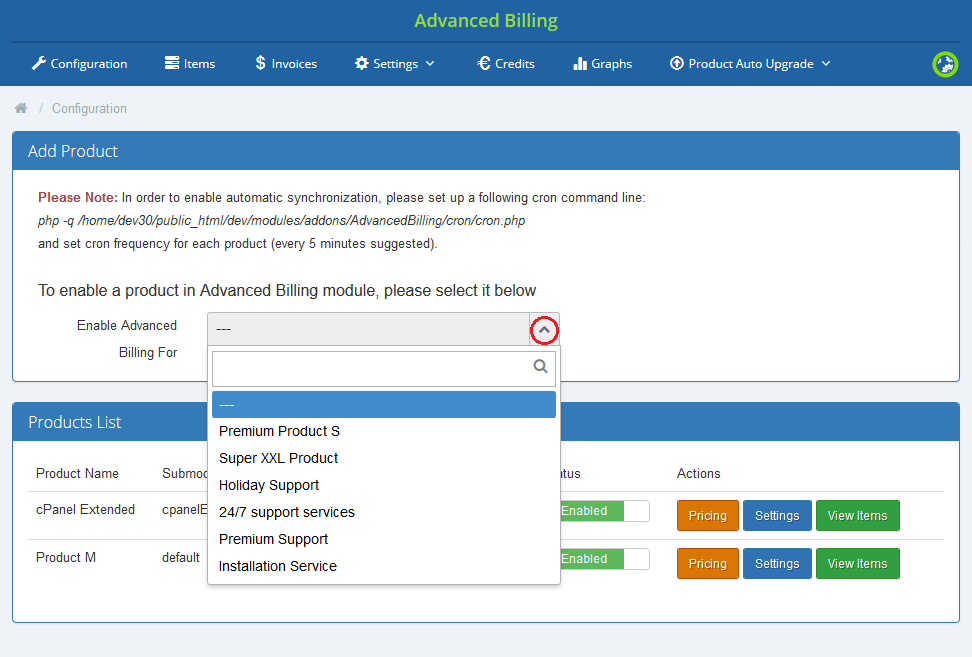
|
| Only then you have to enable the extension Product Auto Upgrade For WHMCS for each of the products. Move to 'Settings', find appropriate section and enable the extension. |
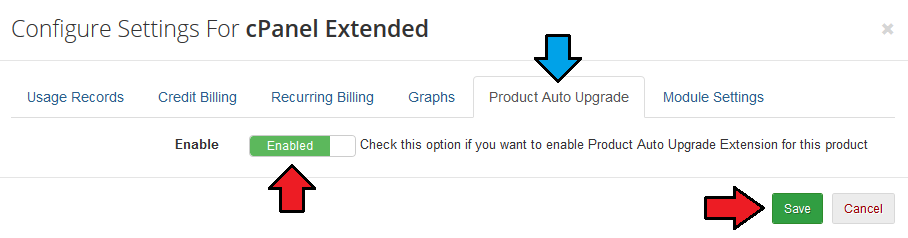
|
Groups of Rules
| As you might have already noticed, a new tab dedicated to the extension appeared on your Advanced Billing For WHMCS module main menu. Under this section there is located the whole management of the extension. Let's move to 'Configuration' firstly. |
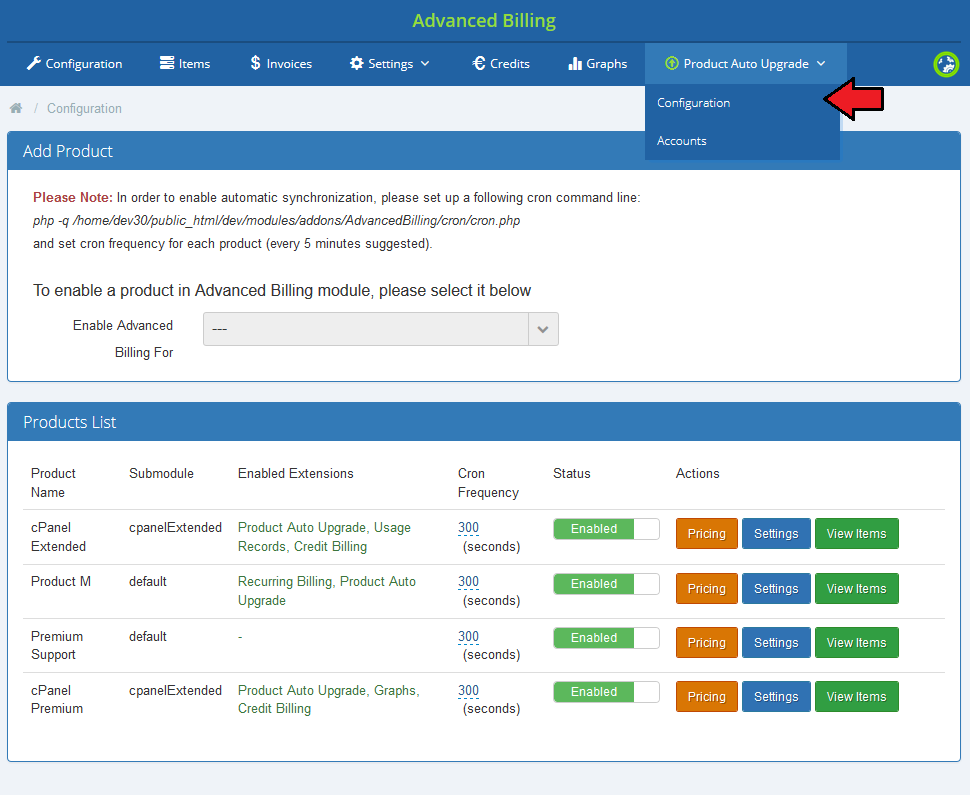
|
| What you will find there is a full list of autoscaling groups displayed. Here you can find information such as status of a group, its name and used submodule. |
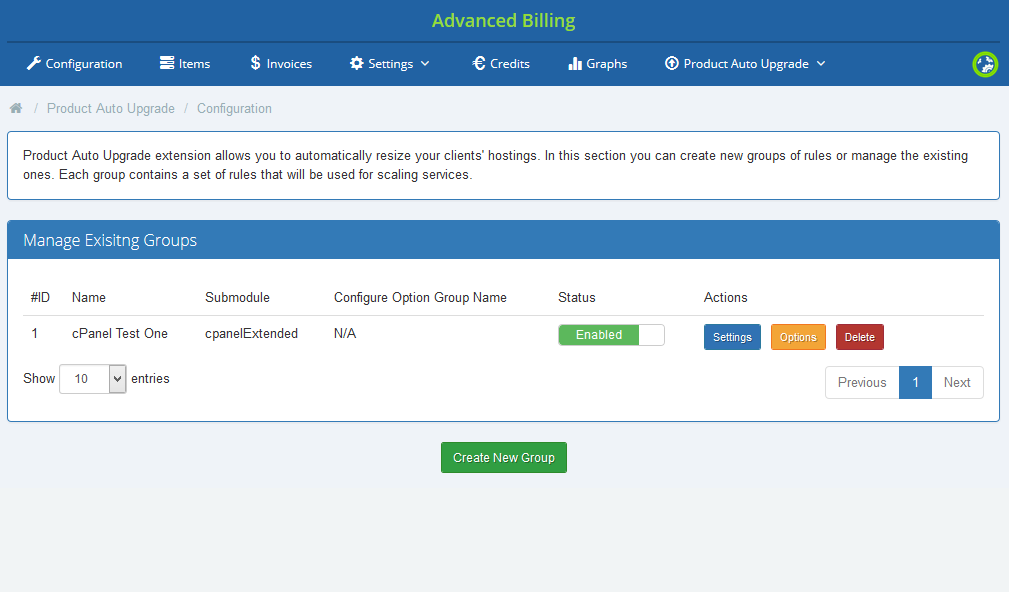
|
| Let's see now how to create a new group. Press 'Create New Group' button and a short formula will appear. |
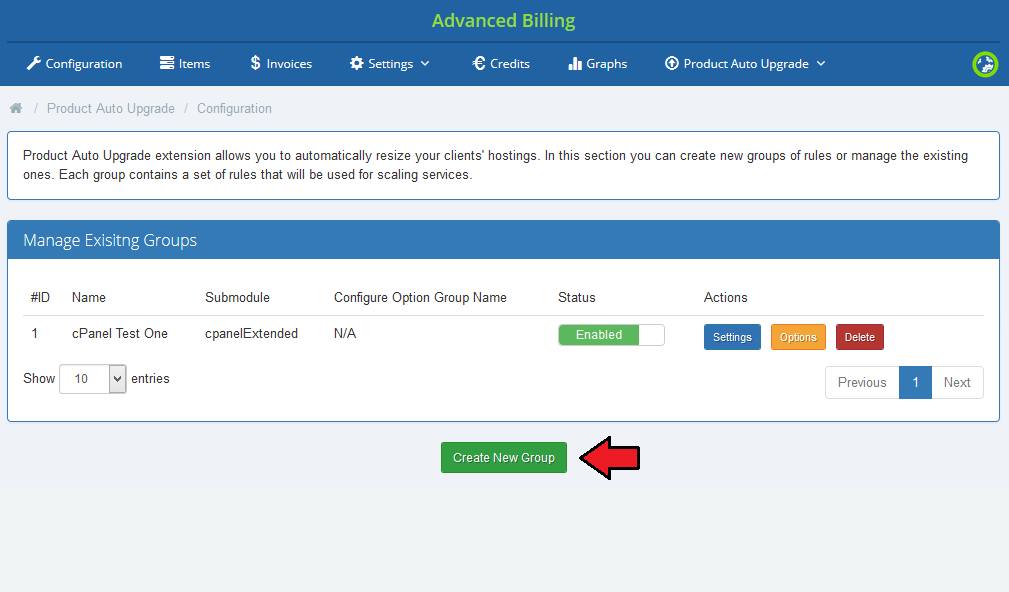
|
| You can add products and define rules inside of the group which will result in upgrading/downgrading client's hosting. Name your new group - this name is only for your information and convenience. Then select the product that can be automatically upgraded or downgraded according to resource usage count. |
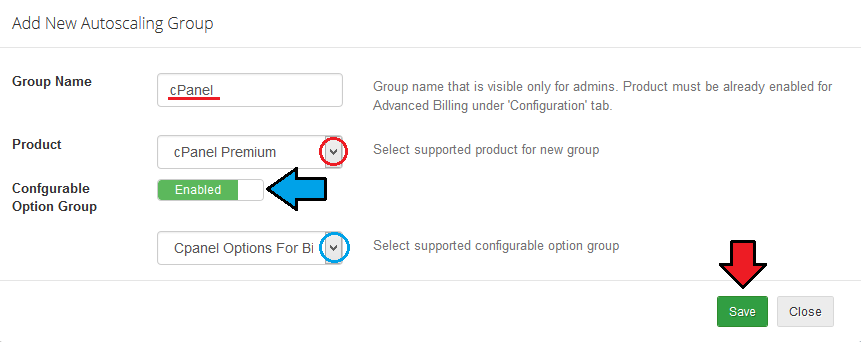
|
| Your newly created group appeared on the list. Now you can configure it according to your specific needs. |
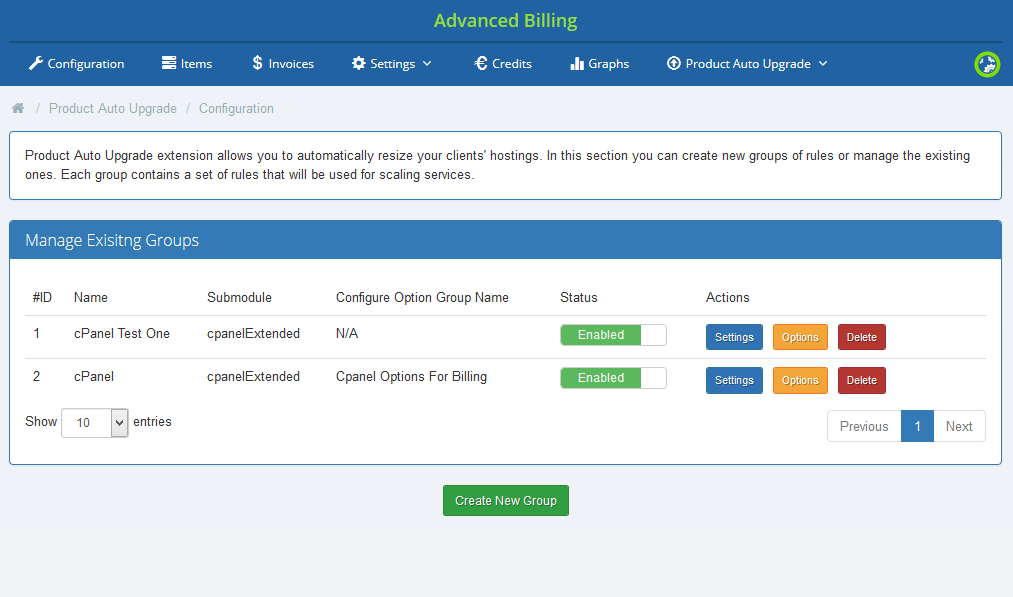
|
Group Configuration
There are two main sections where a group can be configured.
|
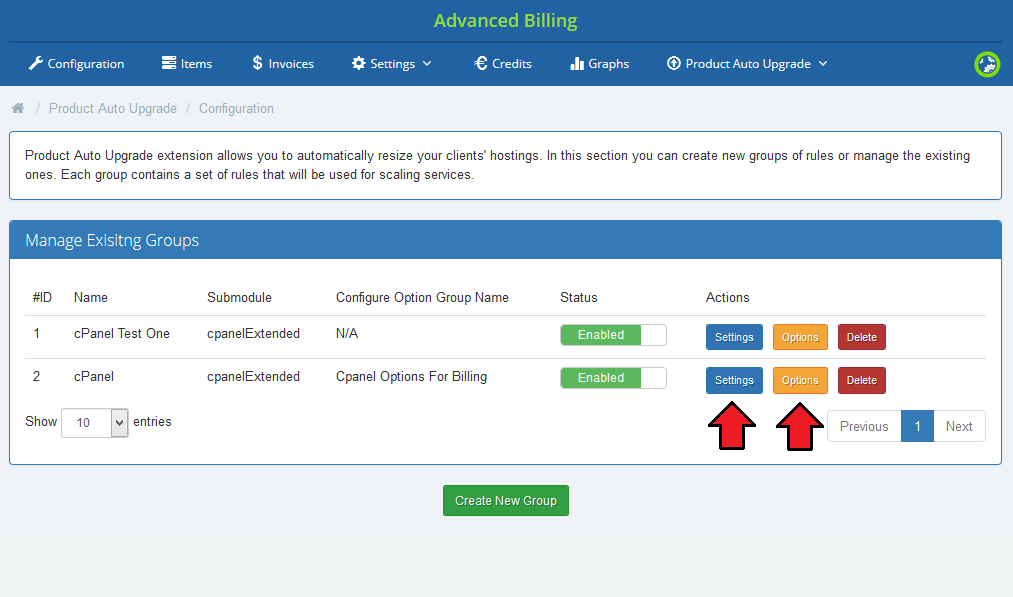
|
Group Settings
General Configuration
|
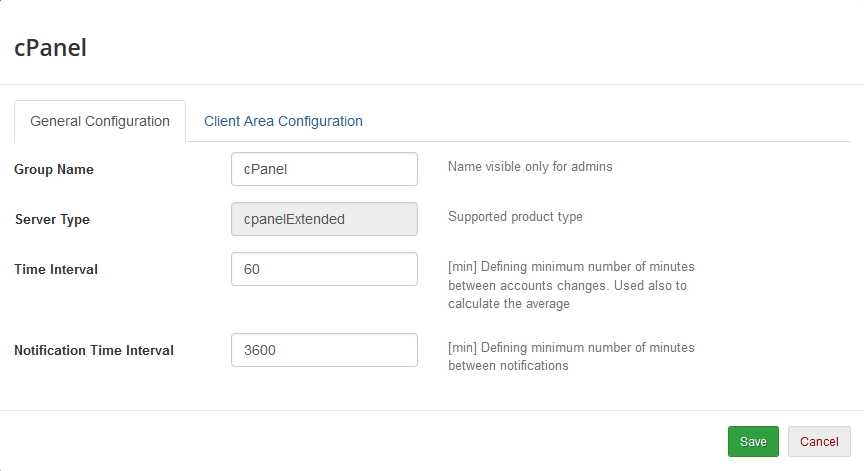
|
Client Area Configuration
Do not forget to save the configuration when it is ready. |
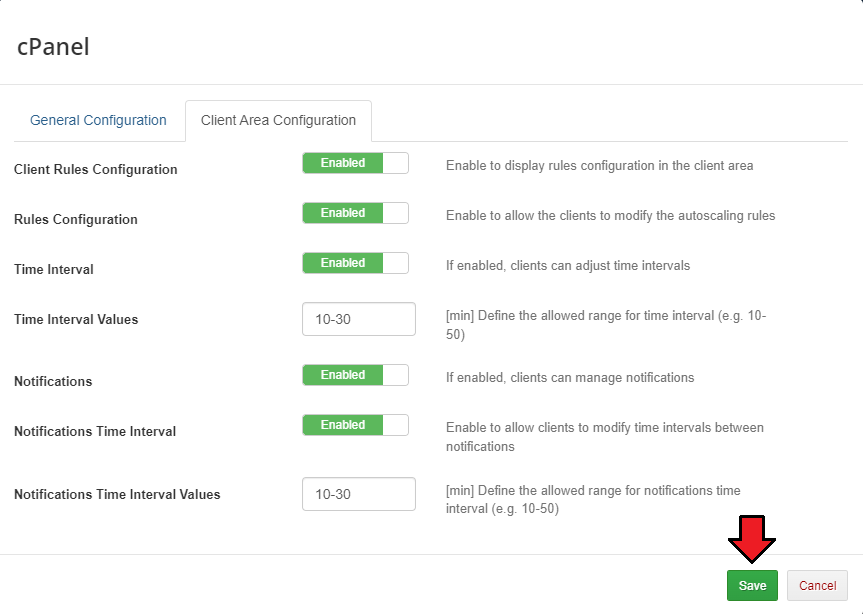
|
Group Options
| The second place where the group rules are configured is Options section. These rules will be used by the extension to determine which service should be changed. |
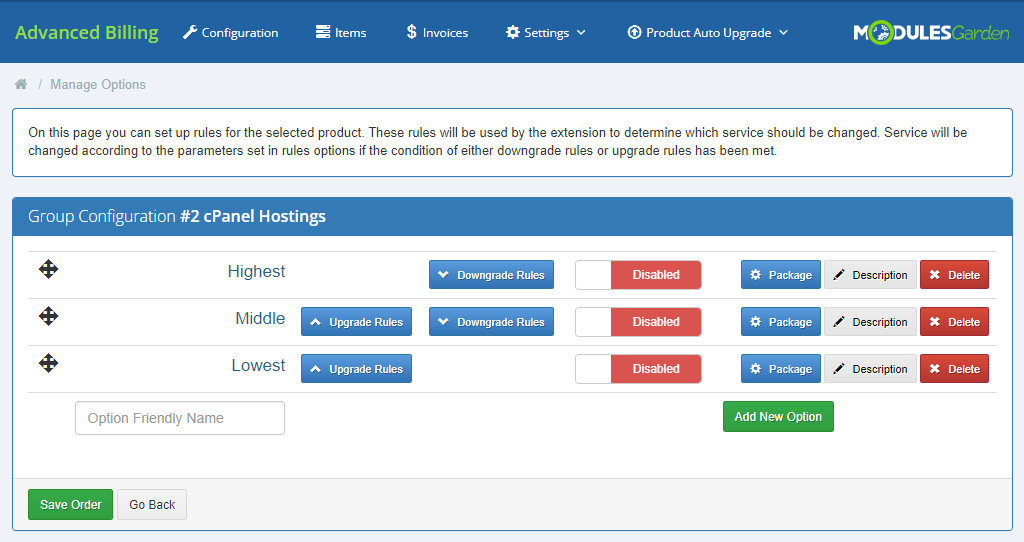
|
| Every group has already some predefined basic options - disabled at the start. You can base your rules configuration on them or add your own ones in case they are not sufficient. Let us show how to set the autoscaling rules on the basis of these options. Before you can do anything, you must configure the upgrade and downgarade rules. |
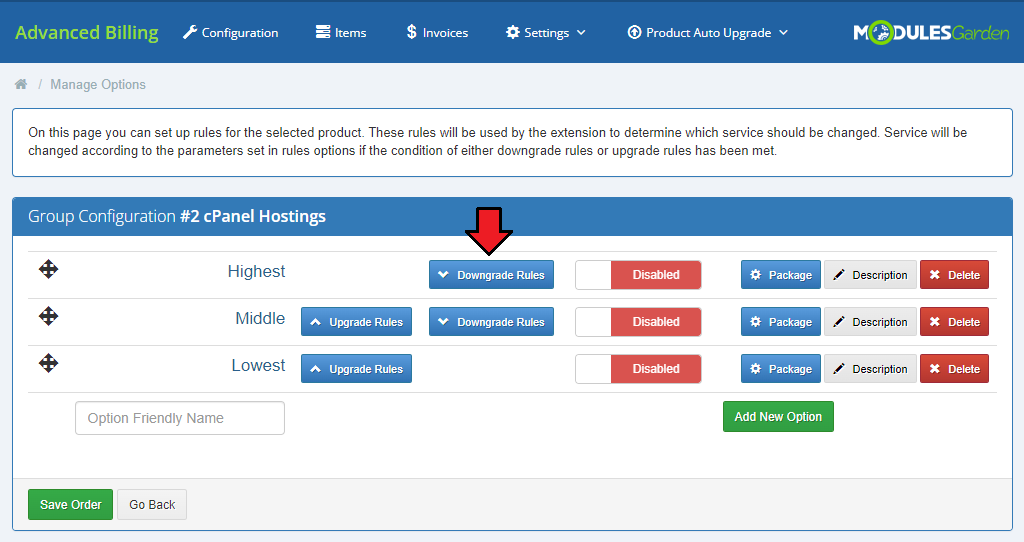
|
| 'Upgrade Rules'/'Downgrade Rules' can have multiple rules defined. To add a new rule, select it from a dropdown menu marked on the following screen and press 'Add'. |
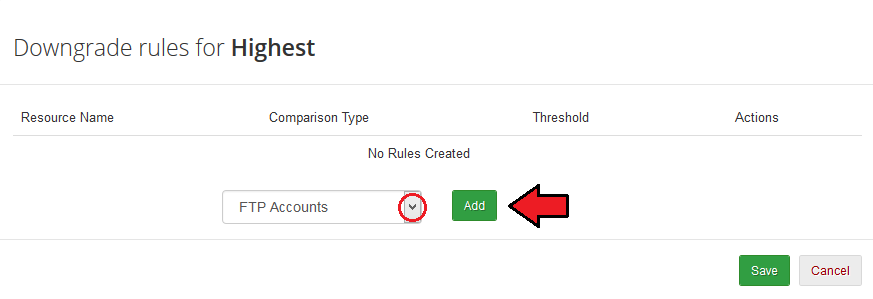
|
| You can define comparison type and threshold of any added rule. To add a rule which will be fulfilled when the product has more or equal than 3 FTP accounts, choose '≥' from 'Comparison Type' and type '3' into 'Threshold' field. |
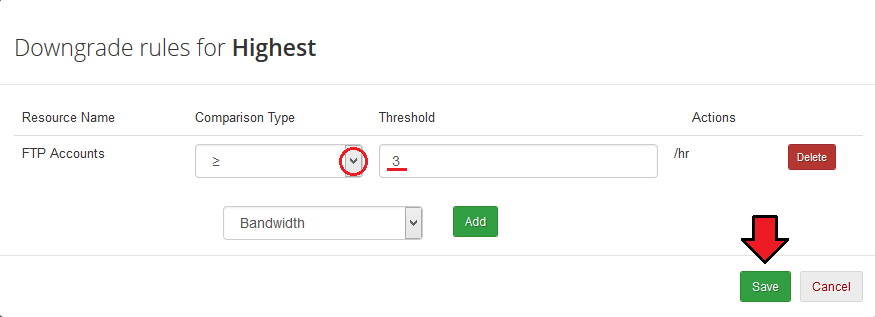
|
| You also have to define a product for each package that will be used when upgrading/downgrading. Press button marked on the screen to go on. |
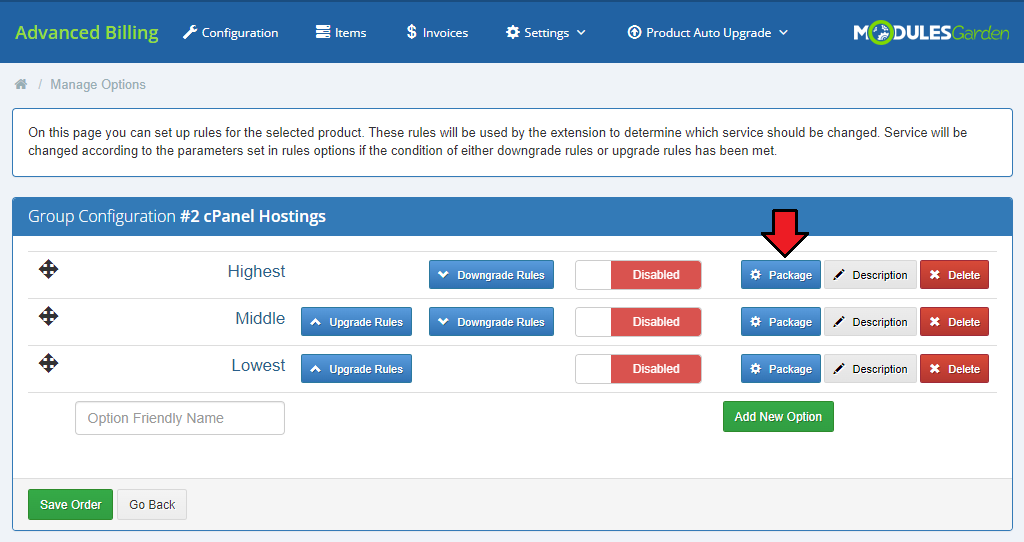
|
| Select the product you need from the available in the dropdown menu. Then select option you wish to be used by clients and add it. Save the changes. |
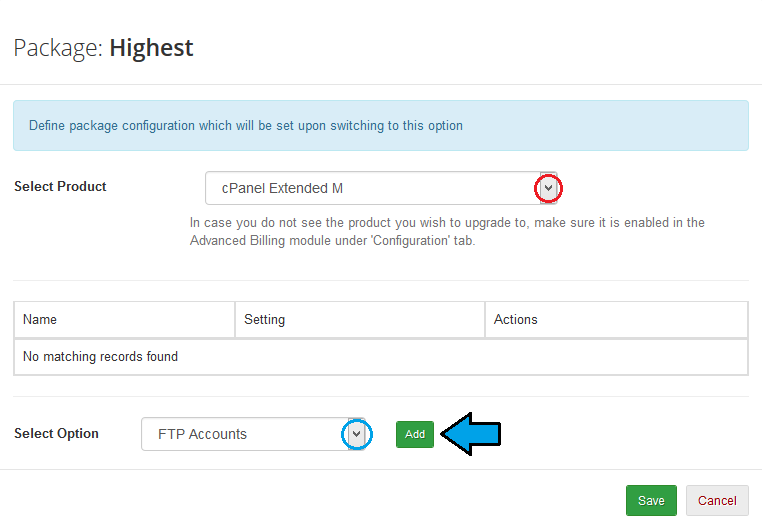
|
| Every selected option appears in the box above. Here you can specify available selection under 'Setting' or delete it. |
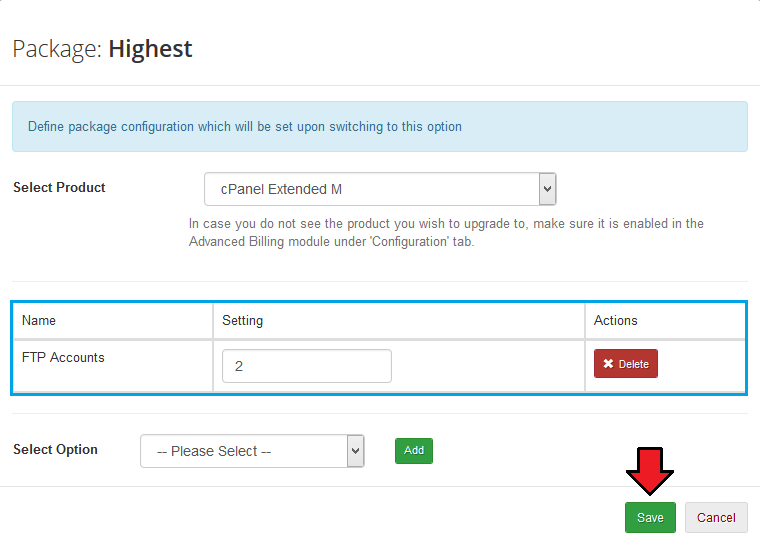
|
| Repeat that for all packages that you want to enable. Note that only packages with selected products can be enabled! |
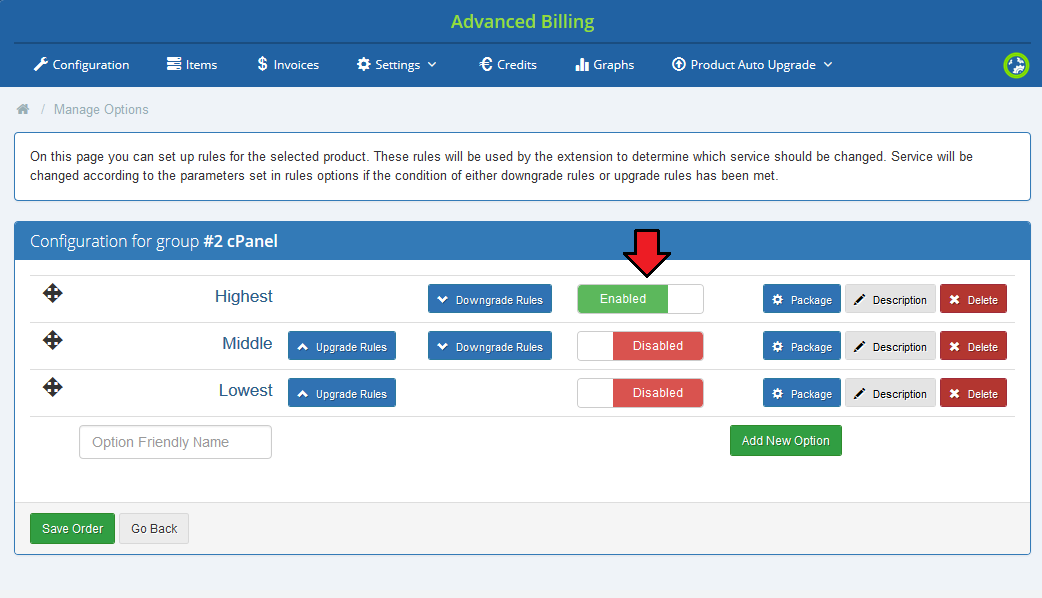
|
| Additionally, you can change the order the rules are displayed, simply drag and drop a rule and make a previously downgrade rule an upgrade. |
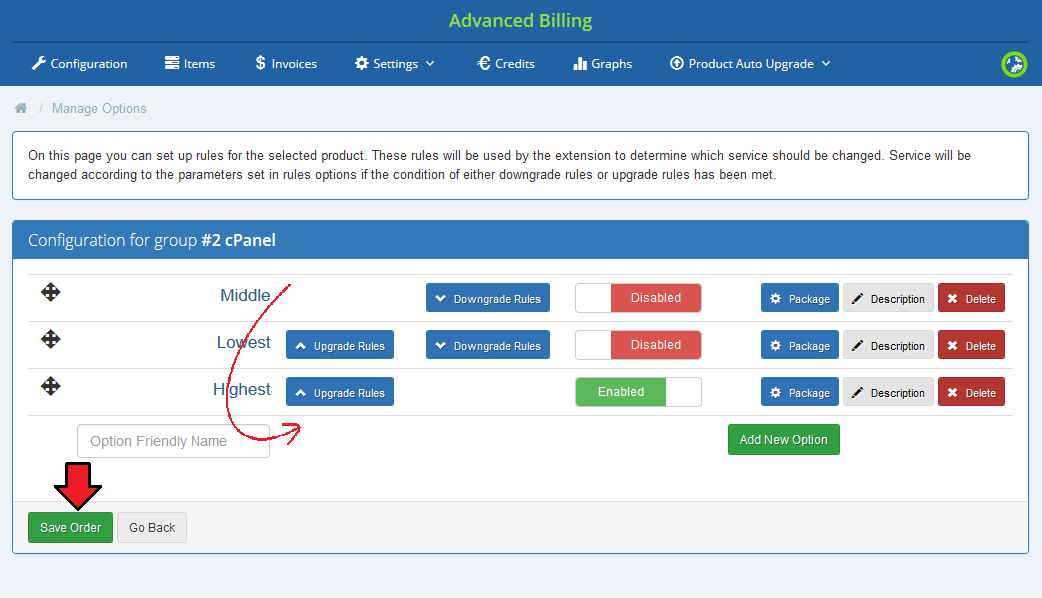
|
| Add new option, just type in its name, press 'Add New Option' and then configure it like the previous ones. |
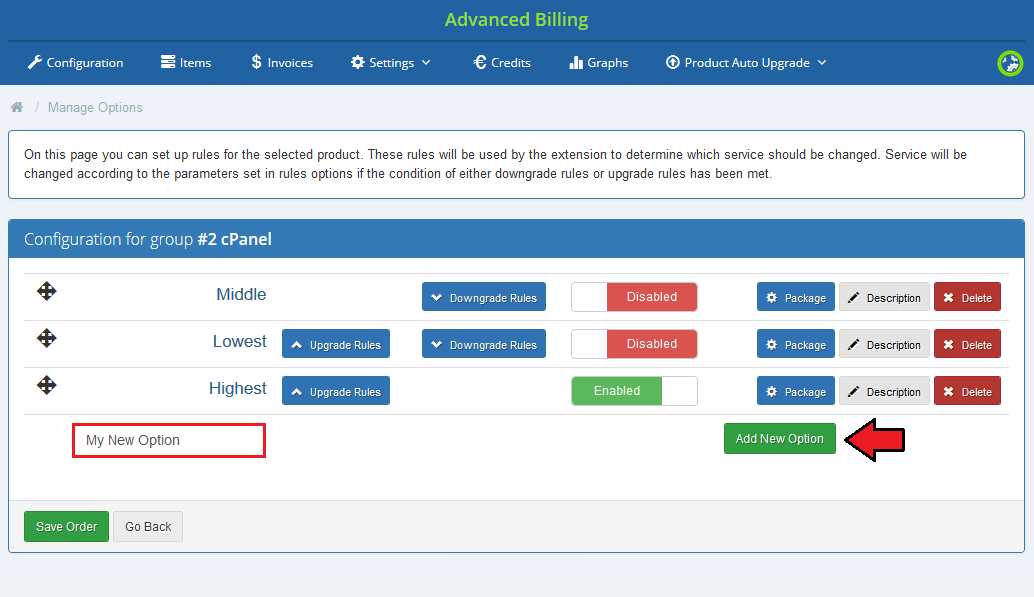
|
| Finally, you can describe shortly each option. Press ' Description' and a text area will appear. Type in your description there. As you can see you can prepare a few language versions of the description. |
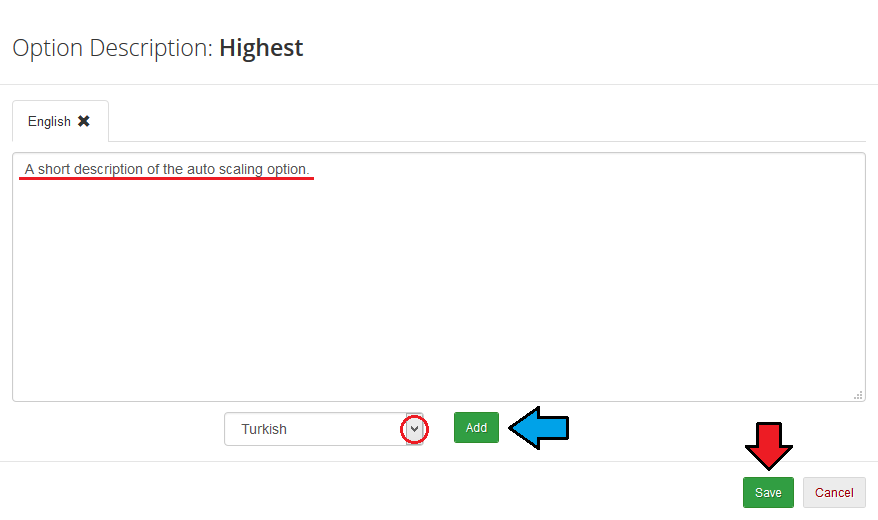
|
Accounts
| To access the list of hostings affected by the autoscaling groups proceed to 'Product Auto Upgrade' → 'Accounts'. Information about each hosting can be found here along with access to the hosting history. |
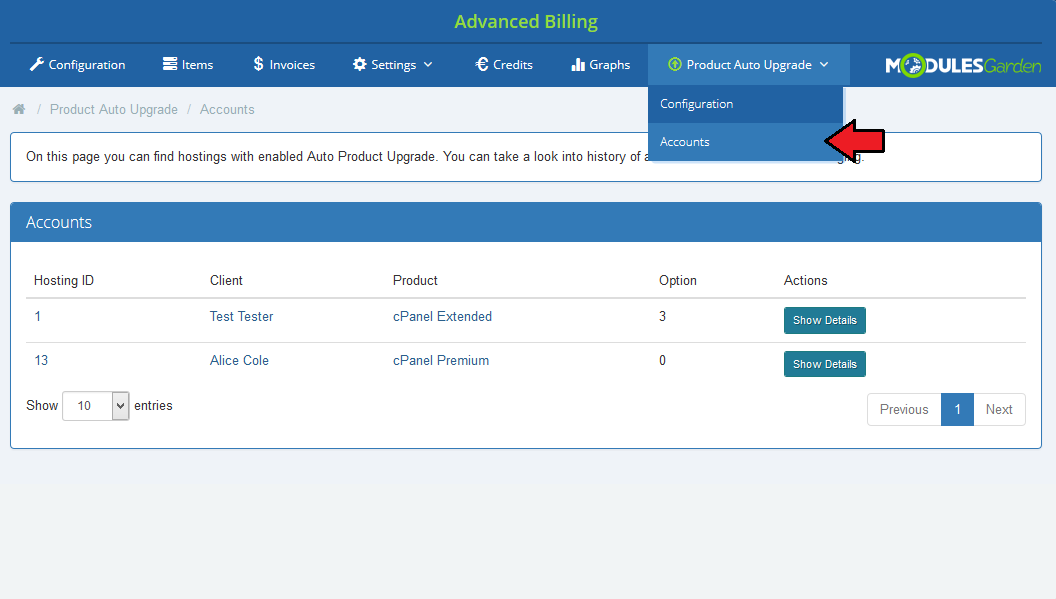
|
| Hosting history contains the list of changes ever made for the hosting. |
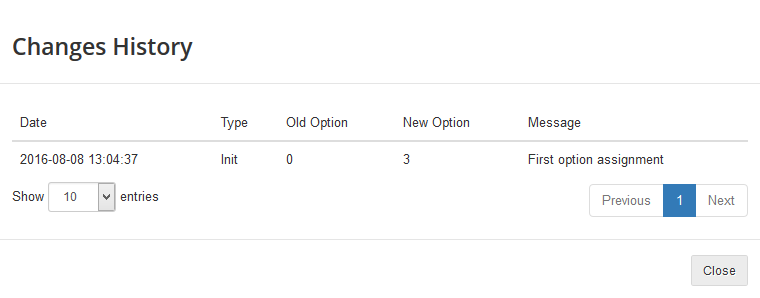
|
Client Area
| In the following section we will show you client area with all autoscaling features enabled. As you can see, autoscaling is displayed on the main page of a product right below the Advanced Billing For WHMCS usage records. |
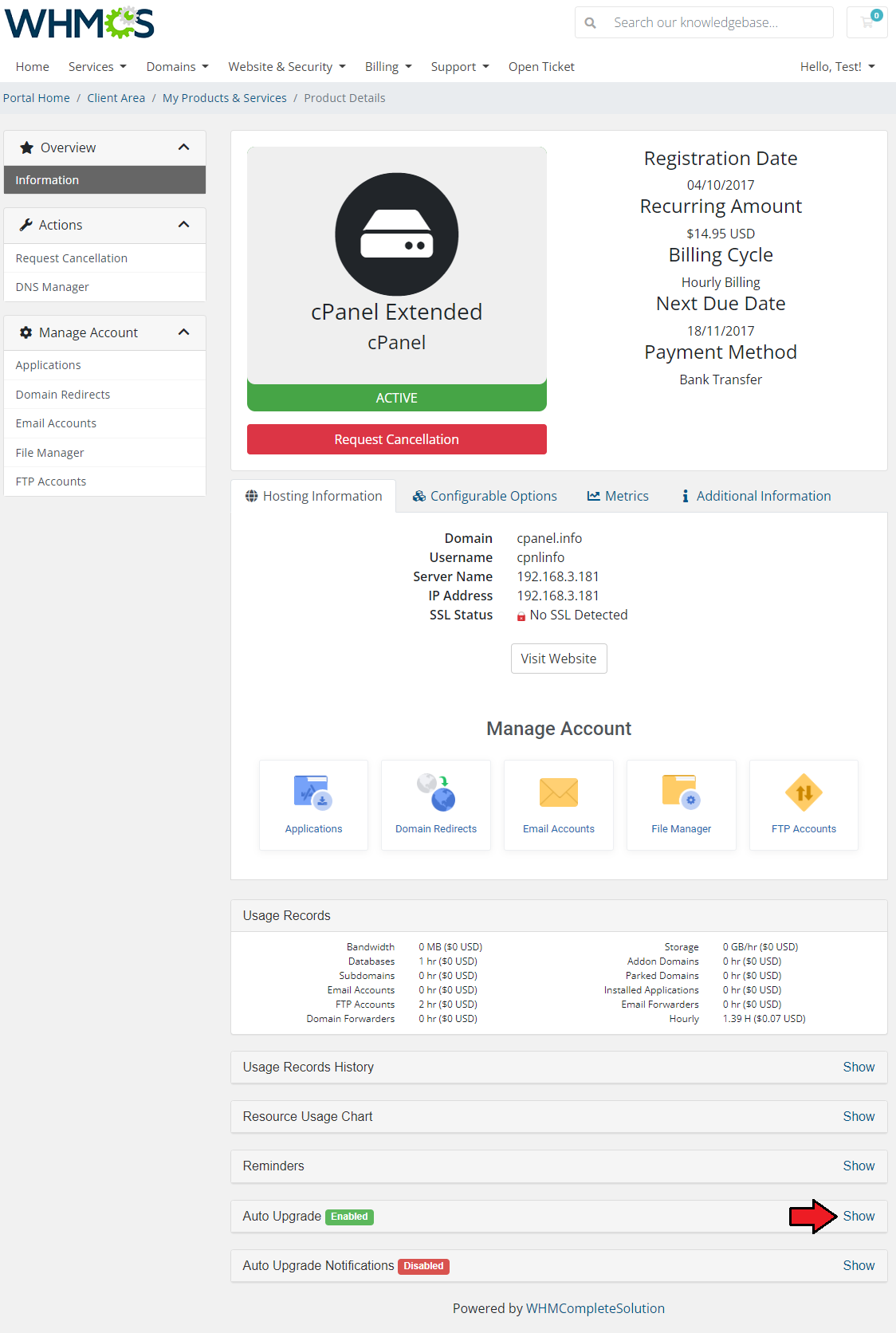
|
| You can easily enable/disable autoscaling (red) or a selected option (blue) through pressing 'Enabled'/'Disabled' button and saving the changes. To browse other options, use their names marked on the following screen. |
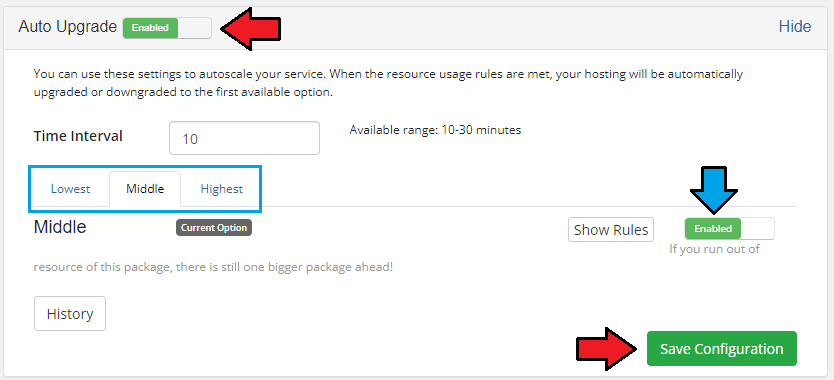
|
| Through pressing 'Show Rules' you can manage switching rules of currently displayed option. Additionally, you can change the minimum interval between the changes through using marked field. |
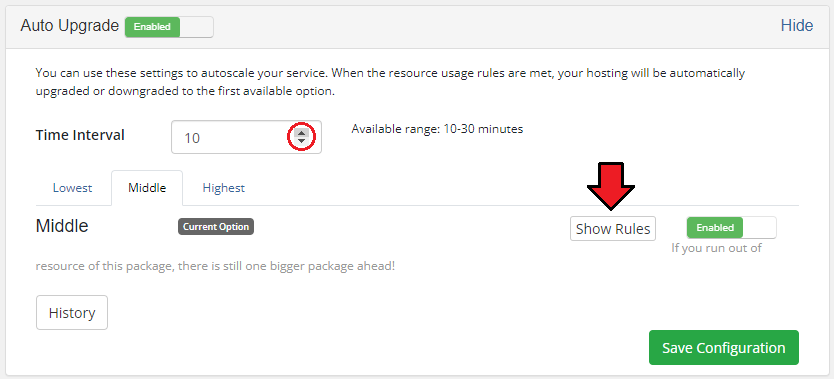
|
| Rules are displayed in a table, press pencil icon next to the rule you wish to change. Do not forget to save changes when you finish. |
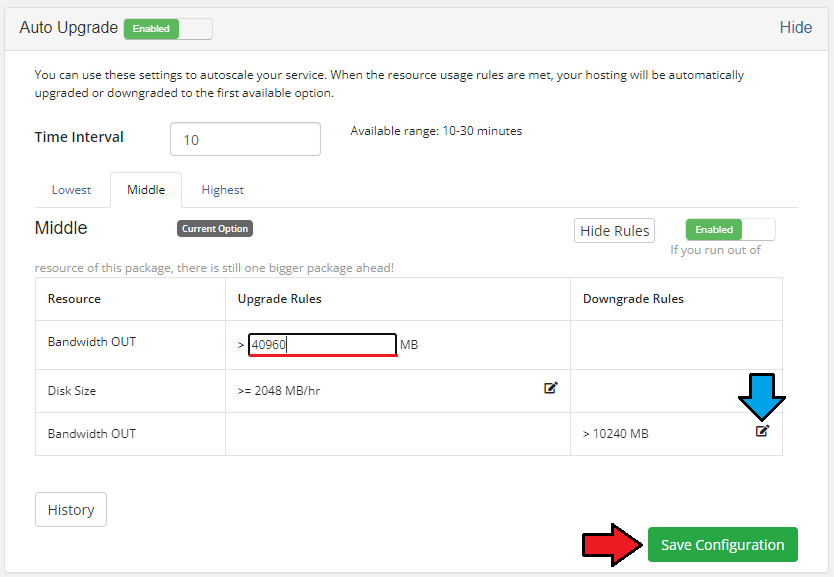
|
| Besides the management of autoscaling, you can view the history of switches made on a hosting through pressing 'History'. |
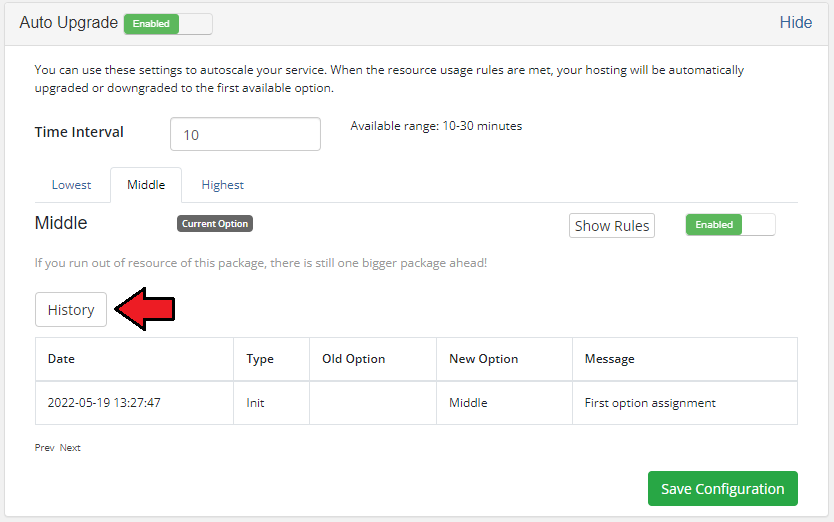
|
Notifications
| Client can also set up notifications, they will be sent when requirements defined by a client are met. For the settings shown on the following screen, notification will be sent once in ten minutes if the following rules are met. |
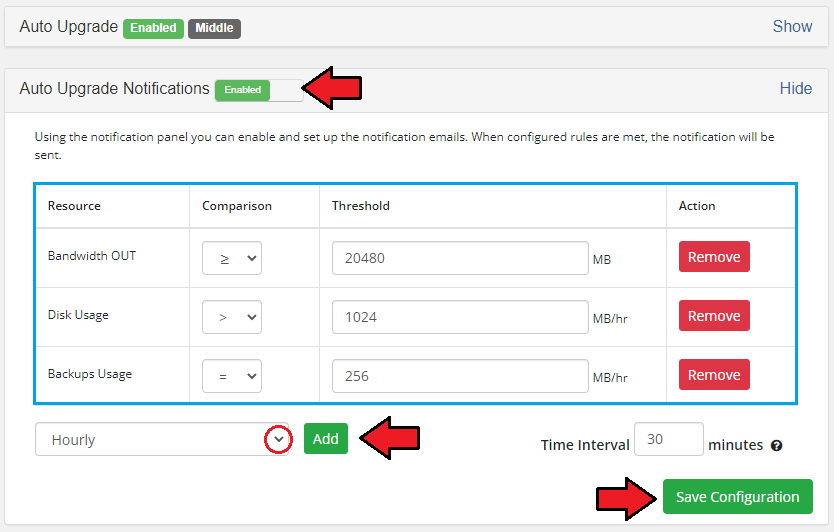
|
Sample Usage
| In this section we will show you a sample situation when Product Auto Upgrade For WHMCS is used simultaneously with another built-in extension to Advanced Billing - Recurring Billing. |
| Let's say you have configured 3 cPanel Extended products enabled for Advanced Billing. |
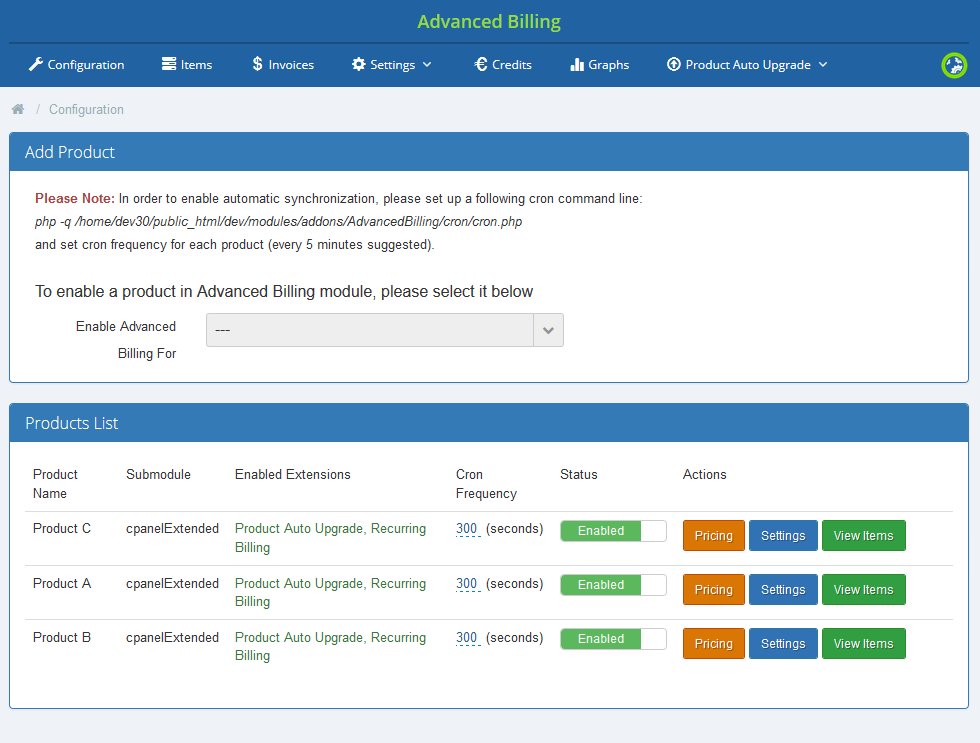
|
Each of the products has different limits set:
Afterwards, you have created an autoscaling group, added products listed above to it and defined them with following rules. |
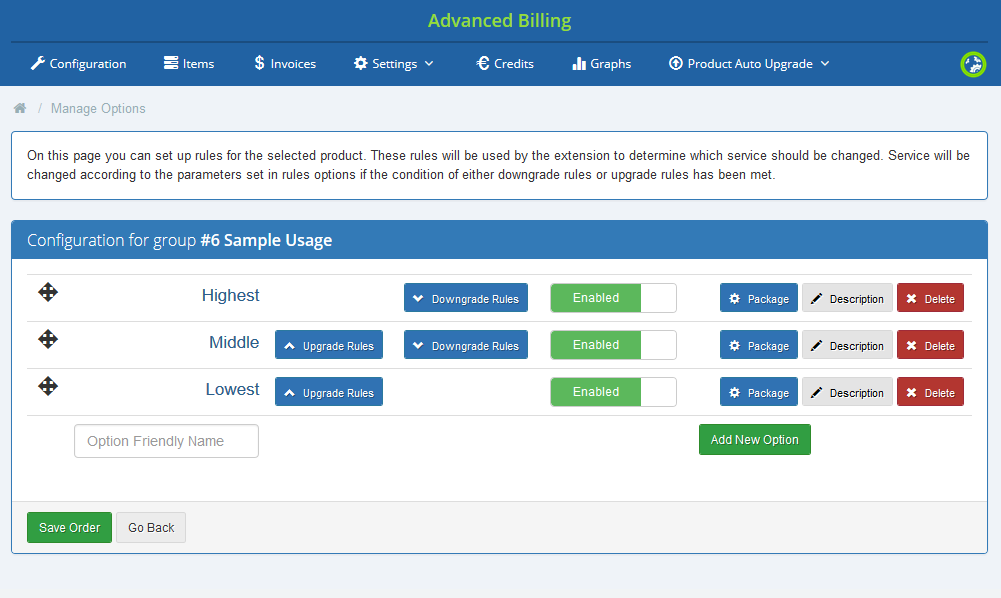
|
|
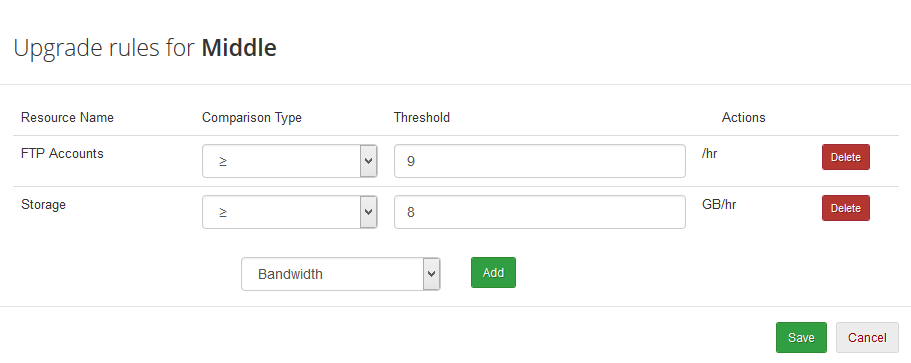
|
| Now, this is which is going to happen: 1. A client, John orders product C and creates 3 FTP accounts in it. |
|
That was all about upgrading/downgrading the products, but let us now see how the payments look like. |
Tips
| 1. If you want to allow access to a certain product only through automatic upgrade/downgrade of another product, you may set such product as hidden. Product Auto Upgrade For WHMCS allows configuration of hidden products. |
Common Problems
| 1. When you have problems with connection, check whether your SELinux or firewall does not block ports. |
| 2. In case you encounter any issues when enabling the extension, please make sure you are using Advanced Billing For WHMCS 3.1.3 or later. Product Auto Upgrade For WHMCS 2.0.0 is not supported by the previous versions of Advanced Billing. |