Proxmox Cloud 2.X For WHMCS
Article update is ongoing on this page, watch out for broken links and unclear descriptions!
We are sorry for the inconvenience caused.
Contents
|
About Proxmox Cloud For WHMCS
| Proxmox Cloud For WHMCS offers your clients the possibilities to create, remove and freely resize their own virtual servers within resource limits defined by you.
With our module your customers will be able to single-handedly create as many servers as they need and manage aspects like backups, network devices or firewall. |
- Admin Area Features:
| ✔ Create/Suspend/Unsuspend/Terminate User Account |
| ✔ Change Package |
| ✔ Change User Role |
| ✔ Migrate/Import/Delete Server |
| ✔ Edit Server Node |
| ✔ View Server Status, Details And Statistics |
| ✔ View Graphs - With Ability To Change Time Scale of MRTG Graphs |
| ✔ Display Disk And Bandwidth Usage Of Each Product |
| ✔ Display CPU, SWAP and Memory Usage Of Each Product |
| ✔ Select Server Locations Available For Clients |
| ✔ Configure Client Area Features Per Product |
| ✔ Define Static Or Dynamic Resource Limits |
| ✔ Define Server Minimum And Maximum Resource Values |
| ✔ Import IP Address To Hosting IP Addresses Table |
| ✔ Return IP Address To IP Addresses Subnet |
| ✔ Add Additional IP Address To VM |
| ✔ Enable Backups Routing |
| ✔ Enable Auto VM Backups Before Reinstallation |
- Proxmox Addon Features:
| ✔ Display Servers List Per VPS And Cloud |
| ✔ Manage Public & Private IP Addresses Per Server, VLAN, Tag And Node |
| ✔ Add Additional DHCP Server |
| ✔ Display Servers Clusters |
| ✔ Display KVM Templates |
| ✔ Convert KVM VPS To KVM Template |
| ✔ Set Minimum VM ID For Product Without ID Ranges Defined |
| ✔ Synchronize Users Permissions |
| ✔ VM Cleaner - Manage VM Not Existing In Your WHMCS |
| ✔ Create And Store Full Backup Of VMs Configuration |
| ✔ View Tasks History |
- Client Area Features:
| ✔ Create/Edit/Delete Servers |
| ✔ Boot/Reboot/Stop/Shutdown/Rebuild Server |
| ✔ Choose Location For New Servers |
| ✔ View Available Resources |
| ✔ Access noVNC And SPICE Console |
| ✔ Create/Restore/Delete Backups |
| ✔ Manage Backups Within Defined Limits (Max Number Of Files & Max Size Of Files) |
| ✔ Manage Backup Jobs Within Defined Limits (Max Number Of Files & Max Size Of Files) |
| ✔ Create/Upload/Download Public And Private SSH Keys (LXC) |
| ✔ View Graphs - With Ability To Change Time Scale of MRTG Graphs |
| ✔ View Task History |
| ✔ View Network Devices and Manage Private Interface |
| ✔ Manage Private Networks And Assign Them To Multiple Servers |
| ✔ Create Server Snapshots (KVM) |
| ✔ Create VM Template From Server - KVM Virtualization Only |
| ✔ Manage Firewall |
| ✔ View Server Status, Details And Statistics |
| ✔ Display Disk And Bandwidth Usage |
| ✔ Display CPU, SWAP and Memory Usage |
| ✔ Change Boot Order (KVM) |
| ✔ Change ISO Image (KVM) |
| ✔ Choose Server Resources While Ordering And Upgrade/Downgrade Them Freely |
- Configurable Options:
| ✔ KVM: |
| ✔ CPU Sockets Limit |
| ✔ CPU Cores Limit |
| ✔ CPU Weight Limit |
| ✔ Memory Limit |
| ✔ Storage Limit |
| ✔ Bandwidth Limit |
| ✔ IPv4 Addresses Limit |
| ✔ IPv6 Addresses Limit |
| ✔ Backups Size Limit |
| ✔ Backups Files Limit |
| ✔ LXC: |
| ✔ CPU Cores Limit |
| ✔ CPU Weight Limit |
| ✔ SWAP Limit |
| ✔ Memory Limit |
| ✔ Storage Limit |
| ✔ Bandwidth Limit |
| ✔ IPv4 Addresses Limit |
| ✔ IPv6 Addresses Limit |
| ✔ Backups Size Limit |
| ✔ Backups Files Limit |
- General Info:
| ✔ Supports PVE And PAM Authentication |
| ✔ Supports KVM and LXC Virtualization |
| ✔ Integrated With Advanced Billing For WHMCS - Server Resource Usage Billing (read more) |
| ✔ Integrated With Proxmox Cloud Autoscaling For WHMCS - Automated Servers Resizing (read more) |
| ✔ Integrated With IP Manager For WHMCS - Complete Management of IP Subnets (read more) |
| ✔ Multi-Language Support |
| ✔ Supports Proxmox VE 4.X |
| ✔ Supports IPv4 and IPv6 |
| ✔ Supports Custom Hooks |
| ✔ Supports PHP 5.4 Up To PHP 7 |
| ✔ Supports WHMCS Templates Five and Six |
| ✔ Supports WHMCS V6 and V7 |
Installation and Configuration
| This tutorial will show you how to successfully install and configure Proxmox Cloud For WHMCS. We will guide you step by step through the whole installation and configuration process. |
Installation
| 1. Log in to your client area and download the module. |
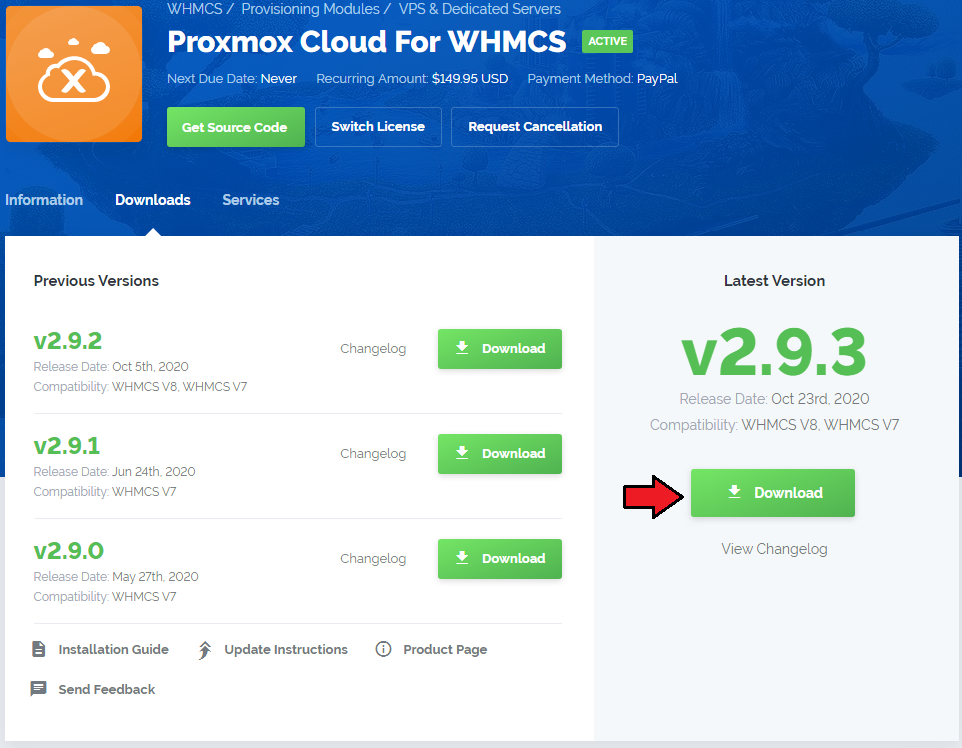
|
| 2. Extract the module and upload content of 'UploadOnProxmoxServer' on all Proxmox servers into '/usr/share/novnc-pve/' folder. Note: If you wish to allow noVNC consoles, you need to configure product using PVE realm and user permissions set to 'PVEVMUser'. |
| 3. In the downloaded file you will find two packages that support different PHP versions. As presented on the screen below, the first one is dedicated to PHP 7, while the second one is aimed at PHP 5.4 up to PHP 5.6. It does not apply to open source versions. Note: You can check current PHP version in your WHMCS. To do so proceed to 'Utilities' → 'System' → 'PHP Info'. |

|
| 4. Extract the downloaded file and choose the one with the right PHP version. Upload and extract the PHP file into the main WHMCS directory. The content of PHP version files should look like this. |

|
| 5. When you install Proxmox Cloud For WHMCS for the first time you have to rename 'license_RENAME.php' file. File is located in 'modules/servers/proxmoxCloud/license_RENAME.php'. Rename it from 'license_RENAME.php' to 'license.php'. |
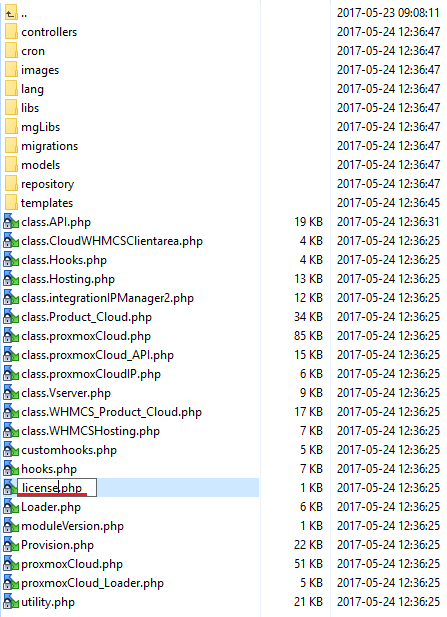
|
| 6. In order to configure your license key, you have to edit a previously renamed 'license.php' file. Enter your license key between quotation marks as presented on the following screen. |

|
Activation of Proxmox Addon
| 7. Firstly, you should activate Proxmox Addon. To do so, log in into your WHMCS and press 'Setup' → 'Addon Modules'. Find 'Proxmox Addon' and press 'Activate'. |
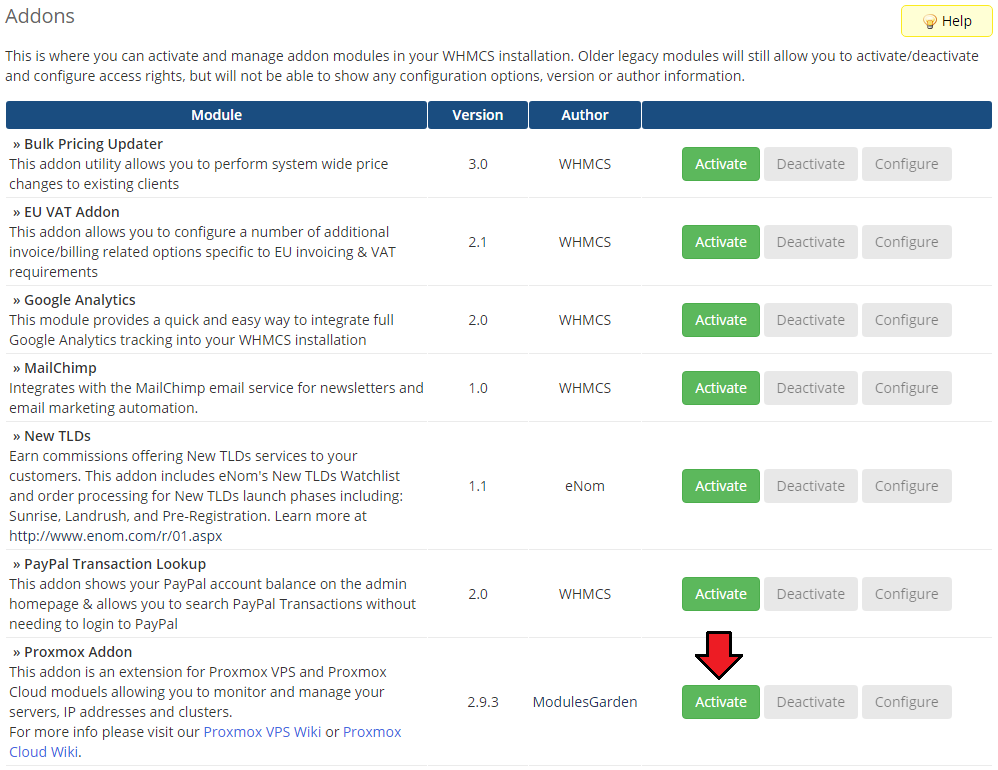
|
| 8. In the next step you need to permit access to this module. To do so, click on 'Configure' button. Tick 'Full Administrator' and press 'Save Changes'. |
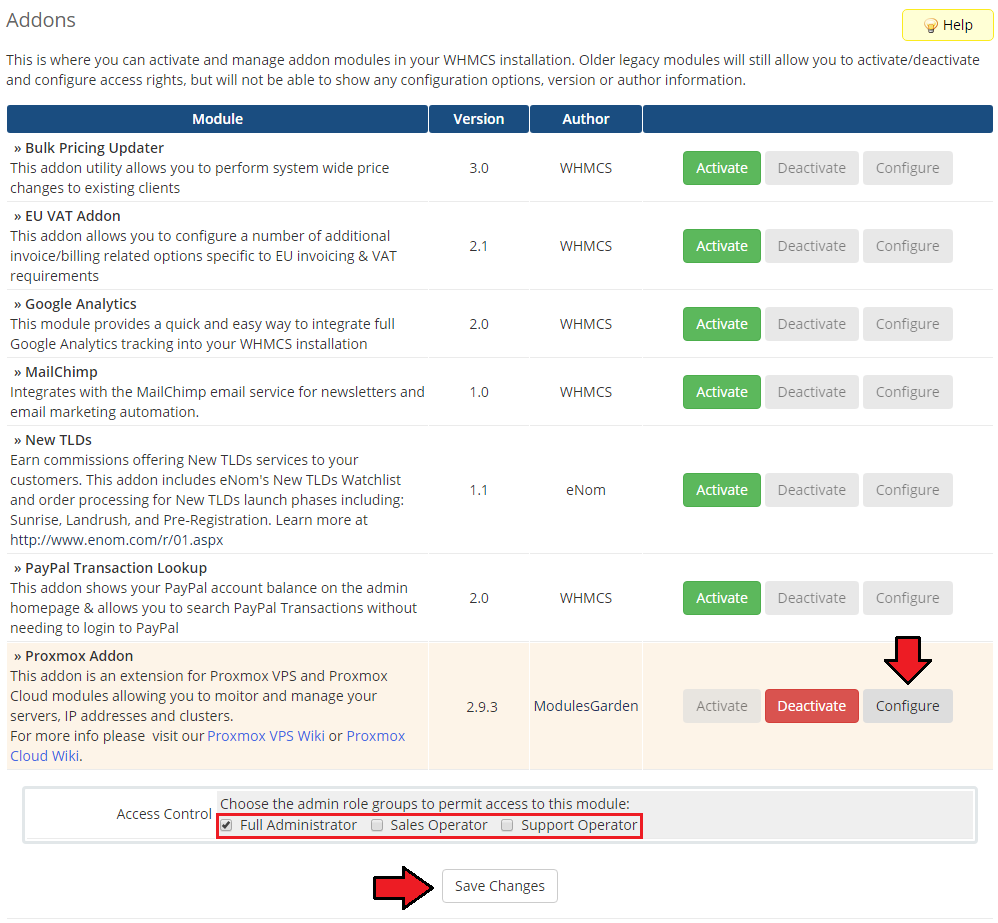
|
Configuration of Server
| 9. Now, we will show you how to configure a new product. Go to 'Setup' → 'Products/Services' → 'Servers' and press 'Add New Server'. |
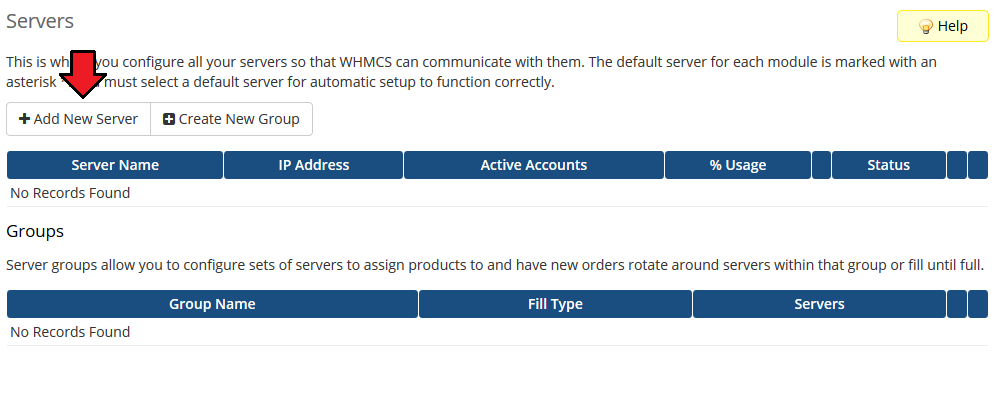
|
| 10. Next, enter your server name, IP address, username and password. Choose 'ProxmoxCloud' from a dropdown menu and press 'Save Changes'. |
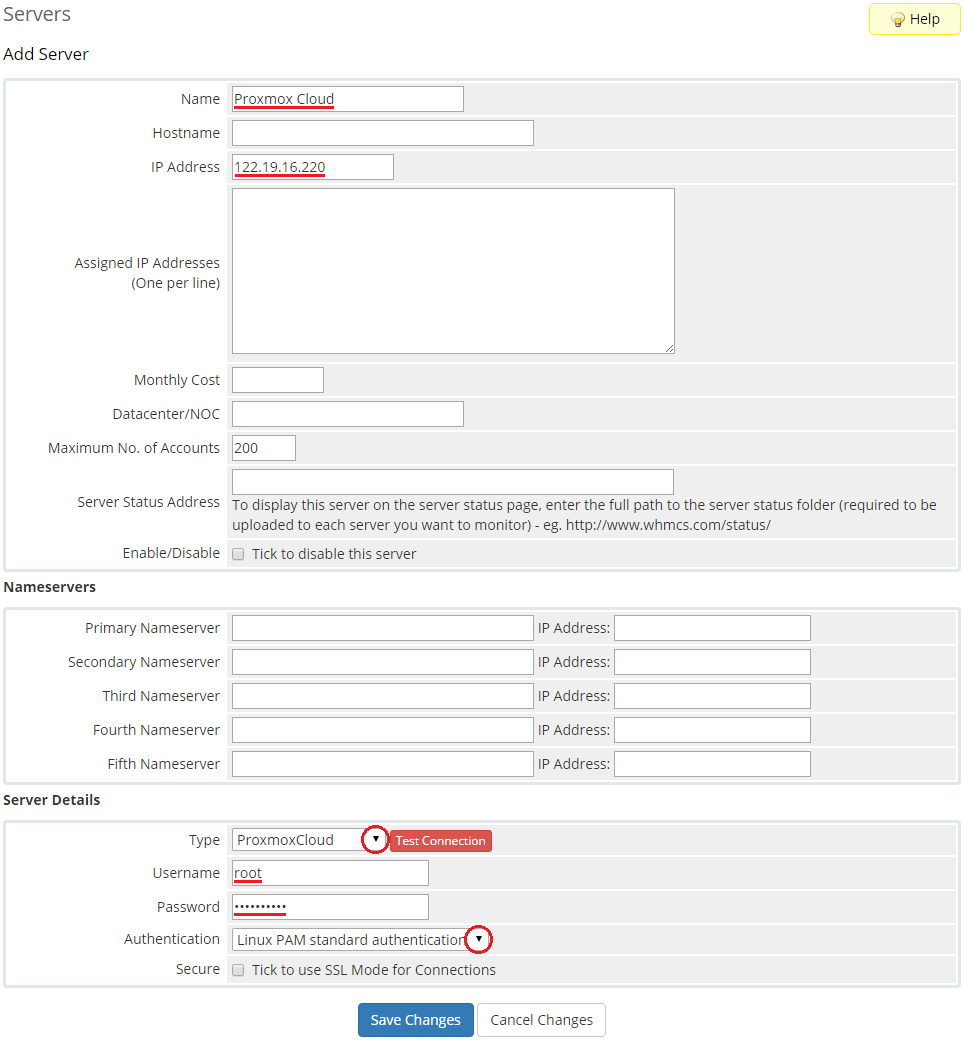
|
| 11. After you configure your server correctly, you will see a following screen. You can check connection with Proxmox server. To do so, simply press 'Test Connection' as shown on the screen below. |
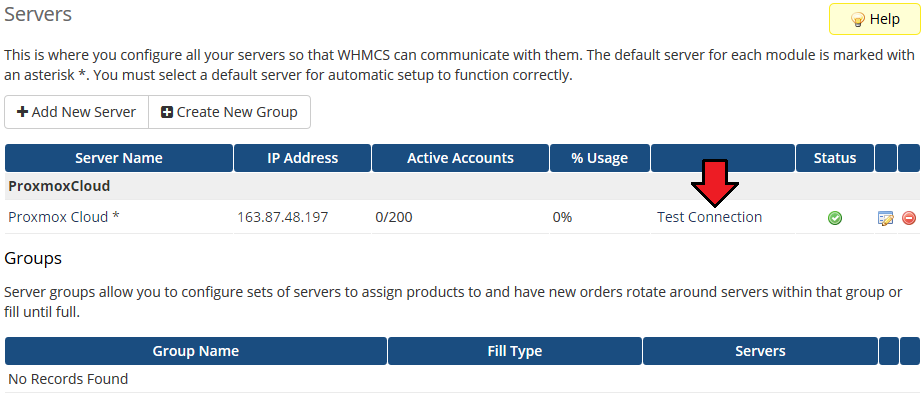
|
| 12. It is time to create a server group. To do so, click on 'Create New Group'. |
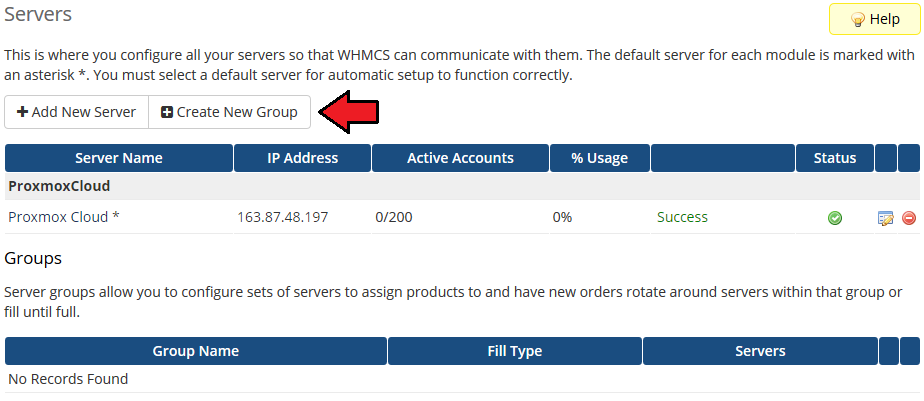
|
| 13. Enter name, click on your previously created server, press 'Add' and afterwards 'Save Changes'. |
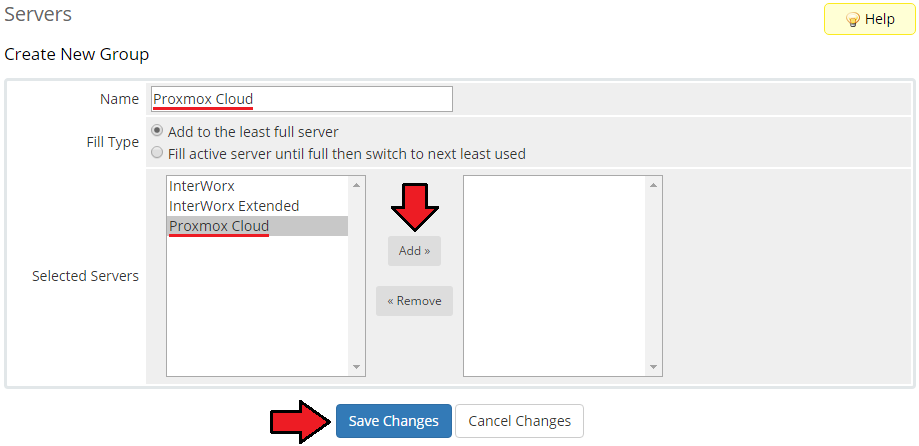
|
Configuration of Product
| 14. In order to create and configure a product go to 'Setup' → 'Products/Services' → 'Products/Services'. Click on 'Create a New Group'. |

|
| 15. Enter product group name and press 'Save Changes'. |
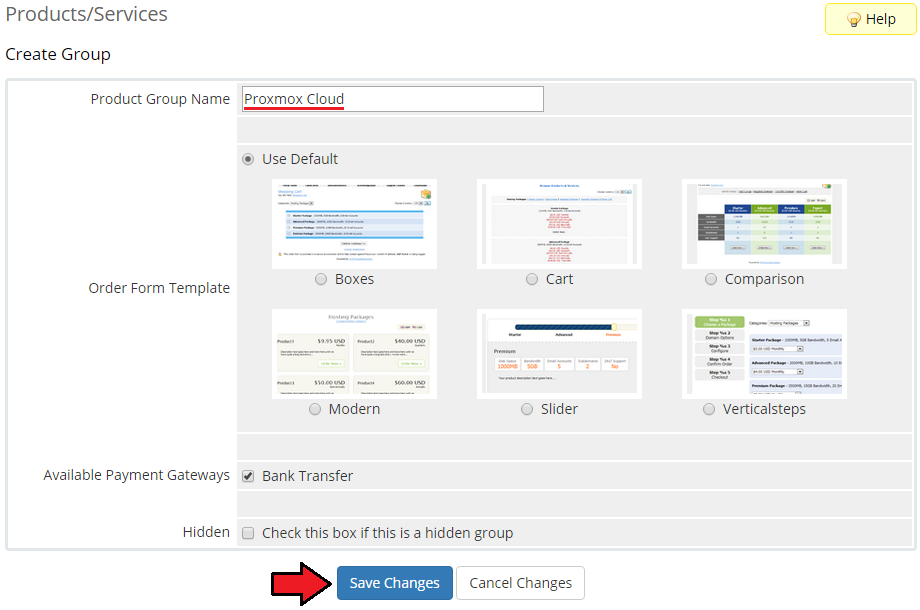
|
| 16. When you have a product group, you are able to create your product. To create a product click on 'Create a New Product'. |
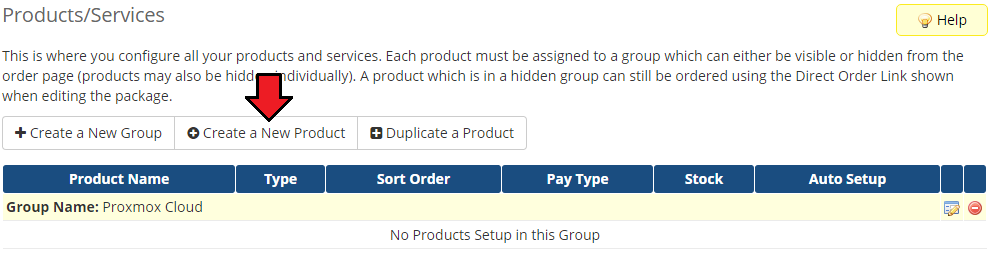
|
| 17. Afterwards, choose your product group and type from dropdown menus, enter your product name and press 'Continue'. 'Product Type' can be set to 'Dedicated/VPS Server' but nameservers will have to be added later. |
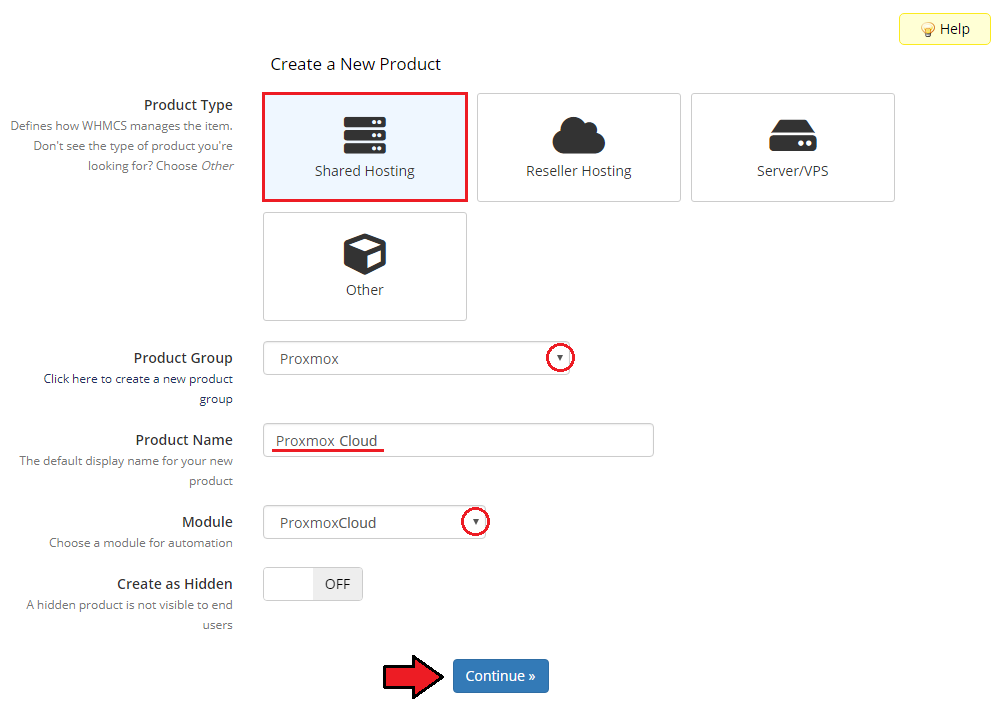
|
| 18. Now, go to 'Module Settings' section, choose both 'ProxmoxCloud' and your previously created server group from dropdown menus. Next, click on 'Save Changes'. |
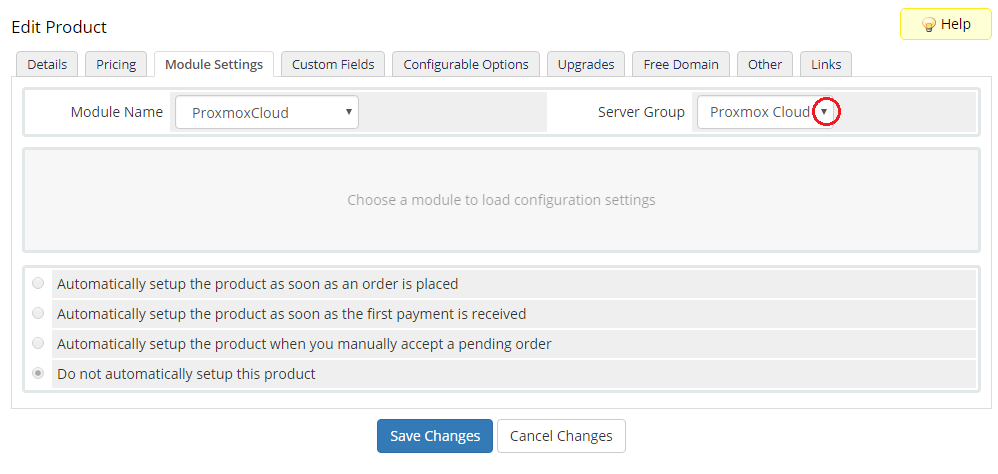
|
| 19. From dropdown menus choose 'Virtualization Type', 'Default Node', 'Template & ISO Storage' and 'User Permission'. Available virtualization types: |
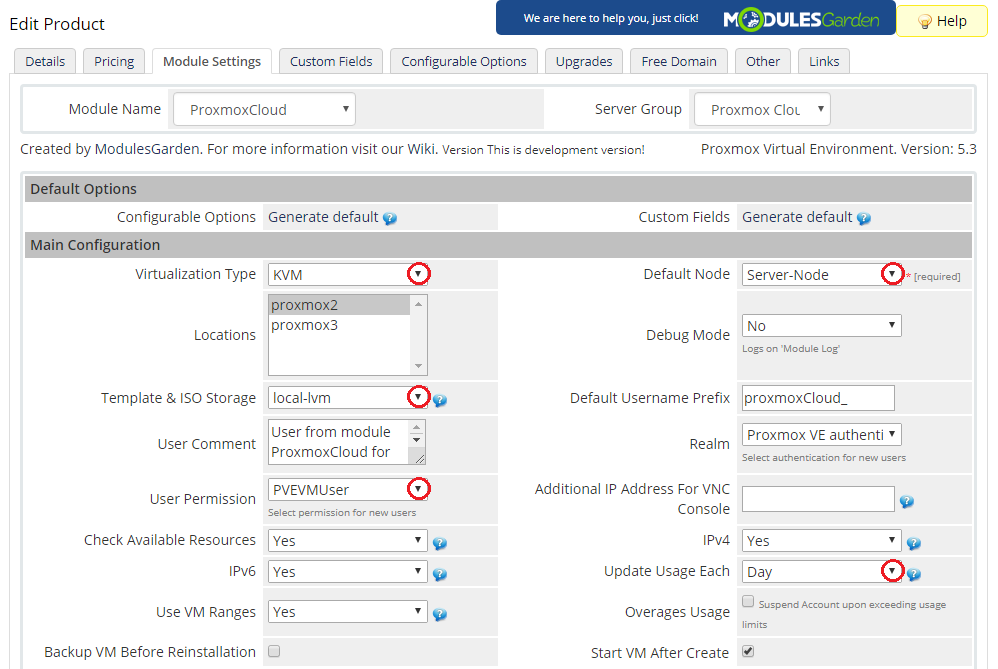
|
| 20. Setting of KVM virtualization type (skip, if you have chosen LXC virtualization type). From dropdown menus choose 'KVM OS Type', 'Default Storage', 'Disk Type' and 'CD/DVD-ROM Type'. |
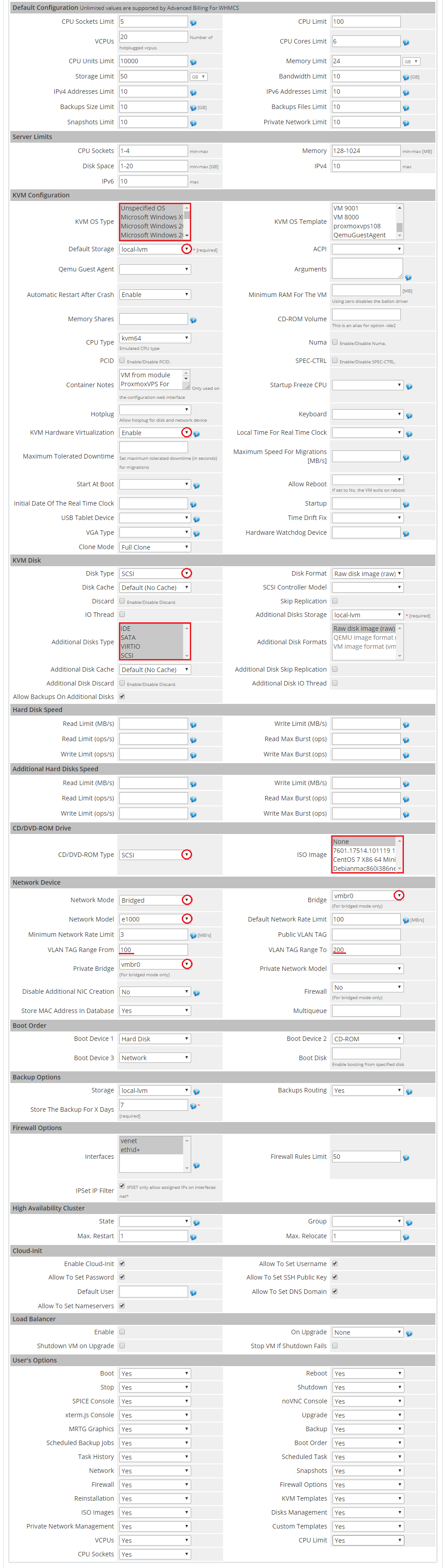
|
| 21. Setting of LXC virtualization type (skip, if you have chosen KVM virtualization type). From dropdown menus choose 'Default Storage', 'Template' and 'Bridge'. |
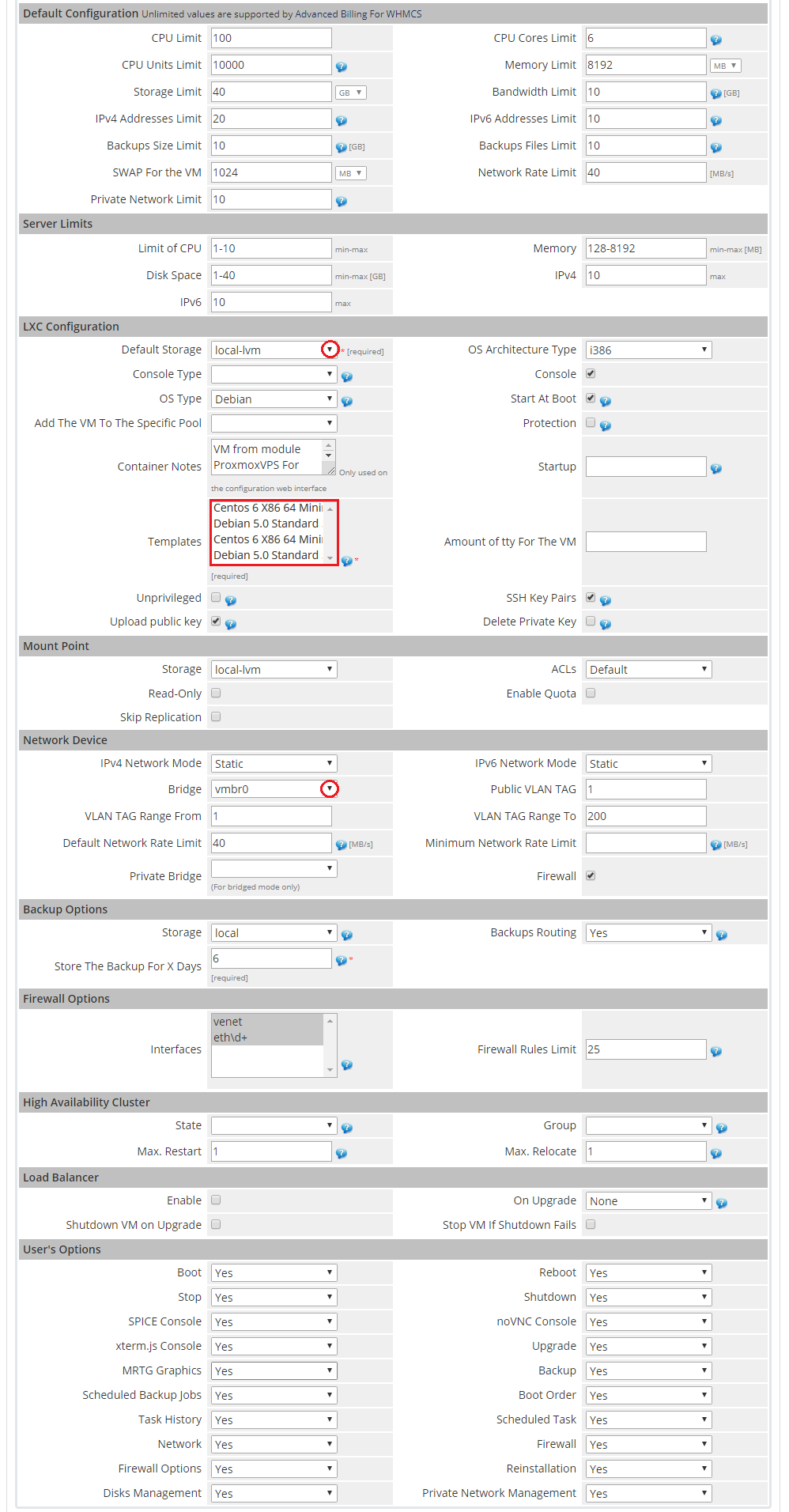
|
| 22. Setting OpenVZ virtualization type (skip, if you have chosen KVM virtualization type). Please note that only versions of Proxmox prior to v.2.3.0 support OpenVZ virtualization. From dropdown menus choose 'OpenVZ OS Templates', 'Default Storage', 'Network Mode' and 'Bridge'. |
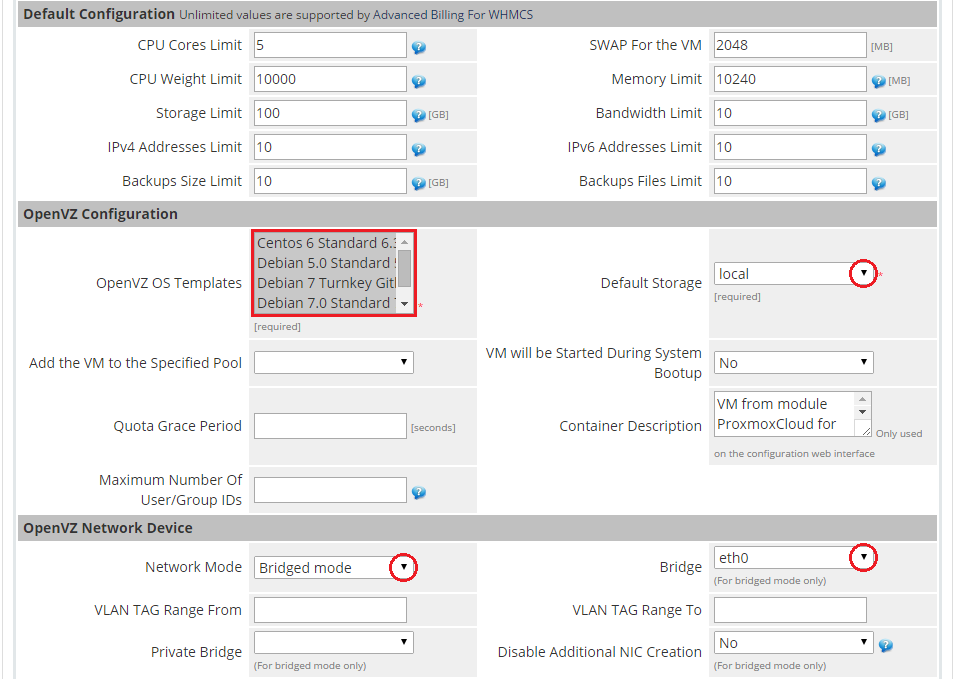
|
23. Private Network Management - to allow clients manage their private networks please set up 'Network Device' section properly.
Info: Configure these three options for KVM and LXC virtualization. |
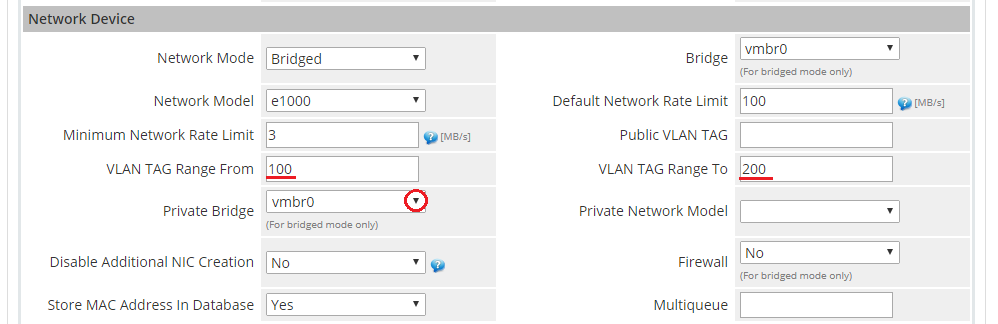
|
| 24. The next step is setting up configuration of backups. Define backup settings in 'Backups' section through selecting values from 'Storage' and 'Backups Routing' dropdown menus. |
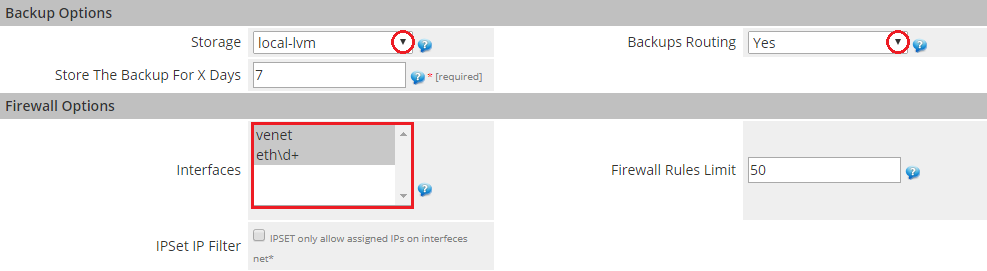
|
| 25. Set up server limits to control the size of created servers. |
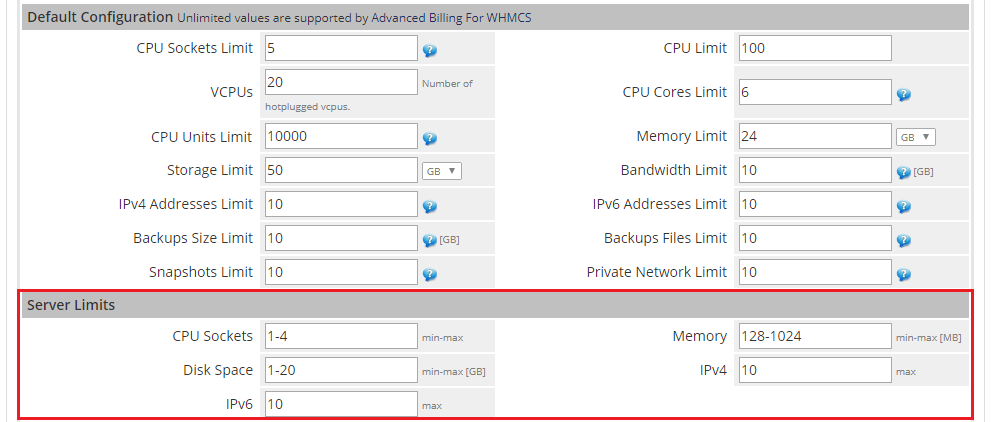
|
| 26. The final step is generating custom fields and deciding whether to set up product with static or configurable resources. Press 'Generate default' next to 'Custom Fields'. |
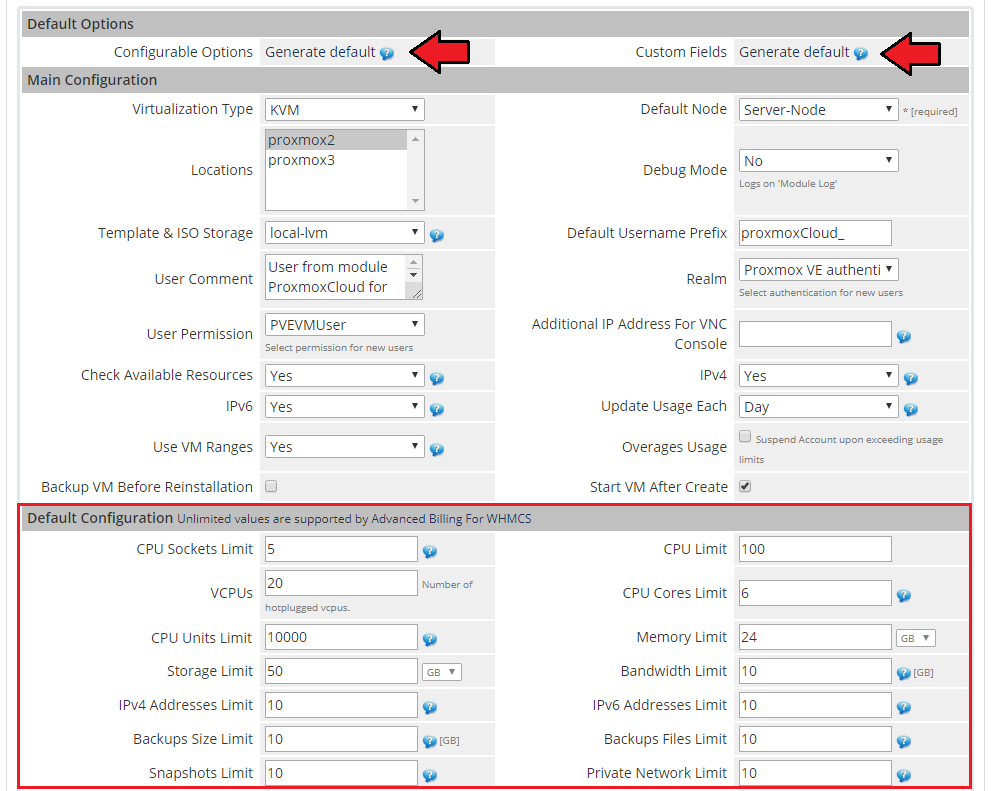
|
27. In the end of the product configuration you have to add cron job that is shown below (5 minutes interval suggested).
php -q /your_whmcs/modules/servers/proxmoxCloud/cron/cron.php Do not forget to replace 'your_whmcs' with your WHMCS root location. |
| Congratulations! You have just finished the installation and configuration of the module. |
Configuration of Addon
| 28. Add a new IP address. In order to create a new product you have to add a dedicated IP pool to 'IP Addresses' list in 'Proxmox' addon module. |

|
| 29. Type in the desired IP and mask in 'IP Pool' and choose server from 'Server' dropdown menu. Select 'Private Address' if added address is such, clients will be allowed then to manage their private network - add, remove and configure. |
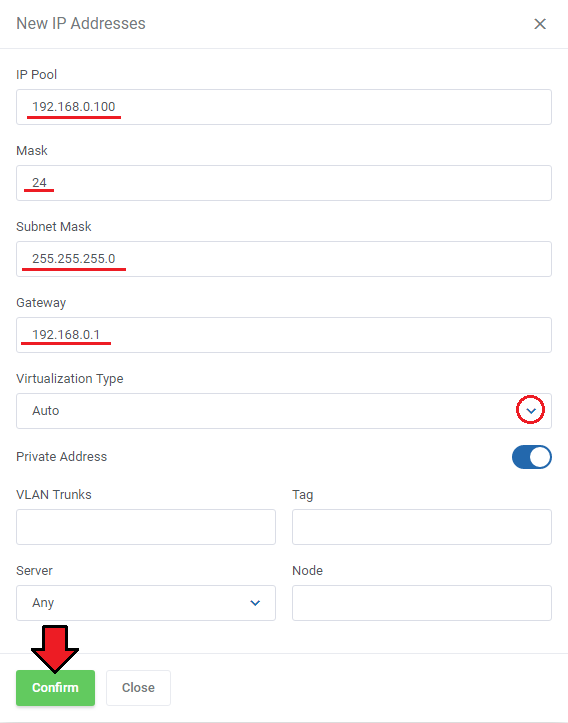
|
| 30. You are now able to create new virtual machines at product. If you used KVM virtualization type, the client area of successfully created product should look similar to the one on the screen below. |
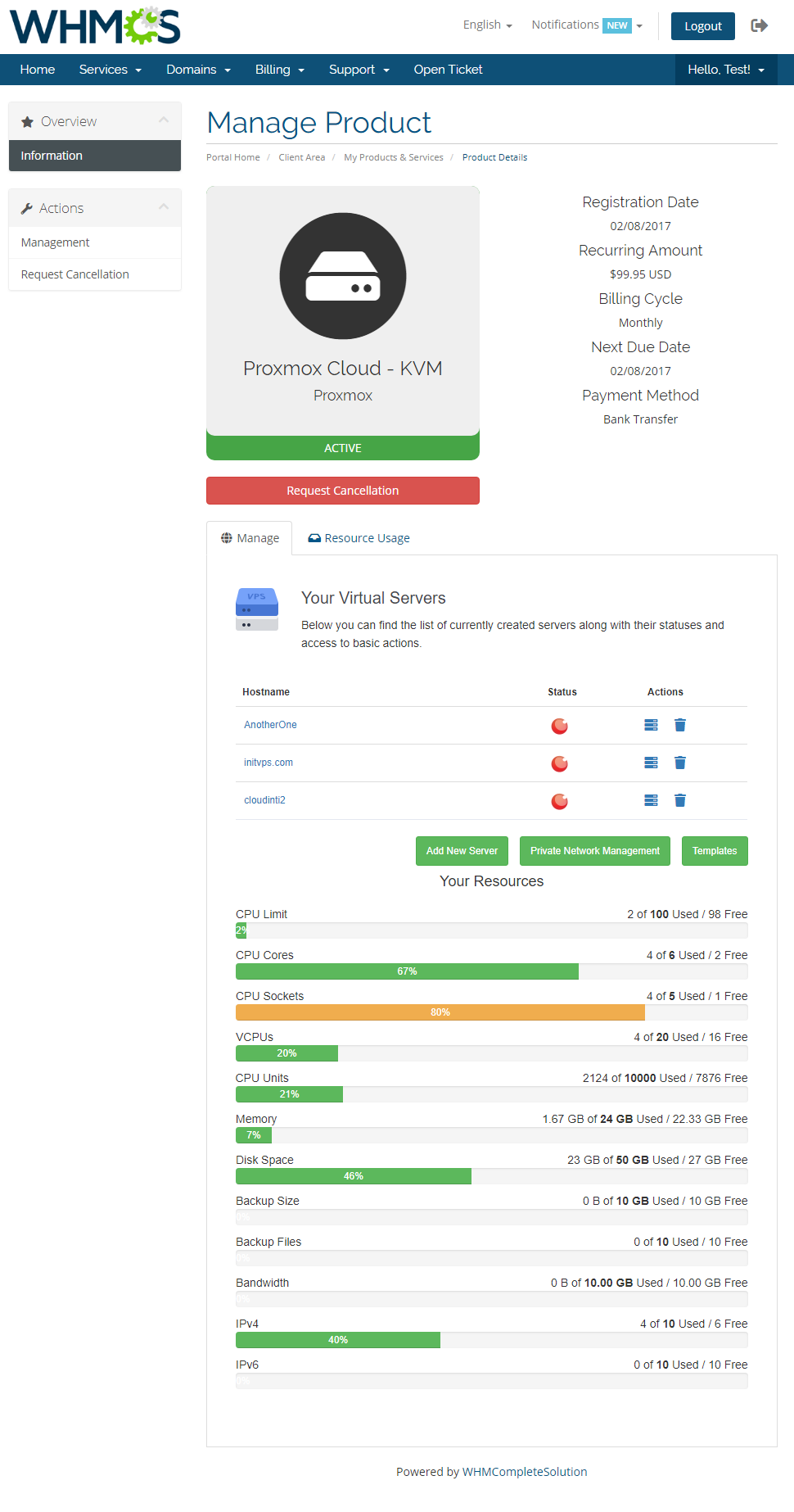
|
| 31. The client area of product using LXC virtualization type looks quite similar. |
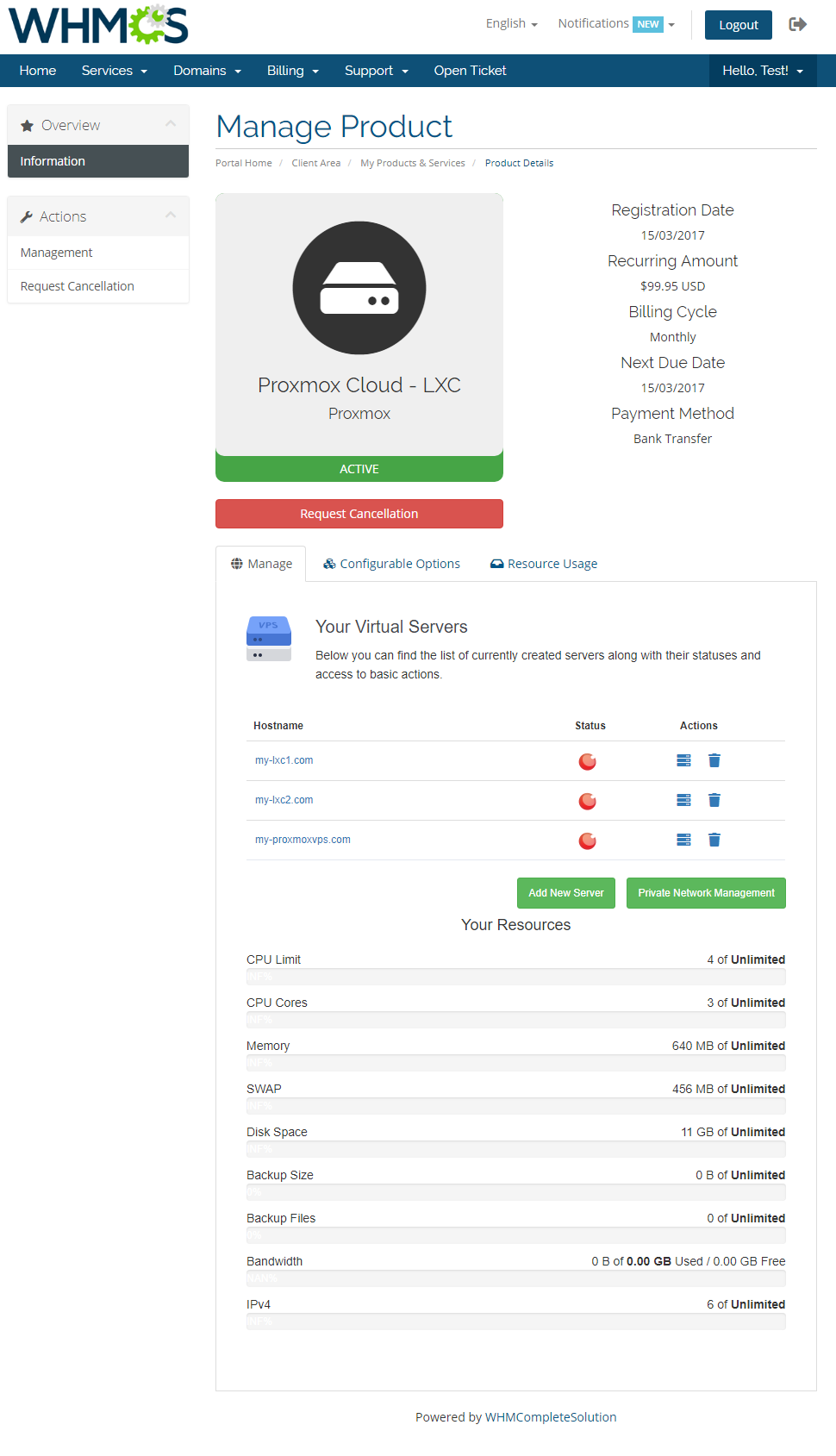
|
| 32. This is how an exemplary product's details look like in admin area. Allowed actions:
|
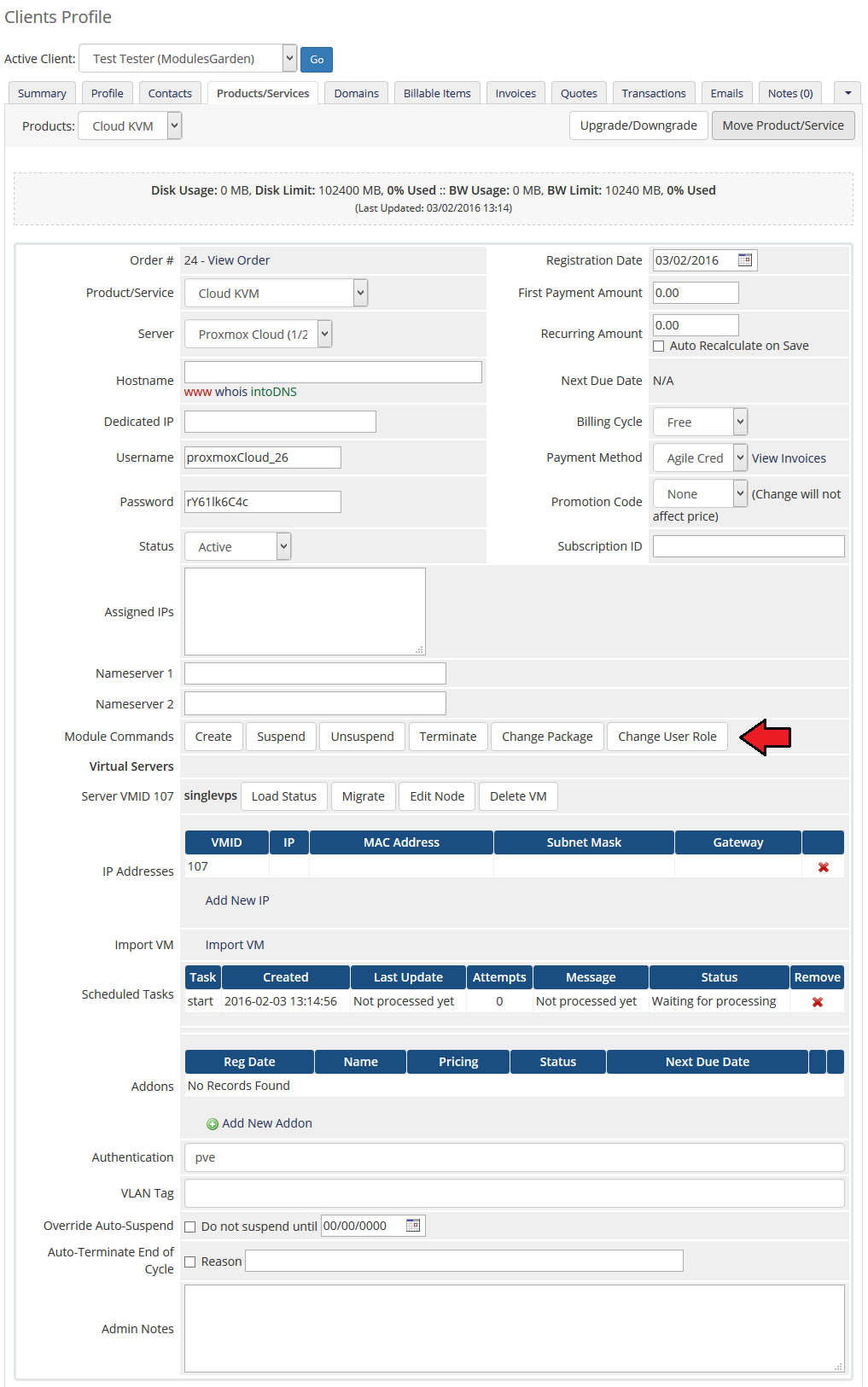
|
Management
| Proxmox Cloud For WHMCS allows your customers to manage their PVE servers via client area in your WHMCS system. You can monitor and manage each product from your WHMCS admin area. |
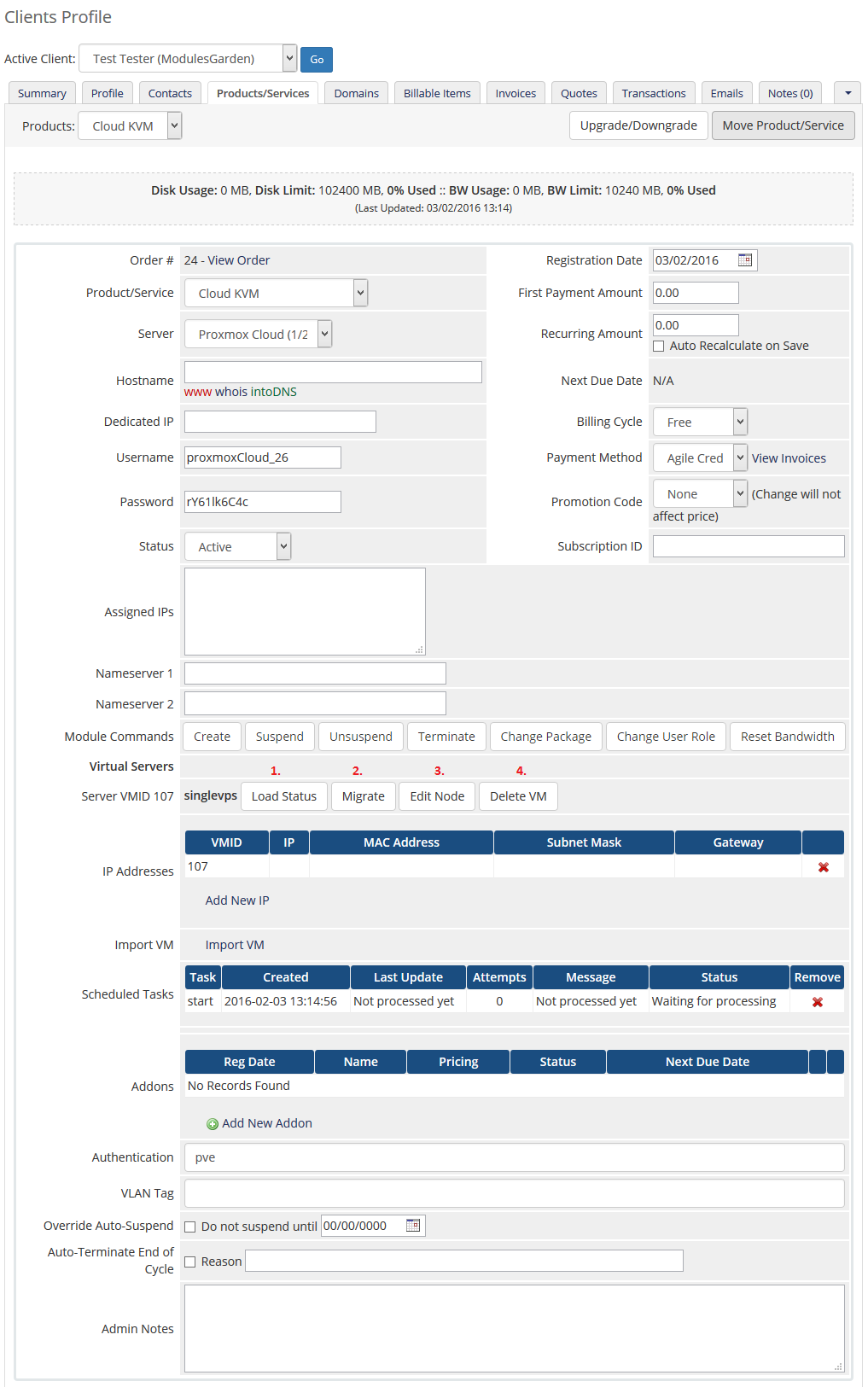
|
| On the following screen you can see loaded details of the VM as well as opened migration popup. Migration is useful when you want to request migration from the WHMCS admin area, while editing node is useful for updating details after migrating VM from Proxmox panel. |
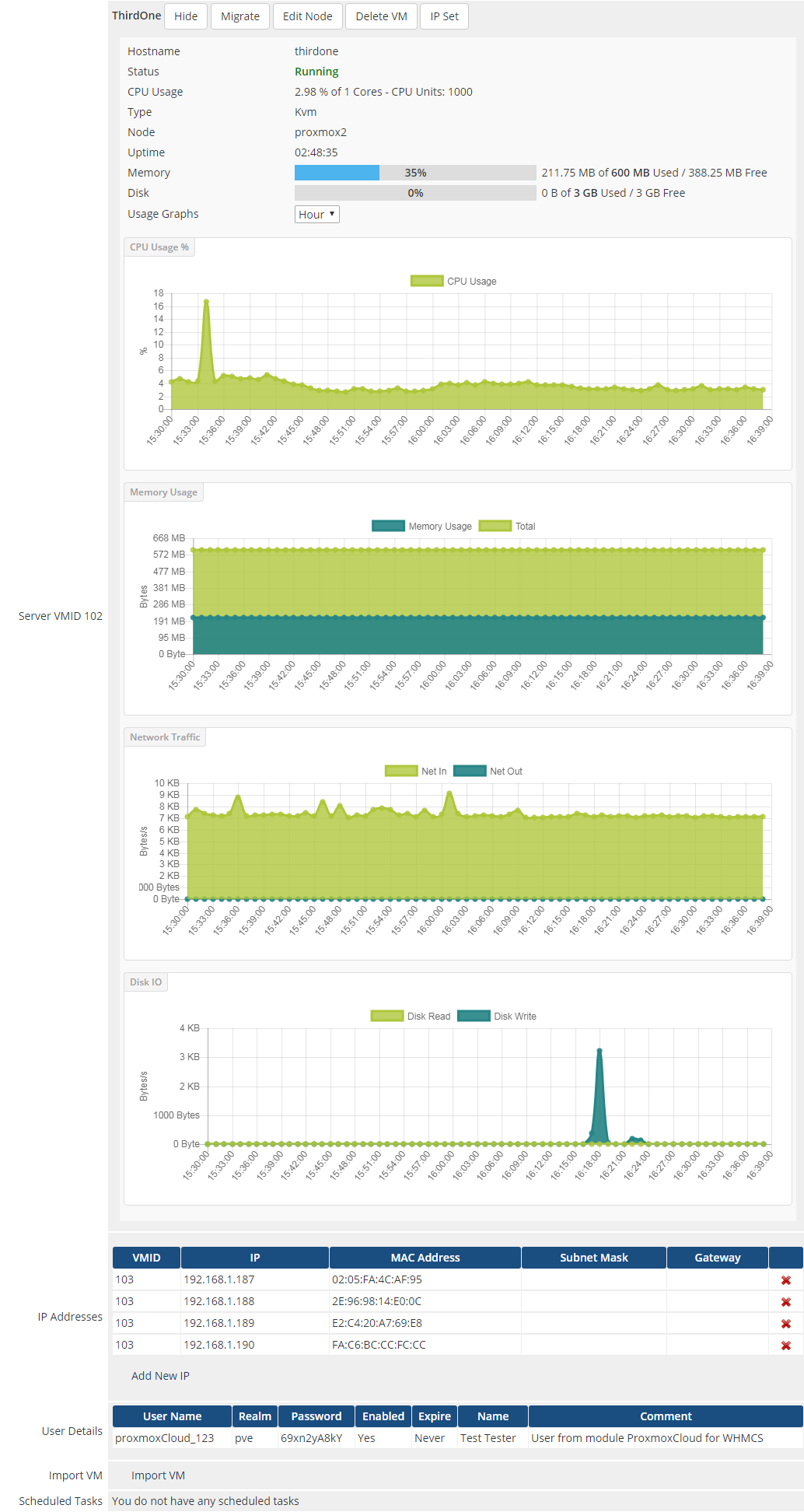
|
Management of Addon
Servers Management
Server List
| In 'Addons' → 'Proxmox Addon' → 'Servers' → 'Servers List' you can find configured Proxmox servers. RAM details:
Suspended - number of suspended accounts per their size in MB |
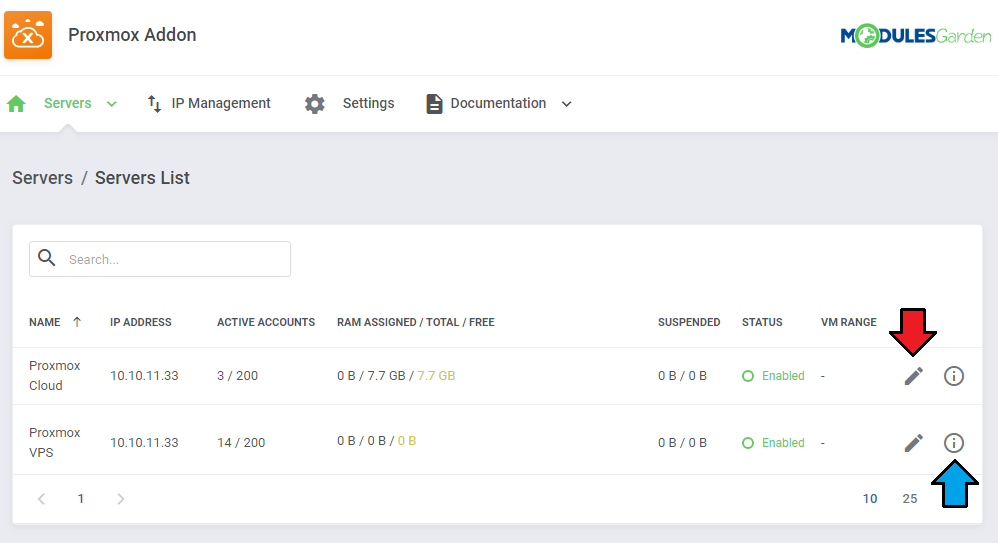
|
| Define ID range and save changes. |
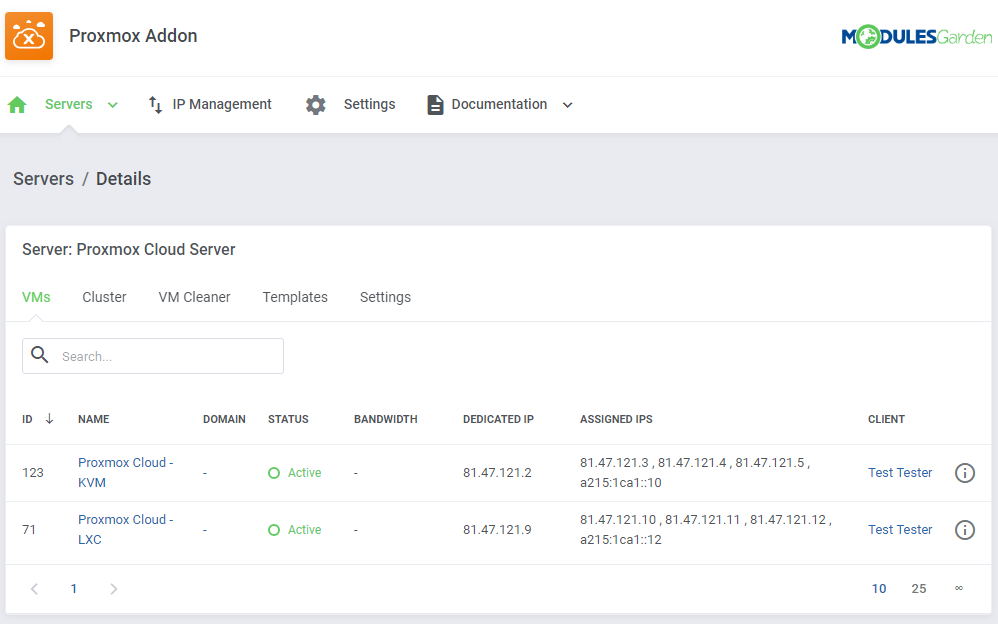
|
| Through pressing 'Edit' you will be moved to server edit page. |
VMs List
| In 'Addons' → 'Proxmox Addon' → 'Servers' → 'VMs List' you can find details on any proxmox product. |
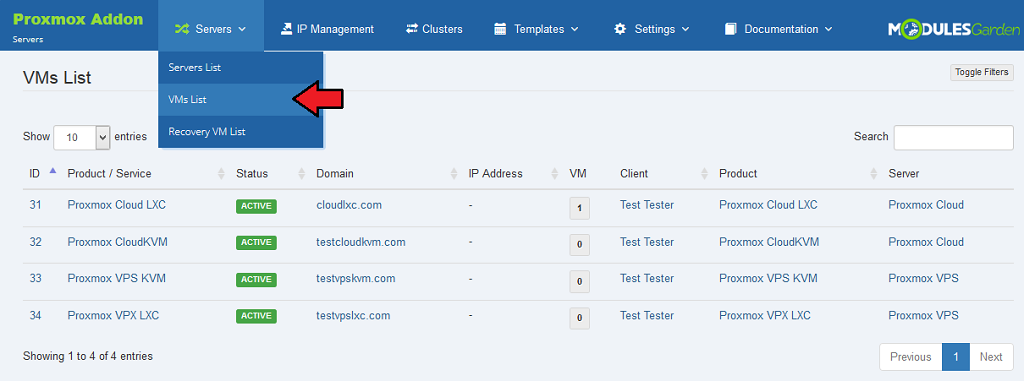
|
| Use 'Toggle Filters' button to find entries you are interested in the most. |
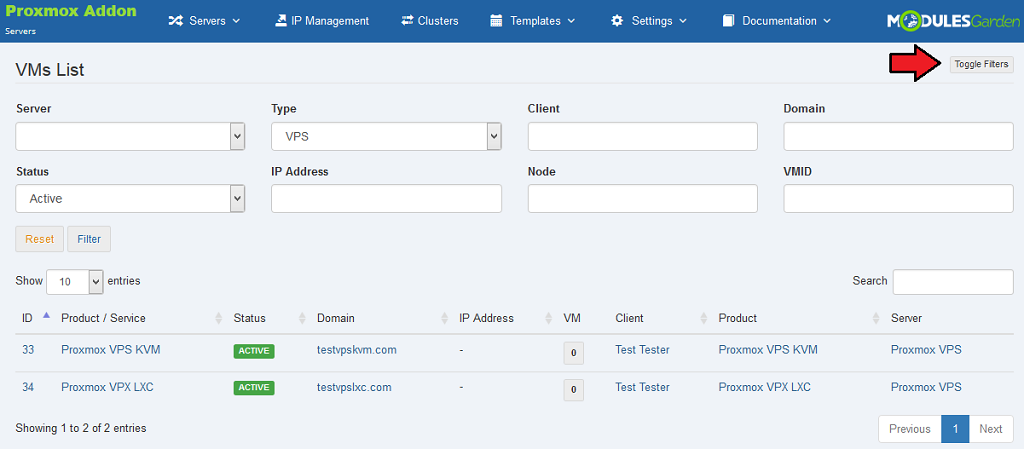
|
Recovery VM Lists
| In 'Addons' → 'Proxmox Addon' → 'Servers' → 'recovery VM List' you can find configured Proxmox servers. Run 'recovery cron job' to create and store full backups of VMs configuration. |
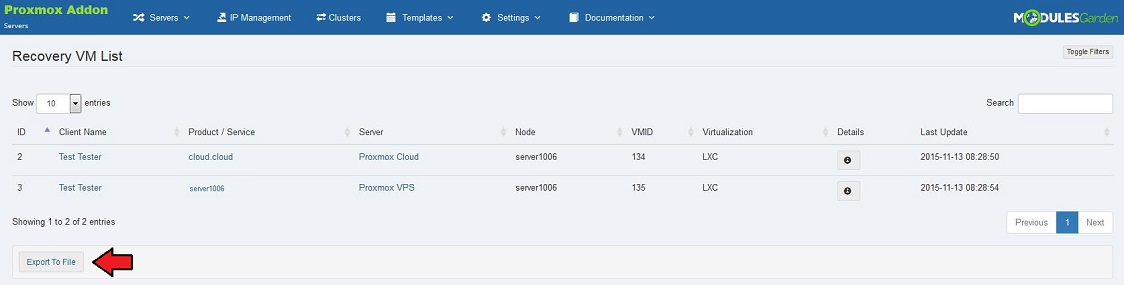
|
IP Management
| At 'IP Management' tab you can add, edit and remove IP addresses of Proxmox products. |

|
| Fill out the required fields. Here you may also define private IP addresses. Simply mark adequate field. Only if some private IP addresses are added then clients may manage they private networks and assign IP addresses to VM. |

|
Clusters
| 'Clusters' tab contains the list of clusters. To view information about a cluster simply press its name. |
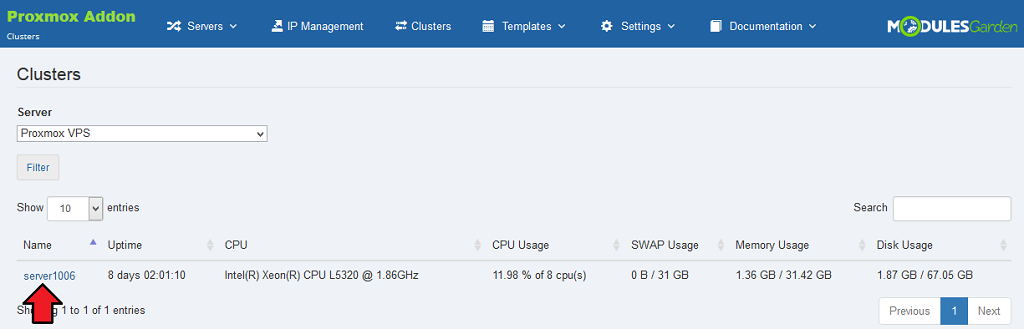
|
| Here you can find various information about a cluster, from available resource to usage graphs. |
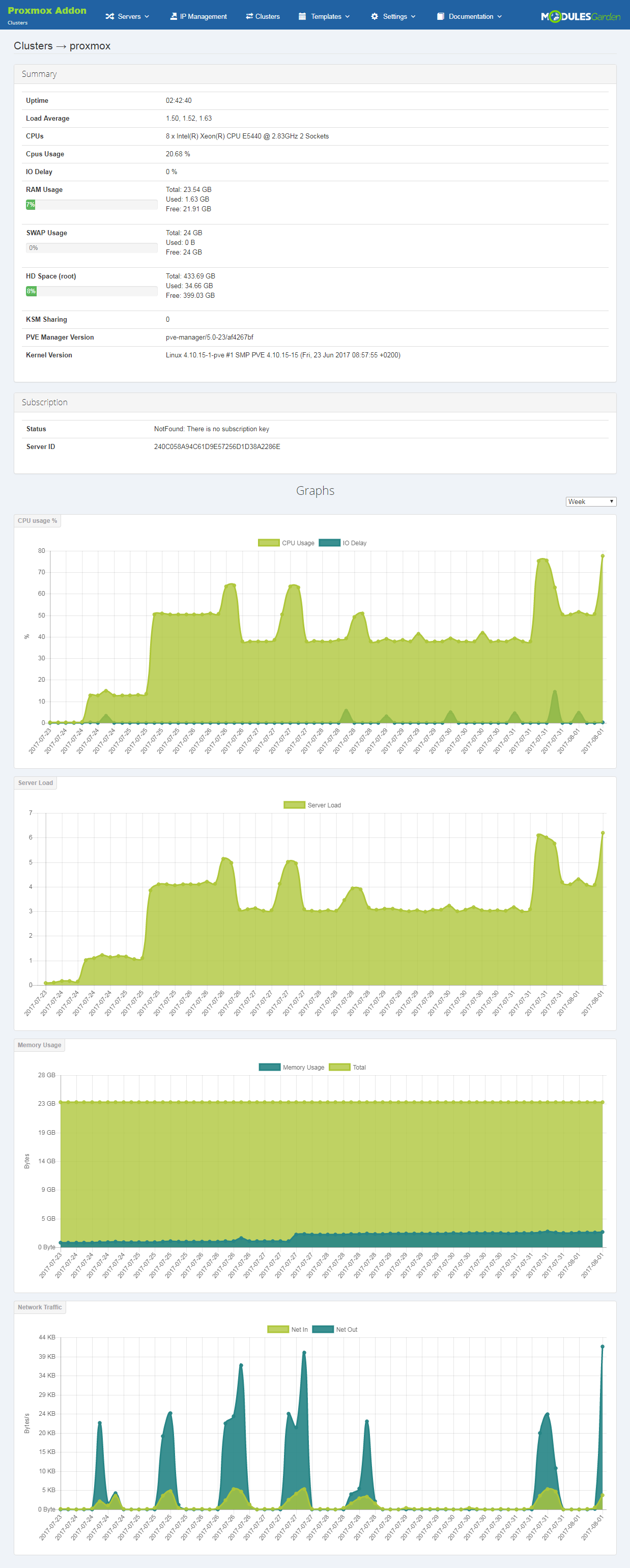
|
Templates List
| Under this page you can view the list of templates. You may also delete unused templates here. |
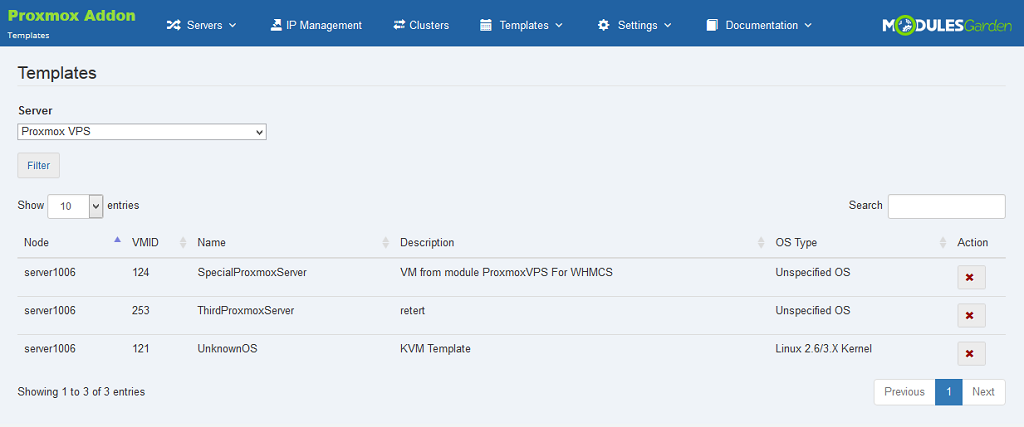
|
Create Templates
| You can easily convert any VM on your server to a template. In order to convert VM, go to 'Proxmox Addon' → 'Templates' → 'Create Template'. |
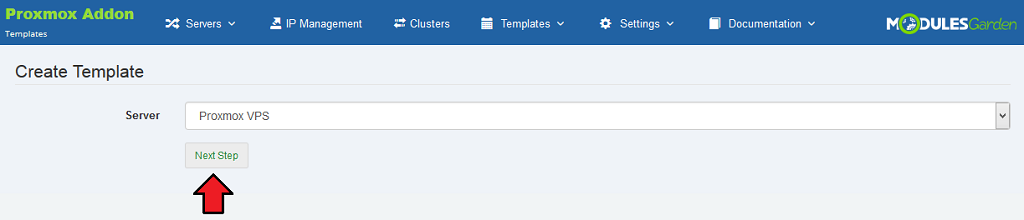
|
| Next, choose node and VM to convert. Fill in 'Template Friendly Name' and press 'Save Changes'. |
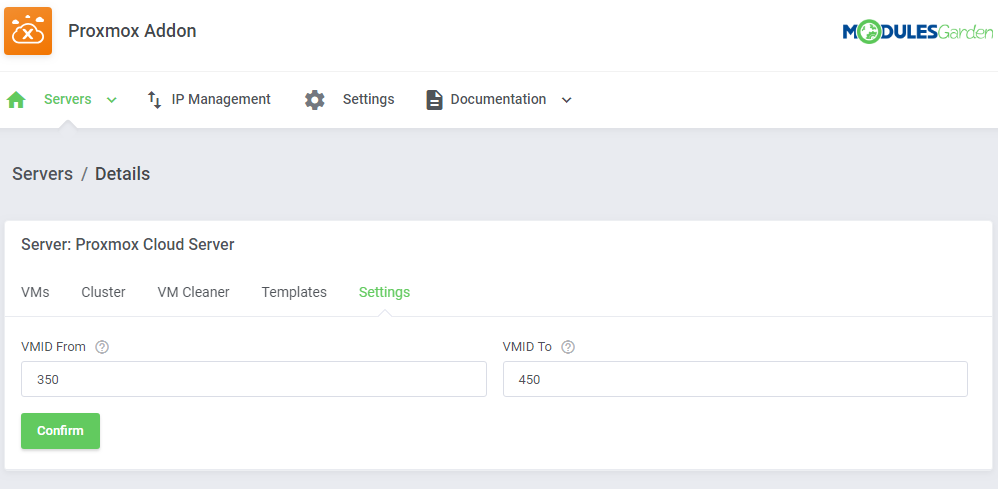
|
General Settings
| 'Minimal VMID' allows you to define minimal ID of VM created from server, which does not have VMID range defined. Cron job user synchronization - if you change user role in the product settings, this cron job changes the roles of existing users. |
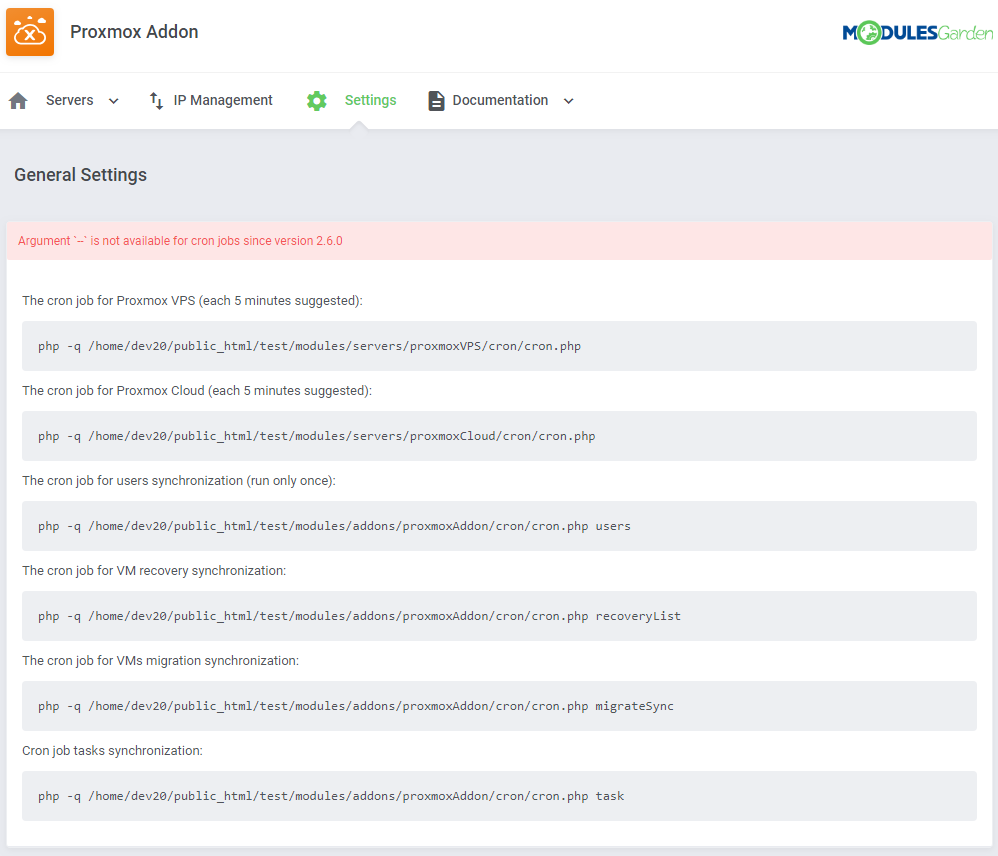
|
VM Cleaner
| VM Cleaner allows you to track VM existing only on your Proxmox server and that are not visible in your WHMCS. Consequently, you are allowed here to sort and delete only those VM that are not managed from your WHMCS. |

|
Client Area
| Client area interface of Proxmox Cloud For WHMCS allows your clients to create their own virtual servers. They can also view resources used and manage existing virtual servers. |
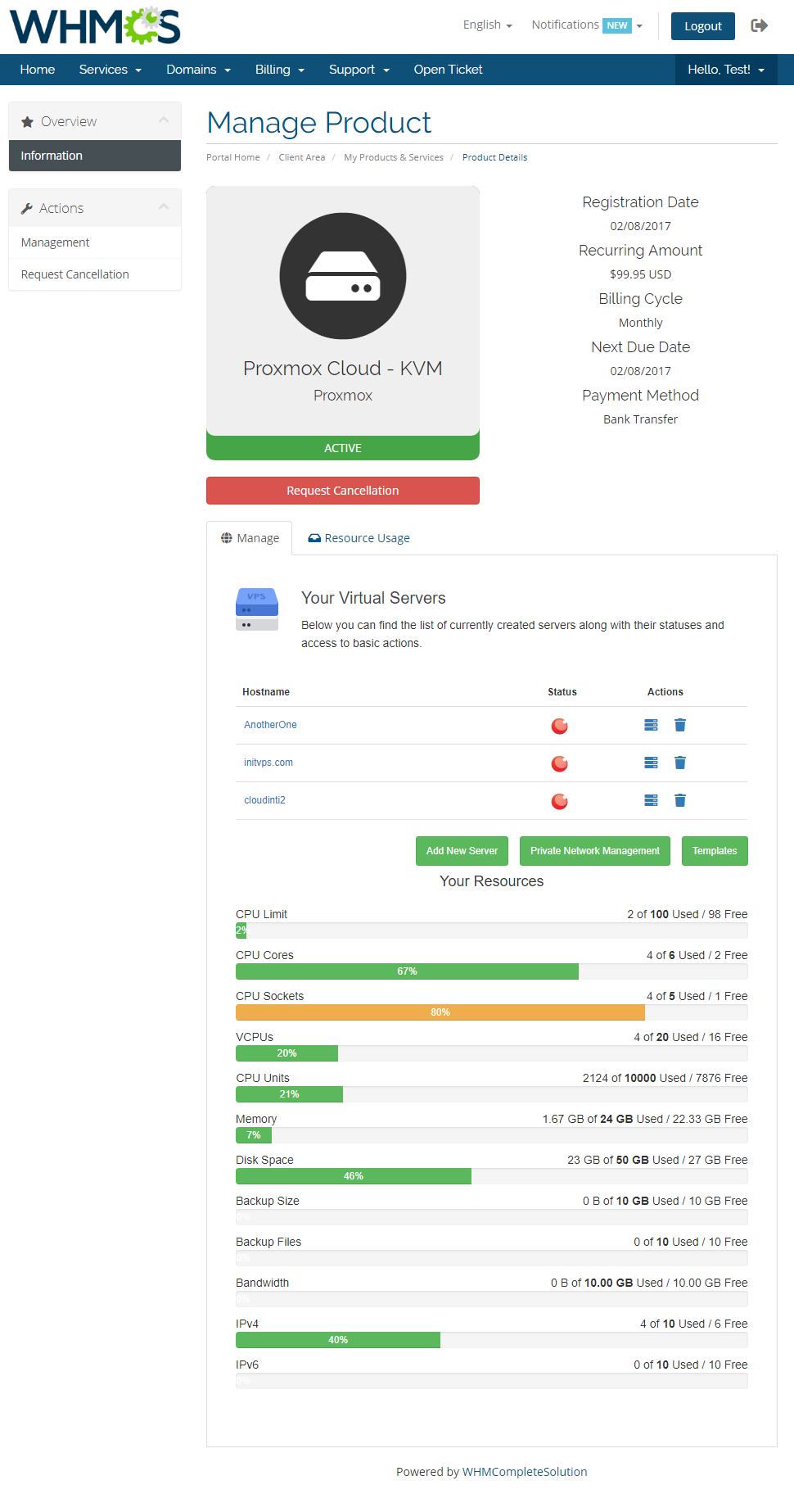
|
New Server
| In order to add a new server, press 'Add New Server' button. |
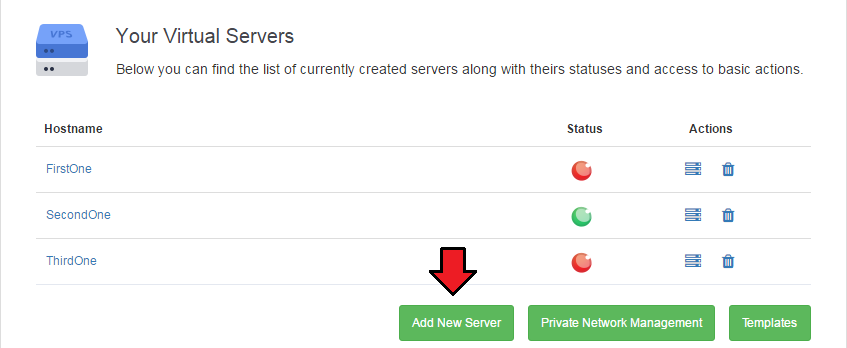
|
| Afterwards, enter 'Hostname', choose 'OS Type' and select resources for your server by using sliders. Instead of using the sliders you can also enter resources values into textboxes. |
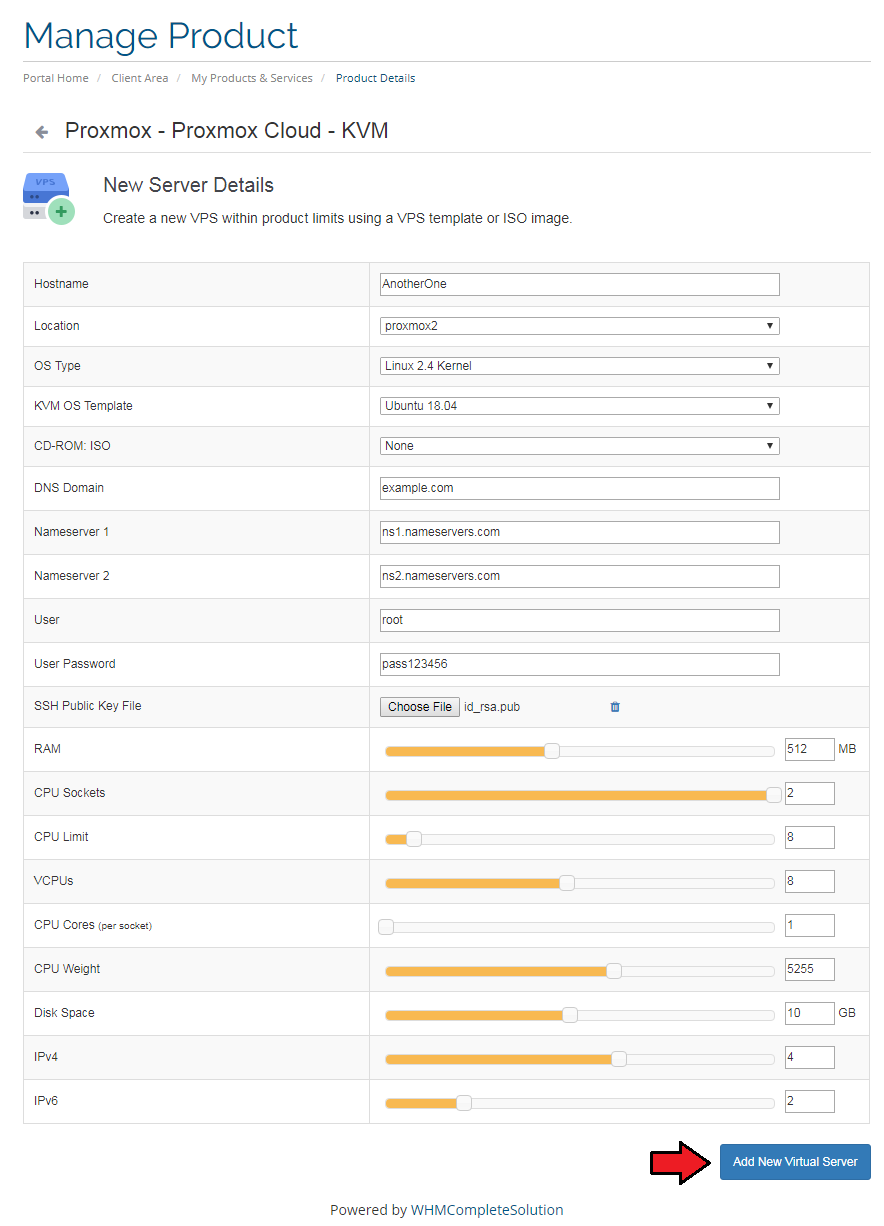
|
| To manage your virtual server simply press 'Manage' button next to it. You can find information about managing your virtual servers in next section. |
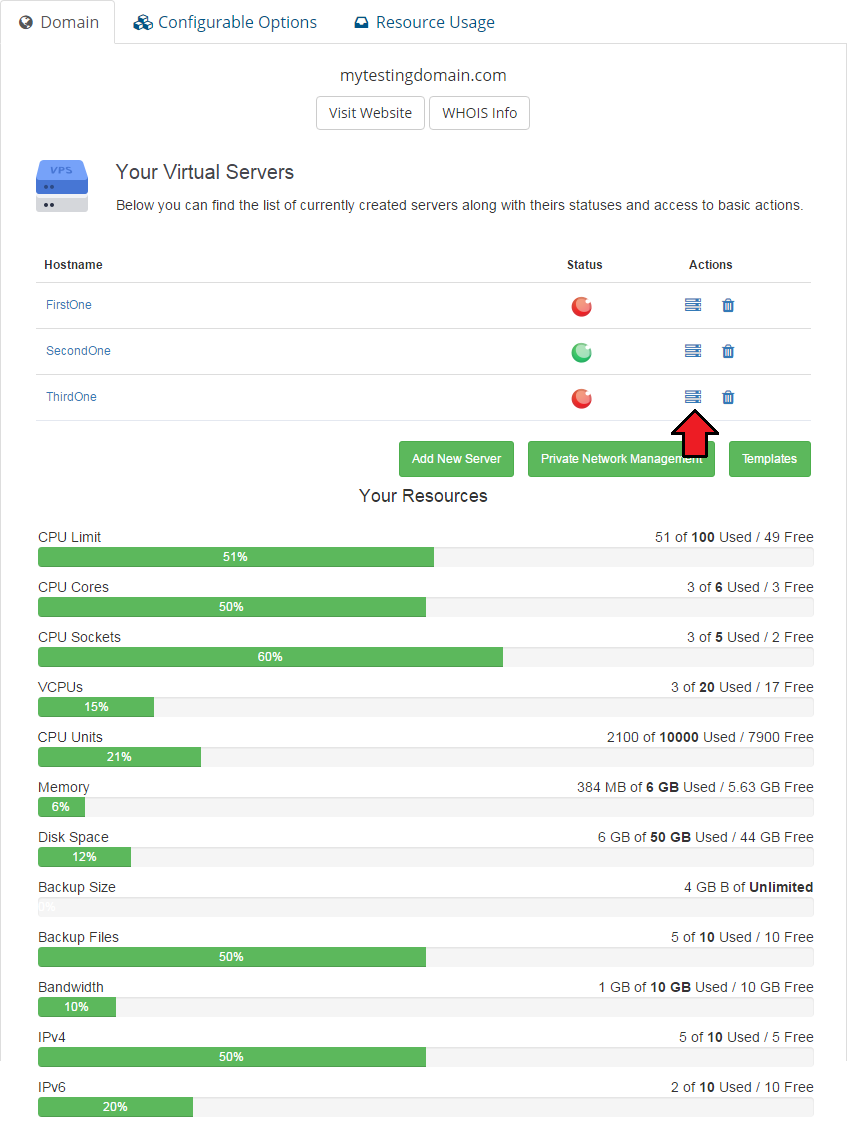
|
| If you do not need a particular virtual server anymore, press 'Delete' button to remove it. |
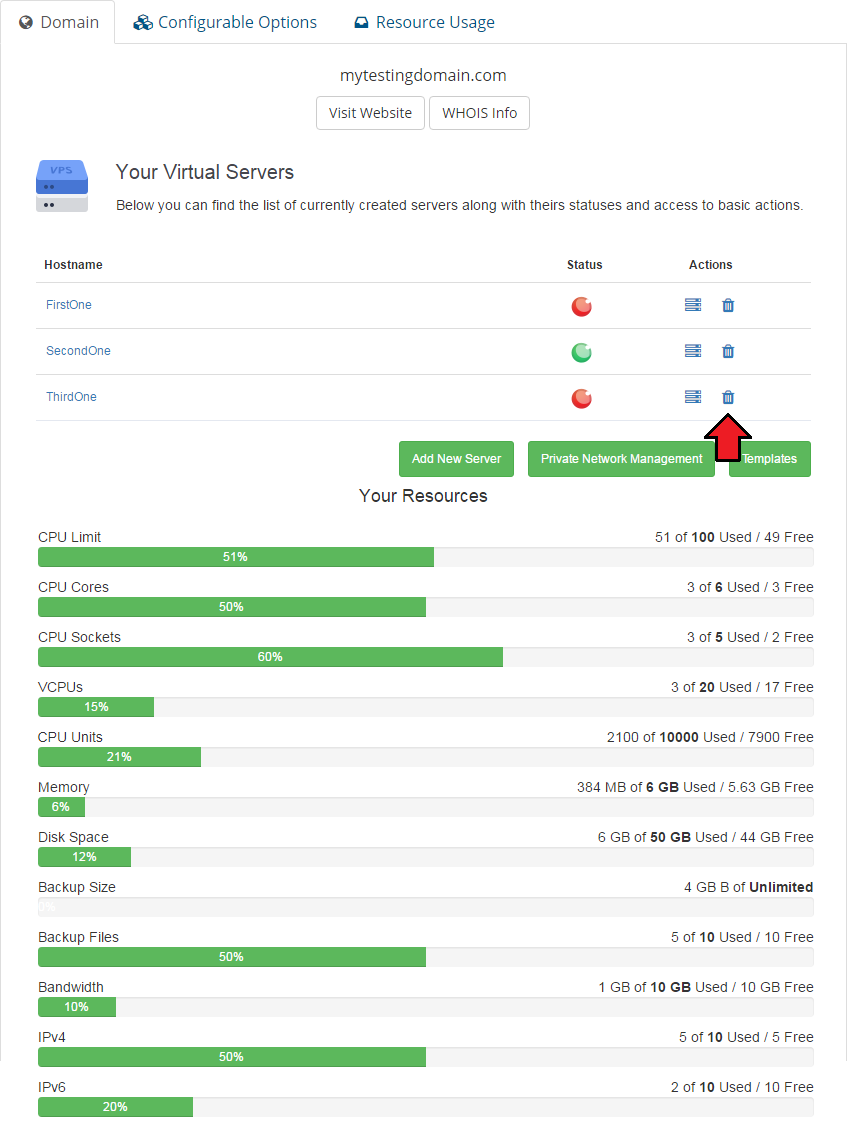
|
Private Network Management
| Move to 'Private Network Management' to add, delete and edit your private networks. Please keep in mind that this option must be enabled by administrator in your product's 'Module Settings' previously and a private IP address must be added in the Proxmox Addon. |
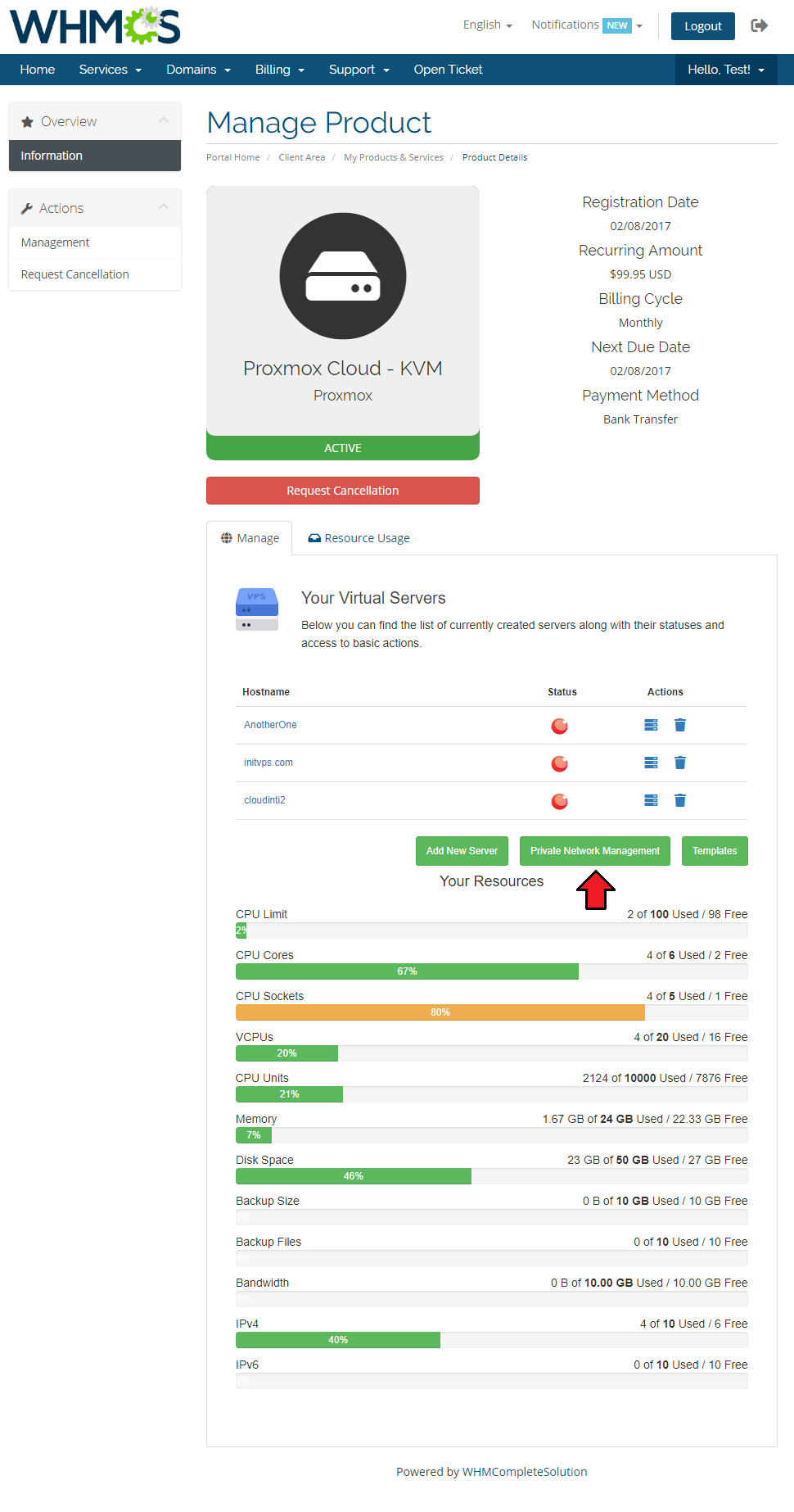
|
| In that section you will find all existing private networks with any details such as assigned virtual machines. To create a new network press 'Add Private Network'. |
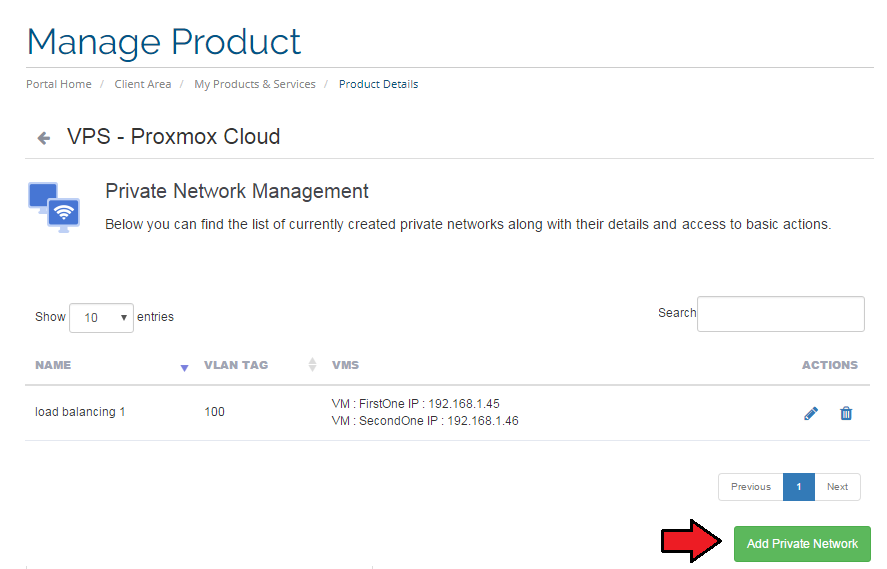
|
| Type in the name and select virtual machines from available that will have the private IP Addresses assigned. |
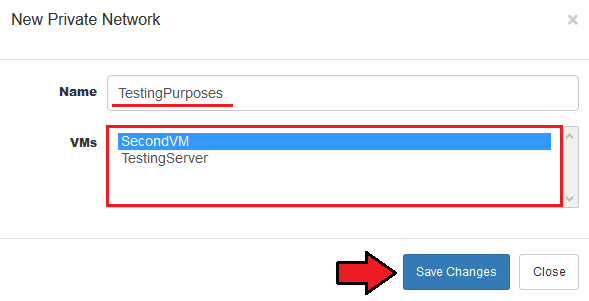
|
| New private network automatically appears on the list. You may edit (1) it or delete (2) whenever needed. |
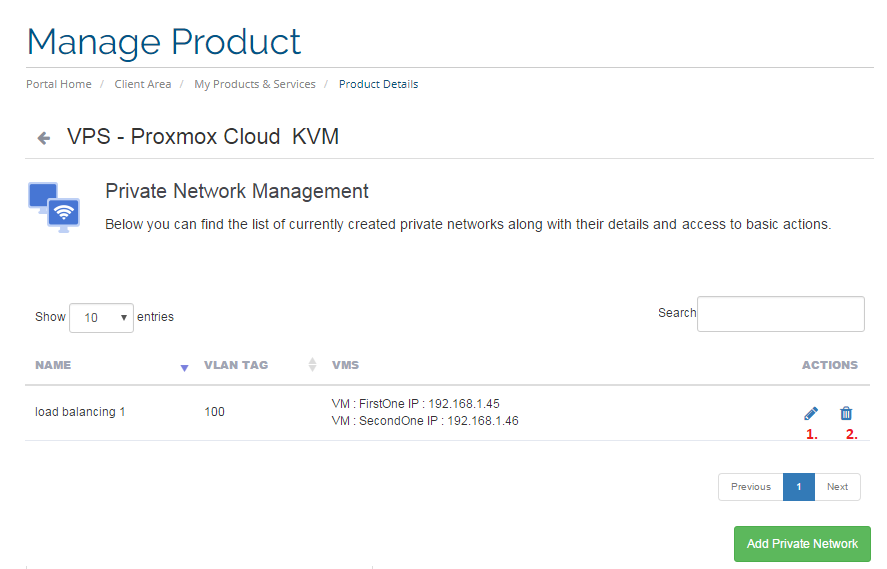
|
Templates Management (KVM Only)
| Press 'Templates', you will be redirected to a site where you will find the list of currently created templates along with their details and access to basic actions. |
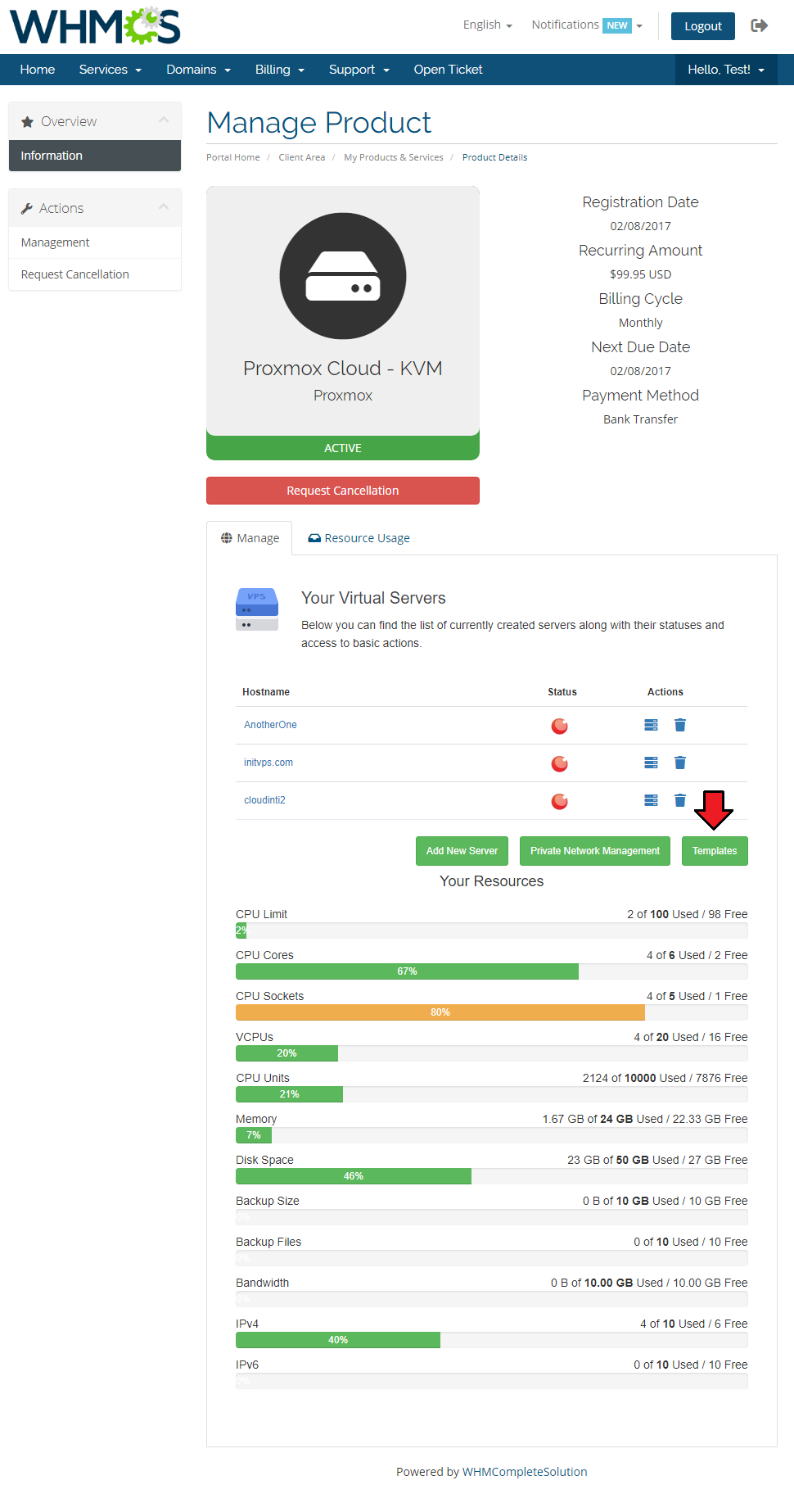
|
| You may edit or delete existing templates. To add a new one, simply press 'Add Template' button. OS templates do not consume any resources such as CPU sockets, memory etc. |
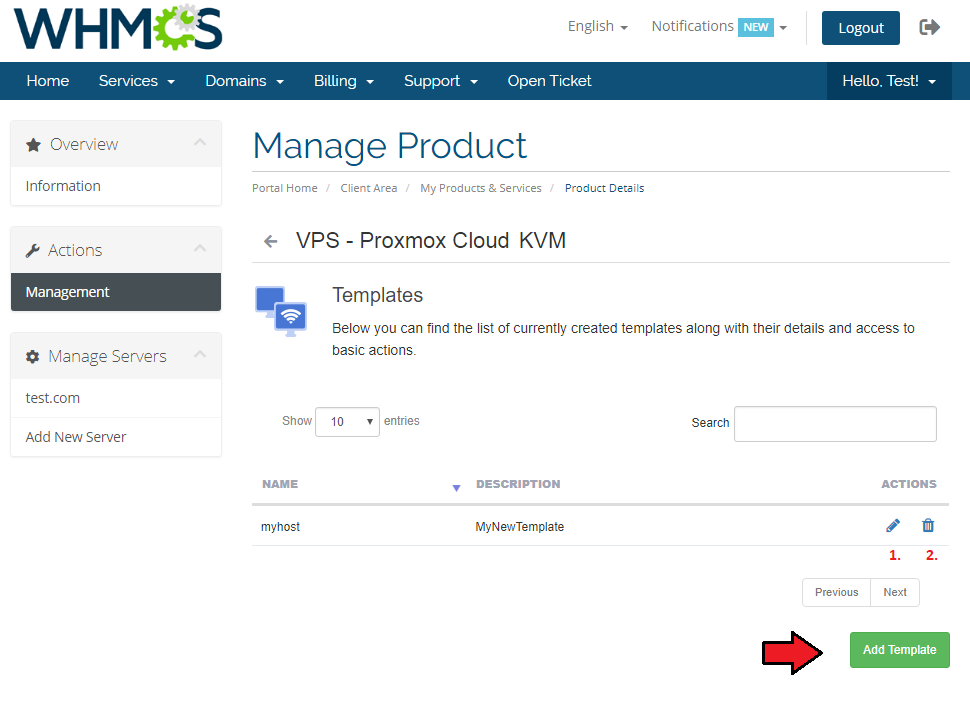
|
| Select server from dropdown menu and type in its short description. Save changes when ready. |
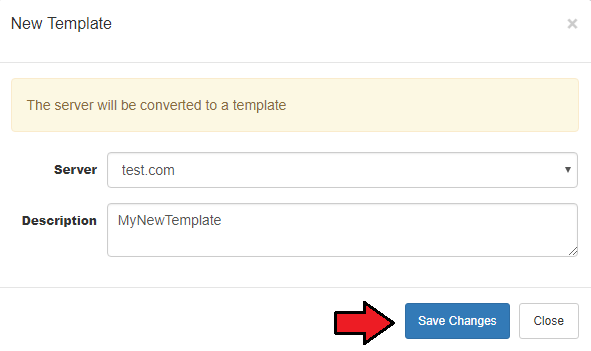
|
Client Area - VM Management
| Client area interface of virtual server should look like the one on the screen below. As you can see, control panel contains useful options needed for managing VPS. |
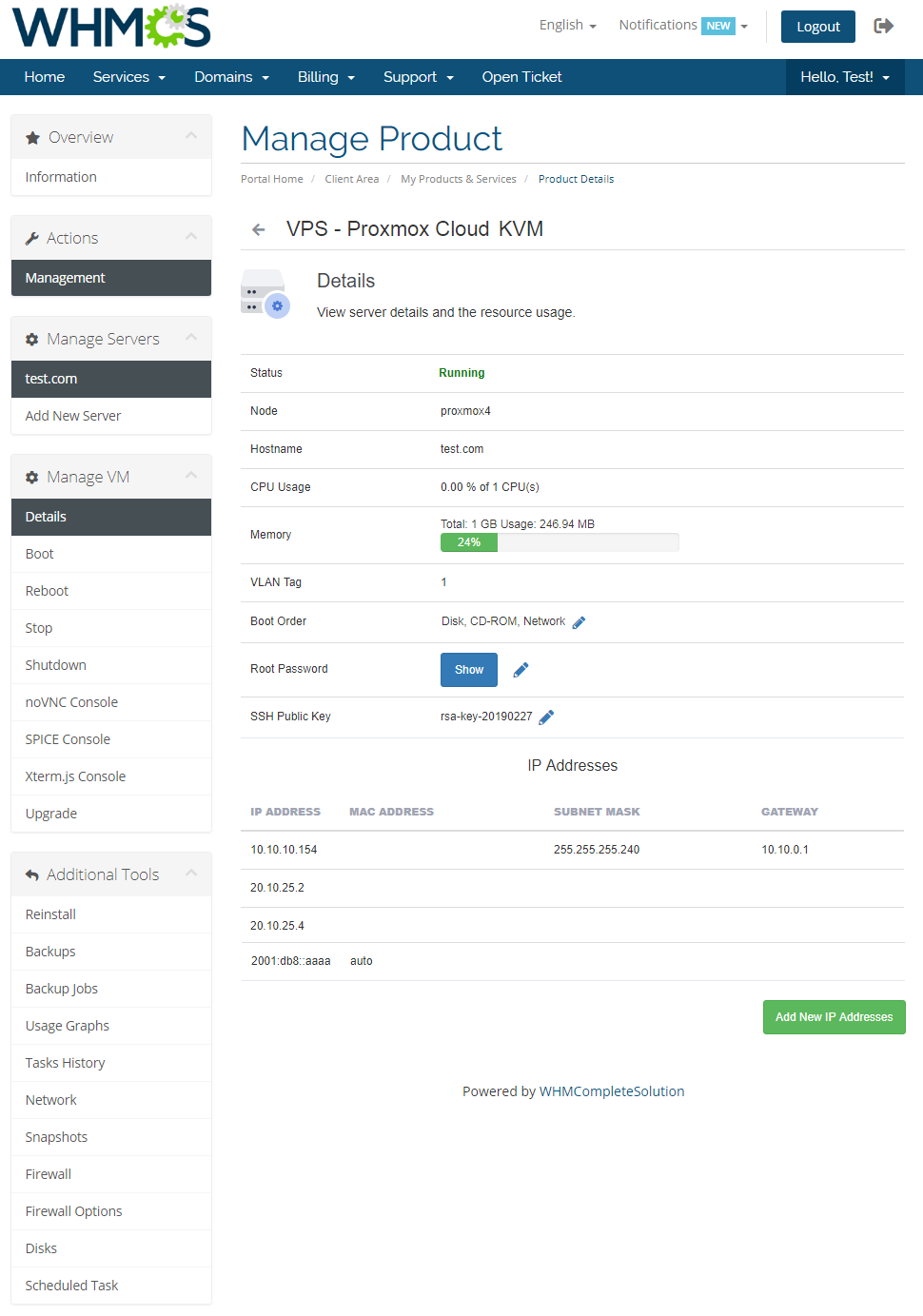
|
VNC Console
| VNC console allows your clients to remotely manage the server. To access it, simply press the 'VNC Console' button. Console requires Java software and you need to accept security risk to run it. |
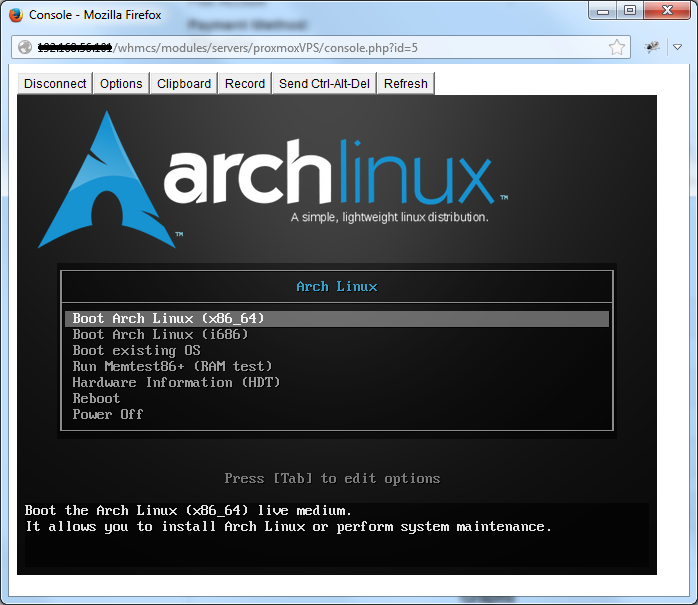
|
noVNC Console
| noVNC console allows your clients to connect with their server in the easiest possible way. |

|
SPICE Console
| Spice console enables you to connect with virtual machine using SPICE. Note: Your client needs to download and install client side SPICE application in order to connect with VM. |

|
Upgrade
| Upgrade feature allows you to change server details and resources except 'Template' and 'Password' . To edit your server, click 'Upgrade' button. Afterwards, alter options you desire and confirm through pressing 'Save Changes' button. |
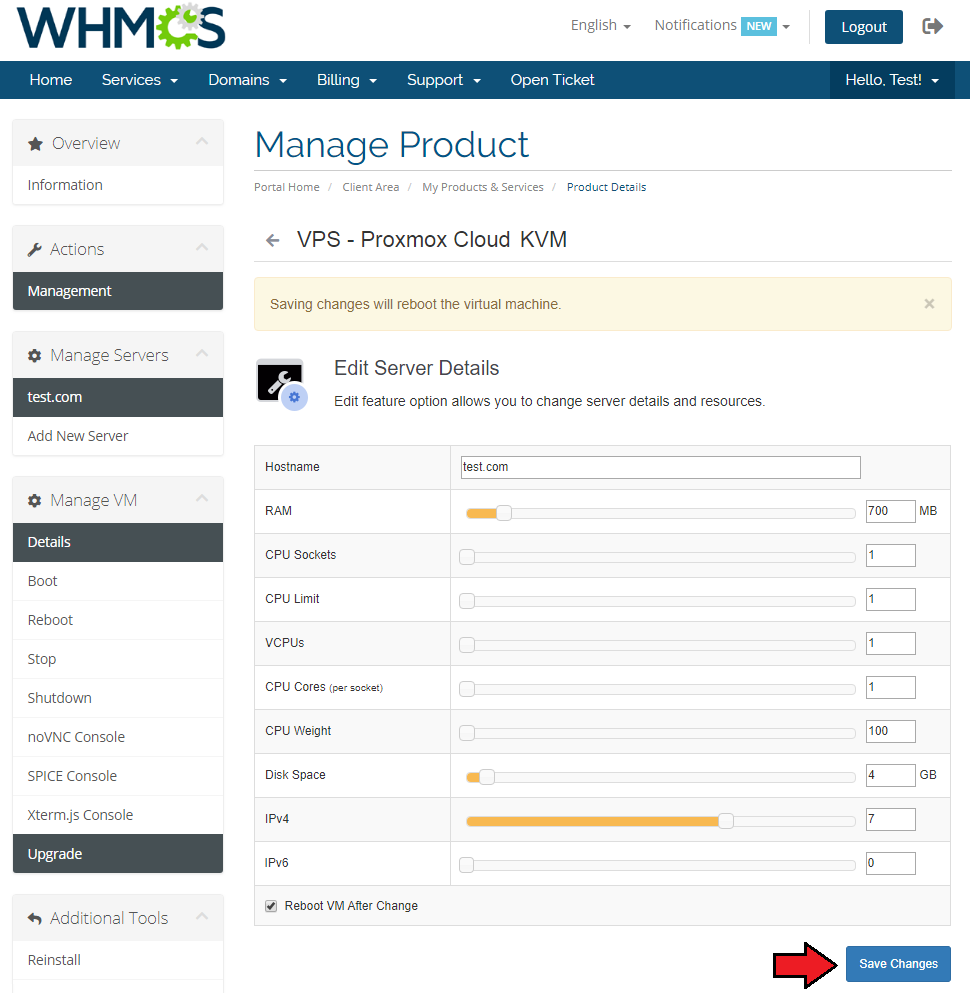
|
Client Area - Additional Tools
Backups
| To create a single backup, proceed to 'Backups' section and click 'New Backup' as shown on the following screen. |
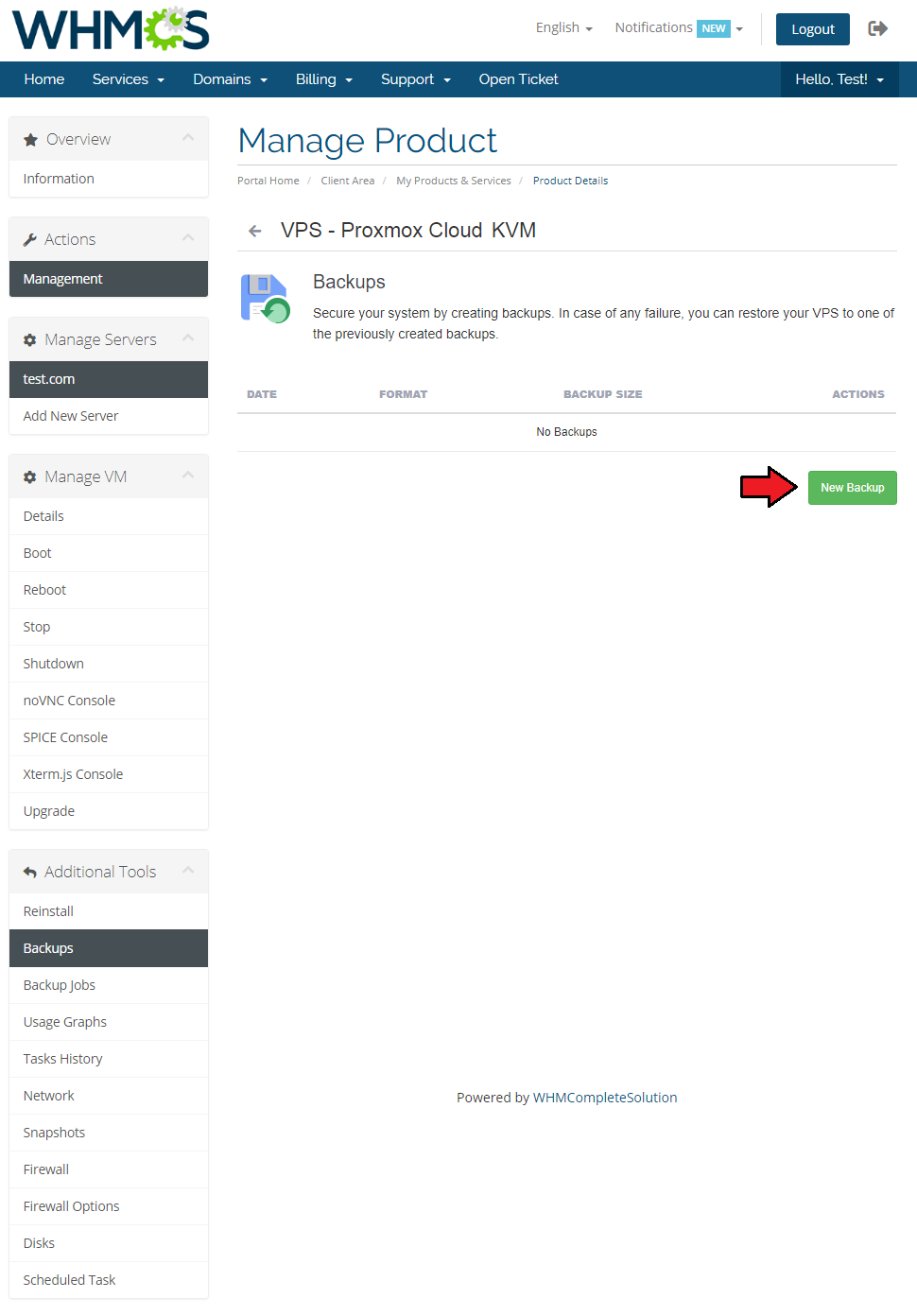
|
| Now choose 'Compress Dump File' and 'Backup Mode' from dropdown menus. Afterwards, press 'Add' button. |
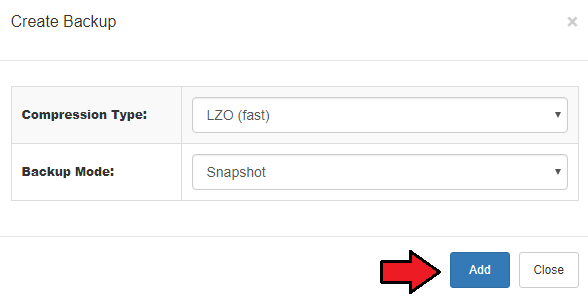
|
| To restore VM from a backup simply press 'Restore' and then click 'OK' button in a popup window to confirm. |
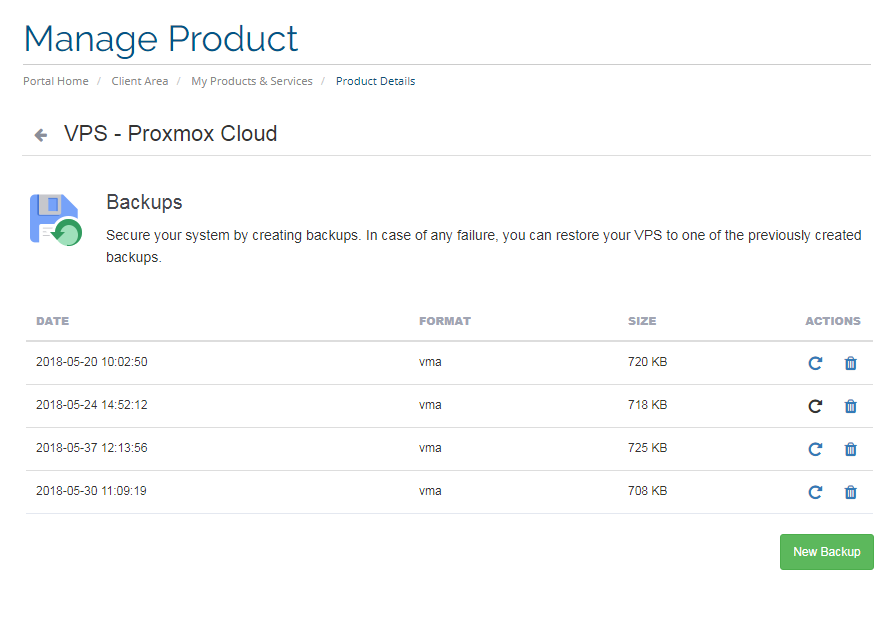
|
Backup Jobs
| By pressing 'Backup Jobs' in the client area, you will be carried to a backup jobs management page. To add a new backup job press 'New Job' as shown on the following screen. |
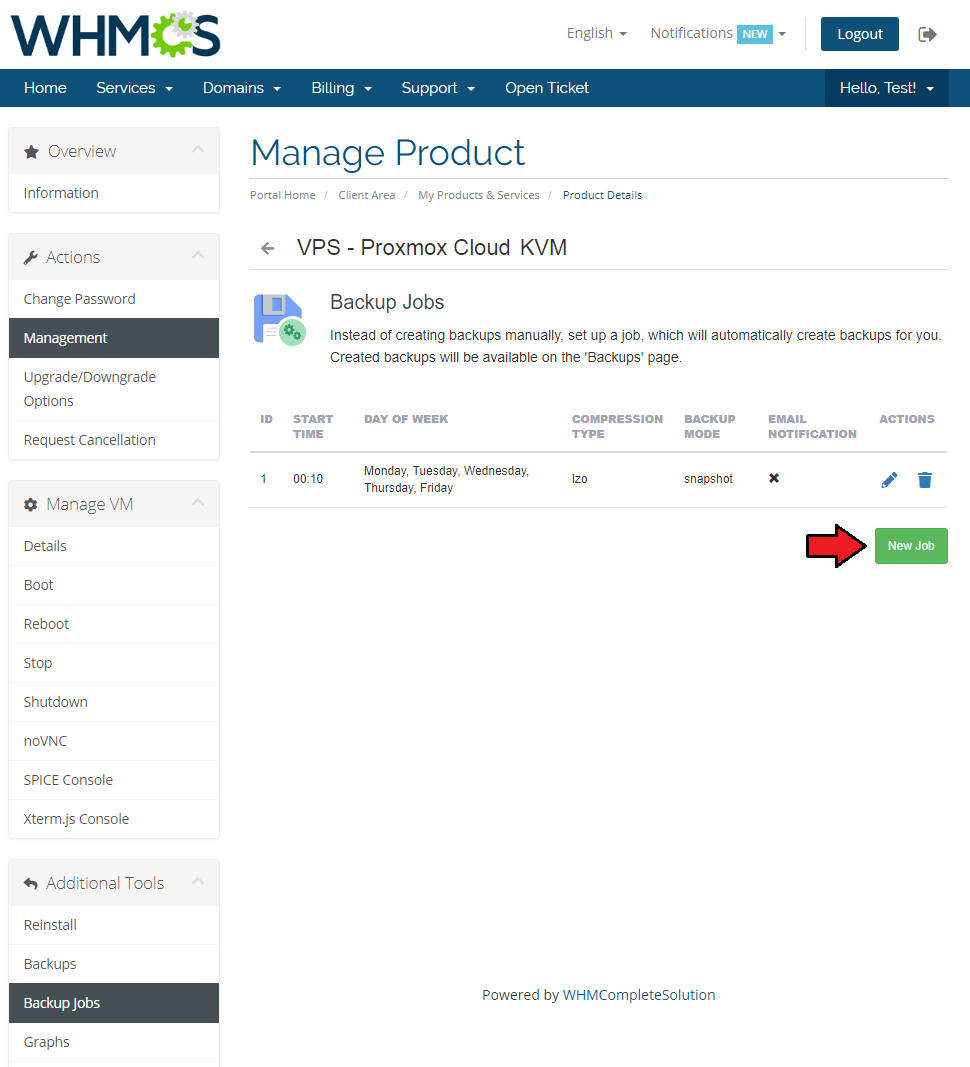
|
| Now, define backup time, mark days to run it and choose 'Compression Dump File' and 'Backup Mode' from dropdown menus. Next, press 'Add' button. You may also enable email notifications here. |
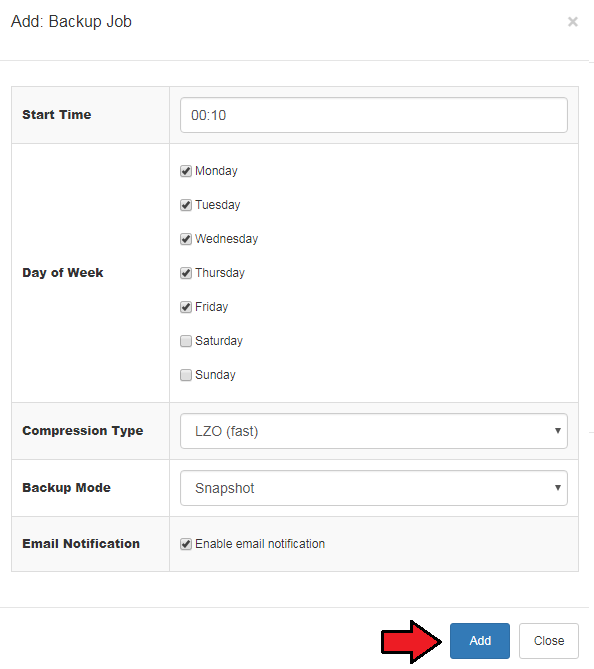
|
Usage Graphs
| Under 'Usage Graphs' page, a client can find graph with CPU usage, memory usage, network traffic and disc I/O. They can also switch the timeline of the graphs by choosing it from a dropdown menu pointed on the following screen. |
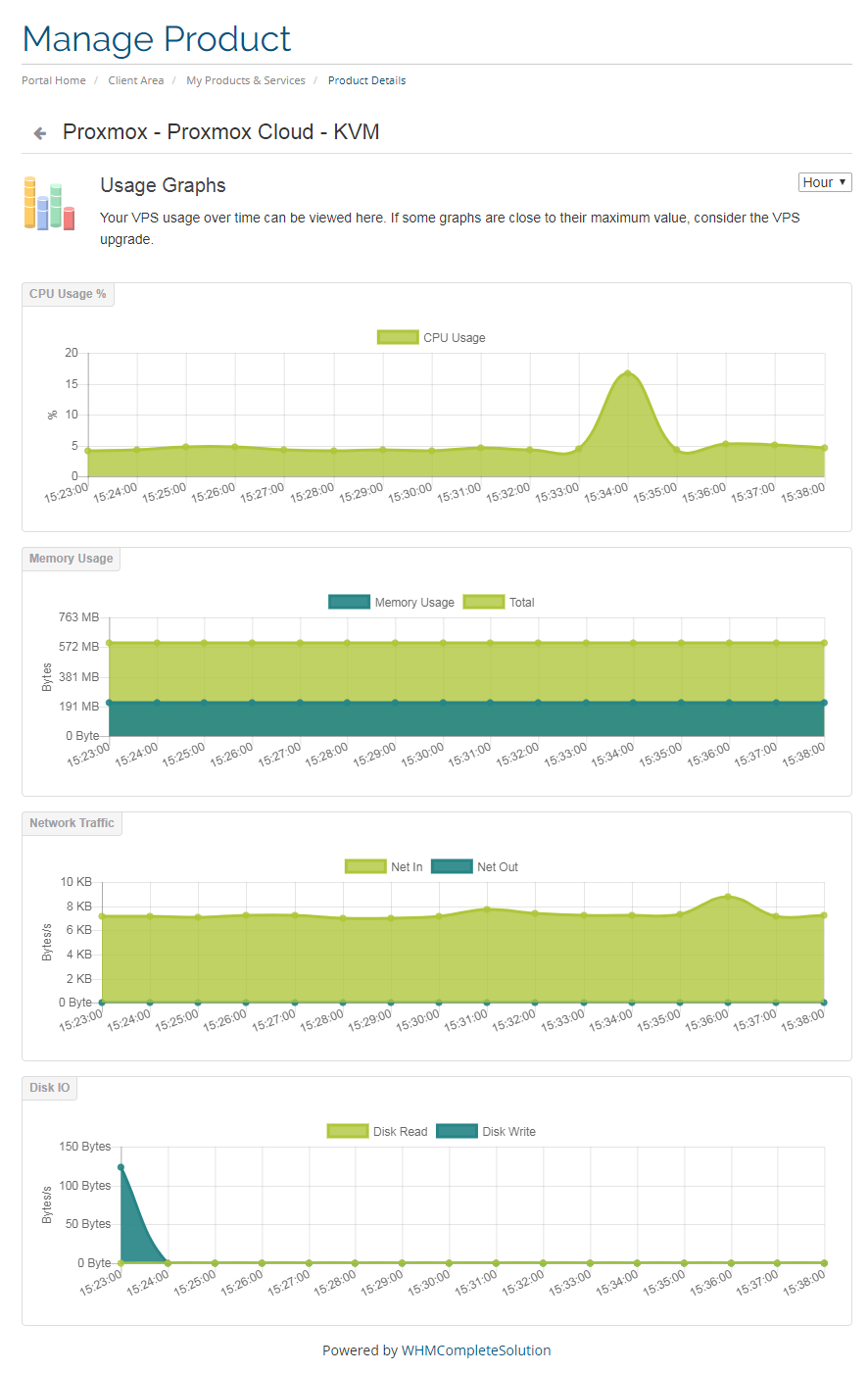
|
Task History
| All changes of VM status are listed in 'Task History'. Additionally, each access to the VM through SPICE console is shown here. |
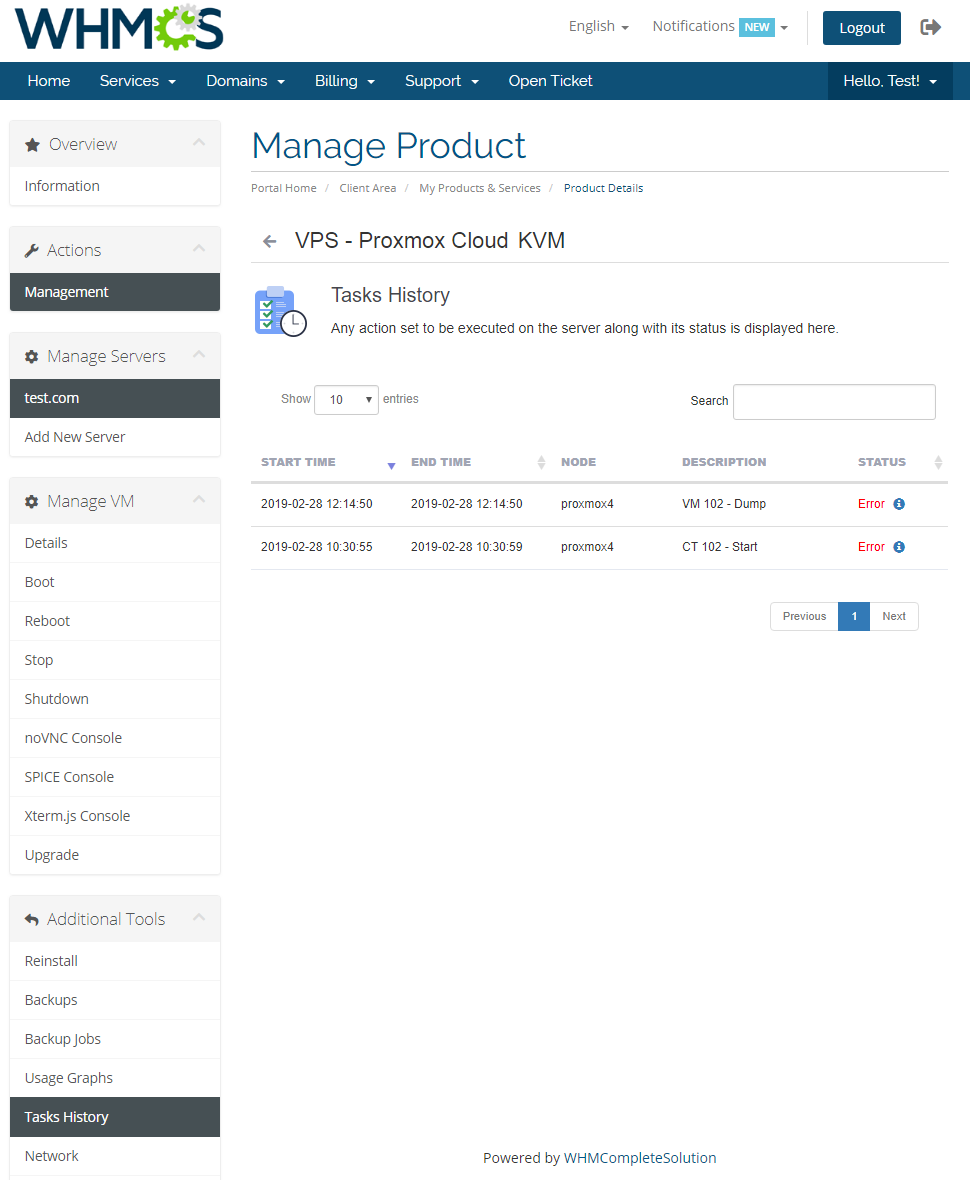
|
Network
| 'Network' section allows your clients to view their VM's network interface. Depending on the settings of the product (private network is used), they can also create/remove them. This feature is optional. |
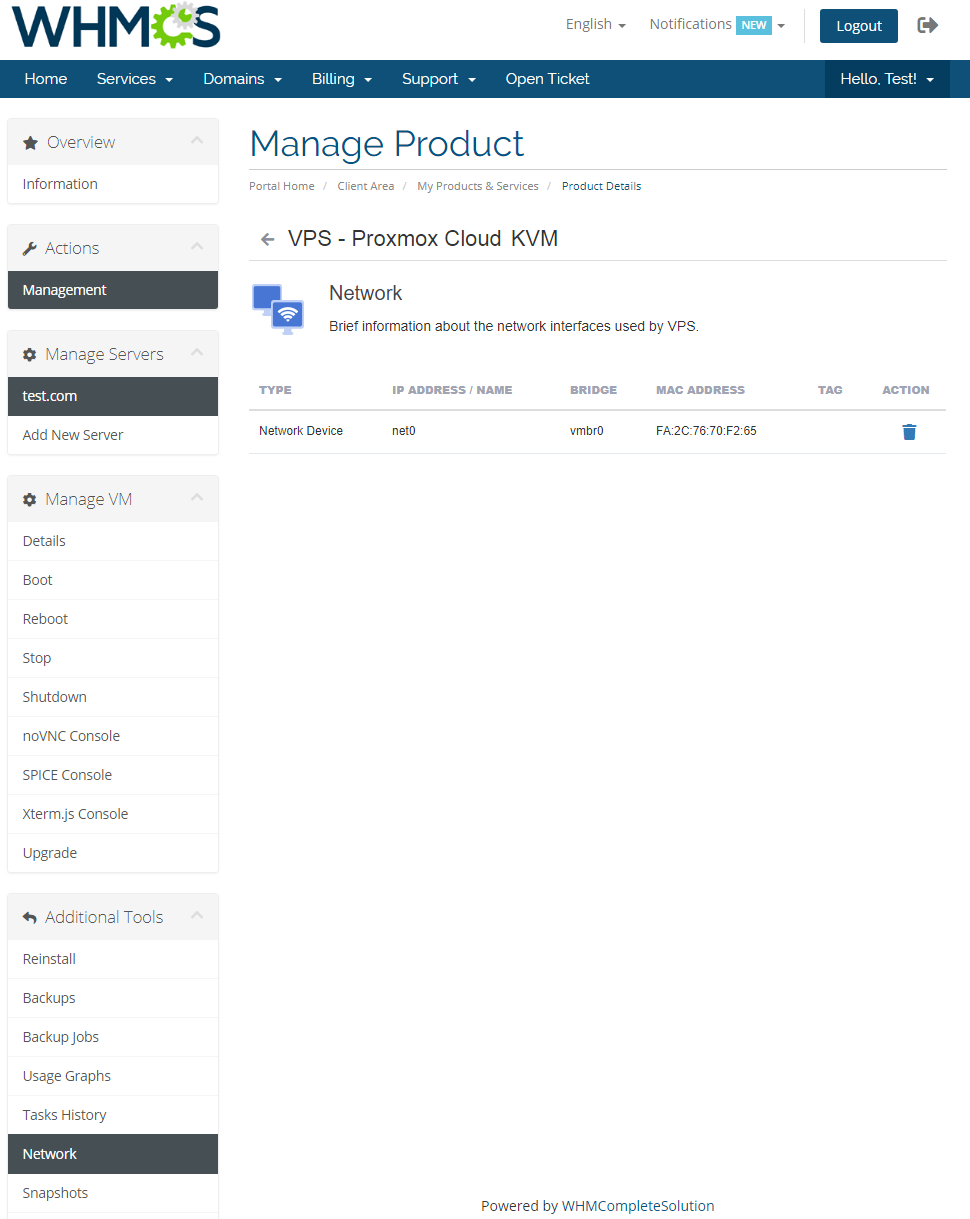
|
Snapshots (KVM only)
| Use snapshot to remember the contents of virtual machine memory current state. You may use them later to restore the VM settings. |
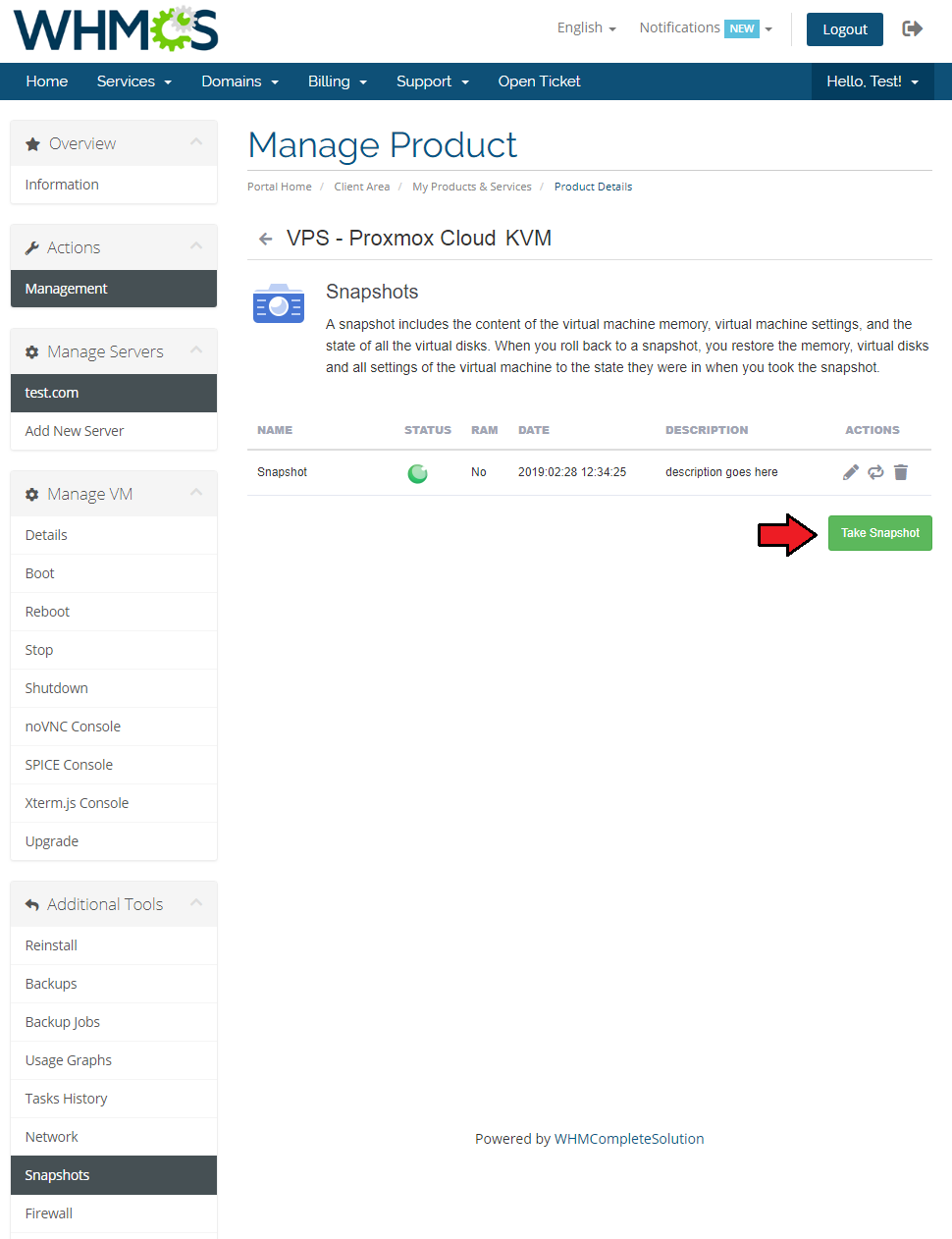
|
| Press 'Take Snapshot' button and fill out the form to take a snapshot. Name it (use alphabetical characters only), choose whether to include RAM and add some description. |
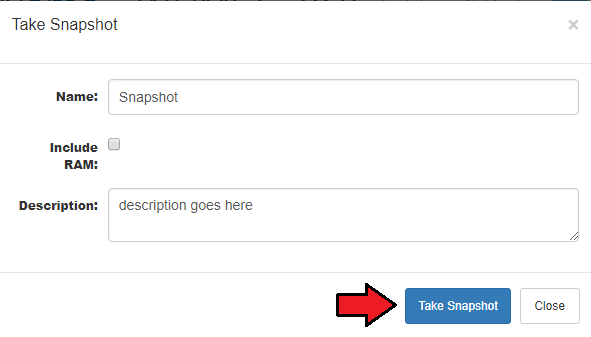
|
Firewall
| Owing to 'Firewall' page, your clients can set up firewall rules and enable security group for theirs servers from your WHMCS client area. As you can see, you can easily modify and remove previously added rules and security groups. |
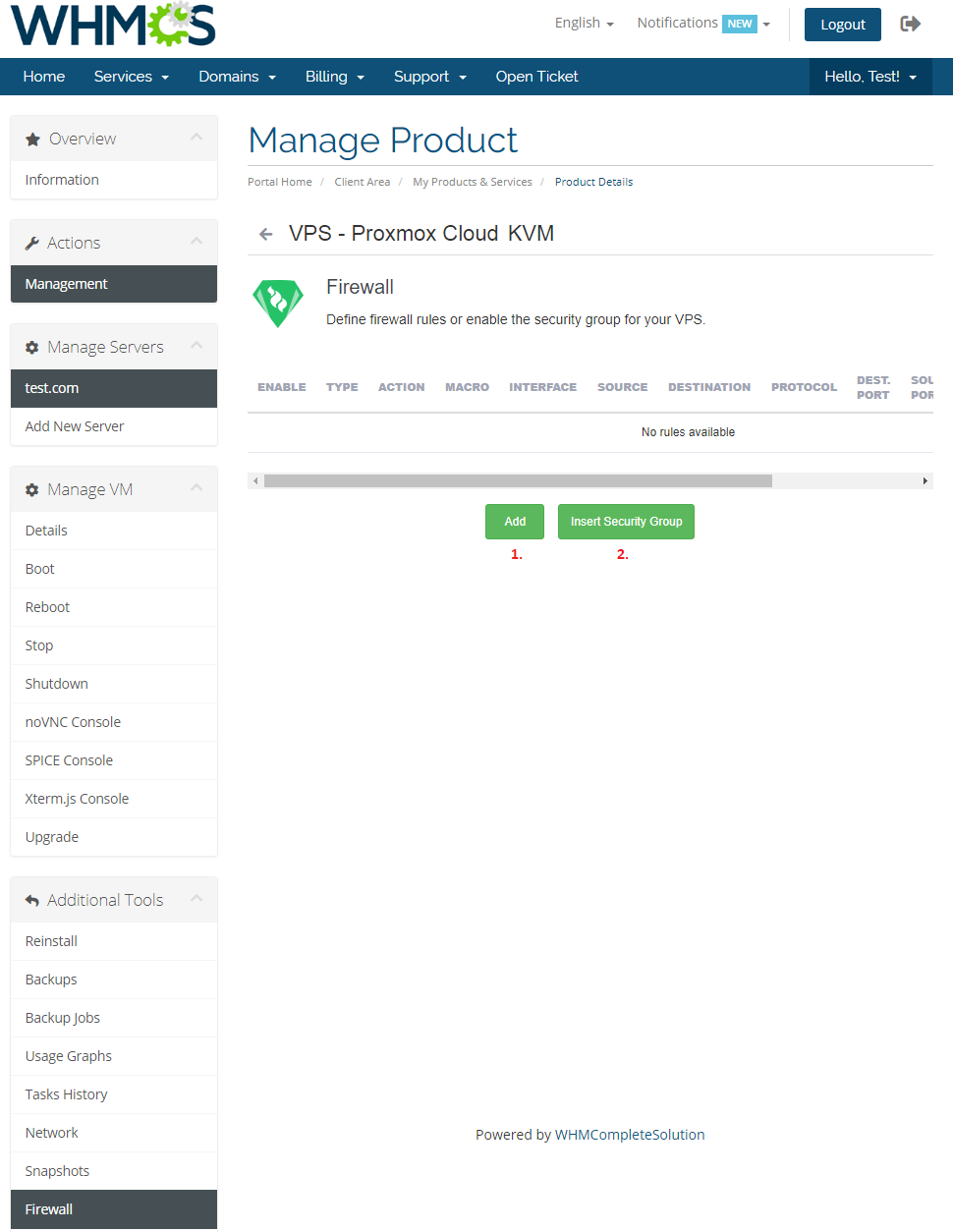
|
| You can add a firewall rule in two ways. Both of them require choosing direction, action, interface, source and destination. The first way (red) is by choosing macro from a 'Macro' dropdown field. |
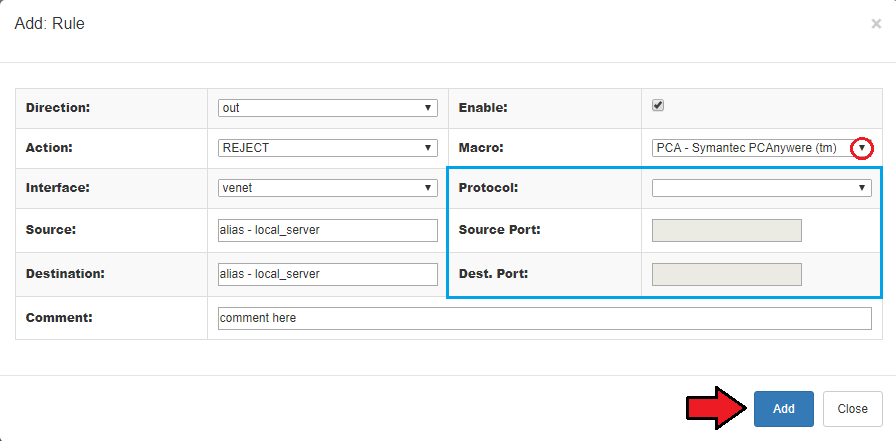
|
| Inserting a security group consists of choosing security group and interface on which group has to be used. Additionally, you can enable security group and add a comment to it. |
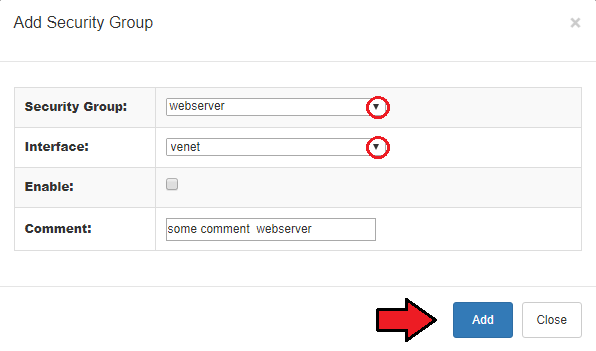
|
Disks (KVM only)
| View and manage hard disk within defined limits, add new one or remove additional disks if you wish. |
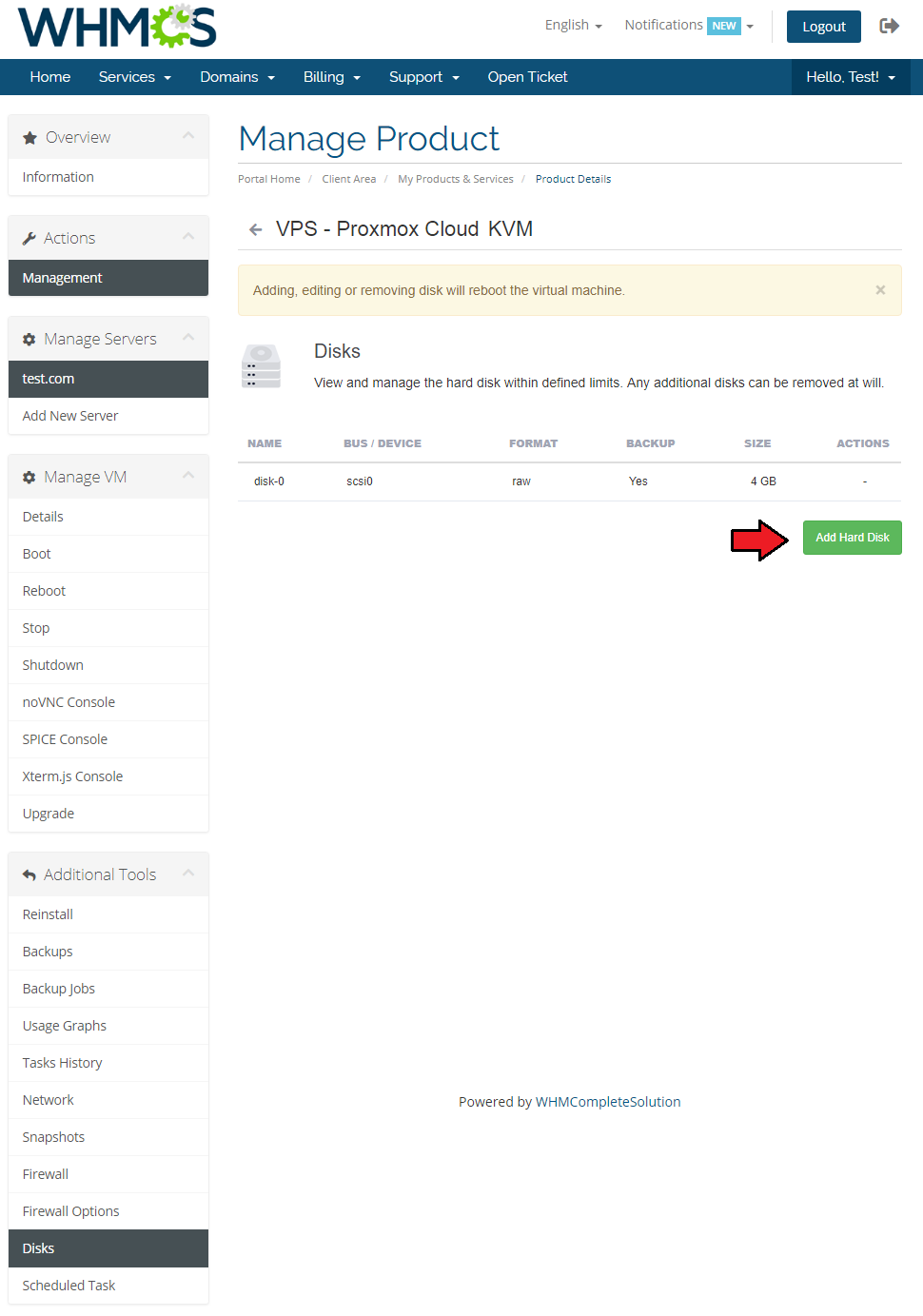
|
Scheduled Task
| Proceed to 'Scheduled Tasks' section to view details on any current task. |
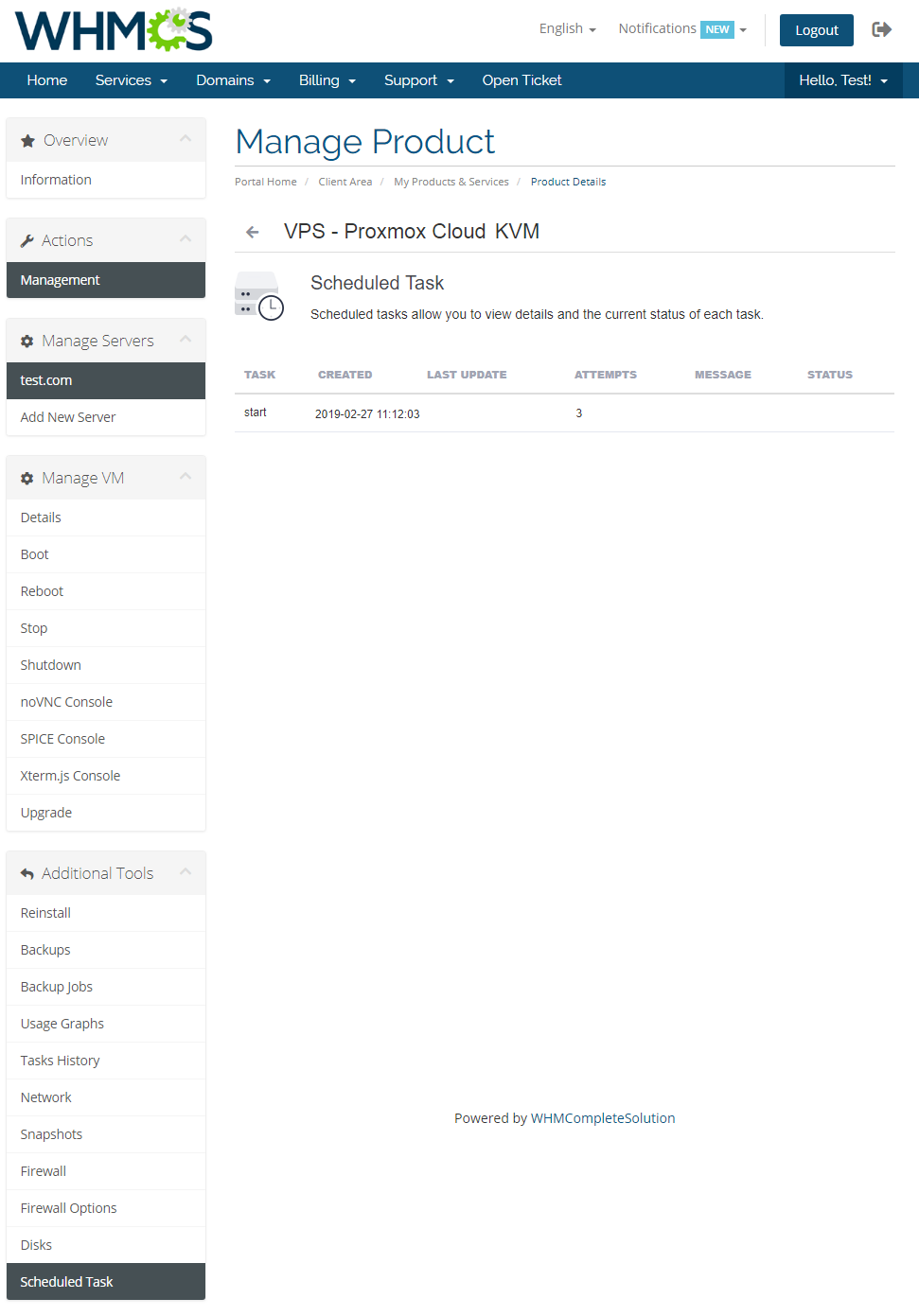
|
Automatic IP Address Assignment
| Automatic IP address assignment can be applied to your Proxmox module, all you need to do is to install 'DHCP' (Dynamic Host Configuration Protocol). IP addresses will be then automatically requested from a DHCP server. Consequently, the need to manually configure them will be reduced to a minimum. Important! This option is available only for 'KVM' virtualization type. |
| 1. First of all, you need to install SSH2 package. You will find precise instructions on how to do that here. |
2. Now, you may move to ISC DHCP installation and configuration. Follow the steps below:
sudo apt-get install isc-dhcp-server
sudo nano /etc/dhcp/dhcpd.conf Below there is an exemplary content of properly created file: /etc/dhcp/dhcpd.conf.
# Sample /etc/dhcpd.conf
# (add your comments here)
default-lease-time 600;
max-lease-time 7200;
option subnet-mask 255.255.255.0;
option broadcast-address 192.168.1.255;
option routers 192.168.1.254;
option domain-name-servers 192.168.1.1, 192.168.1.2;
option domain-name "mydomain.example";
subnet 192.168.1.0 netmask 255.255.255.0 {
#ProxmoxIPv4
host 1 {hardware ethernet 32:62:39:64:33:33;fixed-address 1.1.1.101;}
host 2 {hardware ethernet 32:39:61:31:33:66;fixed-address 1.1.1.243;}
}
|
| 3. Turn on ISC DHCP.
To use automatic IP addresses assignment feature, select 'ISC DHCP Server' option in 'Module Settings' under 'KVM Configuration' section. |
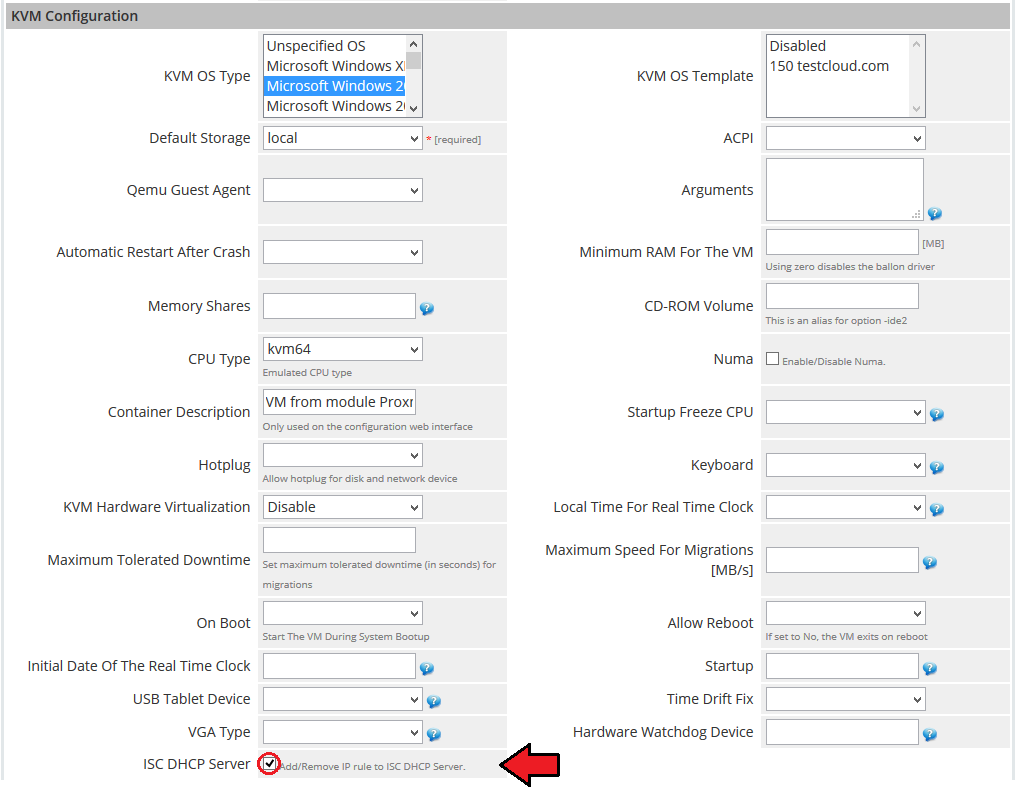
|
IP Manager Integration
| Owing to integration with IP Manager For WHMCS you are able to easily create IP addresses subnets and assign them to desired products. 1. Proceed to IP Manager For WHMCS → Subnets tab in order to prepare IP addresses subnet for Proxmox Cloud For WHMCS. |

|
| 3. Afterwards, create a new configuration and assign a previously created subnet to it. Note: Multiple IP addresses subnets can be assigned to a single configuration. |

|
| 5. Now, enable integration by proceeding to '3rd Party Integration' tab. Press 'Activate' next to 'proxmoxCloud' module type as shown on the following screen. |
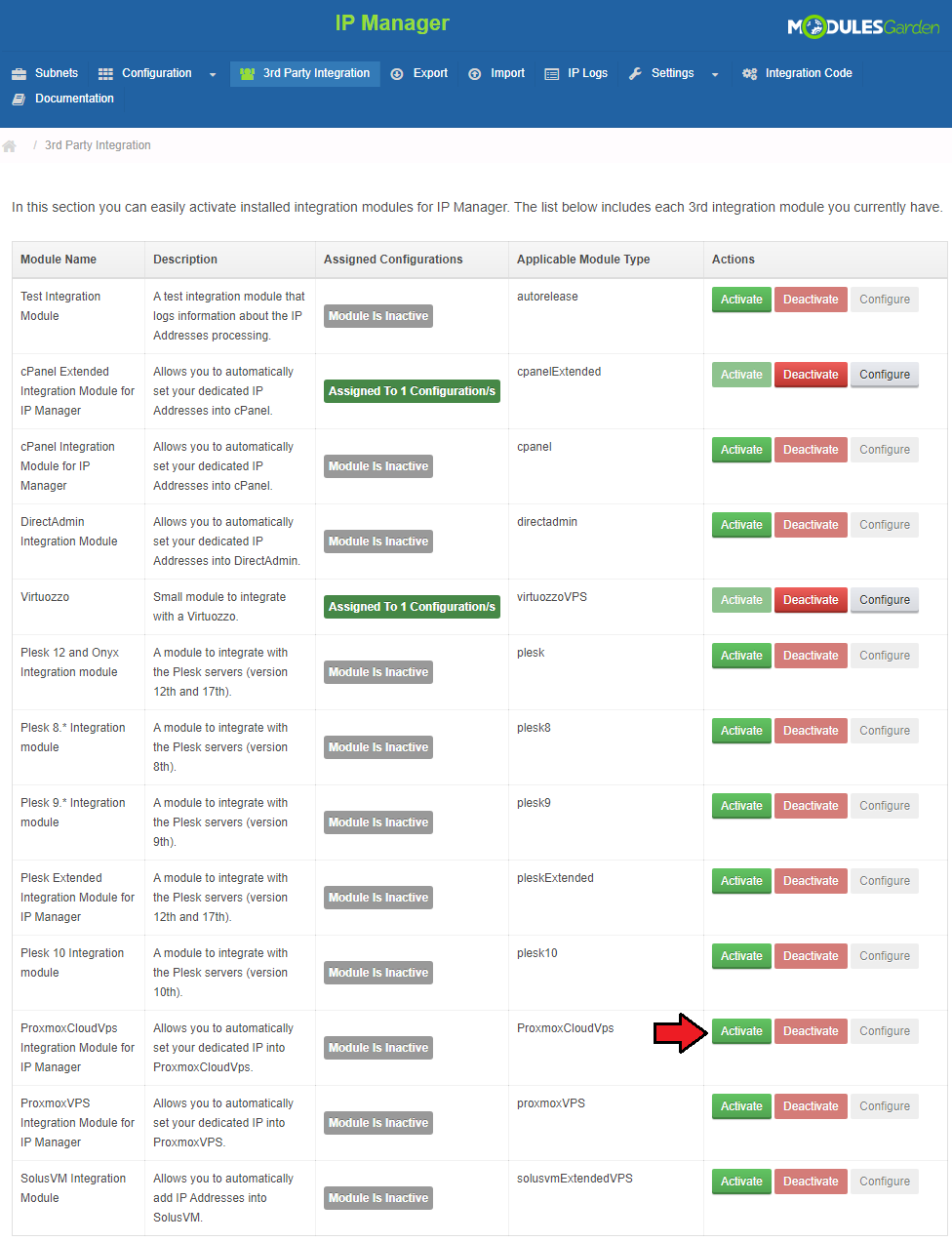
|
| 6. Next, assign a previously created configuration to the submodule. Press 'Configure', choose the configuration and press 'Save Changes'. |
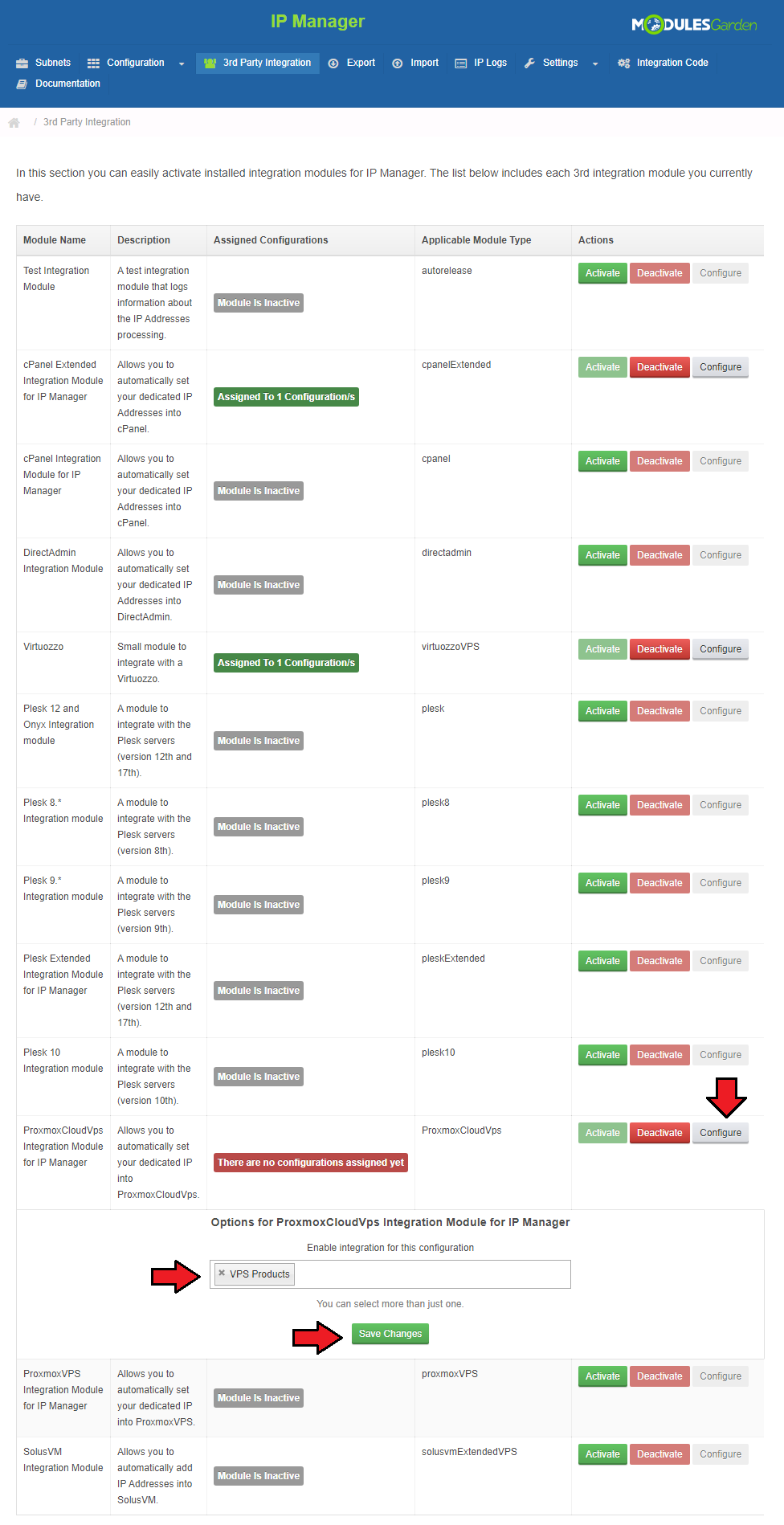
|
Importing VM
| Our module allows you to easily import VM into your cloud product. To do so, press 'Import VM' as shown on the following screen. |
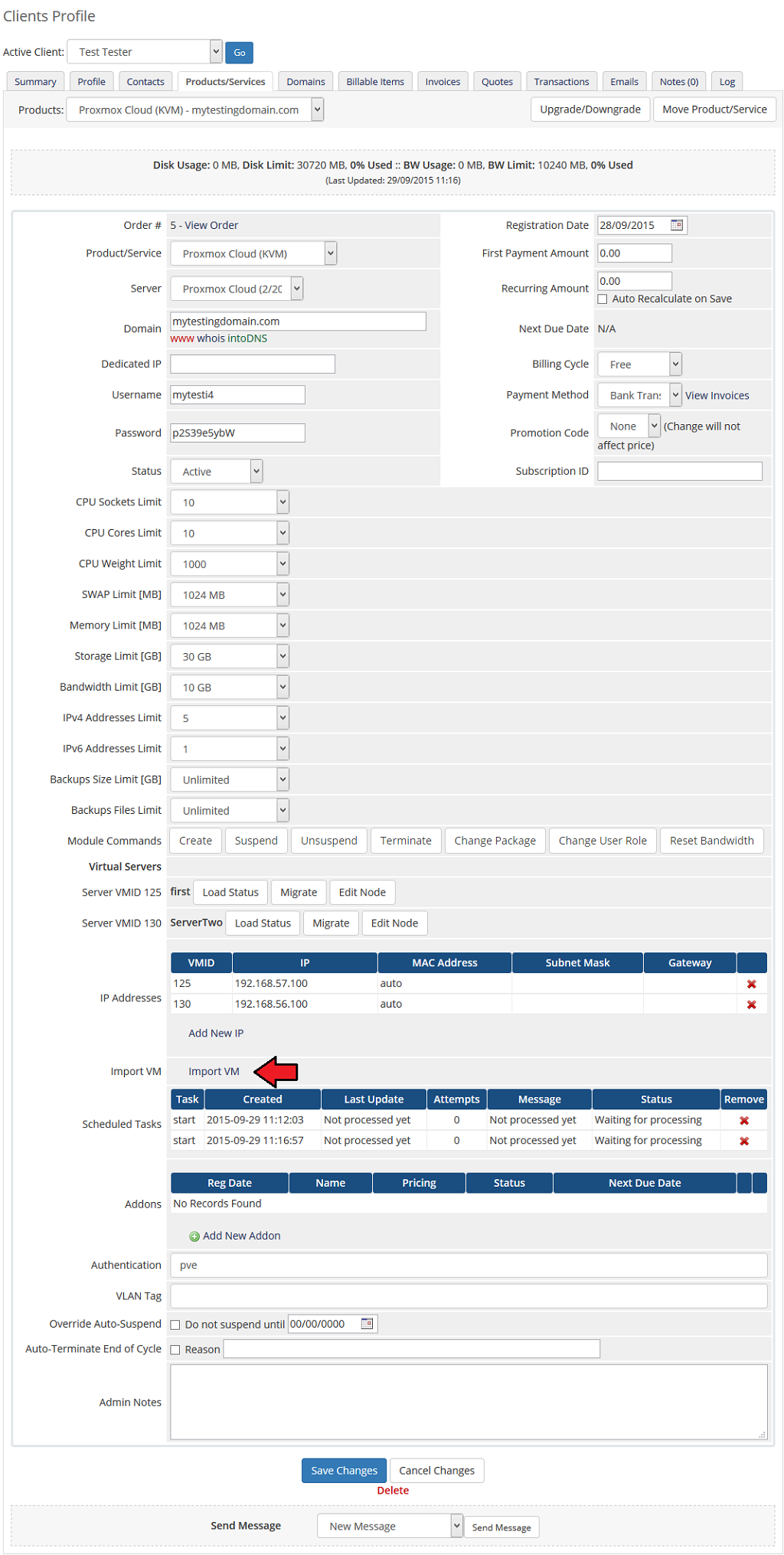
|
| Afterwards, select the node on which the server exists and fill in 'VMID' field. Confirm importing through pressing 'Save Changes' button. |
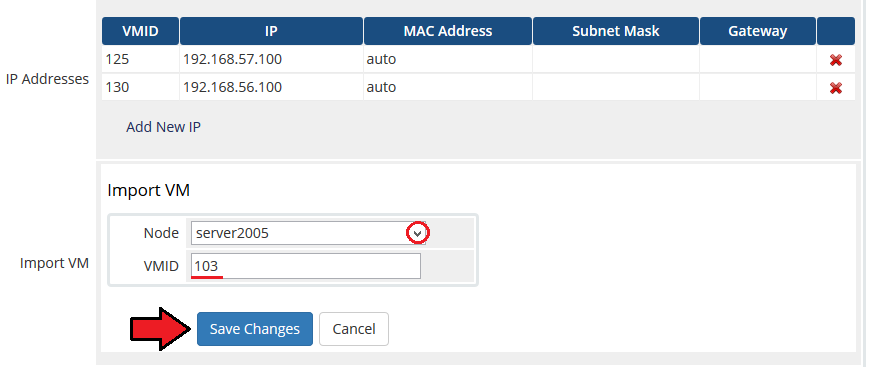
|
Custom Hooks
| Our module allows you to use custom hooks, all you need is knowledge of PHP programming language. Custom hooks are placed in 'your_whmcs/modules/servers/proxmoxCloud/customhooks.php' . proxmoxCloud_beforeCreateVM proxmoxCloud_afterCreateVM proxmoxCloud_beforeTerminateVM proxmoxCloud_afterTerminateVM proxmoxCloud_beforeCreate proxmoxCloud_afterCreate proxmoxCloud_beforeTerminate proxmoxCloud_afterTerminate proxmoxCloud_afterSuspend proxmoxCloud_afterUnsuspend proxmoxCloud_afterIPAdditionByAdmin proxmoxCloud_afterIPDeletionByAdmin proxmoxCloud_afterIPAdditionByUpgrade |
Configurable Options
| When you successfully set up a product, your clients can order it by choosing from the default configurable options. Note! If automatically generated configurable options do not seem to fulfill your clients needs, you can edit them using this guide. |
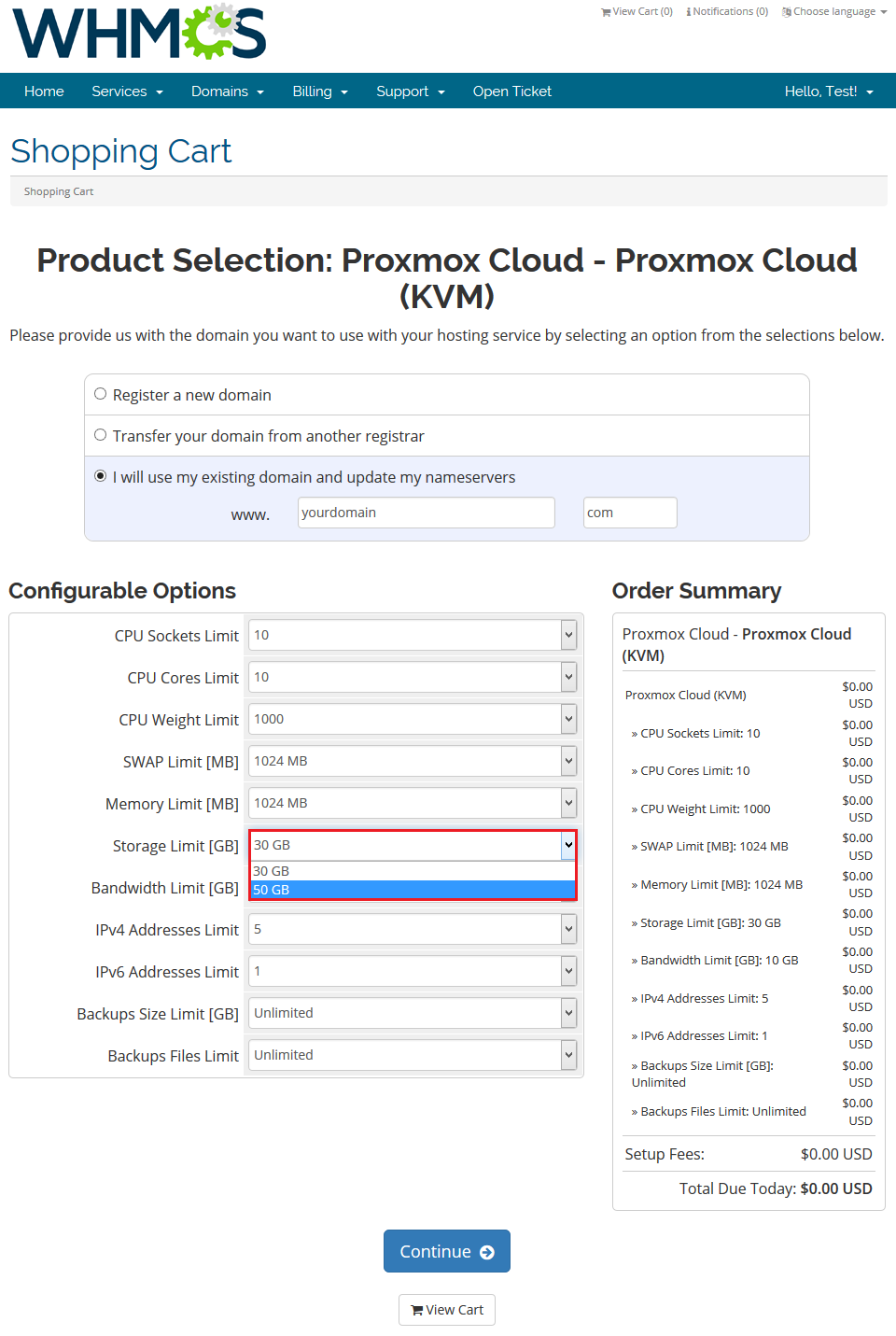
|
| If you decide to set up pricing per server resource ordered, you can find instruction to proceed here. |
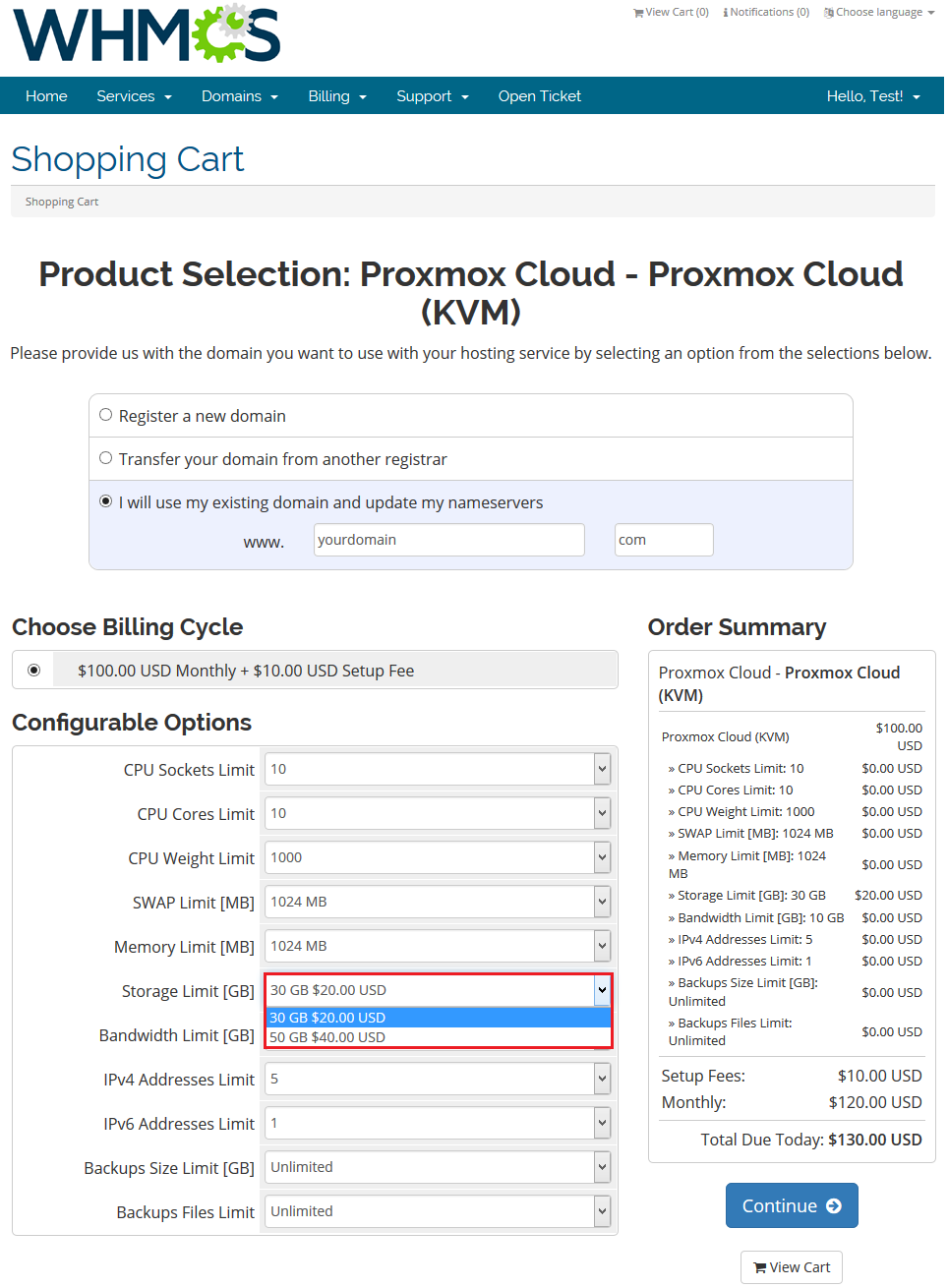
|
Management of Billing
| When you combine Proxmox Cloud For WHMCS with Advanced Billing For WHMCS, you will be able to set up additional billing options. Module allows you to charge your customers basing on the server resources used by them. |

|
| With Advanced Billing For WHMCS module, you can also display your customers current server resource usage and their cost. |

|
Products Autoscaling
| If you want to meet the needs of your clients then give them the possibility to scale provisioned servers according to their current load automatically. To achieve that you need our Proxmox Cloud Autoscaling extension with Advanced Billing For WHMCS product. |
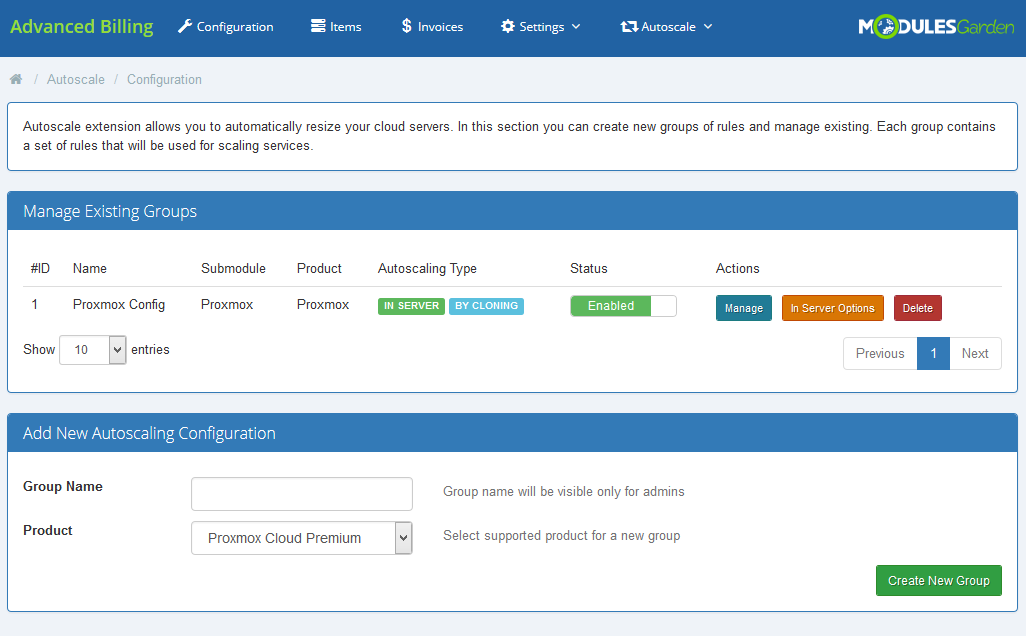
|
| With the combination of these three items, you will be able to formulate a set of rules basing on which specified servers will be modified at the right time. Advanced Billing For WHMCS will bill your clients for the currently used servers and its extension, Proxmox Cloud Autoscaling, will adjust the size of Cloud product to the current needs. |
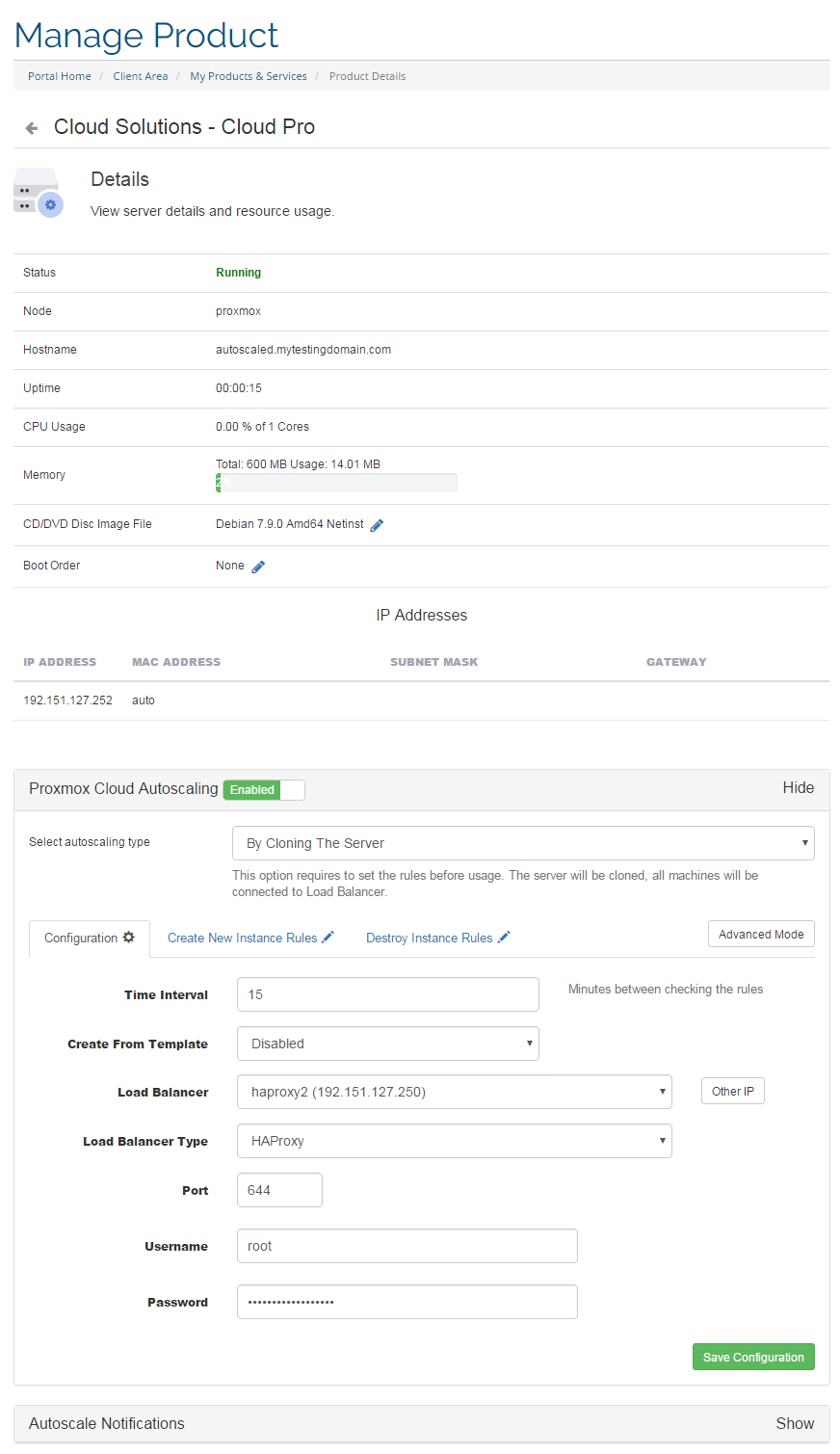
|
Tips
| 1. Operations performed on the virtual servers are not executed immediately. Give your Proxmox Virtual Environment some time for processing the request and execution of operation. |
| 2. Multiple physical Proxmox servers can be joined into one cluster. When they are joined into one cluster, you can access all of them by connecting to any of them. |
| 3. OS Templates are not automatically downloaded while configuring a product. For each virtualization type, templates are downloaded from the Proxmox server depending on which one of them they are generated for. |
4. To name the location accordingly to your needs, within the module change the lang into:
$_LANG['node_X']='Your friendly name for node_X'; |
| 5. When PAM authentication is used it is necessary to create a client first in order to change the password correctly. Read more about it here. |
| 5. As this module supports templates system, any changes made in the module's templates files will be saved after the upgrade process. |
Common Problems
| 1. When you have problems with connection, check whether your SELinux or firewall does not block ports. |
| 2. Error 'Could not create PVE2_API object' during connecting via noVNC console. Reason: User account does not have permission to access noVNC console. |
| 3. Error 'This connection is untrusted' during connecting via noVNC console. Reason: Your certificate is not valid. |
| 4. Blank page during connecting via noVNC console. Reason: You have not uploaded 'mgnovnc.html' on to the Proxmox server. |
| 5. Error 'Function "ssh2_connect" does not exist. Please Install SSH2 PECL before you start using the script.' Reason: You have not updated php.ini file |
| 6. After you have updated your Proxmox Cloud For WHMCS to Proxmox Cloud For WHMCS V2.0.0, it is always required to save your product configuration in module settings again. |
| 7. If you see an error: 'Invalid VLAN TAG Range' configuration or other when trying to add a new private network, please make sure you have completed all required options in Module Settings. These are: 'Network Device' → 'Private Bridge', 'VLAN TAG Range From' and 'VLAN TAG Range To'. |
| 8. 'OS Architecture Type ' option for LXC virtualization type is currently not supported as it not implemented in Proxmox itself. We are sorry for inconvenience. |