Multibrand 1.X For WHMCS
About Multibrand For WHMCS
| Multibrand For WHMCS will allow you to manage multiple brands on multiple websites while using just a single WHMCS installation.
You will be able to customize your brand through modifying factors like client area template, logo or brand language, and preview the changes with just a single click. |
- Addon Features:
| ✔ User Friendly Management Of Multiple Brands |
| ✔ Easy Modification Of Existing Brands |
| ✔ Assign/Unassign Clients To Multiple Brands |
| ✔ Assign Products To Brands |
| ✔ Assign Product Bundles To Brands |
| ✔ Assign Ticket Departments To Brands |
| ✔ Configure Payment Gateways For Each Brand Separately: |
| ✔ PayPal - Single Payment And Subscription |
| ✔ 2CheckOut - Single Payment Only |
| ✔ Display Active Clients, Invoices, Orders, Tickets And Services Associated To Brands |
| ✔ Quick Preview Of Branded Client Area |
| ✔ Publish/Unpublish Brands On Click |
| ✔ Set Brand As Default - Automatic Assignment Of New Clients |
| ✔ View Brand Reports - List Of Clients, Invoices, Orders, Tickets And Services |
| ✔ View Dynamic Brands Comparison Reports - Various Graph Types |
| ✔ Generate Separate Email Templates For Each Brand |
| ✔ Verify Integration Of Templates Used By Brands |
- Admin Area Features:
| ✔ Order Branded Products |
| ✔ Create Branded Invoices |
| ✔ Create Branded Quotes |
| ✔ Open Branded Tickets |
| ✔ Create Branded Announcements |
| ✔ Add Branded Knowledgebase Articles |
| ✔ Add Branded Downloads |
| ✔ Log In As Client To Chosen Brand |
- Client Area Features:
| ✔ Displayed Client Area Template And Default Language Depend On Brand |
| ✔ Access To Products, Invoices, Downloads, Ticket Departments and Payment Gateways Assigned To Brand |
| ✔ View Articles And Announcements Assigned To Brand |
| ✔ Receive Branded Emails And Invoices |
| ✔ Branded Clients Can Only Log Into Brand They Are Assigned To |
| ✔ Multibranded Clients Can Log Into All Existing Brands With The Same Access Details |
- Brand Configuration:
| ✔ Default Brand For New Accounts |
| ✔ Brand Name |
| ✔ Company Name |
| ✔ Brand URL Address |
| ✔ Brand Logo |
| ✔ Brand Language |
| ✔ Brand Template |
| ✔ Brand Address |
| ✔ Brand Signature |
| ✔ Brand Email |
| ✔ Brand Graph Color |
| ✔ Brand Terms Of Service URL |
- General Info:
| ✔ Multi-Language Support |
| ✔ Requires PHP 5.3 or Later |
| ✔ Supports PHP 5.3 Up To PHP 7 |
| ✔ Supports WHMCS Templates Five and Six |
| ✔ Supports WHMCS V6 and V7 |
Installation
| This tutorial will show you how to successfully install and configure Multibrand For WHMCS. We will guide you step by step through the whole installation and configuration process. |
Installation
| 1. Log in to your client area and download Multibrand For WHMCS. |
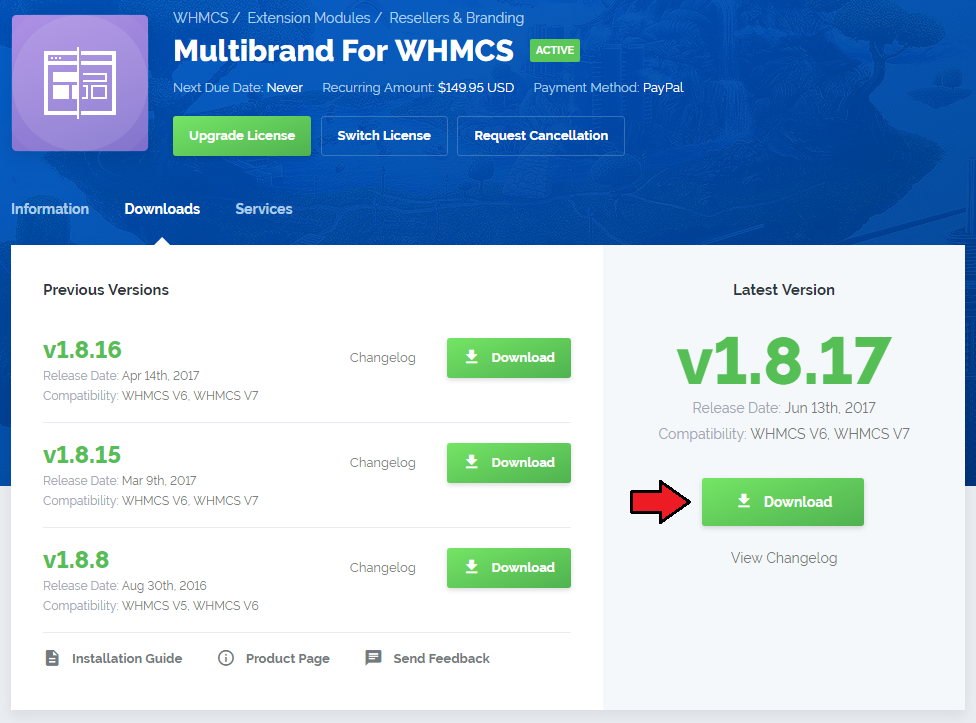
|
| 2. Upload and extract the module into the main WHMCS directory. Files in your WHMCS directory should look like these. |

|
| 3. When you install Multibrand for the first time you have to rename 'license_RENAME.php' file. File is located in 'modules/addons/MultibrandFunctionality/license_RENAME.php'. Rename it from 'license_RENAME.php' to 'license.php'. |
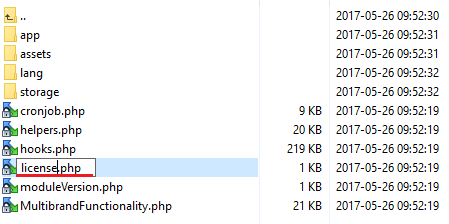
|
| 4. In order to configure your license key, you have to edit a previously renamed 'license.php' file. Enter your license key between quotation marks as presented on the following screen. You can find your license key in your client area → 'My Products'. |

|
Activating Addon Module
| 5. Now you have to activate the module in your WHMCS system. Log in to your WHMCS admin area. Go to 'Setup' → 'Addon Modules'. Afterwards, find 'Multibrand' and press 'Activate' button. |
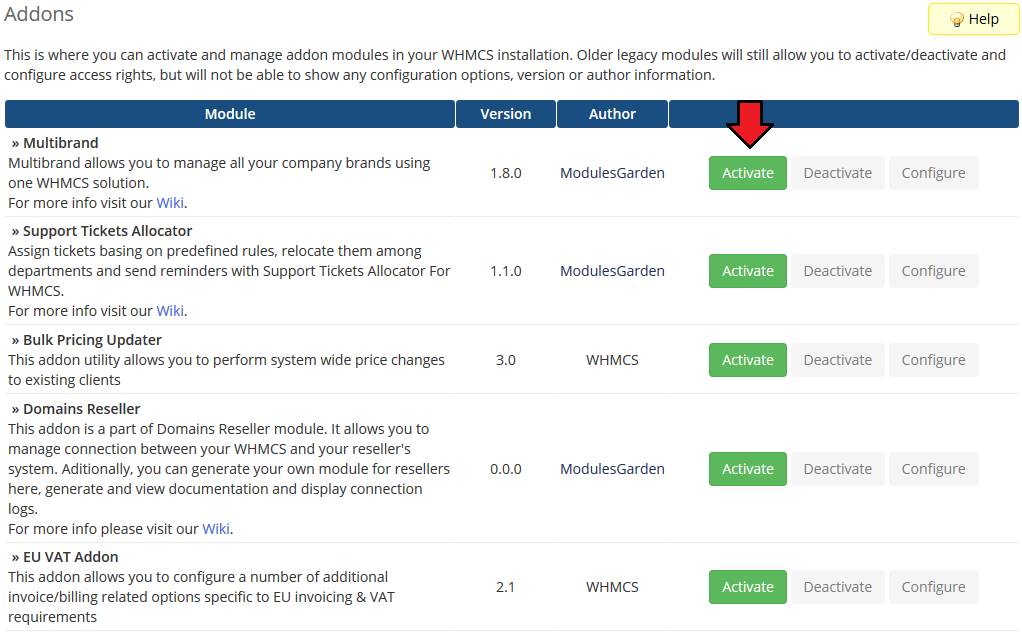
|
| 6. In the next step you need to permit access to this module. To do so click on 'Configure' button, tick 'Access Control' near required admin role groups and press 'Save Changes'. |
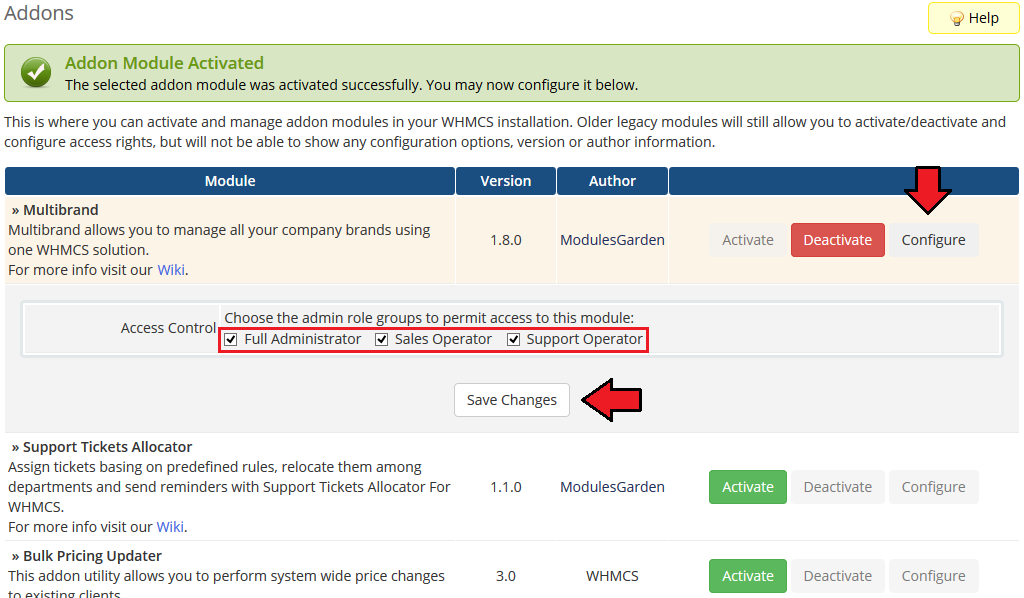
|
Additional Settings
| 7. Now, set up 'logos' folder as writable. Folder is located in 'your_whmcs/modules/addons/MultibrandFunctionality/storage/'. |
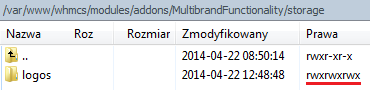
|
| 8. The last step is replacing 'invoicepdf.tpl' file with 'invoicepdf_RENAME.tpl' for each of the templates used. 'invoicepdf_RENAME.tpl' is located in 'your_whmcs/templates/default/' . |
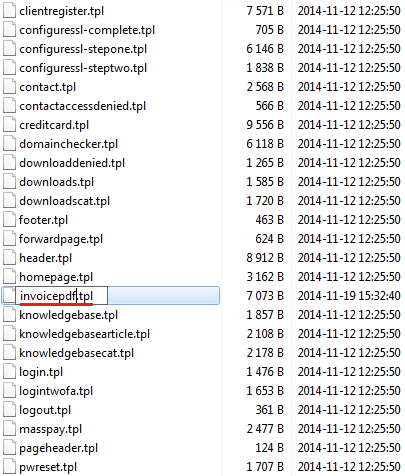
|
| 9. You have just successfully installed Multibrand For WHMCS! You can access your module in 'Addons' → 'Multibrand'. |
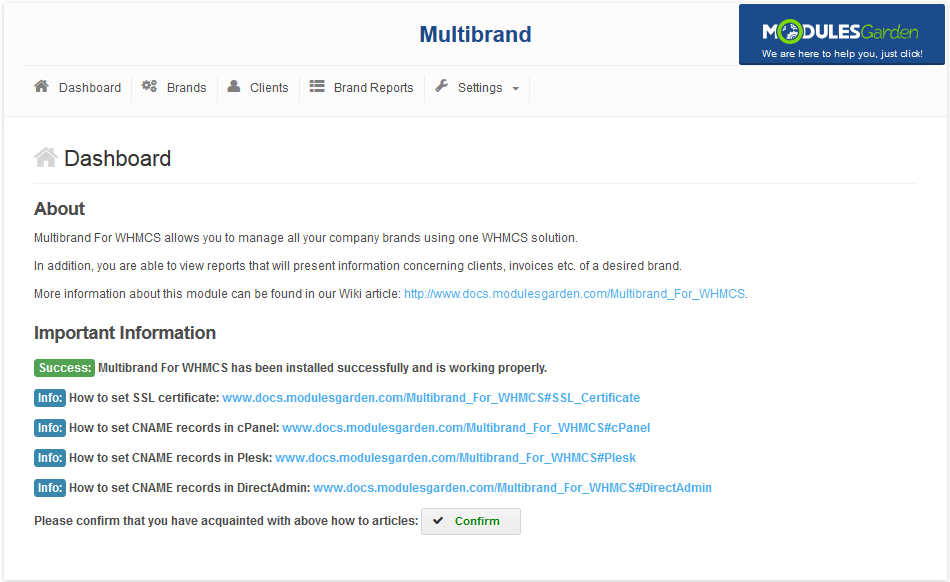
|
Configuration and Management
| In this section we will show you how to properly set up and use Multibrand For WHMCS. |
Dashboard
| Under 'Dashboard' you can find basic information about the module and current status of 'logos' folder. It is required to set up 'logos' folder as writable in order to upload logos of your brands. |
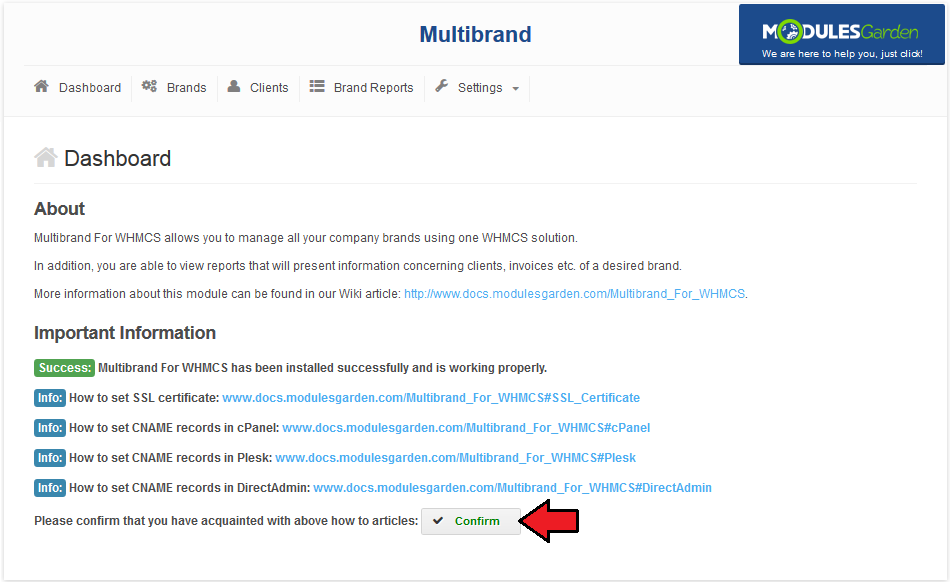
|
Brands
| Under 'Brands' tab you can create and manage your brands using a single instance of WHMCS solution. |
New Brand
| Let's start by creating a new brand. For that purpose go to 'Brands' tab and press 'Create New Brand' button. |
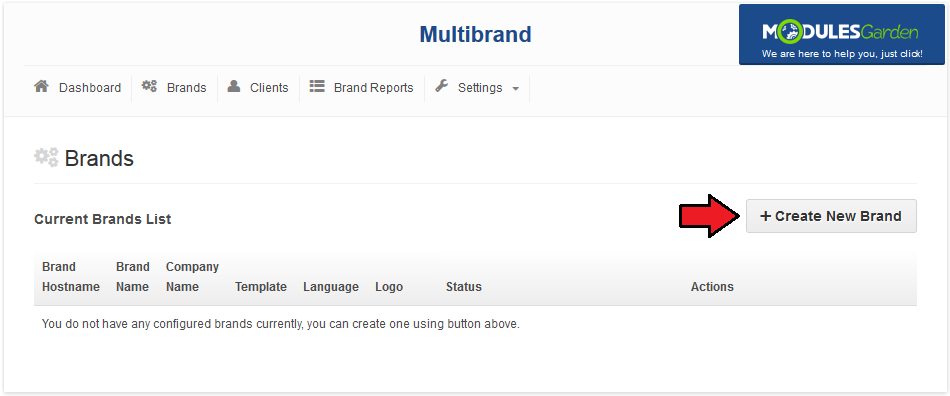
|
Now, fill out 'Brand Base URL', 'Brand Email', 'Brand Name', 'Company Name', 'Address', 'Terms of Service URL' and 'Signature' with desired values.
|
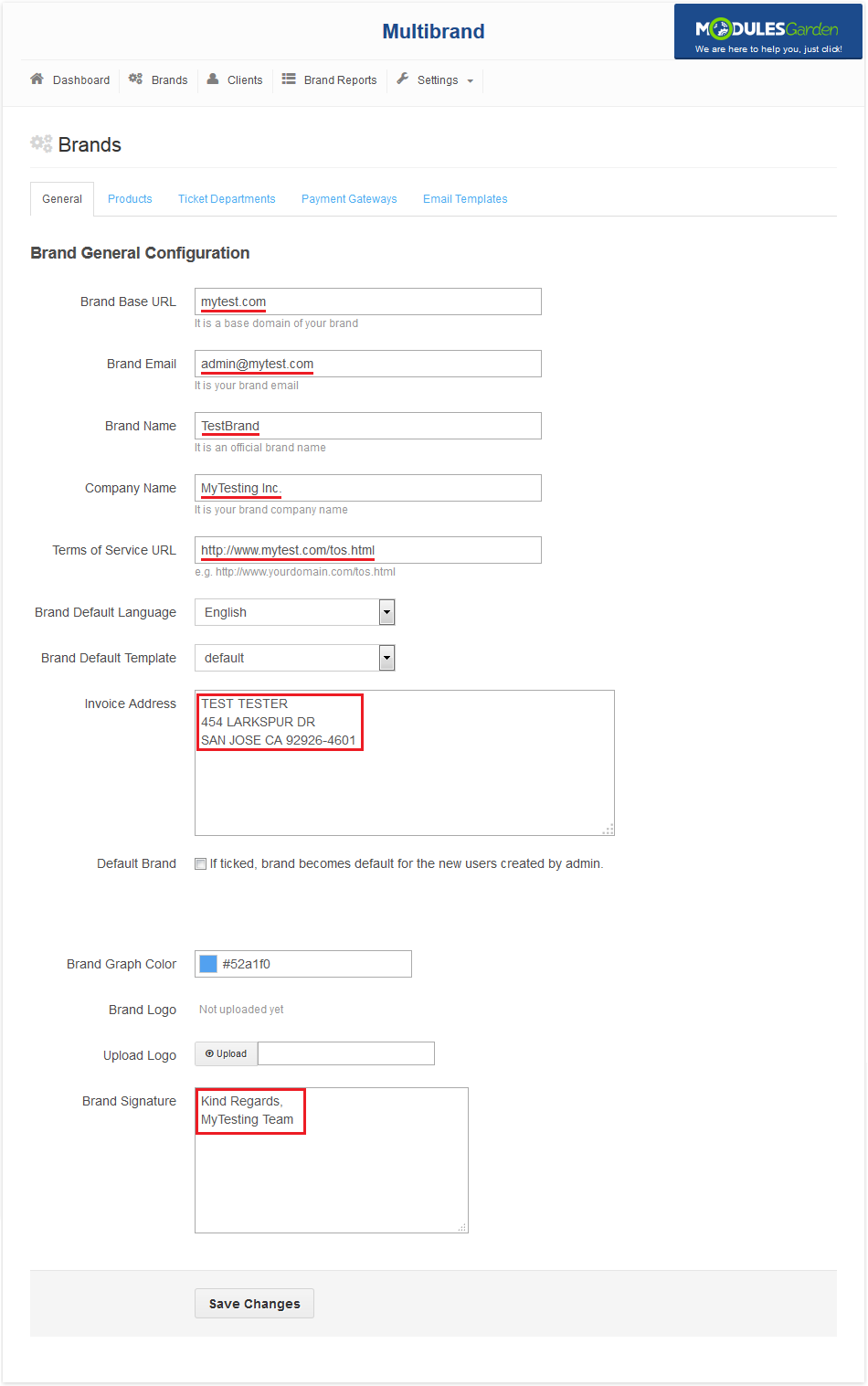
|
| Afterwards, select desired brand language, template and brand color. Additionally, upload the logo which will be used in branded invoices, emails and client area. |
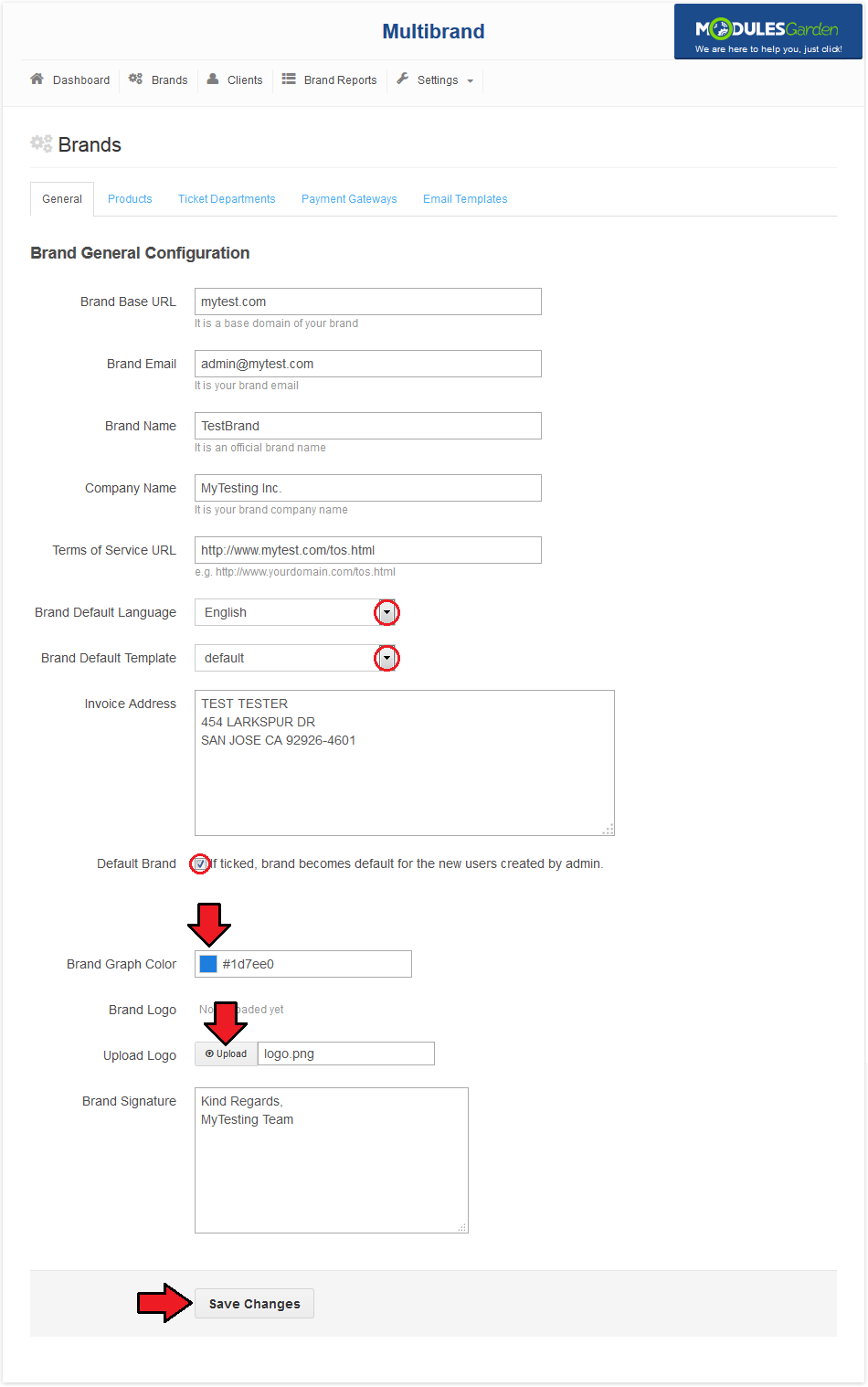
|
| Now, proceed to 'Settings' → 'Integration Code' and check whether chosen template is integrated correctly with Multibrand. |
| The last step is setting up DNS record, which will point from branded domain towards your main domain used by WHMCS. To learn more about setting up CNAME records, proceed to Creating CNAME Records section. |
Management of Existing Brands
| To manage your brand, press 'Manage' button next to it as shown on the following screen. |
General
| General tab contains configuration of the brand. You can modify your brand at any time, simply alter wanted parameters and press 'Save Changes'. |
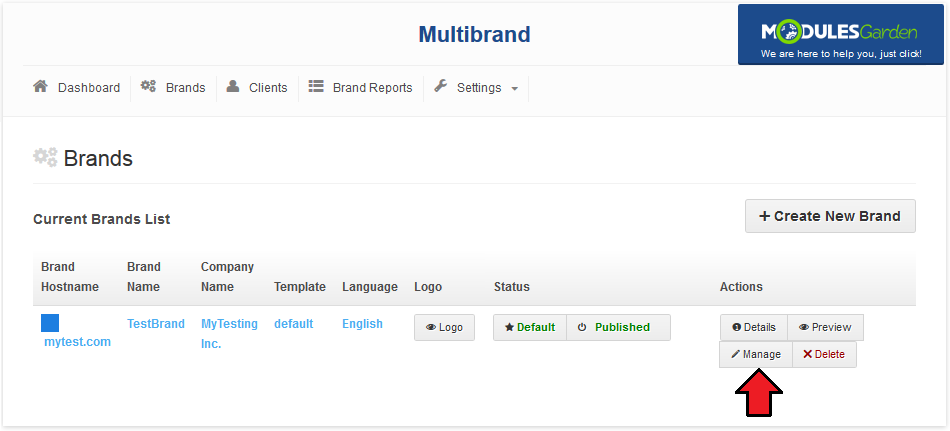
|
Products
| This tab allows you to assign products and product bundles configured in your system to the brand. Note: Products/product bundles can be assigned to multiple brands at the same time. |
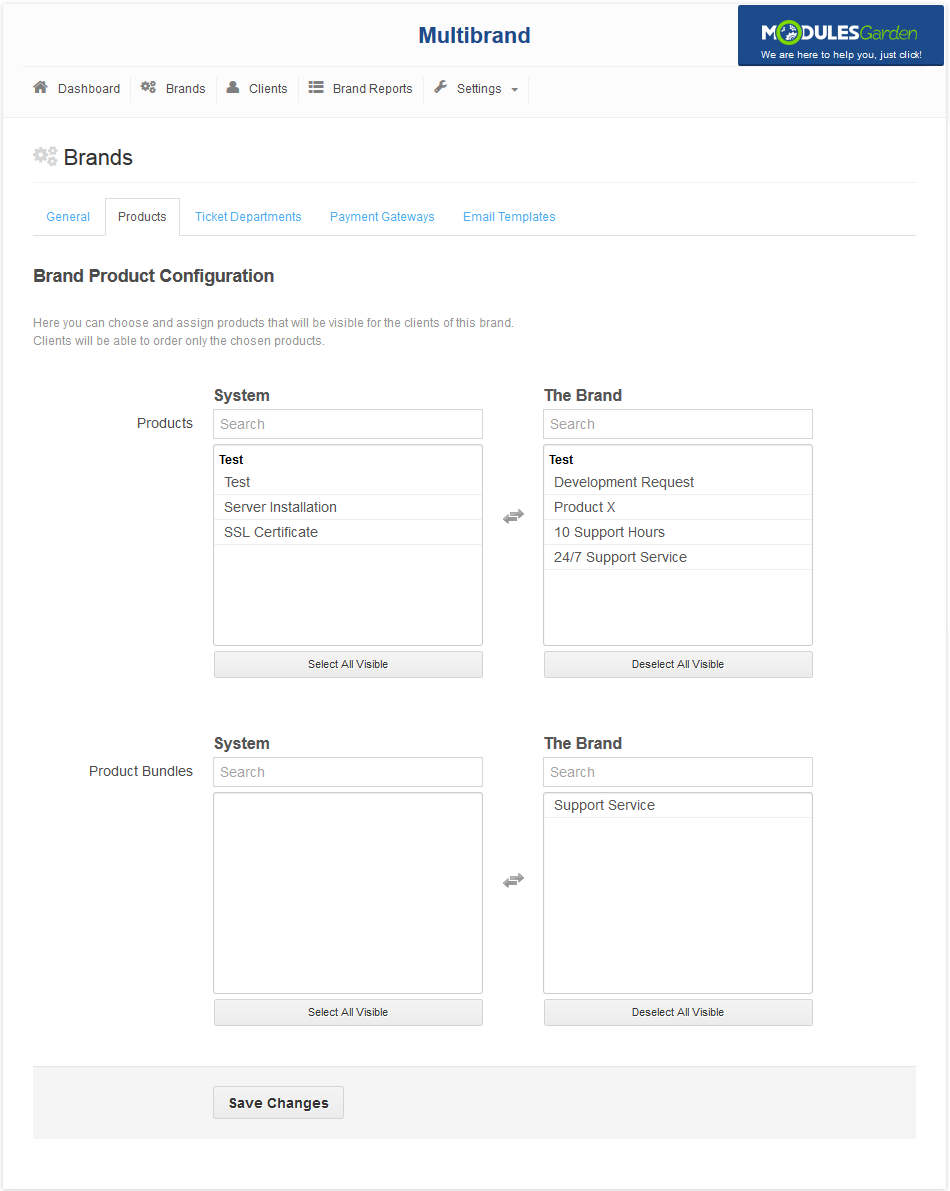
|
Ticket Department
| Here you can choose ticket departments available from the brand. 'Important': Only one brand for each department is allowed. |
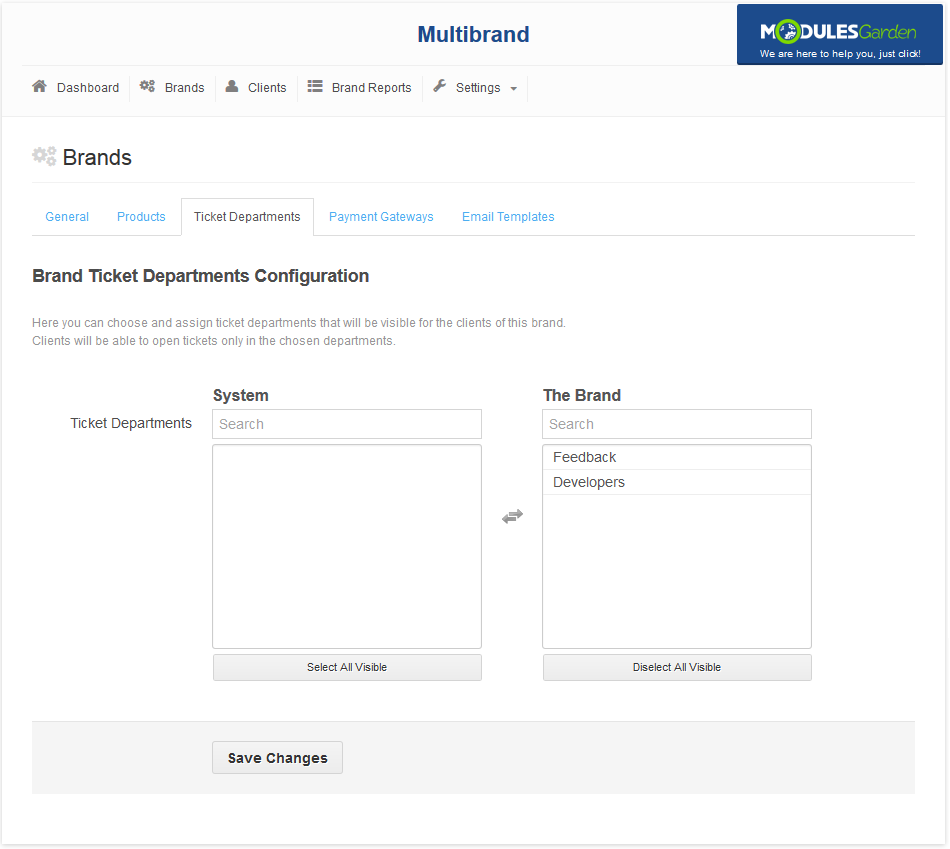
|
Payment Gateway
| This tab allows you to configure payment gateway for the brand. To enable payment gateway, mark checkbox next to it, fill out required details and press 'Save Changes'. |
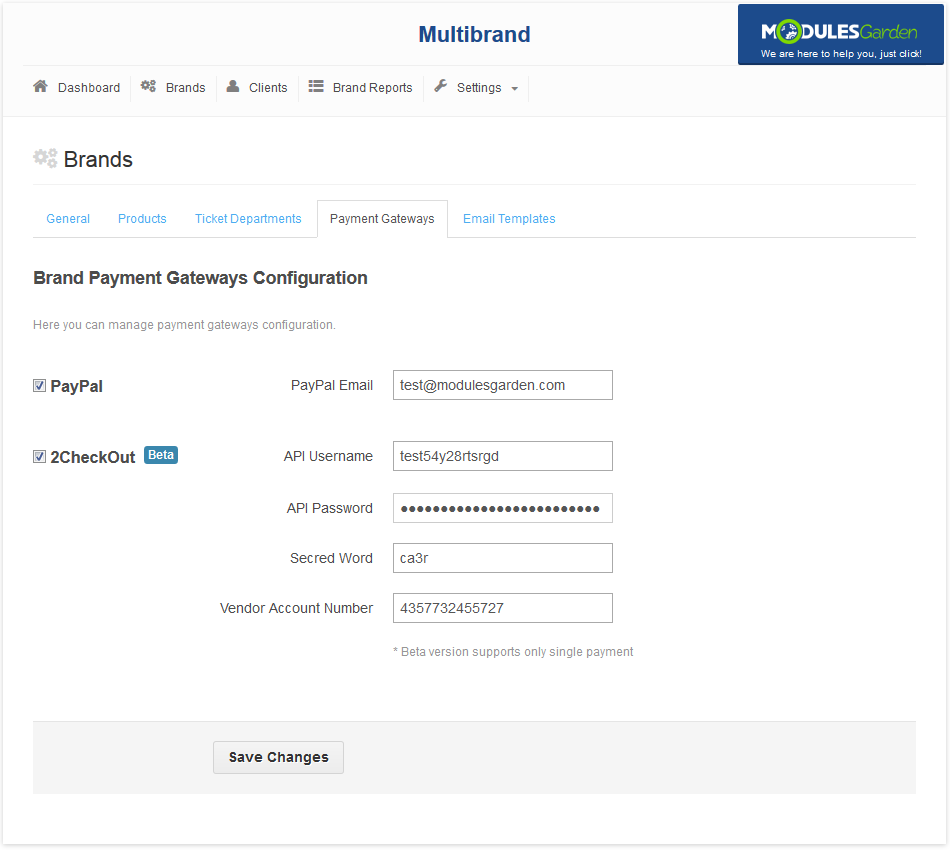
|
| Info: please note that only 'PayPal' and '2Checkout' payment gateways can be currently multibranded. Still, you may use any other payment gateway that is active in your WHMCS system. Multibrand For WHMCS can work with any gateway |
Email Templates
| Here you are able to generate email templates for the brand only. Check 'Create Brand Templates' and press 'Save Changes' to create them. |
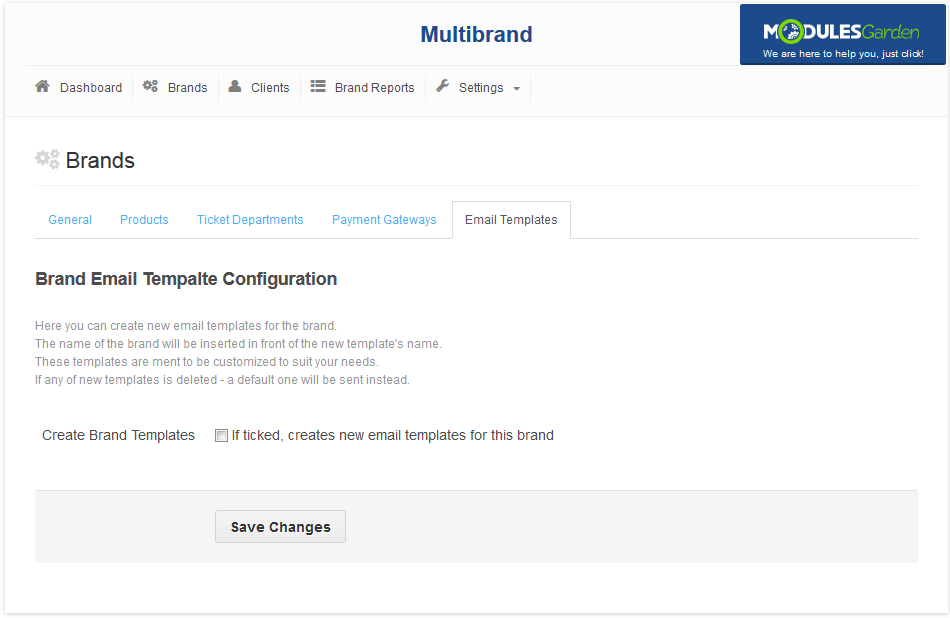
|
Back To Brand Management
| Alternatively, you can edit brand values visible in 'Brand Management' tab by pressing them. Choose/type in the desired value and confirm changes. |
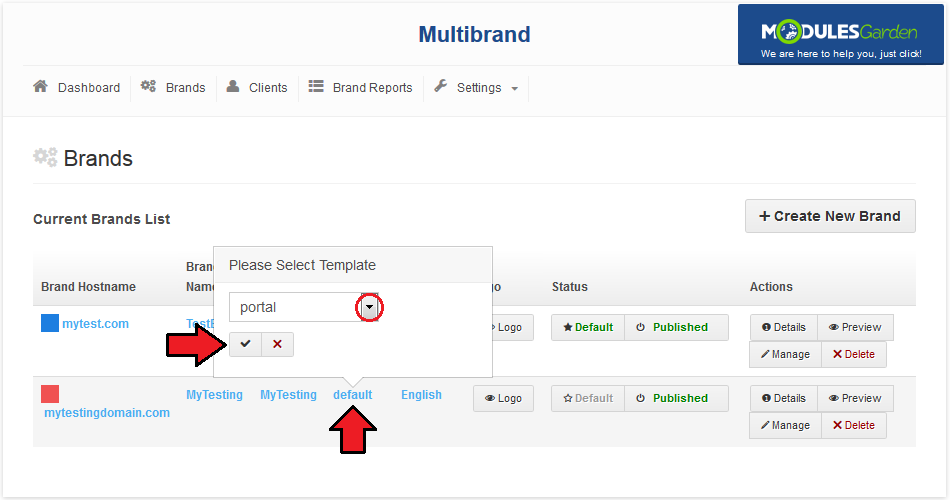
|
| Each brand can be disabled/enabled through pressing 'Published'/'Unpublished' (red) or set up as default through clicking on 'Default' (blue) button. Both of them are placed in 'Status' column as shown on the screen below. |
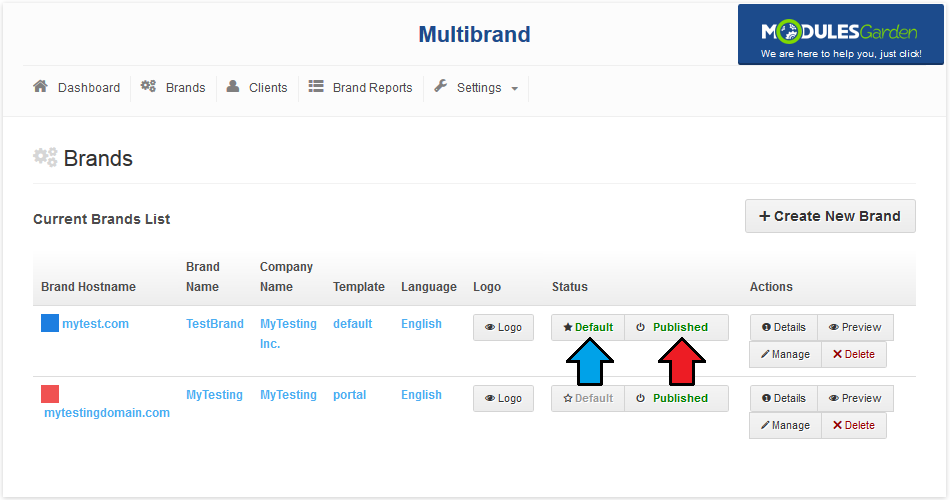
|
| In order to view the details of a brand, press 'Toggle Details' button next to the brand. Here you can find basic information about the brand as well as quick access links to the brand reports. |
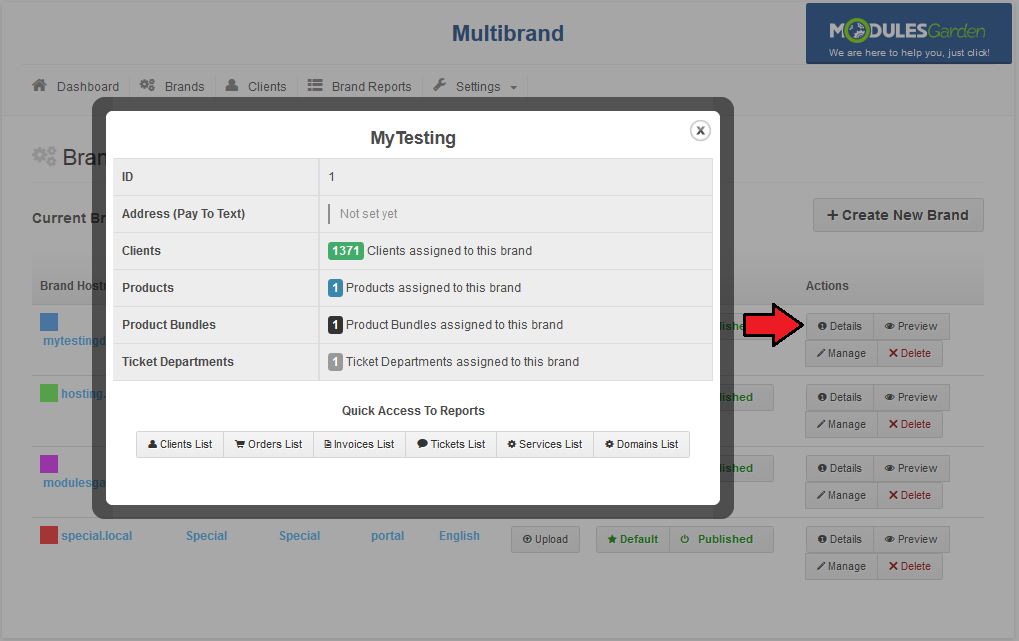
|
| You can also view the client area of the brand through pressing 'Preview' button. The client area should appear in a popup window as shown on the following screen. |
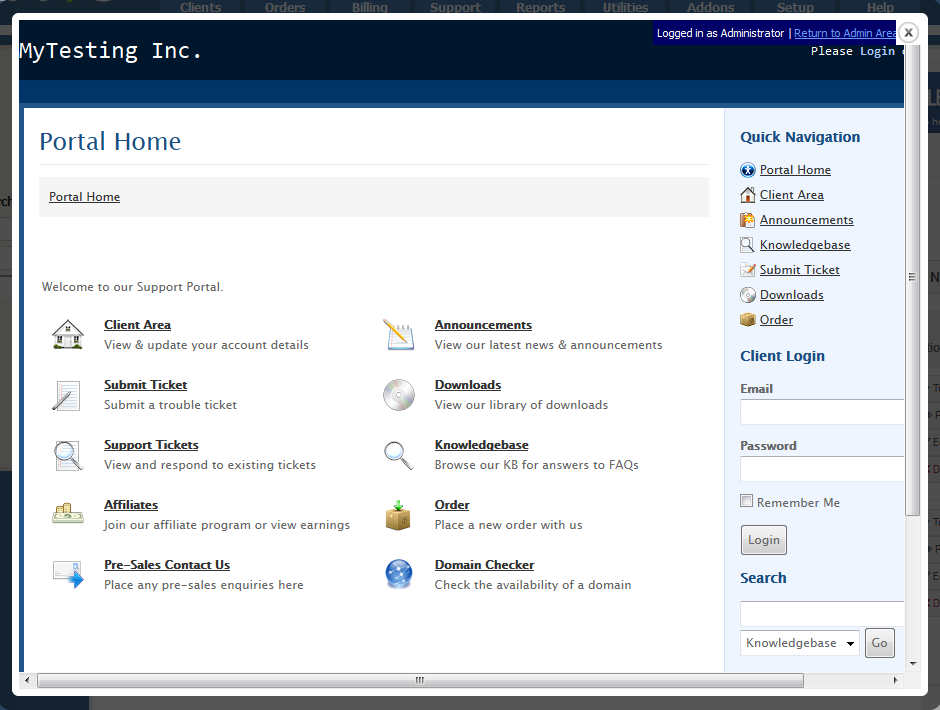
|
Clients
Any client can be in one of the three states:
Additionally, if they own products from different brands, they will be fluidly redirected between brands when viewing them. |
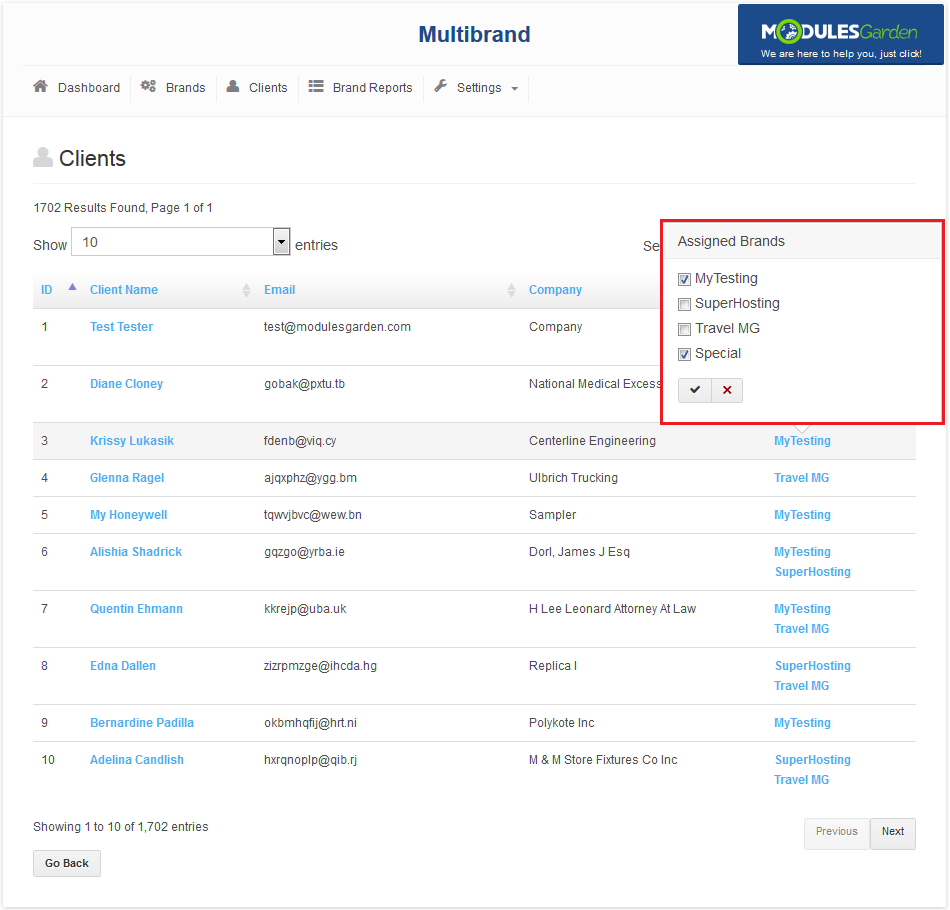
|
| You can search clients by client name, email and company. |
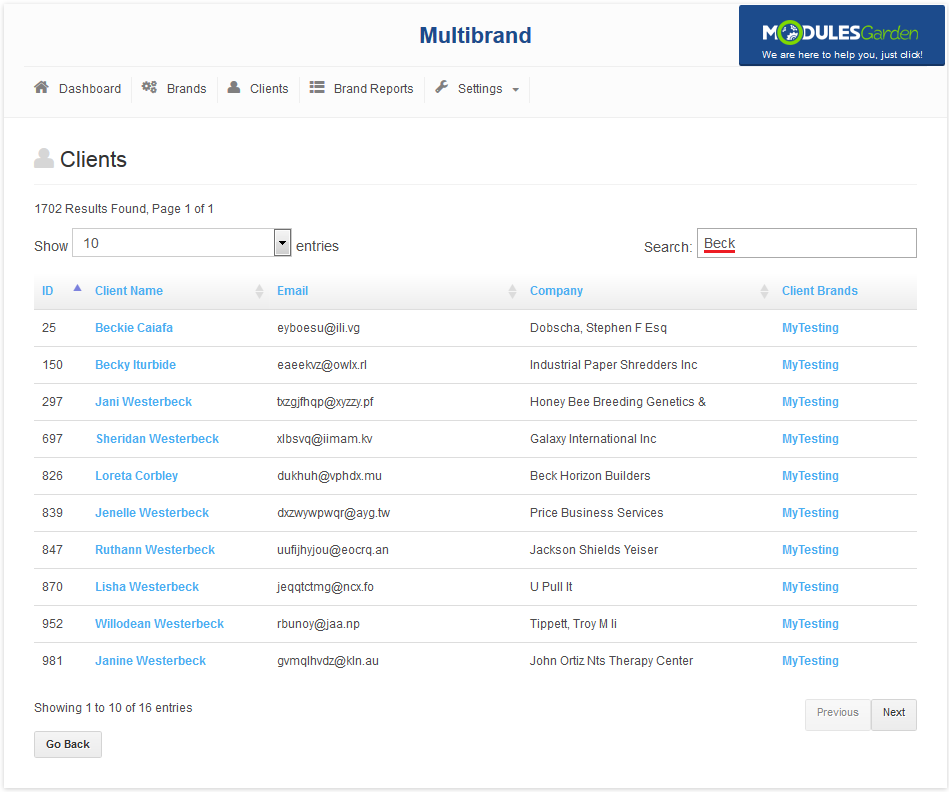
|
Brand Reports
| In 'Brand Reports' tab you can easily view the reports concerning specific brands. You can view the reports of clients, invoices, orders, tickets and services bounded to the selected brand. |
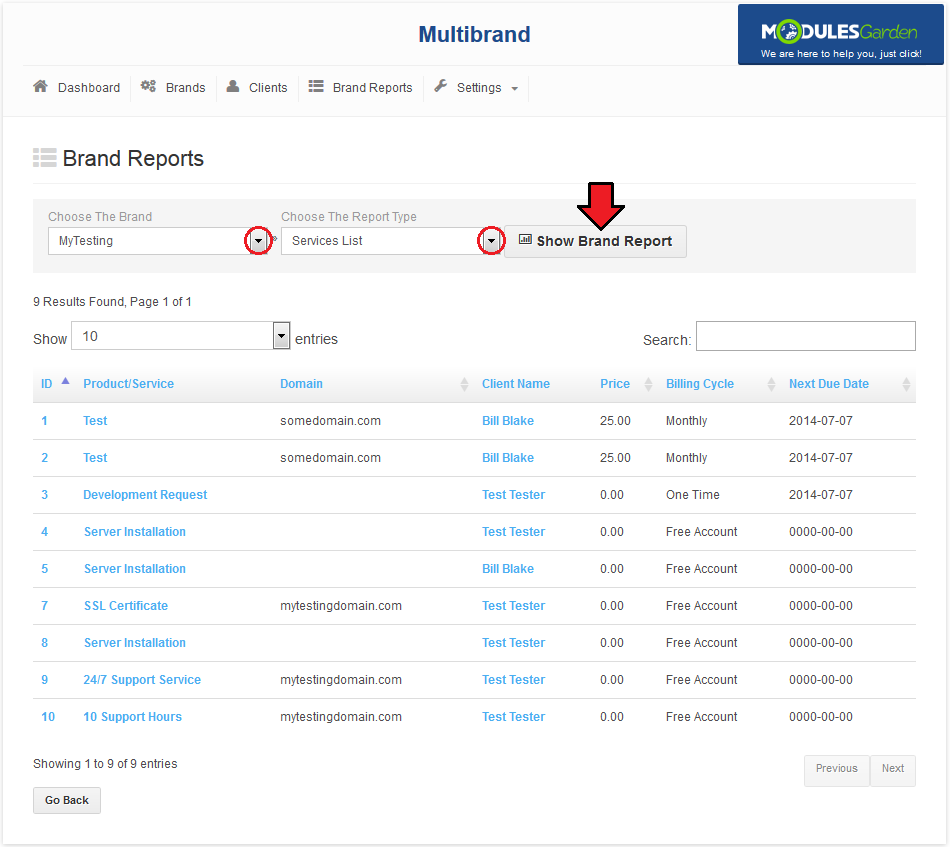
|
| In addition, you can select the quantity of records per page, search a specified record and sort records by selected column. |
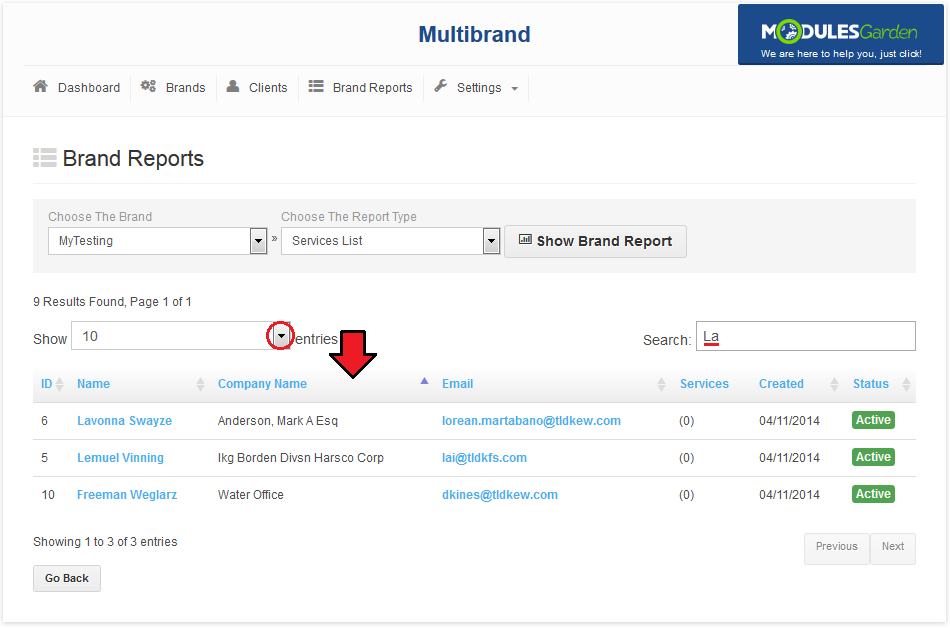
|
| You can also compare all your brands using tabs marked on the following screen. Here you can compare them by the amount of clients, orders, services, tickets, invoices, domains and income with various graph types. |
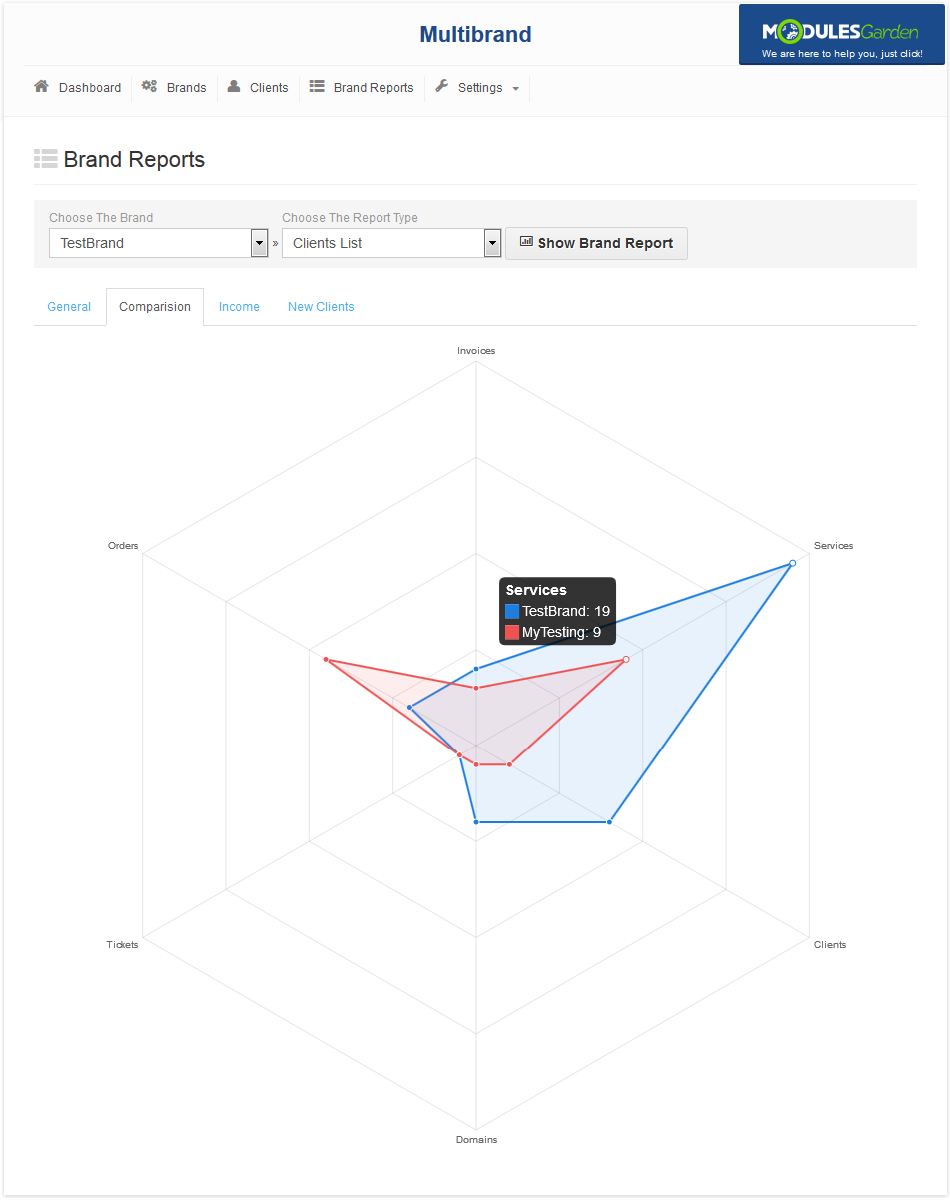
|
Settings
| Under settings you can find migration tool, integration code and direct link to the article you are currently reading. |
Integration Code
| This integration code is required for correct branding. |
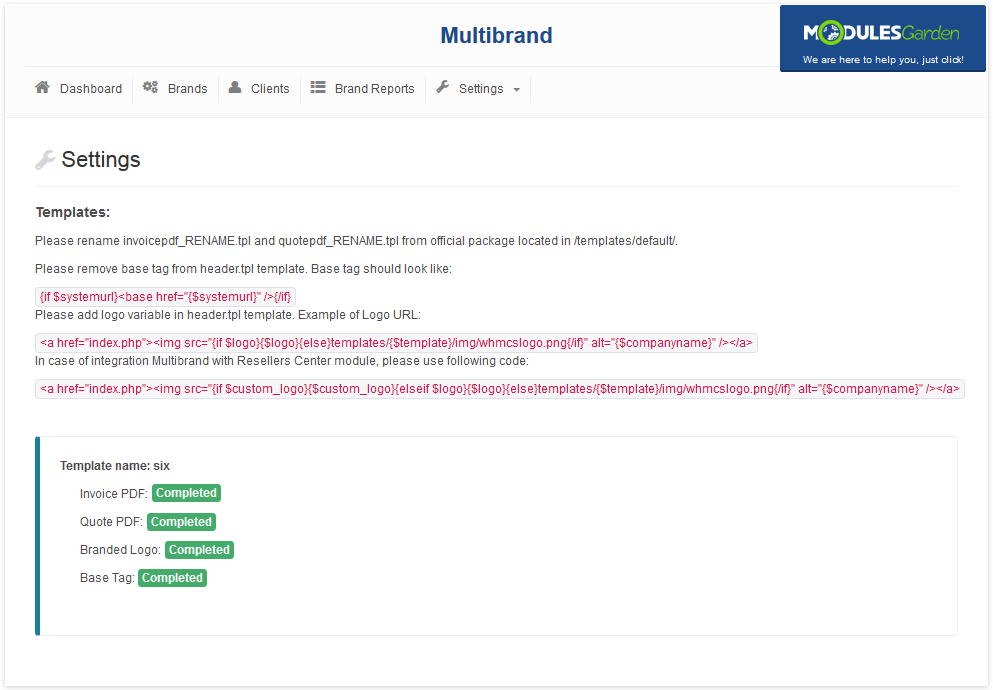
|
Migration Tool
| Migration tool allows you to migrate data from Multibrand For WHMCS in version earlier than 1.6.0. Important: Migration disables branded payment gateways. You have to manually re-enable them. |
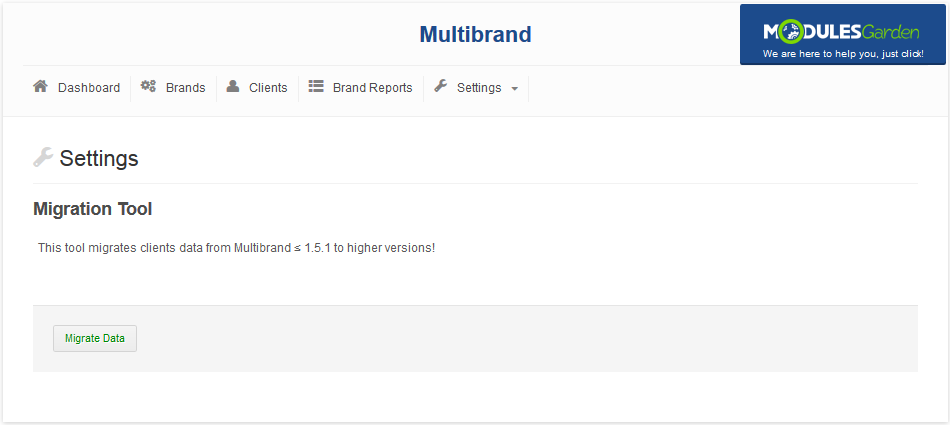
|
Membership In The Admin Area
| Multibrand For WHMCS makes management of WHMCS easier through introducing 'Brand Details' column. 'Brand Details' column informs you about membership of clients, invoices, tickets, orders or services to certain brand. |
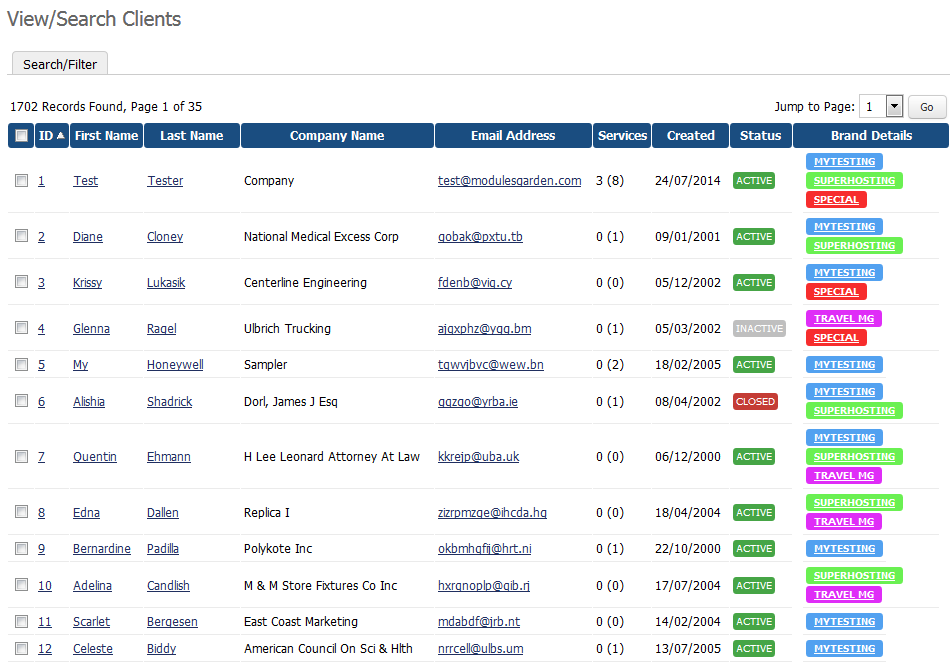
|
| In 'Order List' it looks similar. Through pressing a brand name, you will be moved directly to a report page of that brand. |
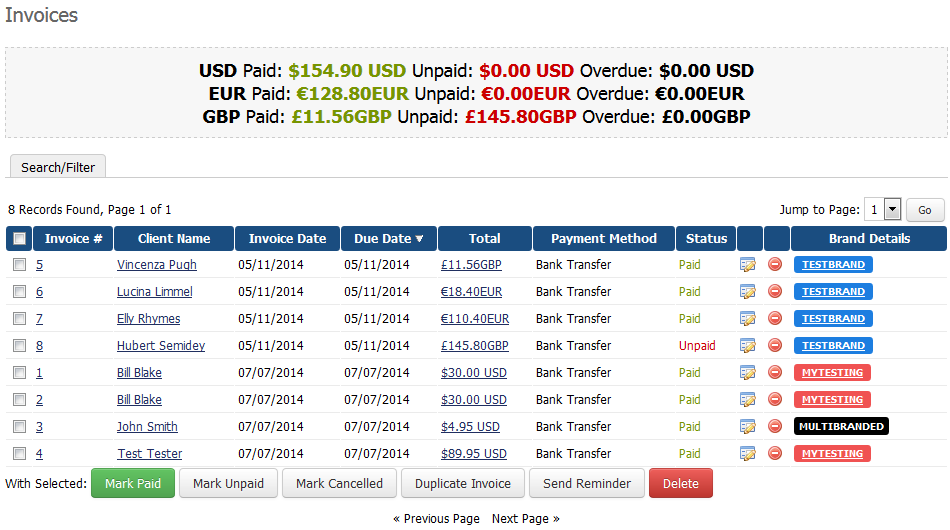
|
Invoices/Tickets/Quotes Creation From Admin Area
| Due to multibranded clients, they will get invoices/tickets/quotes from multiple brands. Therefore, you as an administrator have to be able to define from which brand create them. |
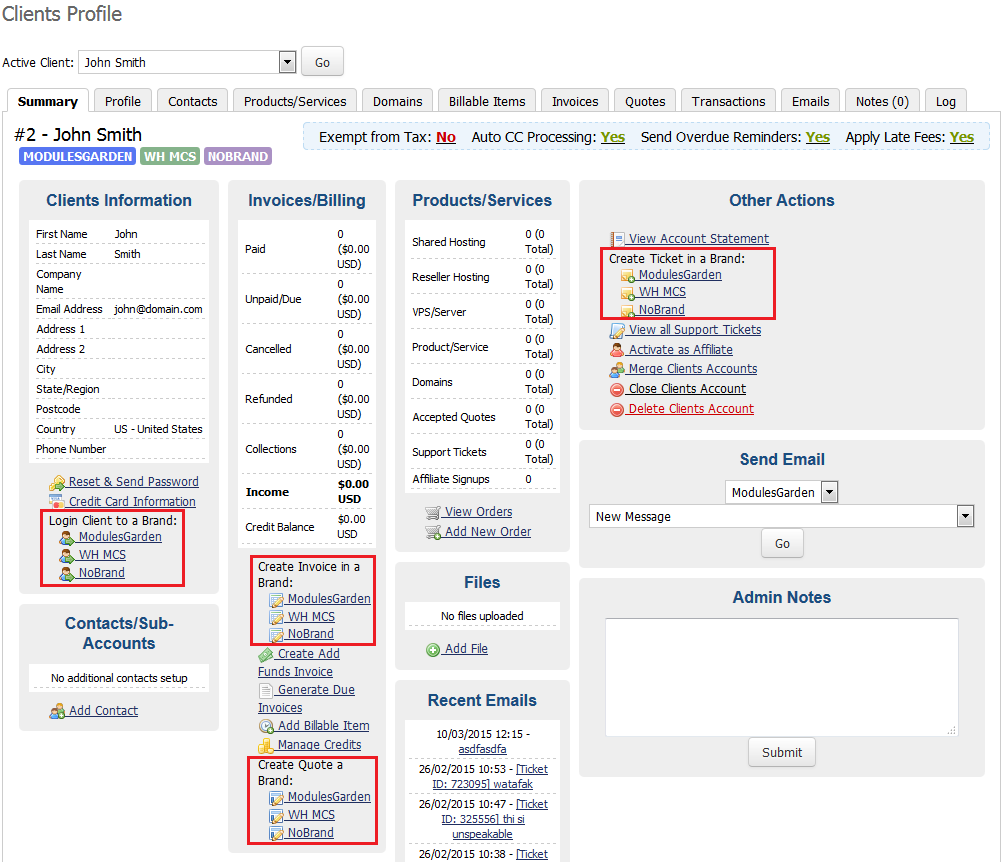
|
| From 'Invoices' tab you can choose brand for a new invoice. |
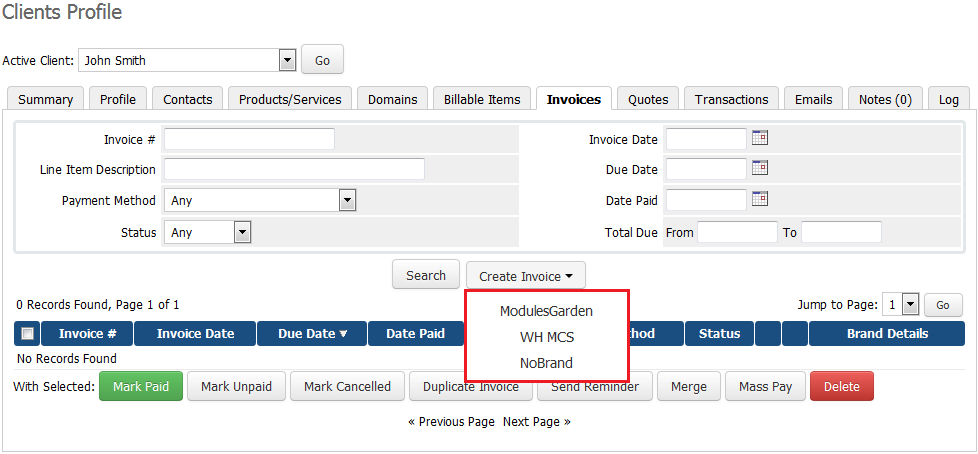
|
| While 'Quotes' tab enables you to choose brand for a new quote. |
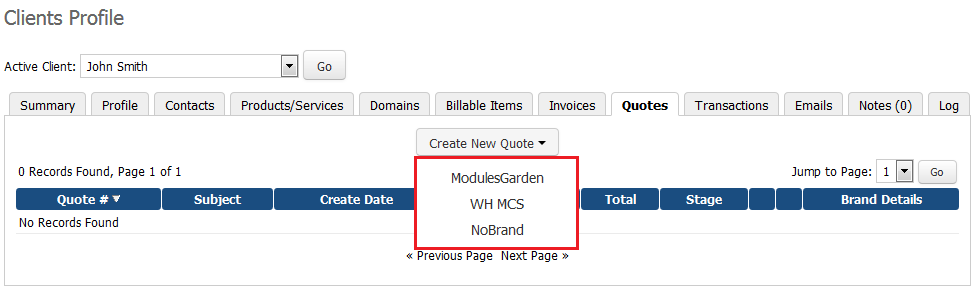
|
Support Functionalities Branded
Announcements
| Create branded announcements. To do so, simply while preparing a new announcement for your clients, choose a brand (from those you have previously added and assigned clients to) that the announcement will be viewed to. |
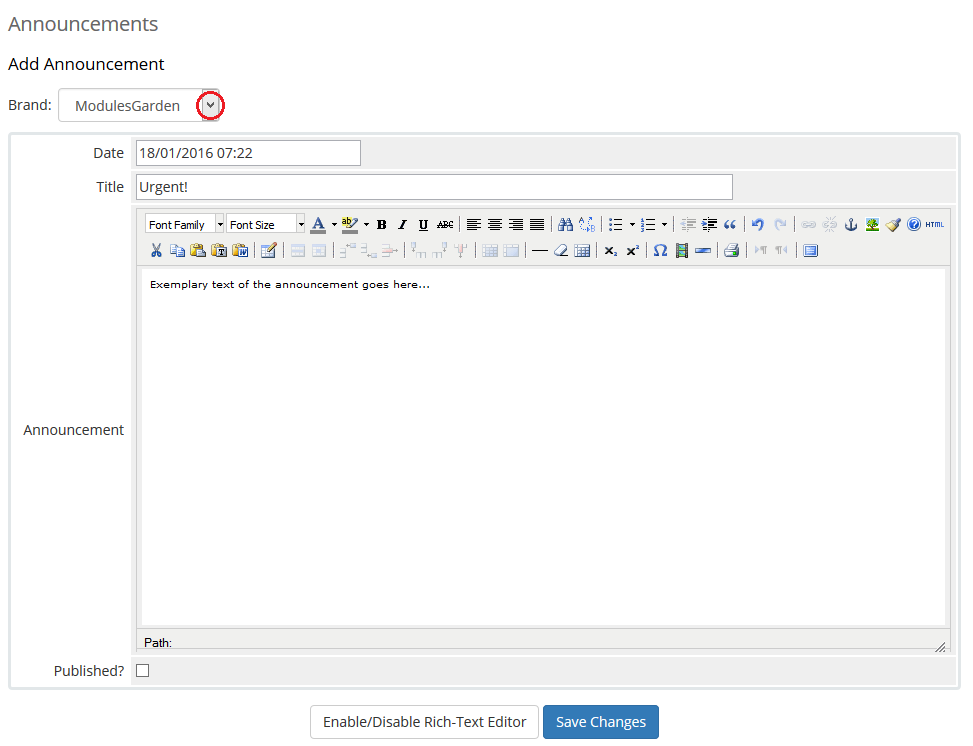
|
| On the full list of announcements you can find details on which brand the announcement is assigned to. |
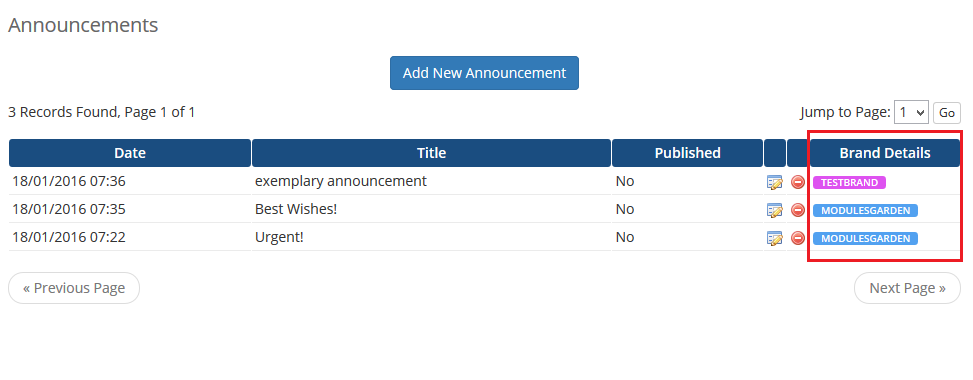
|
| Clients will see only the announcements assigned to their brand in their client area. |
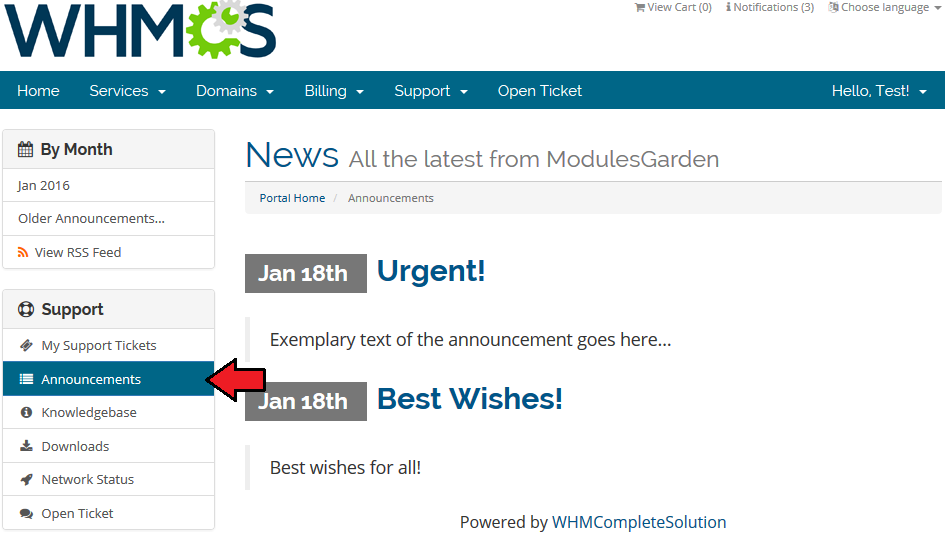
|
Downloads
| Branded Downloads option works just alike Announcements described above. While adding a new file to download for your clients, simply assign it to a brand you want it to be available for. |
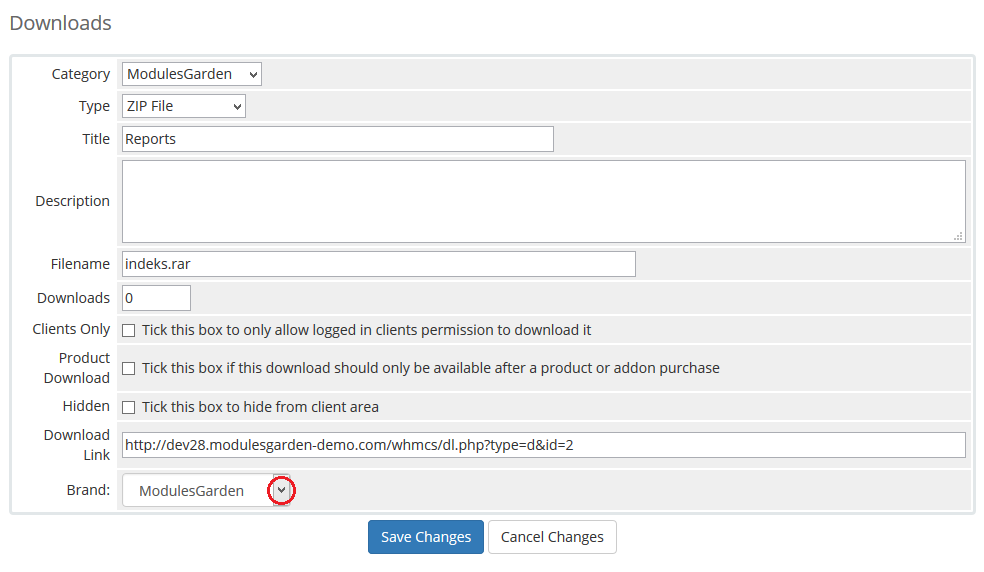
|
| Note, that you can brand both the download or the category of the downloads itself! If you brand a category, then any of files in this category will be automatically visible only for clients of this brand. |
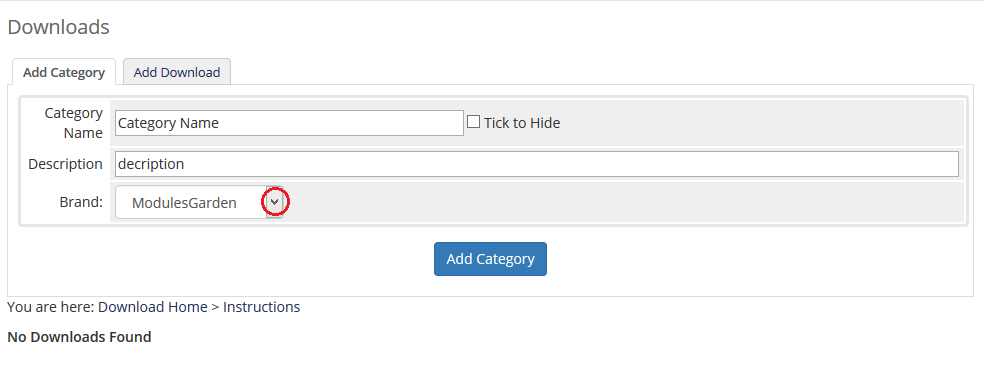
|
| On the list of all categories you can see the just created and branded one next to the ones that already exist with the name of their assigned brands. |
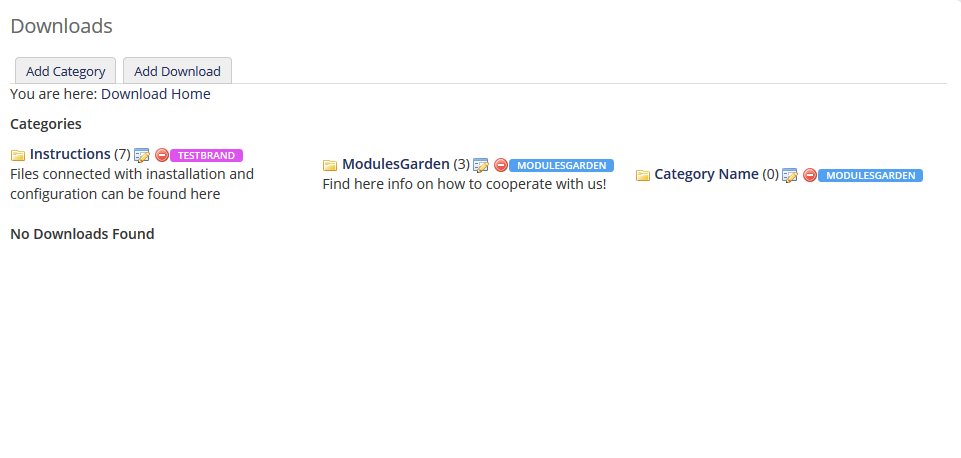
|
| Only branded downloads will be visible for clients of a certain brand. |
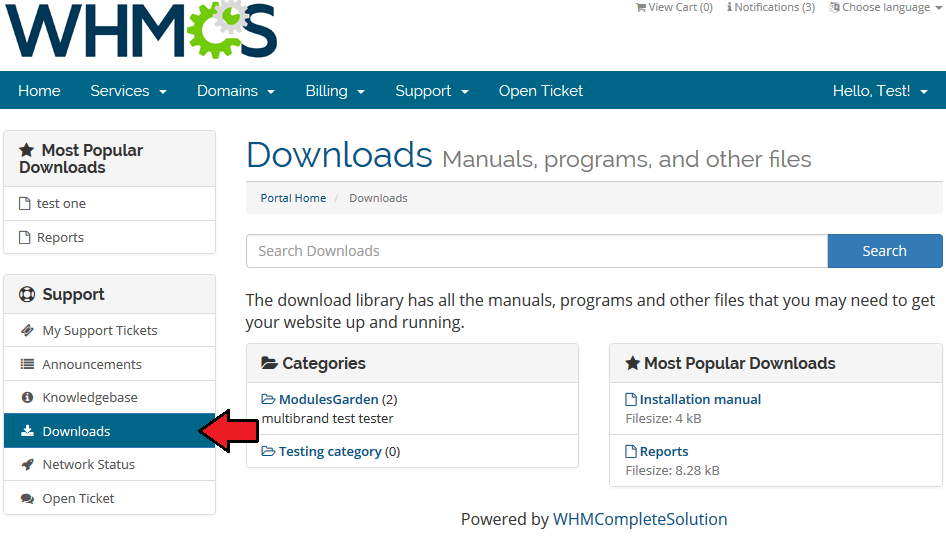
|
Knowledgebase
| Using Multibrand For WHMCS you may also brand any article in your knowledgebas. |
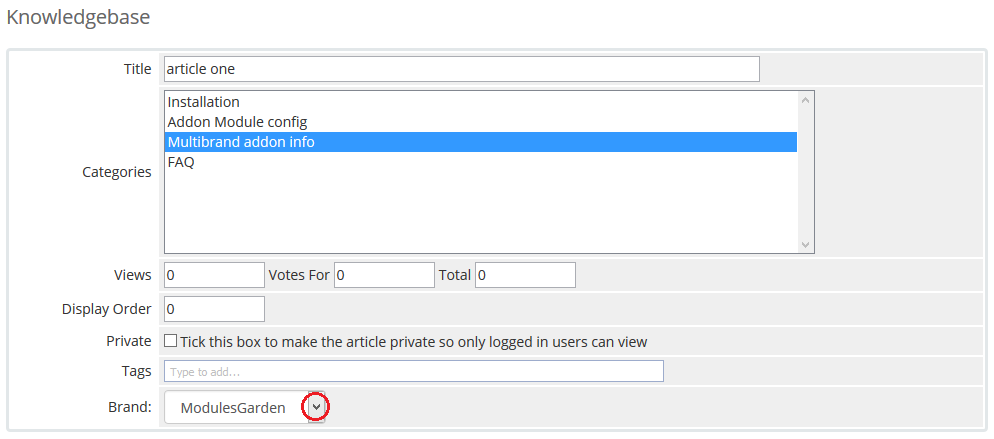
|
| You may always brand categories, not only the articles in themselves. |
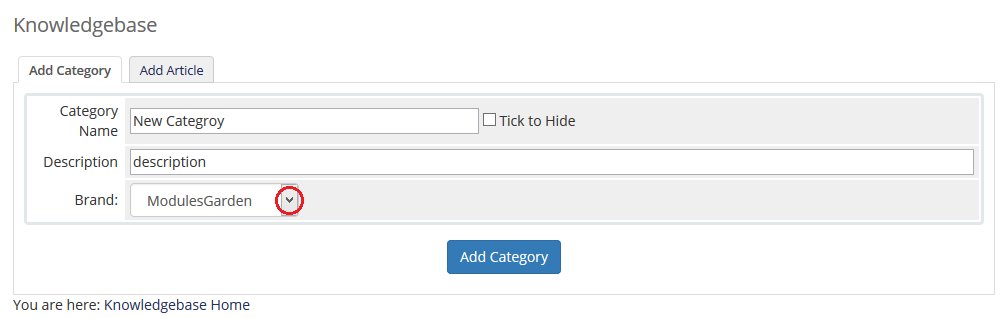
|
| On the list of all categories you can see which brand they are assigned to. |
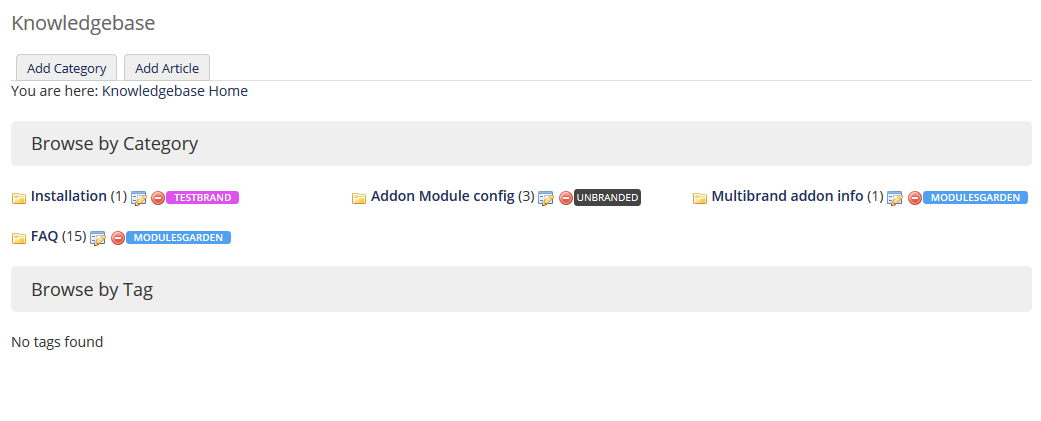
|
| Only branded knowledgebase articles will be visible for clients of a certain brand. |
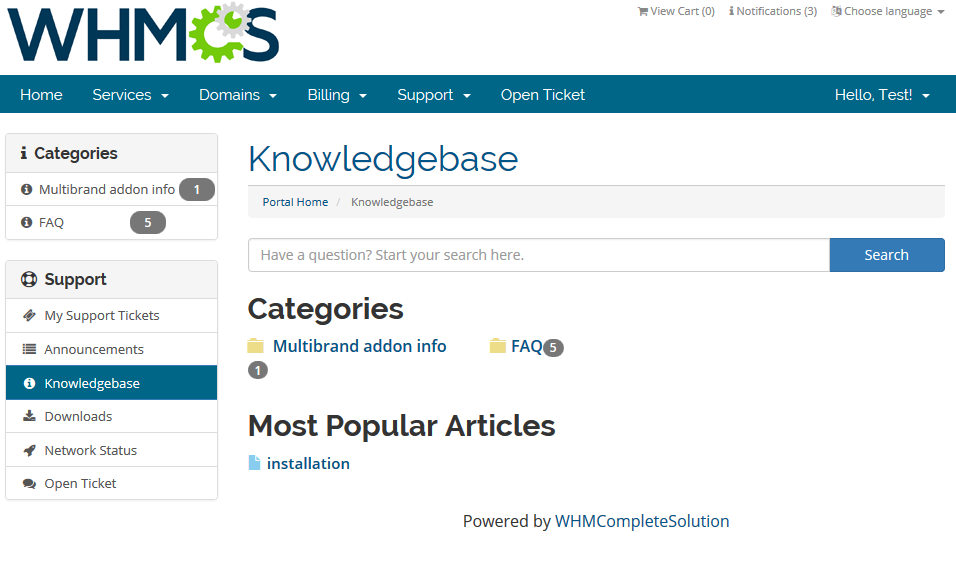
|
Branded Client Area
| Multibrand For WHMCS offers multiple client areas in one solution and lets you have your clients assigned to them. |
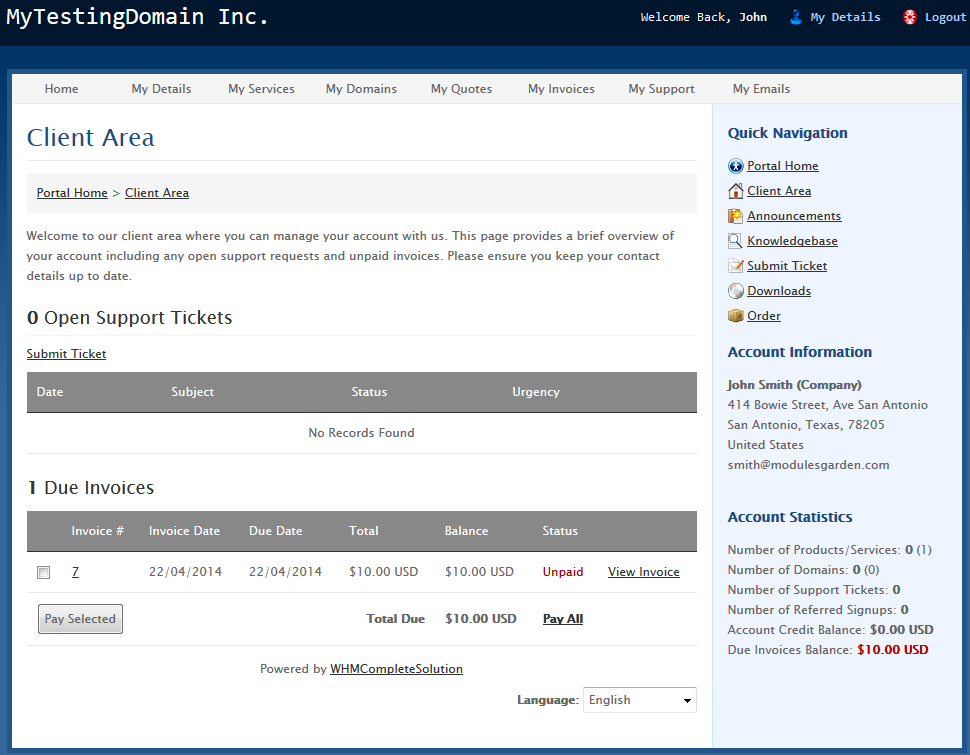
|
| On the following screen you can see invoices generated for a brand. |
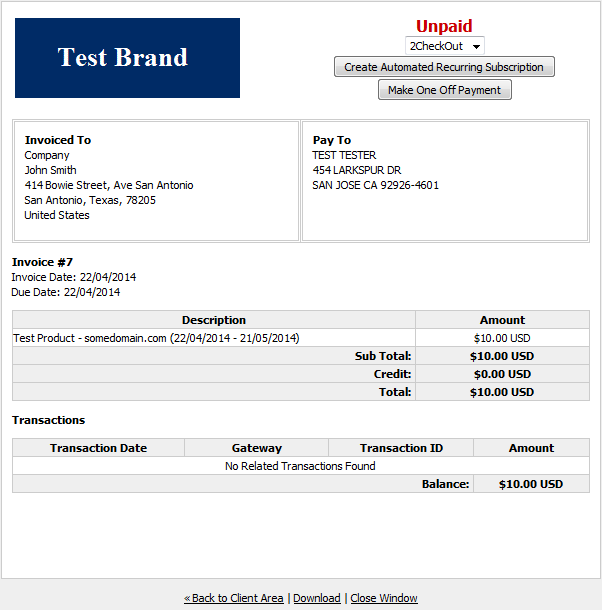
|
Branded Email Templates
| Brand settings also apply to emails sent to clients. On the following screen you can see an example of an order email. |
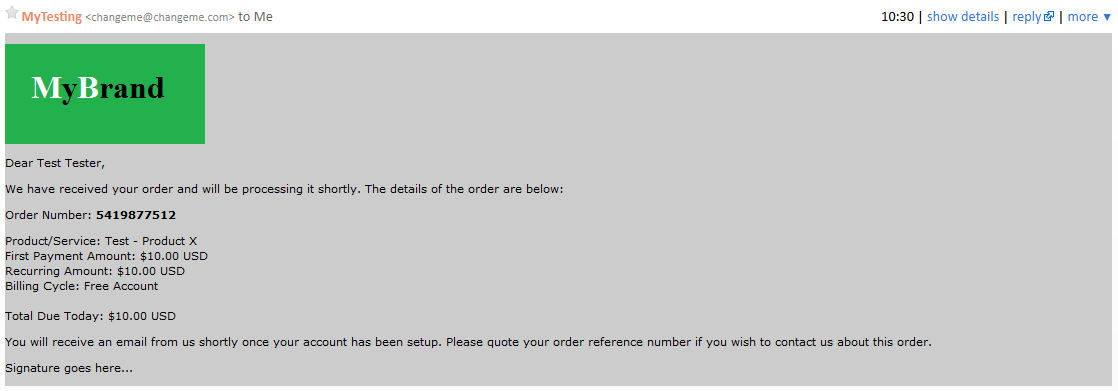
|
| More About Email Branding Let's consider how WHMCS has implemented email templates system:
So, as you set welcome email to your custom MyBrand Card Brief. Basing on this, we are unable to determine a proper brand. Whole idea of this is that we have email, but we do not know for which brand it should be branded. |
Domains & CNAME Records Configuration
| In this section you will find guides on how to create CNAME record in popular control panels. For instance, if your branded domain is reseller.com and domain with your WHMCS is whmcs.domain.com, your CNAME will be 'www.reseller.com. CNAME whmcs.domain.com.'. |
| Domain used by each of the brands MUST BE PARKED on the main domain. In case a domain cannot be parked or it is a subdomain, you must create CNAME records that will redirect from the brand domain to the main domain. Only when you have parked your domains you can move to setting CNAME records on your panels. See the tips below. |
cPanel
| 1. Log into your cPanel. |
| 2. Press 'Simple DNS Zone Editor' under 'Domains' section. |
| 3. Select the domain you wish to manage from the menu. Note: This step is required only if you own more than one domain. |
| 4. Fill in 'Name' and 'CNAME' record and press 'Add CNAME Record'. Note: To define record's TTL, you have to use 'Advanced DNS Zone Editor'. |
DirectAdmin
| 1. Log into your DirectAdmin. |
| 2. Click 'DNS Administration' . |
| 3. Afterwards, press select the desired domain. |
| 4. Fill in the full domain/subdomain into the CNAME record and press 'Add' next to it. Note: Do not forget to place a dot at the end. |
Plesk
| 1. Log into your Plesk panel. |
| 2. Press 'Domains' under 'Hosting Services' section. |
| 3. Find the domain to be edited, and click on the corresponding Control Panel link. Afterwards, proceed to 'Websites & Domains' tab and press 'DNS Settings' . |
| 4. Find the domain to be edited, and click on the corresponding Control Panel link. Afterwards, proceed to 'Websites & Domains' tab and press 'DNS Settings'. |
| 5. Add a new record or edit an existing one. |
| 6. Now, change the record type to 'CNAME' and fill in both 'Domain name' and 'Canonical name'. Finish by pressing 'Ok'. |
| Remember to restart your server once it is configured. |
SSL Certificate
| In this section you will find all information related to SSL certificate in WHMCS using Multibrand. If your branded domains or WHMCS domain are using SSL connection, all of them need to have the same certificate.
This is due the way in which WHMCS works. It is not the limitation of our module. require_once dirname(__FILE__).'/includes/MultiBrandSSLFixer.php';
$SSLFixer = new MultiBrandSSLFixer();
if($SSLFixer->shouldBeInSSL()){
if(! $SSLFixer->isInSSL()){
$SSLFixer->forceRedirect(true);
}
}else{
if($SSLFixer->isInSSL()){
$SSLFixer->forceRedirect(false);
}
}
For WHMCS V7: require_once dirname(__FILE__).'/includes/MultiBrandSSLFixer.php';
$SSLFixer = new MultiBrandSSLFixer();
if($SSLFixer->shouldBeInSSL() || $SSLFixer->issetSystemSSLURL($db_host, $db_username, $db_password, $db_name))
{
if(! $SSLFixer->isInSSL())
{
$SSLFixer->forceRedirect(true);
}
}
else
{
if($SSLFixer->isInSSL())
{
$SSLFixer->forceRedirect(false);
}
}
|
cPanel
| Installing SSL certificate for domains managed from cPanel consists of the following steps: |
| 1. Log into your cPanel and press 'SSL/TSLS Manager' under 'Security' section. |
| 2. Click on 'Manage SSL sites' under 'Install and Manage SSL for your site(HTTPS)'. |
| 3a. (installing the certificate) Select the domain, paste certificate and private key and save the settings. 3b. (using already installed certificate) Select it from 'Browse Certificates' and save the settings. |
Branding Limitations & Requirements
Limitations
| WHMCS
In this section we will list the parts of WHMCS which cannot be branded or may be working in an odd way.
|
| WHMCS Modules
In this section we will list the WHMCS modules which do not support multibranding or do not cooperate with Multibrand For WHMCS at all.
|
Requirements
Below we will list elements that require special attention in order to work correctly.
|
Tips
| 1. The logo image is usually hard coded into the WHMCS template files. In order to use logo file provided in the 'Multibrand For WHMCS' module, find proper line at the template file and replace it with '{$logo}' variable. |
| 2. If you want Captcha security option to be displayed in your client area for all branded domains, you need to configure each of those domains in your Google Account as well. |
Common Problems
| 1. When you have problems with connection, check whether your SELinux or firewall does not block ports. |
2. Using 'Login as Client' functionality returns:
The page isn't redirecting properly Solution: This issue will be solved in the next version of module. |
| 3. If your CNAME record is not working, remember that first domain name in CNAME record should be branded domain. The second one is the domain on which you have your WHMCS. The redirection goes from the first domain to the second. |
| 4. If your branded domain or WHMCS domain are using SSL connection, both of them need to have the same certificate. If both of them are using the same domain, you will need a wildcard certificate. |
| 5. Please remember that Multibrand For WHMCS works flawlessly with the officially supported and pointed in features list templates. These are: Template 'Six' and 'Five'. |