Servertastic SSL For WHMCS
Article update is ongoing on this page, watch out for broken links, unclear descriptions and images!
We are sorry for the inconvenience caused.
Contents |
About Servertastic SSL For WHMCS
| Servertastic SSL For WHMCS is a tool that lets you offer SSL certificates directly to your clients through the WHMCS client area. Clients can generate and submit certificate requests within your system, without the need to leave your website. The module provides full control over certificate management, including viewing configuration details, terminating certificates, and processing renewals after expiration. In addition to standard SSL sales, you can also offer Servertastic tokens from your reseller account, which clients can later redeem for certificates. Once a token is purchased, clients can complete their certificate configuration either via the Servertastic panel or through the Servertastic SSL For cPanel module, depending on their preferred setup. |
- Admin Area Features:
| ✔ Create Certificate |
| ✔ Terminate Certificate |
| ✔ Resend Configuration Email |
| ✔ Renew Certificate |
| ✔ Change Approver Email |
| ✔ View Servertastic Token |
| ✔ View Certificate Status |
| ✔ Choose Certificate Type |
| ✔ Toggle Synchronization Of Expiration Date |
- Client Area Features:
| ✔ Configure Certificate |
| ✔ View Basic Certificate Details |
| ✔ Modify Approver Email |
| ✔ Download Generated Certificate |
- Configurable Options:
| ✔ Additional SAN Domain |
| ✔ Server Count |
| ✔ Certificate Validity |
| ✔ Certificate Type |
- Tokens Integration:
| ✔ Create And Sell Certificate Tokens From Reseller Account |
| ✔ Choose Certificate Type |
| ✔ Define SAN Values |
| ✔ Define Server Count |
| ✔ Define Management Page Link For Token Order Location |
| ✔ Toggle Management Page Link Visibility In Client Area |
| ✔ Send Generated Token Via Email |
| ✔ Send Email Reminders Automatically Before Expiration Date |
- General Info:
| ✔ Use Tokens With Servertastic Panel |
| ✔ Use Tokens With Servertastic SSL For cPanel Module |
| ✔ Renewal Support - Automatically Creates New Certificates For Recurring Products After Expiration Date |
| ✔ Multi-Language Support |
| ✔ Supports PHP 8.3 Back To PHP 8.1 |
| ✔ Supports WHMCS Themes "Six", "Twenty-One" And "Lagom WHMCS Client Theme" |
| ✔ Supports WHMCS V8.13 Back To WHMCS V8.10 |
Installation and Configuration
| This tutorial will show you how to successfully install and configure Servertastic SSL For WHMCS. We will guide you step by step through the whole installation and configuration process. |
Installation
| 1. Log in to our client area and download Servertastic SSL For WHMCS. |
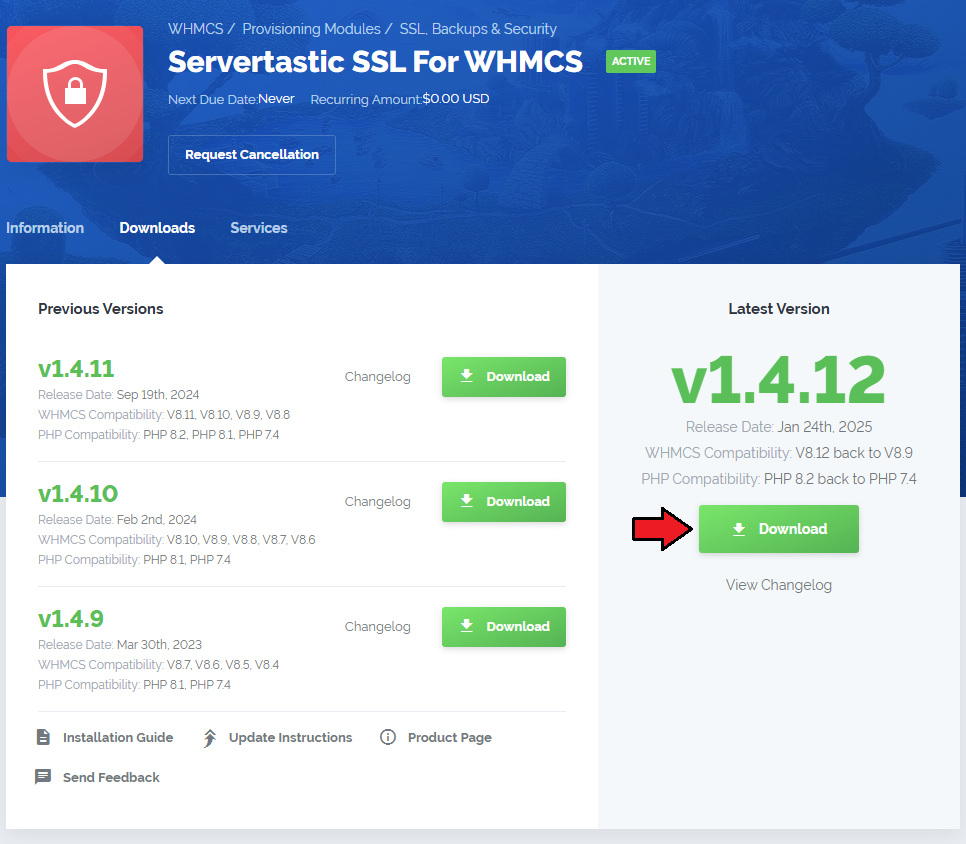
|
| 2. Upload and extract the module into the main WHMCS directory. Files in your WHMCS directory should look like this. |

|
Configuration of Product
| 3. To create and configure a product, navigate to 'System Settings' → 'Products/Services' . Click 'Create a New Group' . |
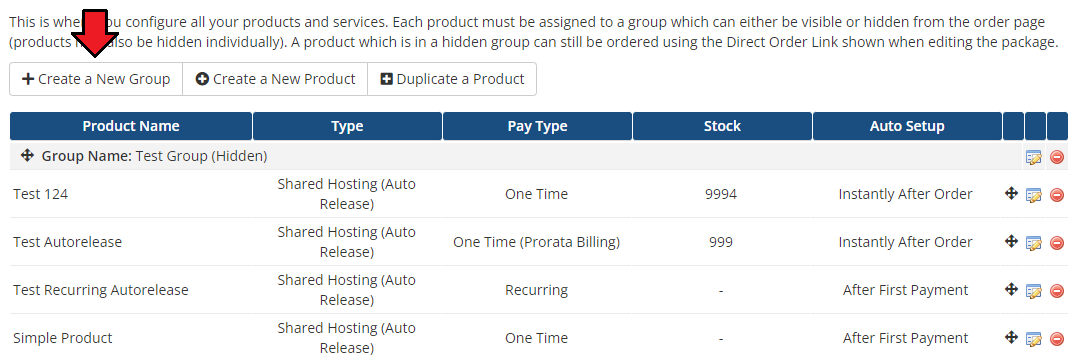
|
| 4. Enter a name for the product group and click 'Save Changes' . |
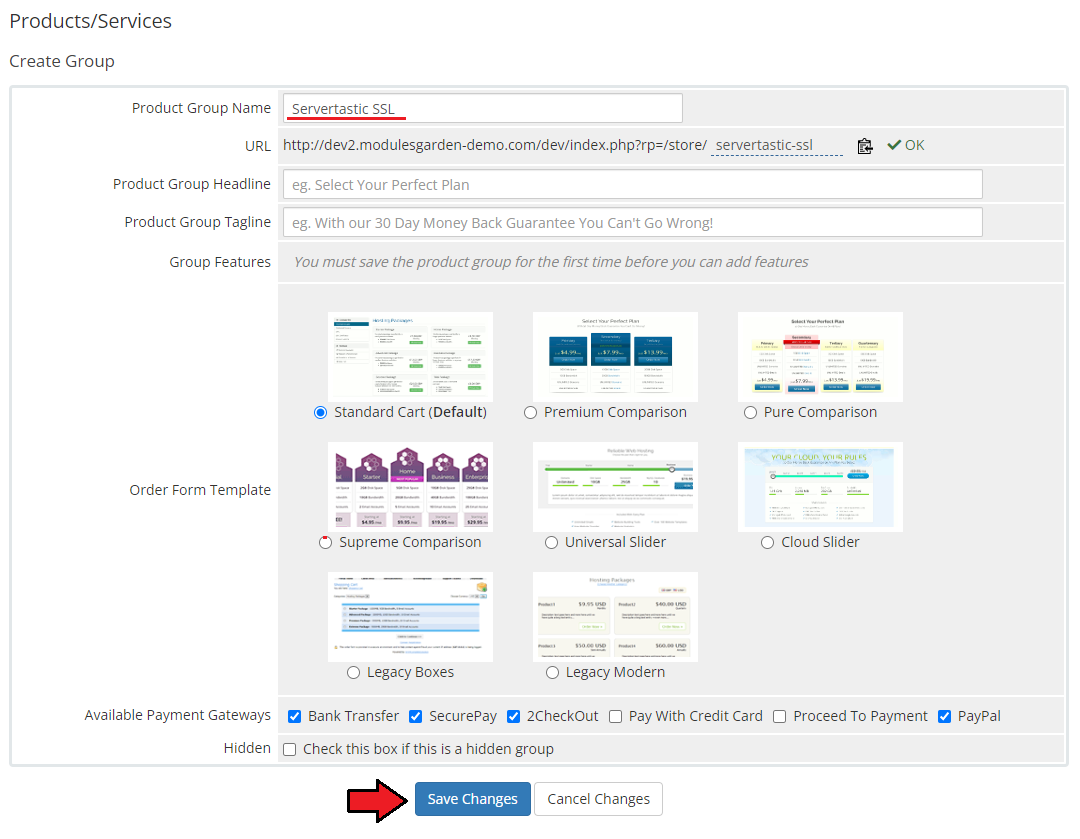
|
| 5. Once you have a product group, you can create your product. Click 'Create a New Product' to proceed. |
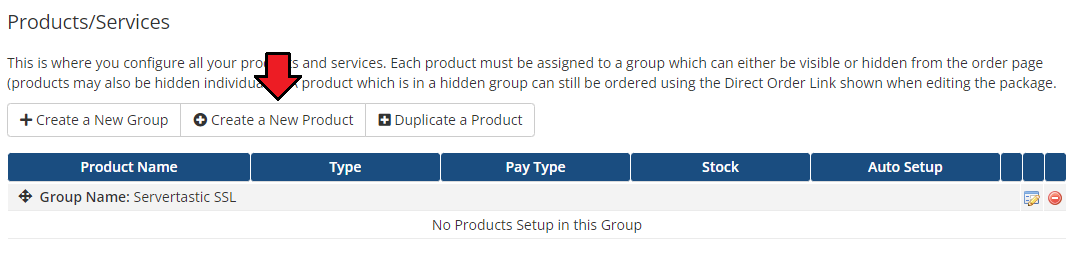
|
6. Continue with the following steps:
Click Continue to proceed. |
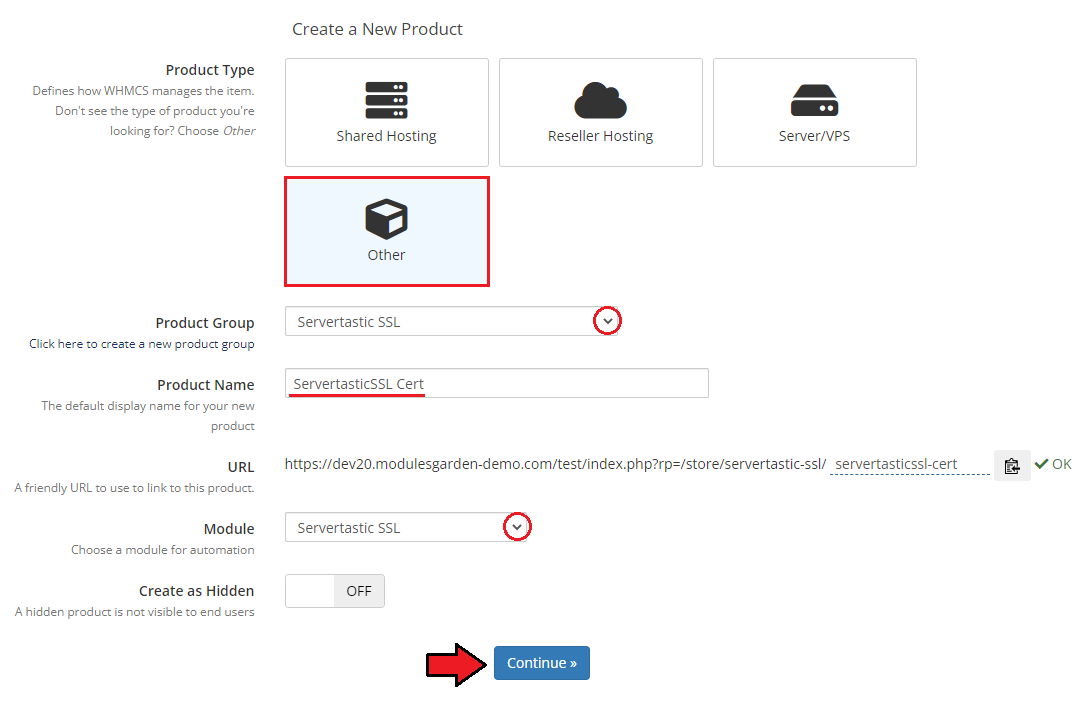
|
| 7 Go to the 'Module Settings' section to configure your product |
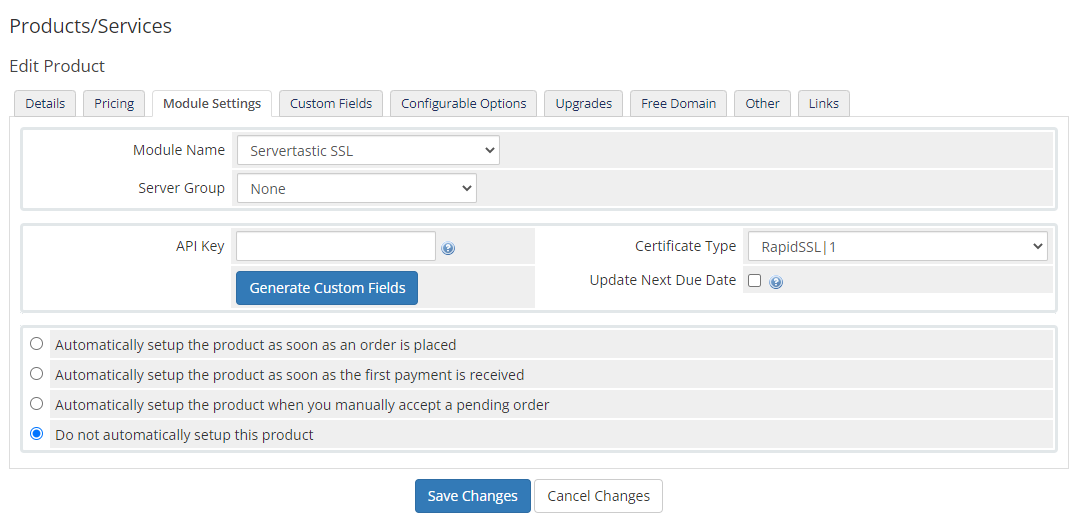
|
| 8. Before setting up the product, you will need to obtain your "API Key".
To do this, log in to your 'Reseller Panel' and click 'View your API Key' : |

|
| Fill in the 'API Key' field and select the desired certificate type. If you want the product to automatically renew after expiration (for recurring billing), check the Update Next Due Date option. |
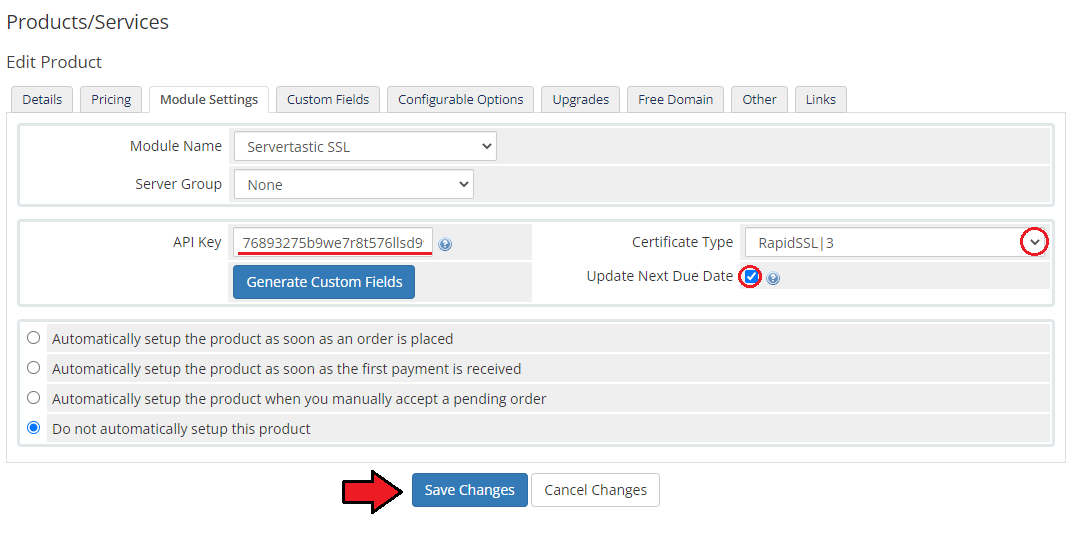
|
| Congratulations! Your module is ready for use. |
Management
| Servertastic SSL For WHMCS allows you to offer fully configurable Servertastic certificates to your clients. Additionally, you have the ability to view certificate details and manage each provisioned certificate. |
Admin Area
| In the admin area you can view the details of a product and find SSL configuration status. Additionally, you can create/terminate products, resend configuration emails, and even change approver emails. |
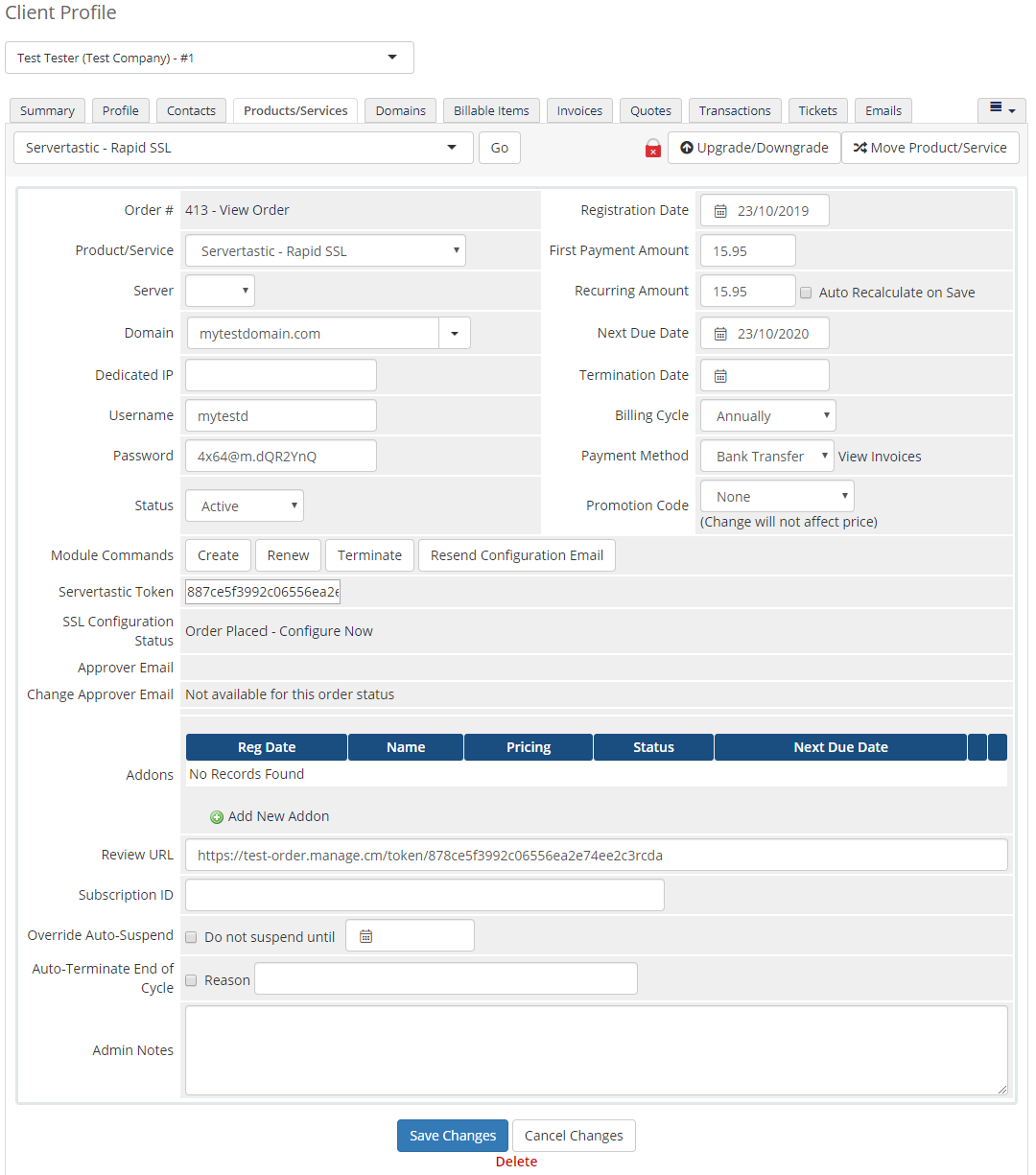
|
| In order to change approver emails (if possible), fill in a new email and press 'Save Changes' as shown on the screen below. |
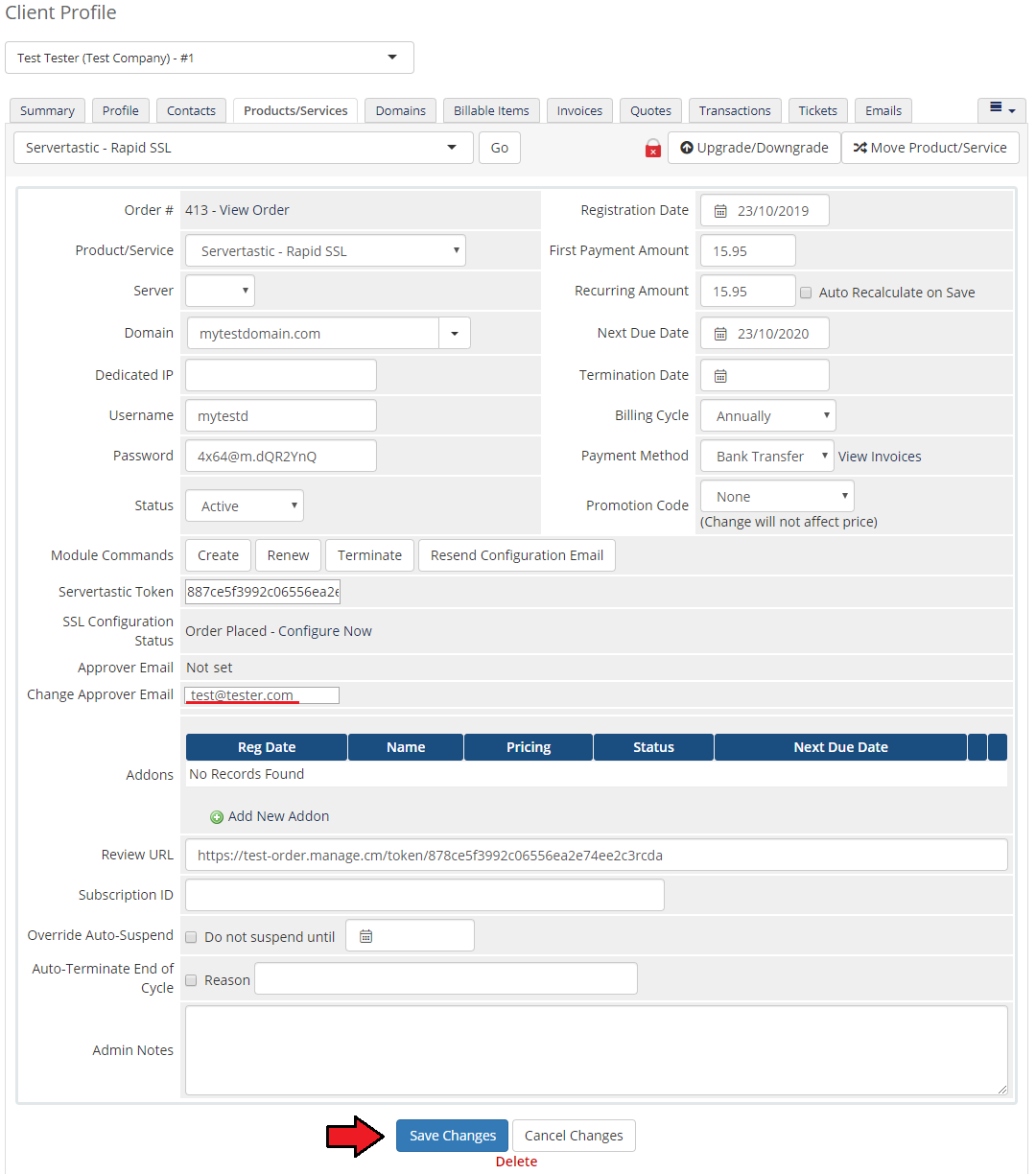
|
Client Area
| Servertastic SSL For WHMCS allows your customers to order and configure SSL certificates. It also enables them to choose from configurable options while ordering. |
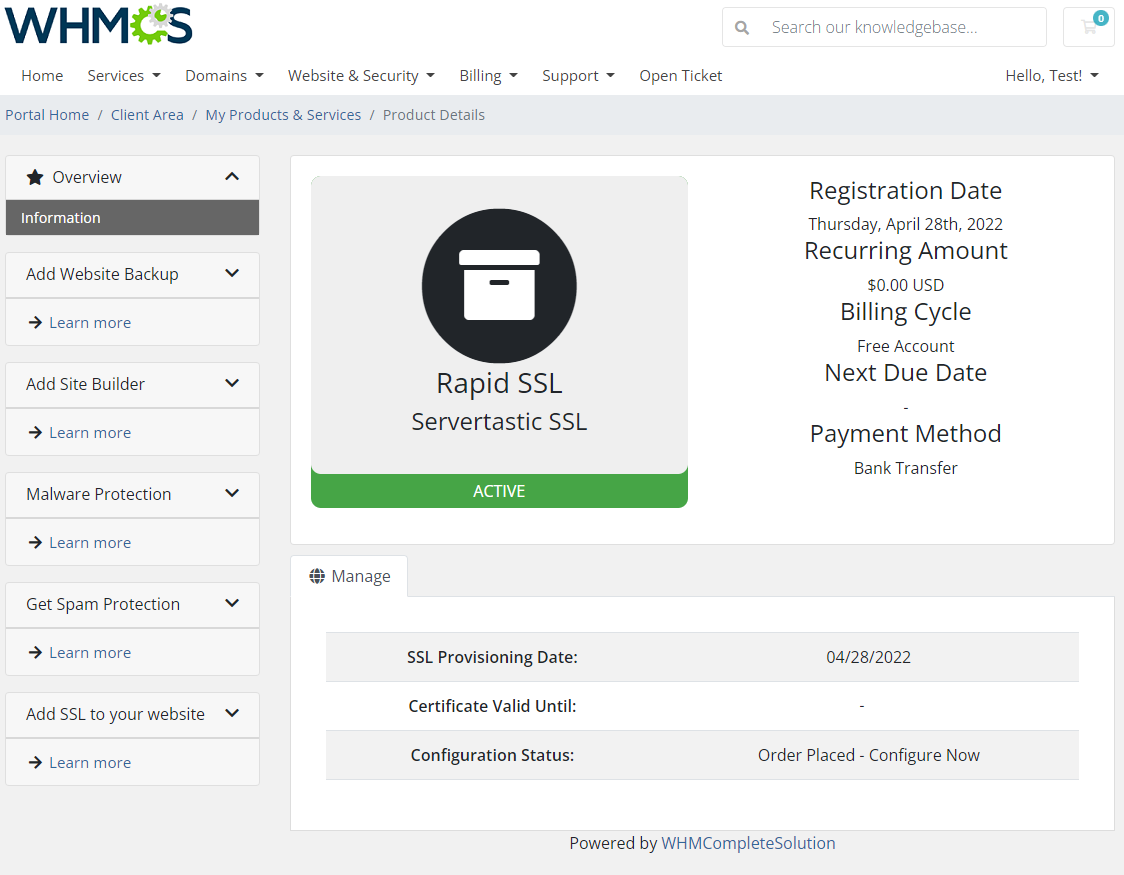
|
Configuration
| A new SSL certificate needs to be configured before it can be used. Press 'Configure Now' to proceed, and you will be forwarded to an external page. |
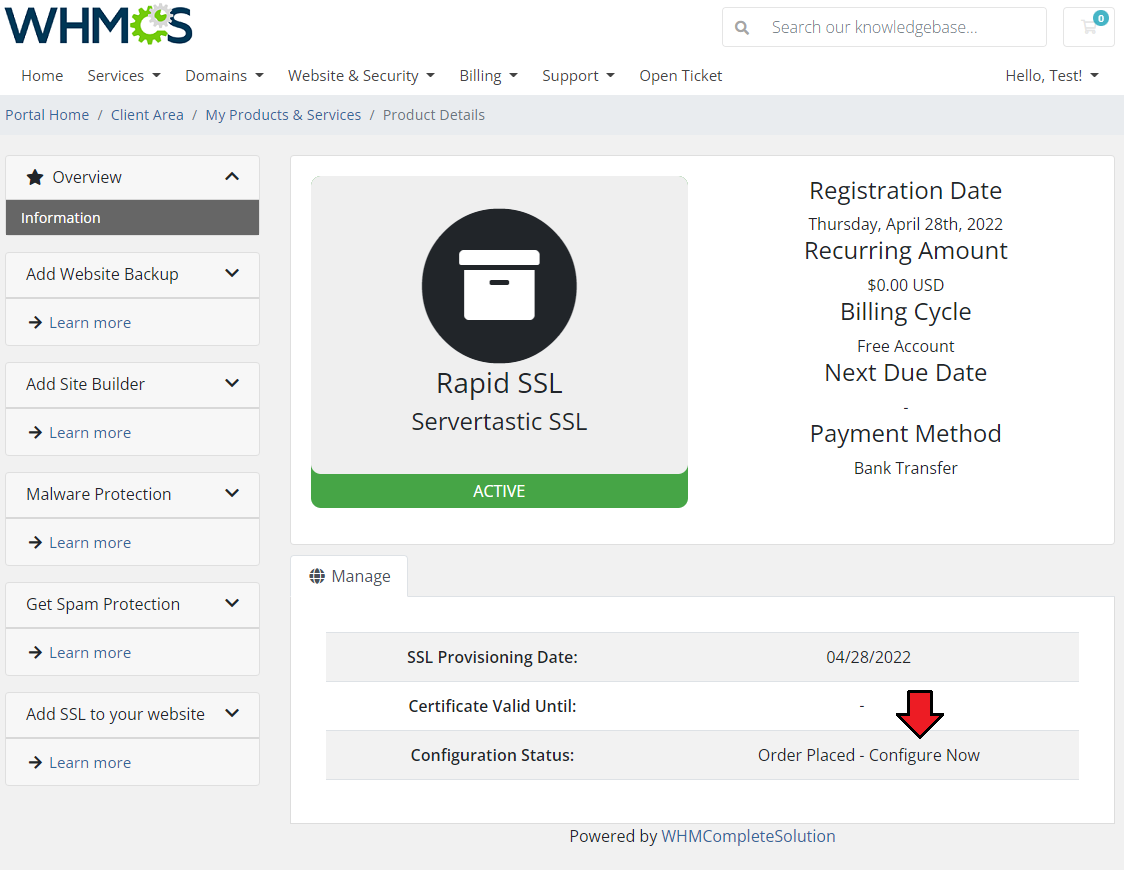
|
| After configuring the certificate order, the client will also have to verify the ownership of the domain for which the certificate will be issued. If the email method is chosen, the client will still be able to update the provided approver address. |
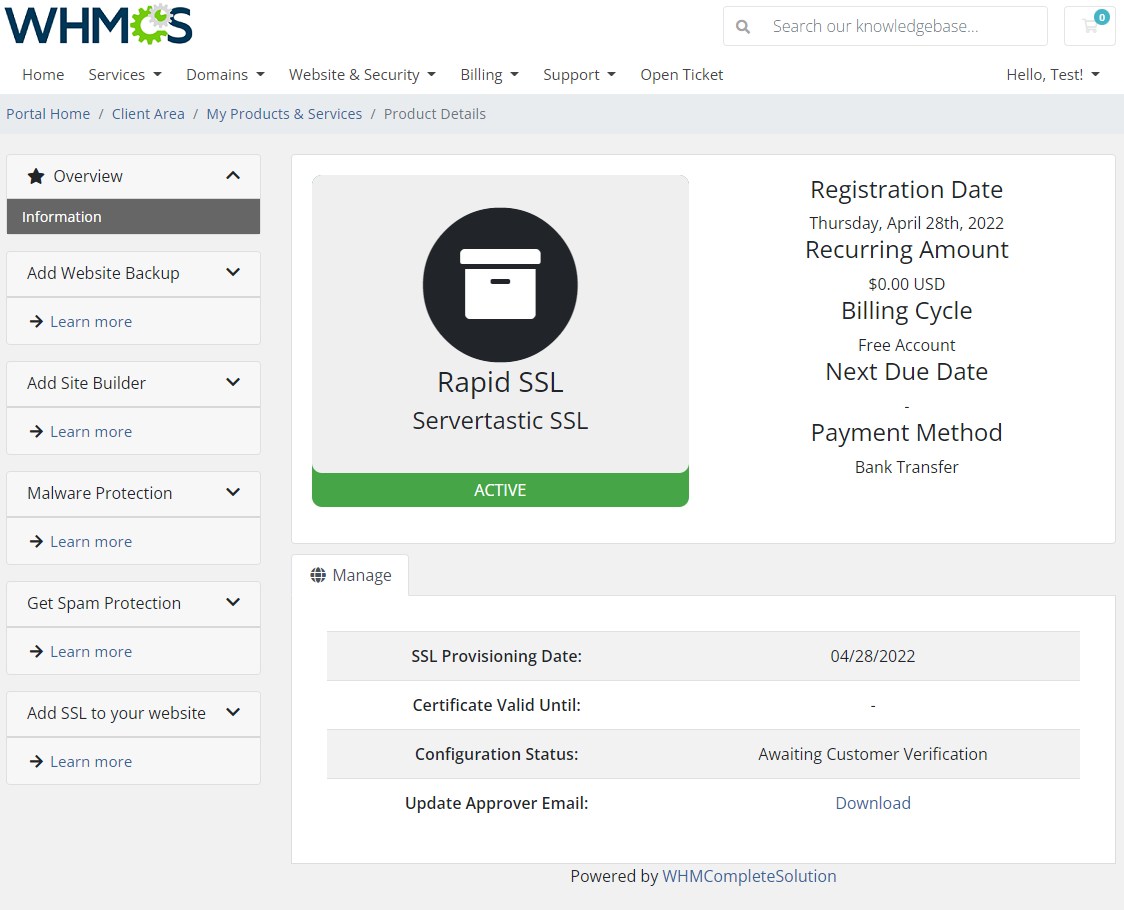
|
| Once the verification process is complete, the certificate will be generated and ready to be downloaded. |
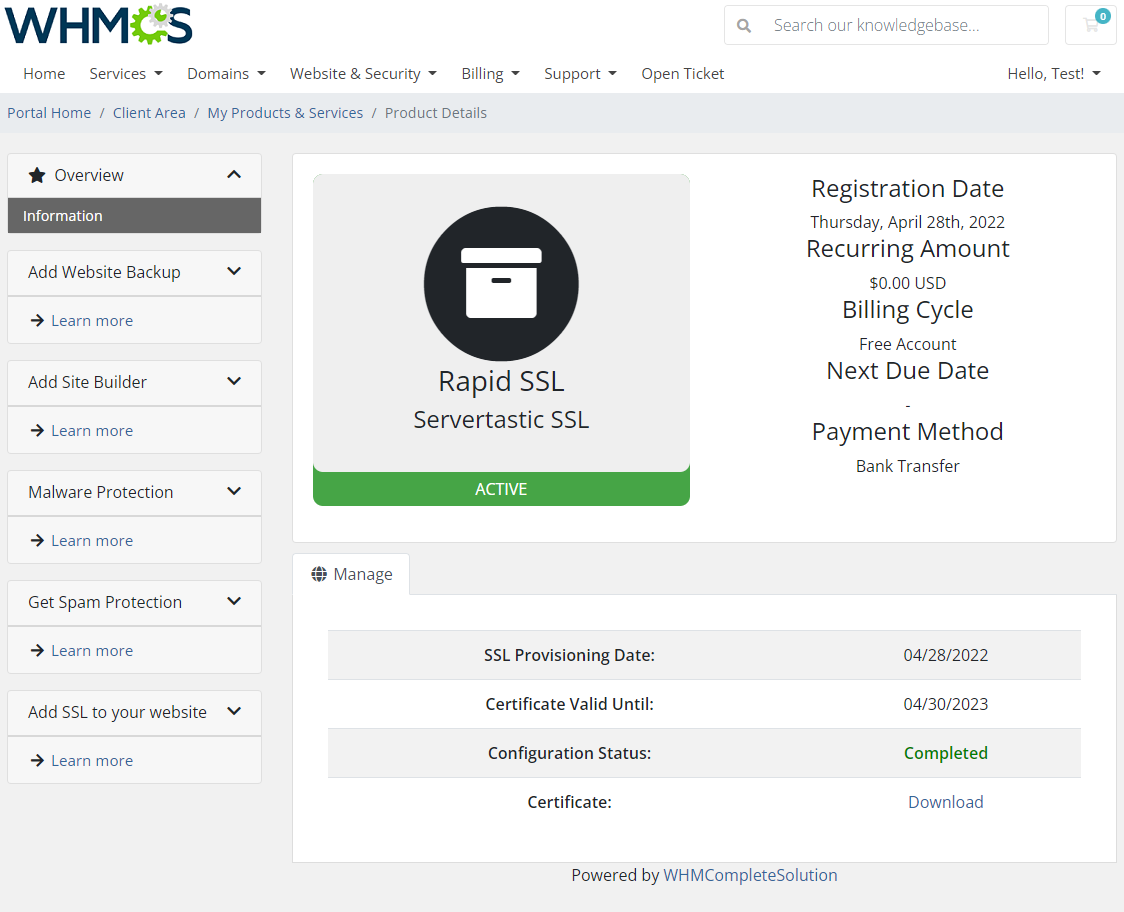
|
Management
| On the following screen, you can see a successfully configured product. Here you can find the provision and expiration dates, and its status. |
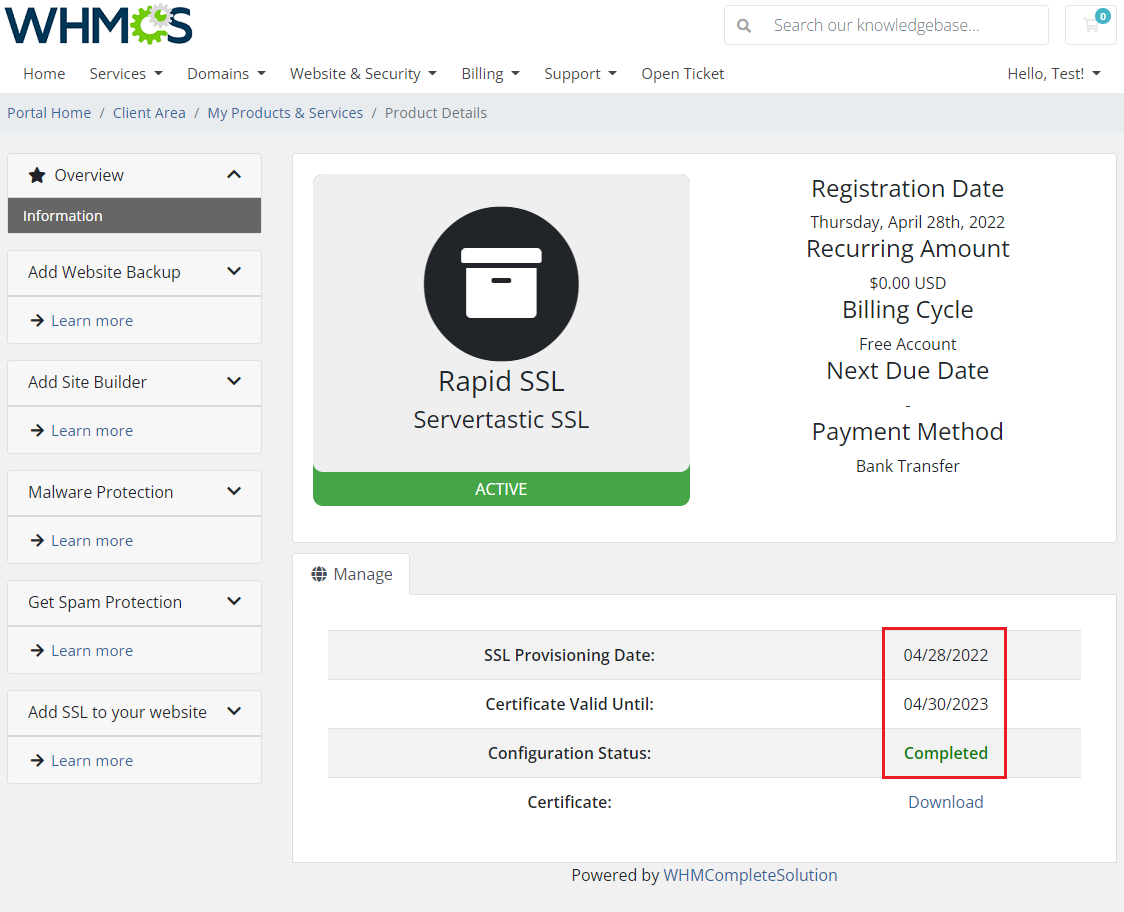
|
| Additionally, you can download the certificate. |
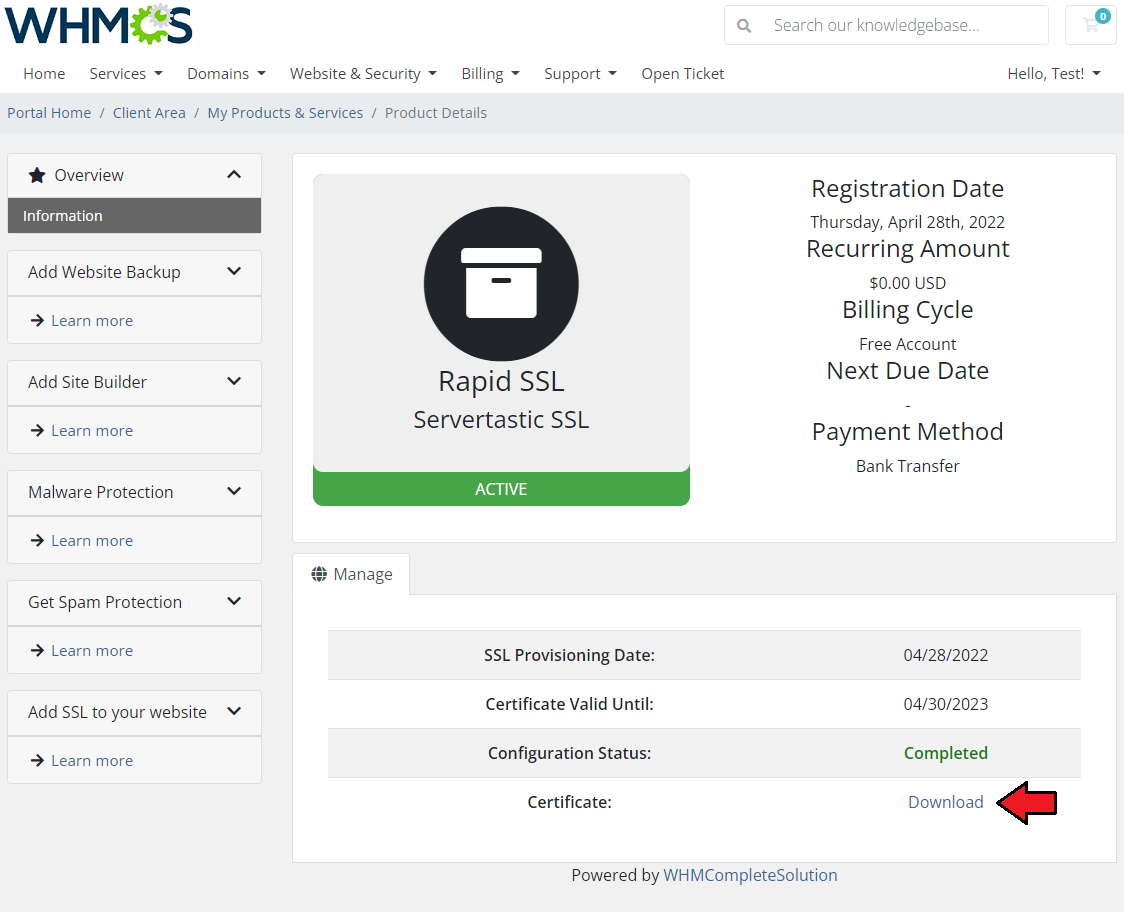
|
Configurable Options
| The module enables you to set up configurable options allowing clients to define the products they order. Below you can find the list of configurable options with descriptions of how they affect the order:
|
| 1. Let's create a configurable options group containing each of the presented configurable options. Start by proceeding to 'System Settings' → 'Configurable Options' and pressing 'Create a new Group'. |
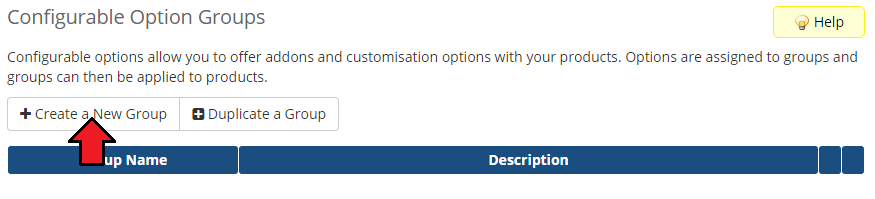
|
| 2. Afterward, fill out the form with a group name and a description, and select the products you wish to apply to this group by holding Ctrl and clicking on each of the products. Afterwards, press 'Save Changes' . |
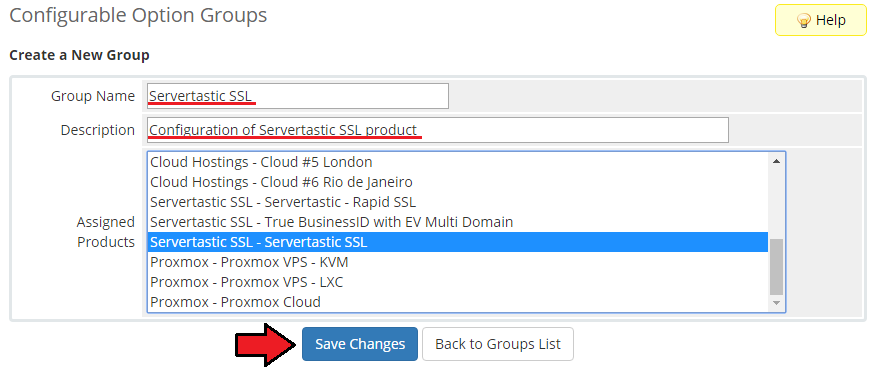
|
| 3. Press 'Add New Configurable Options' . |
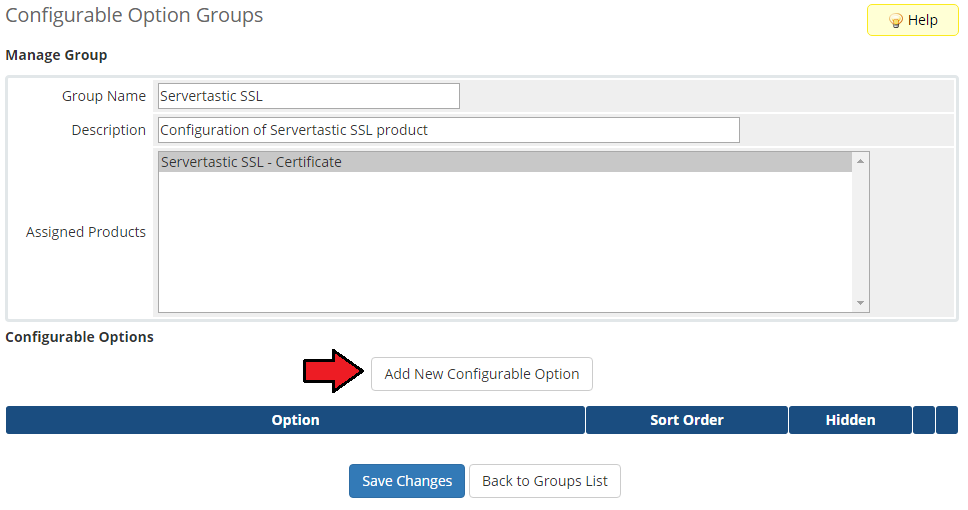
|
| 4a. (Years, Servers Count, SAN Count) Now, fill in the option name, select the 'Quantity' option type, and fill in the minimum and maximum allowed quantity. Afterward, set up the price per unit and press 'Save Changes' . |
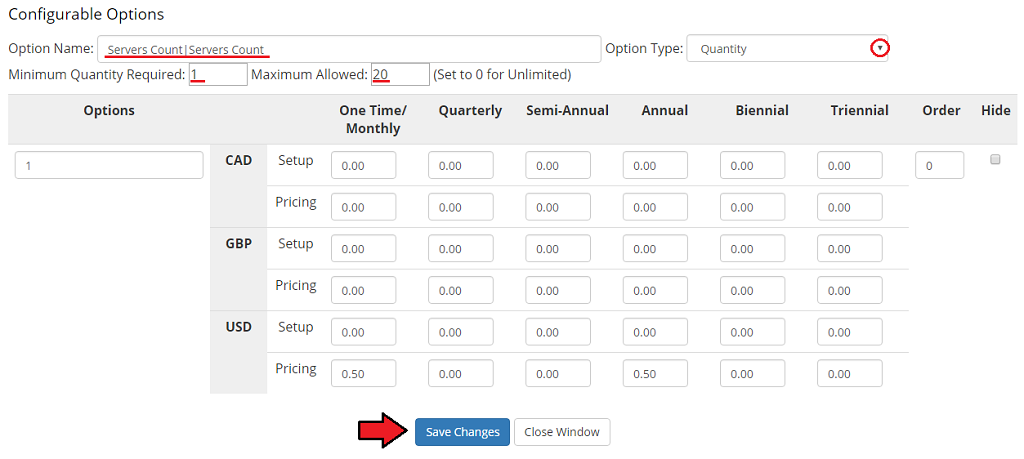
|
| 4b. (Certificate Type, Years, Servers Count, SAN Count) Fill in the option name and select 'Dropdown' from the option type. |
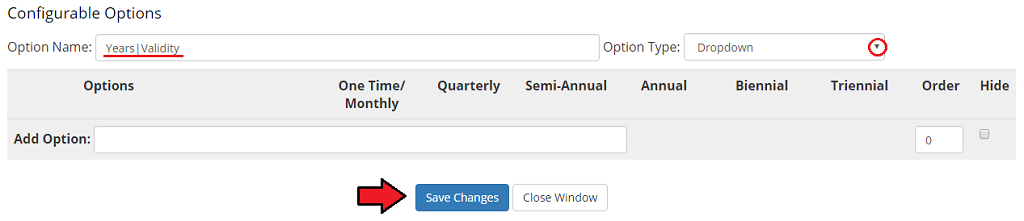
|
| 5. Now, you have to add each option separately. Do it by filling in its name, setting up its price, and pressing 'Save Changes' for each of the options. |
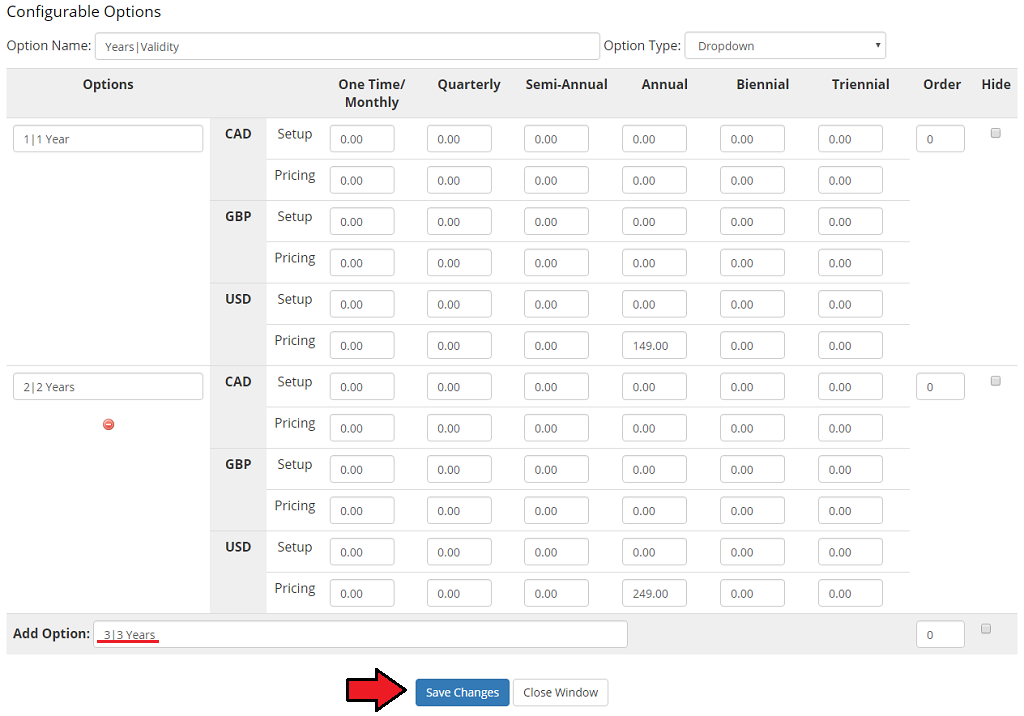
|
| 6. Now, let's order a product using previously created configurable options. As you can notice, configurable options allow you to use fewer products while offering full customization of the product at the same time. |
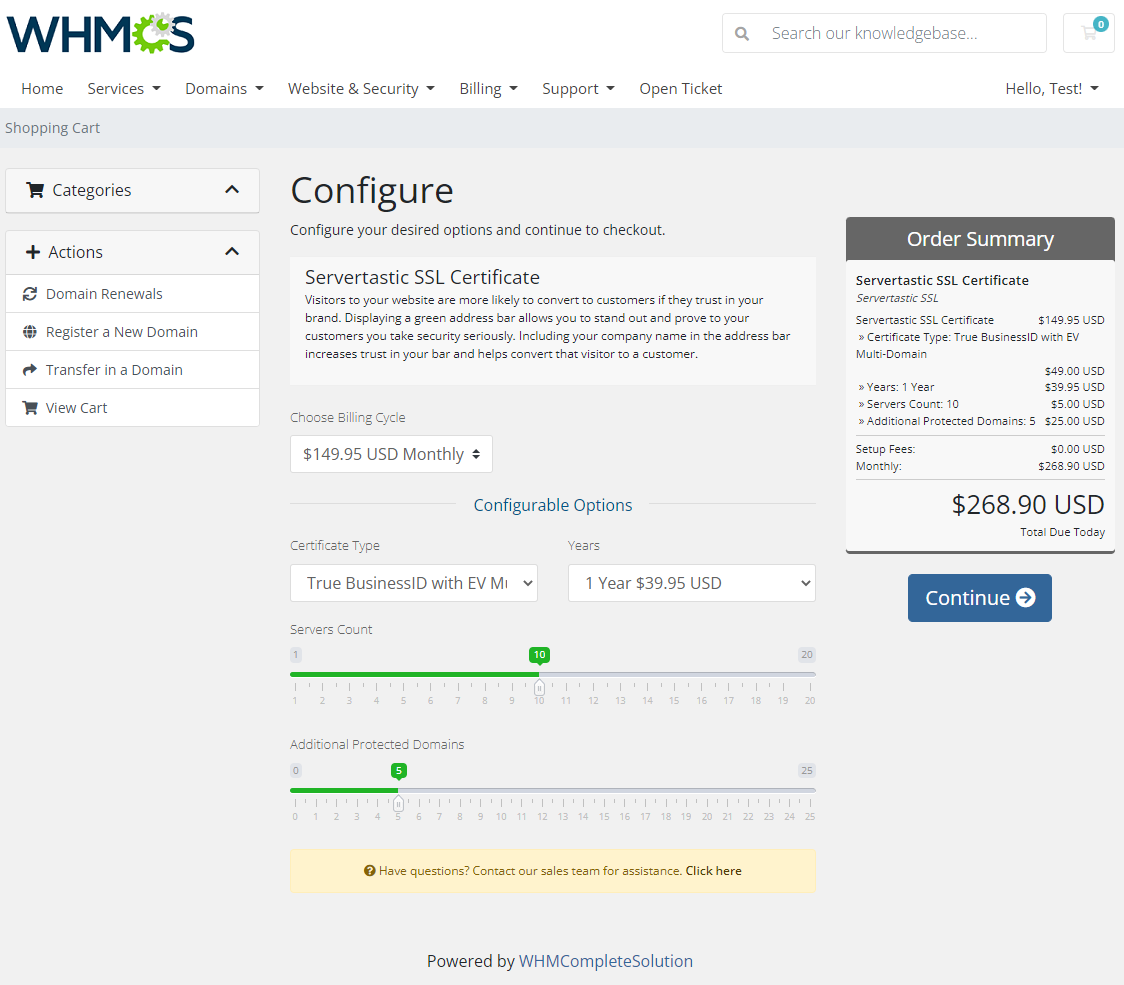
|
Tokens Configuration
| Your WHMCS will now bill customers for the ordered certificates and generate tokens, which can be then used by customers to add their certificates in through Servertastic panel or through cPanel integration. After saving the settings in the 'Certificate Type' dropdown, available certificates will appear.
Note: Make sure that SAN and Server values are supported by the selected type of certificate. You can find more relevant information on here. Finally, save the changes and do not forget to generate 'Custom Field' and 'Email Template' . |
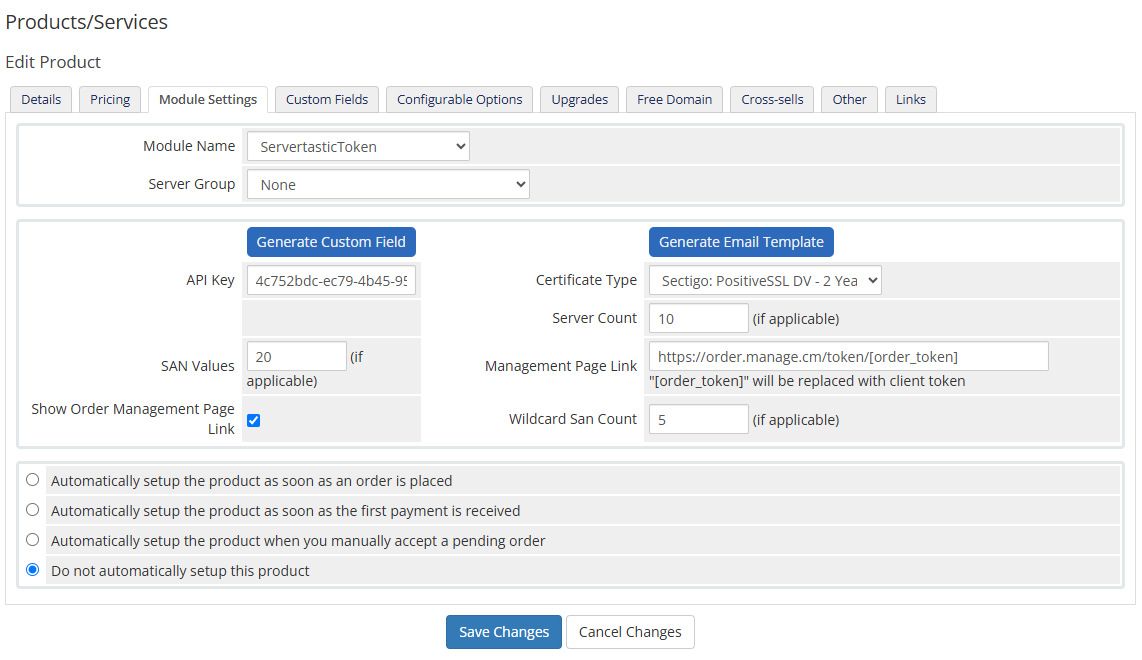
|
| After placing an order for a configured product, the customer will have access to the generated 'certificate token' , its 'status' and a direct link to finish the order at the 'Servertastic' panel (if that option has been enabled). |

|
| Optionally your client can copy the token and complete the certificate configuration directly in the cPanel. These steps are described on the Servertastic SSL For cPanel wiki. |
Tips
| 1. When you press the 'Renew' button in the admin area ('Client Profile → Products/Services') , a new order for the selected domain will be created. The admin can place it as the 'Renewal' order type but only 90 days before the expiration date. |
| 2. When the certificate expires, a reminder will be sent to the customer to renew it. This will be done with the use of the main WHMCS cron and the 'Certificate Expiration Reminder' template. |
Common Problems
| 1. When you have problems with connection, check whether your SELinux or firewall does not block ports. |