Discount Center For WHMCS
Contents |
About Discount Center For WHMCS
| Discount Center For WHMCS module allows you to set up discounts for products ordered in a defined combination or amount, configure dependencies between discounts bundles and rules according to which products are counted in a cart and discounts applied. The module also allows you to exclude some groups of clients from being charged with discounts or promote only new clients! |
- Admin Area Features:
| ✔ Create Multiple Discounts For Products, Domains And Product Addons |
| ✔ Create Multiple Quantity Discounts With Several Thresholds For Products, Domains And Product Addons |
| ✔ View Discounts Summary |
| ✔ View Discounts Logs |
- Client Area Features:
| ✔ View Before And After Discount Item Prices |
| ✔ Build Your Own Discounted Product Bundle |
- Discount Features:
| ✔ Define Items To Apply Discount To |
| ✔ Define Promotional Item Discounts Per Billing Cycle |
| ✔ Define Items Required In Cart To Apply Discount |
| ✔ Define Items Required To Be Owned By Client To Apply Discount |
| ✔ Define Clients To Whom Discount Should Be Applied: |
| ✔ All Clients and Guests |
| ✔ New Clients |
| ✔ Chosen Clients And Client Groups |
| ✔ Define If Discount Should Be Applied One Time Or Recurring |
| ✔ Define Time Period For Recurring Discount |
| ✔ Define Discount Validity Period |
- Quantity Discount Features:
| ✔ Define Multiple Promotion Thresholds And Discount Values |
| ✔ Define Items To Be Summed Up And Compared With Thresholds |
| ✔ Define Items Required To Be Owned By Client To Apply Discount |
| ✔ Define Items To Which Discount Should Be Applied: |
| ✔ Required Items Only |
| ✔ More Expensive Than Specified Value |
| ✔ Less Expensive Than Specified Value |
| ✔ Chosen Items |
| ✔ Define Clients To Which Discount Should Be Applied: |
| ✔ All Clients and Guests |
| ✔ New Clients |
| ✔ Chosen Clients And Client Groups |
| ✔ Define If Discount Should Be Applied One Time Or Recurring |
| ✔ Define Time Period For Recurring Discount |
| ✔ Define If Products With 'Allow Multiple Quantities' Should Be Supported |
| ✔ Define If Discount Should Be Applied Along With Promotion Code |
| ✔ Define Discount Validity Period |
- General Info:
| ✔ Recognize Unlogged Client Identity To Assign Discount Accordingly |
| ✔ Multi-Language Support |
| ✔ Supports PHP 5.3 Up To PHP 7 |
| ✔ Supports WHMCS Templates Five and Six |
| ✔ Supports WHMCS V6 an V7 |
Installation
| This tutorial will show you how to successfully install and configure Discount Center For WHMCS. We will guide you step by step through the whole installation and configuration process. |
| 1. Log in to your client area and download Discount Center For WHMCS. |
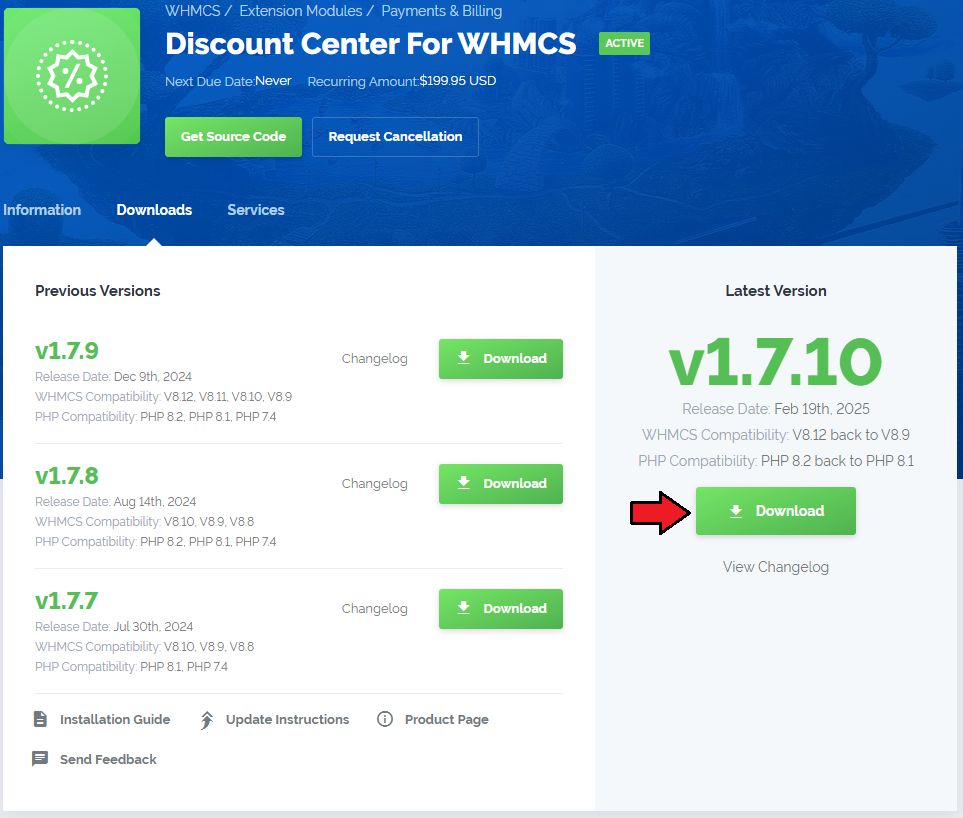
|
| 2. In the downloaded file you will find two packages that support different PHP versions. As presented on the screen below, the first one is dedicated to PHP 7, while the second one is aimed at PHP 5.4 up to PHP 5.6. It does not apply to open source versions. Note: You can check current PHP version in your WHMCS. To do so proceed to 'Utilities' → 'System' → 'PHP Info'. |

|
| 3. Extract the downloaded file and choose the one with the right PHP version. Upload and extract the PHP file into the main WHMCS directory. The content of PHP version files should look like this. |
| 4. When you install Discount Center for the first time you have to rename 'license_RENAME.php' file. File is located in 'modules/addons/discount_center/license_RENAME.php'. Rename it from 'license_RENAME.php' to 'license.php'. |
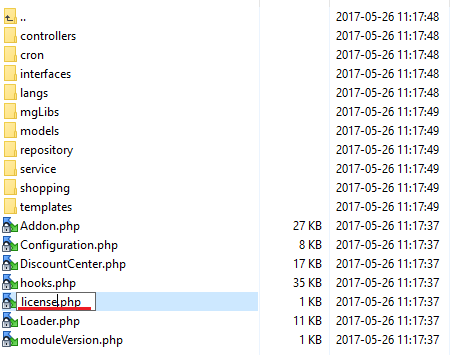
|
| 5. In order to configure your license key, you have to edit the previously renamed 'license.php' file. Enter your license key between quotation marks as presented on the following screen. You can find your license key in your client area → 'My Products'. |

|
| 6. Now you have to activate the module in your WHMCS system. Log in to your WHMCS admin area. Go to 'Setup' → 'Addon Modules'. Afterwards, find 'Discount Center' and press 'Activate' button. |
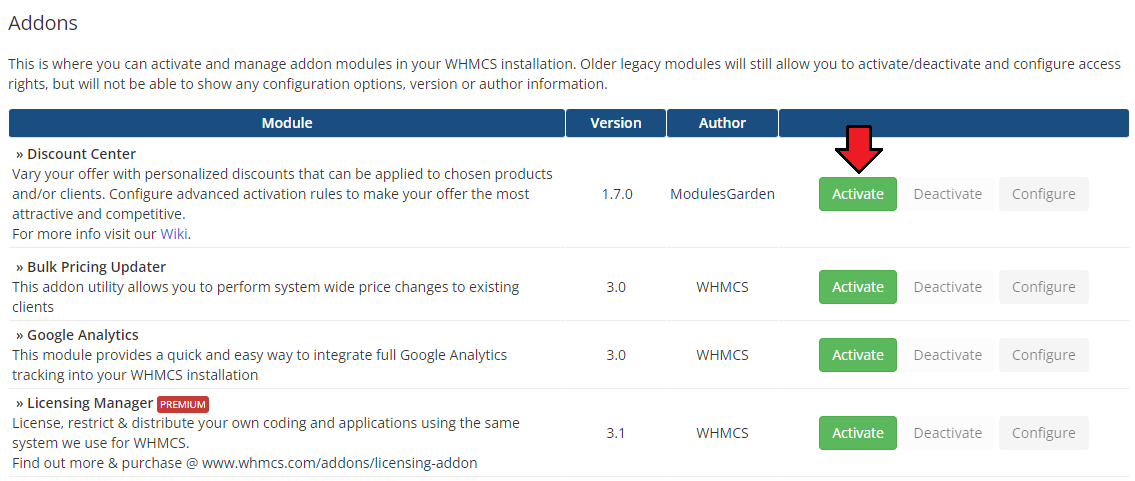
|
| 7. In the next step you need to permit access to this module. To do so, click on 'Configure' button, check required group of administrators and press 'Save Changes'. |
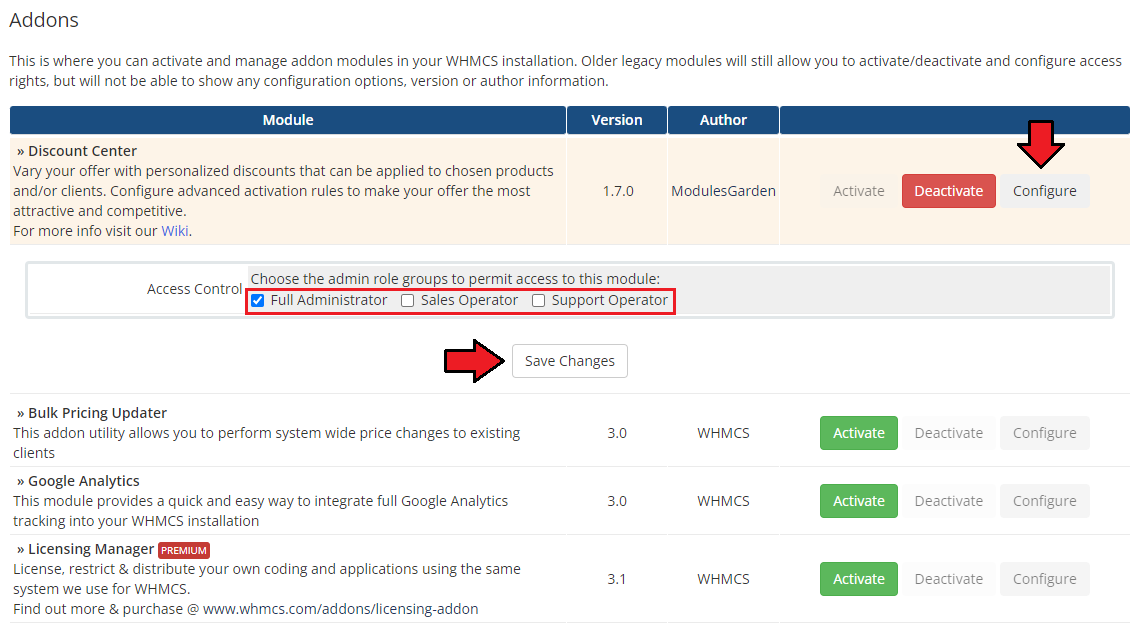
|
| 8. You have just successfully installed Discount Center For WHMCS! You can access your module under 'Addons' → 'Discount Center'. |
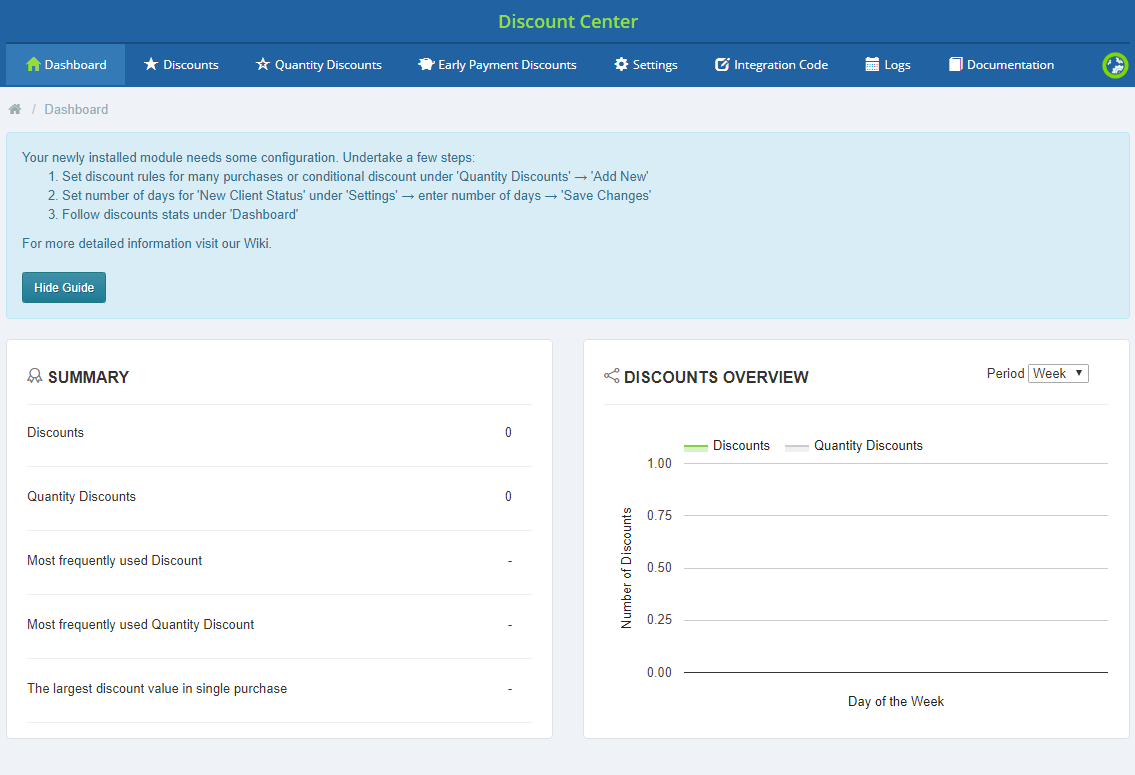
|
Configuration and Management
| Discount Center For WHMCS has been created to help you vary your offer with personalized discounts that can be applied to chosen products and/or clients. Configure advanced activation rules to make your offer the most attractive and competitive. |
Configure Discounts
| In order to configure your module properly, proceed to 'Addons' → 'Discount Center' and start with setting up rules to offer attractive prices to your clients. |
Standard Discounts
| To start, move to 'Discounts' section. There, press 'Add New' button. |
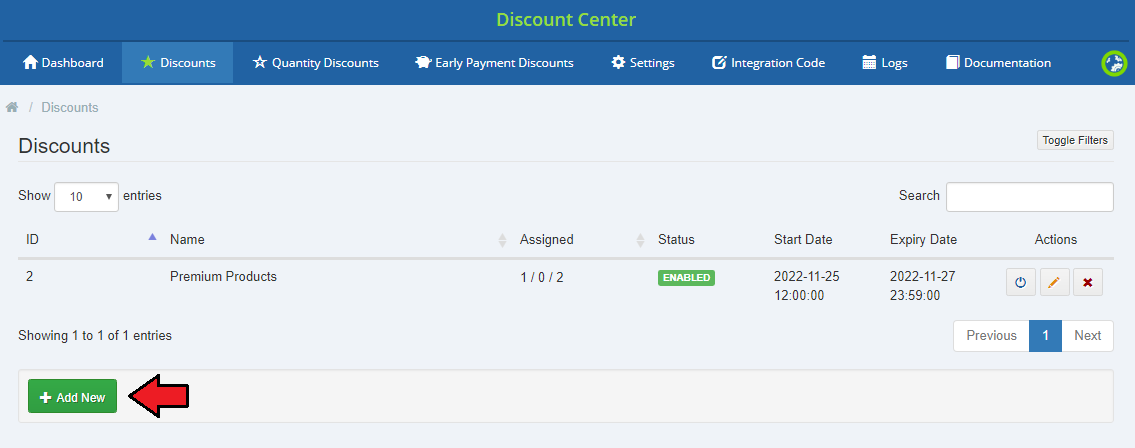
|
| You are moved to 'General' information page of the currently composed discount. Here you have to fill out the form to configure the rule. Select the box to enable the discount, it will be put into practice immediately on creation. You may also configure this option under 'Settings' . |
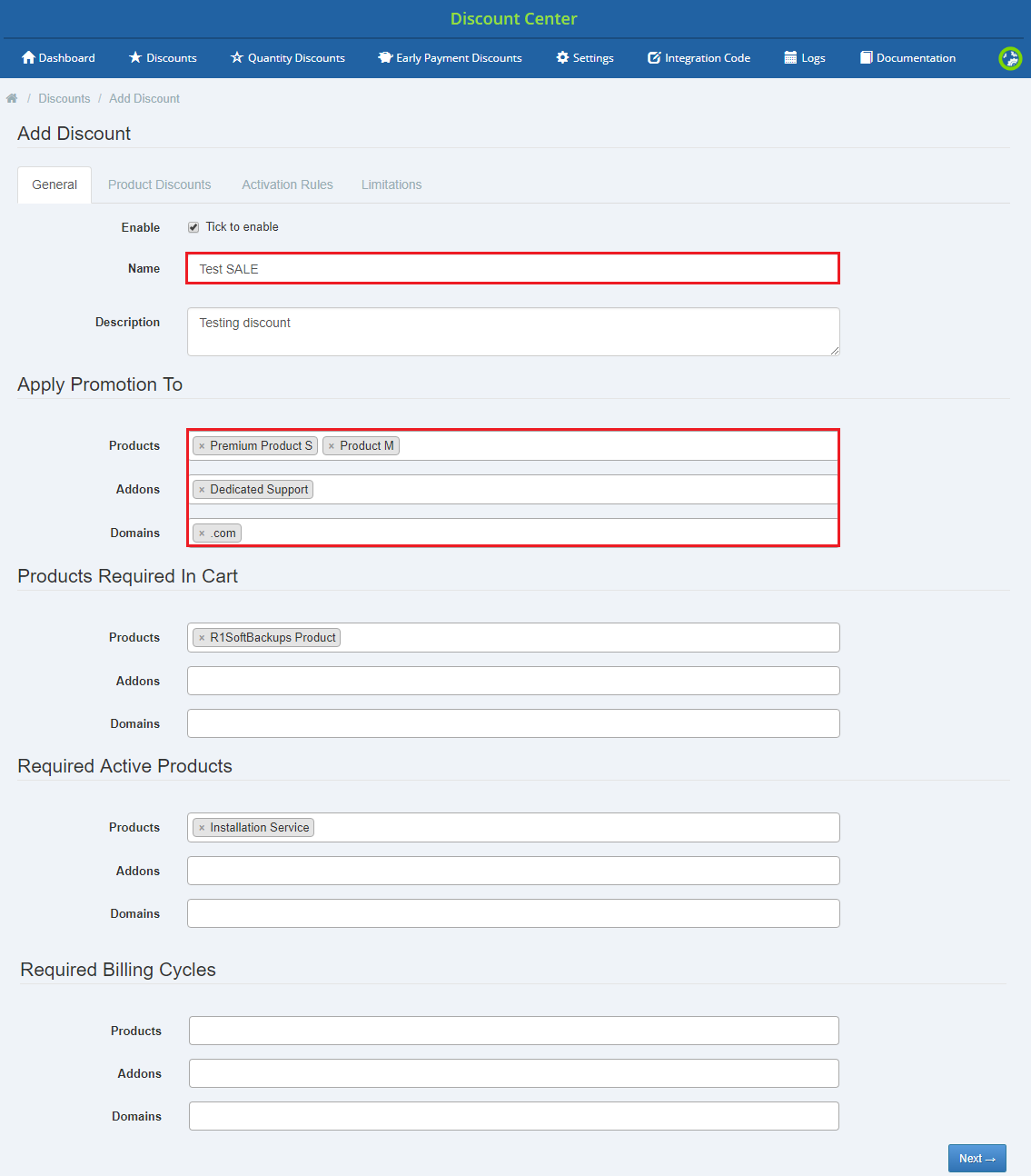
|
| 'Apply Promotion To' - there can be products from your offer, addons and domains. According to a specified rule, pointed here items' price will be adequately changed. Note: You must select at least one promotional product to be allowed to move to the next step. |
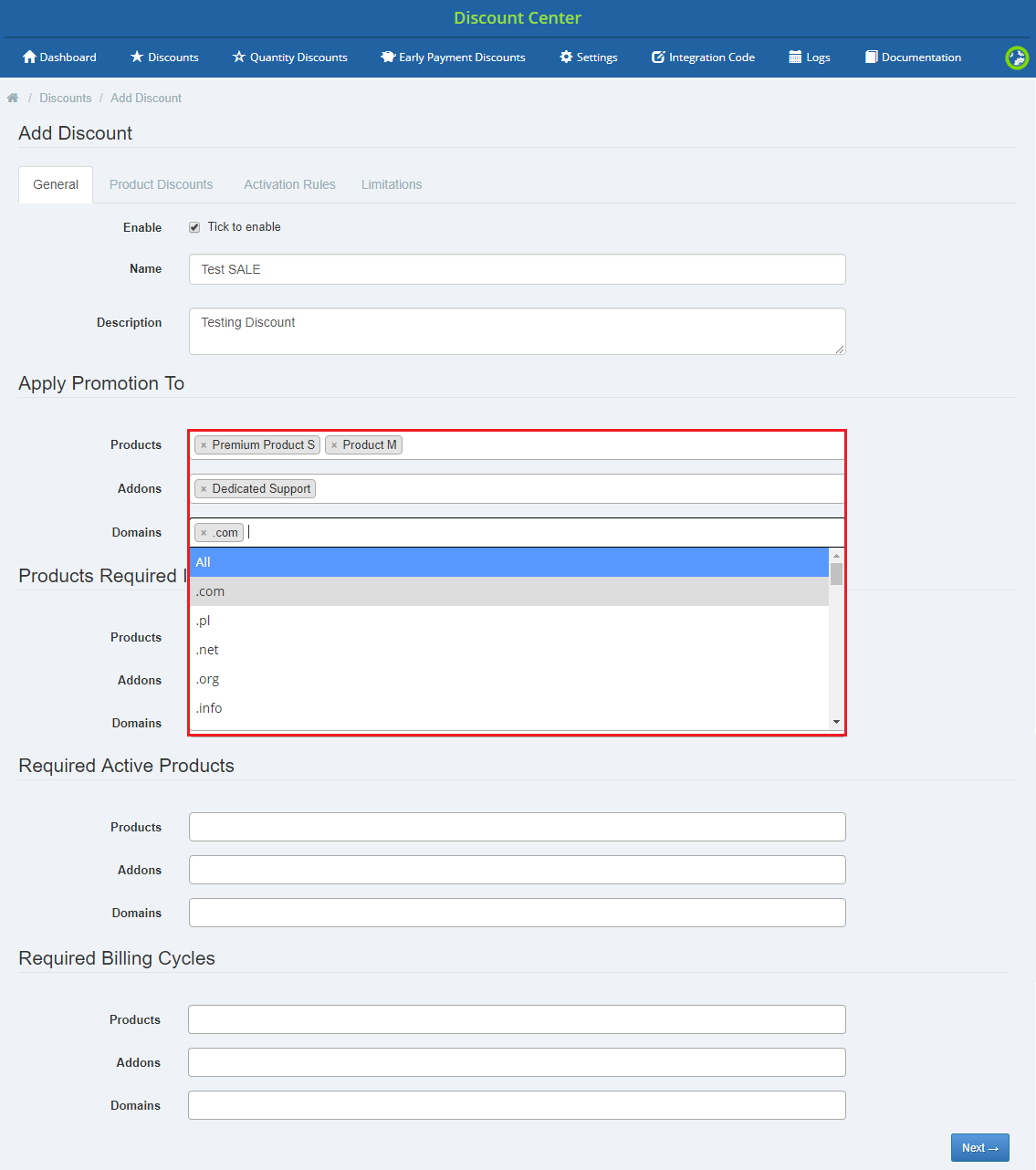
|
| Below, you can specify a list of 'Products Required In Cart' that a client must also have in the cart to be entitled to get the discount for promotional products. Among them, there can be again products, addons and domains. In case a client does not have all of the required products in the cart, the discount won't be applied. Surely, you may leave these part blank if you do not demand any other products to be purchased at the time. Additionally, you may add any items into 'Required Active Products' - a client must already own and have them active. Only then the discount can be applied. |
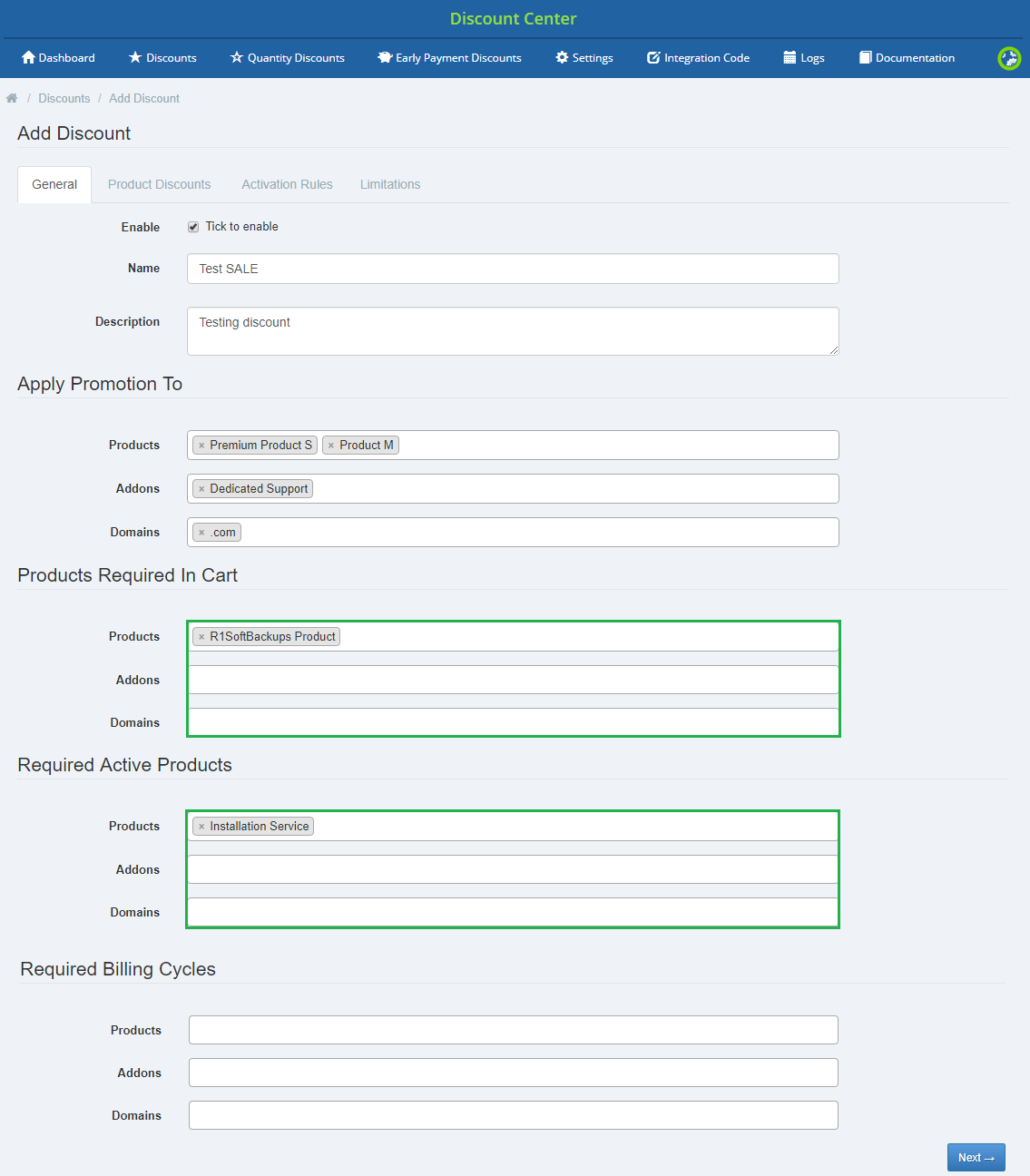
|
Product Discounts
| Under 'Product Discounts' you have to set up discount rates for every product's pricing. To do so press the plus button as marked on the screen. |
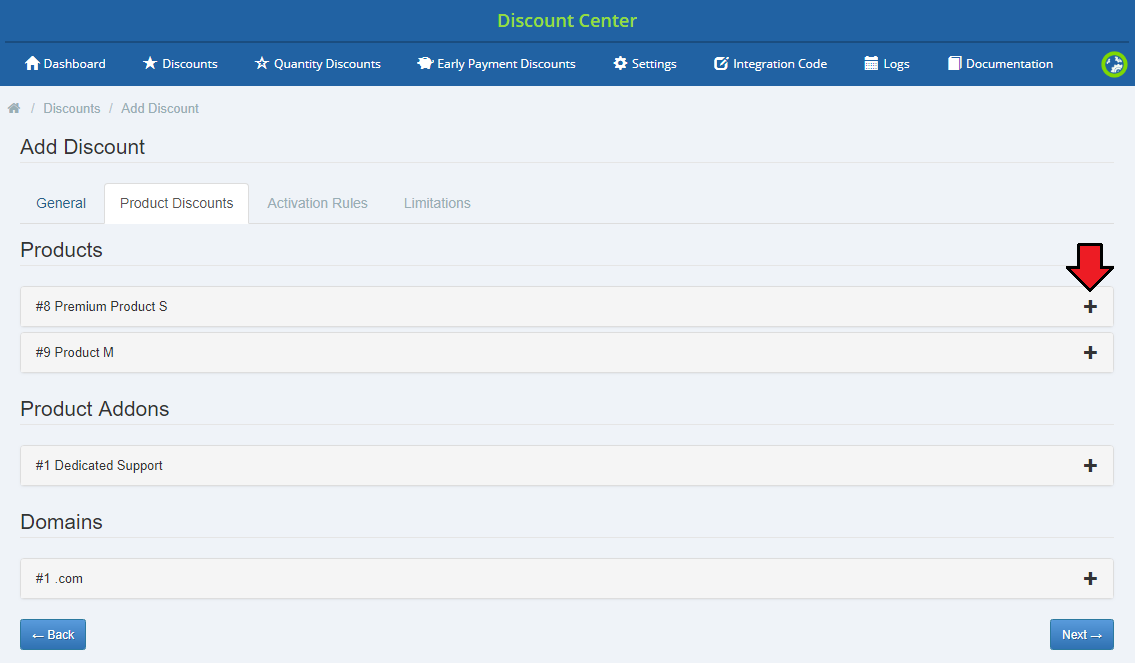
|
| Enter the discount value and select its type. It can be either percentage that will be counted from the price or a fixed amount by which the final price and/or setup fee will be reduced. In case you are using more than one currency, you may quickly copy the rule to all available currencies to save the time. Press 'Next' when ready. |
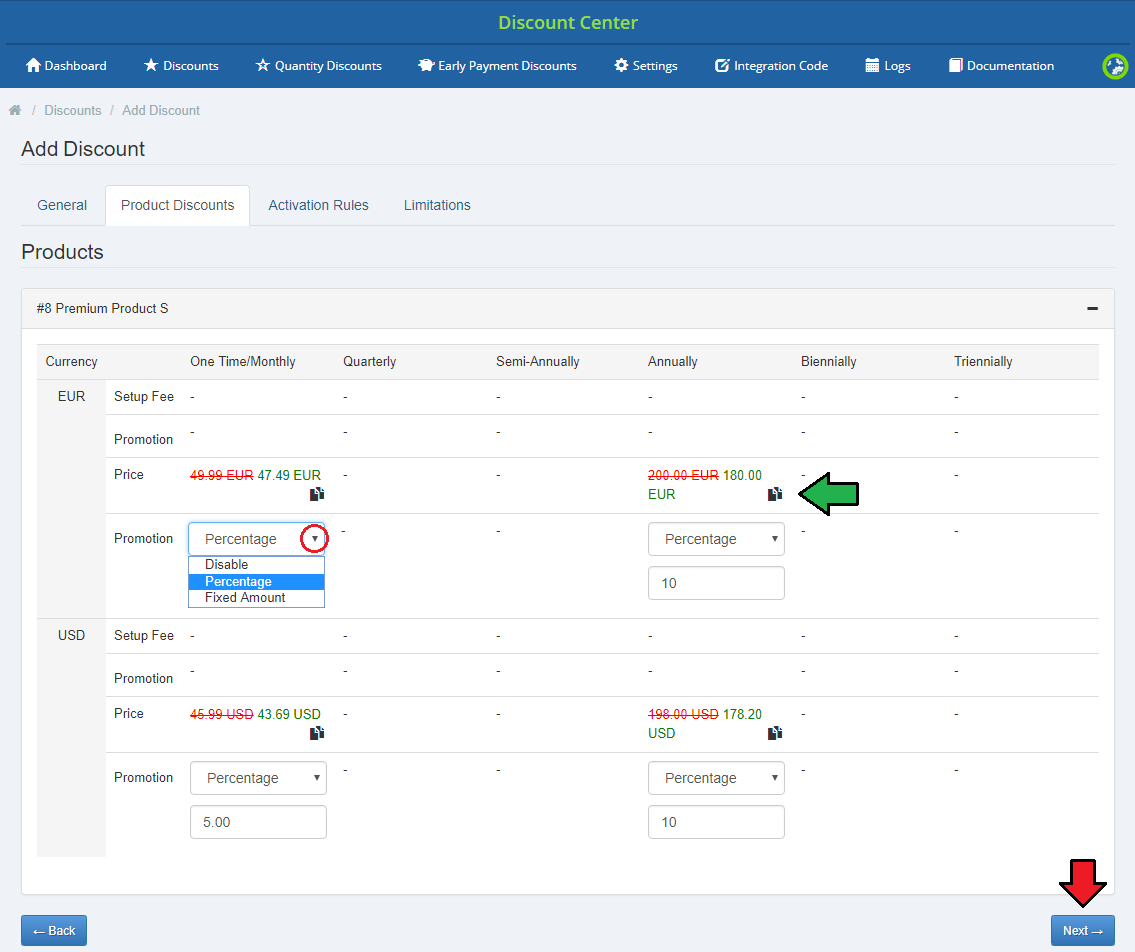
|
Activation Rules
| Finally, you are moved to activation rules. Here you may decide which of your clients should be entitled to purchase products with a discount. You may grant it to:
Recurring Discounts - enable discount for recurring orders. If you do not select this option, then discount will be applied only once with the first payment. |
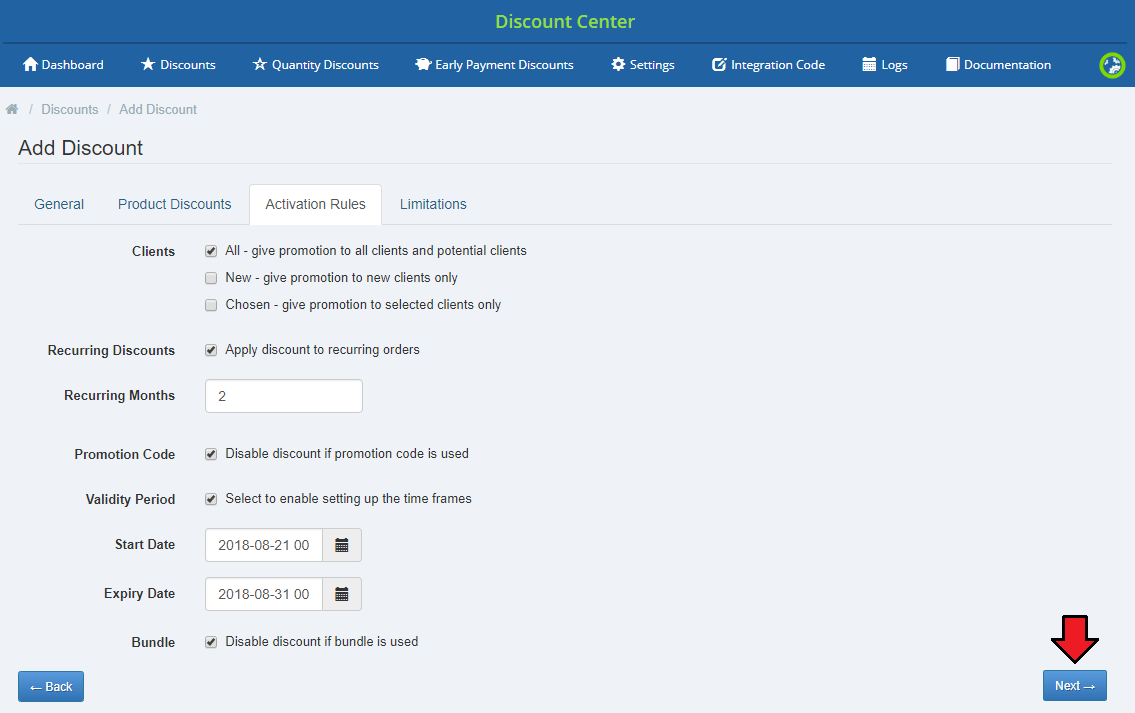
|
| All available discounts are now visible, with their name, status and number of assigned products/domains/addons. You may always change the status to disabled/enabled, check starting and ending dates of the promotion and edit the discount or delete it. Use action buttons to do so. |
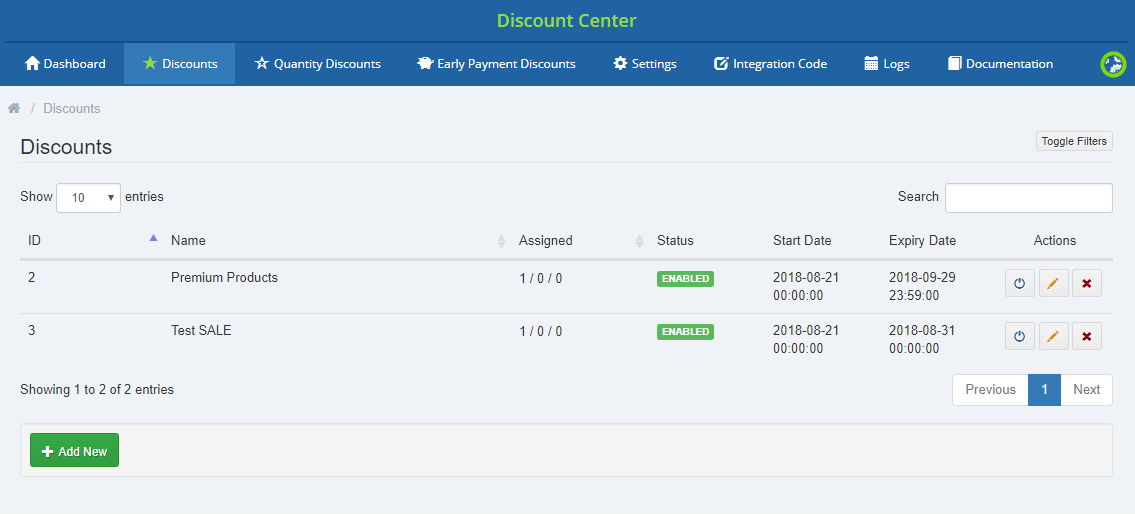
|
Quantity Discounts
| 'Quantity Discounts' - offer different price depending on the number of products added into the cart. Press 'Add New' to begin. |
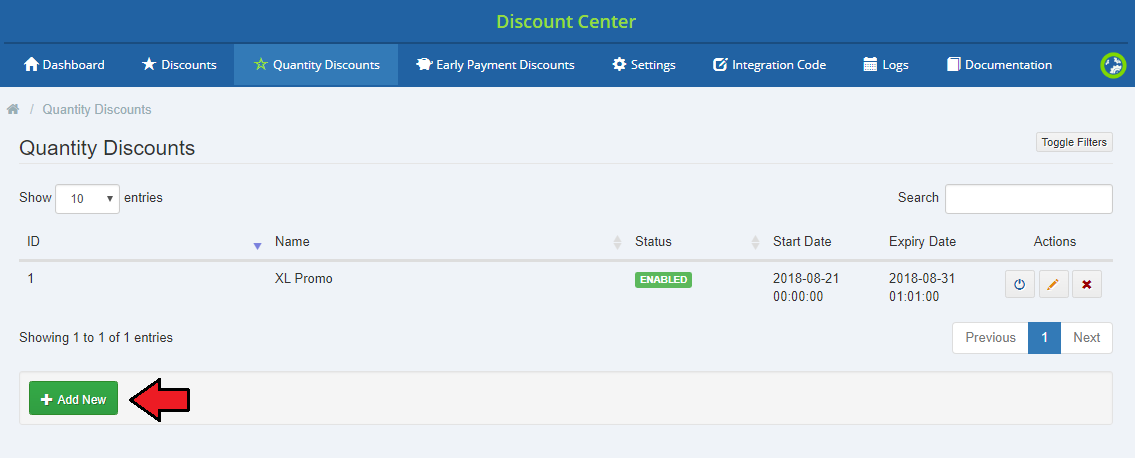
|
In 'General' section you have to name the new discount rule, enable (if you want to apply it immediately on creation) and select required and required client products.
Please note that items added into these fields are not required.
Please note that items added into these fields are required. |
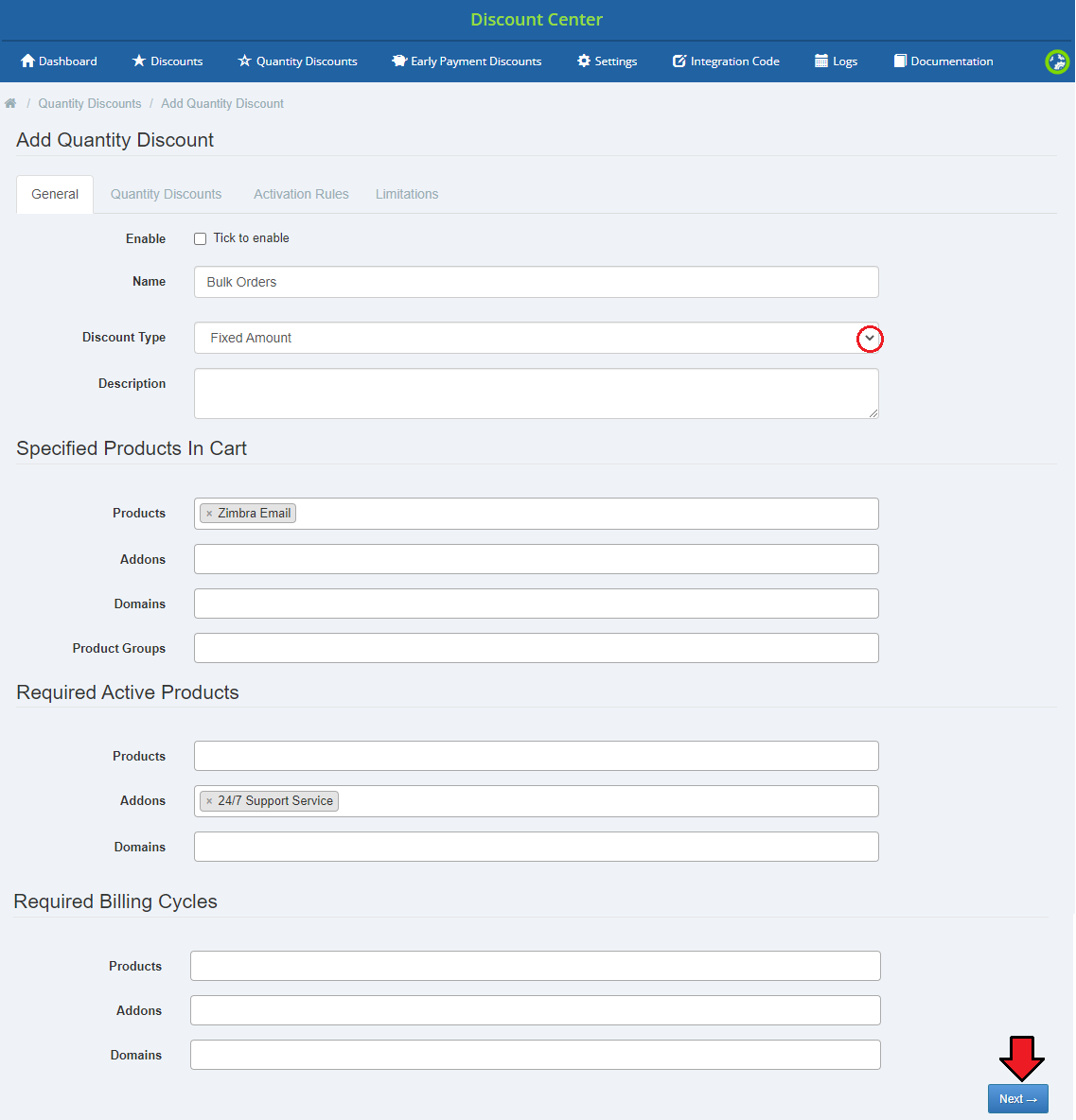
|
Under 'Quantity Discount' you have to decide when the discount will be applicable.
|
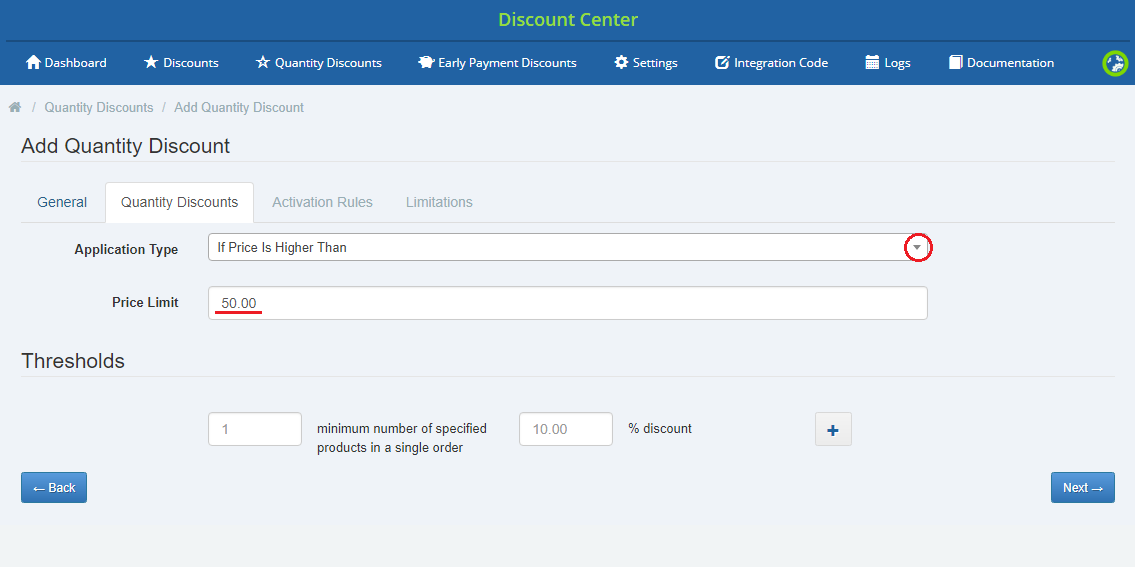
|
|
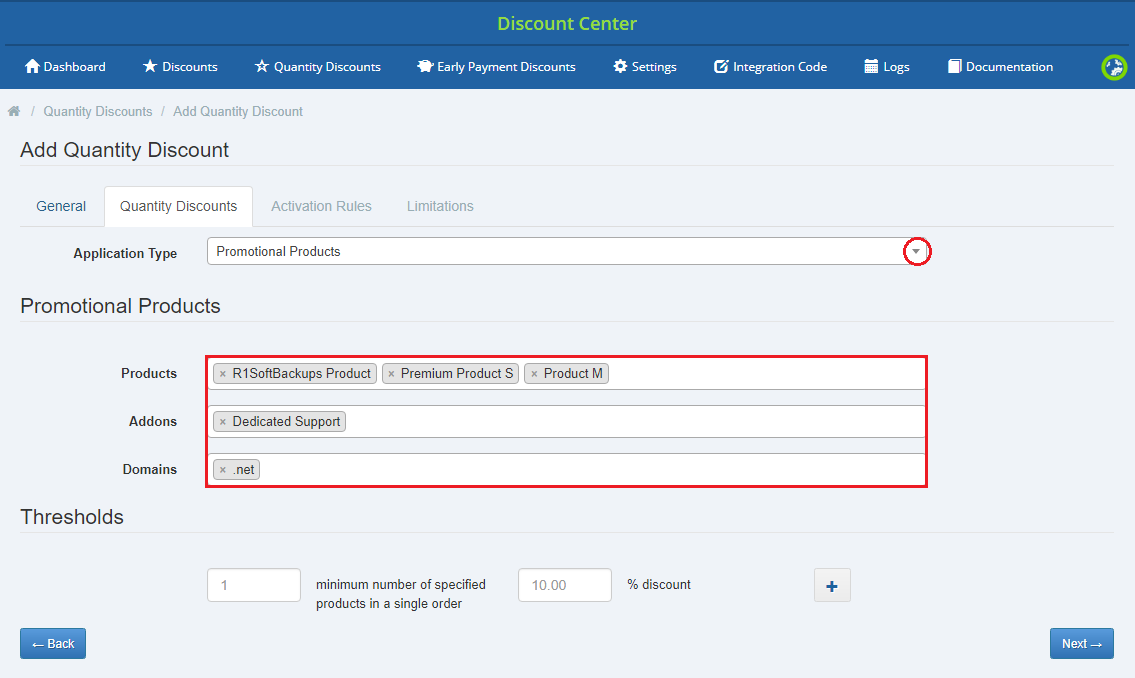
|
In this section you also have to set up 'Thresholds'. |
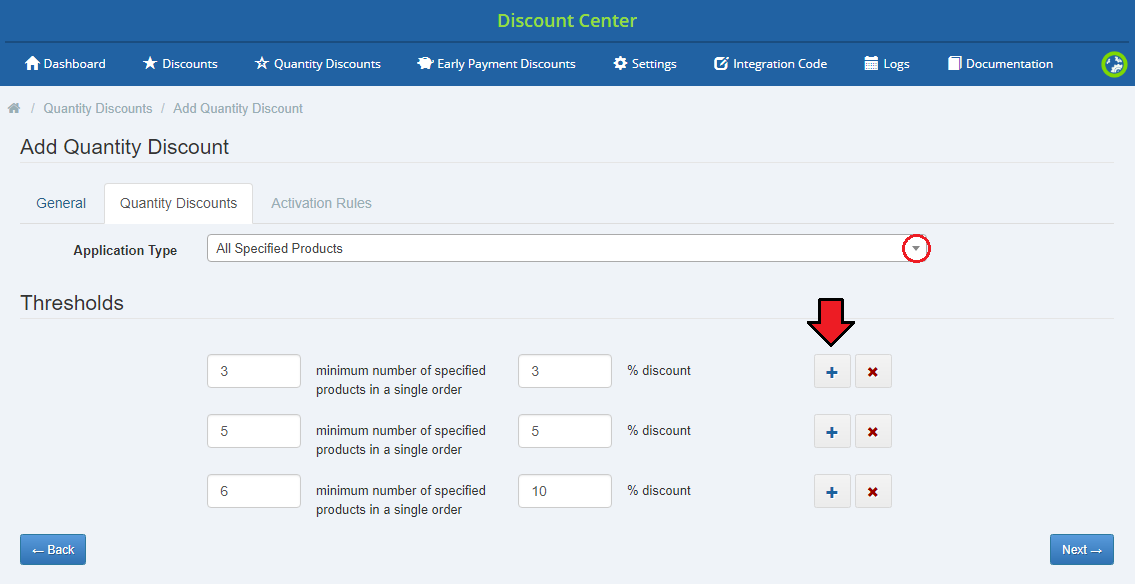
|
| Finally, you are moved to 'Activation Rules'. Here, you may decide which of your clients the discount should be entitled to purchase products with a discount.
You can read more about these options and their functions here |
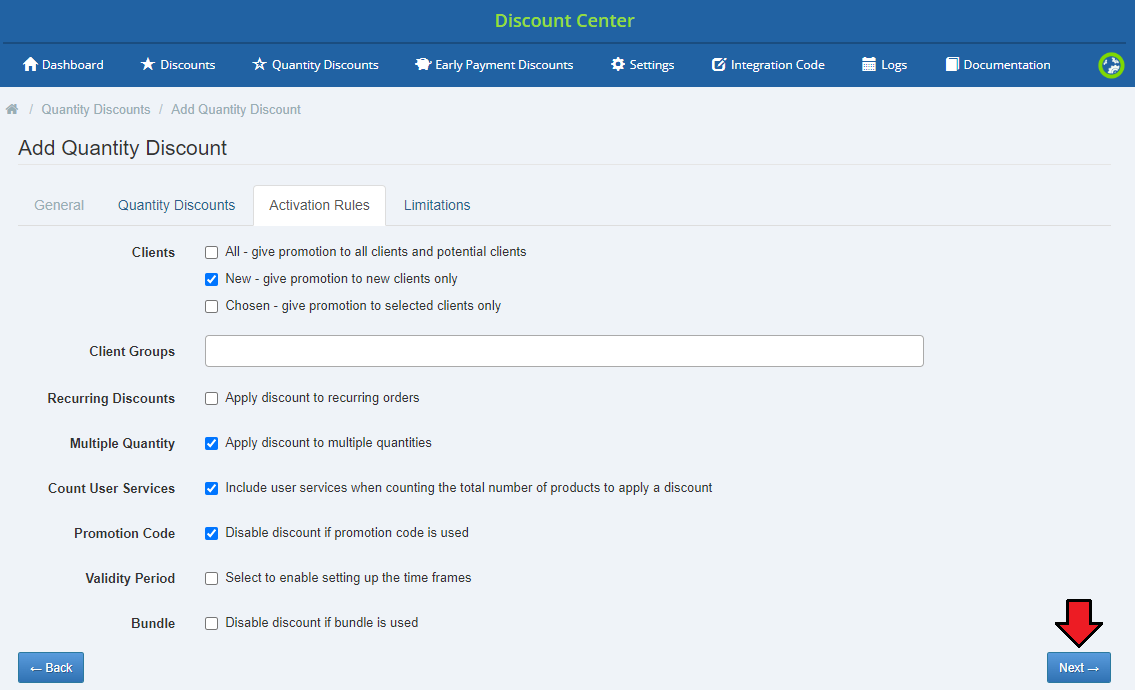
|
| All available quantity discounts are now visible, with their name and status. You may always change the status to disabled/enabled, edit the discount or delete it. Use action buttons marked on the screen below to do so. |
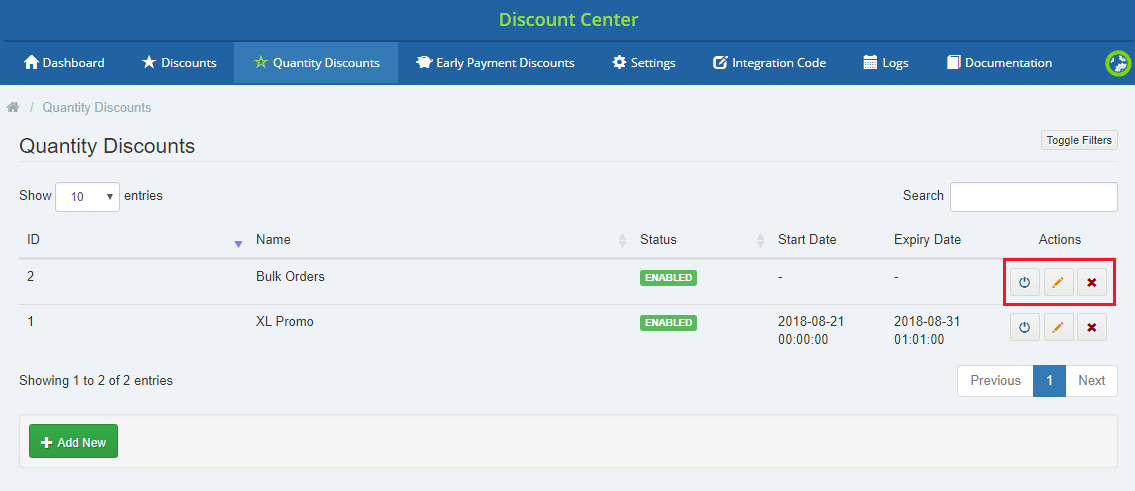
|
Additional Options
Settings
Under 'Settings' tab you must define a few useful options.
Such information is necessary when you select 'New - give promotion to new clients only' option as 'Activation Rule' for any of your set up discounts.
|
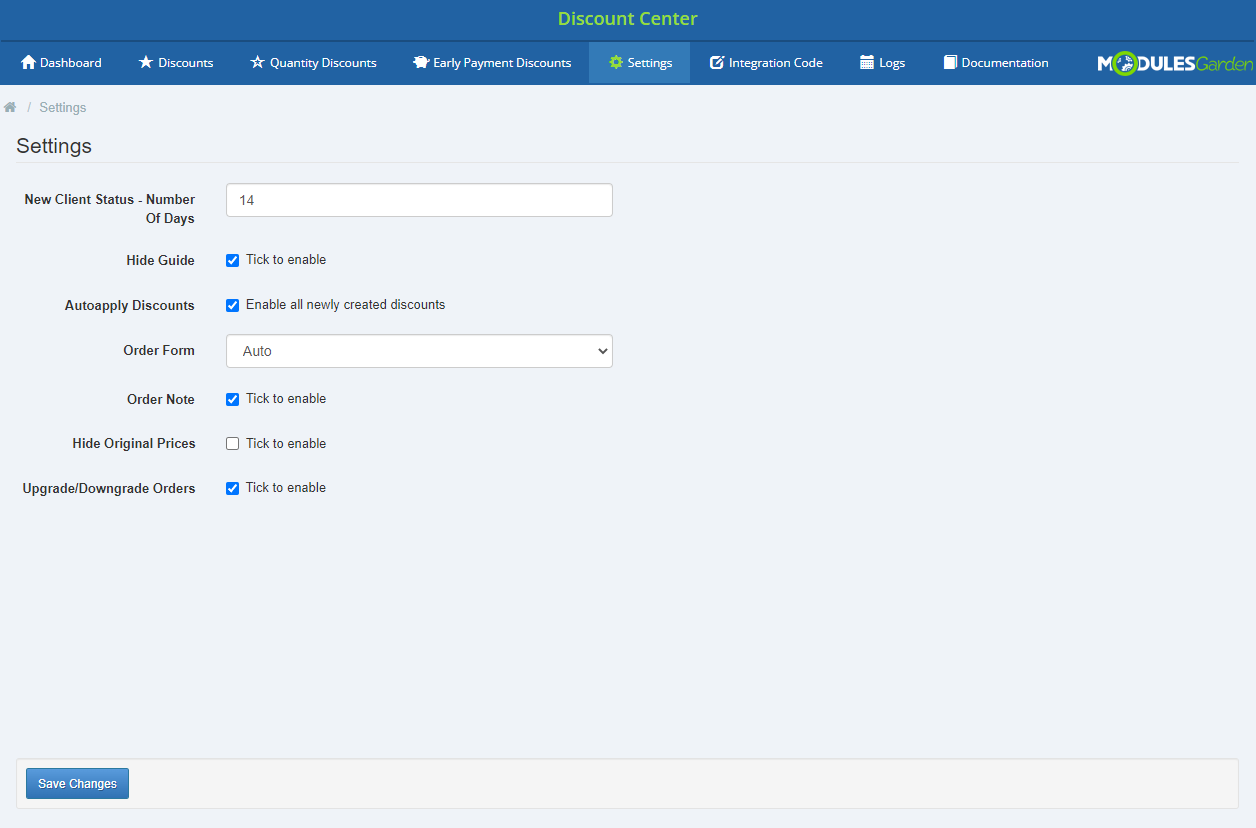
|
Integration Code
| There are two available variables that can be inserted into the order form template. These are:
Open the order form you are currently using, for example 'Modern', find 'ordersummary.tpl' file and enter the above variables as shown below: <tr><td>{$producttotals.productinfo.name}</td><td class="text-right"> VARIABLE ONE {$producttotals.pricing.baseprice}</td></tr>
<tr><td>+ {$addon.name}</td><td class="text-right"> VARIABLE FIVE </span>{/if} {$addon.recurring}</td></tr>
Please note that the below screen is just an example of variable usage, you may simply enter pure variable without any styles or change them according to your needs. |
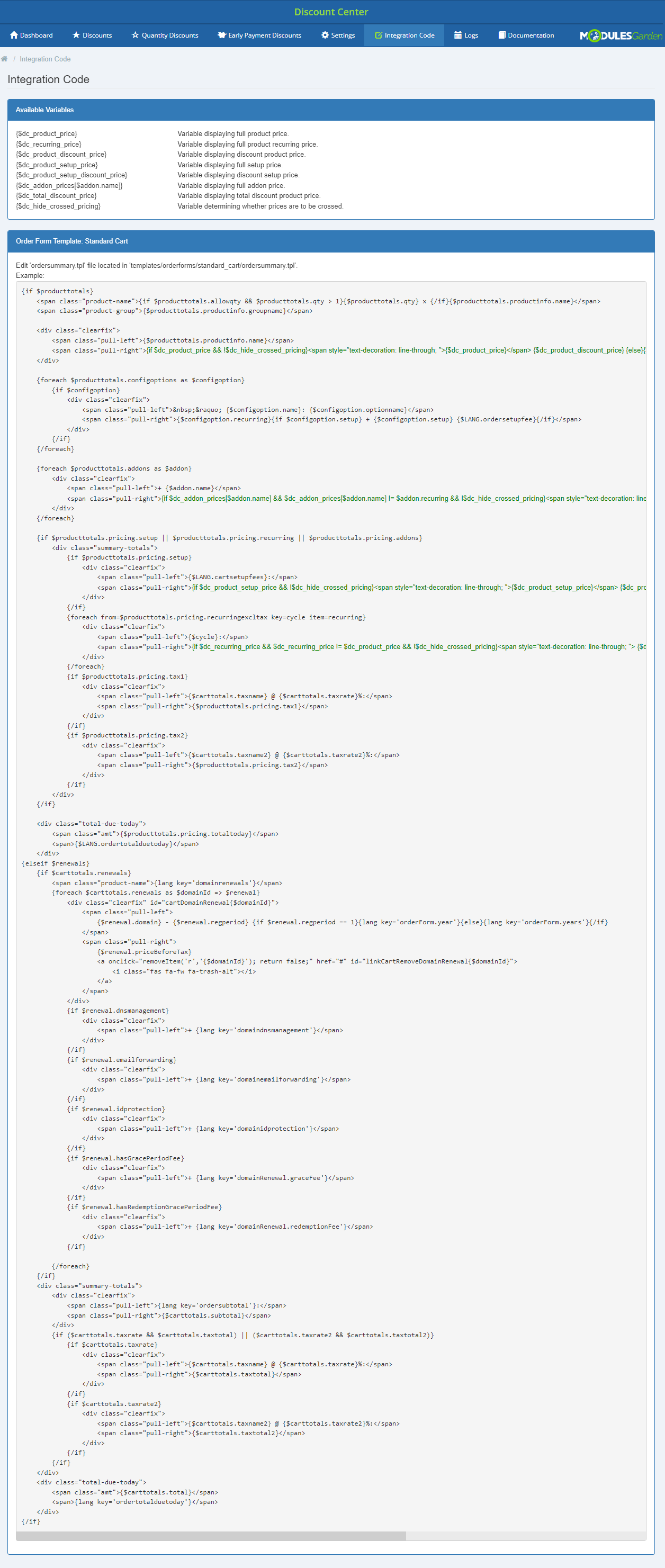
|
| If entered correctly, your order summary will include the discounts applied, with the new price counted and the final price visible in the order summary. |
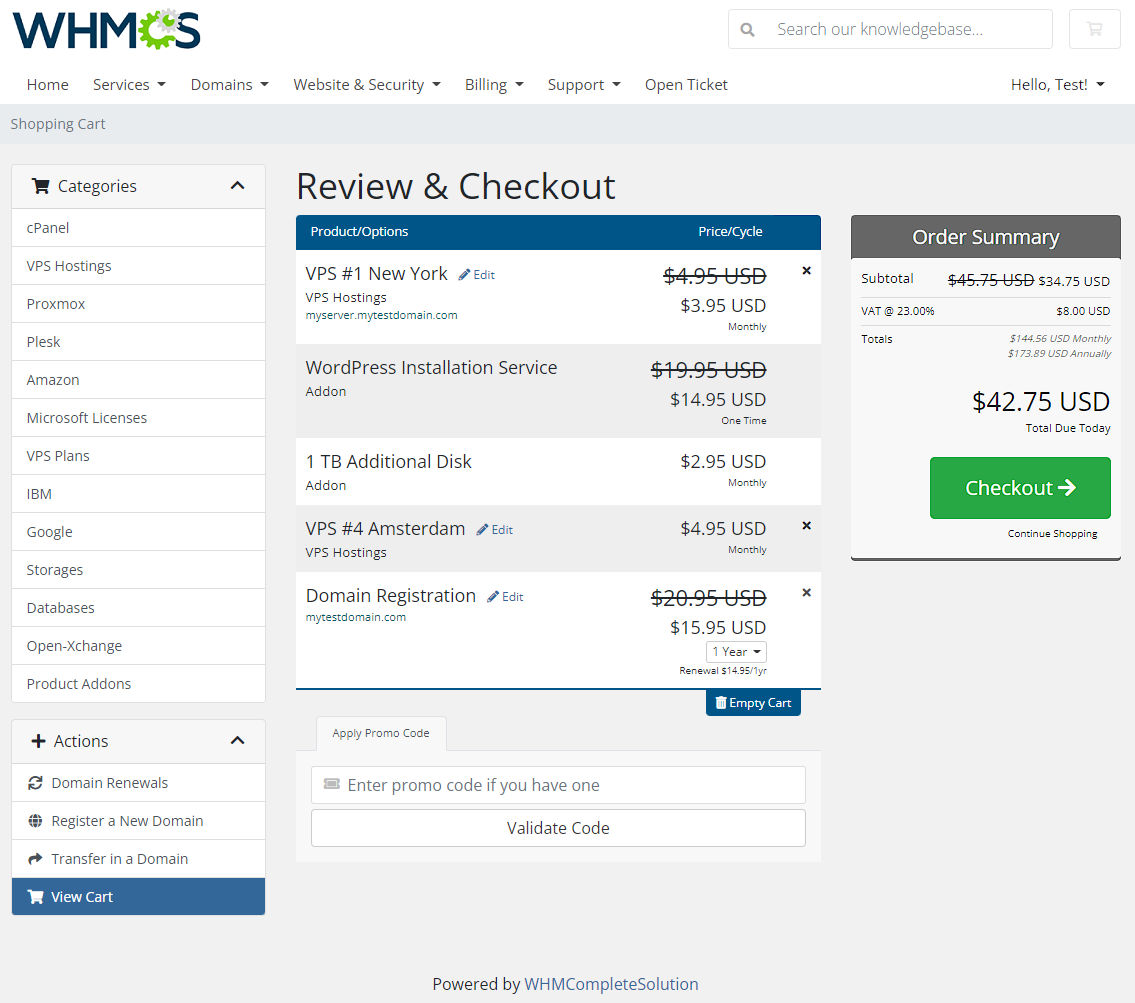
|
Logs
| In 'Logs' tab there are enumerated information on any orders that discounts were applied to. Invoice number, discount ID and value. |
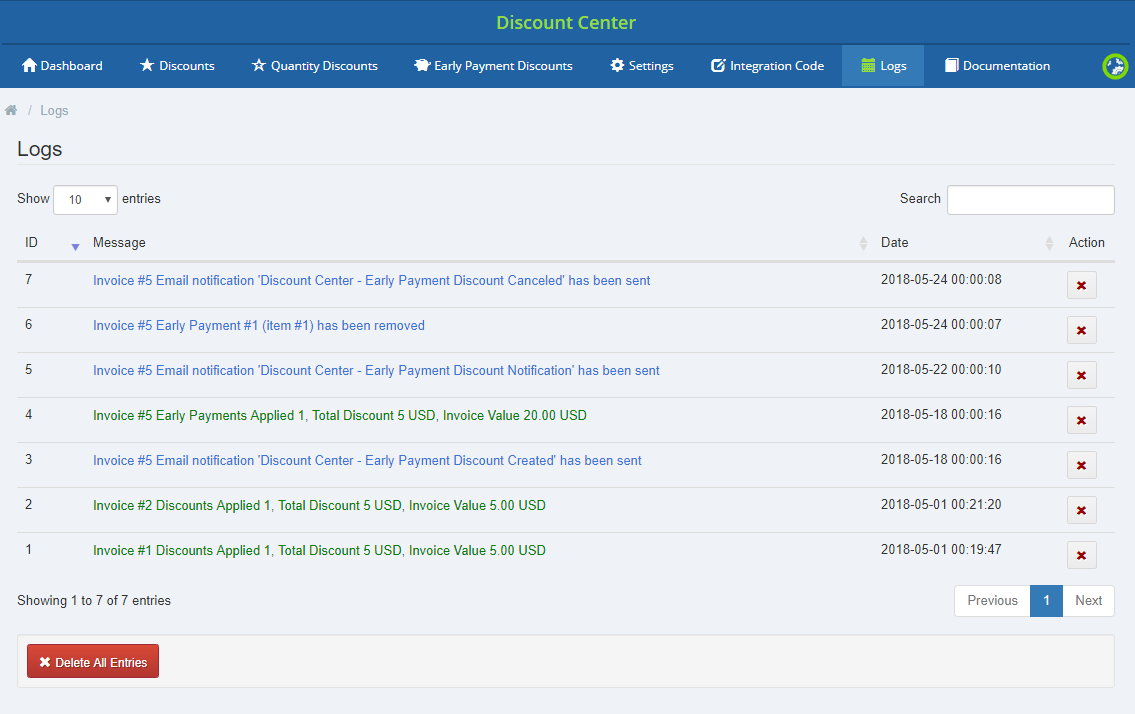
|
| Clear all the entries or delete only some of them. Use buttons marked on the screen above. |
Dashboard
| On the dashboard you can find 'Summary' table with detailed statistics on applied discounts with the most frequently used ones and the highest amount granted. Next to 'Summary' table, a chart can be found with number of discounts applied per specified period of time. You can display the chart per week, month or a year. |
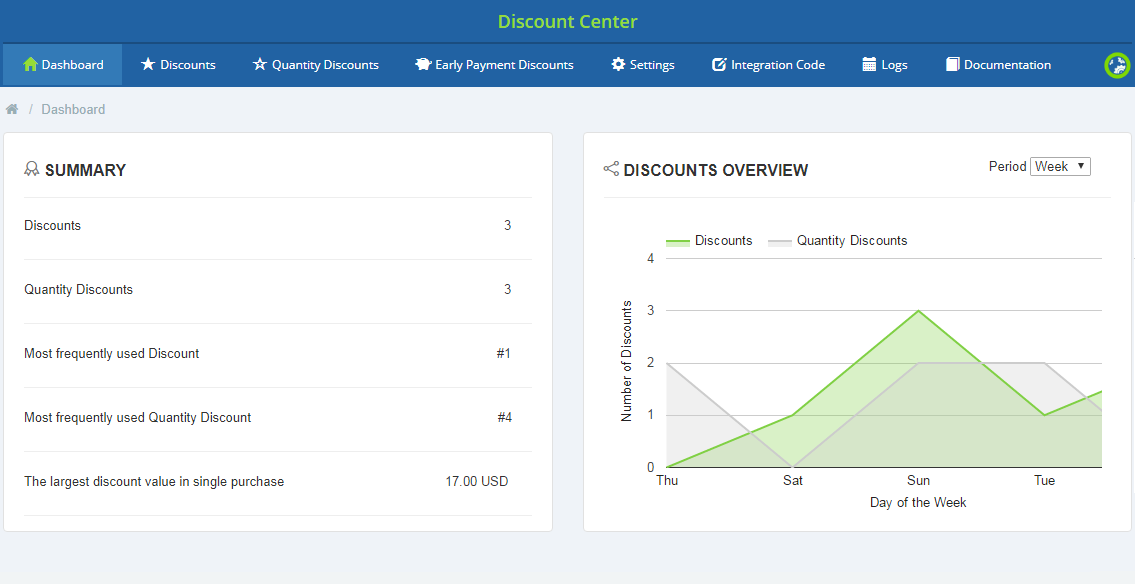
|
Documentation
| The very last tab 'Documentation' once clicked will redirect you to the article you are currently reading! |
Tips
| 1. If a client adds to the cart a product that can have more than one discount applied, then a higher discount is applied on the invoice. |
Common Problems
| 1. When you have problems with connection, check whether your SELinux or firewall does not block ports. |