Vultr VPS For WHMCS
(→Snapshots) |
(→About Vultr VPS For WHMCS) |
||
| Line 14: | Line 14: | ||
|} | |} | ||
{| | {| | ||
| − | |style="padding: 0px 0px 0px 30px;"|✔ Change Package | + | |style="padding: 0px 0px 0px 30px;"|✔ Change Package |
|} | |} | ||
{| | {| | ||
| − | |style="padding: 0px 0px 0px 30px;"|✔ | + | |style="padding: 0px 0px 0px 30px;"|✔ Start/Stop/Reboot/Reinstall Server |
|} | |} | ||
{| | {| | ||
| − | |style="padding: 0px 0px 0px 30px;"|✔ | + | |style="padding: 0px 0px 0px 30px;"|✔ Access noVNC Console |
| − | + | ||
| − | + | ||
| − | + | ||
| − | + | ||
| − | + | ||
| − | + | ||
| − | + | ||
| − | + | ||
| − | + | ||
| − | + | ||
| − | + | ||
| − | + | ||
|} | |} | ||
{| | {| | ||
| Line 38: | Line 26: | ||
|} | |} | ||
{| | {| | ||
| − | |style="padding: 0px 0px 0px 30px;"|✔ View | + | |style="padding: 0px 0px 0px 30px;"|✔ View Assigned Public IPv6 And IPV6 Network Details |
|} | |} | ||
{| | {| | ||
| − | |style="padding: 0px 0px 0px 30px;"|✔ | + | |style="padding: 0px 0px 0px 30px;"|✔ Configure Product Details: |
|} | |} | ||
{| | {| | ||
| − | |style="padding: 0px 0px 0px | + | |style="padding: 0px 0px 0px 45px;"|✔ Choose Region |
|} | |} | ||
{| | {| | ||
| − | |style="padding: 0px 0px 0px | + | |style="padding: 0px 0px 0px 45px;"|✔ Choose Operation System |
|} | |} | ||
{| | {| | ||
| − | |style="padding: 0px 0px 0px 45px;"|✔ | + | |style="padding: 0px 0px 0px 45px;"|✔ Choose ISO Image |
|} | |} | ||
{| | {| | ||
| − | |style="padding: 0px 0px 0px | + | |style="padding: 0px 0px 0px 45px;"|✔ Choose Snapshot |
|} | |} | ||
{| | {| | ||
| − | |style="padding: 0px 0px 0px | + | |style="padding: 0px 0px 0px 45px;"|✔ Toggle IPv6 Address |
|} | |} | ||
{| | {| | ||
| − | |style="padding: 0px 0px 0px | + | |style="padding: 0px 0px 0px 45px;"|✔ Choose Plan |
|} | |} | ||
{| | {| | ||
| − | |style="padding: 0px 0px 0px 45px;"|✔ | + | |style="padding: 0px 0px 0px 45px;"|✔ Provide User Data |
|} | |} | ||
{| | {| | ||
| − | |style="padding: 0px 0px 0px | + | |style="padding: 0px 0px 0px 45px;"|✔ Toggle Automatic Backups |
|} | |} | ||
{| | {| | ||
| − | |style="padding: 0px 0px 0px | + | |style="padding: 0px 0px 0px 30px;"|✔ Choose Features Available In Client Area: |
|} | |} | ||
{| | {| | ||
| − | |style="padding: 0px 0px 0px 45px;"|✔ | + | |style="padding: 0px 0px 0px 45px;"|✔ Backups |
|} | |} | ||
{| | {| | ||
| − | |style="padding: 0px 0px 0px | + | |style="padding: 0px 0px 0px 45px;"|✔ Firewall |
|} | |} | ||
{| | {| | ||
| − | |style="padding: 0px 0px 0px | + | |style="padding: 0px 0px 0px 45px;"|✔ Rebuild With Available OS |
|} | |} | ||
{| | {| | ||
| − | |style="padding: 0px 0px 0px | + | |style="padding: 0px 0px 0px 45px;"|✔ Console |
|} | |} | ||
{| | {| | ||
| − | |style="padding: 0px 0px 0px | + | |style="padding: 0px 0px 0px 45px;"|✔ Graphs |
|} | |} | ||
{| | {| | ||
| − | |style="padding: 0px 0px 0px 45px;"|✔ | + | |style="padding: 0px 0px 0px 45px;"|✔ Snapshots |
|} | |} | ||
{| | {| | ||
| − | |style="padding: 0px 0px 0px | + | |style="padding: 0px 0px 0px 30px;"|✔ Generate Configurable Options |
|} | |} | ||
{| | {| | ||
| − | + | |style="padding: 0px 0px 10px 30px;"|✔ Run API Connection Test | |
| − | + | ||
| − | + | ||
| − | + | ||
| − | + | ||
| − | + | ||
| − | + | ||
| − | + | ||
| − | + | ||
| − | + | ||
| − | + | ||
| − | + | ||
| − | + | ||
| − | + | ||
| − | + | ||
| − | + | ||
| − | + | ||
| − | + | ||
| − | + | ||
| − | + | ||
| − | + | ||
| − | + | ||
| − | + | ||
| − | + | ||
| − | + | ||
| − | + | ||
| − | + | ||
| − | + | ||
| − | + | ||
| − | + | ||
| − | + | ||
| − | + | ||
| − | + | ||
| − | + | ||
| − | + | ||
| − | + | ||
| − | |style="padding: 0px 0px 10px | + | |
|} | |} | ||
| + | |||
*'''Client Area Features:''' | *'''Client Area Features:''' | ||
{| | {| | ||
| − | |style="padding: 10px 0px 0px 30px;"|✔ | + | |style="padding: 10px 0px 0px 30px;"|✔ Start/Stop/Reboot/Reinstall Server |
|} | |} | ||
{| | {| | ||
| − | |style="padding: 0px 0px 0px 30px;"|✔ | + | |style="padding: 0px 0px 0px 30px;"|✔ Access noVNC Console |
|} | |} | ||
{| | {| | ||
| − | |style="padding: 0px 0px 0px 30px;"|✔ | + | |style="padding: 0px 0px 0px 30px;"|✔ View Instance Status And Details |
|} | |} | ||
{| | {| | ||
| − | |style="padding: 0px 0px 0px 30px;"|✔ | + | |style="padding: 0px 0px 0px 30px;"|✔ View Assigned Public IPv6 And IPV6 Network Details |
|} | |} | ||
{| | {| | ||
| − | |style="padding: 0px 0px 0px 30px;"|✔ | + | |style="padding: 0px 0px 0px 30px;"|✔ View/Schedule Automatic Backups |
|} | |} | ||
{| | {| | ||
| − | |style="padding: 0px 0px 0px 30px;"|✔ | + | |style="padding: 0px 0px 0px 30px;"|✔ View/Create Firewall Rules |
|} | |} | ||
{| | {| | ||
| − | |style="padding: 0px 0px 0px 30px;"|✔ | + | |style="padding: 0px 0px 0px 30px;"|✔ View Bandwidth Usage Graph |
|} | |} | ||
{| | {| | ||
| − | |style="padding: 0px 0px 0px 30px;"|✔ | + | |style="padding: 0px 0px 0px 30px;"|✔ Rebuild Server With Chosen OS Distribution |
|} | |} | ||
{| | {| | ||
| − | |style="padding: 0px 0px | + | |style="padding: 0px 0px 10px 30px;"|✔ View/Create/Restore/Delete Snapshots |
| − | + | ||
| − | + | ||
| − | + | ||
| − | + | ||
| − | + | ||
| − | + | ||
| − | + | ||
| − | + | ||
| − | + | ||
| − | + | ||
| − | + | ||
| − | + | ||
| − | + | ||
| − | + | ||
| − | + | ||
| − | + | ||
| − | + | ||
| − | + | ||
| − | + | ||
| − | + | ||
| − | + | ||
| − | + | ||
| − | + | ||
| − | + | ||
| − | + | ||
| − | + | ||
| − | + | ||
| − | + | ||
| − | + | ||
| − | + | ||
| − | + | ||
| − | + | ||
| − | + | ||
|} | |} | ||
*'''Configurable Options:''' | *'''Configurable Options:''' | ||
{| | {| | ||
| − | |style="padding: 10px 0px 0px 30px;"|✔ | + | |style="padding: 10px 0px 0px 30px;"|✔ Region |
|} | |} | ||
{| | {| | ||
| − | |style="padding: 0px 0px 0px 30px;"|✔ | + | |style="padding: 0px 0px 0px 30px;"|✔ OS |
|} | |} | ||
{| | {| | ||
| − | |style="padding: 0px 0px 0px 30px;"|✔ | + | |style="padding: 0px 0px 0px 30px;"|✔ Snapshot |
|} | |} | ||
{| | {| | ||
| − | |style="padding: 0px 0px 0px 30px;"|✔ Backups | + | |style="padding: 0px 0px 0px 30px;"|✔ Backups |
|} | |} | ||
{| | {| | ||
| − | |style="padding: 0px 0px 0px 30px;"|✔ | + | |style="padding: 0px 0px 0px 30px;"|✔ Plan |
|} | |} | ||
{| | {| | ||
| − | |style="padding: 0px 0px 0px 30px;"|✔ | + | |style="padding: 0px 0px 0px 30px;"|✔ ISO Image |
|} | |} | ||
{| | {| | ||
| − | |style="padding: 0px 0px 0px 30px;"|✔ | + | |style="padding: 0px 0px 0px 30px;"|✔ IPv6 |
| − | + | ||
| − | + | ||
| − | + | ||
| − | + | ||
| − | + | ||
| − | + | ||
| − | + | ||
| − | + | ||
| − | + | ||
| − | + | ||
| − | + | ||
| − | + | ||
| − | + | ||
| − | + | ||
| − | + | ||
| − | + | ||
| − | + | ||
| − | + | ||
| − | + | ||
| − | + | ||
| − | + | ||
| − | + | ||
| − | + | ||
| − | + | ||
| − | + | ||
| − | + | ||
| − | + | ||
| − | + | ||
| − | + | ||
| − | + | ||
| − | + | ||
| − | + | ||
| − | + | ||
| − | + | ||
| − | + | ||
| − | + | ||
| − | + | ||
| − | + | ||
| − | + | ||
| − | + | ||
| − | + | ||
| − | + | ||
| − | + | ||
| − | + | ||
| − | + | ||
| − | + | ||
| − | + | ||
| − | + | ||
| − | + | ||
| − | + | ||
| − | + | ||
| − | + | ||
| − | + | ||
| − | + | ||
| − | + | ||
| − | + | ||
| − | + | ||
| − | + | ||
| − | + | ||
| − | + | ||
| − | + | ||
| − | + | ||
| − | + | ||
| − | + | ||
| − | + | ||
| − | + | ||
| − | + | ||
| − | + | ||
| − | + | ||
| − | + | ||
|} | |} | ||
| − | + | ||
| − | + | ||
| − | + | ||
| − | + | ||
| − | + | ||
| − | + | ||
| − | + | ||
| − | + | ||
| − | + | ||
| − | + | ||
| − | + | ||
| − | + | ||
| − | + | ||
| − | + | ||
| − | + | ||
| − | + | ||
*'''General Info:''' | *'''General Info:''' | ||
{| | {| | ||
| − | |style="padding: 10px | + | |style="padding: 10px 0px 0px 30px;"|✔ Multi-Language Support |
| − | + | ||
| − | + | ||
| − | + | ||
| − | + | ||
| − | + | ||
| − | + | ||
| − | + | ||
| − | + | ||
| − | + | ||
| − | + | ||
| − | + | ||
| − | + | ||
| − | + | ||
| − | + | ||
| − | + | ||
| − | + | ||
| − | + | ||
| − | + | ||
| − | + | ||
| − | + | ||
| − | + | ||
| − | + | ||
| − | + | ||
| − | + | ||
|} | |} | ||
{| | {| | ||
Revision as of 11:54, 17 November 2021
Contents |
About Vultr VPS For WHMCS
| Vultr VPS For WHMCS is a module which allows fully automated management of Vultr VPS servers. The module will allow your clients to remotely control the status of a server, access the console, rebuild the VPS and many others. |
- Admin Area Features:
| ✔ Create/Suspend/Unsuspend/Terminate Server |
| ✔ Change Package |
| ✔ Start/Stop/Reboot/Reinstall Server |
| ✔ Access noVNC Console |
| ✔ View Instance Status And Details |
| ✔ View Assigned Public IPv6 And IPV6 Network Details |
| ✔ Configure Product Details: |
| ✔ Choose Region |
| ✔ Choose Operation System |
| ✔ Choose ISO Image |
| ✔ Choose Snapshot |
| ✔ Toggle IPv6 Address |
| ✔ Choose Plan |
| ✔ Provide User Data |
| ✔ Toggle Automatic Backups |
| ✔ Choose Features Available In Client Area: |
| ✔ Backups |
| ✔ Firewall |
| ✔ Rebuild With Available OS |
| ✔ Console |
| ✔ Graphs |
| ✔ Snapshots |
| ✔ Generate Configurable Options |
| ✔ Run API Connection Test |
- Client Area Features:
| ✔ Start/Stop/Reboot/Reinstall Server |
| ✔ Access noVNC Console |
| ✔ View Instance Status And Details |
| ✔ View Assigned Public IPv6 And IPV6 Network Details |
| ✔ View/Schedule Automatic Backups |
| ✔ View/Create Firewall Rules |
| ✔ View Bandwidth Usage Graph |
| ✔ Rebuild Server With Chosen OS Distribution |
| ✔ View/Create/Restore/Delete Snapshots |
- Configurable Options:
| ✔ Region |
| ✔ OS |
| ✔ Snapshot |
| ✔ Backups |
| ✔ Plan |
| ✔ ISO Image |
| ✔ IPv6 |
- General Info:
| ✔ Multi-Language Support |
| ✔ Supports PHP 7.2 Up To PHP 7.4 |
| ✔ Supports WHMCS Themes "Six" And "Twenty-One" |
| ✔ Supports WHMCS V8.0 And Later |
| ✔ Easy Module Upgrade To Open Source Version |
Installation and Configuration
| This tutorial will show you how to successfully install and configure Vultr VPS For WHMCS. We will guide you step by step through the whole installation and configuration process. |
Installation
| 1. Log in to our client area and download the module. |
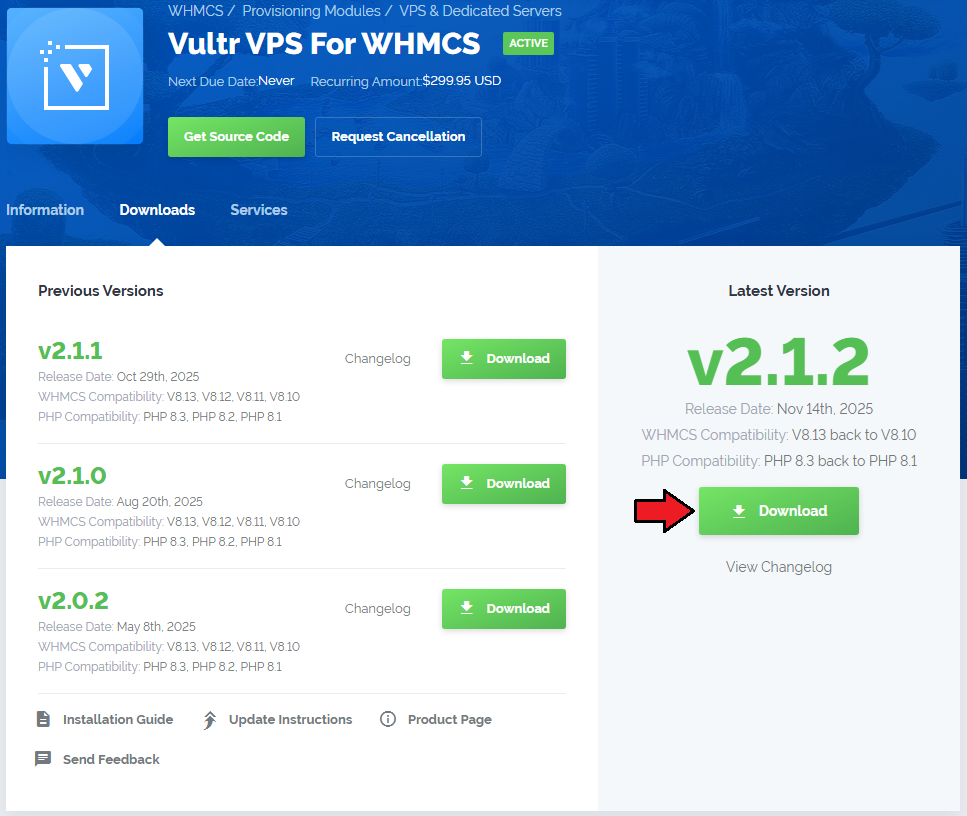
|
| 2. Extract the package and upload its content into the main WHMCS directory.
The content of the package to upload should look like this. |
| 4. When you install Vultr VPS For WHMCS for the first time you have to rename the 'license_RENAME.php' file. The file is located in 'modules/servers/VultrVps/license_RENAME.php' . Rename it from 'license_RENAME.php' to 'license.php' . |
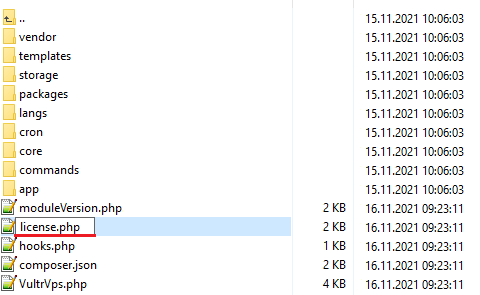
|
| 5. In order to configure your license key, you have to edit the previously renamed 'license.php' file. Enter your license key between quotation marks as presented on the following screen. |
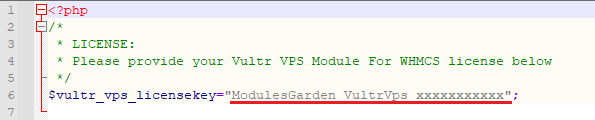
|
| 6. Now, set up the 'storage' folder as recursively writable. This folder is available at '/yourWHMCS/modules/servers/VultrVps/'. |
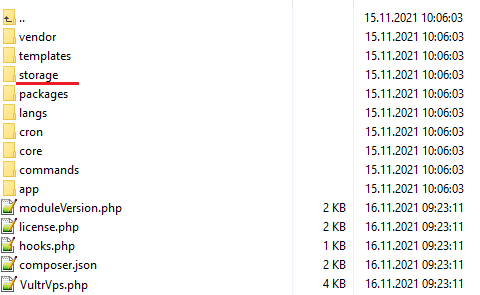
|
Configuration of Server
| Before you can go on, you must generate your Vultr API Token. You will need it to connect with the server successfully. Underneath you will find instructions where to find your API details. |
| 7. Firstly, log into your Vultr account at: https://my.vultr.com/. |
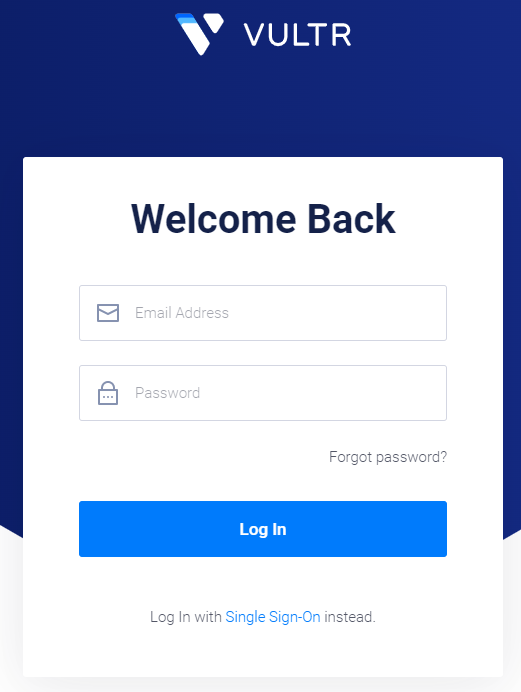
|
| 8. Move to the 'API' details section under your account.
There find the 'Personal Access Token' section and generate your API Key. |
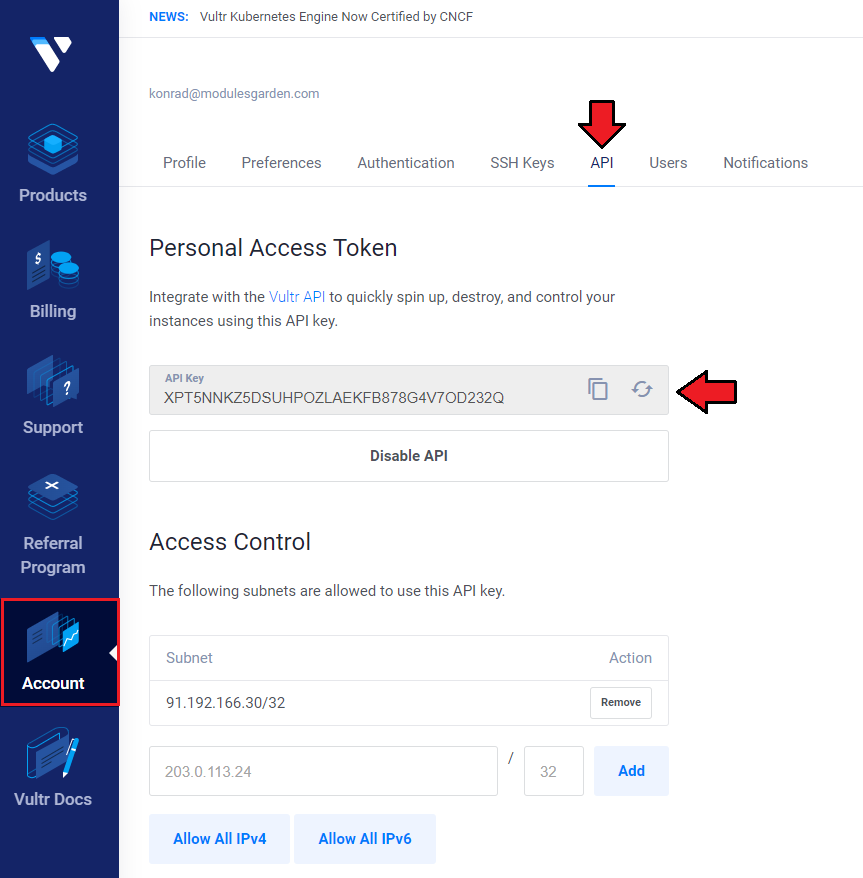
|
| 12. Now, log in to your WHMCS and proceed to 'System Settings' → 'Servers' and press 'Add New Server'. |
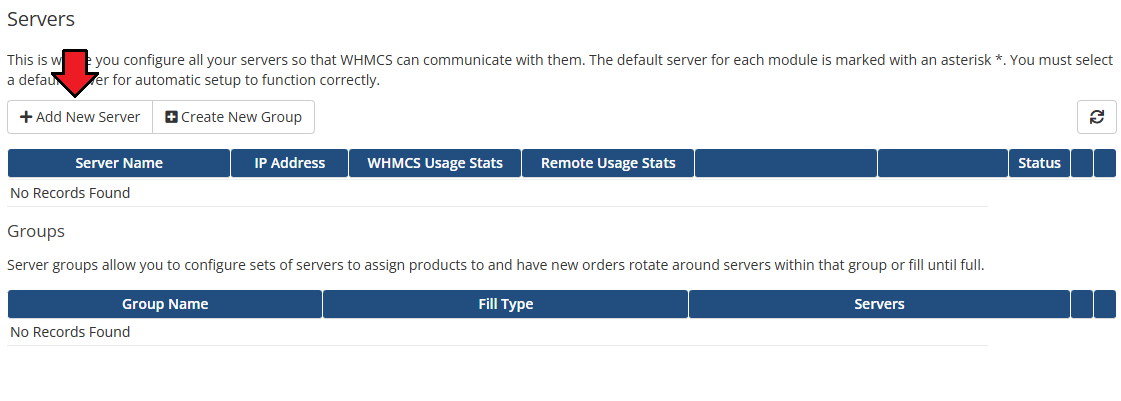
|
| 13. Next, enter your server name and a hostname or an IP address. Then select 'Vultr VPS' from the 'Type' field. Now, provide the previously generated API token in the 'Password' field. Then check the connection, if successful, save the changes. |
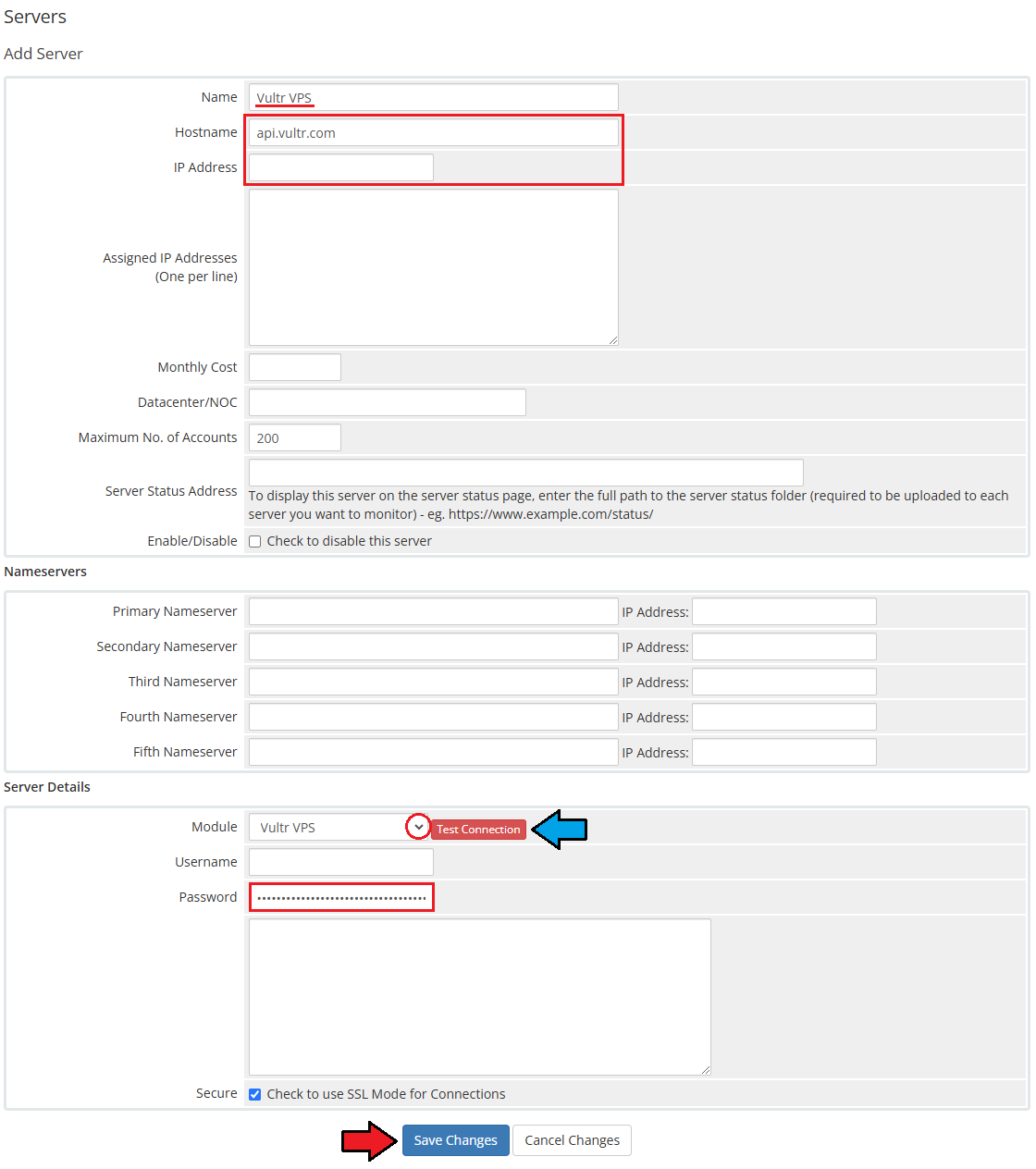
|
| 14. It is time to create a server group. To do so, click on 'Create Server Group'. |
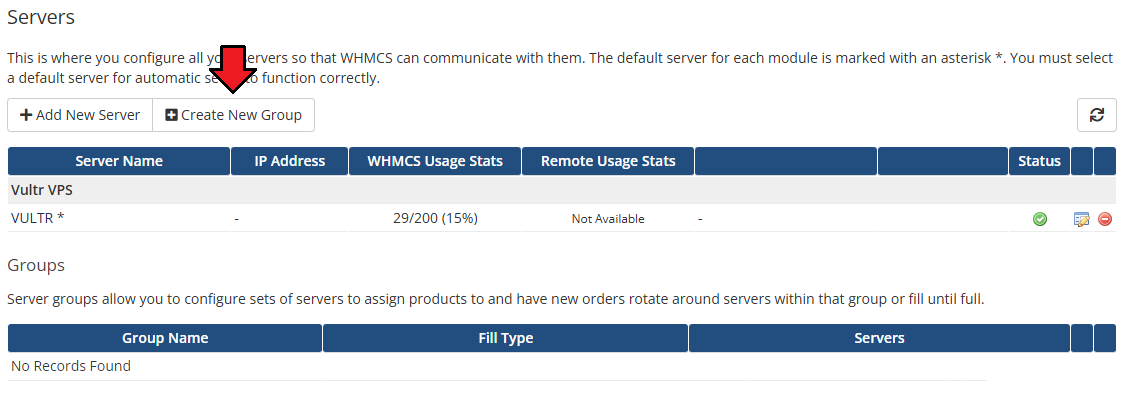
|
| 15. Enter a name, click on your previously created server, press 'Add' and afterward 'Save Changes'. |
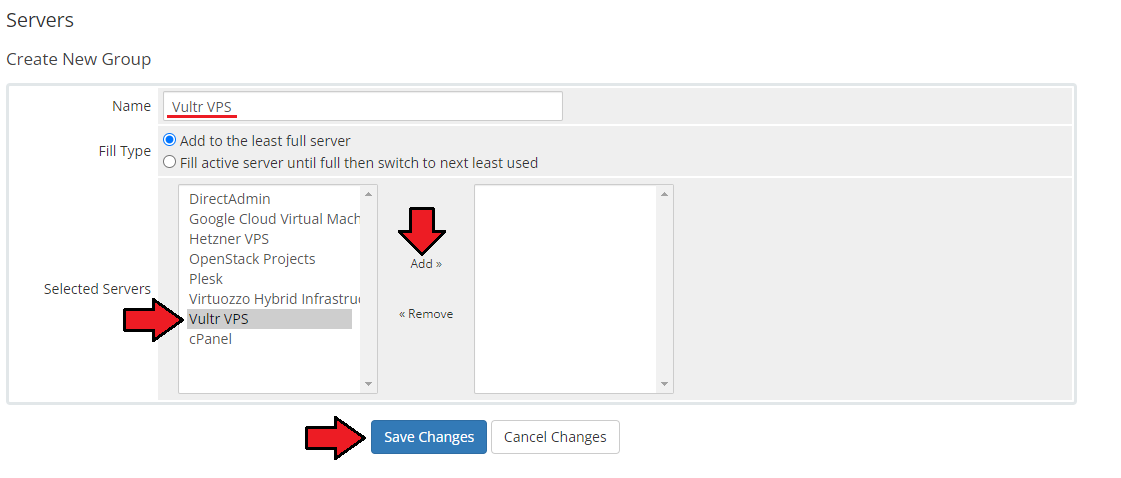
|
Configuration of Product
| 12. In order to create and configure a product, go to 'System Settings' → 'Products/Services'. Click on 'Create a New Group' . |
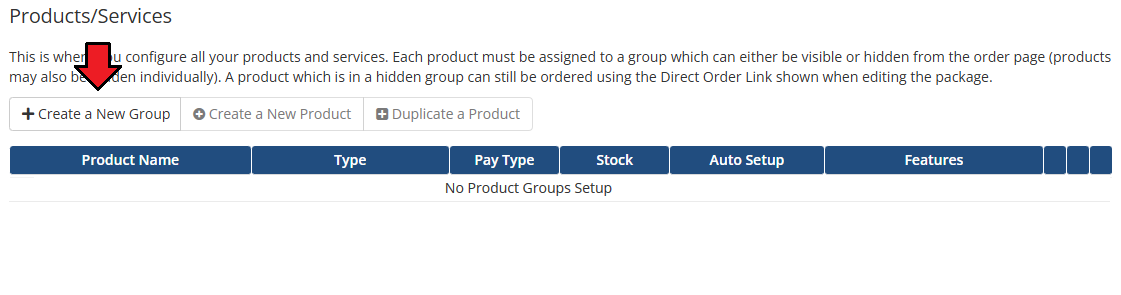
|
| 13. Enter a product group name and press 'Save Changes'. |
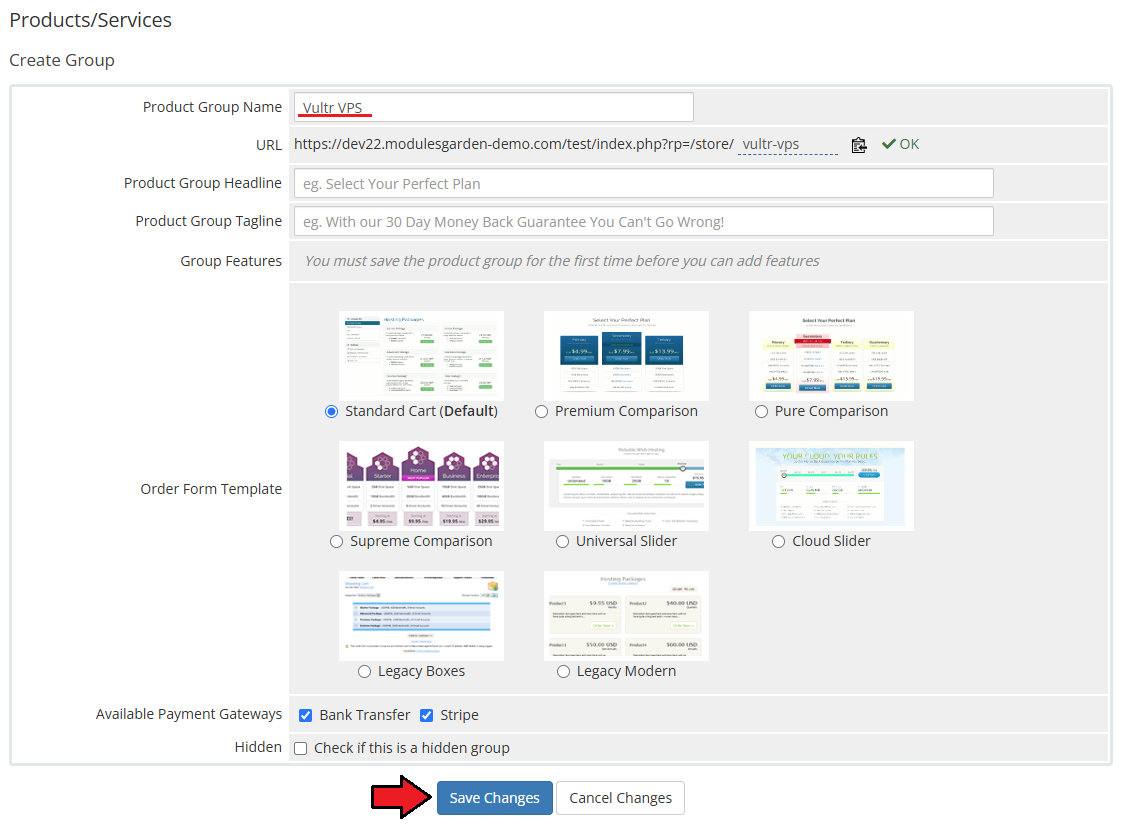
|
| 14. When you have a product group, you can create your product. To create a product click on 'Create a New Product' . |
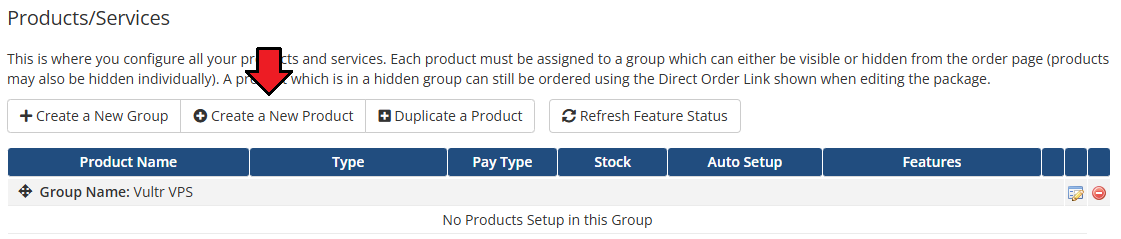
|
| 15. Afterward, choose your product group and type from the dropdown menus, enter your product name and press 'Continue'. 'Product Type' should be set to 'Shared Hosting'. |
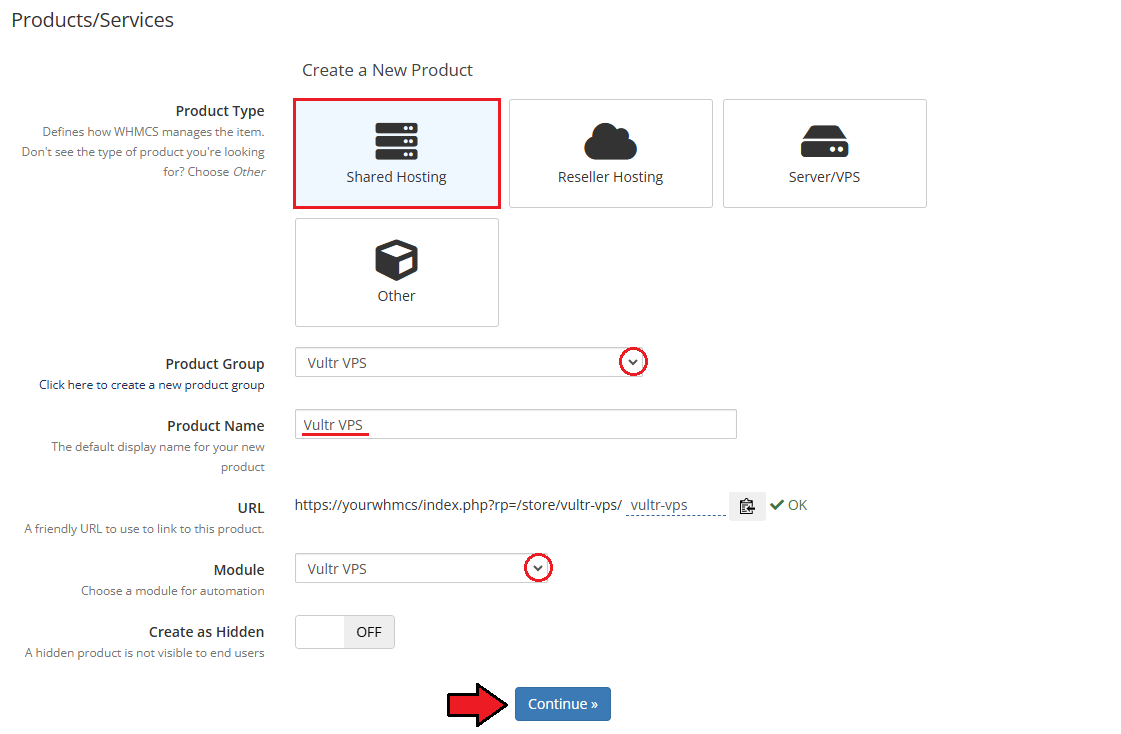
|
| 16. Now, go to the 'Module Settings' section, choose both 'Vultr VPS' and your previously created server group from the dropdown menus. The module should automatically save and reload settings. If not, click on 'Save Changes' manually. |
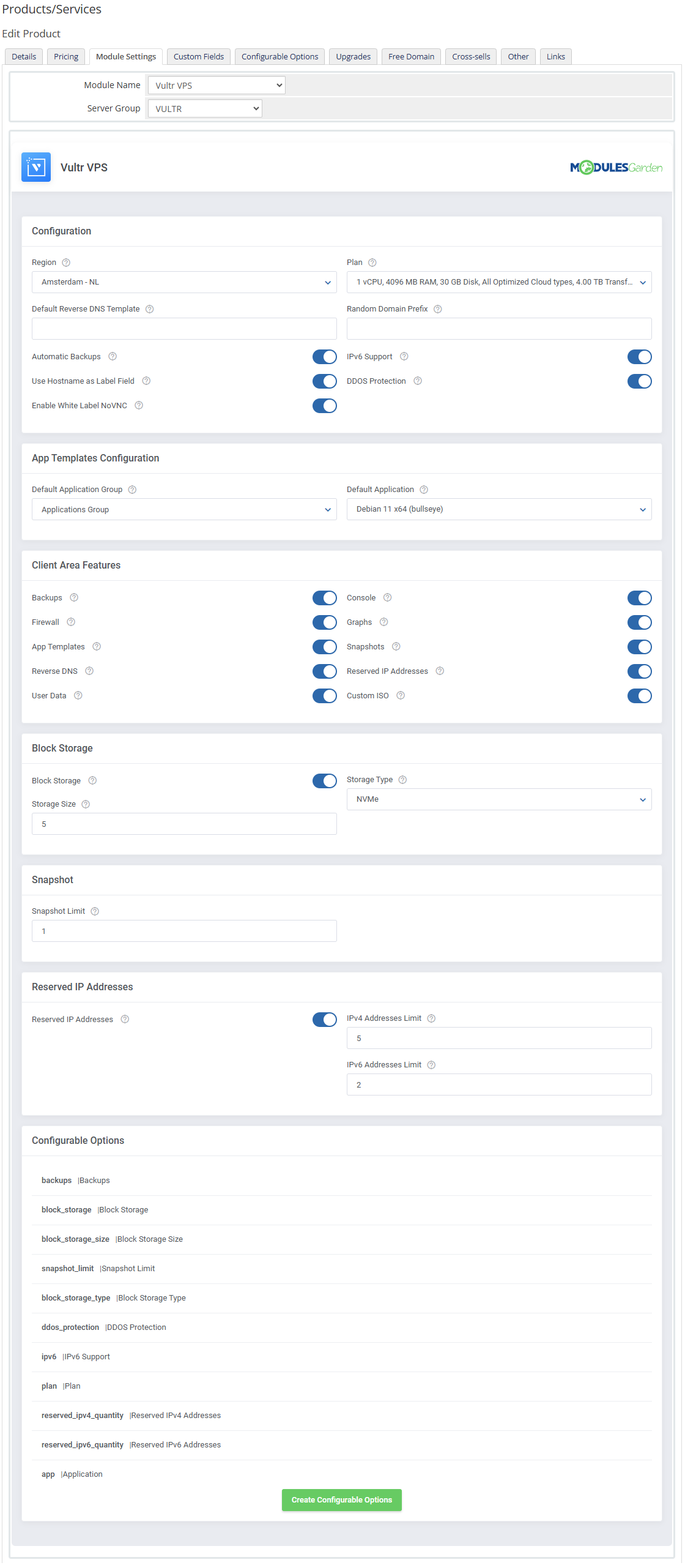
|
17. Start from defining the 'Configuration' details.
Set one of the below three options: Operating System, ISO or Snapshot. Leave the other two as 'Disabled'.
Move to setting up the rest of of configuration options:
|
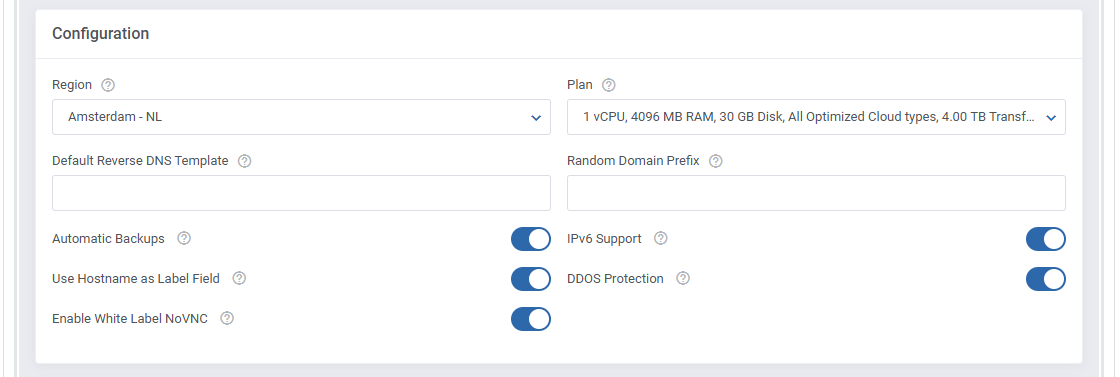
|
| 18. Next, select features available at the client area. You can also decide which images used to rebuild the server will be available to your customers. |
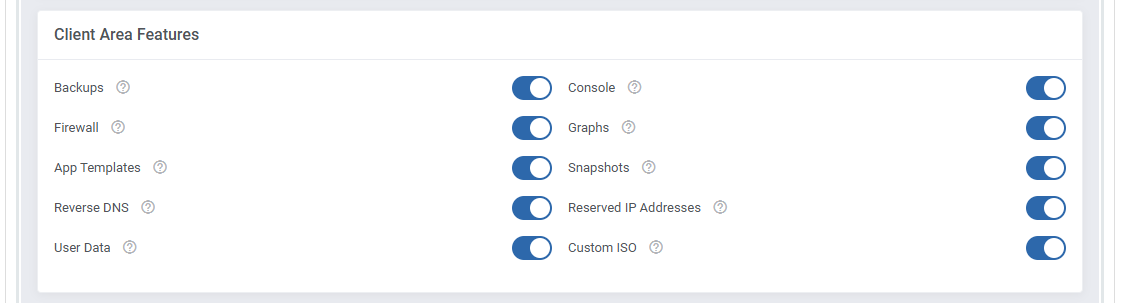
|
| 19. At the end of the configuration process, you can decide whether you want to generate configurable options for the product. Configurable options can be used by your clients to select each virtual machine parameters individually during order placement. |
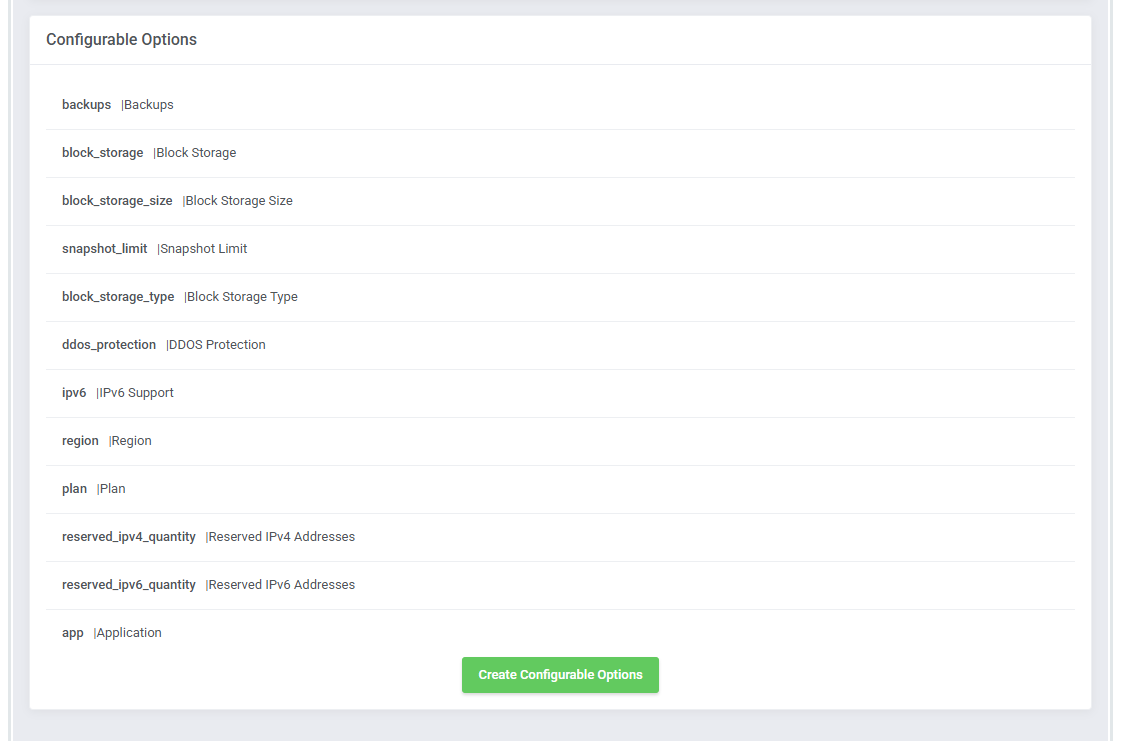
|
| If you decide to use configurable options, press the 'Create' button and select which options you want to generate. Remember that only one of the three options: 'os_id|OS', 'iso_id|ISO', 'snapshot_id|Snapshot' can be used at once! Enable one of them only to avoid errors. Note that the configuration for disabled options will still be taken from the configuration of the main product. |
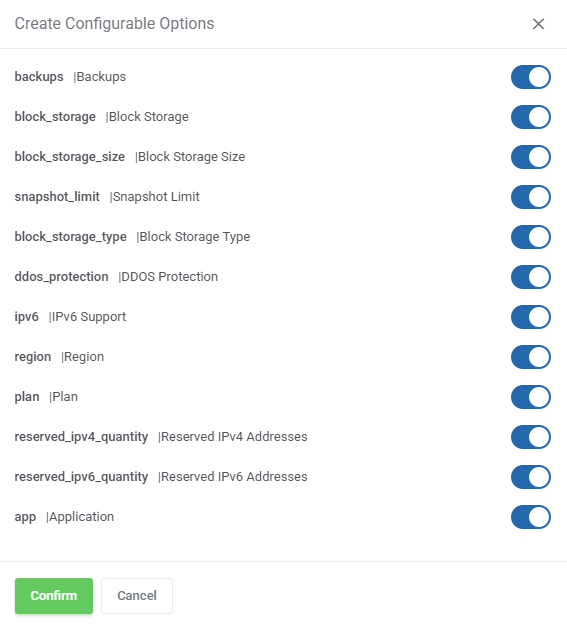
|
Management
Admin Area
| Vultr VPS For WHMCS allows your customers to manage their servers via the client area in your WHMCS system. You can monitor and manage each product from your WHMCS admin area. |
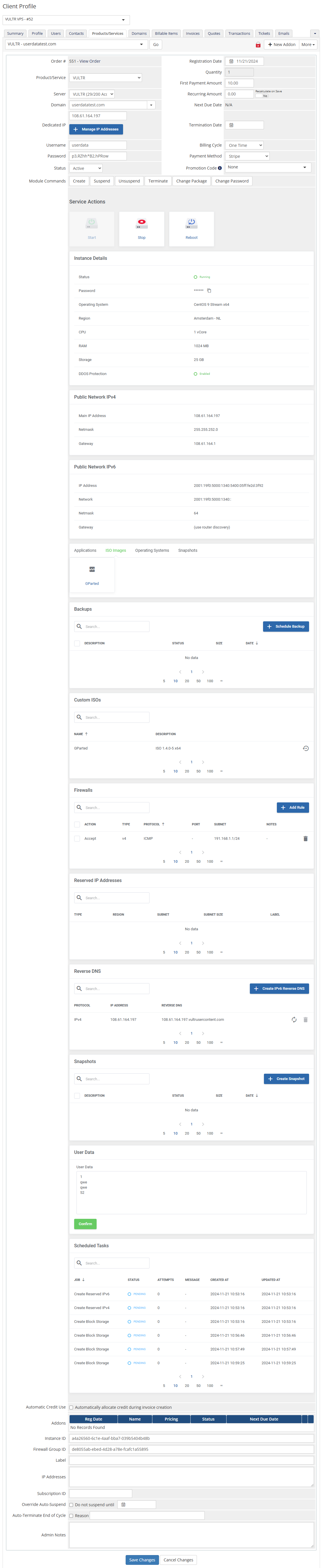
|
Ordering
| Owing to configurable options, you are able to offer a product which your clients can tailor according to their needs. Additionally, you are able to set up pricing for each configurable option, which make your offer even more competitive. |
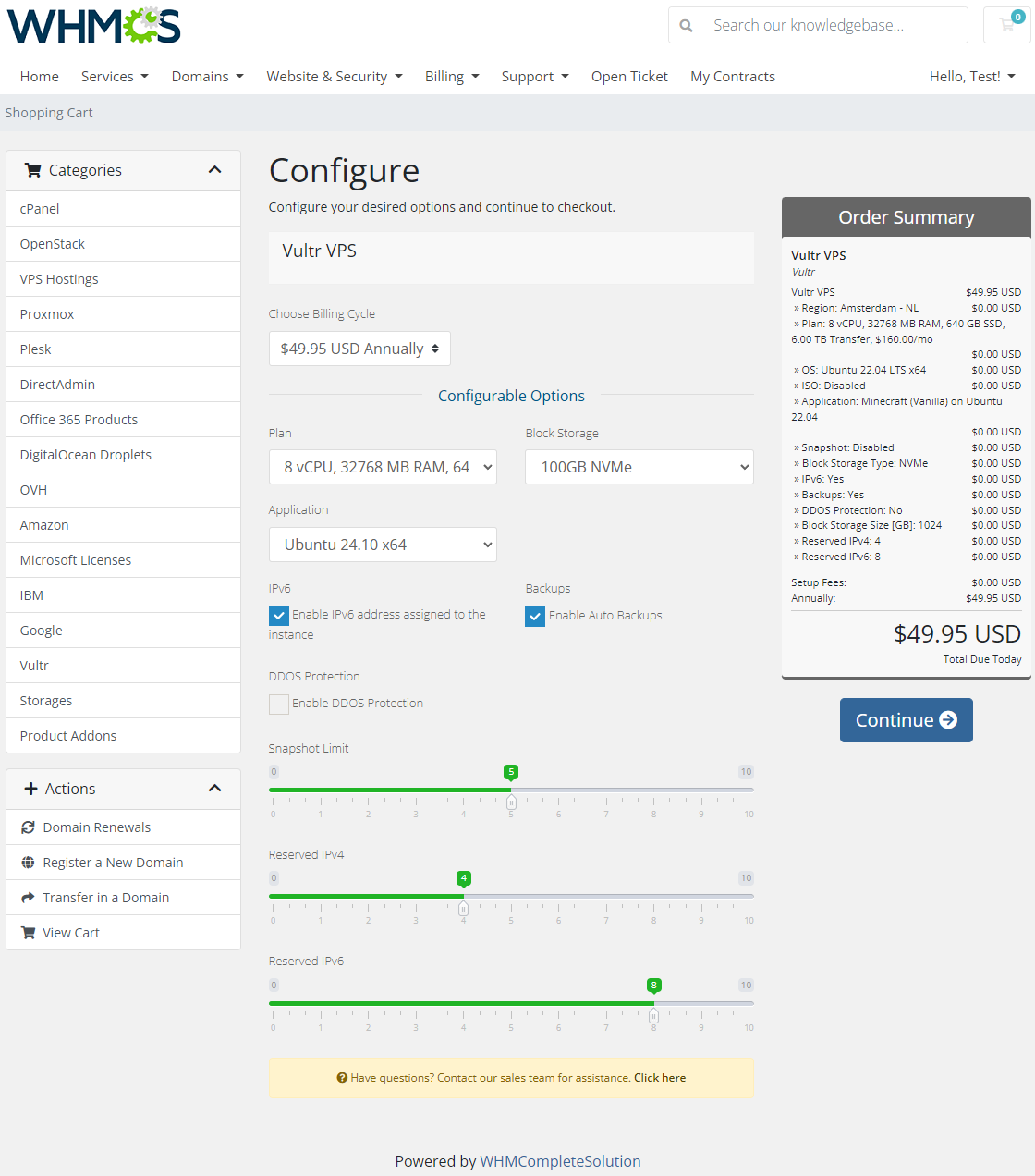
|
Importing Existing Instance
| In this section, you can find short instruction on how to connect one of your clients to your already existing instance in the Vultr panel. Take the following steps to make sure that the process will be carried out properly. 1. Firstly, manually create an order for your customer in WHMCS. Choose a client and in the summary, view click on the ' Add New Order' button. Next, select a 'Product/Service' and press 'Submit Order' .
The above-mentioned information has to be consistent with the data from your Vultr panel. Now, complete this field as presented below. |

|
| 3. If the completed data is correct, after refreshing the page, you will see the attached instance from Vultr. Important! Remember to manually add other missing parameters of the instance such as domains, credentials, IP Addresses, configurable options, etc. so they match the parameters of the attached instance from Vultr panel. |
Client Area
| Client area interface of Vultr VPS should look like the one on the screen below. As you can see, the control panel contains useful options needed for managing a virtual machine. The module allows your customers to easily start/stop, reboot or reinstall their servers by pressing the specific button. |
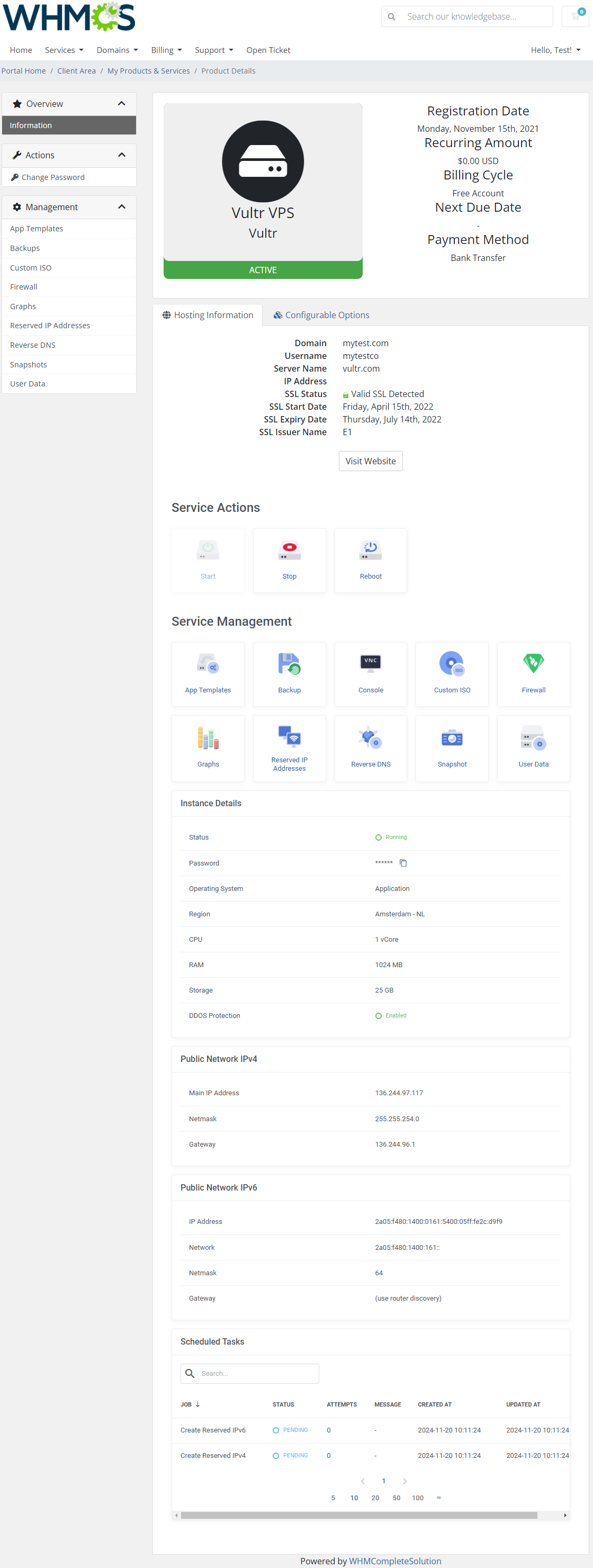
|
Backups
| The first section available for clients grants ability to view the list of existing 'Backups' of your server. Please remember that 'Backups' are assigned to a particular server and will be removed once the server is deleted. Note: There is a limit of maximum two backups per server. Once a new backup is created, the oldest one is automatically removed. |
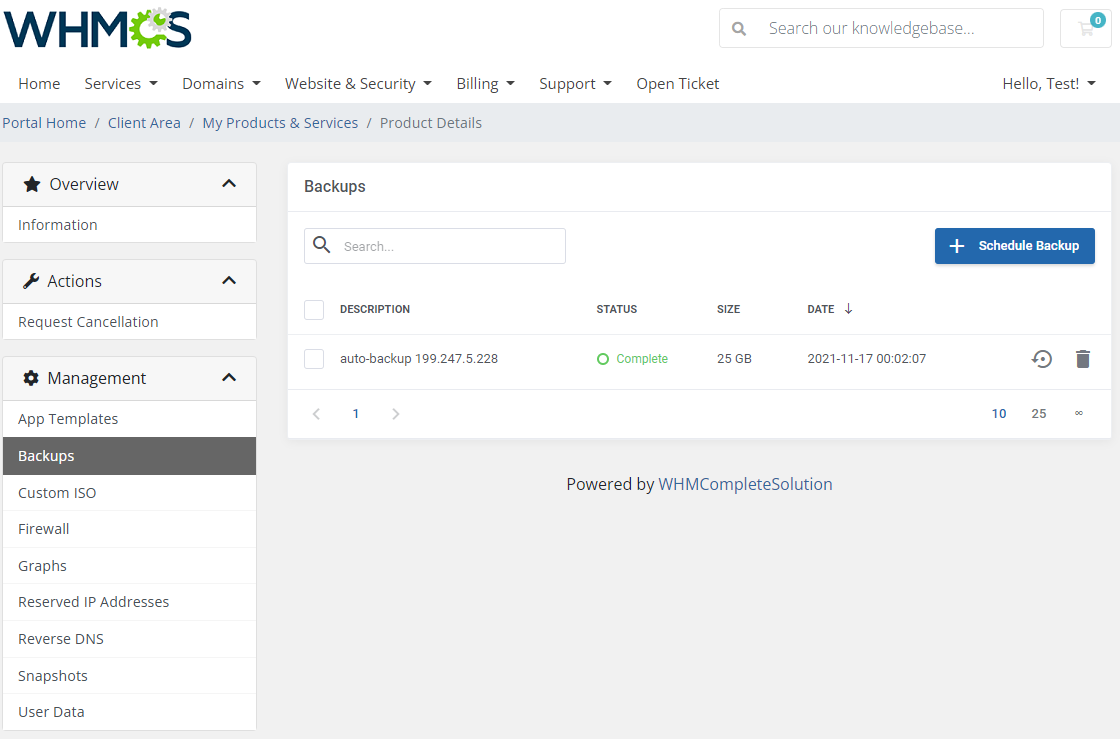
|
| Clients are also given the opportunity to schedule incoming backup by pressing the 'Schedule Backups' button. Provide a time details to wait until the next backup will be created. |
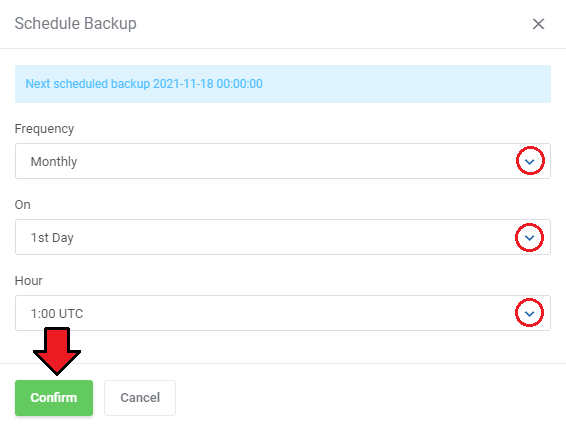
|
| To restore a VPS from backup, simply press the 'Restore' button next to it. If selected backups are no longer needed, you may easily delete them. |
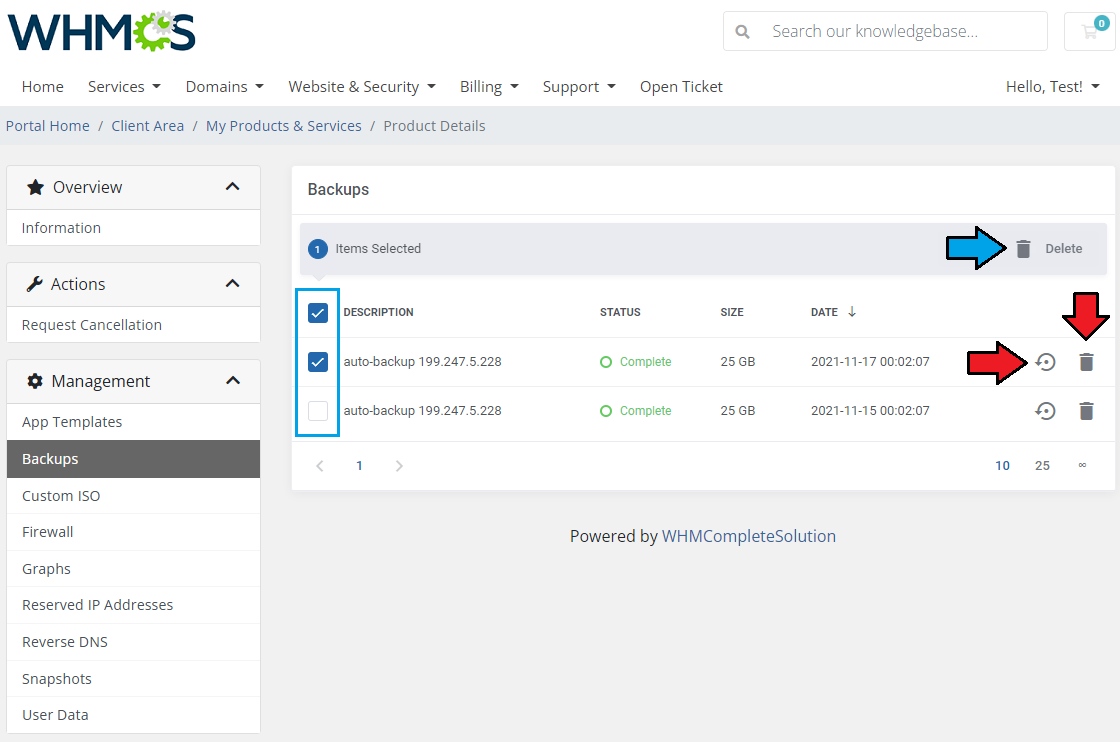
|
Firewall
| The firewall management page allows your customers to view, add or delete existing rules on a security group assigned to the product. To add a new firewall rule, use the button marked on the following screen. |
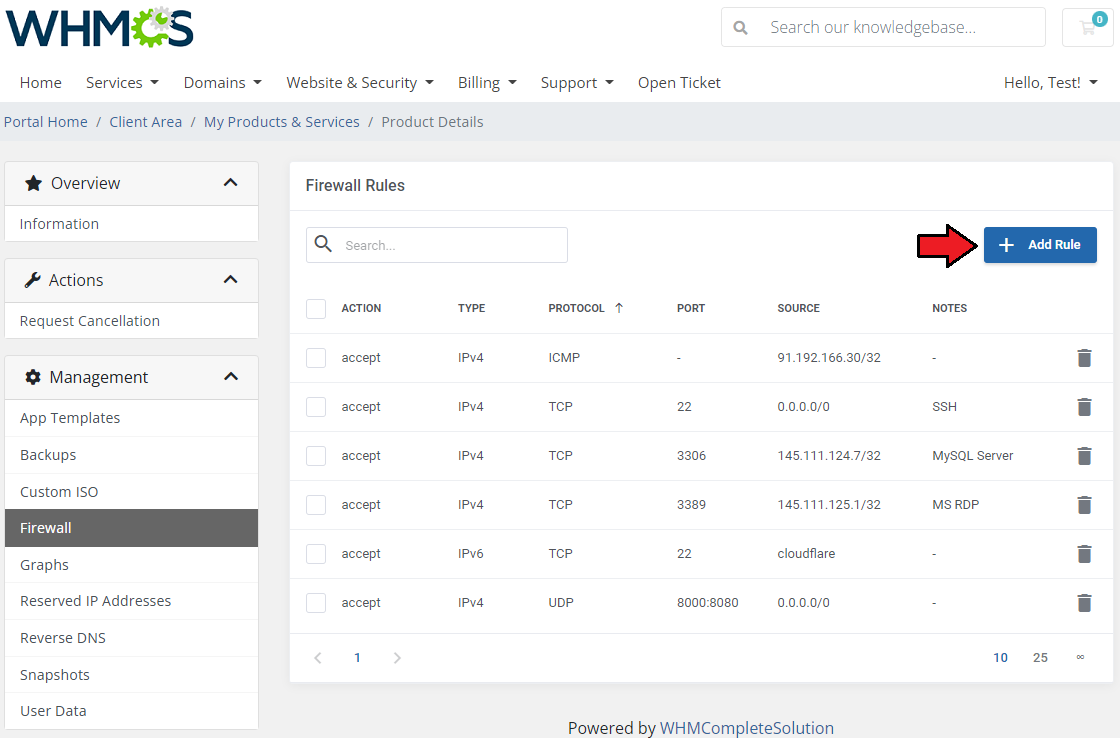
|
Next, fill out the rule details to create it:
Press 'Confirm' when ready. |
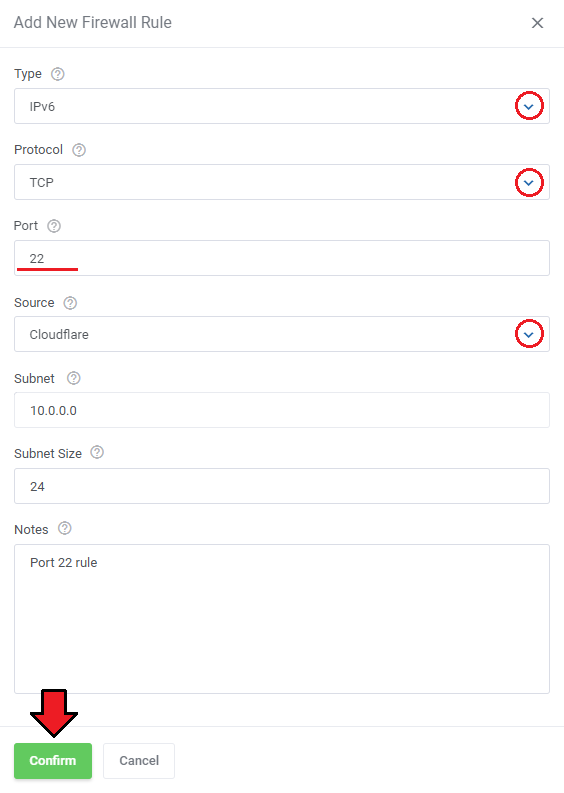
|
Graphs
| Once entering the 'Graphs' section, clients will be moved to the page with the generated graphs showing the 'Bandwidth' usage. |
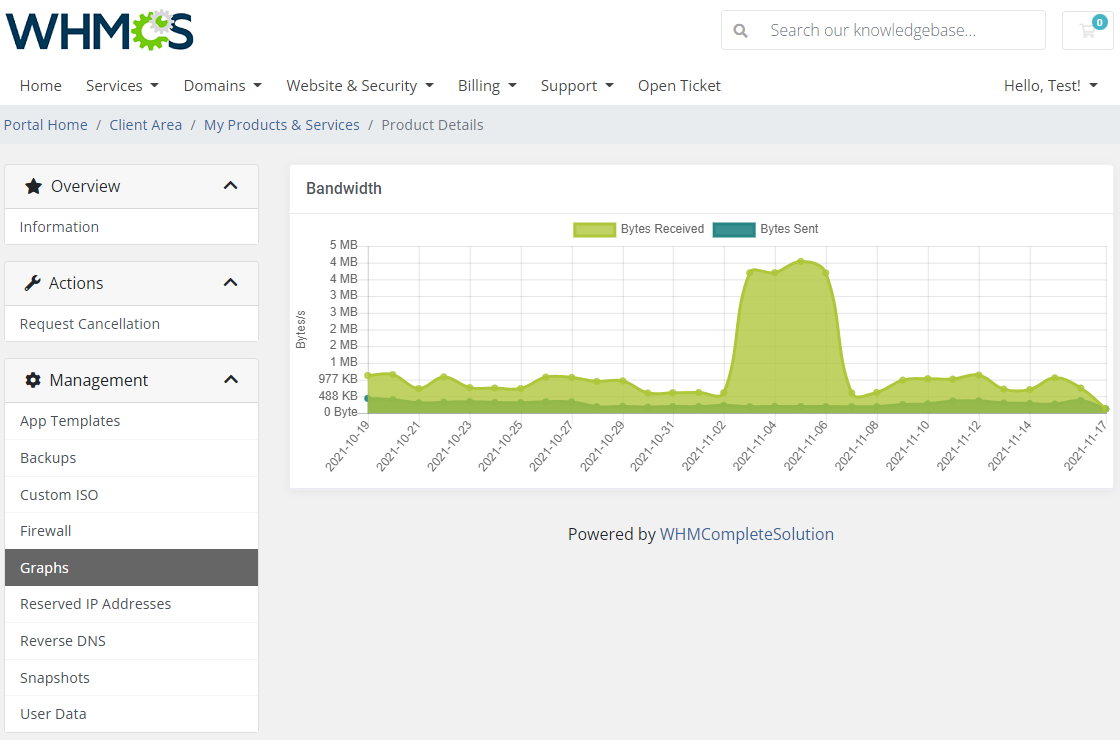
|
Rebuild
| The rebuild feature allows your clients to change a server image. To reinstall your server, choose an image and confirm through pressing the 'Rebuild' button. |
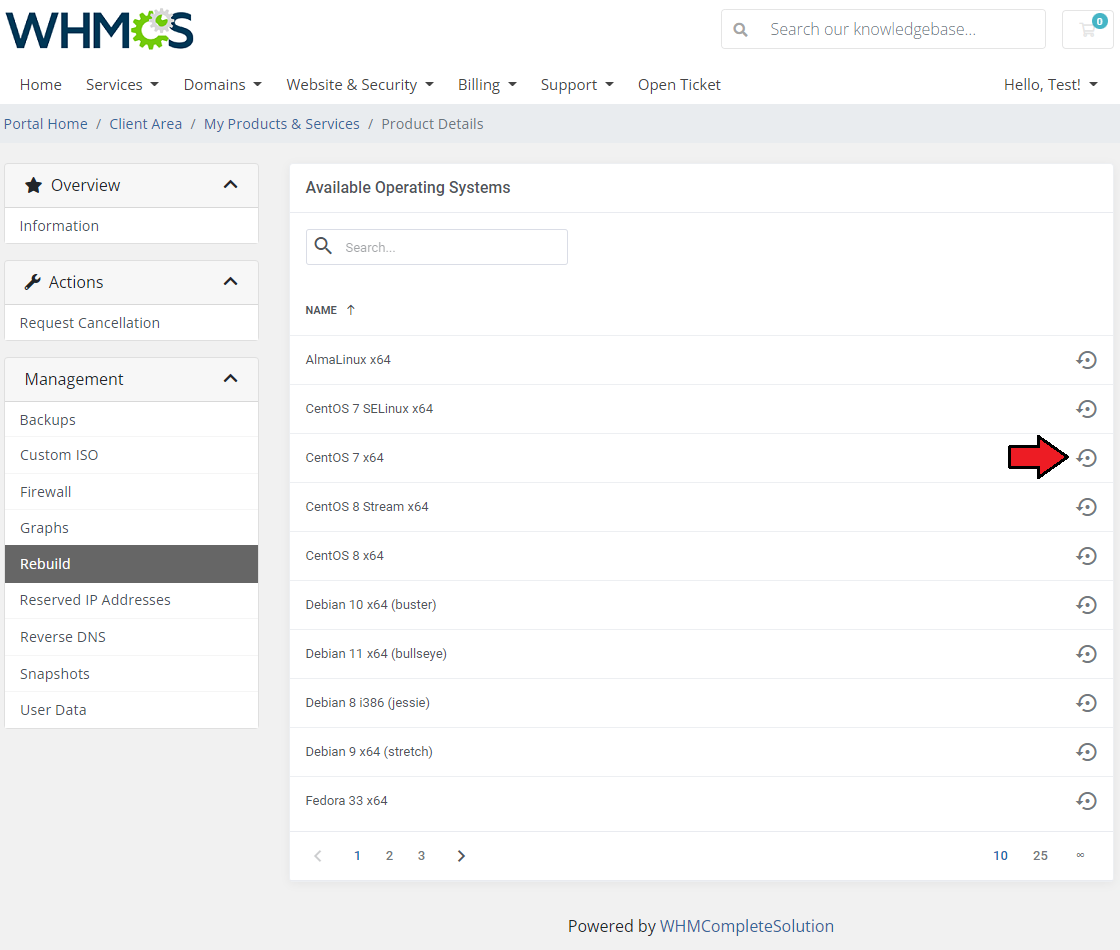
|
Snapshots
| Creating snapshots allows customers to quickly restore any changes to a virtual machine in case of any problems. Once the shutter has been created, the customer can restore it (1), change its description (2) or delete it (3). |
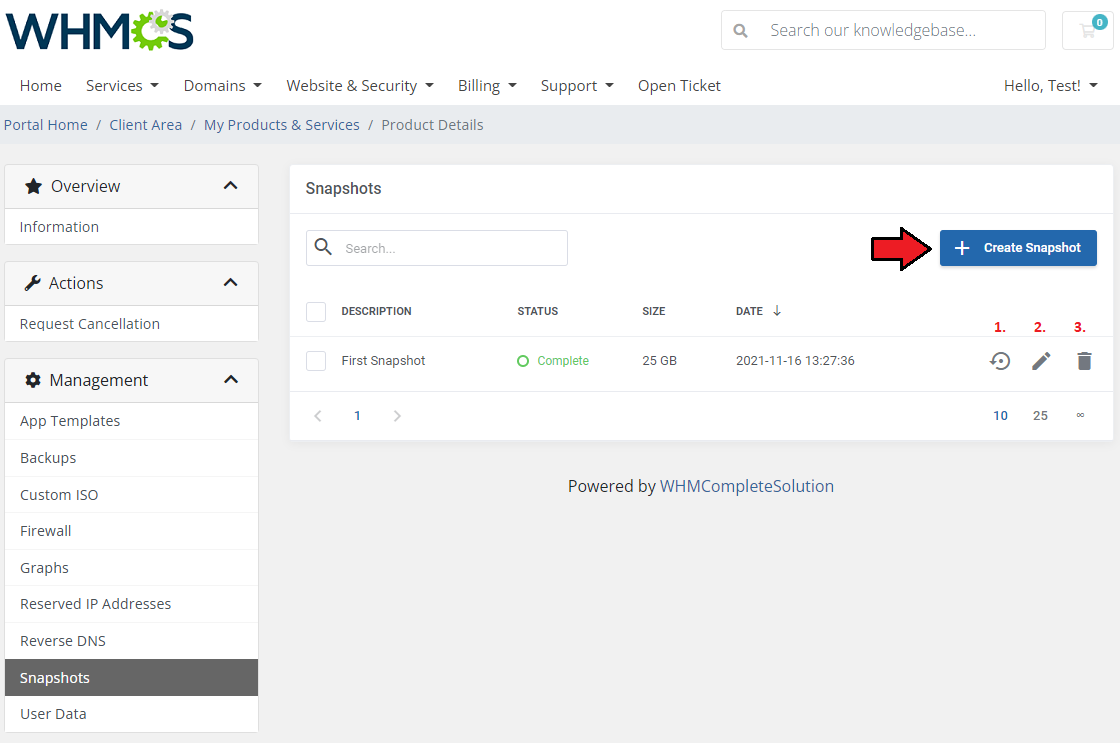
|
| After pressing the 'Create Snapshot' button, the new window will pop up along with the possibility to specify the snapshot description. Please note that taking a new snapshot may take a while to process. |
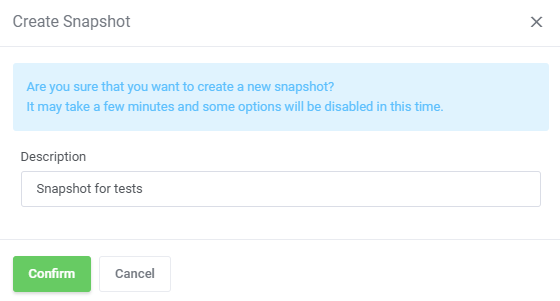
|
Console
| One of the most interesting functionality is a noVNC console where your clients can remotely manage their servers. To access it, simply click on the 'Console' button. |
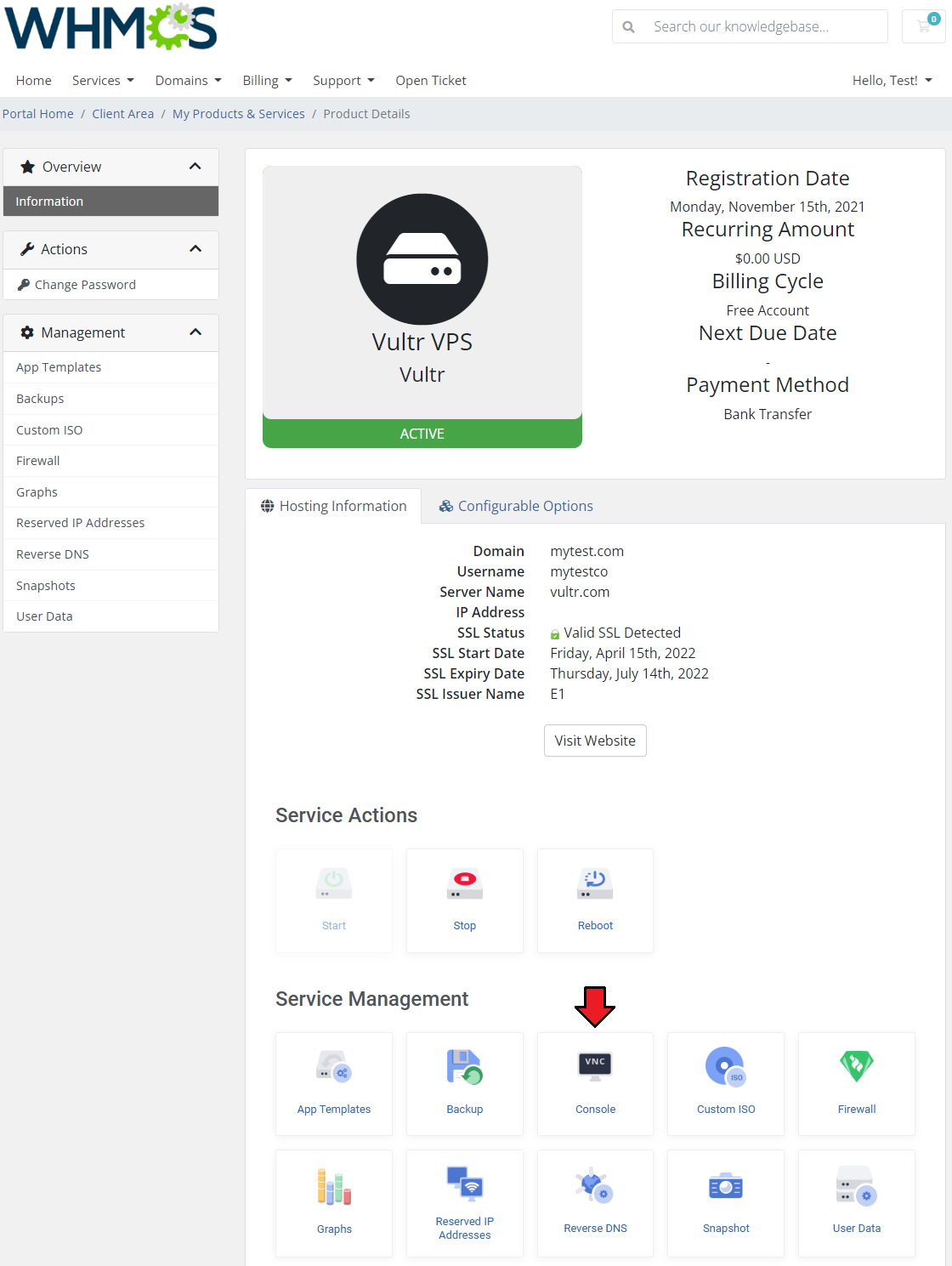
|
Tips
| 1.xxxxxxxxxxxxxxxxx |
Update Instructions
| An essential guidance through the process of updating the module is offered here. Keep in mind there is a quick and easy option in our client area that will let you upgrade the license of your module to an open source version at any time - and at a lower price! |
Common Problems
| 1. When you have problems with connection, check whether your SELinux or firewall does not block ports. |
| 2. If you use WHMCS V7.8.X (or later), a fatal error may occur when trying to save server settings without providing any hostname or IP address details. Our module does not require this field to be filled out, but in that case, try to provide anything in the hostname field. Please note that this is a bug occurring in WHMCS, not the module itself. |