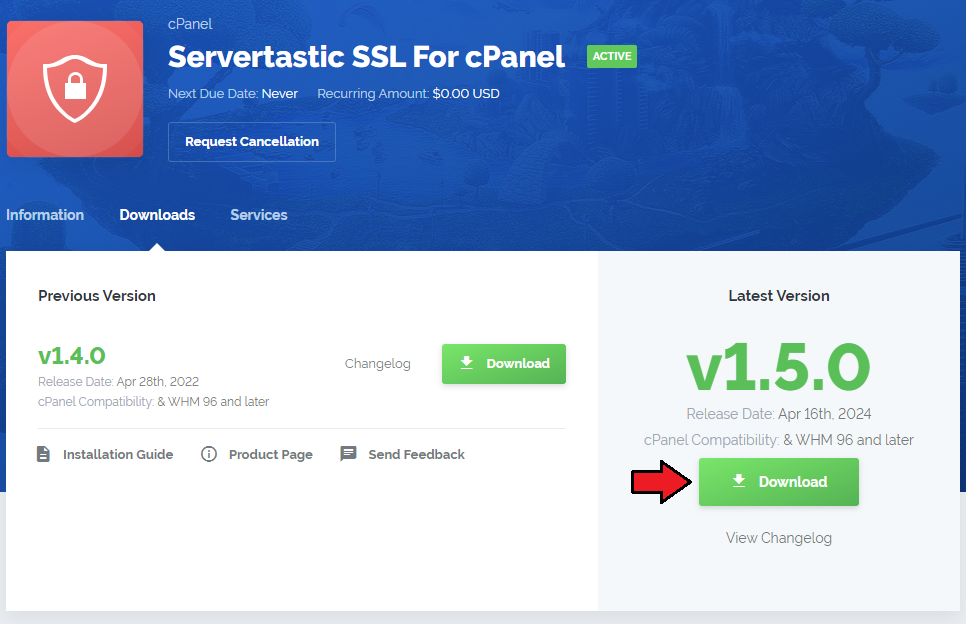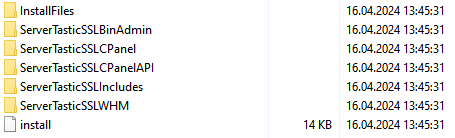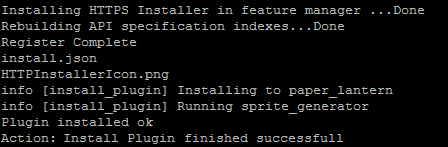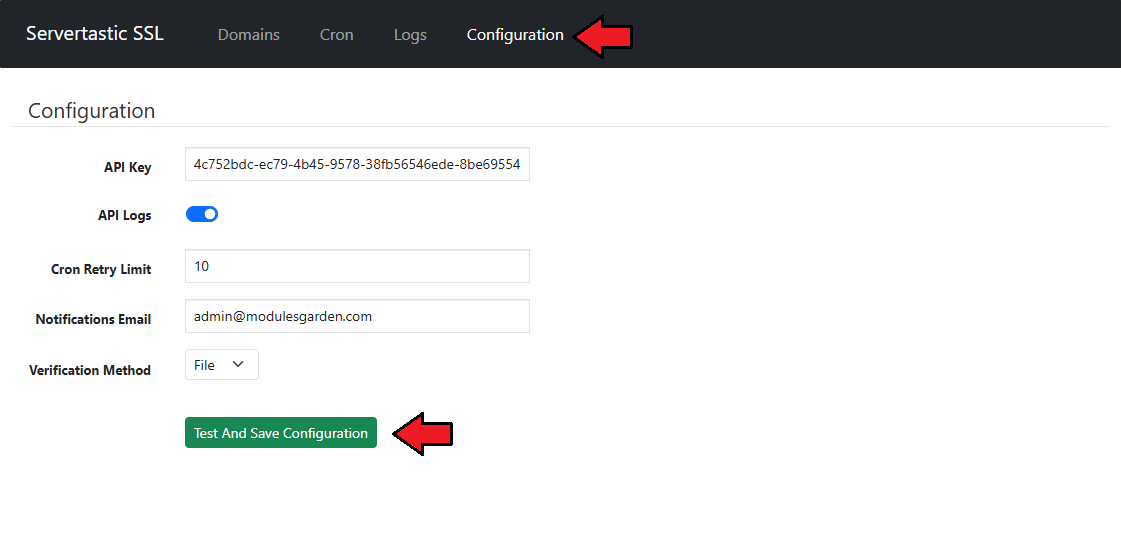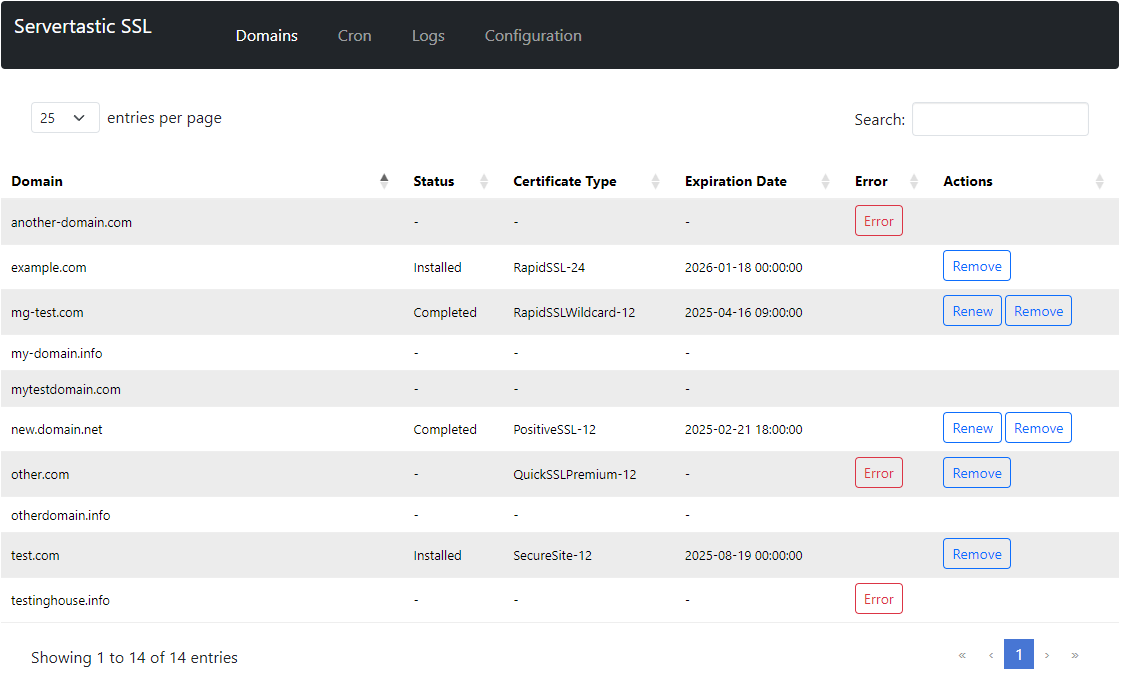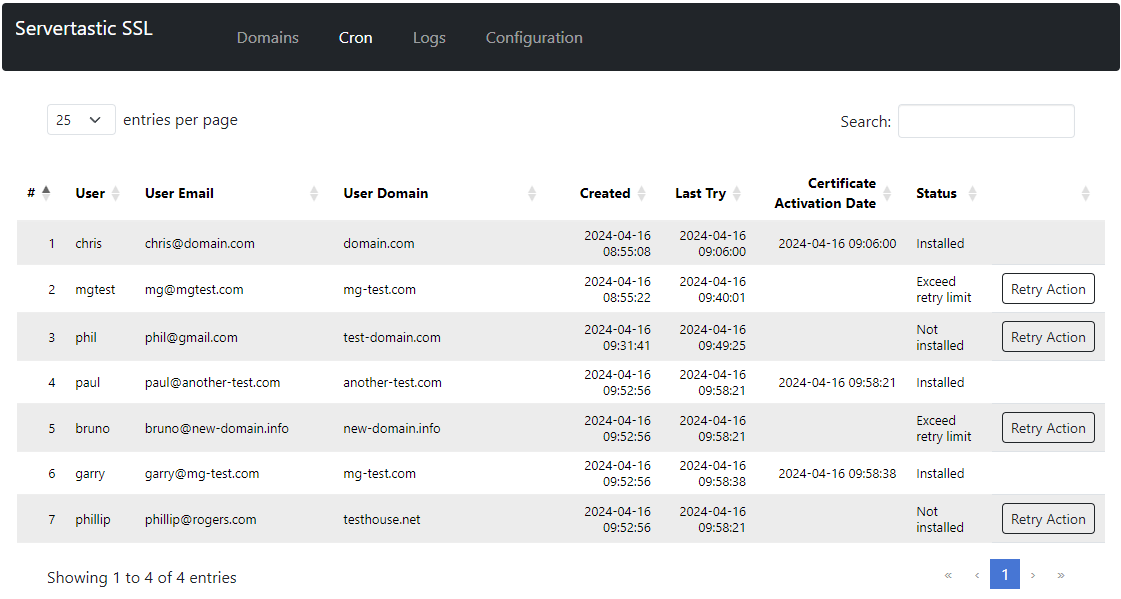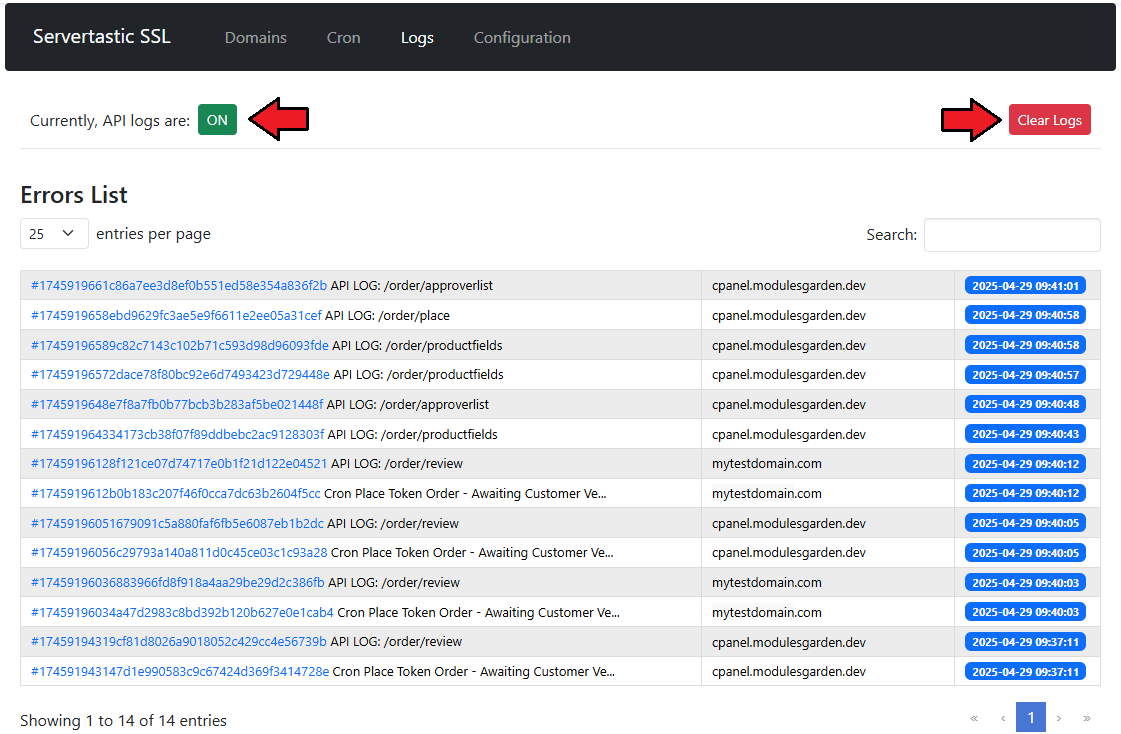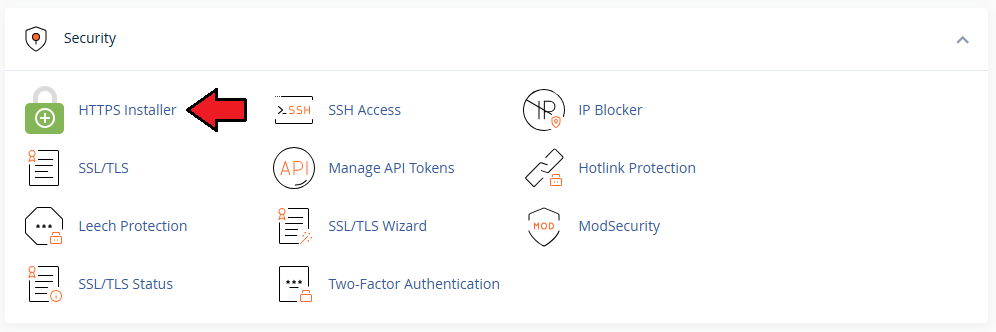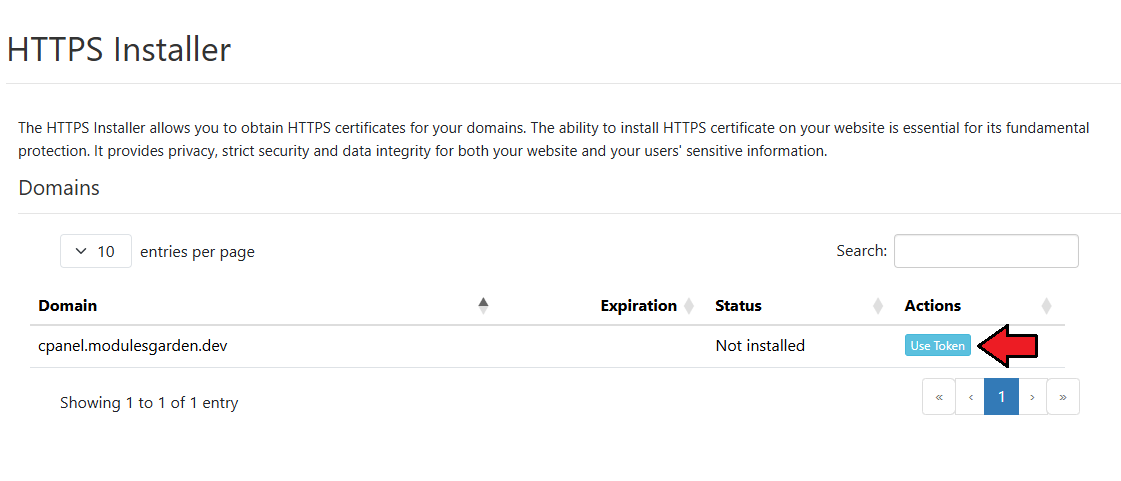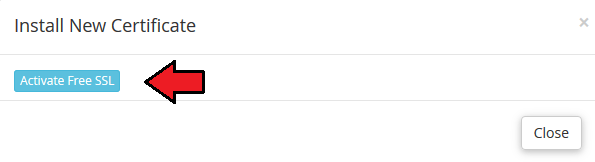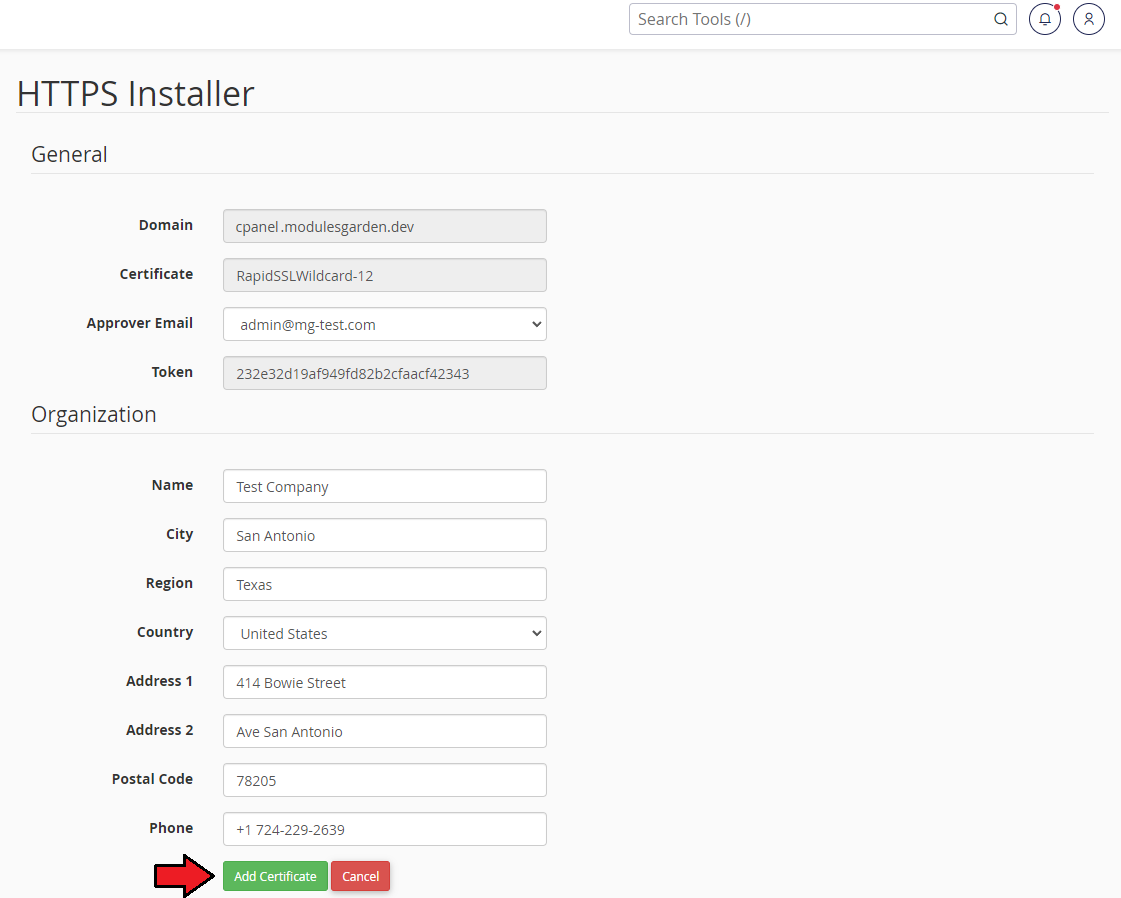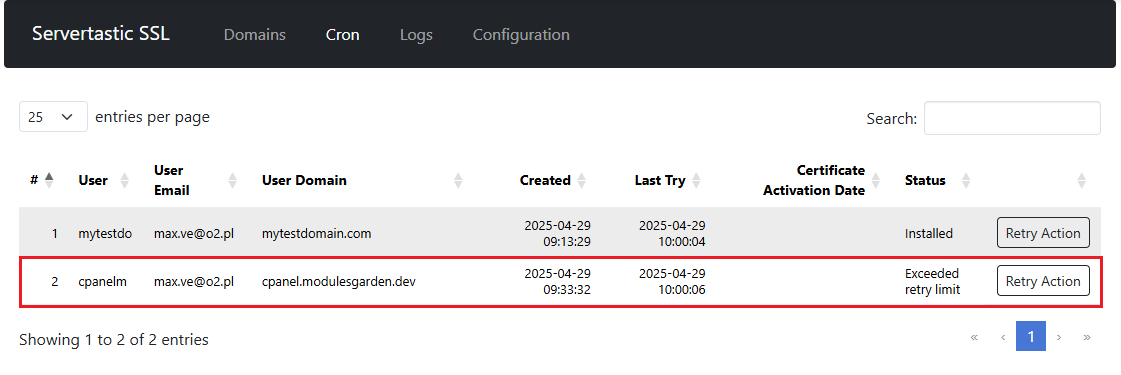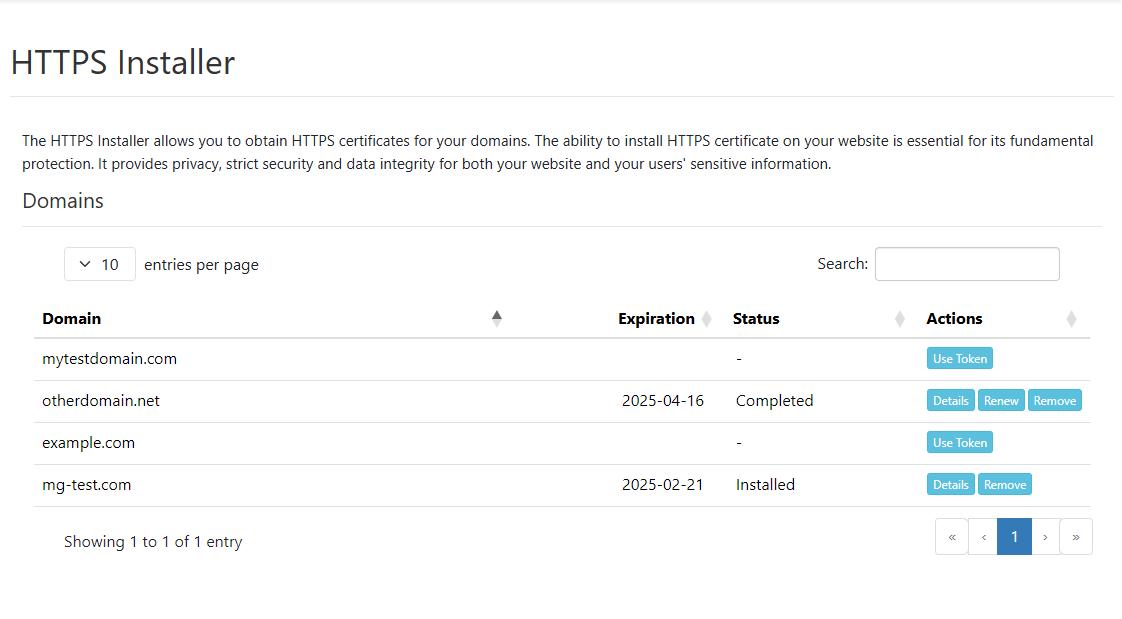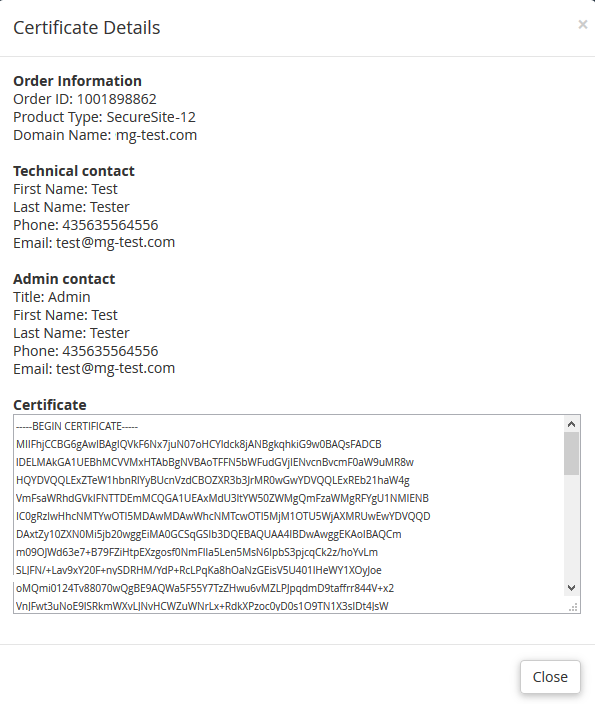|
|
| Line 217: |
Line 217: |
| | {| | | {| |
| | |style="padding: 0px 0px 30px 25px;"|[[File:STCP_19.png]] | | |style="padding: 0px 0px 30px 25px;"|[[File:STCP_19.png]] |
| − | |}
| |
| − |
| |
| − | ==Configurable Options==
| |
| − | {|
| |
| − | |style="padding: 10px 0px 15px 15px;"|The module enables you to set up configurable options allowing clients to define the products they order.<br />
| |
| − | Below you can find the list of configurable options with descriptions of how they will affect an order: <br />
| |
| − | '''Certificate Type''' - allows client to choose from types provided in configuration, a chosen type will overwrite configuration in '' 'Module Settings' ''.<br />
| |
| − | '''Years''' - client can choose the amount of years when certificate is valid. Make sure you will not exceed the maximum number of years for a particular certificate.<br />
| |
| − | Maximum number of years for a particular certificate type can be found after a brand name followed by '' '| ''' on the '' 'Certificate Type' '' in '' 'Module Settings' '' tab.<br />
| |
| − | '''Servers Count''' - (required for Thawte and most of VeriSign certificates) if applicable, its range stretches from 1 to 500.<br />
| |
| − | '''SAN Count''' - (SAN certificates only) client can define the maximum number of domains supported by a certificate.
| |
| − | |}
| |
| − | {|
| |
| − | |style="padding: 0px 0px 15px 15px;"|1. Let's create configurable options group containing each one of presented configurable options.<br />
| |
| − | Start by proceeding to '' 'Setup' '' → '' 'Products/Services' '' → '' 'Configurable Options' '' and pressing '' 'Create a new Group' ''.
| |
| − | |}
| |
| − | {|
| |
| − | |style="padding: 0px 0px 20px 25px;"|[[File:STCP_18.png]]
| |
| − | |}
| |
| − | {|
| |
| − | |style="padding: 0px 0px 15px 15px;"|2. Afterwards, fill out the form with a group name and a description, select products you wish to apply to this group by holding Ctrl and clicking on each of the products.<br />
| |
| − | Afterwards, press '' 'Save Changes' ''.
| |
| − | |}
| |
| − | {|
| |
| − | |style="padding: 0px 0px 20px 25px;"|[[File:STCP_19.png]]
| |
| − | |}
| |
| − | {|
| |
| − | |style="padding: 0px 0px 20px 15px;"|3. Press '' 'Add New Configurable Options' ''.
| |
| − | |}
| |
| − | {|
| |
| − | |style="padding: 0px 0px 20px 25px;"|[[File:STCP_20.png]]
| |
| − | |}
| |
| − | {|
| |
| − | |style="padding: 0px 0px 15px 15px;"|4a. (Years, Servers Count, SAN Count) Now, fill in option name, select '' 'Quantity' '' option type and fill in minimum and maximum allowed quantity.<br />
| |
| − | Afterwards, set up price per one unit and press '' 'Save Changes' ''.
| |
| − | |}
| |
| − | {|
| |
| − | |style="padding: 0px 0px 20px 25px;"|[[File:STCP_21.png]]
| |
| − | |}
| |
| − | {|
| |
| − | |style="padding: 0px 0px 20px 15px;"|4b. (Certificate Type, Years, Servers Count, SAN Count) Fill in option name and select '' 'Dropdown' '' from option type.
| |
| − | |}
| |
| − | {|
| |
| − | |style="padding: 0px 0px 20px 25px;"|[[File:STCP_22.png]]
| |
| − | |}
| |
| − | {|
| |
| − | |style="padding: 0px 0px 15px 15px;"|5. Now, you have to add each option separately.<br />
| |
| − | Do it by filling in its name, setting up its price and pressing '' 'Save Changes' '' for each of the options.<br />
| |
| − | ''Note: As you may notice on the following screen, name is divided by '' 'I' '' sign. ''<br />
| |
| − | ''The first part concerns system name of an option (or value) while the second part is a name under which option will be visible for client.'''
| |
| − | |}
| |
| − | {|
| |
| − | |style="padding: 0px 0px 20px 25px;"|[[File:STCP_23.png]]
| |
| − | |}
| |
| − | {|
| |
| − | |style="padding: 0px 0px 15px 15px;"|6. Now, let's order a product using previously created configurable options.<br />
| |
| − | As you can see, using configurable option allows you to use fewer product while still allowing a full customization of the product.
| |
| − | |}
| |
| − | {|
| |
| − | |style="padding: 0px 0px 30px 25px;"|[[File:STCP_24.png]]
| |
| | |} | | |} |
| | | | |