SolusVM Extended Cloud For WHMCS
| Line 1: | Line 1: | ||
<meta name="keywords" content="solusvm extended cloud for whmcs, solusvm extended cloud configuration, solusvm extended cloud management, solusvm extended cloud installation, solusvm extended cloud common problems, about solusvm extended cloud, solusvm extended cloud documentation, solusvm extended cloud faq, solusvm extended cloud help, solusvm extended cloud guide, modulesgarden solusvm extended cloud, solusvm extended cloud wiki, solusvm extended cloud tutorial, solusvm extended cloud tips, solusvm extended cloud module wiki"></meta> | <meta name="keywords" content="solusvm extended cloud for whmcs, solusvm extended cloud configuration, solusvm extended cloud management, solusvm extended cloud installation, solusvm extended cloud common problems, about solusvm extended cloud, solusvm extended cloud documentation, solusvm extended cloud faq, solusvm extended cloud help, solusvm extended cloud guide, modulesgarden solusvm extended cloud, solusvm extended cloud wiki, solusvm extended cloud tutorial, solusvm extended cloud tips, solusvm extended cloud module wiki"></meta> | ||
<meta name="description" content="ModulesGarden Wiki Contains All The Information You Need About The SolusVM Extended Cloud For WHMCS Module."></meta> | <meta name="description" content="ModulesGarden Wiki Contains All The Information You Need About The SolusVM Extended Cloud For WHMCS Module."></meta> | ||
| − | |||
| − | |||
=About [http://www.modulesgarden.com/products/whmcs/solusvm_extended_cloud/features SolusVM Extended Cloud For WHMCS] = | =About [http://www.modulesgarden.com/products/whmcs/solusvm_extended_cloud/features SolusVM Extended Cloud For WHMCS] = | ||
{| | {| | ||
| Line 119: | Line 117: | ||
|style="padding: 0px 0px 30px 30px;"|✔ IP Addresses Limit | |style="padding: 0px 0px 30px 30px;"|✔ IP Addresses Limit | ||
|} | |} | ||
| − | |||
=Installation and Configuration= | =Installation and Configuration= | ||
{| | {| | ||
| − | |style="padding: 10px 0px | + | |style="padding: 10px 0px 15px 15px;"|'''In this tutorial we will show you how to successfully install SolusVM Extended Cloud For WHMCS.'''<br /> |
We will guide you step by step through the whole installation and configuration process. | We will guide you step by step through the whole installation and configuration process. | ||
|} | |} | ||
{| | {| | ||
| − | |style="padding: | + | |style="padding: 0px 0px 20px 15px;"|'''1. Log in to your client area and download SolusVM Extended Cloud For WHMCS.''' |
|} | |} | ||
{| | {| | ||
| Line 166: | Line 163: | ||
|style="padding: 0px 0px 30px 25px;"|[[File:SC6.png]] | |style="padding: 0px 0px 30px 25px;"|[[File:SC6.png]] | ||
|} | |} | ||
| − | |||
==Configuration of Server== | ==Configuration of Server== | ||
{| | {| | ||
| Line 176: | Line 172: | ||
|} | |} | ||
{| | {| | ||
| − | |style="padding: 0px 0px | + | |style="padding: 0px 0px 20px 15px;"|'''8. Enter your server name and IP address.''' |
*'''Username''' - fill in with API User ID | *'''Username''' - fill in with API User ID | ||
*'''Password''' - fill in with API User Key | *'''Password''' - fill in with API User Key | ||
| Line 193: | Line 189: | ||
|} | |} | ||
{| | {| | ||
| − | |style="padding: 0px 0px | + | |style="padding: 0px 0px 15px 15px;"|'''10. Enter name, click on a previously created server and press '' 'Add'. ''<br /> |
Afterwards, confirm through pressing '' 'Save Changes'. ''''' | Afterwards, confirm through pressing '' 'Save Changes'. ''''' | ||
|} | |} | ||
| Line 199: | Line 195: | ||
|style="padding: 0px 0px 30px 25px;"|[[File:SC10.png]] | |style="padding: 0px 0px 30px 25px;"|[[File:SC10.png]] | ||
|} | |} | ||
| − | |||
==Configuration of Product== | ==Configuration of Product== | ||
{| | {| | ||
| Line 215: | Line 210: | ||
|} | |} | ||
{| | {| | ||
| − | |style="padding: 0px 0px 15px 15px;"|'''13. When you have a product group, you can create your product and assign it to SolusVM Extended Cloud. | + | |style="padding: 0px 0px 15px 15px;"|'''13. When you have a product group, you can create your product and assign it to SolusVM Extended Cloud.<br /> |
To create a product click on '' 'Create a New Product'. '' | To create a product click on '' 'Create a New Product'. '' | ||
|} | |} | ||
| Line 242: | Line 237: | ||
|} | |} | ||
{| | {| | ||
| − | |style="padding: 0px 0px | + | |style="padding: 0px 0px 20px 15px;"|'''17. Now, fill out '' 'Product Configuration' '' section. |
*'''Node''' - SolusVM node to be used | *'''Node''' - SolusVM node to be used | ||
*'''Plan''' - SolusVM plan used | *'''Plan''' - SolusVM plan used | ||
| Line 266: | Line 261: | ||
|style="padding: 0px 0px 30px 25px;"|[[File:SC17_1.png]] | |style="padding: 0px 0px 30px 25px;"|[[File:SC17_1.png]] | ||
|} | |} | ||
| − | |||
==Product With Dynamic Resources== | ==Product With Dynamic Resources== | ||
{| | {| | ||
| Line 276: | Line 270: | ||
|style="padding: 0px 0px 30px 25px;"|[[File:SC17_3.png]] | |style="padding: 0px 0px 30px 25px;"|[[File:SC17_3.png]] | ||
|} | |} | ||
| − | |||
==Product With Static Resources== | ==Product With Static Resources== | ||
{| | {| | ||
| Line 289: | Line 282: | ||
|style="padding: 0px 0px 30px 15px;"|'''You have just finished the installation and configuration of the module!''' | |style="padding: 0px 0px 30px 15px;"|'''You have just finished the installation and configuration of the module!''' | ||
|} | |} | ||
| − | |||
=Management= | =Management= | ||
{| | {| | ||
| − | |style="padding: 10px 0px 30px | + | |style="padding: 10px 0px 30px 15px;"|'''SolusVM Extended Cloud For WHMCS is very simple and convenient in use. Your customers are only a few clicks away from creating their own servers.'''<br /> |
The module will allow your customers to manage multiple servers and freely change their resources. Everything within your own WHMCS client area.<br /> | The module will allow your customers to manage multiple servers and freely change their resources. Everything within your own WHMCS client area.<br /> | ||
Owing to integration with Advanced Billing For WHMCS you can even offer product, which your client will be billed for depending on its usage.<br /> | Owing to integration with Advanced Billing For WHMCS you can even offer product, which your client will be billed for depending on its usage.<br /> | ||
| Line 312: | Line 304: | ||
|style="padding: 0px 0px 30px 25px;"|[[File:SC19.png]] | |style="padding: 0px 0px 30px 25px;"|[[File:SC19.png]] | ||
|} | |} | ||
| − | |||
==Management of Servers== | ==Management of Servers== | ||
{| | {| | ||
| Line 335: | Line 326: | ||
{| | {| | ||
|style="padding: 0px 0px 15px 15px;"|One of the most interesting and useful options offered to the users is the upgrade.<br /> | |style="padding: 0px 0px 15px 15px;"|One of the most interesting and useful options offered to the users is the upgrade.<br /> | ||
| − | Upgrade allows your customers to request a change of virtual server resources. | + | Upgrade allows your customers to request a change of virtual server resources. |
| − | + | ||
|} | |} | ||
{| | {| | ||
| Line 357: | Line 347: | ||
|style="padding: 0px 0px 30px 15px;"|For more information about management of already created virtual server visit [http://www.docs.modulesgarden.com/SolusVM_Extended_VPS_For_WHMCS#Management_of_Server SolusVM Extended VPS For WHMCS Wiki] | |style="padding: 0px 0px 30px 15px;"|For more information about management of already created virtual server visit [http://www.docs.modulesgarden.com/SolusVM_Extended_VPS_For_WHMCS#Management_of_Server SolusVM Extended VPS For WHMCS Wiki] | ||
|} | |} | ||
| − | |||
==Dynamic Server Resources Setup With Configurable Options== | ==Dynamic Server Resources Setup With Configurable Options== | ||
{| | {| | ||
| Line 382: | Line 371: | ||
|style="padding: 0px 0px 30px 15px;"|If you prefer to charge your clients for server resources they actually use, you can use our [http://www.modulesgarden.com/products/whmcs/advanced_billing/features Advanced Billing For WHMCS] module. | |style="padding: 0px 0px 30px 15px;"|If you prefer to charge your clients for server resources they actually use, you can use our [http://www.modulesgarden.com/products/whmcs/advanced_billing/features Advanced Billing For WHMCS] module. | ||
|} | |} | ||
| − | |||
==Management of DNS== | ==Management of DNS== | ||
{| | {| | ||
| Line 410: | Line 398: | ||
|style="padding: 0px 0px 30px 25px;"|[[File:SC28.png]] | |style="padding: 0px 0px 30px 25px;"|[[File:SC28.png]] | ||
|} | |} | ||
| − | |||
==Management of Billing== | ==Management of Billing== | ||
{| | {| | ||
| Line 456: | Line 443: | ||
|style="padding: 0px 0px 30px 15px;"|Remember to turn off Debug Mode after you fix the problem. | |style="padding: 0px 0px 30px 15px;"|Remember to turn off Debug Mode after you fix the problem. | ||
|} | |} | ||
| − | |||
=Tips= | =Tips= | ||
{| | {| | ||
| Line 465: | Line 451: | ||
|style="padding: 0px 0px 30px 15px;"|2. Operations performed on the virtual servers are not executed immediately. Give your SolusVM server some time to process the request and execute the operation. | |style="padding: 0px 0px 30px 15px;"|2. Operations performed on the virtual servers are not executed immediately. Give your SolusVM server some time to process the request and execute the operation. | ||
|} | |} | ||
| − | |||
=Common Problems= | =Common Problems= | ||
{| | {| | ||
| Line 471: | Line 456: | ||
|} | |} | ||
{| | {| | ||
| − | |style="padding: 0px 0px | + | |style="padding: 0px 0px 5px 15px;"|2. The vast majority of problems are connected with misconfigured SolusVM server or misconfigured servers/products in your WHMCS.<br /> |
Firstly, make sure that your SolusVM server has properly configured virtual servers, nodes, node groups, templates, plans and API access.<br /> | Firstly, make sure that your SolusVM server has properly configured virtual servers, nodes, node groups, templates, plans and API access.<br /> | ||
'''In most cases, appropriate SolusVM server configuration guarantees correct operation of the module.'''<br /> | '''In most cases, appropriate SolusVM server configuration guarantees correct operation of the module.'''<br /> | ||
| Line 477: | Line 462: | ||
|} | |} | ||
{| | {| | ||
| − | |style="padding: | + | |style="padding: 0px 0px 30px 15px;"|3. By default our module connects with SolusVM server on port 5353. If you are using different port, you need to specify it in '' 'Hostname' '' field.<br /> |
Default port for SSL connections is 5656. To connect on that port enter your hostname as follows: '' 'yourhostname.com:5656' ''. Keep in mind that you can connect on any port.<br /> | Default port for SSL connections is 5656. To connect on that port enter your hostname as follows: '' 'yourhostname.com:5656' ''. Keep in mind that you can connect on any port.<br /> | ||
Field below '' 'Tick to use SSL Mode for Connections' '' switches connection type between http and https. Note that this is something different from choosing the port to connect. | Field below '' 'Tick to use SSL Mode for Connections' '' switches connection type between http and https. Note that this is something different from choosing the port to connect. | ||
|} | |} | ||
Revision as of 14:32, 21 October 2015
Contents |
About SolusVM Extended Cloud For WHMCS
| SolusVM Extended Cloud For WHMCS allows your customers to create and manage multiple virtual servers in your WHMCS client area. Clients will be able to freely resize and upgrade their servers within resource limit defined by you. |
- Admin Area Features:
| ✔ Create/Suspend/Unsuspend/Terminate Product |
| ✔ Get Server Status |
| ✔ View Graphs: Traffic, Load, Memory |
| ✔ Configurable Client Area Features |
| ✔ Define OS Templates Available For Rebuild |
| ✔ Friendly Names For OS Templates |
| ✔ Possibility To Turn Off Root Password Storing In System Database |
- Client Area Features:
| ✔ Create/Delete Server |
| ✔ Boot/Reboot/Shutdown/Rebuild Server |
| ✔ Upgrade Server |
| ✔ Enable TUN/TAP And PAE |
| ✔ Change Passwords: Root, Client, SSH Console And VNC Console |
| ✔ Change Boot Order |
| ✔ Get Server Status |
| ✔ Graphs: Traffic, Load, Memory |
| ✔ SSH Console - OpenVZ And Xen Only |
| ✔ VNC Console - KVM And Xen HVM Only |
| ✔ NoVNC HTML5 Console - KVM And Xen HVM Only |
| ✔ Control Panel Button |
| ✔ OS Templates Allowed For Rebuild |
| ✔ Friendly Names For OS Templates |
| ✔ Send Email Templates After Creation Of Server Based On Its Type |
| ✔ Choose Server Resources While Ordering And Upgrade/Downgrade Them Freely |
| ✔ Two Different Layouts To Choose From - Default And Classic |
- General Info:
| ✔ Integrated With DNS Manager For WHMCS - Supports PowerDNS (read more) |
| ✔ Integrated With Advanced Billing For WHMCS - Server Resource Usage Billing (read more) |
| ✔ Extended API Connection Test |
| ✔ Multi-Language Support |
| ✔ Supports WHMCS Templates Five and Six |
| ✔ Supports WHMCS V5 and V6 |
- Available Configurable Options:
| ✔ Memory Limit |
| ✔ Storage Limit |
| ✔ Bandwidth Limit |
| ✔ CPU Cores Limit |
| ✔ IP Addresses Limit |
Installation and Configuration
| In this tutorial we will show you how to successfully install SolusVM Extended Cloud For WHMCS. We will guide you step by step through the whole installation and configuration process. |
| 1. Log in to your client area and download SolusVM Extended Cloud For WHMCS. |
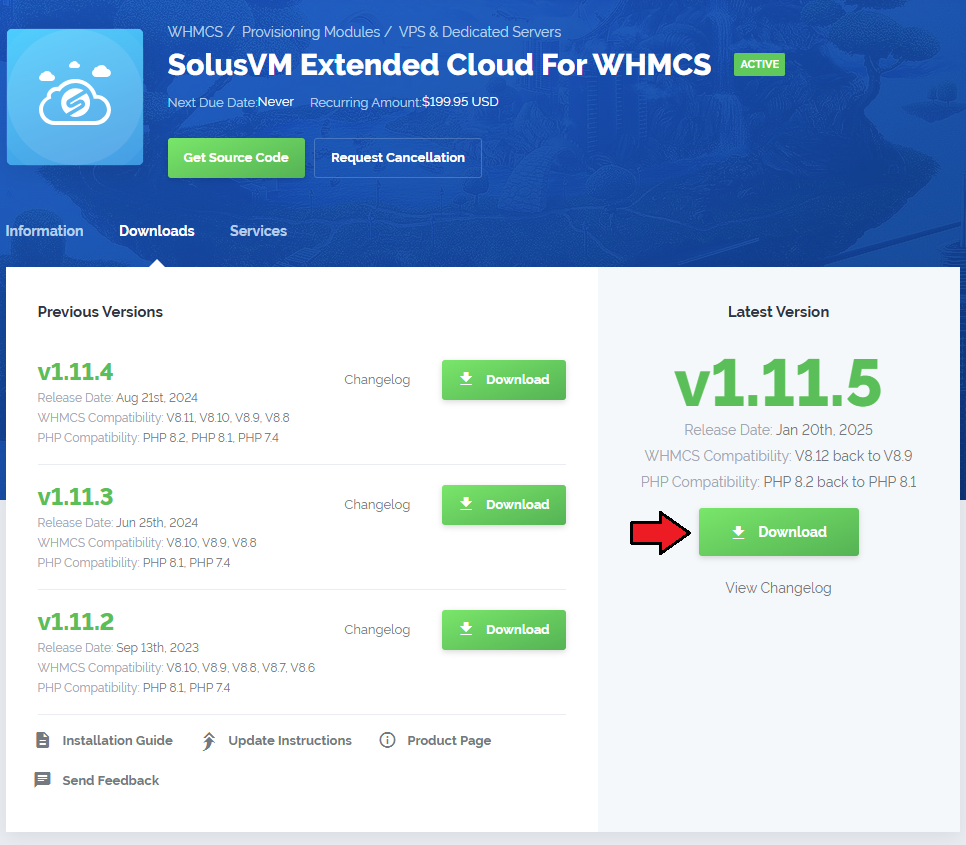
|
| 2. Upload and extract the module into the main WHMCS directory. Files in your WHMCS directory should look like these. |

|
| 3. When you install SolusVM Extended Cloud for the first time you have to rename 'license_RENAME.php' file. File is located in 'modules/servers/solusvmExtendedCloud/license_RENAME.php'. Rename it from 'license_RENAME.php' to 'license.php'. |
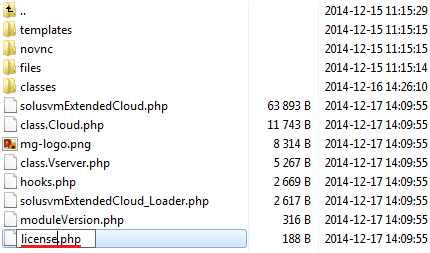
|
| 4. In order to configure your license key you have to edit a previously renamed 'license.php' file. Enter your license key between quotation marks as presented on the following screen. You can find your license key in your client area → 'My Products'. |

|
Configuration of API Access
| 5. Now, we will show you how to configure a new product. Firstly, log in to your SolusVM admin area, go to 'Configuration' → 'API Access' and press 'Add API User'. |
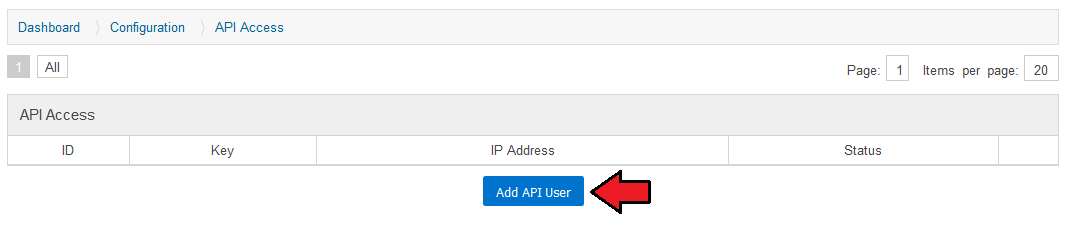
|
| 6. Enter your current IP and once again click on 'Add API User' button. |
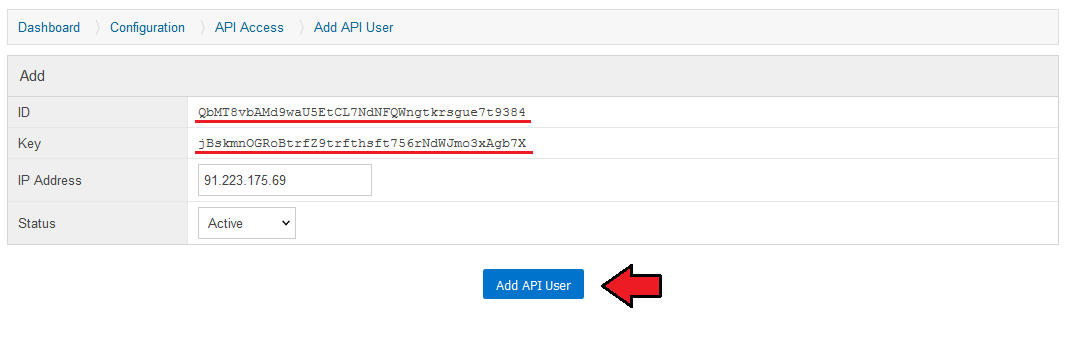
|
Configuration of Server
| 7. Now, log in to your WHMCS admin area and go to 'Setup' → 'Products/Services' → 'Servers'. Afterwards, press 'Add New Server'. |
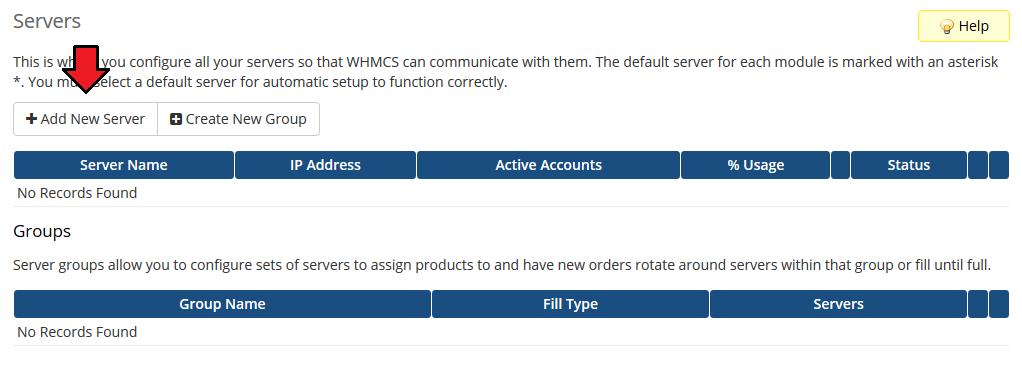
|
8. Enter your server name and IP address.
Choose 'SolusvmExtendedCloud' from a dropdown menu and press 'Save Changes'. |
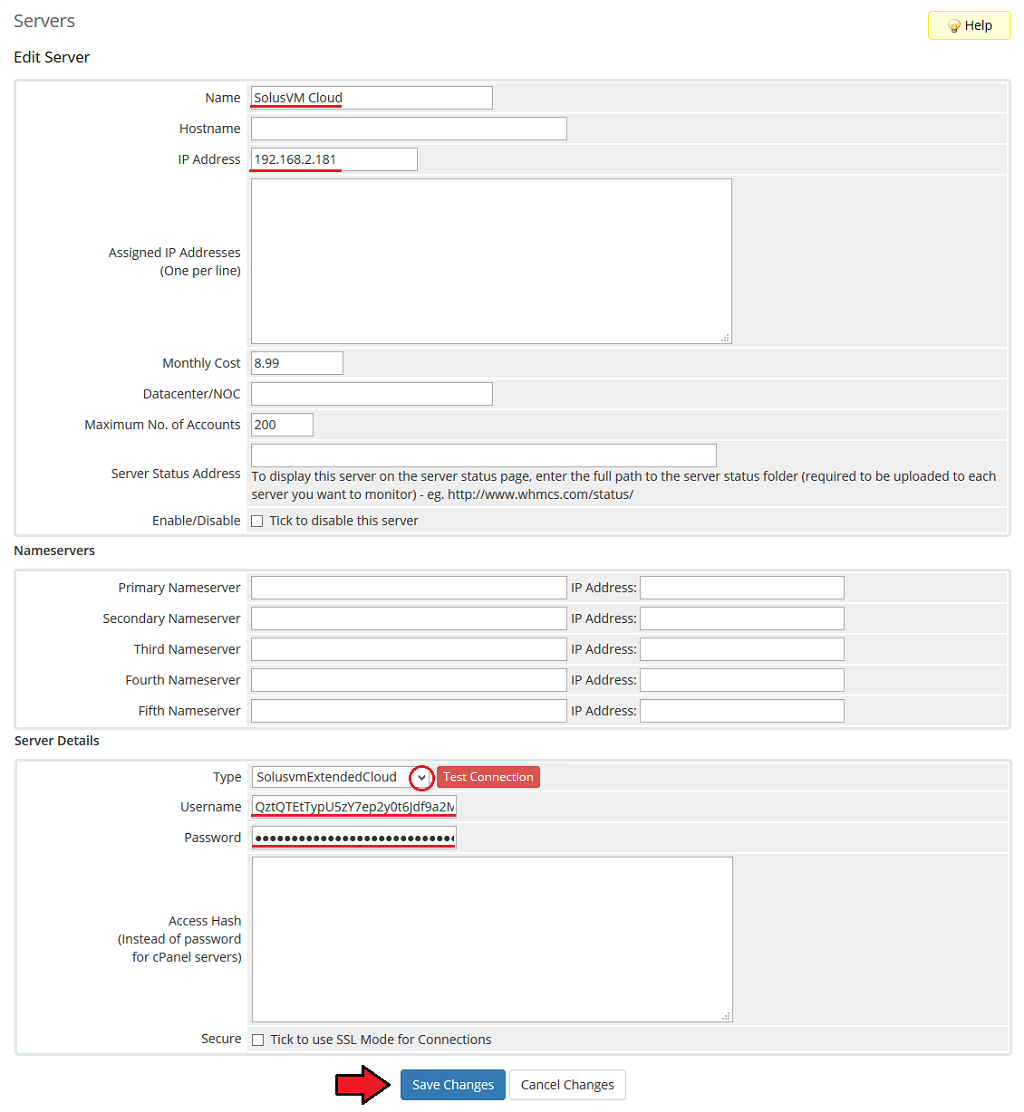
|
| 9. After you configure your server correctly, you will see a following screen. Test your connection through pressing 'Test Connection'. |
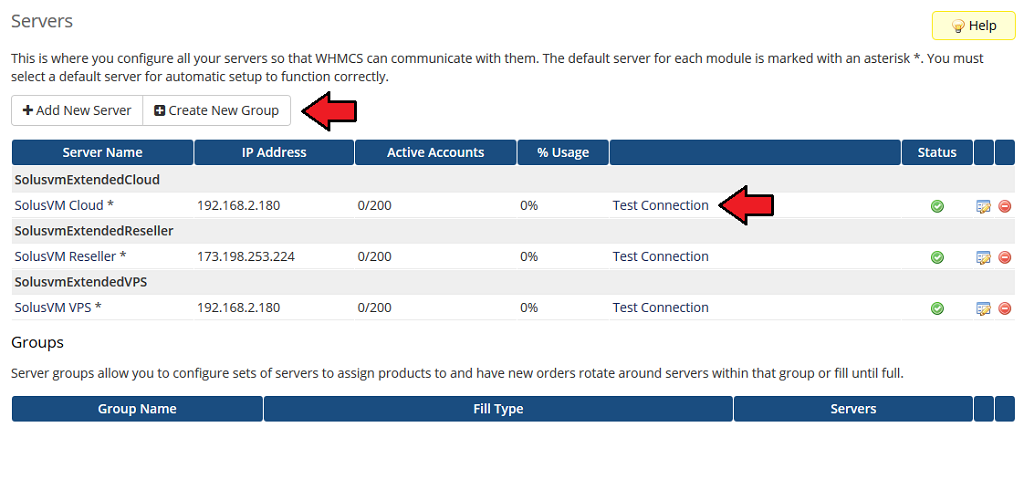
|
| 10. Enter name, click on a previously created server and press 'Add'. Afterwards, confirm through pressing 'Save Changes'. |
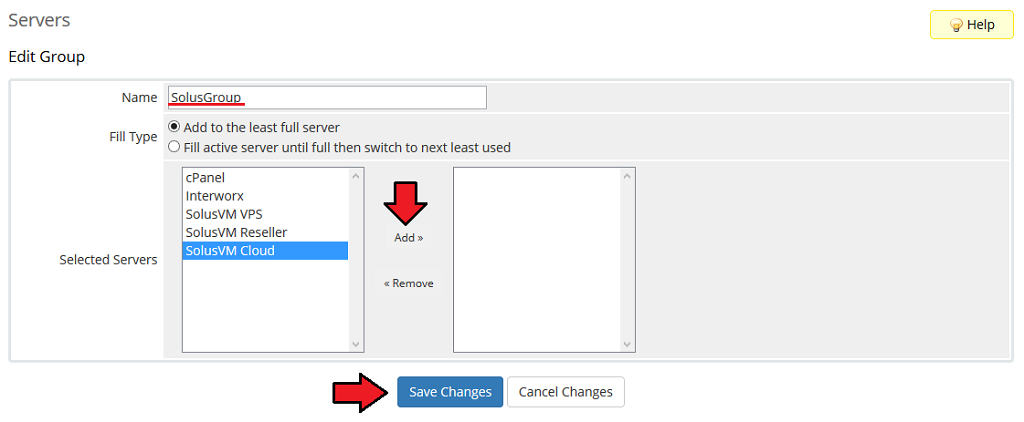
|
Configuration of Product
| 11. In order to create and configure a product, click on 'Setup' → 'Products/Services' → 'Products/Services'. Click on 'Create a New Group'. |
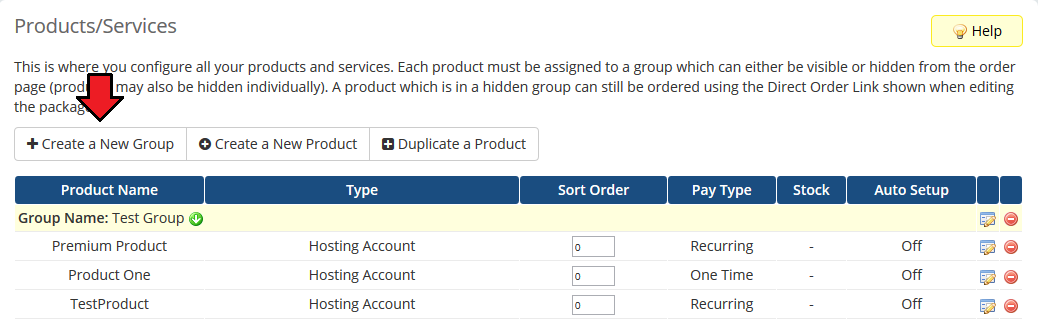
|
| 12. Enter a product group name and press 'Save Changes'. |
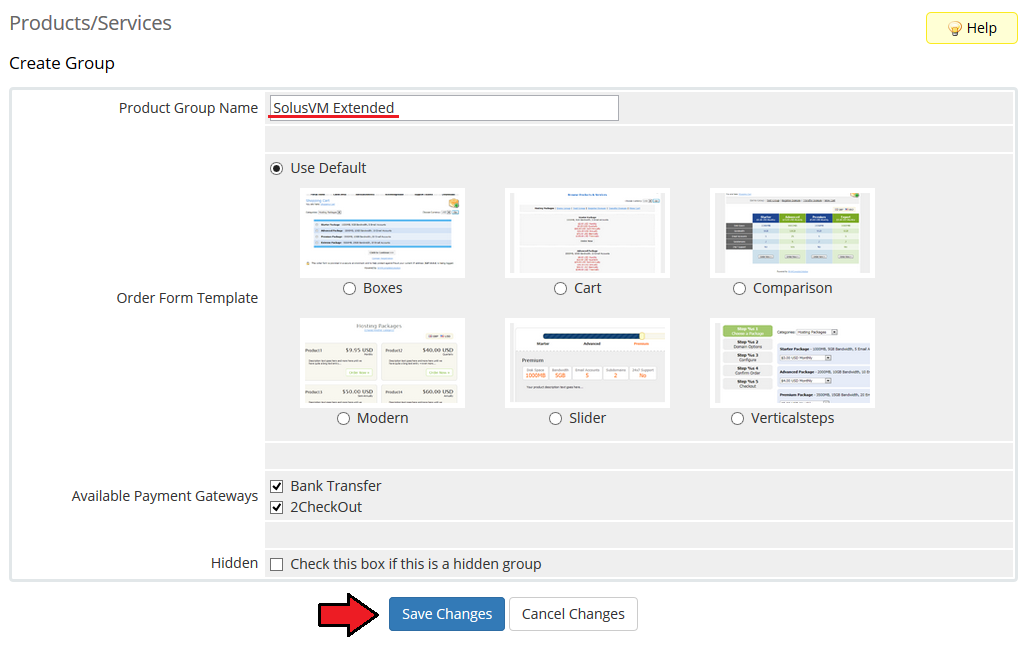
|
| 13. When you have a product group, you can create your product and assign it to SolusVM Extended Cloud. To create a product click on 'Create a New Product'. |
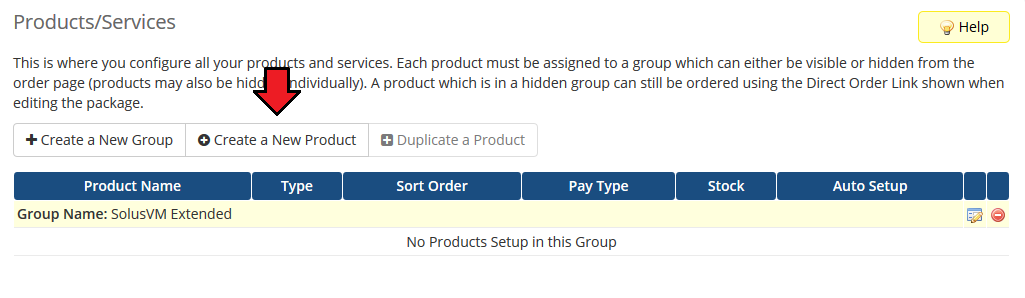
|
| 14. Afterwards, choose a product type and product group from dropdown menus, enter your product name and press 'Continue'. |
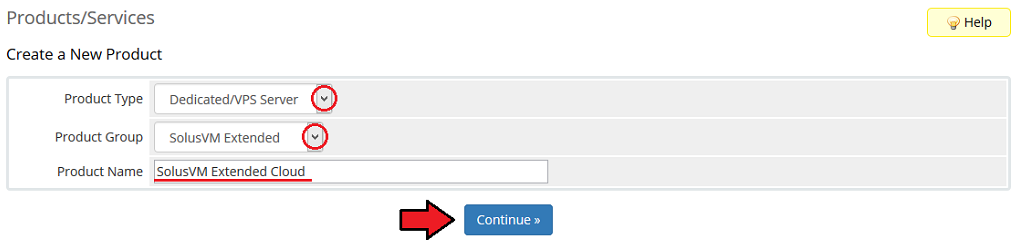
|
| 15. Now, go to 'Module Settings' section, choose both 'SolusvmExtendedCloud' and a previously created server group from dropdown menus. Afterwards, press 'Save Changes'. |
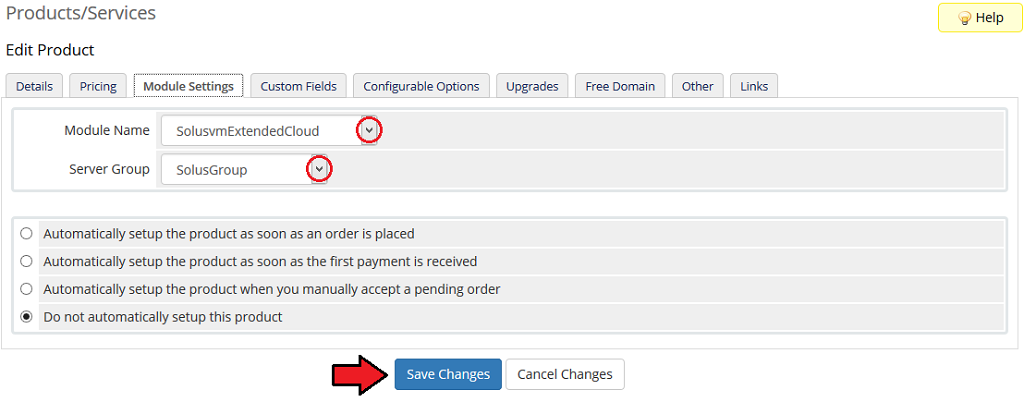
|
| 16. Select desired virtualization and press 'Save Changes'. All options of the selected virtualization will be loaded. Note that options availability differs according to a chosen virtualization! |
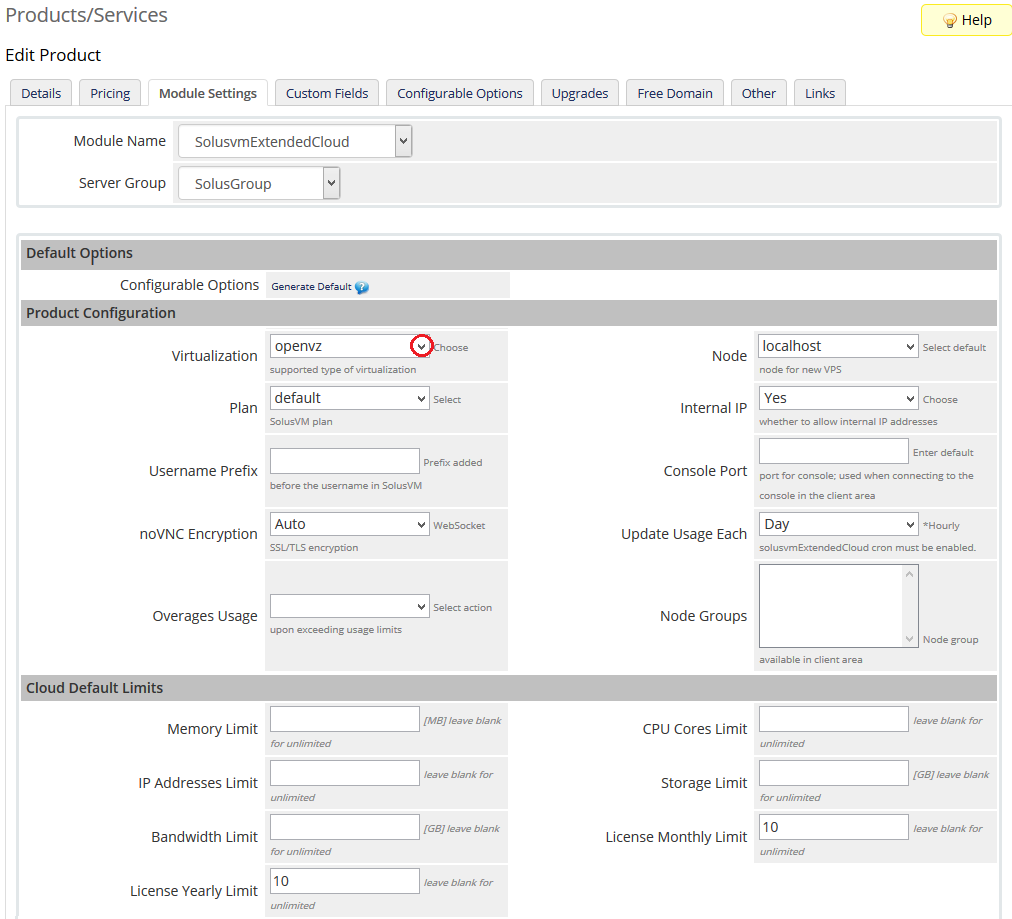
|
17. Now, fill out 'Product Configuration' section.
|
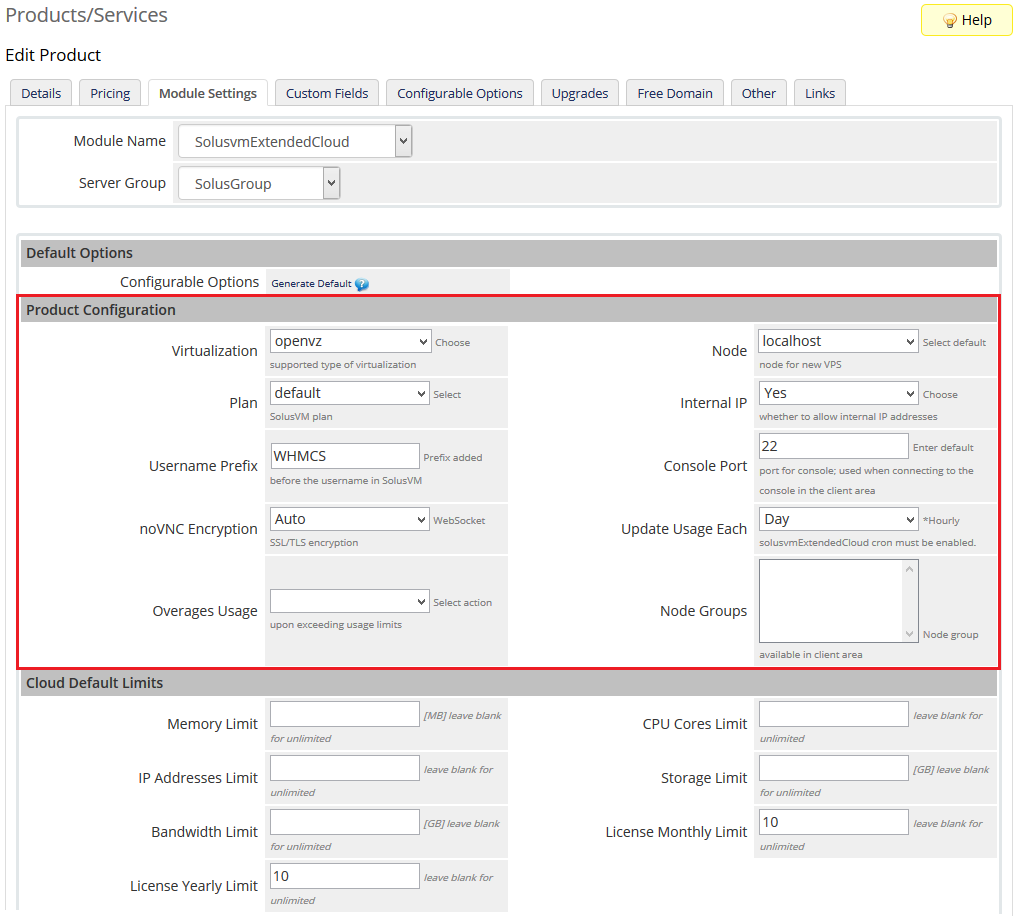
|
| 18. Under 'Client Area Features' section you can define which features will be available for your clients. Feature is enabled when checkbox next to it has been marked. |
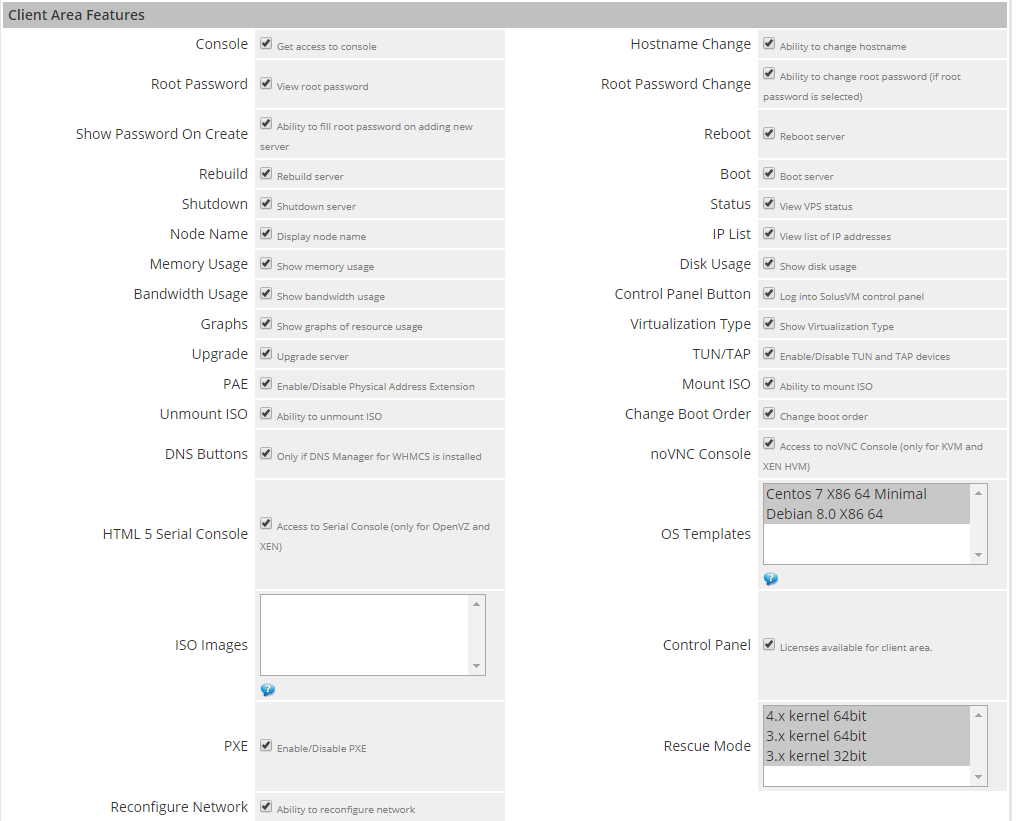
|
Product With Dynamic Resources
| 19. In order to set up a product with dynamic resources, press 'Generate Default' as shown on the following screen. Configurable options allow your clients to pick product with resources tailored to their needs. |
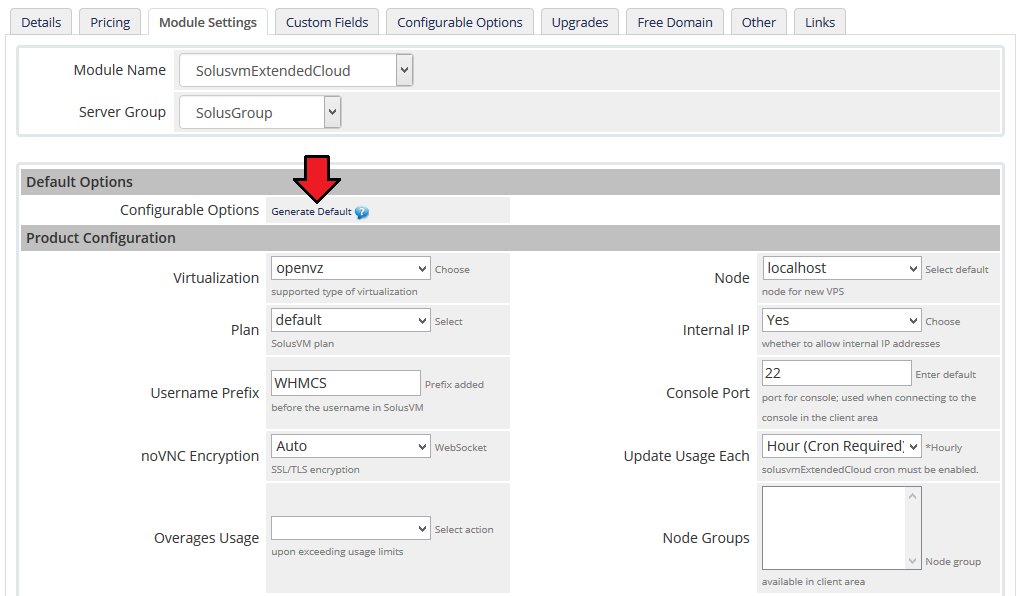
|
Product With Static Resources
| 19. You can also provide your clients with static resources. Simply, fill out the fields marked on the screen below with desired limits and press 'Save Changes'. |
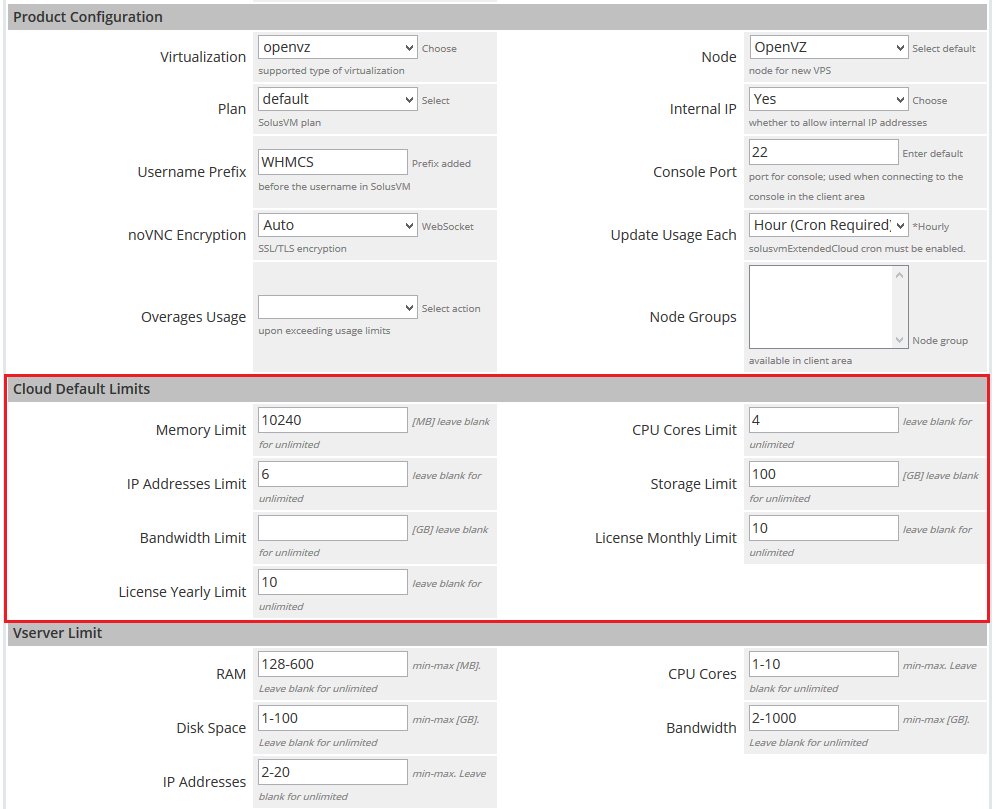
|
| You have just finished the installation and configuration of the module! |
Management
| SolusVM Extended Cloud For WHMCS is very simple and convenient in use. Your customers are only a few clicks away from creating their own servers. The module will allow your customers to manage multiple servers and freely change their resources. Everything within your own WHMCS client area. |
Interface
| Now, let's check the interface of the module in the client area where you customers can create and manage virtual servers. Note: Screen below presents the module right after creation of the product. More features will be displayed after creating a server. |
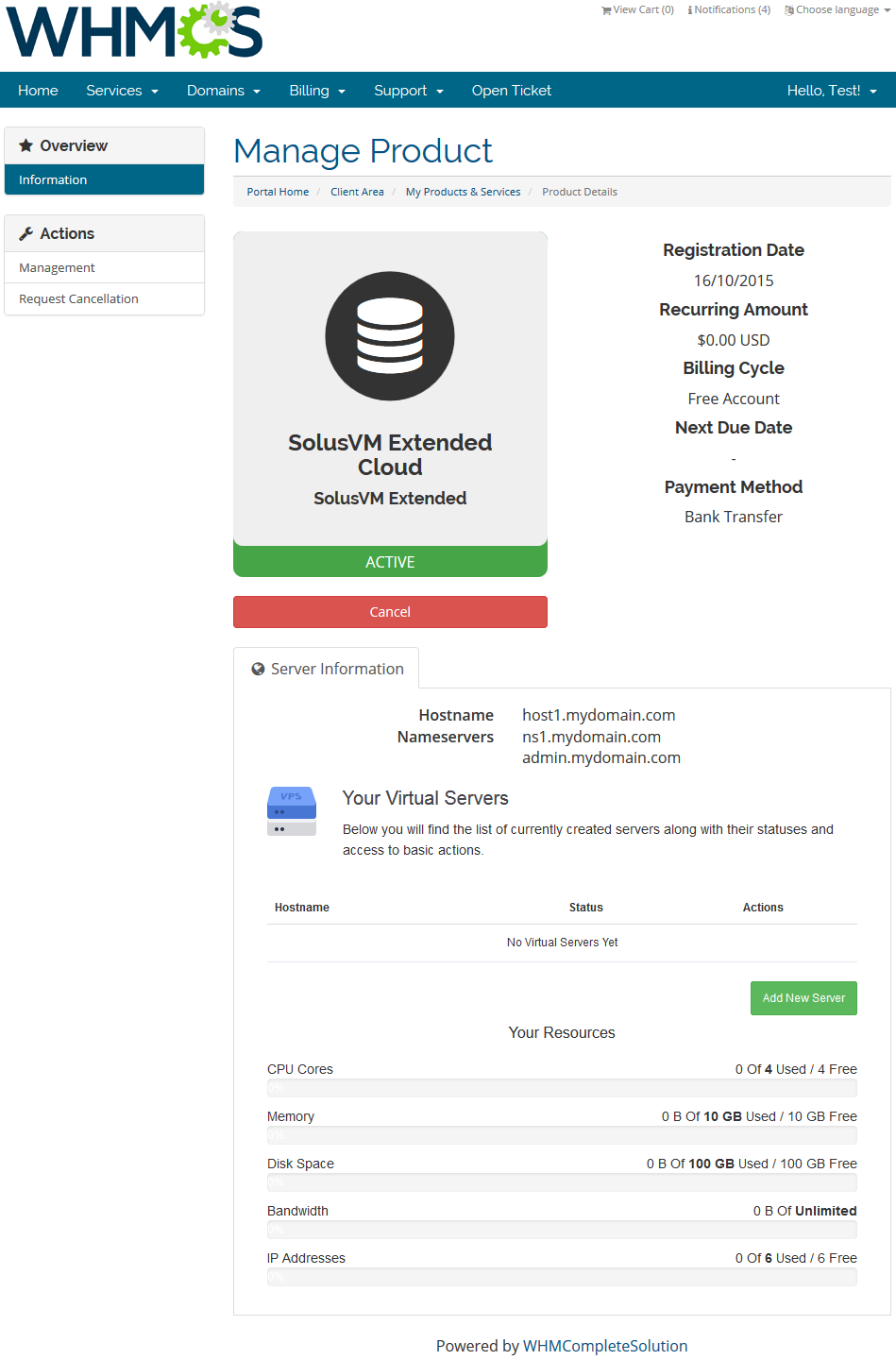
|
| You can manage each product from your WHMCS admin area. In addition to that, each VPS created by your clients can be easily monitored. |
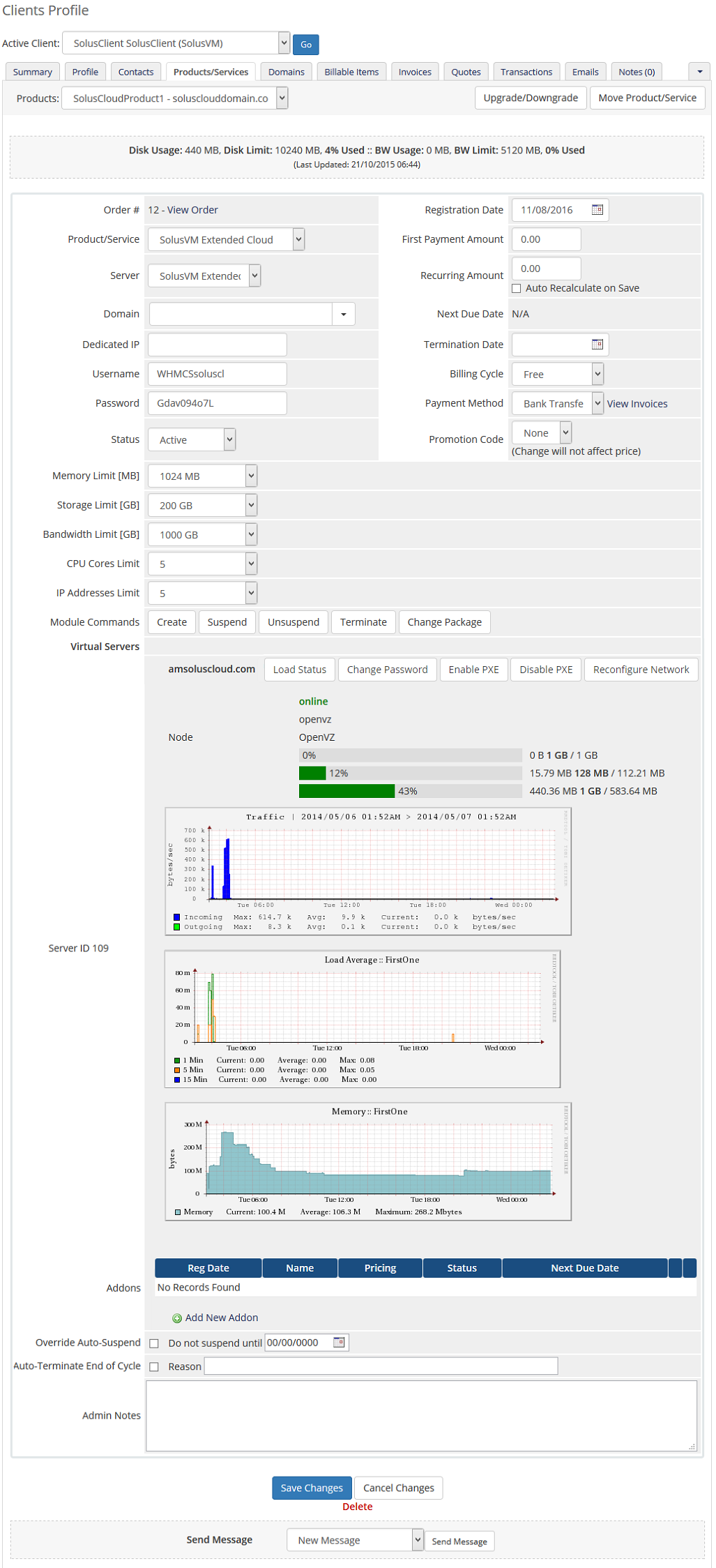
|
Management of Servers
| Let's start by creating a new virtual server. To do so, click on 'Create Virtual Server' button. |
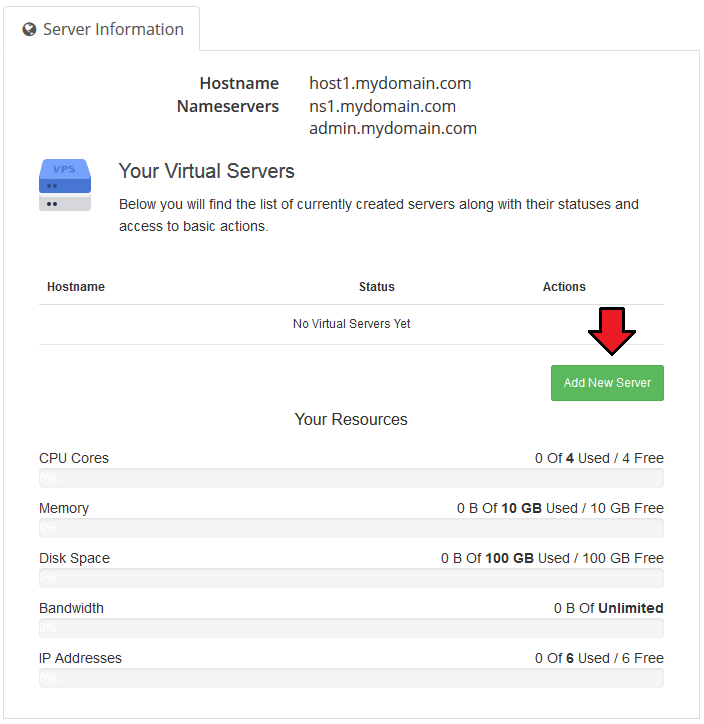
|
| Set server resources and click on 'Add New Virtual Server' button. |
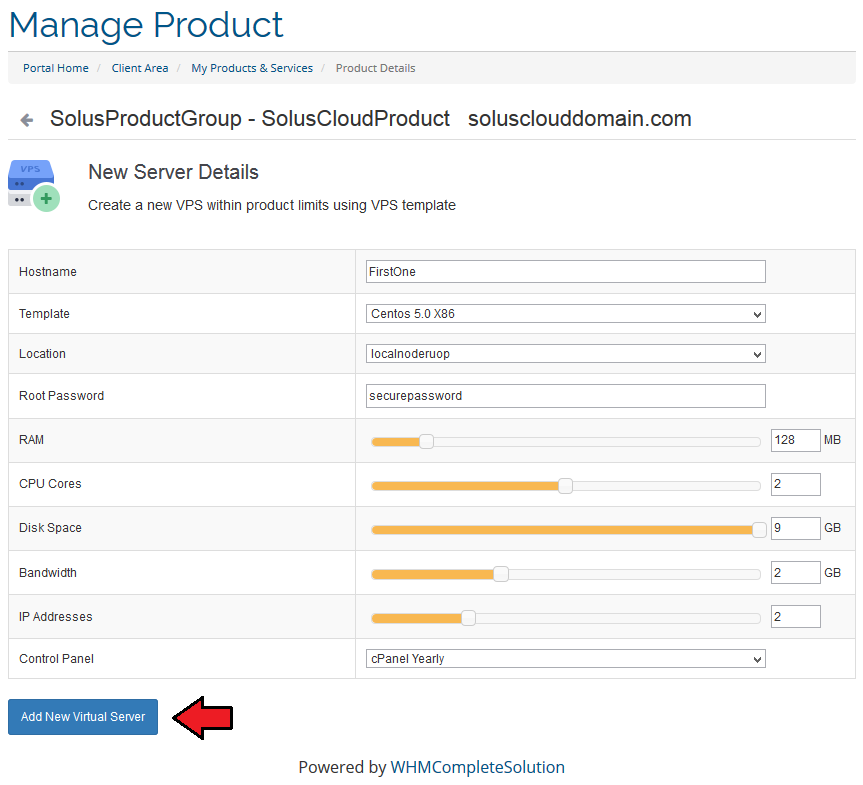
|
| As you can see on the screen below, virtual server has been successfully created. Now let's see how we can manage our new server. To proceed, click on 'Manage' button. |
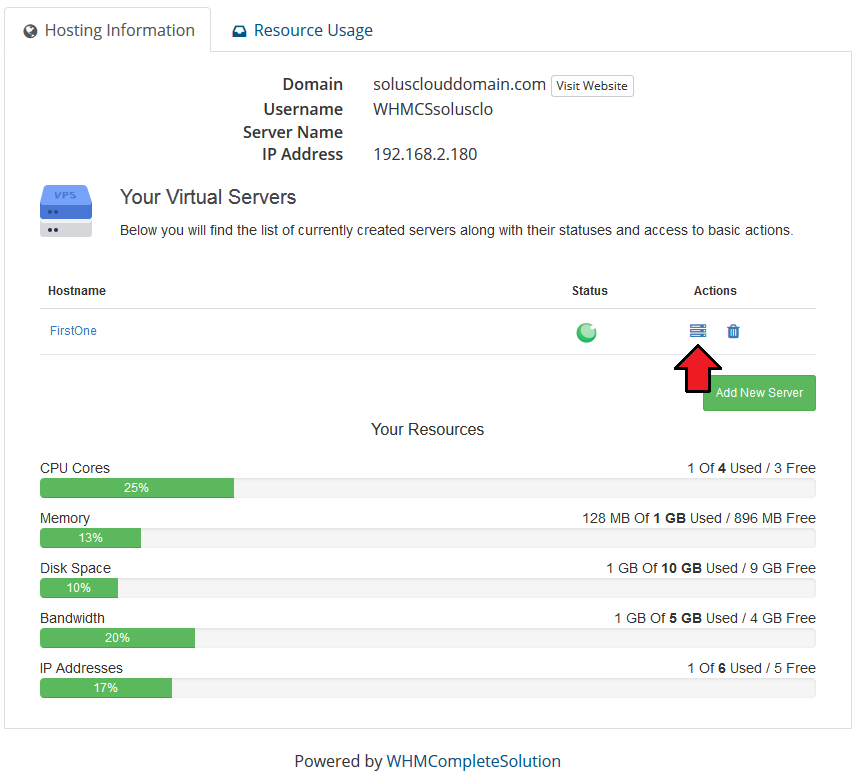
|
| One of the most interesting and useful options offered to the users is the upgrade. Upgrade allows your customers to request a change of virtual server resources. |
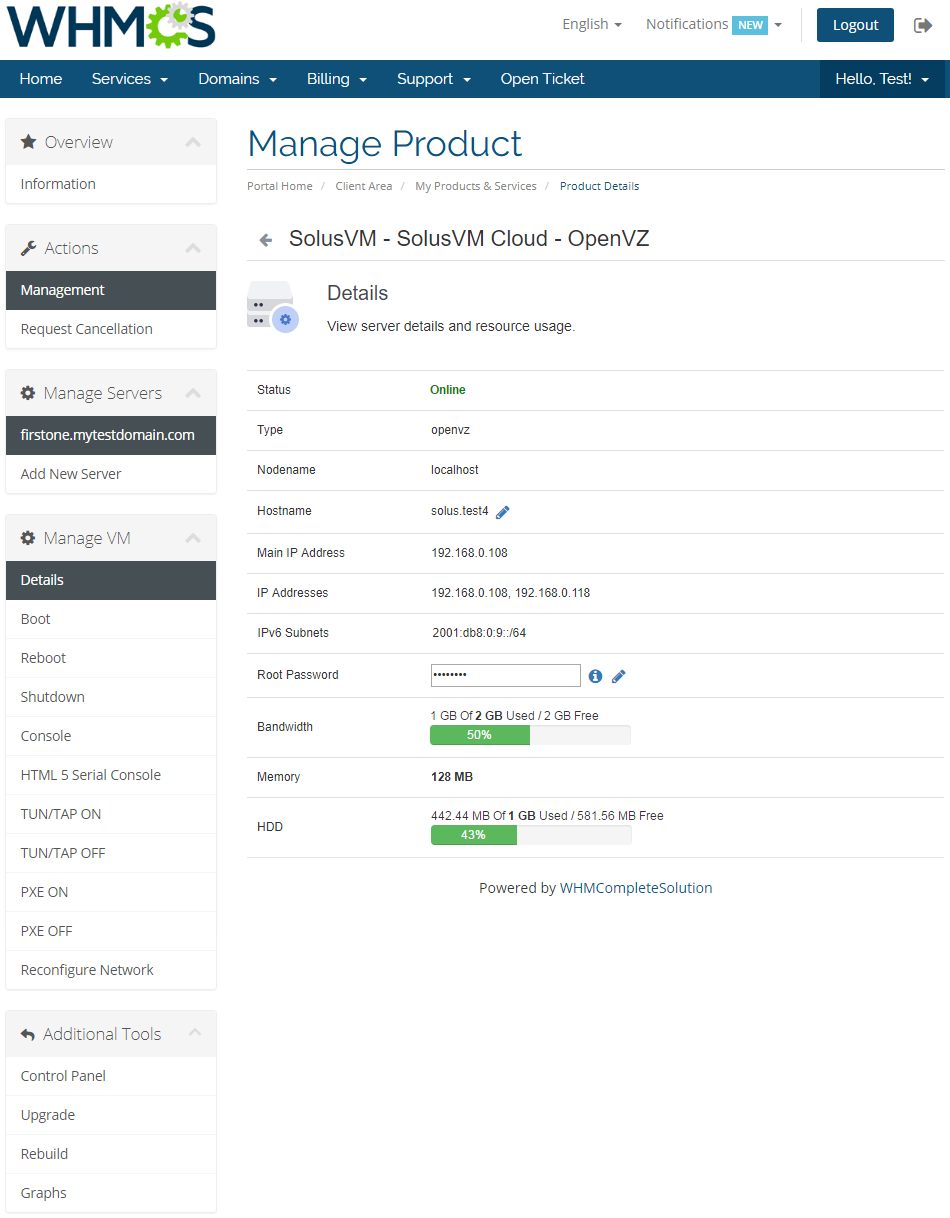
|
| Set details of server upgrade and click on 'Upgrade' button. Upgrade is done automatically, no e-mail notifications or confirmation are sent. |
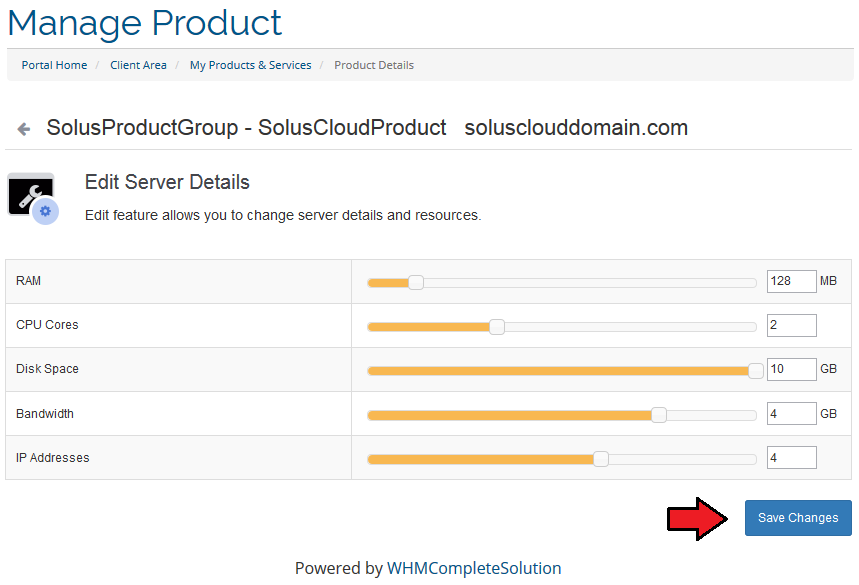
|
| As you can see on the following screen, virtual server has been upgraded. |
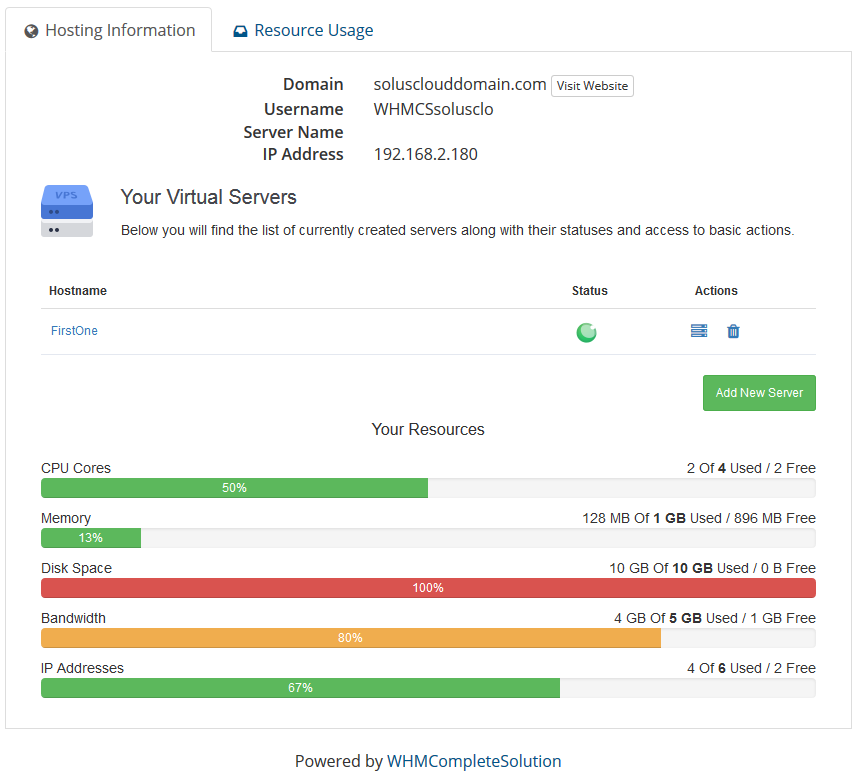
|
| For more information about management of already created virtual server visit SolusVM Extended VPS For WHMCS Wiki |
Dynamic Server Resources Setup With Configurable Options
| If you want to allow your clients to dynamically set servers with resources they choose, follow these steps. Firstly, you should have a ready product. For more information on how to create one, head to 'Configuration of Product' instruction. |
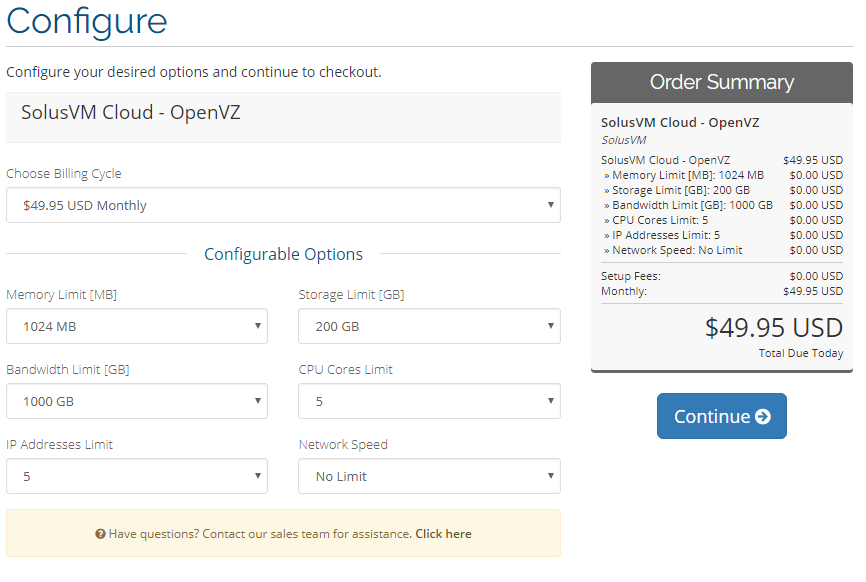
|
| If automatically generated configurable options do not fulfill your clients' needs, you can edit them using this guide. |
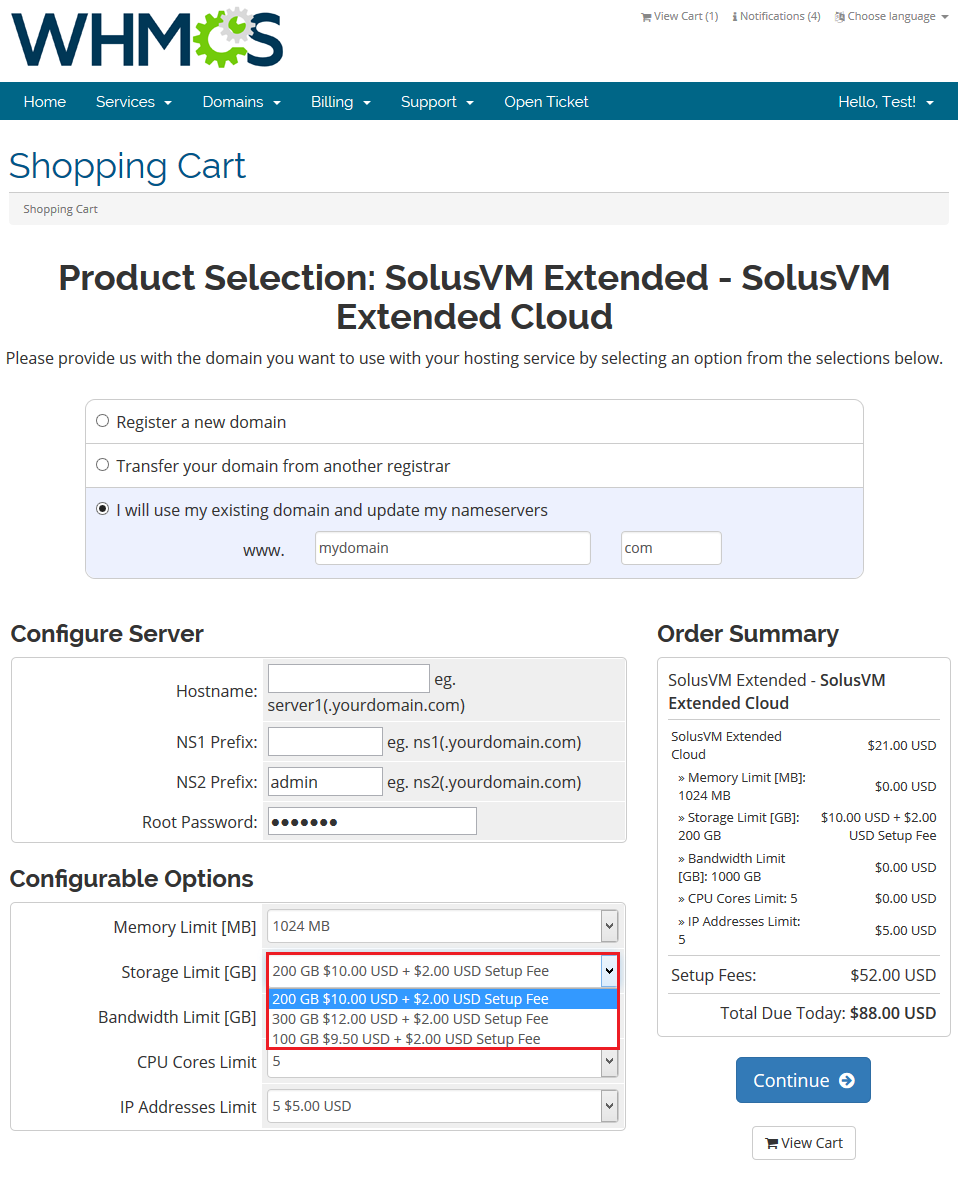
|
| If you decide to set pricing per server resource ordered, you can find instruction for it here. |
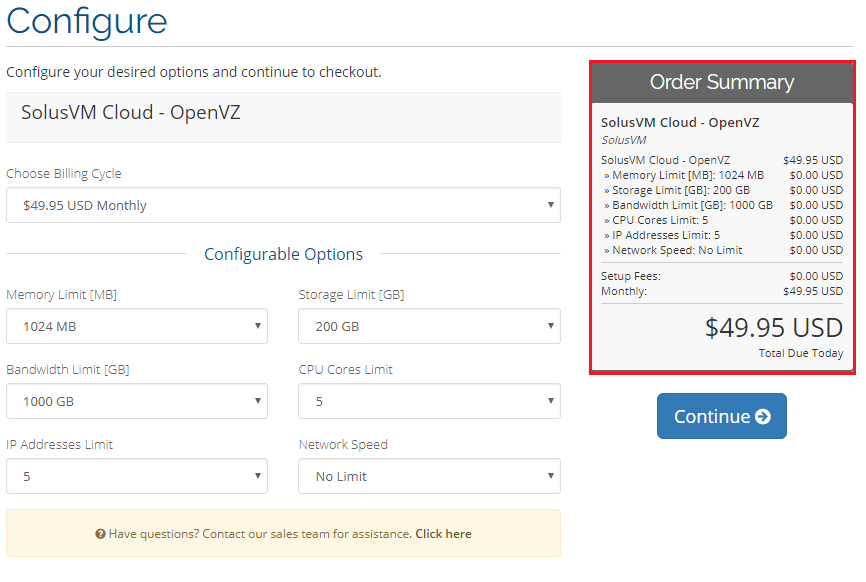
|
| If you prefer to charge your clients for server resources they actually use, you can use our Advanced Billing For WHMCS module. |
Management of DNS
| When you combine SolusVM Extended Cloud For WHMCS with DNS Manager For WHMCS, your clients will be able to manage PowerDNS zones and records from the client area. DNS Manager For WHMCS will allow your customers to manage DNS zones, records and ReverseDNS. |
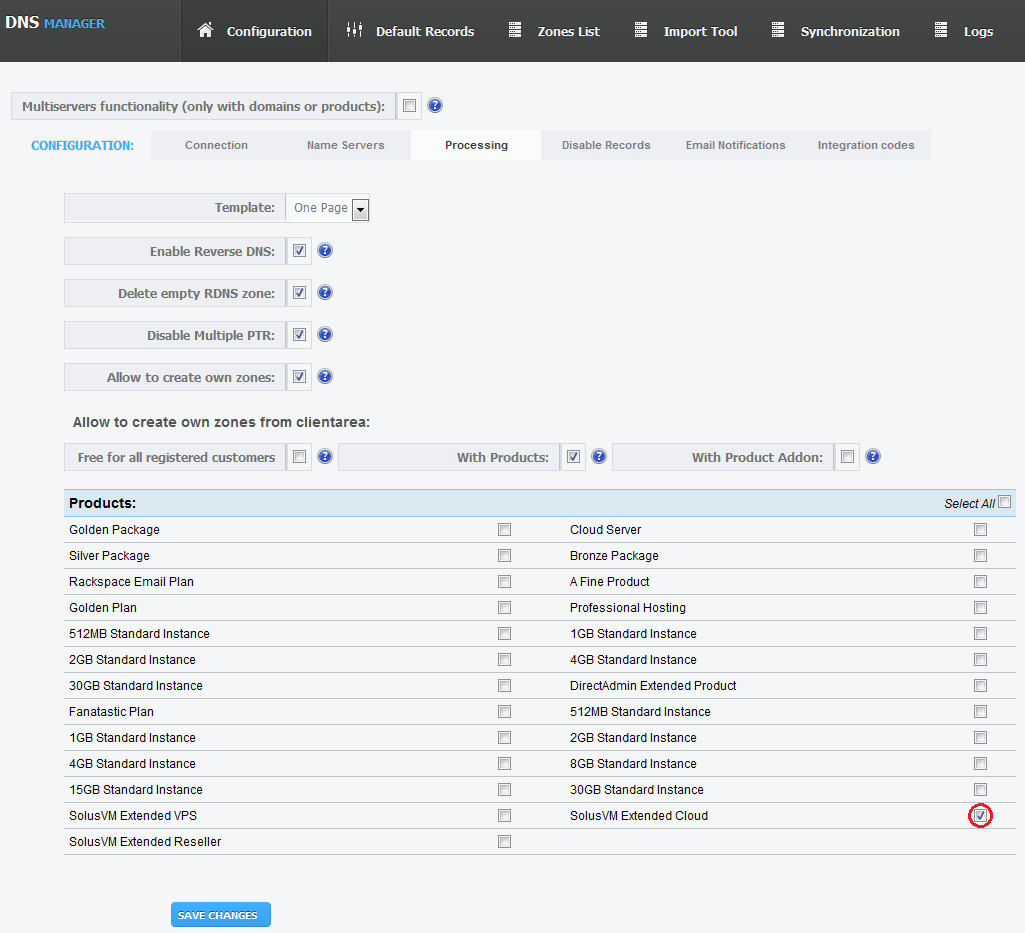
|
| Afterwards, buttons 'Manage DNS' and 'Manage Reverse DNS' will appear in the client area as shown on the screen below. |
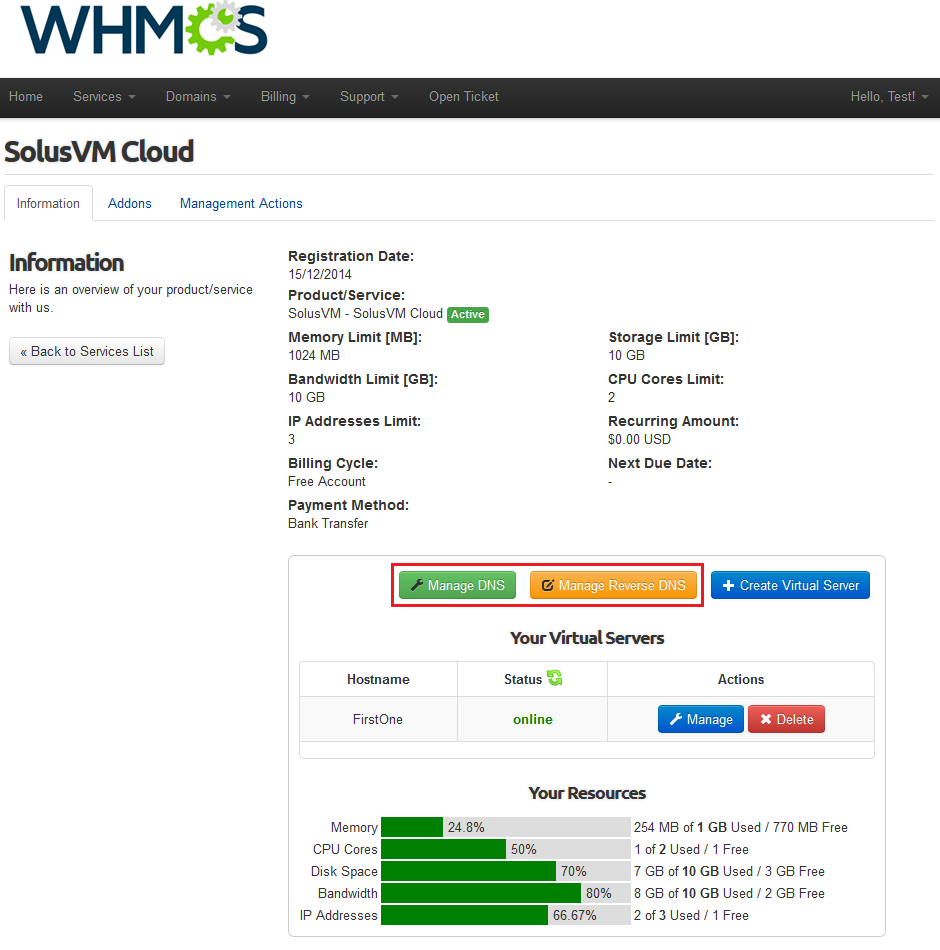
|
| Depending on previously chosen settings, your customers will be able to add, edit and remove DNS zones and records. |
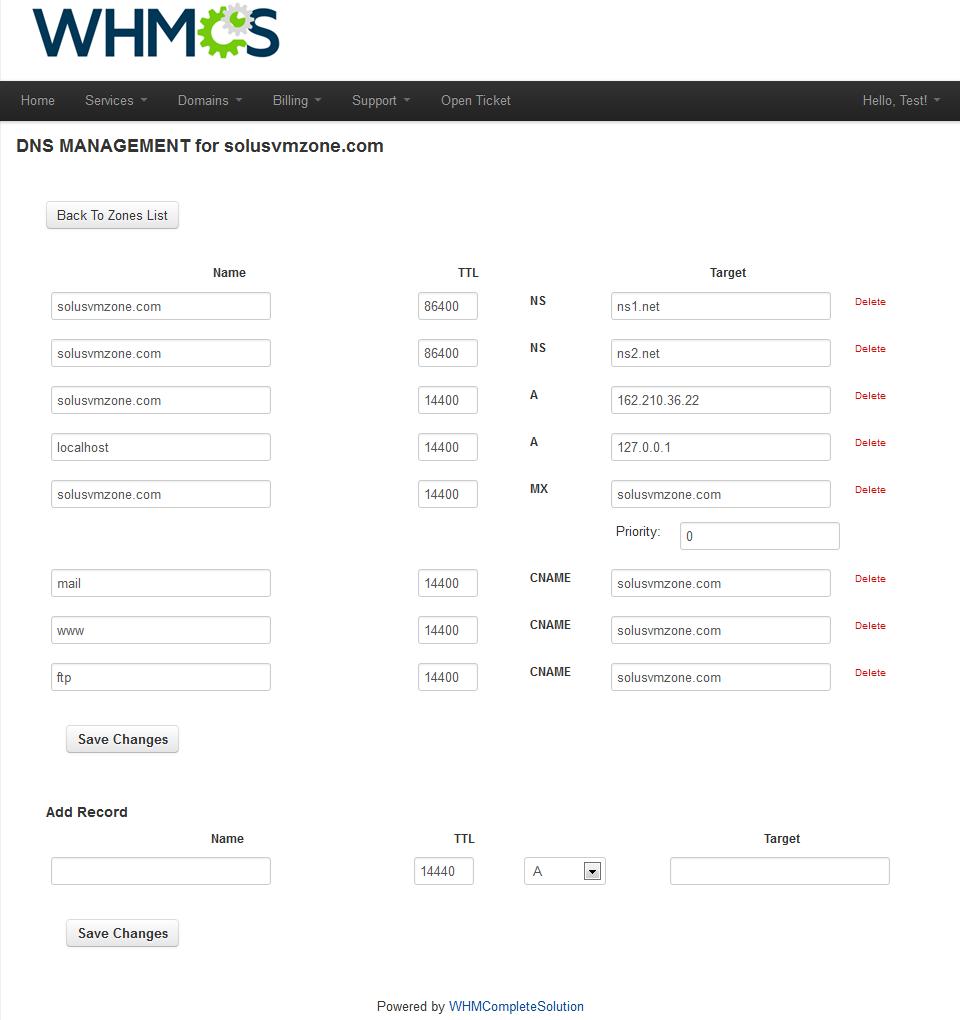
|
| Module will also allow your customers to add, edit and remove Reverse DNS zones and records. |
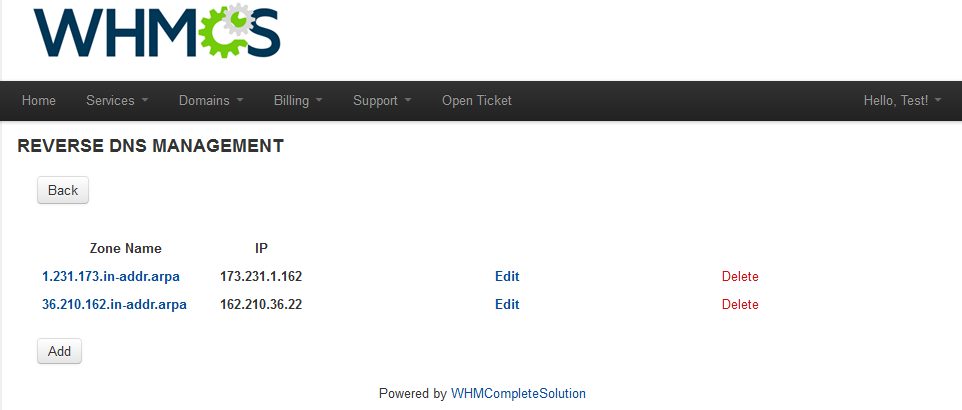
|
Management of Billing
| When you combine SolusVM Extended Cloud For WHMCS with Advanced Billing For WHMCS, you will be able to set up additional billing options. The module allows you to charge your customers basing on the server resources used by them. |
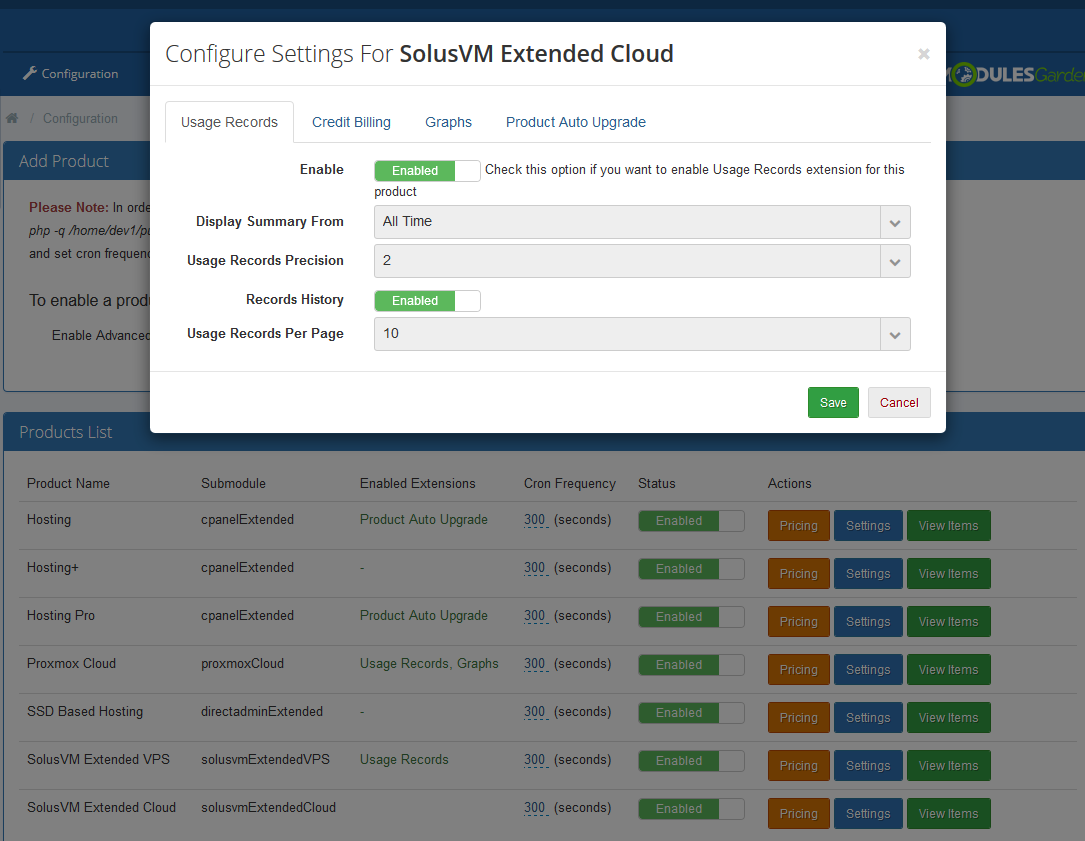
|
| With Advanced Billing module, you can also display the current server resource usage and its cost for your customers. |
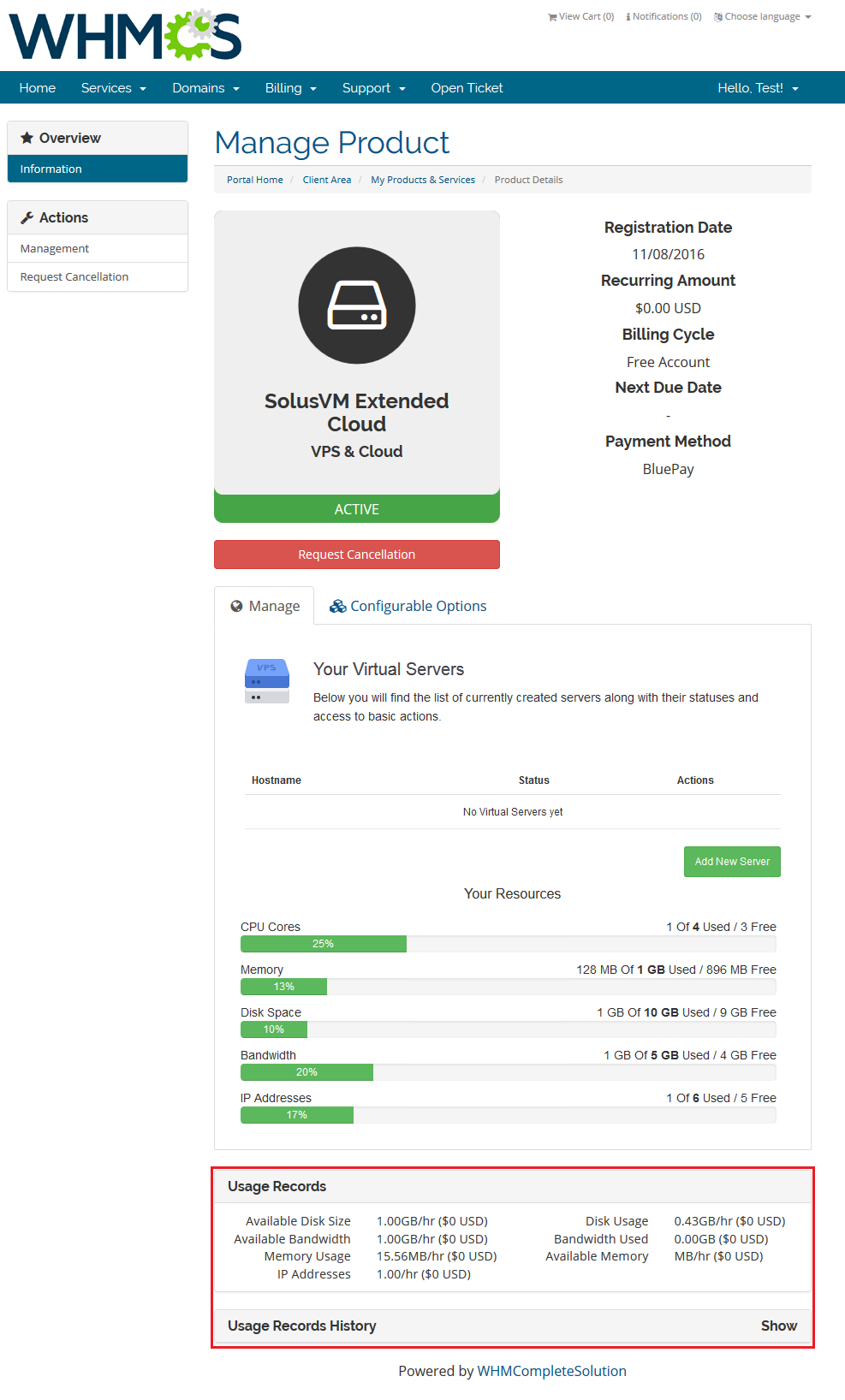
|
Update of Products
| Our module is entirely compatible with SolusVM Pro module and you can easily upgrade your existing products without losing your settings. 1. Go to 'Setup' → 'Products/Services' → 'Products/Services' → 'Module Settings' of your product and switch 'Module Name' from 'Solusvmpro' to 'SolusvmExtendedCloud' . |
Debug Mode
| SolusVM Extended Cloud is a very complex module. Therefore many things might go wrong. To help you quickly solve various problems usually connected with WHMCS product/server configuration and SolusVM server configuration, we created 'Debug Mode'. |
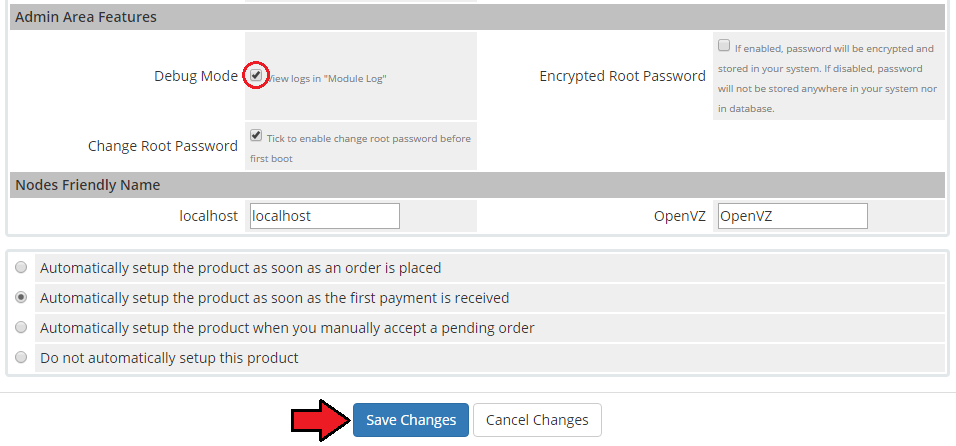
|
| Afterwards, go to 'Utilities' → 'Logs' → 'Module Log' and click on 'Enable Debug Logging' in order to enable it. The button should change its value to 'Disable Debug Logging'. From that moment, each action performed by the module will be recorded in the log. |
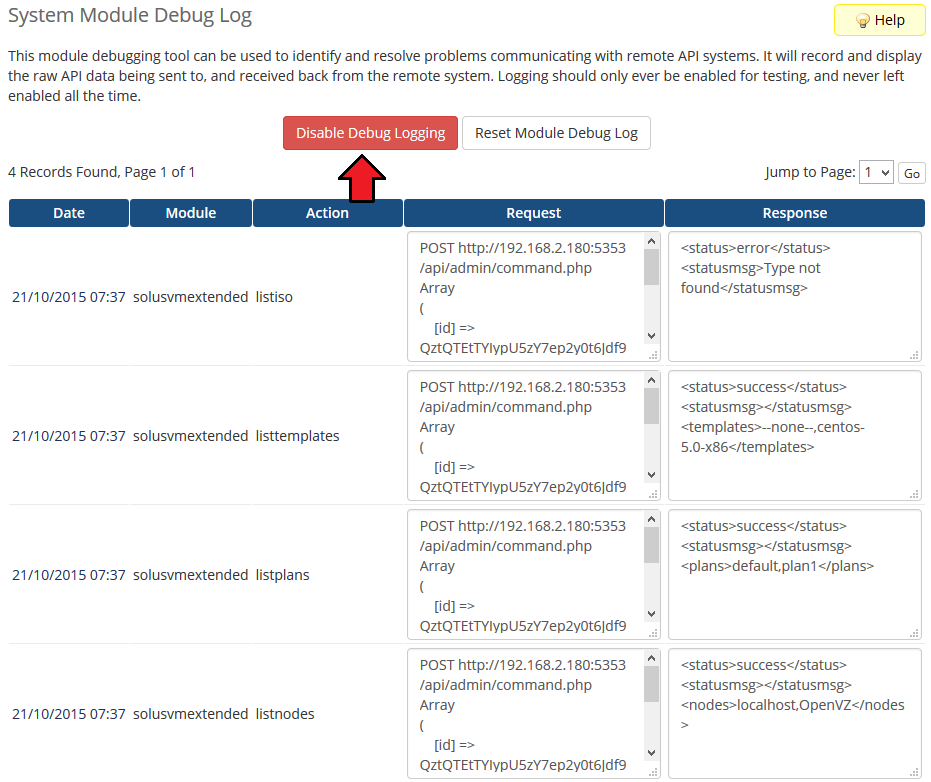
|
| Remember to turn off Debug Mode after you fix the problem. |
Tips
| 1. We made every effort to make our module as easy to install, configure and use, as possible. Therefore we paid special attention to displayed messages. Read carefully each message, follow the instructions and you shall have no problems with using the module. |
| 2. Operations performed on the virtual servers are not executed immediately. Give your SolusVM server some time to process the request and execute the operation. |
Common Problems
| 1. When you have problems with connection, check whether your SELinux or firewall does not block ports. |
| 2. The vast majority of problems are connected with misconfigured SolusVM server or misconfigured servers/products in your WHMCS. Firstly, make sure that your SolusVM server has properly configured virtual servers, nodes, node groups, templates, plans and API access. |
| 3. By default our module connects with SolusVM server on port 5353. If you are using different port, you need to specify it in 'Hostname' field. Default port for SSL connections is 5656. To connect on that port enter your hostname as follows: 'yourhostname.com:5656' . Keep in mind that you can connect on any port. |