CRM For WHMCS
(→Leads/Potentials) |
|||
| Line 89: | Line 89: | ||
==Basic Configuration== | ==Basic Configuration== | ||
{| | {| | ||
| − | |style="padding: 10px 0px 15px 15px;"|'''8. Now, you have to set up a cron job | + | |style="padding: 10px 0px 15px 15px;"|'''8. Now, you have to set up a cron job, which can be found in CRM addon → '' 'Settings' '' → '' 'Cron'.'' '''<br /> |
| − | We advice to set up the cron as | + | We advice to set up the cron as frequently as possible to send email notifications.<br /> |
| − | + | 5 minutes interval is recommended. | |
|} | |} | ||
{| | {| | ||
| Line 106: | Line 106: | ||
=Configuration and Management= | =Configuration and Management= | ||
{| | {| | ||
| − | |style="padding: 10px 0px 30px 15px;"|'''CRM For WHMCS is a module which allows you and your staff to manage relations with your | + | |style="padding: 10px 0px 30px 15px;"|'''CRM For WHMCS is a module which allows you and your staff to manage relations with your current as well as possible clients in one place. |
|} | |} | ||
==Settings== | ==Settings== | ||
{| | {| | ||
| − | |style="padding: 10px 0px 15px 15px;"|Due to wide variety of possible configurations, we | + | |style="padding: 10px 0px 15px 15px;"|Due to the wide variety of possible configurations, we start '' 'Management' '' section with '' 'Settings' '' sub-section to make the presentation more precise.<br /> |
| − | In '' 'Settings' '' page of the module you can check current module status, enable major features and define follow-ups settings. | + | In '' 'Settings' '' page of the module you can check current module status, enable major features and define follow-ups' settings. |
|} | |} | ||
{| | {| | ||
| Line 117: | Line 117: | ||
|} | |} | ||
{| | {| | ||
| − | |style="padding: 0px 0px 15px 15px;"|Under '''Module Status''' you can find | + | |style="padding: 0px 0px 15px 15px;"|Under '''Module Status''' you can find information about: |
*Integration with Asterisk VoIP Center For WHMCS | *Integration with Asterisk VoIP Center For WHMCS | ||
*Cron job setup | *Cron job setup | ||
| − | * | + | *Number of CRM email templates |
*Storage folder used by the module | *Storage folder used by the module | ||
| − | '''General Settings''' | + | '''General Settings''' enable you to decide whether to enable potentials, quotations and admin assignment across the CRM. |
|} | |} | ||
{| | {| | ||
| Line 128: | Line 128: | ||
|} | |} | ||
{| | {| | ||
| − | |style="padding: 0px 0px 15px 15px;"|'''Follow-ups Settings''' | + | |style="padding: 0px 0px 15px 15px;"|'''Follow-ups Settings''' allow you to define follow-up types (used to sort follow-ups in the Lead and Potential pages) and default email templates used for admin notifications.<br /> |
| − | You can set up admin notification email templates for follow- | + | You can set up admin notification email templates for follow-ups creation and edition.<br /> |
| − | '''Note: You can define which notifications should be | + | '''Note: You can define which notifications should be sent during creation of a follow-up.'' |
|} | |} | ||
{| | {| | ||
| Line 138: | Line 138: | ||
{| | {| | ||
|style="padding: 10px 0px 15px 15px;"|Our module allows you to connect with it through API to command various operations.<br /> | |style="padding: 10px 0px 15px 15px;"|Our module allows you to connect with it through API to command various operations.<br /> | ||
| − | All available commands are listed in '' 'API' '' page which can be accessed in '' 'Settings' '' → '' 'API'.'' | + | All available commands are listed in '' 'API' '' page, which can be accessed in '' 'Settings' '' → '' 'API'.'' |
|} | |} | ||
{| | {| | ||
| Line 160: | Line 160: | ||
|} | |} | ||
{| | {| | ||
| − | |style="padding: 0px 0px 15px 15px;"|Each field regardless of its type has its name, description, visibility in | + | |style="padding: 0px 0px 15px 15px;"|Each field, regardless of its type, has its name, description, visibility in Leads and Potentials details, and obviously its type.<br /> |
Additionally, depending on the chosen type there are additional options available: | Additionally, depending on the chosen type there are additional options available: | ||
*text - '' 'Required For Lead' '', '' 'Required For Potentials' '', '' 'Validation Regex' '' and '' 'Validation Error'.'' | *text - '' 'Required For Lead' '', '' 'Required For Potentials' '', '' 'Validation Regex' '' and '' 'Validation Error'.'' | ||
| Line 176: | Line 176: | ||
{| | {| | ||
|style="padding: 10px 0px 15px 15px;"|'' 'Field Views' '' allows you to define default order and visibility of fields in the main pages of Leads and Potentials.<br /> | |style="padding: 10px 0px 15px 15px;"|'' 'Field Views' '' allows you to define default order and visibility of fields in the main pages of Leads and Potentials.<br /> | ||
| − | To change order, drag & drop | + | To change the order, drag & drop chosen fields to a desired position.<br /> |
To show/hide the field, mark/unmark checkbox next to it.<br /> | To show/hide the field, mark/unmark checkbox next to it.<br /> | ||
| − | Press '' 'Save' '' to | + | Press '' 'Save' '' to keep the settings. |
|} | |} | ||
{| | {| | ||
| Line 185: | Line 185: | ||
===Email Templates=== | ===Email Templates=== | ||
{| | {| | ||
| − | |style="padding: 10px 0px 15px 15px;"|Here you can view list of | + | |style="padding: 10px 0px 15px 15px;"|Here you can view the list of previously created CRM email templates and edit each of them.<br /> |
Additionally, you are able to create a new CRM email template, which afterwards can be used for follow-ups.<br /> | Additionally, you are able to create a new CRM email template, which afterwards can be used for follow-ups.<br /> | ||
To start creation of a new template, fill in its name and press '' 'Create Email Template' ''. | To start creation of a new template, fill in its name and press '' 'Create Email Template' ''. | ||
| Line 193: | Line 193: | ||
|} | |} | ||
{| | {| | ||
| − | |style="padding: 0px 0px 15px 15px;"|As you can see, you | + | |style="padding: 0px 0px 15px 15px;"|As you can see, you have been moved to default WHMCS email templates creation form.<br /> |
Save the template when you complete it. | Save the template when you complete it. | ||
|} | |} | ||
| Line 200: | Line 200: | ||
|} | |} | ||
{| | {| | ||
| − | |style="padding: 0px 0px 15px 15px;"|CRM email templates can be also viewed, edited and removed as any other custom email template<br /> | + | |style="padding: 0px 0px 15px 15px;"|CRM email templates can be also viewed, edited and removed as any other custom email template.<br /> |
Simply, proceed to '' 'Setup' '' → '' 'Email Templates' '', they are stored under '' 'CRM Messages' '' section. | Simply, proceed to '' 'Setup' '' → '' 'Email Templates' '', they are stored under '' 'CRM Messages' '' section. | ||
|} | |} | ||
| Line 209: | Line 209: | ||
{| | {| | ||
|style="padding: 10px 0px 15px 15px;"|Our module enables you to export and import your Leads and Potentials.<br /> | |style="padding: 10px 0px 15px 15px;"|Our module enables you to export and import your Leads and Potentials.<br /> | ||
| − | This way you can migrate them between two WHMCS systems and | + | This way you can migrate them between two WHMCS systems and make backups of your Leads, Potentials and contacts stored in archive.<br /> |
| − | Under '' 'Available Fields' '' section you can find parameters used by imported/exported files, they depend on custom fields added | + | Under '' 'Available Fields' '' section you can find parameters used by imported/exported files, they depend on the custom fields added to your CRM. |
|} | |} | ||
{| | {| | ||
| Line 222: | Line 222: | ||
|} | |} | ||
{| | {| | ||
| − | |style="padding: 0px 0px 15px 15px;"|'' 'Import' '' section contains last uploaded import file as well as possibility to upload a new one.<br /> | + | |style="padding: 0px 0px 15px 15px;"|'' 'Import' '' section contains the last uploaded import file as well as possibility to upload a new one.<br /> |
| − | Imported file will not affect contacts | + | Imported file will not affect contacts until you press '' 'Import' '' button. Contacts from the imported file will be added to your Leads and Potentials. |
|} | |} | ||
{| | {| | ||
| Line 231: | Line 231: | ||
==Dashboard== | ==Dashboard== | ||
{| | {| | ||
| − | |style="padding: 10px 0px 15px 15px;"|In '' 'Dashboard' '' you can | + | |style="padding: 10px 0px 15px 15px;"|In '' 'Dashboard' '' you can find the overall information such as scheduled follow-ups, recently added Leads and Potentials and graphs concerning them.<br /> |
| − | Among the graphs, can be distinguished graphs | + | Among the graphs, there can be distinguished graphs showing for example: the number of Leads and Potentials per status, new contacts per admin, per month and per day. |
|} | |} | ||
{| | {| | ||
| Line 244: | Line 244: | ||
|} | |} | ||
{| | {| | ||
| − | |style="padding: 0px 0px 15px 15px;"|Additionally, | + | |style="padding: 0px 0px 15px 15px;"|Additionally, you can view different time periods in new contacts graphs per year and per month.<br /> |
To do so, simply choose desired time period and press refresh button as shown below. | To do so, simply choose desired time period and press refresh button as shown below. | ||
|} | |} | ||
| Line 252: | Line 252: | ||
==Leads/Potentials== | ==Leads/Potentials== | ||
{| | {| | ||
| − | |style="padding: 10px 0px 15px 15px;"|Your contacts can be stored in | + | |style="padding: 10px 0px 15px 15px;"|Your contacts can be either stored in Leads, or divided between Leads and Potentials.<br /> |
| − | Both pages | + | Both pages contain the same features, Potentials can be enabled/disabled in the module settings and be introduced to allow separation of more important contacts. |
| − | + | ||
|} | |} | ||
{| | {| | ||
| Line 260: | Line 259: | ||
|} | |} | ||
{| | {| | ||
| − | |style="padding: 0px 0px 15px 15px;"|The list of | + | |style="padding: 0px 0px 15px 15px;"|The list of contacts is fully modifiable, to show/hide columns, simply press '' 'Change columns' '' and mark/unmark checkbox next to a desired column.<br /> |
To restore default settings, press '' 'Revert to original visibility' ''. | To restore default settings, press '' 'Revert to original visibility' ''. | ||
|} | |} | ||
| Line 267: | Line 266: | ||
|} | |} | ||
{| | {| | ||
| − | |style="padding: 0px 0px 15px 15px;"|Additionally, you can change | + | |style="padding: 0px 0px 15px 15px;"|Additionally, you can change columns sequence, simply drag & drop a column to a desired location.<br /> |
Default settings can be restored by pressing '' 'Revert to original visibility' '' in '' 'Change columns' '' dropdown menu. | Default settings can be restored by pressing '' 'Revert to original visibility' '' in '' 'Change columns' '' dropdown menu. | ||
|} | |} | ||
| Line 290: | Line 289: | ||
|style="padding: 0px 0px 15px 15px;"|As you can see, fields are divided into two sections depending on whether they are required or optional.<br /> | |style="padding: 0px 0px 15px 15px;"|As you can see, fields are divided into two sections depending on whether they are required or optional.<br /> | ||
Additionally, any custom field visible for lead will be displayed here.<br /> | Additionally, any custom field visible for lead will be displayed here.<br /> | ||
| − | Fill out the form and press '' 'Add Lead' '' to add the contact to list. | + | Fill out the form and press '' 'Add Lead' '' to add the contact to the list. |
|} | |} | ||
{| | {| | ||
| Line 297: | Line 296: | ||
===Manage Contacts=== | ===Manage Contacts=== | ||
{| | {| | ||
| − | |style="padding: 10px 0px 15px 15px;"|In '' 'Actions' '' column you can find various useful | + | |style="padding: 10px 0px 15px 15px;"|In '' 'Actions' '' column you can find various useful operations which can be performed on a contact.<br /> |
| − | As you can see, in '' 'Other' '' dropdown menu actions such as '' 'Convert To Potential' '','' 'Call Out' '' and '' 'Remove' '' can be found.<br /> | + | As you can see, in '' 'Other' '' dropdown menu, actions such as '' 'Convert To Potential' '','' 'Call Out' '' and '' 'Remove' '' can be found.<br /> |
| − | '' 'Note: '' 'Call Out' '' functionality requires you to have [http://www.modulesgarden.com/products/whmcs/asterisk_voip_center/features Asterisk VoIP Center For WHMCS] installed and configured properly.'' | + | '' 'Note: '' 'Call Out' '' functionality requires from you to have [http://www.modulesgarden.com/products/whmcs/asterisk_voip_center/features Asterisk VoIP Center For WHMCS] installed and configured properly.'' |
|} | |} | ||
{| | {| | ||
| Line 313: | Line 312: | ||
====Base Details==== | ====Base Details==== | ||
{| | {| | ||
| − | |style="padding: 10px 0px 20px 15px;"|In the area marked on the following screen, you can find contact name, status, ticket from which | + | |style="padding: 10px 0px 20px 15px;"|In the area marked on the following screen, you can find contact name, status, ticket from which it was created and contact's basic details. |
|} | |} | ||
{| | {| | ||
| Line 347: | Line 346: | ||
====Follow-ups==== | ====Follow-ups==== | ||
{| | {| | ||
| − | |style="padding: 10px 0px 15px 15px;"|Follow-ups | + | |style="padding: 10px 0px 15px 15px;"|Follow-ups allow you to send email templates to contacts and staff members, and create ToDo entries.<br /> |
Any follow-up can be removed or rescheduled using buttons in the '' 'Actions' '' column.<br /> | Any follow-up can be removed or rescheduled using buttons in the '' 'Actions' '' column.<br /> | ||
You can search for the desired follow-up using search box and sorting by one of the columns. | You can search for the desired follow-up using search box and sorting by one of the columns. | ||
| Line 365: | Line 364: | ||
*Date - (required) time when the notifications will be sent. | *Date - (required) time when the notifications will be sent. | ||
*Description - (required) short description of a follow-up, it will be afterwards visible in the follow-up list. | *Description - (required) short description of a follow-up, it will be afterwards visible in the follow-up list. | ||
| − | *Sales Admin - admin | + | *Sales Admin - admin whom ToDo entry will be assigned. |
| − | *Add To Admin ToDo List - add ToDo entry | + | *Add To Admin ToDo List - add ToDo entry to the notification with the ToDo entry due date, which is equal to follow-up '' 'Date' ''. |
*Follow-up Type - allows you to define the type of a follow-up for easier determination of its purpose. | *Follow-up Type - allows you to define the type of a follow-up for easier determination of its purpose. | ||
|} | |} | ||
| Line 375: | Line 374: | ||
|style="padding: 0px 0px 15px 15px;"|The last step is defining notification, we will discuss each of them below. | |style="padding: 0px 0px 15px 15px;"|The last step is defining notification, we will discuss each of them below. | ||
*'''Notify Client''' - email will be sent to the contact upon follow-up date. | *'''Notify Client''' - email will be sent to the contact upon follow-up date. | ||
| − | **'' 'Email Template' '' - email template used | + | **'' 'Email Template' '' - email template used in the email sent to the client. |
**'' 'CC' '' - admin whose email will be injected into the email sent to the client. | **'' 'CC' '' - admin whose email will be injected into the email sent to the client. | ||
**'' 'Reply To' '' - admin whose email will be used as email reply to field. | **'' 'Reply To' '' - admin whose email will be used as email reply to field. | ||
| − | *'''Notify Sales Admin''' - an email will be | + | *'''Notify Sales Admin''' - an email will be sent to the specified admins when the follow-up date comes. |
| − | **'' 'Email Template' '' - CRM email template used | + | **'' 'Email Template' '' - CRM email template used in notification sent to the admins. |
**'' 'Admin To Notify' '' - this field enables you to add multiple administrators to whom sales admin notification will be sent. | **'' 'Admin To Notify' '' - this field enables you to add multiple administrators to whom sales admin notification will be sent. | ||
*'''Notify On The Creation''' - notification about creation of this follow-up will be sent to selected administrators. | *'''Notify On The Creation''' - notification about creation of this follow-up will be sent to selected administrators. | ||
**'' 'Admin To Notify' '' - this field allows you do choose admins who will be notified about creation of the follow-up. | **'' 'Admin To Notify' '' - this field allows you do choose admins who will be notified about creation of the follow-up. | ||
Press '' 'Create Follow-up' '' to save the follow-up.<br /> | Press '' 'Create Follow-up' '' to save the follow-up.<br /> | ||
| − | '''Important:''' Remember, after creation of a follow-up you will not be able to modify any setting | + | '''Important:''' Remember, after creation of a follow-up you will not be able to modify any setting, except its date. |
|} | |} | ||
{| | {| | ||
| Line 393: | Line 392: | ||
{| | {| | ||
|style="padding: 10px 0px 15px 15px;"|'' 'Notes' '' enables you to make and manage notes about the contact.<br /> | |style="padding: 10px 0px 15px 15px;"|'' 'Notes' '' enables you to make and manage notes about the contact.<br /> | ||
| − | On the following screen you can see | + | On the following screen you can see how to add an exemplary note. |
|} | |} | ||
{| | {| | ||
| Line 422: | Line 421: | ||
{| | {| | ||
|style="padding: 0px 0px 15px 15px;"|Now, create a quote for your contact.<br /> | |style="padding: 0px 0px 15px 15px;"|Now, create a quote for your contact.<br /> | ||
| − | You can do it in two ways, if a client is assigned to the contact, | + | You can do it in two ways, if a client is assigned to the contact, they will be automatically linked to the quote.<br /> |
Otherwise, module will ask you to fill in a new client account details from to complete quote.<br /> | Otherwise, module will ask you to fill in a new client account details from to complete quote.<br /> | ||
In the second scenario, client account will not be created in the process, unless you use '' 'Convert to Invoice' '' functionality.<br /> | In the second scenario, client account will not be created in the process, unless you use '' 'Convert to Invoice' '' functionality.<br /> | ||
'''Important:''' For extended functionality related to quotes we recommend our [http://www.modulesgarden.com/products/whmcs/quotes_automation/features Quotes Automation For WHMCS].<br /> | '''Important:''' For extended functionality related to quotes we recommend our [http://www.modulesgarden.com/products/whmcs/quotes_automation/features Quotes Automation For WHMCS].<br /> | ||
| − | It | + | It extends quotes with functionalities like adding products to the quote, their automatic provision, and quote acceptance from the client area. |
|} | |} | ||
{| | {| | ||
Revision as of 14:38, 26 November 2014
Contents |
About CRM For WHMCS
| CRM For WHMCS is a module created to expedite the management of potential clients. You will be able to add new contacts, define their type as a lead or a potential and create accounts directly in the addon. |
- Addon Module Features:
| ✔ |
| ✔ |
| ✔ |
- General Info:
| ✔ Multi-Language Support |
| ✔ Supports WHMCS V5 and Later |
Installation
| This tutorial will show you how to successfully install and configure CRM For WHMCS. We will guide you step by step through the whole installation and configuration process. |
Installation
| 1. Log in to your client area and download CRM For WHMCS. |
| File:CRM 1.png |
| 2. Upload and extract the module into the main WHMCS directory. Files in your WHMCS directory should look like on the following screen. |
| File:CRM 2.png |
| 3. When you install CRM for the first time you have to rename 'license_RENAME.php' file. File is located in 'modules/addons/mgCRM/license_RENAME.php' . Rename it from 'license_RENAME.php' to 'license.php' . |

|
| 4. In order to configure your license key, you have to edit the previously renamed 'license.php' file . Enter your license key between quotation marks as presented on the following screen. You can find your license key in your client area → 'My Products' . |

|
| 5. Additionally, set up 'uploads' folder as writable. Folder is located in 'your_whmcs/modules/addons/mgCRM/' . |
| File:CRM 5.png |
Activate The Addon
| 6. Now you have to activate the module in your WHMCS system. Log in to your WHMCS admin area. Go to 'Setup' → 'Addon Modules' . Afterwards, find 'CRM' and press 'Activate' button. |
| File:CRM 6.png |
| 7. In the next step you need to permit access to this module. To do so, click on 'Configure' button, tick 'Full Administrator' and press 'Save Changes' . |
| File:CRM 7.png |
Basic Configuration
| 8. Now, you have to set up a cron job, which can be found in CRM addon → 'Settings' → 'Cron'. We advice to set up the cron as frequently as possible to send email notifications. |
| File:CRM 8.png |
| 9. You have just successfully installed CRM For WHMCS! You can access your module in 'Addons' → 'CRM' . |
| File:CRM 9.png |
Configuration and Management
| CRM For WHMCS is a module which allows you and your staff to manage relations with your current as well as possible clients in one place. |
Settings
| Due to the wide variety of possible configurations, we start 'Management' section with 'Settings' sub-section to make the presentation more precise. In 'Settings' page of the module you can check current module status, enable major features and define follow-ups' settings. |
| File:CRM 10.png |
Under Module Status you can find information about:
General Settings enable you to decide whether to enable potentials, quotations and admin assignment across the CRM. |
| File:CRM 11.png |
| Follow-ups Settings allow you to define follow-up types (used to sort follow-ups in the Lead and Potential pages) and default email templates used for admin notifications. You can set up admin notification email templates for follow-ups creation and edition. |
| File:CRM 12.png |
API
| Our module allows you to connect with it through API to command various operations. All available commands are listed in 'API' page, which can be accessed in 'Settings' → 'API'. |
| File:CRM 13.png |
Cron
| In 'Cron' page you can find all the information about the cron such as its path, last run date and interval between cron runs. |
| File:CRM 14.png |
Custom Fields
| 'Custom Fields' enables you to define custom fields for Lead and Potential, and define whether they are required or not. Additionally, you can manage existing fields and change their order through using buttons in 'Actions' column. |
| File:CRM 15.png |
| Each field, regardless of its type, has its name, description, visibility in Leads and Potentials details, and obviously its type. Additionally, depending on the chosen type there are additional options available:
On the following screen you can see example of dropdown type custom field. |
| File:CRM 16.png |
Field Views
| 'Field Views' allows you to define default order and visibility of fields in the main pages of Leads and Potentials. To change the order, drag & drop chosen fields to a desired position. |
| File:CRM 17.png |
Email Templates
| Here you can view the list of previously created CRM email templates and edit each of them. Additionally, you are able to create a new CRM email template, which afterwards can be used for follow-ups. |
| File:CRM 18.png |
| As you can see, you have been moved to default WHMCS email templates creation form. Save the template when you complete it. |
| File:CRM 19.png |
| CRM email templates can be also viewed, edited and removed as any other custom email template. Simply, proceed to 'Setup' → 'Email Templates' , they are stored under 'CRM Messages' section. |
| File:CRM 20.png |
Impor/Export
| Our module enables you to export and import your Leads and Potentials. This way you can migrate them between two WHMCS systems and make backups of your Leads, Potentials and contacts stored in archive. |
| File:CRM 21.png |
| In order to export contacts, press 'Download As CSV' under 'Export' section. |
| File:CRM 22.png |
| 'Import' section contains the last uploaded import file as well as possibility to upload a new one. Imported file will not affect contacts until you press 'Import' button. Contacts from the imported file will be added to your Leads and Potentials. |
| File:CRM 23.png |
Dashboard
| In 'Dashboard' you can find the overall information such as scheduled follow-ups, recently added Leads and Potentials and graphs concerning them. Among the graphs, there can be distinguished graphs showing for example: the number of Leads and Potentials per status, new contacts per admin, per month and per day. |
| File:CRM 24.png |
| From the 'Dashboard' you can quickly reschedule any follow-up or even remove them completely. |
| File:CRM 25.png |
| Additionally, you can view different time periods in new contacts graphs per year and per month. To do so, simply choose desired time period and press refresh button as shown below. |
| File:CRM 26.png |
Leads/Potentials
| Your contacts can be either stored in Leads, or divided between Leads and Potentials. Both pages contain the same features, Potentials can be enabled/disabled in the module settings and be introduced to allow separation of more important contacts. |
| File:CRM 27.png |
| The list of contacts is fully modifiable, to show/hide columns, simply press 'Change columns' and mark/unmark checkbox next to a desired column. To restore default settings, press 'Revert to original visibility' . |
| File:CRM 28.png |
| Additionally, you can change columns sequence, simply drag & drop a column to a desired location. Default settings can be restored by pressing 'Revert to original visibility' in 'Change columns' dropdown menu. |
| File:CRM 29.png |
| To make your life easier, we have also implemented search filters, press 'Show Filters' / 'Hide Filters' to display/hide them. Next, fill in the details of a contact, displayed contacts will be updated in the process. |
| File:CRM 30.png |
Create Contact
| To add a new contact, press 'Create Lead' as shown on the following screen. |
| File:CRM 31.png |
| As you can see, fields are divided into two sections depending on whether they are required or optional. Additionally, any custom field visible for lead will be displayed here. |
| File:CRM 32.png |
Manage Contacts
| In 'Actions' column you can find various useful operations which can be performed on a contact. As you can see, in 'Other' dropdown menu, actions such as 'Convert To Potential' , 'Call Out' and 'Remove' can be found. |
| File:CRM 33.png |
| Now, let's proceed to the contact itself. Press 'Details' to continue. |
| File:CRM 34.png |
Base Details
| In the area marked on the following screen, you can find contact name, status, ticket from which it was created and contact's basic details. |
| File:CRM 35.png |
| Contact's name and status can be changed by pressing pencil icon next to each of them, altering the name/status and pressing 'Update Name' / 'Update Status' button. |
| File:CRM 36.png |
| If option is enabled in the module settings, admin can be assigned to a contact. Press 'Assign' , choose admin from a dropdown menu and press 'Save' to do so. |
| File:CRM 37.png |
| To edit fields in 'Main Details' press 'Edit' button as shown below. After you make wanted changes, press 'Save' . |
| File:CRM 38.png |
| Module also allows assignment of a client account to the contact.<r />
This can be done in two ways, by creating a new client from a contact or by assigning existing client to a contact. |
| File:CRM 39.png |
Follow-ups
| Follow-ups allow you to send email templates to contacts and staff members, and create ToDo entries. Any follow-up can be removed or rescheduled using buttons in the 'Actions' column. |
| File:CRM 40.png |
| To add a new follow-up, press 'Create Follow-up' . |
| File:CRM 41.png |
| Start by filling the main options out. Here you can define:
|
| File:CRM 42.png |
The last step is defining notification, we will discuss each of them below.
Press 'Create Follow-up' to save the follow-up. |
| File:CRM 43.png |
Notes
| 'Notes' enables you to make and manage notes about the contact. On the following screen you can see how to add an exemplary note. |
| File:CRM 44.png |
| Any existing note can be modified and removed as presented below. |
| File:CRM 45.png |
Quotes
| Quotes can be created for any CRM contact. As you can see on the screen below, in the 'Quotes' section of the contact page, brief information about quotes assigned to the contact is displayed. |
| File:CRM 46.png |
| You can also create a new quote for the contact, press 'Create Quote' as shown on the following screen. |
| File:CRM 47.png |
| Now, create a quote for your contact. You can do it in two ways, if a client is assigned to the contact, they will be automatically linked to the quote. |
| File:CRM 48.png |
Files
| 'Files' tab allows you to upload and manage files related to your contact. To upload a new file, press 'Select File' , uploading will start as soon as you choose the file to upload. |
| File:CRM 49.png |
| Any uploaded file can be downloaded from the CRM by pressing its name. It can be also removed by clicking on 'Delete' button as shown on the following screen. |
| File:CRM 50.png |
Logs
| To view latest actions performed on the contact, go to 'Logs' tab. As you can see, it contains all details you would want to find in the logs. |
| File:CRM 51.png |
| 'Logs' page beyond displaying all the logs concerning the contact, contains searchbox. By using the the search you can find logs of actions performed by specific administrators, at desired time and concerning desired actions. |
| File:CRM 52.png |
Tickets
| Our module offers additional integration in your WHMCS support tickets system. As you can see on the screen below, your support operators can convert tickets directly into the Lead. |
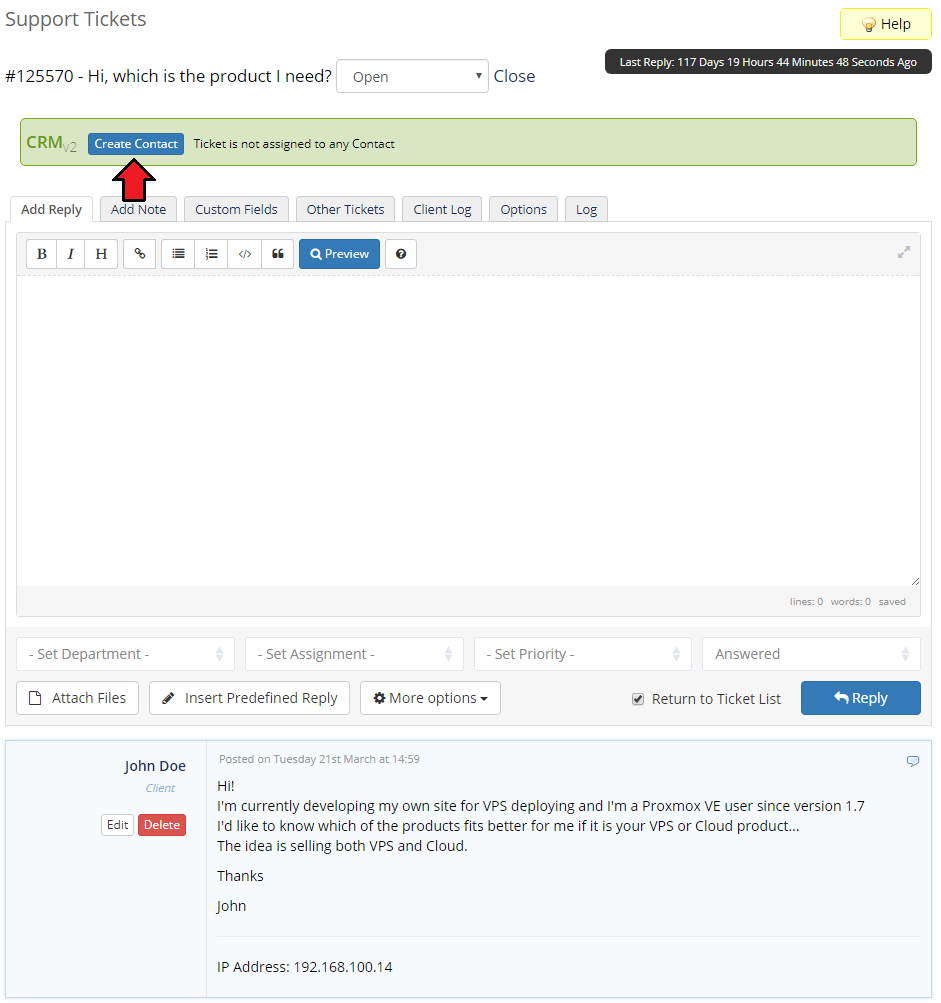
|
| Any ticket of such client will be displayed with contact name, status and assigned staff member. Additionally, after pressing 'Lead Details' / 'Potential Details' extended information about the contact will be displayed in a popup. |
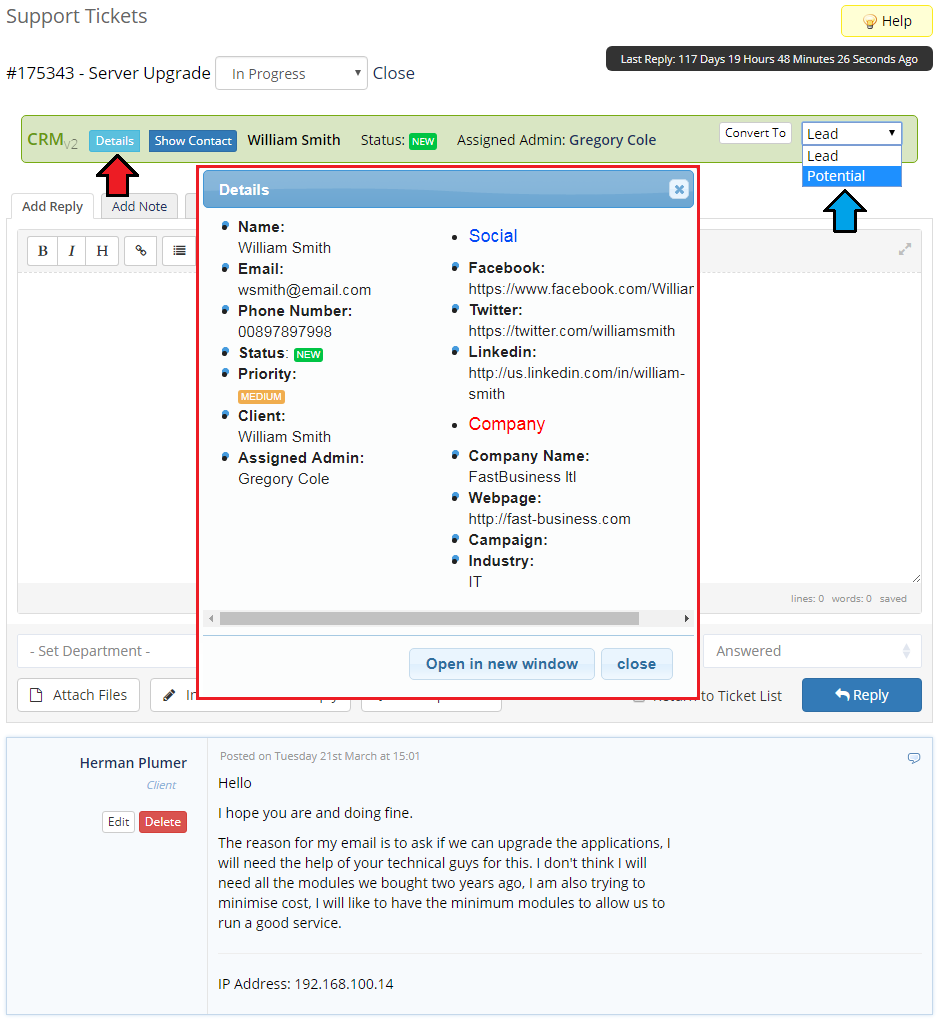
|
| Your staff will be also able to quickly move to the contact profiler in the CRM For WHMCS by pressing 'Show Lead' / 'Show Potential' . |
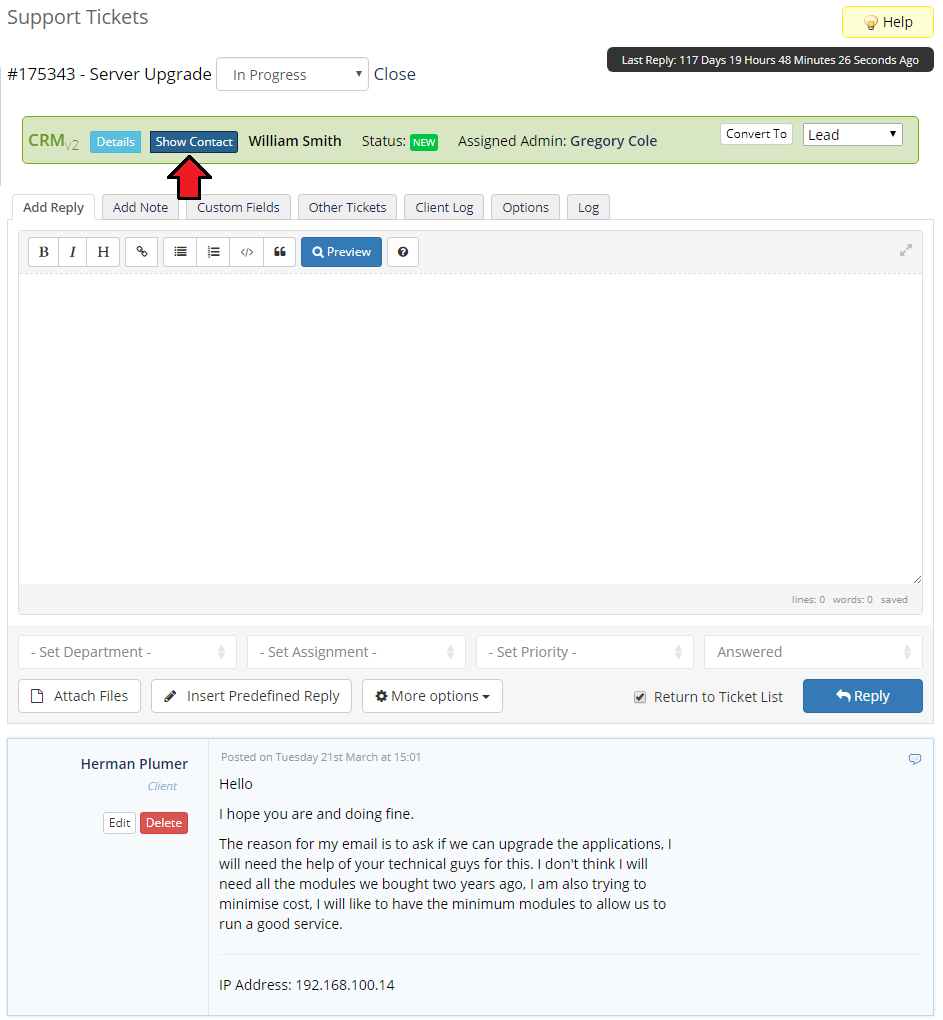
|
Asterisk VoIP Center For WHMCS Integration
| Integration with Asterisk VoIP Center For WHMCS extends your possibilities with ability to originate calls to your CRM contacts. As soon as you install the module, you can originate a call by pressing 'Call Out' button. |
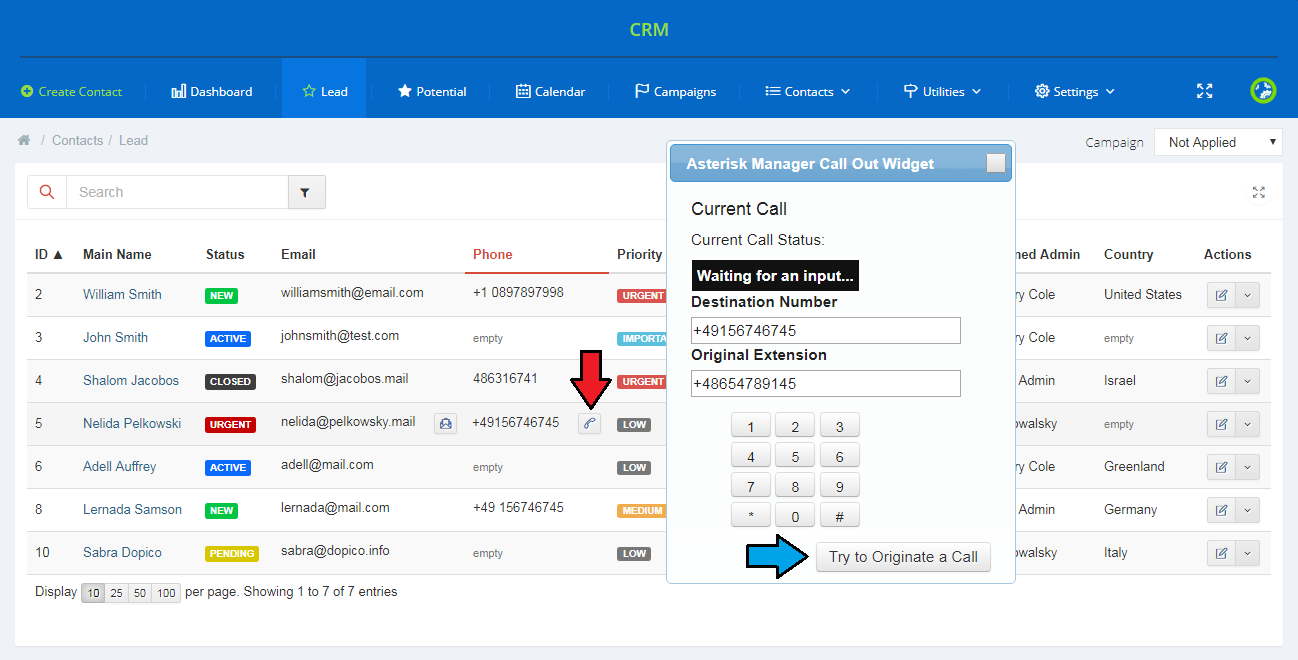
|
Workflow

|
Tips
Common Problems
| 1. When you have problems with connection, check whether your SELinux or firewall does not block ports. |