Vultr VPS For WHMCS
(→Configuration of Server) |
|||
| (175 intermediate revisions by 4 users not shown) | |||
| Line 1: | Line 1: | ||
<meta name="keywords" content="vultr vps for whmcs, vultr vps configuration, whmcs vultr vps management, whmcs vultr vps installation, whmcs vultr vps common problems, about whmcs vultr vps, whmcs vultr vps documentation, whmcs vultr vps faq, whmcs vultr vps help, whmcs vultr vps guide, whmcs vultr vps wiki, whmcs vultr vps tutorial, whmcs vultr vps tips, whmcs vultr vps wiki"></meta> | <meta name="keywords" content="vultr vps for whmcs, vultr vps configuration, whmcs vultr vps management, whmcs vultr vps installation, whmcs vultr vps common problems, about whmcs vultr vps, whmcs vultr vps documentation, whmcs vultr vps faq, whmcs vultr vps help, whmcs vultr vps guide, whmcs vultr vps wiki, whmcs vultr vps tutorial, whmcs vultr vps tips, whmcs vultr vps wiki"></meta> | ||
<meta name="description" content="ModulesGarden Wiki Contains All The Information You Need About The Vultr VPS For WHMCS Module."></meta> | <meta name="description" content="ModulesGarden Wiki Contains All The Information You Need About The Vultr VPS For WHMCS Module."></meta> | ||
| + | |||
| + | <h4 style="color: #ff0000; font-weight:bold; text-align:center;">Updating your Vultr VPS For WHMCS module to version 2.0.0?<br/> Make sure to follow the [[#Update_Instructions|update instruction]]. | ||
| + | </h4> | ||
=About [https://www.modulesgarden.com/products/whmcs/vultr-vps Vultr VPS For WHMCS]= | =About [https://www.modulesgarden.com/products/whmcs/vultr-vps Vultr VPS For WHMCS]= | ||
{| | {| | ||
| − | |style="padding: 10px 0px 10px 0px;"|'''Vultr VPS For WHMCS''' is a module | + | |style="padding: 10px 0px 10px 0px;"|'''Vultr VPS For WHMCS''' is a module that allows fully automated management of Vultr VPS servers. <br/> |
| − | The module will allow your clients to remotely control the status of a server, access the console, | + | The module will allow your clients to remotely control the status of a server, access the console, rebuild the VPS and many others.<br/> |
| − | + | You will be also allowed to adjust your offer to even the most demanding needs of your clients with a wide range of configurable options. | |
|} | |} | ||
| − | |||
*'''Admin Area Features:''' | *'''Admin Area Features:''' | ||
{| | {| | ||
| Line 14: | Line 16: | ||
|} | |} | ||
{| | {| | ||
| − | |style="padding: 0px 0px 0px 30px;"|✔ Change Package | + | |style="padding: 0px 0px 0px 30px;"|✔ Change Package |
|} | |} | ||
{| | {| | ||
| − | |style="padding: 0px 0px 0px 30px;"|✔ | + | |style="padding: 0px 0px 0px 30px;"|✔ Start/Stop/Reboot Server |
|} | |} | ||
{| | {| | ||
| − | |style="padding: 0px 0px 0px 30px;"|✔ | + | |style="padding: 0px 0px 0px 30px;"|✔ Access noVNC Console |
|} | |} | ||
{| | {| | ||
| − | |style="padding: 0px 0px 0px 30px;"|✔ | + | |style="padding: 0px 0px 0px 30px;"|✔ View Instance Status And Details |
|} | |} | ||
{| | {| | ||
| − | |style="padding: 0px 0px 0px 30px;"|✔ | + | |style="padding: 0px 0px 0px 30px;"|✔ View Assigned Public IPv4 And IPv6 Network Details |
|} | |} | ||
{| | {| | ||
| − | |style="padding: 0px 0px 0px 30px;"|✔ | + | |style="padding: 0px 0px 0px 30px;"|✔ Reinstall Server With App Templates: |
|} | |} | ||
{| | {| | ||
| − | |style="padding: 0px 0px 0px | + | |style="padding: 0px 0px 0px 45px;"|✔ Applications |
|} | |} | ||
{| | {| | ||
| − | |style="padding: 0px 0px 0px | + | |style="padding: 0px 0px 0px 45px;"|✔ ISO Images |
|} | |} | ||
{| | {| | ||
| − | |style="padding: 0px 0px 0px | + | |style="padding: 0px 0px 0px 45px;"|✔ Operating Systems |
|} | |} | ||
{| | {| | ||
| − | |style="padding: 0px 0px 0px | + | |style="padding: 0px 0px 0px 45px;"|✔ Snapshots |
|} | |} | ||
{| | {| | ||
| − | |style="padding: 0px 0px 0px 30px;"|✔ View | + | |style="padding: 0px 0px 0px 30px;"|✔ View/Schedule/Restore Automatic Backups |
|} | |} | ||
{| | {| | ||
| − | |style="padding: 0px 0px 0px 30px;"|✔ | + | |style="padding: 0px 0px 0px 30px;"|✔ Mount Custom ISO |
|} | |} | ||
{| | {| | ||
| − | |style="padding: 0px 0px 0px | + | |style="padding: 0px 0px 0px 30px;"|✔ View/Create Firewall Rules |
|} | |} | ||
{| | {| | ||
| − | |style="padding: 0px 0px 0px | + | |style="padding: 0px 0px 0px 30px;"|✔ View Assigned Reserved IP Addresses |
|} | |} | ||
{| | {| | ||
| − | |style="padding: 0px 0px 0px | + | |style="padding: 0px 0px 0px 30px;"|✔ View/Create/Manage Reverse DNS Records |
|} | |} | ||
{| | {| | ||
| − | |style="padding: 0px 0px 0px | + | |style="padding: 0px 0px 0px 30px;"|✔ View/Create/Restore Snapshots |
|} | |} | ||
{| | {| | ||
| − | |style="padding: 0px 0px 0px | + | |style="padding: 0px 0px 0px 30px;"|✔ Provide Cloud-Init User-Data Initiation Script |
|} | |} | ||
{| | {| | ||
| − | |style="padding: 0px 0px 0px | + | |style="padding: 0px 0px 0px 30px;"|✔ View Scheduled Tasks |
|} | |} | ||
{| | {| | ||
| − | |style="padding: 0px 0px 0px | + | |style="padding: 0px 0px 0px 30px;"|✔ Configure Product Details: |
|} | |} | ||
{| | {| | ||
| − | |style="padding: 0px 0px 0px 45px;"|✔ | + | |style="padding: 0px 0px 0px 45px;"|✔ Choose Region |
|} | |} | ||
{| | {| | ||
| − | |style="padding: 0px 0px 0px | + | |style="padding: 0px 0px 0px 45px;"|✔ Choose Plan |
|} | |} | ||
{| | {| | ||
| − | |style="padding: 0px 0px 0px | + | |style="padding: 0px 0px 0px 45px;"|✔ Provide Default Reverse DNS Template |
|} | |} | ||
{| | {| | ||
| − | |style="padding: 0px 0px 0px | + | |style="padding: 0px 0px 0px 45px;"|✔ Toggle DDOS Protection |
|} | |} | ||
{| | {| | ||
| − | |style="padding: 0px 0px 0px | + | |style="padding: 0px 0px 0px 45px;"|✔ Toggle Automatic Backups |
|} | |} | ||
{| | {| | ||
| − | |style="padding: 0px 0px 0px 45px;"|✔ | + | |style="padding: 0px 0px 0px 45px;"|✔ Toggle IPv6 Address |
|} | |} | ||
{| | {| | ||
| − | |style="padding: 0px 0px 0px | + | |style="padding: 0px 0px 0px 45px;"|✔ Use Hostname In Label Field |
|} | |} | ||
{| | {| | ||
| − | |style="padding: 0px 0px 0px | + | |style="padding: 0px 0px 0px 45px;"|✔ Enable White Label noVNC Console |
|} | |} | ||
{| | {| | ||
| − | |style="padding: 0px 0px 0px | + | |style="padding: 0px 0px 0px 45px;"|✔ Select Default Application Group And Default Application |
|} | |} | ||
{| | {| | ||
| − | |style="padding: 0px 0px 0px | + | |style="padding: 0px 0px 0px 45px;"|✔ Choose Features Available In Client Area: |
|} | |} | ||
{| | {| | ||
| − | |style="padding: 0px 0px 0px 60px;"|✔ | + | |style="padding: 0px 0px 0px 60px;"|✔ App Template |
|} | |} | ||
{| | {| | ||
| − | |style="padding: 0px 0px 0px 60px;"|✔ | + | |style="padding: 0px 0px 0px 60px;"|✔ Backups |
|} | |} | ||
{| | {| | ||
| − | |style="padding: 0px 0px 0px 60px;"|✔ | + | |style="padding: 0px 0px 0px 60px;"|✔ Console |
|} | |} | ||
{| | {| | ||
| − | |style="padding: 0px 0px 0px | + | |style="padding: 0px 0px 0px 60px;"|✔ Firewall |
|} | |} | ||
{| | {| | ||
| − | |style="padding: 0px 0px 0px 60px;"|✔ | + | |style="padding: 0px 0px 0px 60px;"|✔ Graphs |
|} | |} | ||
{| | {| | ||
| − | |style="padding: 0px 0px 0px 60px;"|✔ | + | |style="padding: 0px 0px 0px 60px;"|✔ Snapshots |
|} | |} | ||
{| | {| | ||
| − | |style="padding: 0px 0px 0px | + | |style="padding: 0px 0px 0px 60px;"|✔ Reverse DNS |
|} | |} | ||
{| | {| | ||
| − | |style="padding: 0px 0px 0px | + | |style="padding: 0px 0px 0px 60px;"|✔ Reserved IP Addresses |
|} | |} | ||
{| | {| | ||
| − | |style="padding: 0px 0px 0px | + | |style="padding: 0px 0px 0px 60px;"|✔ User Data |
|} | |} | ||
{| | {| | ||
| − | |style="padding: 0px 0px | + | |style="padding: 0px 0px 0px 60px;"|✔ Custom ISO |
|} | |} | ||
| − | |||
{| | {| | ||
| − | |style="padding: | + | |style="padding: 0px 0px 0px 45px;"|✔ Enable Instance Block Storage With Defined Type And Size |
|} | |} | ||
{| | {| | ||
| − | |style="padding: 0px 0px 0px | + | |style="padding: 0px 0px 0px 45px;"|✔ Set Snapshots Limit |
|} | |} | ||
{| | {| | ||
| − | |style="padding: 0px 0px 0px | + | |style="padding: 0px 0px 0px 45px;"|✔ Enable Reserved IPv4 And IPv6 Addresses Within Defined Limits |
|} | |} | ||
{| | {| | ||
| − | |style="padding: 0px 0px 0px | + | |style="padding: 0px 0px 0px 45px;"|✔ Generate Configurable Options |
|} | |} | ||
{| | {| | ||
| − | |style="padding: 0px 0px 0px 30px;"|✔ | + | |style="padding: 0px 0px 10px 30px;"|✔ Run API Connection Test |
| + | |} | ||
| + | *'''Addon Module Features:''' | ||
| + | {| | ||
| + | |style="padding: 10px 0px 0px 30px;"|✔ Configure App Templates: | ||
| + | |} | ||
| + | {| | ||
| + | |style="padding: 0px 0px 0px 45px;"|✔ Applications | ||
| + | |} | ||
| + | {| | ||
| + | |style="padding: 0px 0px 0px 45px;"|✔ ISO Images | ||
| + | |} | ||
| + | {| | ||
| + | |style="padding: 0px 0px 0px 45px;"|✔ Operating Systems | ||
| + | |} | ||
| + | {| | ||
| + | |style="padding: 0px 0px 0px 45px;"|✔ Snapshots | ||
| + | |} | ||
| + | {| | ||
| + | |style="padding: 0px 0px 0px 30px;"|✔ Create Application Groups And Assign App Templates | ||
| + | |} | ||
| + | {| | ||
| + | |style="padding: 0px 0px 0px 30px;"|✔ Manage Media Library With Logotypes For App Templates | ||
| + | |} | ||
| + | {| | ||
| + | |style="padding: 0px 0px 0px 30px;"|✔ View Queue Of Scheduled Tasks | ||
| + | |} | ||
| + | {| | ||
| + | |style="padding: 0px 0px 0px 30px;"|✔ Customize Module Language Files With "Translations" Tool | ||
| + | |} | ||
| + | {| | ||
| + | |style="padding: 0px 0px 10px 30px;"|✔ View And Manage Logs | ||
| + | |} | ||
| + | *'''Client Area Features:''' | ||
| + | {| | ||
| + | |style="padding: 10px 0px 0px 30px;"|✔ Start/Stop/Reboot Server | ||
| + | |} | ||
| + | {| | ||
| + | |style="padding: 0px 0px 0px 30px;"|✔ Access noVNC Console | ||
| + | |} | ||
| + | {| | ||
| + | |style="padding: 0px 0px 0px 30px;"|✔ View Instance Status And Details | ||
|} | |} | ||
{| | {| | ||
| − | |style="padding: 0px 0px 0px 30px;"|✔ | + | |style="padding: 0px 0px 0px 30px;"|✔ View Assigned Public IPv4 And IPv6 Network Details |
|} | |} | ||
{| | {| | ||
| − | |style="padding: 0px 0px 0px 30px;"|✔ | + | |style="padding: 0px 0px 0px 30px;"|✔ View Scheduled Tasks |
|} | |} | ||
{| | {| | ||
| − | |style="padding: 0px 0px 0px 30px;"|✔ | + | |style="padding: 0px 0px 0px 30px;"|✔ Reinstall Server With App Templates: |
|} | |} | ||
{| | {| | ||
| − | |style="padding: 0px 0px 0px | + | |style="padding: 0px 0px 0px 45px;"|✔ Applications |
|} | |} | ||
{| | {| | ||
| − | |style="padding: 0px 0px 0px | + | |style="padding: 0px 0px 0px 45px;"|✔ ISO Images |
|} | |} | ||
{| | {| | ||
| − | |style="padding: 0px 0px 0px | + | |style="padding: 0px 0px 0px 45px;"|✔ Operating Systems |
|} | |} | ||
{| | {| | ||
| − | |style="padding: 0px 0px 0px | + | |style="padding: 0px 0px 0px 45px;"|✔ Snapshots |
|} | |} | ||
{| | {| | ||
| − | |style="padding: 0px 0px 0px | + | |style="padding: 0px 0px 0px 30px;"|✔ View/Schedule/Restore Automatic Backups |
|} | |} | ||
{| | {| | ||
| − | |style="padding: 0px 0px 0px | + | |style="padding: 0px 0px 0px 30px;"|✔ Mount Custom ISO Images |
|} | |} | ||
{| | {| | ||
| − | |style="padding: 0px 0px 0px | + | |style="padding: 0px 0px 0px 30px;"|✔ View/Create Firewall Rules |
|} | |} | ||
{| | {| | ||
| − | |style="padding: 0px 0px 0px | + | |style="padding: 0px 0px 0px 30px;"|✔ View Bandwidth Usage Graph |
|} | |} | ||
{| | {| | ||
| − | |style="padding: 0px 0px 0px 30px;"|✔ | + | |style="padding: 0px 0px 0px 30px;"|✔ View Assigned Reserved IP Addresses |
|} | |} | ||
{| | {| | ||
| − | |style="padding: 0px 0px 0px 30px;"|✔ View | + | |style="padding: 0px 0px 0px 30px;"|✔ View/Create/Manage Reverse DNS Records |
|} | |} | ||
{| | {| | ||
| − | |style="padding: 0px 0px 0px 30px;"|✔ View | + | |style="padding: 0px 0px 0px 30px;"|✔ View/Create/Restore/Delete Snapshots |
|} | |} | ||
{| | {| | ||
| − | |style="padding: 0px 0px 10px 30px;"|✔ | + | |style="padding: 0px 0px 10px 30px;"|✔ Provide Cloud-Init User-Data Initiation Script |
|} | |} | ||
*'''Configurable Options:''' | *'''Configurable Options:''' | ||
{| | {| | ||
| − | |style="padding: 10px 0px 0px 30px;"|✔ | + | |style="padding: 10px 0px 0px 30px;"|✔ Application |
|} | |} | ||
{| | {| | ||
| − | |style="padding: 0px 0px 0px 30px;"|✔ | + | |style="padding: 0px 0px 0px 30px;"|✔ Backups |
|} | |} | ||
{| | {| | ||
| − | |style="padding: 0px 0px 0px 30px;"|✔ | + | |style="padding: 0px 0px 0px 30px;"|✔ Block Storage |
|} | |} | ||
{| | {| | ||
| − | |style="padding: 0px 0px 0px 30px;"|✔ | + | |style="padding: 0px 0px 0px 30px;"|✔ Block Storage Size |
|} | |} | ||
{| | {| | ||
| − | |style="padding: 0px 0px 0px 30px;"|✔ | + | |style="padding: 0px 0px 0px 30px;"|✔ Block Storage Type |
|} | |} | ||
{| | {| | ||
| − | |style="padding: 0px 0px 0px 30px;"|✔ | + | |style="padding: 0px 0px 0px 30px;"|✔ DDOS Protection |
|} | |} | ||
{| | {| | ||
| − | |style="padding: 0px 0px 0px 30px;"|✔ | + | |style="padding: 0px 0px 0px 30px;"|✔ IPv6 Support |
|} | |} | ||
{| | {| | ||
| − | |style="padding: 0px 0px 0px 30px;"|✔ | + | |style="padding: 0px 0px 0px 30px;"|✔ Reserved IPv4 Addresses |
|} | |} | ||
{| | {| | ||
| − | |style="padding: 0px 0px 0px 30px;"|✔ | + | |style="padding: 0px 0px 0px 30px;"|✔ Reserved IPv6 Addresses |
|} | |} | ||
{| | {| | ||
| − | |style="padding: 0px 0px 0px 30px;"|✔ | + | |style="padding: 0px 0px 0px 30px;"|✔ Plan |
|} | |} | ||
{| | {| | ||
| Line 227: | Line 269: | ||
|} | |} | ||
{| | {| | ||
| − | |style="padding: 0px 0px 10px 30px;"|✔ | + | |style="padding: 0px 0px 10px 30px;"|✔ Snapshot Limit |
|} | |} | ||
| − | *''' | + | |
| + | *'''Available Images And Applications:''' | ||
{| | {| | ||
| − | |style="padding: 10px 0px 0px 30px;"|✔ | + | |style="padding: 10px 0px 0px 30px;"|✔ Linux OS: |
|} | |} | ||
{| | {| | ||
| − | |style="padding: 0px 0px 0px | + | |style="padding: 0px 0px 0px 45px;"|✔ AlmaLinux |
|} | |} | ||
{| | {| | ||
| − | |style="padding: 0px 0px 0px | + | |style="padding: 0px 0px 0px 45px;"|✔ Arch Linux |
|} | |} | ||
{| | {| | ||
| − | |style="padding: 0px 0px 0px | + | |style="padding: 0px 0px 0px 45px;"|✔ Alpine Linux |
|} | |} | ||
{| | {| | ||
| − | |style="padding: 0px 0px 0px | + | |style="padding: 0px 0px 0px 45px;"|✔ CentOS |
|} | |} | ||
{| | {| | ||
| − | |style="padding: 0px 0px 0px | + | |style="padding: 0px 0px 0px 45px;"|✔ Debian |
|} | |} | ||
{| | {| | ||
| − | |style="padding: 0px 0px 0px | + | |style="padding: 0px 0px 0px 45px;"|✔ Fedora |
|} | |} | ||
{| | {| | ||
| − | |style="padding: 0px 0px 0px | + | |style="padding: 0px 0px 0px 45px;"|✔ Fedora CoreOS |
|} | |} | ||
{| | {| | ||
| − | |style="padding: 0px 0px 0px | + | |style="padding: 0px 0px 0px 45px;"|✔ Flatcar Container Linux |
|} | |} | ||
{| | {| | ||
| − | |style="padding: 0px 0px 0px | + | |style="padding: 0px 0px 0px 45px;"|✔ FreeBSD |
|} | |} | ||
{| | {| | ||
| − | |style="padding: 0px 0px 0px | + | |style="padding: 0px 0px 0px 45px;"|✔ OpenBSD |
|} | |} | ||
{| | {| | ||
| − | |style="padding: 0px 0px 0px | + | |style="padding: 0px 0px 0px 45px;"|✔ openSUSE |
|} | |} | ||
{| | {| | ||
| − | |style="padding: 0px 0px 0px | + | |style="padding: 0px 0px 0px 45px;"|✔ Rocky Linux |
|} | |} | ||
{| | {| | ||
| − | |style="padding: 0px 0px 0px | + | |style="padding: 0px 0px 0px 45px;"|✔ Ubuntu |
|} | |} | ||
{| | {| | ||
| − | |style="padding: 0px 0px 0px 30px;"|✔ | + | |style="padding: 0px 0px 0px 30px;"|✔ Microsoft Windows: |
|} | |} | ||
{| | {| | ||
| − | |style="padding: 0px 0px 0px | + | |style="padding: 0px 0px 0px 45px;"|✔ Windows Core 2022 |
|} | |} | ||
{| | {| | ||
| − | |style="padding: 0px 0px 0px | + | |style="padding: 0px 0px 0px 45px;"|✔ Windows Core 2019 |
|} | |} | ||
{| | {| | ||
| − | |style="padding: 0px 0px | + | |style="padding: 0px 0px 0px 45px;"|✔ Windows Core 2016 |
|} | |} | ||
| − | |||
| − | |||
{| | {| | ||
| − | |style="padding: | + | |style="padding: 0px 0px 0px 45px;"|✔ Windows Server 2022 |
|} | |} | ||
{| | {| | ||
| − | |style="padding: 0px 0px 0px | + | |style="padding: 0px 0px 0px 45px;"|✔ Windows Server 2019 |
|} | |} | ||
{| | {| | ||
| − | |style="padding: 0px 0px 0px | + | |style="padding: 0px 0px 0px 45px;"|✔ Windows Server 2016 |
|} | |} | ||
{| | {| | ||
| − | |style="padding: 0px 0px 0px | + | |style="padding: 0px 0px 0px 45px;"|✔ Windows Server 2012 RS |
|} | |} | ||
{| | {| | ||
| − | |style="padding: 0px 0px | + | |style="padding: 0px 0px 0px 30px;"|✔ Marketplace Apps: |
|} | |} | ||
| − | |||
{| | {| | ||
| − | |style="padding: | + | |style="padding: 0px 0px 0px 45px;"|✔ 3CX Phone System |
|} | |} | ||
{| | {| | ||
| − | |style="padding: 0px 0px 0px | + | |style="padding: 0px 0px 0px 45px;"|✔ 3DKit |
|} | |} | ||
{| | {| | ||
| − | |style="padding: 0px 0px 0px | + | |style="padding: 0px 0px 0px 45px;"|✔ aaPanel |
|} | |} | ||
{| | {| | ||
| − | |style="padding: 0px 0px 0px | + | |style="padding: 0px 0px 0px 45px;"|✔ AIDungeon2 |
|} | |} | ||
{| | {| | ||
| − | |style="padding: 0px 0px 0px | + | |style="padding: 0px 0px 0px 45px;"|✔ Anaconda |
|} | |} | ||
{| | {| | ||
| − | |style="padding: 0px 0px 0px | + | |style="padding: 0px 0px 0px 45px;"|✔ Ant Media Server (Community Edition/Enterprise Edition) |
|} | |} | ||
{| | {| | ||
| − | |style="padding: 0px 0px 0px | + | |style="padding: 0px 0px 0px 45px;"|✔ Asp.net |
|} | |} | ||
{| | {| | ||
| − | |style="padding: 0px 0px 0px | + | |style="padding: 0px 0px 0px 45px;"|✔ AzuraCast |
|} | |} | ||
{| | {| | ||
| − | |style="padding: 0px 0px 0px | + | |style="padding: 0px 0px 0px 45px;"|✔ Bitnami via Vultr (Jenkins/Magento/PrestaShop) |
|} | |} | ||
{| | {| | ||
| − | |style="padding: 0px 0px 0px 30px;"|✔ Supports PHP | + | |style="padding: 0px 0px 0px 45px;"|✔ BotGuard Ingress Controller |
| + | |} | ||
| + | {| | ||
| + | |style="padding: 0px 0px 0px 45px;"|✔ BrowserBox | ||
| + | |} | ||
| + | {| | ||
| + | |style="padding: 0px 0px 0px 45px;"|✔ Bun | ||
| + | |} | ||
| + | {| | ||
| + | |style="padding: 0px 0px 0px 45px;"|✔ Chevereto | ||
| + | |} | ||
| + | {| | ||
| + | |style="padding: 0px 0px 0px 45px;"|✔ Clever VPN Server | ||
| + | |} | ||
| + | {| | ||
| + | |style="padding: 0px 0px 0px 45px;"|✔ CloudHub | ||
| + | |} | ||
| + | {| | ||
| + | |style="padding: 0px 0px 0px 45px;"|✔ CloudPanel 2 | ||
| + | |} | ||
| + | {| | ||
| + | |style="padding: 0px 0px 0px 45px;"|✔ Cloudron | ||
| + | |} | ||
| + | {| | ||
| + | |style="padding: 0px 0px 0px 45px;"|✔ ClusterControl | ||
| + | |} | ||
| + | {| | ||
| + | |style="padding: 0px 0px 0px 45px;"|✔ Colyseus | ||
| + | |} | ||
| + | {| | ||
| + | |style="padding: 0px 0px 0px 45px;"|✔ ComfyUI | ||
| + | |} | ||
| + | {| | ||
| + | |style="padding: 0px 0px 0px 45px;"|✔ Coolify | ||
| + | |} | ||
| + | {| | ||
| + | |style="padding: 0px 0px 0px 45px;"|✔ Coder | ||
| + | |} | ||
| + | {| | ||
| + | |style="padding: 0px 0px 0px 45px;"|✔ cPanel | ||
| + | |} | ||
| + | {| | ||
| + | |style="padding: 0px 0px 0px 45px;"|✔ CyberPanel | ||
| + | |} | ||
| + | {| | ||
| + | |style="padding: 0px 0px 0px 45px;"|✔ Debian 12 with Automatic Updates | ||
| + | |} | ||
| + | {| | ||
| + | |style="padding: 0px 0px 0px 45px;"|✔ Docker | ||
| + | |} | ||
| + | {| | ||
| + | |style="padding: 0px 0px 0px 45px;"|✔ Drupal | ||
| + | |} | ||
| + | {| | ||
| + | |style="padding: 0px 0px 0px 45px;"|✔ Easypanel | ||
| + | |} | ||
| + | {| | ||
| + | |style="padding: 0px 0px 0px 45px;"|✔ Elasticsearch | ||
| + | |} | ||
| + | {| | ||
| + | |style="padding: 0px 0px 0px 45px;"|✔ FASTPANEL | ||
| + | |} | ||
| + | {| | ||
| + | |style="padding: 0px 0px 0px 45px;"|✔ Fauxpilot | ||
| + | |} | ||
| + | {| | ||
| + | |style="padding: 0px 0px 0px 45px;"|✔ FileCloud | ||
| + | |} | ||
| + | {| | ||
| + | |style="padding: 0px 0px 0px 45px;"|✔ Forgejo | ||
| + | |} | ||
| + | {| | ||
| + | |style="padding: 0px 0px 0px 45px;"|✔ GitLab | ||
| + | |} | ||
| + | {| | ||
| + | |style="padding: 0px 0px 0px 45px;"|✔ Grafana | ||
| + | |} | ||
| + | {| | ||
| + | |style="padding: 0px 0px 0px 45px;"|✔ Haltdos | ||
| + | |} | ||
| + | {| | ||
| + | |style="padding: 0px 0px 0px 45px;"|✔ Helpy Pro | ||
| + | |} | ||
| + | {| | ||
| + | |style="padding: 0px 0px 0px 45px;"|✔ InvokeAI | ||
| + | |} | ||
| + | {| | ||
| + | |style="padding: 0px 0px 0px 45px;"|✔ Ispmanager | ||
| + | |} | ||
| + | {| | ||
| + | |style="padding: 0px 0px 0px 45px;"|✔ Jamulus | ||
| + | |} | ||
| + | {| | ||
| + | |style="padding: 0px 0px 0px 45px;"|✔ Jitsi | ||
| + | |} | ||
| + | {| | ||
| + | |style="padding: 0px 0px 0px 45px;"|✔ Joomla | ||
| + | |} | ||
| + | {| | ||
| + | |style="padding: 0px 0px 0px 45px;"|✔ k3s | ||
| + | |} | ||
| + | {| | ||
| + | |style="padding: 0px 0px 0px 45px;"|✔ Keitaro | ||
| + | |} | ||
| + | {| | ||
| + | |style="padding: 0px 0px 0px 45px;"|✔ KobaltAI | ||
| + | |} | ||
| + | {| | ||
| + | |style="padding: 0px 0px 0px 45px;"|✔ LAMP | ||
| + | |} | ||
| + | {| | ||
| + | |style="padding: 0px 0px 0px 45px;"|✔ Laravel | ||
| + | |} | ||
| + | {| | ||
| + | |style="padding: 0px 0px 0px 45px;"|✔ LEMP | ||
| + | |} | ||
| + | {| | ||
| + | |style="padding: 0px 0px 0px 45px;"|✔ LibreChat | ||
| + | |} | ||
| + | {| | ||
| + | |style="padding: 0px 0px 0px 45px;"|✔ Librum Server | ||
| + | |} | ||
| + | {| | ||
| + | |style="padding: 0px 0px 0px 45px;"|✔ LinuxPatch Appliance | ||
| + | |} | ||
| + | {| | ||
| + | |style="padding: 0px 0px 0px 45px;"|✔ Mediawiki | ||
| + | |} | ||
| + | {| | ||
| + | |style="padding: 0px 0px 0px 45px;"|✔ Microweber Website Builder | ||
| + | |} | ||
| + | {| | ||
| + | |style="padding: 0px 0px 0px 45px;"|✔ Minecraft (Bedrock/Forge/PaperSpigot/Vanilla) | ||
| + | |} | ||
| + | {| | ||
| + | |style="padding: 0px 0px 0px 45px;"|✔ Miniconda | ||
| + | |} | ||
| + | {| | ||
| + | |style="padding: 0px 0px 0px 45px;"|✔ Mist Community Edition | ||
| + | |} | ||
| + | {| | ||
| + | |style="padding: 0px 0px 0px 45px;"|✔ MLDev | ||
| + | |} | ||
| + | {| | ||
| + | |style="padding: 0px 0px 0px 45px;"|✔ MongoDB Community Edition | ||
| + | |} | ||
| + | {| | ||
| + | |style="padding: 0px 0px 0px 45px;"|✔ Nextcloud | ||
| + | |} | ||
| + | {| | ||
| + | |style="padding: 0px 0px 0px 45px;"|✔ NirvaShare | ||
| + | |} | ||
| + | {| | ||
| + | |style="padding: 0px 0px 0px 45px;"|✔ NodeJS | ||
| + | |} | ||
| + | {| | ||
| + | |style="padding: 0px 0px 0px 45px;"|✔ ONLYOFFICE (Docs/Workspace) | ||
| + | |} | ||
| + | {| | ||
| + | |style="padding: 0px 0px 0px 45px;"|✔ OpenLiteSpeed (Django/Drupal/Joomla/NodeJS/Rails/WordPress) | ||
| + | |} | ||
| + | {| | ||
| + | |style="padding: 0px 0px 0px 45px;"|✔ OpenVPN Access Server | ||
| + | |} | ||
| + | {| | ||
| + | |style="padding: 0px 0px 0px 45px;"|✔ Palworld | ||
| + | |} | ||
| + | {| | ||
| + | |style="padding: 0px 0px 0px 45px;"|✔ PasswordLab | ||
| + | |} | ||
| + | {| | ||
| + | |style="padding: 0px 0px 0px 45px;"|✔ Plesk (Web Admin SE/Web Host/Web Pro) | ||
| + | |} | ||
| + | {| | ||
| + | |style="padding: 0px 0px 0px 45px;"|✔ PrestaShop | ||
| + | |} | ||
| + | {| | ||
| + | |style="padding: 0px 0px 0px 45px;"|✔ Pritunl | ||
| + | |} | ||
| + | {| | ||
| + | |style="padding: 0px 0px 0px 45px;"|✔ Prometheus | ||
| + | |} | ||
| + | {| | ||
| + | |style="padding: 0px 0px 0px 45px;"|✔ Restyaboard | ||
| + | |} | ||
| + | {| | ||
| + | |style="padding: 0px 0px 0px 45px;"|✔ Roxy-WI | ||
| + | |} | ||
| + | {| | ||
| + | |style="padding: 0px 0px 0px 45px;"|✔ SeaTable | ||
| + | |} | ||
| + | {| | ||
| + | |style="padding: 0px 0px 0px 45px;"|✔ ServerWand | ||
| + | |} | ||
| + | {| | ||
| + | |style="padding: 0px 0px 0px 45px;"|✔ Squidex | ||
| + | |} | ||
| + | {| | ||
| + | |style="padding: 0px 0px 0px 45px;"|✔ Statusnook | ||
| + | |} | ||
| + | {| | ||
| + | |style="padding: 0px 0px 0px 45px;"|✔ Steam | ||
| + | |} | ||
| + | {| | ||
| + | |style="padding: 0px 0px 0px 45px;"|✔ Strapi | ||
| + | |} | ||
| + | {| | ||
| + | |style="padding: 0px 0px 0px 45px;"|✔ Supabase | ||
| + | |} | ||
| + | {| | ||
| + | |style="padding: 0px 0px 0px 45px;"|✔ Talos Linux | ||
| + | |} | ||
| + | {| | ||
| + | |style="padding: 0px 0px 0px 45px;"|✔ Ubuntu Desktop (Gnome/KDE/XFCE) | ||
| + | |} | ||
| + | {| | ||
| + | |style="padding: 0px 0px 0px 45px;"|✔ Uptime | ||
| + | |} | ||
| + | {| | ||
| + | |style="padding: 0px 0px 0px 45px;"|✔ UTunnel VPN | ||
| + | |} | ||
| + | {| | ||
| + | |style="padding: 0px 0px 0px 45px;"|✔ VDev | ||
| + | |} | ||
| + | {| | ||
| + | |style="padding: 0px 0px 0px 45px;"|✔ Video2x | ||
| + | |} | ||
| + | {| | ||
| + | |style="padding: 0px 0px 0px 45px;"|✔ Virtuozzo Multi-cloud App Platform | ||
| + | |} | ||
| + | {| | ||
| + | |style="padding: 0px 0px 0px 45px;"|✔ VitalPBX | ||
| + | |} | ||
| + | {| | ||
| + | |style="padding: 0px 0px 0px 45px;"|✔ Vodia Phone System | ||
| + | |} | ||
| + | {| | ||
| + | |style="padding: 0px 0px 0px 45px;"|✔ Vultr Broadcaster | ||
| + | |} | ||
| + | {| | ||
| + | |style="padding: 0px 0px 0px 45px;"|✔ Vultr GPU Stack | ||
| + | |} | ||
| + | {| | ||
| + | |style="padding: 0px 0px 0px 45px;"|✔ Vultr WebApp | ||
| + | |} | ||
| + | {| | ||
| + | |style="padding: 0px 0px 0px 45px;"|✔ WarpSpeed VPN | ||
| + | |} | ||
| + | {| | ||
| + | |style="padding: 0px 0px 0px 45px;"|✔ Webmin | ||
| + | |} | ||
| + | {| | ||
| + | |style="padding: 0px 0px 0px 45px;"|✔ Wireguard | ||
| + | |} | ||
| + | {| | ||
| + | |style="padding: 0px 0px 0px 45px;"|✔ WooCommerce | ||
| + | |} | ||
| + | {| | ||
| + | |style="padding: 0px 0px 0px 45px;"|✔ WordPress | ||
| + | |} | ||
| + | {| | ||
| + | |style="padding: 0px 0px 0px 45px;"|✔ WP Squared | ||
| + | |} | ||
| + | {| | ||
| + | |style="padding: 0px 0px 0px 45px;"|✔ xrDebug | ||
| + | |} | ||
| + | {| | ||
| + | |style="padding: 0px 0px 0px 45px;"|✔ Yeastar P-Series Phone System | ||
| + | |} | ||
| + | {| | ||
| + | |style="padding: 0px 0px 0px 30px;"|✔ ISO Images: | ||
| + | |} | ||
| + | {| | ||
| + | |style="padding: 0px 0px 0px 45px;"|✔ Finnix | ||
| + | |} | ||
| + | {| | ||
| + | |style="padding: 0px 0px 0px 45px;"|✔ GParted | ||
| + | |} | ||
| + | {| | ||
| + | |style="padding: 0px 0px 0px 45px;"|✔ Hiren's BootCD PE | ||
| + | |} | ||
| + | {| | ||
| + | |style="padding: 0px 0px 0px 45px;"|✔ SystemRescue | ||
| + | |} | ||
| + | {| | ||
| + | |style="padding: 0px 0px 0px 30px;"|✔ Snapshots | ||
| + | |} | ||
| + | {| | ||
| + | |style="padding: 0px 0px 10px 30px;"|✔ Any Other OS Platforms And Solutions When Made Available By Vultr | ||
| + | |} | ||
| + | |||
| + | *'''General Info:''' | ||
| + | {| | ||
| + | |style="padding: 10px 0px 0px 30px;"|✔ Fully Integrated With [https://lagom.rsstudio.net/extensions/whmcs-modules-integration/vultr-vps-by-modulesgarden Lagom WHMCS Client Theme] | ||
| + | |} | ||
| + | {| | ||
| + | |style="padding: 0px 0px 0px 30px;"|✔ Multi-Language Support With Custom Translations Tool | ||
| + | |} | ||
| + | {| | ||
| + | |style="padding: 0px 0px 0px 30px;"|✔ Supports PHP 8.2 Back To PHP 8.1 | ||
|} | |} | ||
{| | {| | ||
| Line 336: | Line 675: | ||
|} | |} | ||
{| | {| | ||
| − | |style="padding: 0px 0px 0px 30px;"|✔ Supports WHMCS V8. | + | |style="padding: 0px 0px 0px 30px;"|✔ Supports WHMCS V8.12 Back To WHMCS V8.9 |
| + | |} | ||
| + | {| | ||
| + | |style="padding: 0px 0px 0px 30px;"|✔ Requires ionCube Loader V14 Or Later | ||
|} | |} | ||
{| | {| | ||
| − | |style="padding: 0px 0px 30px 30px;"|✔ Easy Module Upgrade To [https://www.modulesgarden.com/products/whmcs/vultr-vps#open-source-version Open Source Version] | + | |style="padding: 0px 0px 30px 30px;"|✔ Easy [https://www.docs.modulesgarden.com/How_To_Upgrade_WHMCS_Module Module Upgrade] To [https://www.modulesgarden.com/products/whmcs/vultr-vps#open-source-version Open Source Version] |
|} | |} | ||
| Line 352: | Line 694: | ||
|} | |} | ||
{| | {| | ||
| − | |style="padding: 0px 0px 20px 25px;"|[[File: | + | |style="padding: 0px 0px 20px 25px;"|[[File:VT_1.png]] |
|} | |} | ||
{| | {| | ||
| Line 359: | Line 701: | ||
|} | |} | ||
{| | {| | ||
| − | |style="padding: 0px 0px 20px 25px;"|[[File: | + | |style="padding: 0px 0px 20px 25px;"|[[File:VT_2.png]] |
|} | |} | ||
{| | {| | ||
|style="padding: 0px 0px 15px 15px;"|'''4. When you install Vultr VPS For WHMCS for the first time you have to rename the '' 'license_RENAME.php' '' file.'''<br /> | |style="padding: 0px 0px 15px 15px;"|'''4. When you install Vultr VPS For WHMCS for the first time you have to rename the '' 'license_RENAME.php' '' file.'''<br /> | ||
| − | The file is located in '' 'modules/servers/VultrVps/license_RENAME.php' '' | + | The file is located in '' 'modules/servers/VultrVps/license_RENAME.php'.'' Rename it from '' 'license_RENAME.php' '' to '' 'license.php'.'' |
|} | |} | ||
{| | {| | ||
| − | |style="padding: 0px 0px 20px 25px;"|[[File: | + | |style="padding: 0px 0px 20px 25px;"|[[File:VT_3.png]] |
|} | |} | ||
{| | {| | ||
|style="padding: 0px 0px 15px 15px;"|'''5. In order to configure your license key, you have to edit the previously renamed '' 'license.php' '' file.'''<br /> | |style="padding: 0px 0px 15px 15px;"|'''5. In order to configure your license key, you have to edit the previously renamed '' 'license.php' '' file.'''<br /> | ||
Enter your license key between quotation marks as presented on the following screen.<br /> | Enter your license key between quotation marks as presented on the following screen.<br /> | ||
| − | You can find your license key in our client area → '' 'My Products' '' | + | You can find your license key in our client area → '' 'My Products'.'' |
|} | |} | ||
{| | {| | ||
| − | |style="padding: 0px 0px 20px 25px;"|[[File: | + | |style="padding: 0px 0px 20px 25px;"|[[File:VT_3_1.png]] |
|} | |} | ||
{| | {| | ||
| − | |style="padding: 0px 0px | + | |style="padding: 0px 0px 15px 15px;"|'''6. Now, set up the '' 'storage' '' folder as recursively writable.'''<br /> |
| − | + | This folder is available at '' '/yourWHMCS/modules/servers/VultrVps/'. '' | |
| − | + | ||
|} | |} | ||
| − | |||
| − | |||
{| | {| | ||
| − | |style="padding: | + | |style="padding: 0px 0px 30px 25px;"|[[File:VT_4.png]] |
| − | + | ||
|} | |} | ||
| + | |||
| + | ==Activating Addon Module== | ||
{| | {| | ||
| − | |style="padding: 0px | + | |style="padding: 10px 0px 15px 15px;"|'''7. Now, you have to activate the module in your WHMCS system.'''<br /> |
| + | Log in to your WHMCS admin area. Go to '' 'System Settings' '' → '' 'Addon Modules'. '' Afterward, find '' 'Vultr VPS' '' and press the '' 'Activate' '' button.<br /> | ||
|} | |} | ||
{| | {| | ||
| − | |style="padding: 0px 0px 20px 25px;"|[[File: | + | |style="padding: 0px 0px 20px 25px;"|[[File:VT_4_1.png]] |
|} | |} | ||
{| | {| | ||
| − | |style="padding: 0px 0px | + | |style="padding: 0px 0px 15px 15px;"|'''8. In the next step, you need to grant access to this module.'''<br /> |
| + | To do so, click on the '' 'Configure' '' button, go to the '' 'Access Control' '' area, and check the required admin role groups. Press '' 'Save Changes'.''<br /> | ||
|} | |} | ||
{| | {| | ||
| − | |style="padding: 0px 0px 20px 25px;"|[[File: | + | |style="padding: 0px 0px 20px 25px;"|[[File:VT_4_2.png]] |
|} | |} | ||
{| | {| | ||
| − | |style="padding: 0px 0px | + | |style="padding: 0px 0px 15px 15px;"|'''9. The final step of the module installation is setting up a cron command that is required for several module features to work properly.'''<br/> |
| − | + | '''''Note:''' The cron execution is required for products in version 1.1.0 and later.''<br/> | |
| + | |||
| + | php -q /yourWHMCS/modules/servers/VultrVps/cron/cron.php queue | ||
| + | |||
| + | Remember to replace "yourWHMCS" with a proper directory. <br/> | ||
| + | The suggested time interval for cron execution is 5 minutes. | ||
|} | |} | ||
{| | {| | ||
| − | |style="padding: 0px 0px | + | |style="padding: 0px 0px 30px 25px;"|[[File:VT_4_3.png]] |
|} | |} | ||
| + | ==Configuration of Server== | ||
{| | {| | ||
| − | |style="padding: 0px 0px | + | |style="padding: 10px 0px 15px 0px;"|'''Before you can go on, you must generate your Vultr API Token. You will need it to connect with the server successfully.'''<br/> |
| − | + | Underneath you will find instructions on where to find your API details. | |
| − | '' ''' | + | |} |
| + | {| | ||
| + | |style="padding: 0px 0px 20px 15px;"|'''10. Firstly, log into your Vultr account at: ''https://my.vultr.com/''. | ||
| + | |} | ||
| + | {| | ||
| + | |style="padding: 0px 0px 20px 25px;"|[[File:VT_5.png]] | ||
| + | |} | ||
| + | {| | ||
| + | |style="padding: 0px 0px 15px 15px;"|'''11. Move to the '' 'API' '' details section under your account.''' | ||
| + | There find the '' 'Personal Access Token' '' section and generate your API Key.''' <br/> | ||
| + | You must previously enable API to be able to generate the API key. Copy the key as you will need in the next steps of the server configuration. | ||
|} | |} | ||
{| | {| | ||
|style="padding: 0px 0px 20px 25px;"|[[File:VT_6.png]] | |style="padding: 0px 0px 20px 25px;"|[[File:VT_6.png]] | ||
|} | |} | ||
| + | |||
{| | {| | ||
| − | |style="padding: 0px 0px | + | |style="padding: 0px 0px 20px 15px;"|'''12. Now, log in to your WHMCS and proceed to '' 'System Settings' '' → '' 'Servers' '' and press '' 'Add New Server'.'' |
| − | + | ||
|} | |} | ||
{| | {| | ||
| Line 423: | Line 781: | ||
|} | |} | ||
{| | {| | ||
| − | |style="padding: 0px 0px | + | |style="padding: 0px 0px 15px 15px;"|'''13. Next, enter your server name and a hostname or an IP address. Then select '' 'Vultr VPS' '' from the '' 'Type' '' field.<br/> |
| + | Now, provide the previously generated API token in the '' 'Password' '' field. Then check the connection, if successful, save the changes. | ||
|} | |} | ||
{| | {| | ||
| Line 429: | Line 788: | ||
|} | |} | ||
{| | {| | ||
| − | |style="padding: 0px 0px 20px 15px;"|''' | + | |style="padding: 0px 0px 20px 15px;"|'''14. It is time to create a server group. To do so, click on '' 'Create Server Group'.'' ''' |
|} | |} | ||
{| | {| | ||
| − | |style="padding: 0px 0px | + | |style="padding: 0px 0px 20px 25px;"|[[File:VT_9.png]] |
| + | |} | ||
| + | {| | ||
| + | |style="padding: 0px 0px 20px 15px;"|'''15. Enter a name, click on your previously created server, press '' 'Add' '' and afterward '' 'Save Changes'.'' ''' | ||
| + | |} | ||
| + | {| | ||
| + | |style="padding: 0px 0px 30px 25px;"|[[File:VT_10.png]] | ||
|} | |} | ||
==Configuration of Product== | ==Configuration of Product== | ||
{| | {| | ||
| − | |style="padding: 10px 0px 15px 15px;"|''' | + | |style="padding: 10px 0px 15px 15px;"|'''16. In order to create and configure a product, go to '' 'System Settings' '' → '' 'Products/Services'.'' '''<br /> |
Click on '' 'Create a New Group' ''. | Click on '' 'Create a New Group' ''. | ||
|} | |} | ||
{| | {| | ||
| − | |style="padding: 0px 0px 20px 25px;"|[[File: | + | |style="padding: 0px 0px 20px 25px;"|[[File:VT_11.png]] |
|} | |} | ||
{| | {| | ||
| − | |style="padding: 0px 0px 20px 15px;"|''' | + | |style="padding: 0px 0px 20px 15px;"|'''17. Enter a product group name and press '' 'Save Changes'.''''' |
|} | |} | ||
{| | {| | ||
| − | |style="padding: 0px 0px 20px 25px;"|[[File: | + | |style="padding: 0px 0px 20px 25px;"|[[File:VT_12.png]] |
|} | |} | ||
{| | {| | ||
| − | |style="padding: 0px 0px 15px 15px;"|''' | + | |style="padding: 0px 0px 15px 15px;"|'''18. When you have a product group, you can create your product.'''<br /> |
To create a product click on '' 'Create a New Product' ''. | To create a product click on '' 'Create a New Product' ''. | ||
|} | |} | ||
{| | {| | ||
| − | |style="padding: 0px 0px 20px 25px;"|[[File: | + | |style="padding: 0px 0px 20px 25px;"|[[File:VT_13.png]] |
|} | |} | ||
{| | {| | ||
| − | |style="padding: 0px 0px 15px 15px;"|''' | + | |style="padding: 0px 0px 15px 15px;"|'''19. Afterward, choose your product group and type from the dropdown menus, enter your product name and press '' 'Continue'. '' '''<br /> |
'' 'Product Type' '' should be set to '' 'Shared Hosting'. '' | '' 'Product Type' '' should be set to '' 'Shared Hosting'. '' | ||
|} | |} | ||
{| | {| | ||
| − | |style="padding: 0px 0px 20px 25px;"|[[File: | + | |style="padding: 0px 0px 20px 25px;"|[[File:VT_14.png]] |
|} | |} | ||
{| | {| | ||
| − | |style="padding: 0px 0px 15px 15px;"|''' | + | |style="padding: 0px 0px 15px 15px;"|'''20. Now, go to the '' 'Module Settings' '' section, choose both '' 'Vultr VPS' '' and your previously created server group from the dropdown menus.'''<br /> |
The module should automatically save and reload settings. If not, click on '' 'Save Changes' '' manually.''' | The module should automatically save and reload settings. If not, click on '' 'Save Changes' '' manually.''' | ||
|} | |} | ||
{| | {| | ||
| − | |style="padding: 0px 0px 20px 25px;"|[[File: | + | |style="padding: 0px 0px 20px 25px;"|[[File:VT_15.png]] |
|} | |} | ||
{| | {| | ||
| − | |style="padding: 0px 0px 15px 15px;"|''' | + | |style="padding: 0px 0px 15px 15px;"|'''21. Proceed to '' 'Configuration'.''<br/> |
| + | * '''Region''' - choose one of the geographical areas with the preferred predefined set of resources for your VPS.<br/> | ||
| + | * '''Plan''' - choose a plan to install the virtual machine. | ||
| + | * '''Default Reverse DNS Template''' - define the default format for reverse DNS entries using supported Smarty variables to represent parts of the IP address. | ||
| + | * '''Random Domain Prefix''' - enter the domain prefix that will be used when a domain is not provided. | ||
| + | * '''Automatic Backups''' - turn on automatic backups creation. | ||
| + | * '''IPv6 Support''' - enable to use the IPv6 addresses type for the VPS. | ||
| + | * '''Use Hostname in Label Field''' - enable this option to be allowed to provide the hostname into the Label field. | ||
| + | * '''DDOS Protection''' - add an extra layer of security by enabling DDOS protection. | ||
| + | * '''Enable White Label noVNC Console''' - toggle this option to enable the noVNC console '''without any Vultr labels.'''<br/> '''''Important:''' To use a white-label console, please contact the Vultr support first!'' | ||
|} | |} | ||
{| | {| | ||
| − | |style="padding: 0px 0px 20px 25px;"|[[File: | + | |style="padding: 0px 0px 20px 25px;"|[[File:VT_16.png]] |
|} | |} | ||
{| | {| | ||
| − | |style="padding: 0px 0px 15px 15px;"|''' | + | |style="padding: 0px 0px 15px 15px;"|'''22. Proceed with '' 'App Template Configuration'.''<div id="ATC"></div> |
| − | + | * '''Default Application Group''' - group of applications allowed for reinstalls, see the [[#Groups|groups]] section. | |
| − | + | * '''Default Application''' - default application to be installed on the VPS, see the [[#Applications|applications]] section. | |
| − | + | ||
|} | |} | ||
{| | {| | ||
| − | |style="padding: 0px 0px 20px 25px;"|[[File: | + | |style="padding: 0px 0px 20px 25px;"|[[File:VT_16_1.png]] |
|} | |} | ||
{| | {| | ||
| − | |style="padding: 0px 0px 15px 15px;"|''' | + | |style="padding: 0px 0px 15px 15px;"|'''23. Next, select features available at the client area.'''<br /><div id="CAF"></div> |
| − | + | You can also decide which images used to rebuild the server will be available to your customers. | |
| − | + | ||
| − | + | ||
| − | You | + | |
| − | + | ||
|} | |} | ||
{| | {| | ||
| − | |style="padding: 0px 0px 20px 25px;"|[[File: | + | |style="padding: 0px 0px 20px 25px;"|[[File:VT_17.png]] |
|} | |} | ||
{| | {| | ||
| − | |style="padding: 0px 0px 15px 15px;"|''' | + | |style="padding: 0px 0px 15px 15px;"|'''24. Enable additional options and set up configuration per each one of them:'''<br /> |
| − | * | + | * '''Block Storage''' - Enable Block Storage.<br/> '''''Important:''' It is impossible to successfully downgrade block storage.'' |
| + | * '''Storage Type''' - Select Block Storage type. | ||
| + | * '''Storage Size''' - define the storage size between 10 and 10 000 GB, note that if you also decide to enable this configurable option, it will overwrite the general product settings. | ||
| + | * '''Snapshot Limit''' - define the snapshot limit that the client is allowed to create. | ||
| + | * '''Reserved IP Addresses''' - enable reserved IP addresses feature. | ||
| + | * '''IPv4 Addresses Limit''' - enter the limit of addresses for IPv4. | ||
| + | * '''IPv4 Addresses Limit''' - enter the limit of addresses for IPv6. | ||
| + | |} | ||
| + | {| | ||
| + | |style="padding: 0px 0px 20px 25px;"|[[File:VT_17_1.png]] | ||
| + | |} | ||
| + | {| | ||
| + | |style="padding: 0px 0px 15px 15px;"|'''25. At the end of the configuration process, you can decide whether you want to generate configurable options for the product.'''<br/> | ||
| + | Configurable options can be used by your clients to select each virtual machine parameter individually during order placement.<br/>Otherwise, if configurable options are not defined, then the fixed parameters specified in the earlier configuration will be used instead. | ||
| + | |} | ||
| + | {| | ||
| + | |style="padding: 0px 0px 20px 25px;"|[[File:VT_18.png]] | ||
| + | |} | ||
| + | {| | ||
| + | |style="padding: 0px 0px 15px 15px;"|If you decide to use configurable options, press the '' 'Create' '' button and select which options you want to generate.<br/> | ||
| + | We recommend using either <code>block_storage</code> or a combination of <code>block_storage_size</code> and <code>block_storage_type</code>, but not both at the same time, as they serve the same purpose in different ways.<br/> | ||
| + | Note that the configuration for disabled options will still be taken from the configuration of the main product.<br/> More information about how to use configurable options can be found [https://www.docs.modulesgarden.com/General#How_To_Use_Configurable_Options here] or in the official WHMCS [https://docs.whmcs.com/Addons_and_Configurable_Options documentation]. | ||
| + | |} | ||
| + | {| | ||
| + | |style="padding: 0px 0px 30px 25px;"|[[File:VT_19.png]] | ||
| + | |} | ||
| − | + | =Management= | |
| − | + | {| | |
| − | '' ''' | + | |style="padding: 10px 0px 5px 15px;"|'''This guide is divided into three main sections to provide a clear and comprehensive understanding of the module's functionality.'''<br/> |
| + | The first section, '' '[[#Addon|Addon]]','' covers the basic configuration and management of the module addon.<br/> | ||
| + | The second section, '' '[[#Admin_Area|Admin Area]]' '' focuses on VPS management from the admin area.<br/> | ||
| + | Finally, the third section, '' '[[#Client_Area|Client Area]]' '' delves into the client area, explaining how users can manage their VPS.<br/> | ||
| − | + | Each part is designed to give you an easy-to-understand overview of the module's features. | |
|} | |} | ||
| + | ==Addon== | ||
{| | {| | ||
| − | |style="padding: 0px | + | |style="padding: 10px 0px 5px 15px;"|The addon provides administrators with the tools to efficiently monitor and manage the module's functionality, while also offering customization options tailored to client needs.<br/> |
| + | It includes a task 'Queue' for managing pending actions, a 'Logs' section for tracking activity, and 'App Templates' for preparing applications for clients.<br/> | ||
| + | Additionally, the media library allows for the easy upload of images to be used within the module. | ||
|} | |} | ||
| + | ===Queue=== | ||
{| | {| | ||
| − | |style="padding: | + | |style="padding: 10px 0px 15px 15px;"|In this section, you will find a list of all the tasks issued by the module.<br/> |
| − | + | You can filter tasks by type with the '' 'Show More' '' buttons. | |
| − | + | ||
|} | |} | ||
{| | {| | ||
| − | |style="padding: 0px 0px 20px 25px;"|[[File: | + | |style="padding: 0px 0px 20px 25px;"|[[File:VT_19_1.png]] |
|} | |} | ||
{| | {| | ||
| − | |style="padding: 0px 0px 15px 15px;"|''' | + | |style="padding: 0px 0px 15px 15px;"|The information on each task includes: |
| − | + | *'''Task ID''' | |
| + | *'''Related item''' | ||
| + | *'''Task status''' | ||
| + | *'''Task type''' | ||
| + | *'''Attempts taken''' | ||
| + | *'''Date of creation''' | ||
| + | *'''Date of the last status update''' | ||
| + | You may also use the action buttons to: | ||
| + | *'''See task details''' | ||
| + | *'''Manually run the task''' | ||
| + | *'''Delete the task''' | ||
| + | To find specific tasks use the search and sorting functions. | ||
|} | |} | ||
{| | {| | ||
| − | |style="padding: 0px 0px 20px 25px;"|[[File: | + | |style="padding: 0px 0px 20px 25px;"|[[File:VT_19_2.png]] |
|} | |} | ||
{| | {| | ||
| − | |style="padding: 0px 0px 15px 15px;"|''' | + | |style="padding: 0px 0px 15px 15px;"|Task details include: |
| − | + | *'''Task ID''' | |
| + | *'''Job''' | ||
| + | *'''Queue''' | ||
| + | *'''Retry Count''' | ||
| + | *'''Parent ID''' | ||
| + | *'''Type''' | ||
| + | *'''Related Item''' | ||
| + | *'''Custom Relation''' | ||
| + | *'''Status''' | ||
| + | *'''Retry After Date''' | ||
| + | *'''Created At Date''' | ||
| + | *'''Updated At Date''' | ||
|} | |} | ||
{| | {| | ||
| − | |style="padding: 0px 0px 20px 25px;"|[[File: | + | |style="padding: 0px 0px 20px 25px;"|[[File:VT_19_3.png]] |
|} | |} | ||
{| | {| | ||
| − | |style="padding: 0px 0px | + | |style="padding: 0px 0px 20px 15px;"|Related log entries can be found in a separate tab. |
| − | + | ||
| − | + | ||
| − | + | ||
|} | |} | ||
{| | {| | ||
| − | |style="padding: 0px 0px | + | |style="padding: 0px 0px 20px 25px;"|[[File:VT_19_4.png]] |
|} | |} | ||
| − | |||
| − | |||
{| | {| | ||
| − | |style="padding: | + | |style="padding: 0px 0px 20px 15px;"|Tasks can also be deleted with the mass action function. |
| − | + | ||
| − | + | ||
|} | |} | ||
{| | {| | ||
| − | |style="padding: 0px 0px | + | |style="padding: 0px 0px 20px 25px;"|[[File:VT_19_5.png]] |
| − | + | ||
|} | |} | ||
{| | {| | ||
| − | |style="padding: 0px 0px 20px | + | |style="padding: 0px 0px 20px 15px;"|Additional actions include the '' 'Auto Prune' '' system, which will automatically delete tasks after a predefined number of days and an option to disable cron job information. |
|} | |} | ||
{| | {| | ||
| − | |style="padding: 0px 0px | + | |style="padding: 0px 0px 20px 25px;"|[[File:VT_19_6.png]] |
| + | |} | ||
| + | {| | ||
| + | |style="padding: 0px 0px 20px 15px;"|The options are in order: | ||
| + | *'''Auto Prune''' - enable or disable the auto prune system, which will automatically delete tasks after a specified time. | ||
| + | *'''Auto Prune Older Than''' - specify the time period for auto prune system, tasks older than provided number of days will be deleted. | ||
| + | *'''Display 'Cron Job Configuration' Hint''' - display or hide the '' 'Cron Job Configuration' '' hint at the top of the page. | ||
| + | |} | ||
| + | {| | ||
| + | |style="padding: 0px 0px 30px 25px;"|[[File:VT_19_6_1.png]] | ||
|} | |} | ||
| − | === | + | ===App Templates=== |
{| | {| | ||
| − | |style="padding: 10px 0px | + | |style="padding: 10px 0px 5px 15px;"|'App Templates' allow you to manage and ultimately provide applications, ISO images, operating systems, and snapshots to your clients.<br/> |
| − | + | Prepare templates in the '' 'Applications' '' tab and gather them into groups in the '' 'Groups' '' tab.<br/> | |
| − | ''''' | + | For clients to be able to install templates on their VPS, their product has to include an '' '[[#ATC|Application Group]]' '' and allow '' '[[#CAF|App Templates]]' '' in the client area. |
| − | + | ||
| − | + | ||
| − | + | ||
| − | + | ||
| − | + | ||
|} | |} | ||
| + | ====Applications==== | ||
{| | {| | ||
| − | |style="padding: 0px | + | |style="padding: 10px 0px 15px 15px;"|Read the guide carefully, as it contains crucial information on how to use 'App Templates'.<br/> |
| + | You can change the settings and have the guide collapsed by default. Clicking on the '' 'Additional Actions' '' button, select '' 'Options' '' and '' 'Collapse Guide'.'' | ||
|} | |} | ||
{| | {| | ||
| − | |style="padding: | + | |style="padding: 0px 0px 20px 25px;"|[[File:VT_19_8.png]] |
|} | |} | ||
{| | {| | ||
| − | |style="padding: 0px 0px | + | |style="padding: 0px 0px 20px 15px;"|You can switch between Applications, ISO Images, Operating Systems, and Snapshots by clicking on relevant tabs. |
|} | |} | ||
| − | |||
| − | |||
{| | {| | ||
| − | |style="padding: | + | |style="padding: 0px 0px 20px 25px;"|[[File:VT_19_9.png]] |
| − | + | ||
|} | |} | ||
{| | {| | ||
| − | |style="padding: 0px 0px 20px | + | |style="padding: 0px 0px 20px 15px;"|You can use the refresh button to download and later refresh templates from the server. |
|} | |} | ||
{| | {| | ||
| − | |style="padding: 0px 0px | + | |style="padding: 0px 0px 20px 25px;"|[[File:VT_19_10.png]] |
| − | + | ||
|} | |} | ||
{| | {| | ||
| − | |style="padding: 0px 0px | + | |style="padding: 0px 0px 15px 15px;"|Once the items are loaded, you can use the action buttons to edit, duplicate or delete them from the list.<br/> |
| + | You can also use the mass action buttons to manage multiple templates at once. | ||
|} | |} | ||
{| | {| | ||
| − | |style="padding: 0px 0px | + | |style="padding: 0px 0px 30px 25px;"|[[File:VT_19_11.png]] |
| − | + | |} | |
| − | + | ====Groups==== | |
| − | + | {| | |
| − | + | |style="padding: 10px 0px 15px 15px;"|With the templates ready, all that is left is to gather them into groups and include said groups into products.<br/> | |
| − | + | Navigate to '' 'App Templates' '' → '' 'Groups' '' and click on the '' 'Create' '' button. | |
| − | + | ||
| − | + | ||
| − | + | ||
| − | + | ||
| − | + | ||
| − | + | ||
| − | + | ||
|} | |} | ||
{| | {| | ||
| − | |style="padding: 0px 0px | + | |style="padding: 0px 0px 20px 25px;"|[[File:VT_19_15.png]] |
|} | |} | ||
| − | |||
| − | |||
{| | {| | ||
| − | |style="padding: | + | |style="padding: 0px 0px 15px 15px;"|Read the information, then provide the group with: |
| − | + | *Name | |
| − | ''' | + | *Description |
| − | + | *Items to include | |
| − | + | '''''Note:''' Keep in mind that Vultr includes Windows licenses (Core and Standard) in their Plans and charges a monthly fee for them.''<br/>''Since this will affect the Plan price, we recommend not including Windows with other systems in one product.'' | |
| − | + | ||
| − | + | ||
|} | |} | ||
{| | {| | ||
| − | |style="padding: 0px 0px 20px 25px;"|[[File: | + | |style="padding: 0px 0px 20px 25px;"|[[File:VT_19_16.png]] |
|} | |} | ||
{| | {| | ||
| − | |style="padding: 0px 0px 15px 15px;"| | + | |style="padding: 0px 0px 15px 15px;"|You can use the action button and the mass action function to edit and delete groups. |
| − | + | ||
| − | + | ||
| − | + | ||
| − | + | ||
| − | + | ||
|} | |} | ||
{| | {| | ||
| − | |style="padding: 0px 0px 20px 25px;"|[[File: | + | |style="padding: 0px 0px 20px 25px;"|[[File:VT_19_17.png]] |
|} | |} | ||
{| | {| | ||
| − | |style="padding: 0px 0px 15px 15px;"| | + | |style="padding: 0px 0px 15px 15px;"|For the client to take advantage of the application templates, the product [[#ATC|module settings]] have to include the group.<br/> |
| − | + | Find the '' 'App Templates Configuration' '' section and '' 'Default Application Group' '' field.<br/> | |
| − | ''''' | + | Include a chosen group for the product. |
| − | + | ||
| − | + | ||
|} | |} | ||
{| | {| | ||
| − | |style="padding: 0px 0px 20px 25px;"|[[File: | + | |style="padding: 0px 0px 20px 25px;"|[[File:VT_19_18.png]] |
|} | |} | ||
{| | {| | ||
| − | |style="padding: 0px 0px | + | |style="padding: 0px 0px 15px 15px;"|Make sure '' 'App Templates' '' section is enabled under '' 'Client Area Features'.'' |
|} | |} | ||
{| | {| | ||
| − | |style="padding: 0px 0px | + | |style="padding: 0px 0px 30px 25px;"|[[File:VT_19_19.png]] |
|} | |} | ||
| + | ====Advanced Configuration==== | ||
| + | <!--- | ||
{| | {| | ||
| − | |style="padding: | + | |style="padding: 0px 0px 15px 15px;"|'''This section is still under construction. We apologize for any inconvenience. If you need more details about the App Templates configuration, please [https://www.modulesgarden.com/support/ticket contact] our support team directly.''' |
| − | + | More details regarding manually creating and editing templates will be included soon. | |
| − | + | ||
| − | + | ||
| − | + | ||
| − | + | ||
| − | + | ||
| − | + | ||
| − | + | ||
| − | + | ||
| − | + | ||
|} | |} | ||
| + | ---> | ||
{| | {| | ||
| − | |style="padding: 0px 0px | + | |style="padding: 0px 0px 5px 15px;"|App templates allow for even more in-depth management with the ability to create and edit custom applications. |
| − | + | See the examples below to learn about the most important options. | |
| − | + | ||
| − | + | ||
| − | + | ||
| − | + | ||
| − | + | ||
| − | + | ||
| − | + | ||
| − | + | ||
| − | + | ||
| − | + | ||
| − | + | ||
| − | + | ||
| − | + | ||
| − | + | ||
| − | + | ||
| − | + | ||
| − | + | ||
|} | |} | ||
| − | + | =====Adding Applications Manually===== | |
| − | {| | + | {| |
| − | + | |style="padding: 0px 0px 15px 15px;"|Manually add a single application, instead of loading all your applications at once.<br/> | |
| − | + | 1. Navigate to '' 'App Templates' '' → '' 'Applications' '' and click on '' 'Create'.'' | |
| − | + | ||
| − | + | ||
| − | + | ||
| − | | | + | |
| − | + | ||
| − | + | ||
| − | + | ||
| − | + | ||
| − | + | ||
| − | + | ||
| − | + | ||
| − | + | ||
| − | + | ||
| − | + | ||
| − | + | ||
| − | + | ||
| − | + | ||
| − | + | ||
| − | + | ||
| − | + | ||
| − | + | ||
| − | + | ||
| − | + | ||
| − | + | ||
| − | + | ||
| − | + | ||
| − | + | ||
| − | + | ||
| − | + | ||
| − | + | ||
| − | + | ||
| − | + | ||
| − | + | ||
| − | + | ||
| − | + | ||
| − | + | ||
| − | + | ||
| − | + | ||
| − | + | ||
| − | + | ||
| − | + | ||
| − | + | ||
| − | + | ||
| − | + | ||
| − | + | ||
| − | + | ||
| − | + | ||
| − | + | ||
| − | + | ||
| − | + | ||
| − | + | ||
| − | + | ||
| − | + | ||
| − | + | ||
| − | + | ||
| − | + | ||
| − | + | ||
| − | + | ||
| − | + | ||
| − | + | ||
| − | + | ||
| − | + | ||
| − | + | ||
| − | + | ||
| − | + | ||
| − | + | ||
| − | + | ||
| − | + | ||
| − | + | ||
| − | + | ||
| − | + | ||
| − | + | ||
| − | + | ||
| − | + | ||
| − | + | ||
| − | + | ||
| − | + | ||
| − | + | ||
| − | + | ||
| − | + | ||
| − | + | ||
| − | + | ||
| − | + | ||
| − | + | ||
| − | + | ||
| − | + | ||
| − | + | ||
| − | + | ||
| − | + | ||
| − | + | ||
| − | + | ||
| − | + | ||
| − | + | ||
| − | + | ||
| − | + | ||
| − | + | ||
| − | + | ||
| − | + | ||
| − | + | ||
| − | + | ||
| − | + | ||
| − | + | ||
| − | + | ||
| − | + | ||
| − | + | ||
| − | + | ||
| − | + | ||
| − | + | ||
| − | + | ||
| − | + | ||
| − | + | ||
| − | + | ||
| − | + | ||
| − | + | ||
| − | + | ||
| − | + | ||
| − | + | ||
| − | + | ||
| − | + | ||
| − | + | ||
| − | + | ||
| − | + | ||
| − | + | ||
| − | + | ||
| − | + | ||
| − | + | ||
| − | + | ||
| − | + | ||
| − | + | ||
| − | + | ||
| − | + | ||
| − | + | ||
| − | + | ||
| − | + | ||
| − | + | ||
| − | + | ||
| − | + | ||
| − | + | ||
| − | + | ||
| − | + | ||
| − | + | ||
| − | + | ||
| − | + | ||
| − | + | ||
| − | + | ||
| − | + | ||
| − | + | ||
| − | + | ||
| − | + | ||
| − | + | ||
| − | + | ||
| − | + | ||
| − | + | ||
| − | + | ||
| − | + | ||
| − | + | ||
| − | + | ||
| − | + | ||
| − | + | ||
| − | + | ||
| − | + | ||
| − | + | ||
| − | + | ||
| − | + | ||
| − | + | ||
|} | |} | ||
| + | {| | ||
| + | |style="padding: 0px 0px 20px 25px;"|[[File:VT_19_14_1.png]] | ||
| + | |} | ||
| + | {| | ||
| + | |style="padding: 0px 0px 5px 15px;"|2. Download the list of applications from you panel's API. | ||
| + | See the official [https://www.vultr.com/api/#tag/application/operation/list-applications official Vultr documentation] too learn how.<br/> | ||
| + | Make sure to include your API Key, the request looks like this: | ||
| + | curl "https://api.vultr.com/v2/applications" \ | ||
| + | -X GET \ | ||
| + | -H "Authorization: Bearer ${VULTR_API_KEY}" | ||
| + | Example result: | ||
| − | + | { | |
| + | "applications": [ | ||
| + | { | ||
| + | "id": 1, | ||
| + | "name": "LEMP", | ||
| + | "short_name": "lemp", | ||
| + | "deploy_name": "LEMP on CentOS 6 x64", | ||
| + | "type": "one-click", | ||
| + | "vendor": "vultr", | ||
| + | "image_id": "" | ||
| + | } | ||
| + | |} | ||
{| | {| | ||
| − | |style="padding: | + | |style="padding: 0px 0px 15px 15px;"|3. In the '' 'Name' '' field we recommend including the value of the '' '"name": "$name"' '' field. |
| − | + | For example '' 'LEMP' '' from: | |
| − | + | "name": "LEMP", | |
| − | + | '''''Note:''' If you include a '' 'name' '' setting detail (see step 4) with the name from the request as its value, you can safely rename the application to something else here.'' | |
| − | + | ||
| − | + | ||
|} | |} | ||
{| | {| | ||
| − | |style="padding: 0px 0px 30px 25px;"|[[File: | + | |style="padding: 0px 0px 20px 25px;"|[[File:VT_19_14_2.png]] |
| + | |} | ||
| + | {| | ||
| + | |style="padding: 0px 0px 20px 15px;"|4. Edit your newly added application, and under '' 'Settings Details' '' edit/create application details outputted by the panel's API. | ||
| + | |} | ||
| + | {| | ||
| + | |style="padding: 0px 0px 20px 25px;"|[[File:VT_19_14_3.png]] | ||
| + | |} | ||
| + | {| | ||
| + | |style="padding: 0px 0px 15px 15px;"|Carefully look at the API output and fill out the '' 'Name' '' and '' 'Default Value' '' fields with you application details. | ||
| + | In our case it is: | ||
| + | "id": 1, | ||
| + | |} | ||
| + | {| | ||
| + | |style="padding: 0px 0px 20px 25px;"|[[File:VT_19_14_5.png]] | ||
| + | |} | ||
| + | {| | ||
| + | |style="padding: 0px 0px 20px 15px;"|Add the remaining settings following the same pattern of filling the '' 'Name' '' and '' 'Default Value' '' fields. | ||
| + | |} | ||
| + | {| | ||
| + | |style="padding: 0px 0px 20px 25px;"|[[File:VT_19_14_6.png]] | ||
| + | |} | ||
| + | {| | ||
| + | |style="padding: 0px 0px 20px 15px;"|The application will be available on the list and ready to be included in a group. | ||
| + | |} | ||
| + | {| | ||
| + | |style="padding: 0px 0px 30px 25px;"|[[File:VT_19_14_4.png]] | ||
|} | |} | ||
| − | == | + | =====Including Cloud-Init / User-Data Scripts===== |
{| | {| | ||
| − | |style="padding: | + | |style="padding: 0px 0px 15px 15px;"|Enter the user data to run common configuration tasks when the instance starts. You can run cloud-init directives or shell scripts for Linux images. You may use smarty variables, e.g. ''{$password}.''<br/> '''''Note:''' Please refer to the following article to find a '''list of supported [https://developers.whmcs.com/provisioning-modules/module-parameters/ module parameters]''' and their descriptions.''<br/> |
| − | + | If an application supports scripts, the responsible setting will always be added automatically.<br/> | |
| − | ''' | + | To include a script, edit the setting by clicking on the '' 'Edit' '' button next to it. |
|} | |} | ||
{| | {| | ||
| − | |style="padding: 0px 0px | + | |style="padding: 0px 0px 20px 25px;"|[[File:VT_19_14_7.png]] |
|} | |} | ||
| − | |||
{| | {| | ||
| − | |style="padding: | + | |style="padding: 0px 0px 15px 15px;"|See the list below to learn how to set up the setting. |
| − | + | *'''Name''' - do not change this value, this is the setting identifier. | |
| − | + | *'''Field Type''' - if the '' 'Visibility' '' setting is toggled on, this field decides the type of field, we recommend leaving it as is. | |
| − | + | *'''Default Value''' - this is where you include your script. If '' 'Visibility' '' is toggled on, this will be the default value that clients can modify.<br/>'''''Note:''' Use the merge field list on the right for reference.'' | |
| − | + | *'''Validation''' - optionally, provide [https://laravel.com/docs/11.x/validation#available-validation-rules Laravel validation rules] like '' 'required'.'' | |
| + | *'''Visibility''' - this will allow the client to modify the script before installation. | ||
| + | |||
|} | |} | ||
{| | {| | ||
| − | |style="padding: 0px 0px 20px 25px;"|[[File: | + | |style="padding: 0px 0px 20px 25px;"|[[File:VT_19_14_8.png]] |
|} | |} | ||
{| | {| | ||
| − | |style="padding: 0px 0px | + | |style="padding: 0px 0px 20px 15px;"|If the '' 'Visibility' '' toggle is on, the script will be accessible before the installation, if not, the script will just be performed as normal. |
| + | |} | ||
| + | {| | ||
| + | |style="padding: 0px 0px 30px 25px;"|[[File:VT_19_14_9.png]] | ||
|} | |} | ||
| − | == | + | ===Media Library=== |
{| | {| | ||
| − | |style="padding: 10px 0px 15px 15px;"| | + | |style="padding: 10px 0px 15px 15px;"|The media library allows you to upload images for use elsewhere in the module by admins and clients.<br/> |
| − | + | To upload a new picture, click on the '' 'Upload Image' '' button. | |
| − | + | ||
| − | + | ||
| − | + | ||
|} | |} | ||
{| | {| | ||
| − | |style="padding: 0px 0px | + | |style="padding: 0px 0px 20px 25px;"|[[File:VT_19_20.png]] |
|} | |} | ||
| − | |||
{| | {| | ||
| − | |style="padding: | + | |style="padding: 0px 0px 15px 15px;"|You can delete images one by one by clicking on them.<br/> |
| + | To delete all images at once, use the additional action button. | ||
|} | |} | ||
{| | {| | ||
| − | |style="padding: 0px 0px 30px 25px;"|[[File: | + | |style="padding: 0px 0px 30px 25px;"|[[File:VT_19_21.png]] |
|} | |} | ||
| − | === | + | ===Other=== |
| + | ====[https://www.docs.modulesgarden.com/Translations_Tool Translations]==== | ||
{| | {| | ||
| − | |style="padding: 10px 0px 15px 15px;"| | + | |style="padding: 10px 0px 15px 15px;"|Customizing language files is now extremely easy with the '' "Translations" '' tool that is now available directly in the addon.<br.> Its user-friendly design makes managing various language file tweaks a smooth and efficient process. <br/> |
| − | + | Prepare translations for the original English files with this handy built-in tool. For specific instructions on how to use this tool please refer to its dedicated article, you will find it [https://www.docs.modulesgarden.com/Translations_Tool here]. | |
|} | |} | ||
{| | {| | ||
| − | |style="padding: 0px 0px 30px 25px;"|[[File: | + | |style="padding: 0px 0px 30px 25px;"|[[File:VT_19_22.png]] |
|} | |} | ||
| − | === | + | ====Logs==== |
{| | {| | ||
| − | |style="padding: 10px 0px 15px 15px;"|The | + | |style="padding: 10px 0px 15px 15px;"|The '' 'Logs' '' section under the '' 'Other' '' tab is where the module logs are stored.<br/> |
| − | + | You can filter the module logs by type with the '' 'Show' '' buttons: | |
| + | *'''Critical''' | ||
| + | *'''Error''' | ||
| + | *'''Notice''' | ||
| + | *'''All (Total)''' | ||
|} | |} | ||
{| | {| | ||
| − | |style="padding: 0px 0px 20px 25px;"|[[File: | + | |style="padding: 0px 0px 20px 25px;"|[[File:VT_19_23.png]] |
|} | |} | ||
{| | {| | ||
| − | |style="padding: 0px 0px | + | |style="padding: 0px 0px 20px 15px;"|You can delete logs either one by one or with the mass delete function. |
| − | + | ||
| − | + | ||
| − | + | ||
|} | |} | ||
{| | {| | ||
| − | |style="padding: 0px 0px 20px 25px;"|[[File: | + | |style="padding: 0px 0px 20px 25px;"|[[File:VT_19_24.png]] |
|} | |} | ||
{| | {| | ||
| − | |style="padding: 0px 0px | + | |style="padding: 0px 0px 15px 15px;"|Additional actions include: |
| + | *'''Logging Settings''' | ||
| + | *'''Log Export''' | ||
| + | *'''Rule Based Deletion''' | ||
|} | |} | ||
{| | {| | ||
| − | |style="padding: 0px 0px | + | |style="padding: 0px 0px 20px 25px;"|[[File:VT_19_25.png]] |
|} | |} | ||
| − | |||
| − | |||
{| | {| | ||
| − | |style="padding: | + | |style="padding: 0px 0px 15px 15px;"|In the settings you may decide: |
| − | + | *'''Log Types''' - Specify which types of logs should be recorded. | |
| − | + | *'''Clear Automatically''' - Choose whether to automatically delete logs older than a defined number of days. | |
| − | + | *'''Delete Logs Older Than''' - Define the number of days after which logs will be automatically deleted. | |
|} | |} | ||
{| | {| | ||
| − | |style="padding: 0px 0px 20px 25px;"|[[File: | + | |style="padding: 0px 0px 20px 25px;"|[[File:VT_19_26.png]] |
|} | |} | ||
{| | {| | ||
| − | |style="padding: 0px 0px 15px 15px;"| | + | |style="padding: 0px 0px 15px 15px;"|While exporting you will have to specify which logs to export: |
| − | + | *'''From''' - Define the starting date for logs to export. | |
| − | '''' | + | *'''To''' - Define the ending date for logs to export. |
| − | ''''' | + | *'''Log Types''' - Includes '' 'Notice', 'Error' '' and '' 'Critical' '' log types. |
|} | |} | ||
{| | {| | ||
| − | |style="padding: 0px 0px 20px 25px;"|[[File: | + | |style="padding: 0px 0px 20px 25px;"|[[File:VT_19_27.png]] |
|} | |} | ||
{| | {| | ||
| − | |style="padding: 0px 0px 15px 15px;"| | + | |style="padding: 0px 0px 15px 15px;"|You can also delete specific logs without finding them manually.<br/> Simply define: |
| − | + | *'''Log Types''' - Specify which log types should be considered for removal. | |
| − | + | *'''Delete Logs Older Than''' - Define the number of days after the log occurrence for automatic deletion. | |
| − | ''''' | + | |
|} | |} | ||
{| | {| | ||
| − | |style="padding: 0px 0px | + | |style="padding: 0px 0px 30px 25px;"|[[File:VT_19_28.png]] |
|} | |} | ||
| + | |||
| + | ==Admin Area== | ||
{| | {| | ||
| − | |style="padding: | + | |style="padding: 10px 0px 15px 15px;"|'''Vultr VPS For WHMCS allows your customers to manage their servers via the client area in your WHMCS system.'''<br /> |
| − | + | You can monitor and manage each product from your WHMCS admin area. | |
| + | # Configurable options that enable you to view current resources and change specifications through changing configurable options and pressing '' 'Change Package'.'' | ||
| + | # Module commands ''(Create, Suspend/Unsuspend, Change Package)''. | ||
| + | # Scheduled tasks - list of tasks to be performed with the cron execution. | ||
| + | # Service actions ''(Start/Stop VM, Reboot)''. | ||
| + | # Instance details along with Public Network IPv4 and IPv6 details ''(the latter one is available only if you enable it in the product's configuration)''. | ||
| + | # Backups, firewall rules, snapshots management sections. | ||
| + | # Reverse DNS management and a preview of reserved IP addresses. | ||
| + | # Applications list allowing for machine reinstallation with included applications or systems. | ||
|} | |} | ||
{| | {| | ||
| − | |style="padding: 0px 0px 30px 25px;"|[[File: | + | |style="padding: 0px 0px 30px 25px;"|[[File:VT_21.png]] |
|} | |} | ||
| − | == | + | ==Ordering== |
{| | {| | ||
| − | |style="padding: 10px 0px 15px 15px;"| | + | |style="padding: 10px 0px 15px 15px;"|Owing to configurable options, you are able to offer a product that your clients can tailor according to their needs.<br /> |
| − | + | Additionally, you are able to set up pricing for each configurable option, which makes your offer even more competitive.<br /> | |
| + | '''''Important:''' VPS is not created immediately after pressing '' 'Create' ''. Therefore, it is wise to inform your clients about the delay.'' | ||
|} | |} | ||
{| | {| | ||
| − | |style="padding: 0px 0px | + | |style="padding: 0px 0px 30px 25px;"|[[File:VT_22.png]] |
|} | |} | ||
| + | ===Importing Existing Instance=== | ||
{| | {| | ||
| − | |style="padding: 0px | + | |style="padding: 10px 0px 15px 15px;"|In this section, you can find short instructions on how to connect one of your clients to your already existing instance in the Vultr panel. <br/> Take the following steps to make sure that the process will be carried out properly. <br/> |
| + | 1. Firstly, manually create an order for your customer in WHMCS. Choose a client and in the summary, view click on the '' ' Add New Order' '' button. Next, select a '' 'Product/Service' '' and press '' 'Submit Order' ''. <br/> '''What is important, do not perform the '' 'Create' '' action.''' The status has to remain as '' 'Pending' ''. <br/> More info about placing orders can be found [https://docs.whmcs.com/Order_Management#Placing_an_Order here]<br/> | ||
| + | 2. Proceed to the newly created product's card in your admin area. Find the following empty field: | ||
| + | *'''Instance ID''' | ||
| + | The above-mentioned information has to be consistent with the data from your Vultr panel. Now, complete this field as presented below. <br/> '''Important!''' Remember to make sure that the format of the provided data is compatible with the format supported by the module. You can preview it for another product of the module you have already created and enter it in a similar way. <br/> If you completed the required data, now change the status from '' 'Pending' '' to '' 'Active' '' and '' 'Save Changes'.'' | ||
|} | |} | ||
{| | {| | ||
| − | |style="padding: 0px 0px | + | |style="padding: 0px 0px 20px 25px;"|[[File:Vultr_import.png]] |
| + | |} | ||
| + | {| | ||
| + | |style="padding: 0px 0px 30px 15px;"|3. If the completed data is correct, after refreshing the page, you will see the attached instance from Vultr. <br/> '''Important!''' Remember to manually add other missing parameters of the instance such as domains, credentials, IP Addresses, configurable options, etc. so they match the parameters of the attached instance from Vultr panel. | ||
|} | |} | ||
| − | == | + | ==Client Area== |
{| | {| | ||
| − | |style="padding: 10px 0px 15px 15px;"| | + | |style="padding: 10px 0px 15px 15px;"|Client area interface of Vultr VPS should look like the one on the screen below. As you can see, the control panel contains useful options needed for managing a virtual machine.<br /> |
| − | The | + | The module allows your customers to easily start, stop, and reboot their servers by pressing a specific button.<br /> |
| + | Clients can also access the VNC console, manage backups, view bandwidth graphs, and many others. | ||
|} | |} | ||
{| | {| | ||
| − | |style="padding: 0px 0px | + | |style="padding: 0px 0px 30px 25px;"|[[File:VT_23.png]] |
|} | |} | ||
| + | ===App Templates=== | ||
{| | {| | ||
| − | |style="padding: 0px | + | |style="padding: 10px 0px 15px 15px;"|The 'App Templates' allows you to easily install applications, ISO images, operating systems and snapshots on your VPS.<br/> |
| + | '''''Important:''' Installations will wipe all existing data from the machine.'' | ||
|} | |} | ||
{| | {| | ||
| − | |style="padding: 0px 0px 30px 25px;"|[[File: | + | |style="padding: 0px 0px 30px 25px;"|[[File:VT_23_1.png]] |
|} | |} | ||
| − | === | + | ===Backups=== |
{| | {| | ||
| − | |style="padding: 10px 0px 15px 15px;"|The | + | |style="padding: 10px 0px 15px 15px;"|The first section available for clients grants the ability to view the list of existing '' 'Backups' '' of your server. <br/> Please remember that '' 'Backups' '' are assigned to a particular server and will be removed once the server is deleted. <br/> |
| − | + | '''''Note:''' There is a limit of a maximum of two backups per server. Once a new backup is created, the oldest one is automatically removed.'' | |
|} | |} | ||
{| | {| | ||
| − | |style="padding: 0px 0px 20px 25px;"|[[File: | + | |style="padding: 0px 0px 20px 25px;"|[[File:VT_24.png]] |
|} | |} | ||
{| | {| | ||
| − | |style="padding: 0px 0px 15px 15px;"| | + | |style="padding: 0px 0px 15px 15px;"|Clients are also given the opportunity to schedule incoming backups by pressing the '' 'Schedule Backups' '' button.<br/> |
| − | + | Provide a time details to wait until the next backup is created. | |
|} | |} | ||
{| | {| | ||
| − | |style="padding: 0px 0px | + | |style="padding: 0px 0px 20px 25px;"|[[File:VT_25.png]] |
|} | |} | ||
| − | |||
| − | |||
{| | {| | ||
| − | |style="padding: | + | |style="padding: 0px 0px 15px 15px;"|To restore a VPS from backup, simply press the '' 'Restore' '' button next to it.<br /> |
| − | + | If selected backups are no longer needed, you may easily delete them. | |
| − | + | ||
| − | + | ||
|} | |} | ||
{| | {| | ||
| − | |style="padding: 0px 0px | + | |style="padding: 0px 0px 30px 25px;"|[[File:VT_26.png]] |
|} | |} | ||
| + | |||
| + | ===Console=== | ||
{| | {| | ||
| − | |style="padding: | + | |style="padding: 10px 0px 15px 15px;"|One of the most interesting functionality is a noVNC console where your clients can remotely manage their servers.<br /> To access it, simply click on the '' 'Console' '' button.<br/> |
| − | + | '''''Note:''' Vultr offers a generic VNC URL that serves as a white-label URL. If you wish to use a white-label console with the Vulr VPS For WHMCS module, please contact the '''Vultr support''' via their official ticketing system.'' | |
|} | |} | ||
{| | {| | ||
| − | |style="padding: 0px 0px 30px 25px;"|[[File: | + | |style="padding: 0px 0px 30px 25px;"|[[File:VT_33.png]] |
|} | |} | ||
| − | == | + | ===Custom ISO=== |
{| | {| | ||
| − | |style="padding: 10px 0px 15px 15px;"| | + | |style="padding: 10px 0px 15px 15px;"|"Custom ISO" feature allows clients to pick a single ISO and mount it to the machine. <br/> |
| − | + | '''''Note:''' Mounting a custom ISO requires rebooting the machine.'' | |
| − | + | |} | |
| + | {| | ||
| + | |style="padding: 0px 0px 30px 25px;"|[[File:VT_36.png]] | ||
|} | |} | ||
| + | |||
| + | ===Firewall=== | ||
{| | {| | ||
| − | |style="padding: 0px | + | |style="padding: 10px 0px 15px 15px;"|The firewall management page allows your customers to view, add, or delete existing rules on a security group assigned to the product.<br/> |
| + | To add a new firewall rule, use the button marked on the following screen.<br/> | ||
| + | '''''Note:''' Please remember that there is a limit of 50 firewall rules. If you reach this limit, you will not be allowed to create new ones before removing any existing ones.'' | ||
|} | |} | ||
{| | {| | ||
| − | |style="padding: 0px 0px | + | |style="padding: 0px 0px 20px 25px;"|[[File:VT_27.png]] |
| − | + | ||
| − | + | ||
|} | |} | ||
{| | {| | ||
| − | |style="padding: 0px 0px | + | |style="padding: 0px 0px 15px 15px;"|Next, fill out the rule details to create it: |
| + | *'''Type'''- choose between '' 'IPv4' '' and '' 'IPv6'.'' | ||
| + | *'''Protocol''' - select among ''TCP, UDP, ICMP, GRE, ESP'' and ''AH''. | ||
| + | *'''Port''' - you may specify a port number or a port range (TCP/UDP only). | ||
| + | *'''Source''' - specify a custom source or Cloudflare. | ||
| + | *'''Subnet''' - enter the source IP address. | ||
| + | *'''Subnet Size''' - define the size of the subnet. | ||
| + | *'''Notes''' - include custom notes if needed. | ||
| + | |||
| + | Press '' 'Confirm' '' when ready. | ||
|} | |} | ||
{| | {| | ||
| − | |style="padding: 0px 0px | + | |style="padding: 0px 0px 30px 25px;"|[[File:VT_28.png]] |
| − | + | ||
| − | + | ||
|} | |} | ||
| + | |||
| + | ===Graphs=== | ||
{| | {| | ||
| − | |style="padding: | + | |style="padding: 10px 0px 20px 15px;"|Once entering the '' 'Graphs' '' section, clients will be moved to the page with the generated graphs showing the '' 'Bandwidth' '' usage. |
|} | |} | ||
{| | {| | ||
| − | |style="padding: 0px 0px 15px 15px;"| | + | |style="padding: 0px 0px 30px 25px;"|[[File:VT_29.png]] |
| + | |} | ||
| + | |||
| + | ===Reserved IP Addresses=== | ||
| + | {| | ||
| + | |style="padding: 10px 0px 15px 15px;"|This section includes a list of all existing in the panel reserved IP addresses. <br/> | ||
| + | *on the account creations the IP addresses are automatically added to the group | ||
| + | *on the change package action ''(downgrade/upgrade)'' the IPs are added or removed accordingly | ||
| + | *on termination, all IPs are removed | ||
|} | |} | ||
{| | {| | ||
| − | |style="padding: 0px 0px 30px 25px;"|[[File: | + | |style="padding: 0px 0px 30px 25px;"|[[File:VT_34.png]] |
|} | |} | ||
| − | == | + | ===Reverse DNS=== |
{| | {| | ||
| − | |style="padding: 10px 0px 15px 15px;"| | + | |style="padding: 10px 0px 15px 15px;"|Reverse DNS option allows your clients to manage reverseDNS of the IP addresses assigned to the machine.<br/> |
| − | + | You can change the hostname that will appear when getting the hostname belonging to the primary IPs (IPv4 and IPv6) of your server.<br/> To do so, just click on the button presented below.<br/> | |
| − | ''Note: | + | '''''Note:''' IPv4 addresses are already added on the list and cannot be deleted'' |
|} | |} | ||
{| | {| | ||
| − | |style="padding: 0px 0px 20px 25px;"|[[File: | + | |style="padding: 0px 0px 20px 25px;"|[[File:VT_33_1.png]] |
|} | |} | ||
{| | {| | ||
| − | |style="padding: 0px 0px | + | |style="padding: 0px 0px 15px 15px;"|When '' 'IP' '' and '' 'Reverse DNS' '' are provided, just confirm the action. |
|} | |} | ||
{| | {| | ||
| − | |style="padding: 0px 0px 30px 25px;"|[[File: | + | |style="padding: 0px 0px 20px 25px;"|[[File:VT_33_2.png]] |
| + | |} | ||
| + | {| | ||
| + | |style="padding: 0px 0px 30px 25px;"|[[File:VT_33_3.png]] | ||
|} | |} | ||
| − | = | + | ===Snapshots=== |
{| | {| | ||
| − | |style="padding: 10px 0px | + | |style="padding: 10px 0px 15px 15px;"|Creating snapshots allows customers to quickly restore any changes to a virtual machine in case of any problems.<br/> |
| − | + | Once the shutter has been created, the customer can restore it (1), change its description (2) or delete it (3). | |
| − | + | ||
|} | |} | ||
{| | {| | ||
| − | |style="padding: 0px 0px | + | |style="padding: 0px 0px 20px 25px;"|[[File:VT_31.png]] |
| − | + | ||
| − | + | ||
| − | + | ||
| − | + | ||
| − | + | ||
| − | + | ||
| − | + | ||
| − | + | ||
| − | + | ||
| − | + | ||
| − | + | ||
| − | + | ||
| − | + | ||
| − | + | ||
| − | + | ||
| − | + | ||
| − | + | ||
| − | + | ||
| − | + | ||
| − | + | ||
| − | + | ||
|} | |} | ||
{| | {| | ||
| − | |style="padding: 0px 0px | + | |style="padding: 0px 0px 15px 15px;"|After pressing the '' 'Create Snapshot' '' button, the new window will pop up along with the possibility to specify the snapshot description.<br/> |
| + | Please note that taking a new snapshot may take a while to process. | ||
|} | |} | ||
{| | {| | ||
| − | |style="padding: 0px 0px 30px | + | |style="padding: 0px 0px 30px 25px;"|[[File:VT_32.png]] |
|} | |} | ||
| − | = | + | ===User Data=== |
{| | {| | ||
| − | |style="padding: 10px 0px | + | |style="padding: 10px 0px 20px 15px;"|User data can be freely altered in the client area. Remember that after introducing any changes, the machine restart is required to apply the changes.<br/> |
| + | '''''Note:''' User data supports smarty variables, such as '{$password}'. Follow to this article to find a full '''list of supported [https://developers.whmcs.com/provisioning-modules/module-parameters/ module parameters]''' and their descriptions. | ||
| + | |} | ||
| + | {| | ||
| + | |style="padding: 0px 0px 30px 25px;"|[[File:VT_35.png]] | ||
| + | |} | ||
| − | + | =Tips= | |
| − | + | {| | |
| − | + | |style="padding: 10px 0px 10px 15px;"| 1. Vultr offers a generic VNC URL that serves as a white-label URL. If you wish to use a white-label console with the Vulr VPS For WHMCS module, please contact the Vultr support team via their official ticketing system. | |
| − | + | ||
|} | |} | ||
{| | {| | ||
| − | |style="padding: 0px 0px 30px 15px;"| | + | |style="padding: 0px 0px 30px 15px;"| 2. If you may choose among all four configurable options to configure your VPS when placing an order, they will be prioritized in the following manner: |
| − | + | '' 'Operating System' → 'Snapshot' → 'ISO' '' and '' 'Application' '' as the least one on the list. | |
| − | + | ||
| − | + | ||
| − | + | ||
| − | + | ||
| − | + | ||
| − | + | ||
| − | + | ||
| − | + | ||
| − | + | ||
| − | + | ||
| − | + | ||
| − | + | ||
| − | + | ||
| − | + | ||
| − | + | ||
|} | |} | ||
| − | = | + | =Update Instructions= |
{| | {| | ||
| − | |style="padding: 10px 0px | + | |style="padding: 10px 0px 15px 15px;"|An essential guidance through the process of updating the module is offered '''[https://www.docs.modulesgarden.com/How_To_Update_WHMCS_Module here]'''.<br/> |
| + | Ensure successful completion of the module update by carefully following each step, thereby preventing data loss or any unforeseen issues.<br/> Additionally, you will find a current list of supplementary actions necessary for a smooth update process there. | ||
|} | |} | ||
{| | {| | ||
| − | |style="padding: 0px 0px | + | |style="padding: 0px 0px 30px 15px;"|While upgrading to '''version 2.x''' make sure to follow those guidelines:<br/> |
| − | + | 1. Make sure '''all tasks are finished''', as the migration process will delete them.<br/> | |
| + | 2. Optionally, back up your '''customized language files'''.<br/> | ||
| + | 3. '''Delete all files''' from the previous version of the module.<br/> | ||
| + | 4. Upload the '''new module files'''.<br/> | ||
| + | 5. Manually initiate the version upgrade with the '''cron command''': | ||
| + | php -q /YOUR_WHMCS/modules/servers/VultrVps/cron/cron.php upgrade run 2.0.0 | ||
| + | 6. Optionally, restore changes made to the language files. | ||
|} | |} | ||
| + | |||
| + | =Upgrade Guide= | ||
| + | {| | ||
| + | |style="padding: 10px 0px 30px 15px;"|Seeking a solution that offers greater flexibility, customization tailored to your precise needs, and unrestricted availability?<br/> There is an option that not only proves to be cost-effective in the long run but also includes prioritized support services, making it a truly valuable investment.<br/> | ||
| + | |||
| + | Opt for the [https://www.modulesgarden.com/products/whmcs/vultr-vps#open-source-version Open Source version] of your Vultr VPS For WHMCS module to unlock these benefits.<br/> Simply click on either the '''Get Source Code''' or '''Upgrade To Lifetime''' button found on the product's page in our client area to complete the one-step upgrade process, with a '''dedicated discount''' already applied.<br/> | ||
| + | |||
| + | Follow a [https://www.docs.modulesgarden.com/How_To_Upgrade_WHMCS_Module comprehensive guide] covering the transition process, the advantages it brings, and step-by-step instructions on what to do next after the order has been successfully finalized. | ||
| + | |} | ||
| + | |||
| + | =Common Problems= | ||
{| | {| | ||
| − | |style="padding: 0px | + | |style="padding: 10px 0px 10px 15px;"|'''1. When you have problems with connection, check whether your SELinux or firewall does not block ports.''' |
|} | |} | ||
{| | {| | ||
| − | |style="padding: 0px 0px | + | |style="padding: 0px 0px 5px 15px;"|2. Downgrading virtual machines with block storage is impossible. Move to the official [https://www.vultr.com/docs/block-storage#How_to_Downgrade_Block_Storage Vultr documentation] to find out more. |
| − | + | ||
| − | + | ||
| − | + | ||
| − | + | ||
| − | + | ||
|} | |} | ||
{| | {| | ||
| − | |style="padding: 0px 0px | + | |style="padding: 0px 0px 30px 15px;"|3. Due to restrictions of Vultr itself, applications of the '' 'once-click' '' type can only be installed on fresh installations (during the '' 'CreateAccount' '' action).<br/>They can also only be reinstalled into operating systems, but not different applications. |
|} | |} | ||
Latest revision as of 11:43, 17 April 2025
Updating your Vultr VPS For WHMCS module to version 2.0.0?
Make sure to follow the update instruction.
Contents |
[edit] About Vultr VPS For WHMCS
| Vultr VPS For WHMCS is a module that allows fully automated management of Vultr VPS servers. The module will allow your clients to remotely control the status of a server, access the console, rebuild the VPS and many others. |
- Admin Area Features:
| ✔ Create/Suspend/Unsuspend/Terminate Server |
| ✔ Change Package |
| ✔ Start/Stop/Reboot Server |
| ✔ Access noVNC Console |
| ✔ View Instance Status And Details |
| ✔ View Assigned Public IPv4 And IPv6 Network Details |
| ✔ Reinstall Server With App Templates: |
| ✔ Applications |
| ✔ ISO Images |
| ✔ Operating Systems |
| ✔ Snapshots |
| ✔ View/Schedule/Restore Automatic Backups |
| ✔ Mount Custom ISO |
| ✔ View/Create Firewall Rules |
| ✔ View Assigned Reserved IP Addresses |
| ✔ View/Create/Manage Reverse DNS Records |
| ✔ View/Create/Restore Snapshots |
| ✔ Provide Cloud-Init User-Data Initiation Script |
| ✔ View Scheduled Tasks |
| ✔ Configure Product Details: |
| ✔ Choose Region |
| ✔ Choose Plan |
| ✔ Provide Default Reverse DNS Template |
| ✔ Toggle DDOS Protection |
| ✔ Toggle Automatic Backups |
| ✔ Toggle IPv6 Address |
| ✔ Use Hostname In Label Field |
| ✔ Enable White Label noVNC Console |
| ✔ Select Default Application Group And Default Application |
| ✔ Choose Features Available In Client Area: |
| ✔ App Template |
| ✔ Backups |
| ✔ Console |
| ✔ Firewall |
| ✔ Graphs |
| ✔ Snapshots |
| ✔ Reverse DNS |
| ✔ Reserved IP Addresses |
| ✔ User Data |
| ✔ Custom ISO |
| ✔ Enable Instance Block Storage With Defined Type And Size |
| ✔ Set Snapshots Limit |
| ✔ Enable Reserved IPv4 And IPv6 Addresses Within Defined Limits |
| ✔ Generate Configurable Options |
| ✔ Run API Connection Test |
- Addon Module Features:
| ✔ Configure App Templates: |
| ✔ Applications |
| ✔ ISO Images |
| ✔ Operating Systems |
| ✔ Snapshots |
| ✔ Create Application Groups And Assign App Templates |
| ✔ Manage Media Library With Logotypes For App Templates |
| ✔ View Queue Of Scheduled Tasks |
| ✔ Customize Module Language Files With "Translations" Tool |
| ✔ View And Manage Logs |
- Client Area Features:
| ✔ Start/Stop/Reboot Server |
| ✔ Access noVNC Console |
| ✔ View Instance Status And Details |
| ✔ View Assigned Public IPv4 And IPv6 Network Details |
| ✔ View Scheduled Tasks |
| ✔ Reinstall Server With App Templates: |
| ✔ Applications |
| ✔ ISO Images |
| ✔ Operating Systems |
| ✔ Snapshots |
| ✔ View/Schedule/Restore Automatic Backups |
| ✔ Mount Custom ISO Images |
| ✔ View/Create Firewall Rules |
| ✔ View Bandwidth Usage Graph |
| ✔ View Assigned Reserved IP Addresses |
| ✔ View/Create/Manage Reverse DNS Records |
| ✔ View/Create/Restore/Delete Snapshots |
| ✔ Provide Cloud-Init User-Data Initiation Script |
- Configurable Options:
| ✔ Application |
| ✔ Backups |
| ✔ Block Storage |
| ✔ Block Storage Size |
| ✔ Block Storage Type |
| ✔ DDOS Protection |
| ✔ IPv6 Support |
| ✔ Reserved IPv4 Addresses |
| ✔ Reserved IPv6 Addresses |
| ✔ Plan |
| ✔ Region |
| ✔ Snapshot Limit |
- Available Images And Applications:
| ✔ Linux OS: |
| ✔ AlmaLinux |
| ✔ Arch Linux |
| ✔ Alpine Linux |
| ✔ CentOS |
| ✔ Debian |
| ✔ Fedora |
| ✔ Fedora CoreOS |
| ✔ Flatcar Container Linux |
| ✔ FreeBSD |
| ✔ OpenBSD |
| ✔ openSUSE |
| ✔ Rocky Linux |
| ✔ Ubuntu |
| ✔ Microsoft Windows: |
| ✔ Windows Core 2022 |
| ✔ Windows Core 2019 |
| ✔ Windows Core 2016 |
| ✔ Windows Server 2022 |
| ✔ Windows Server 2019 |
| ✔ Windows Server 2016 |
| ✔ Windows Server 2012 RS |
| ✔ Marketplace Apps: |
| ✔ 3CX Phone System |
| ✔ 3DKit |
| ✔ aaPanel |
| ✔ AIDungeon2 |
| ✔ Anaconda |
| ✔ Ant Media Server (Community Edition/Enterprise Edition) |
| ✔ Asp.net |
| ✔ AzuraCast |
| ✔ Bitnami via Vultr (Jenkins/Magento/PrestaShop) |
| ✔ BotGuard Ingress Controller |
| ✔ BrowserBox |
| ✔ Bun |
| ✔ Chevereto |
| ✔ Clever VPN Server |
| ✔ CloudHub |
| ✔ CloudPanel 2 |
| ✔ Cloudron |
| ✔ ClusterControl |
| ✔ Colyseus |
| ✔ ComfyUI |
| ✔ Coolify |
| ✔ Coder |
| ✔ cPanel |
| ✔ CyberPanel |
| ✔ Debian 12 with Automatic Updates |
| ✔ Docker |
| ✔ Drupal |
| ✔ Easypanel |
| ✔ Elasticsearch |
| ✔ FASTPANEL |
| ✔ Fauxpilot |
| ✔ FileCloud |
| ✔ Forgejo |
| ✔ GitLab |
| ✔ Grafana |
| ✔ Haltdos |
| ✔ Helpy Pro |
| ✔ InvokeAI |
| ✔ Ispmanager |
| ✔ Jamulus |
| ✔ Jitsi |
| ✔ Joomla |
| ✔ k3s |
| ✔ Keitaro |
| ✔ KobaltAI |
| ✔ LAMP |
| ✔ Laravel |
| ✔ LEMP |
| ✔ LibreChat |
| ✔ Librum Server |
| ✔ LinuxPatch Appliance |
| ✔ Mediawiki |
| ✔ Microweber Website Builder |
| ✔ Minecraft (Bedrock/Forge/PaperSpigot/Vanilla) |
| ✔ Miniconda |
| ✔ Mist Community Edition |
| ✔ MLDev |
| ✔ MongoDB Community Edition |
| ✔ Nextcloud |
| ✔ NirvaShare |
| ✔ NodeJS |
| ✔ ONLYOFFICE (Docs/Workspace) |
| ✔ OpenLiteSpeed (Django/Drupal/Joomla/NodeJS/Rails/WordPress) |
| ✔ OpenVPN Access Server |
| ✔ Palworld |
| ✔ PasswordLab |
| ✔ Plesk (Web Admin SE/Web Host/Web Pro) |
| ✔ PrestaShop |
| ✔ Pritunl |
| ✔ Prometheus |
| ✔ Restyaboard |
| ✔ Roxy-WI |
| ✔ SeaTable |
| ✔ ServerWand |
| ✔ Squidex |
| ✔ Statusnook |
| ✔ Steam |
| ✔ Strapi |
| ✔ Supabase |
| ✔ Talos Linux |
| ✔ Ubuntu Desktop (Gnome/KDE/XFCE) |
| ✔ Uptime |
| ✔ UTunnel VPN |
| ✔ VDev |
| ✔ Video2x |
| ✔ Virtuozzo Multi-cloud App Platform |
| ✔ VitalPBX |
| ✔ Vodia Phone System |
| ✔ Vultr Broadcaster |
| ✔ Vultr GPU Stack |
| ✔ Vultr WebApp |
| ✔ WarpSpeed VPN |
| ✔ Webmin |
| ✔ Wireguard |
| ✔ WooCommerce |
| ✔ WordPress |
| ✔ WP Squared |
| ✔ xrDebug |
| ✔ Yeastar P-Series Phone System |
| ✔ ISO Images: |
| ✔ Finnix |
| ✔ GParted |
| ✔ Hiren's BootCD PE |
| ✔ SystemRescue |
| ✔ Snapshots |
| ✔ Any Other OS Platforms And Solutions When Made Available By Vultr |
- General Info:
| ✔ Fully Integrated With Lagom WHMCS Client Theme |
| ✔ Multi-Language Support With Custom Translations Tool |
| ✔ Supports PHP 8.2 Back To PHP 8.1 |
| ✔ Supports WHMCS Themes "Six" And "Twenty-One" |
| ✔ Supports WHMCS V8.12 Back To WHMCS V8.9 |
| ✔ Requires ionCube Loader V14 Or Later |
| ✔ Easy Module Upgrade To Open Source Version |
[edit] Installation and Configuration
| This tutorial will show you how to successfully install and configure Vultr VPS For WHMCS. We will guide you step by step through the whole installation and configuration process. |
[edit] Installation
| 1. Log in to our client area and download the module. |
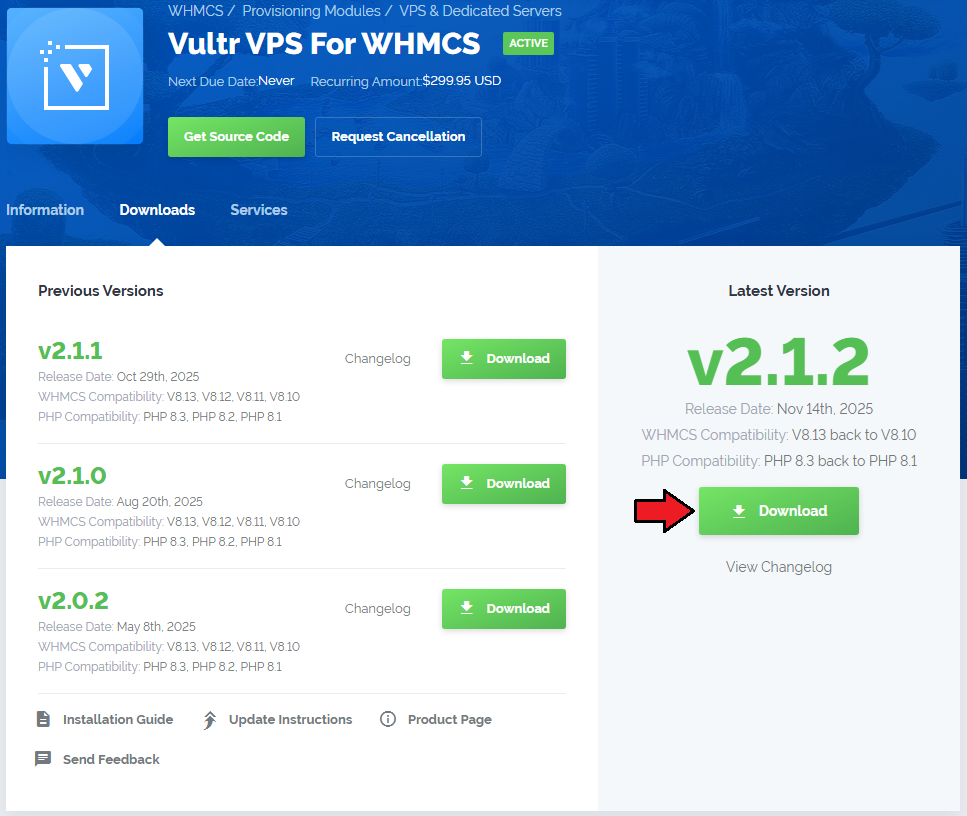
|
| 2. Extract the package and upload its content into the main WHMCS directory.
The content of the package to upload should look like this. |
| 4. When you install Vultr VPS For WHMCS for the first time you have to rename the 'license_RENAME.php' file. The file is located in 'modules/servers/VultrVps/license_RENAME.php'. Rename it from 'license_RENAME.php' to 'license.php'. |
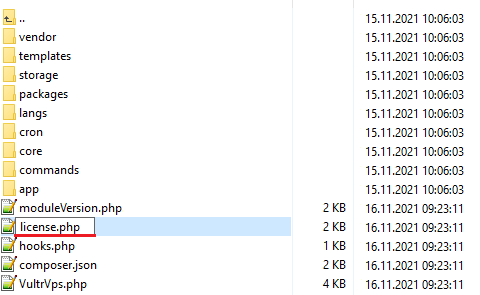
|
| 5. In order to configure your license key, you have to edit the previously renamed 'license.php' file. Enter your license key between quotation marks as presented on the following screen. |
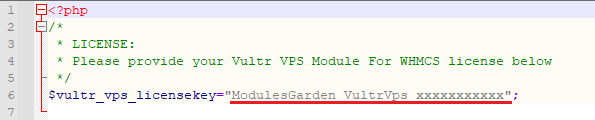
|
| 6. Now, set up the 'storage' folder as recursively writable. This folder is available at '/yourWHMCS/modules/servers/VultrVps/'. |
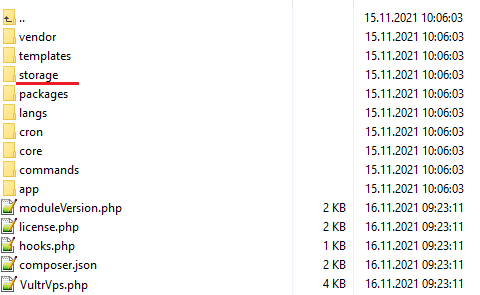
|
[edit] Activating Addon Module
| 7. Now, you have to activate the module in your WHMCS system. Log in to your WHMCS admin area. Go to 'System Settings' → 'Addon Modules'. Afterward, find 'Vultr VPS' and press the 'Activate' button. |
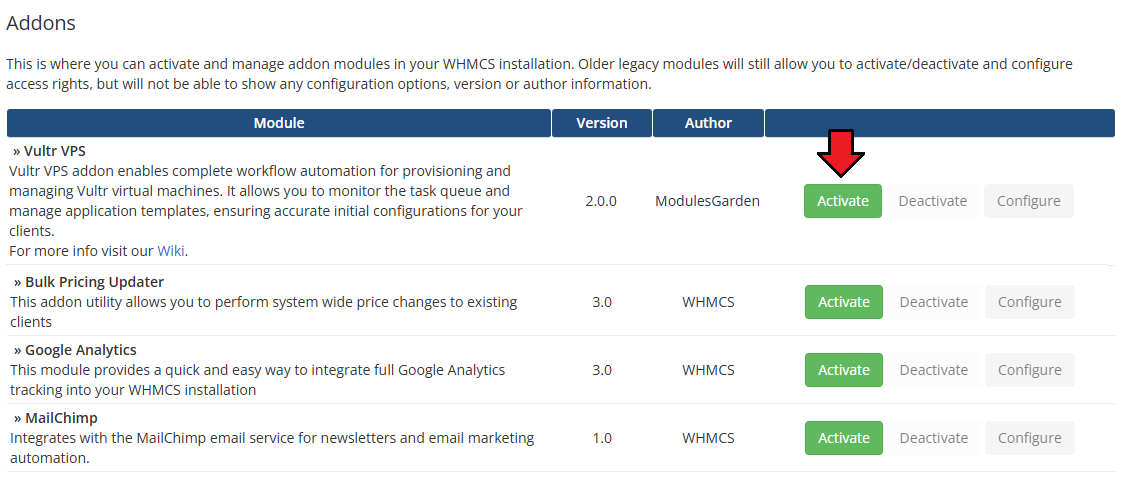
|
| 8. In the next step, you need to grant access to this module. To do so, click on the 'Configure' button, go to the 'Access Control' area, and check the required admin role groups. Press 'Save Changes'. |
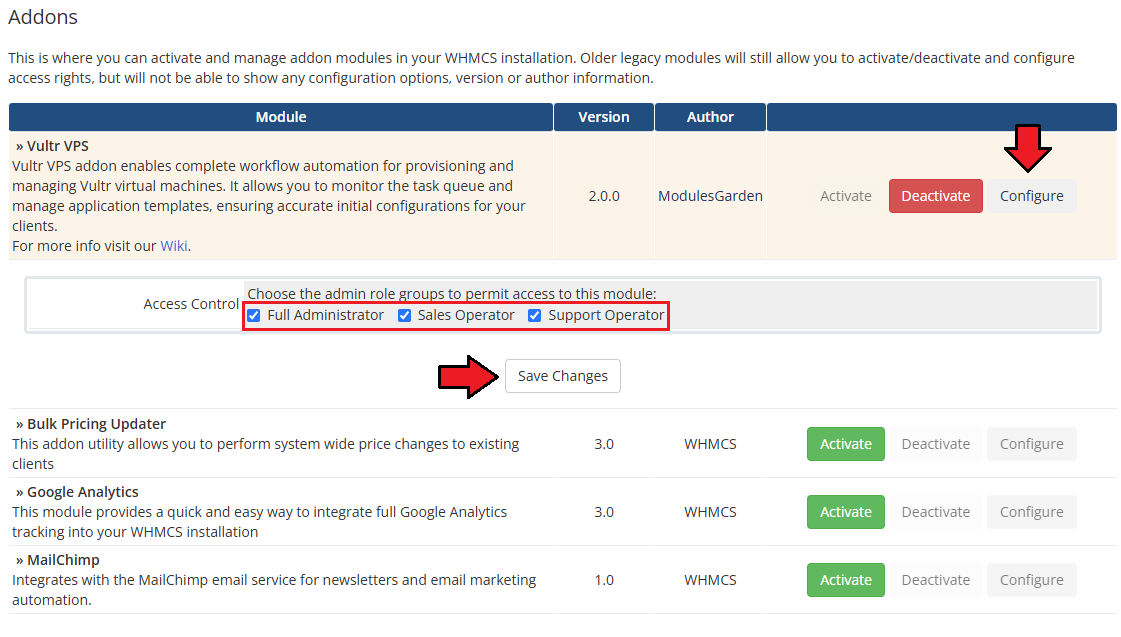
|
| 9. The final step of the module installation is setting up a cron command that is required for several module features to work properly. Note: The cron execution is required for products in version 1.1.0 and later. php -q /yourWHMCS/modules/servers/VultrVps/cron/cron.php queue Remember to replace "yourWHMCS" with a proper directory. |
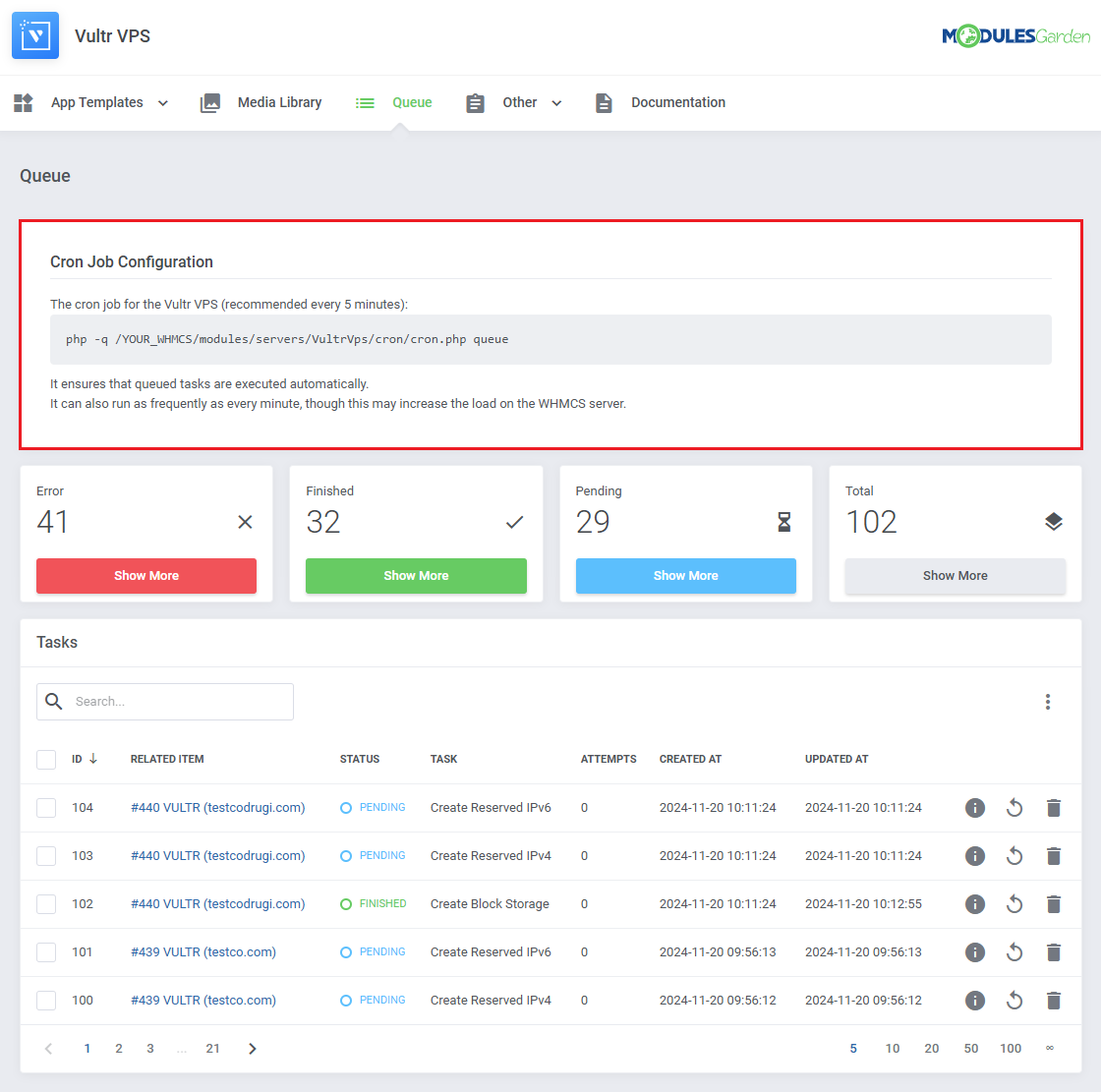
|
[edit] Configuration of Server
| Before you can go on, you must generate your Vultr API Token. You will need it to connect with the server successfully. Underneath you will find instructions on where to find your API details. |
| 10. Firstly, log into your Vultr account at: https://my.vultr.com/. |
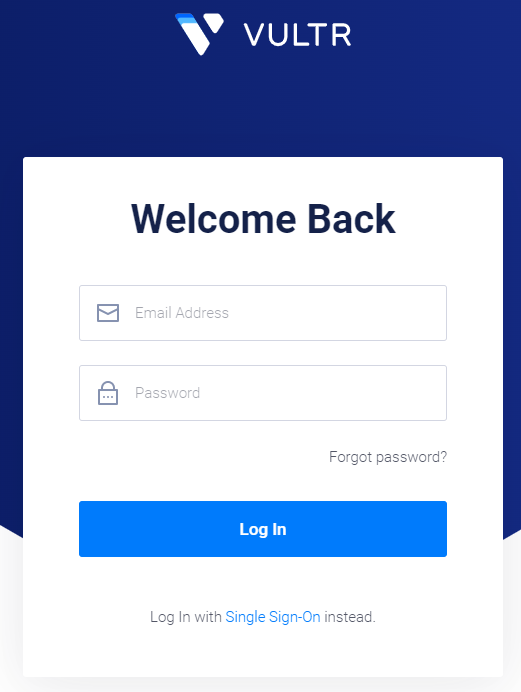
|
| 11. Move to the 'API' details section under your account.
There find the 'Personal Access Token' section and generate your API Key. |
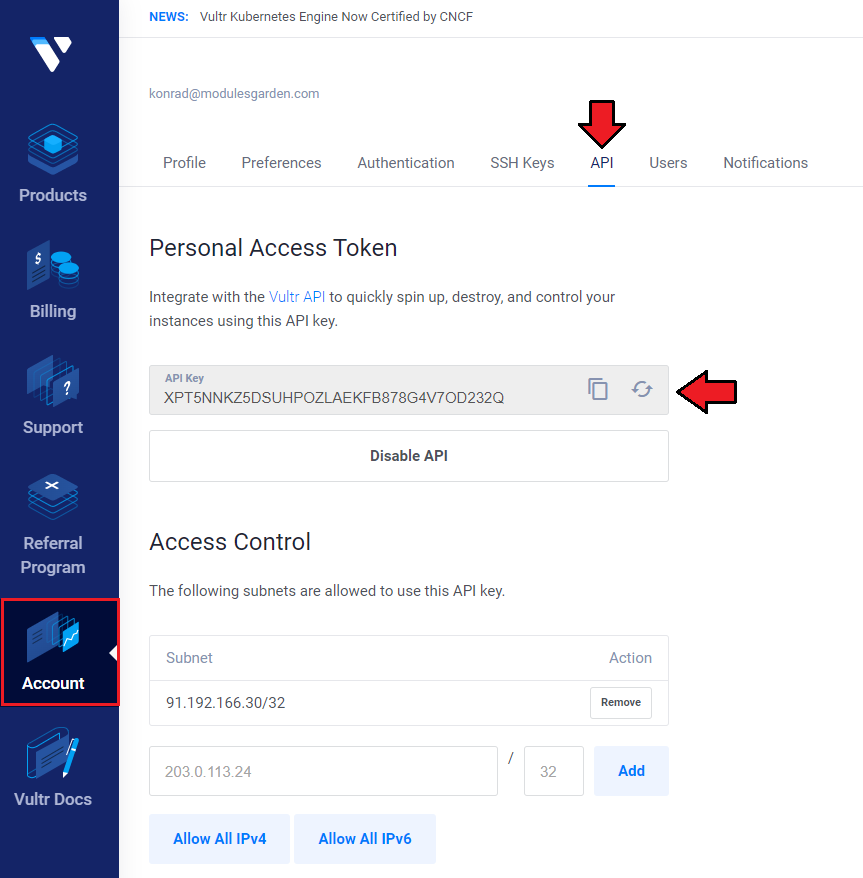
|
| 12. Now, log in to your WHMCS and proceed to 'System Settings' → 'Servers' and press 'Add New Server'. |
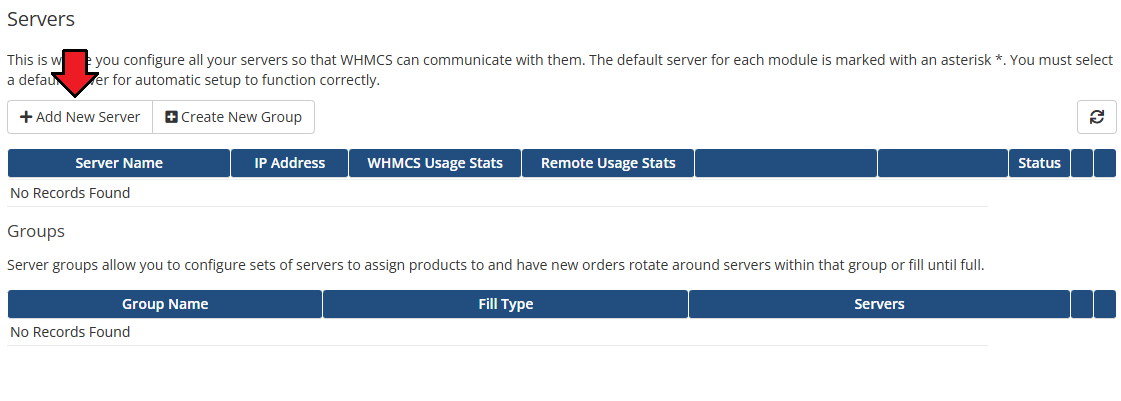
|
| 13. Next, enter your server name and a hostname or an IP address. Then select 'Vultr VPS' from the 'Type' field. Now, provide the previously generated API token in the 'Password' field. Then check the connection, if successful, save the changes. |
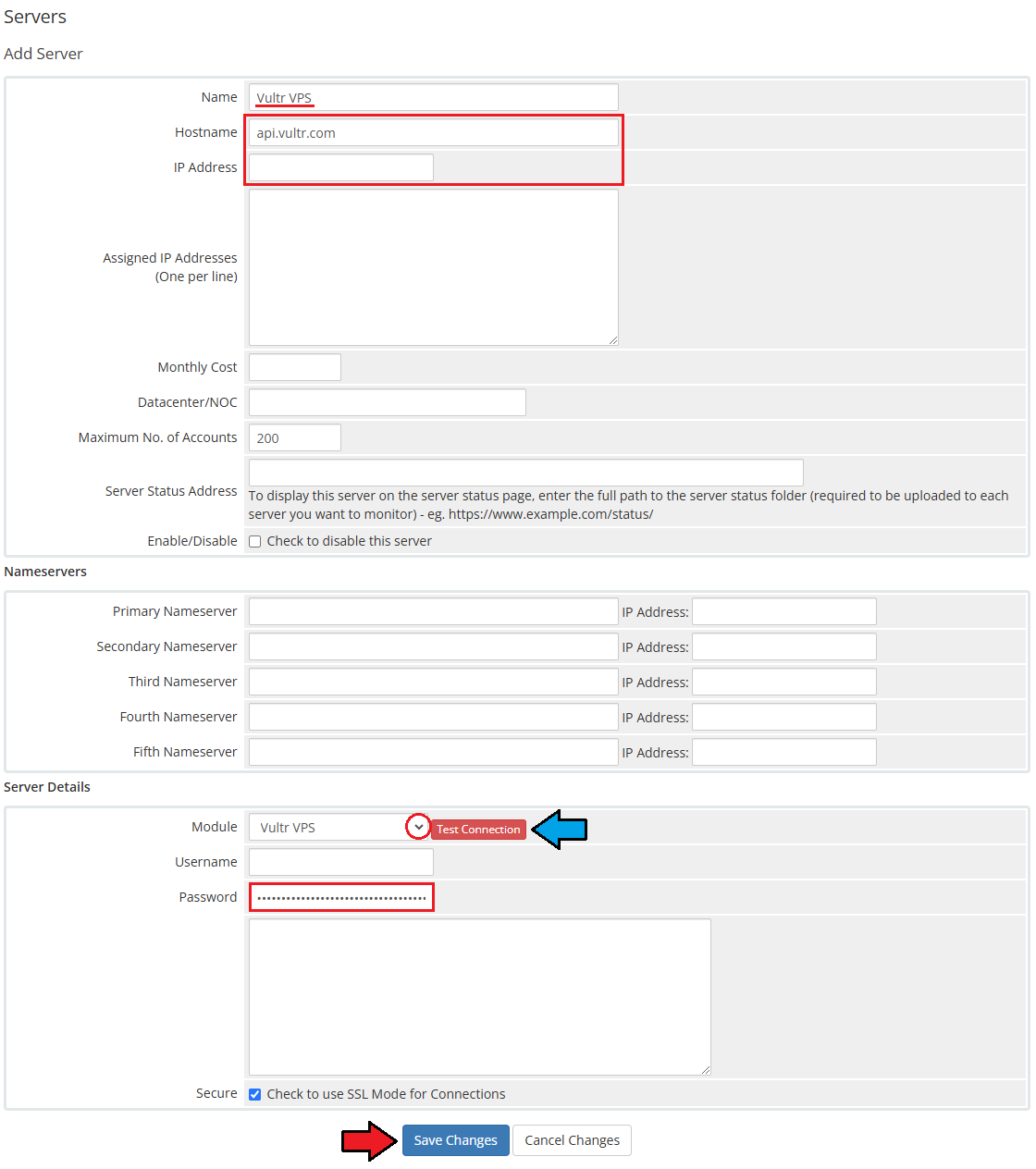
|
| 14. It is time to create a server group. To do so, click on 'Create Server Group'. |
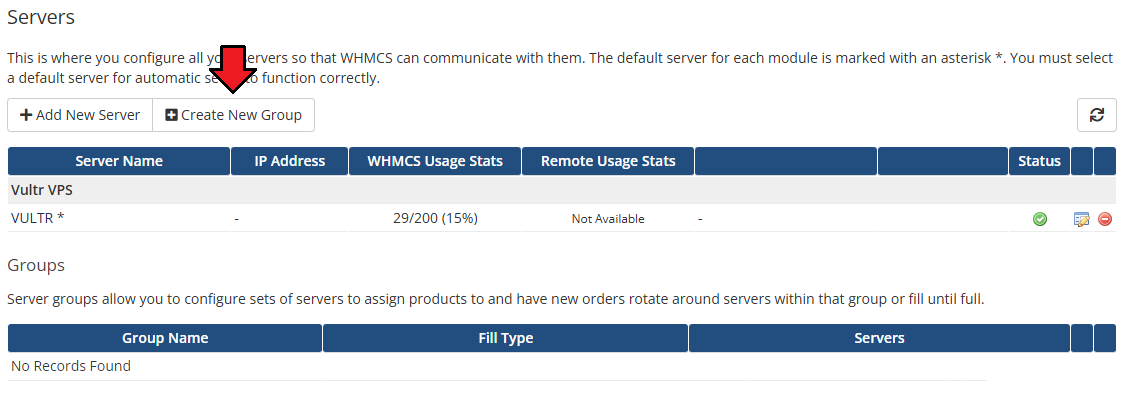
|
| 15. Enter a name, click on your previously created server, press 'Add' and afterward 'Save Changes'. |
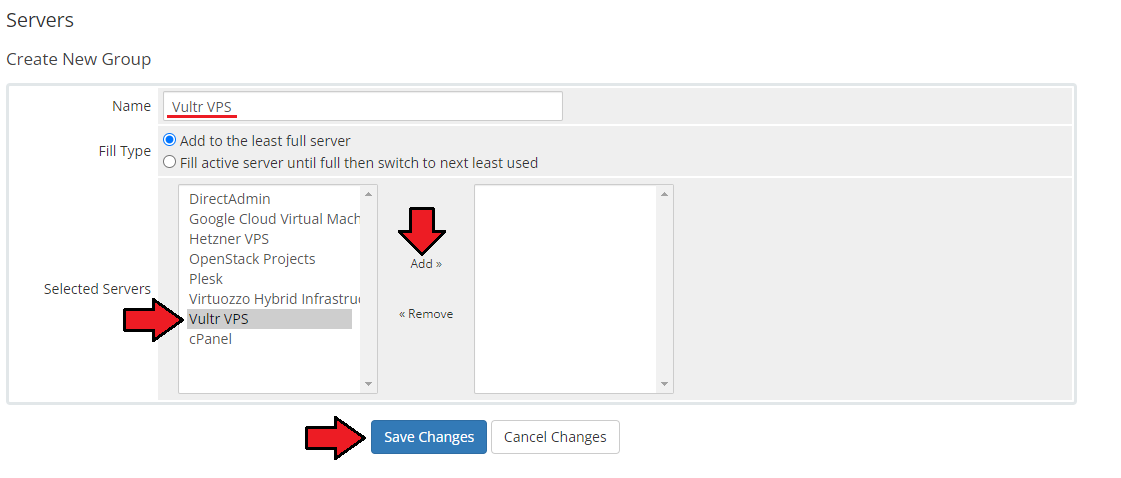
|
[edit] Configuration of Product
| 16. In order to create and configure a product, go to 'System Settings' → 'Products/Services'. Click on 'Create a New Group' . |
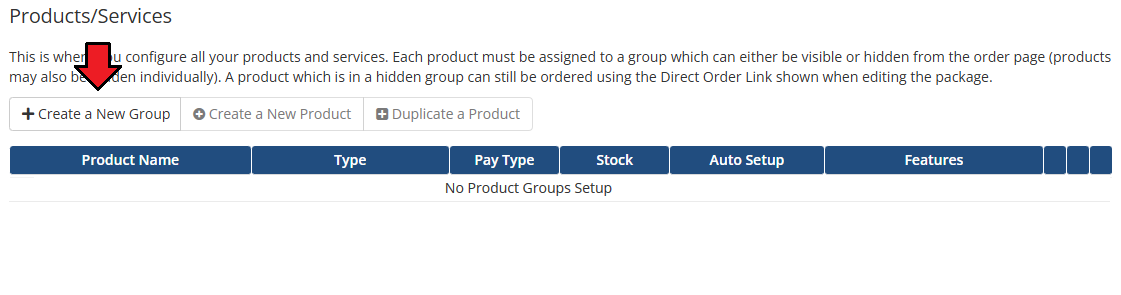
|
| 17. Enter a product group name and press 'Save Changes'. |
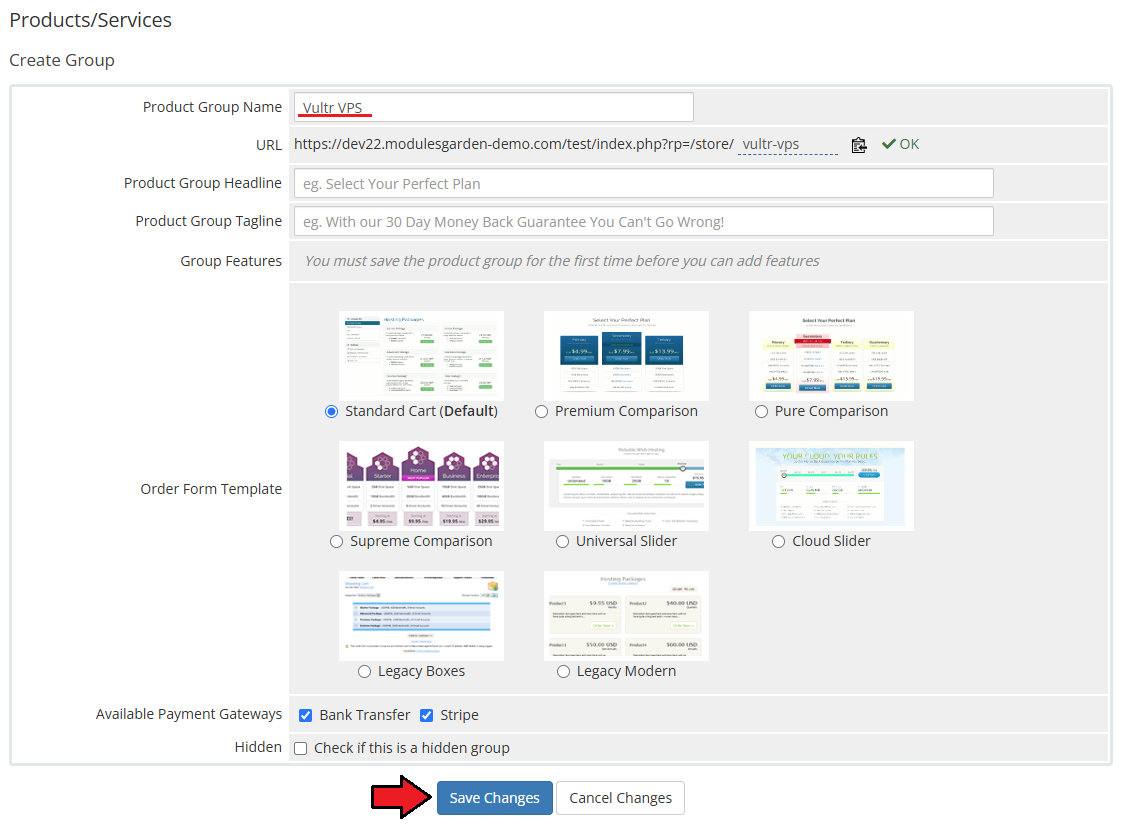
|
| 18. When you have a product group, you can create your product. To create a product click on 'Create a New Product' . |
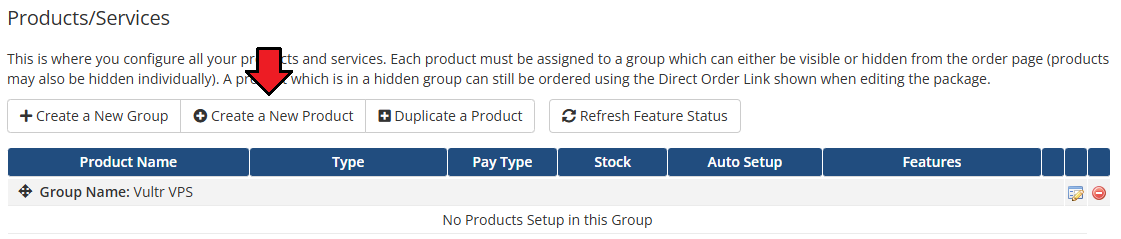
|
| 19. Afterward, choose your product group and type from the dropdown menus, enter your product name and press 'Continue'. 'Product Type' should be set to 'Shared Hosting'. |
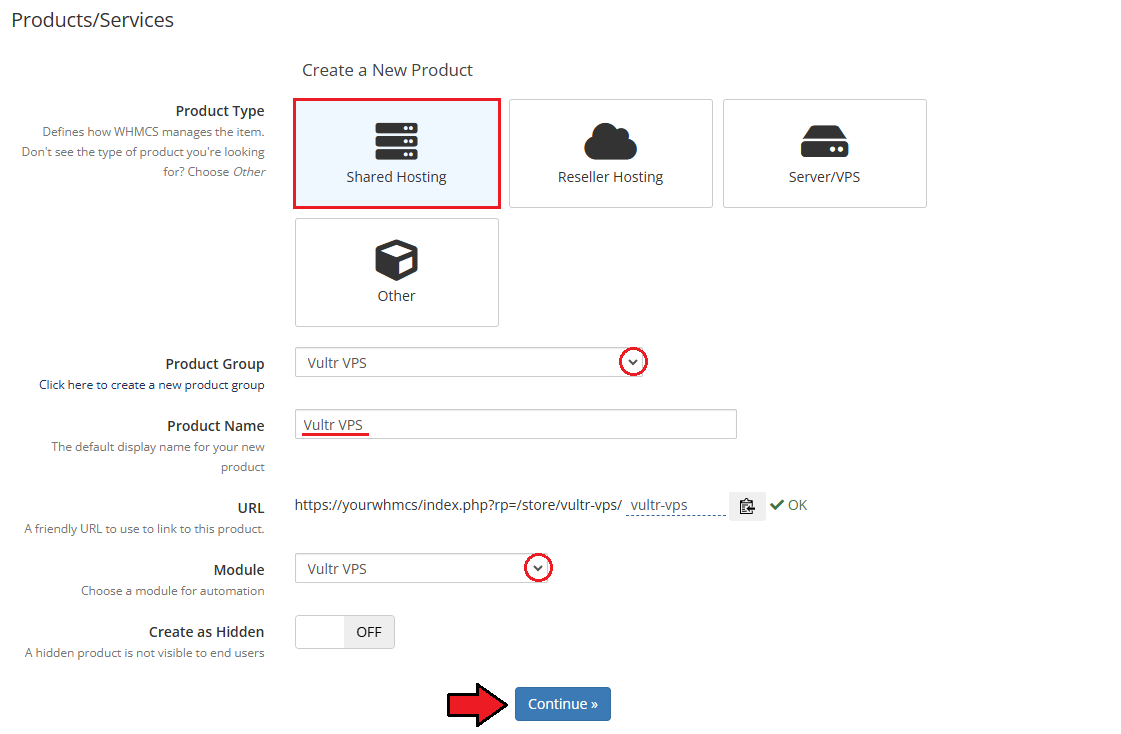
|
| 20. Now, go to the 'Module Settings' section, choose both 'Vultr VPS' and your previously created server group from the dropdown menus. The module should automatically save and reload settings. If not, click on 'Save Changes' manually. |
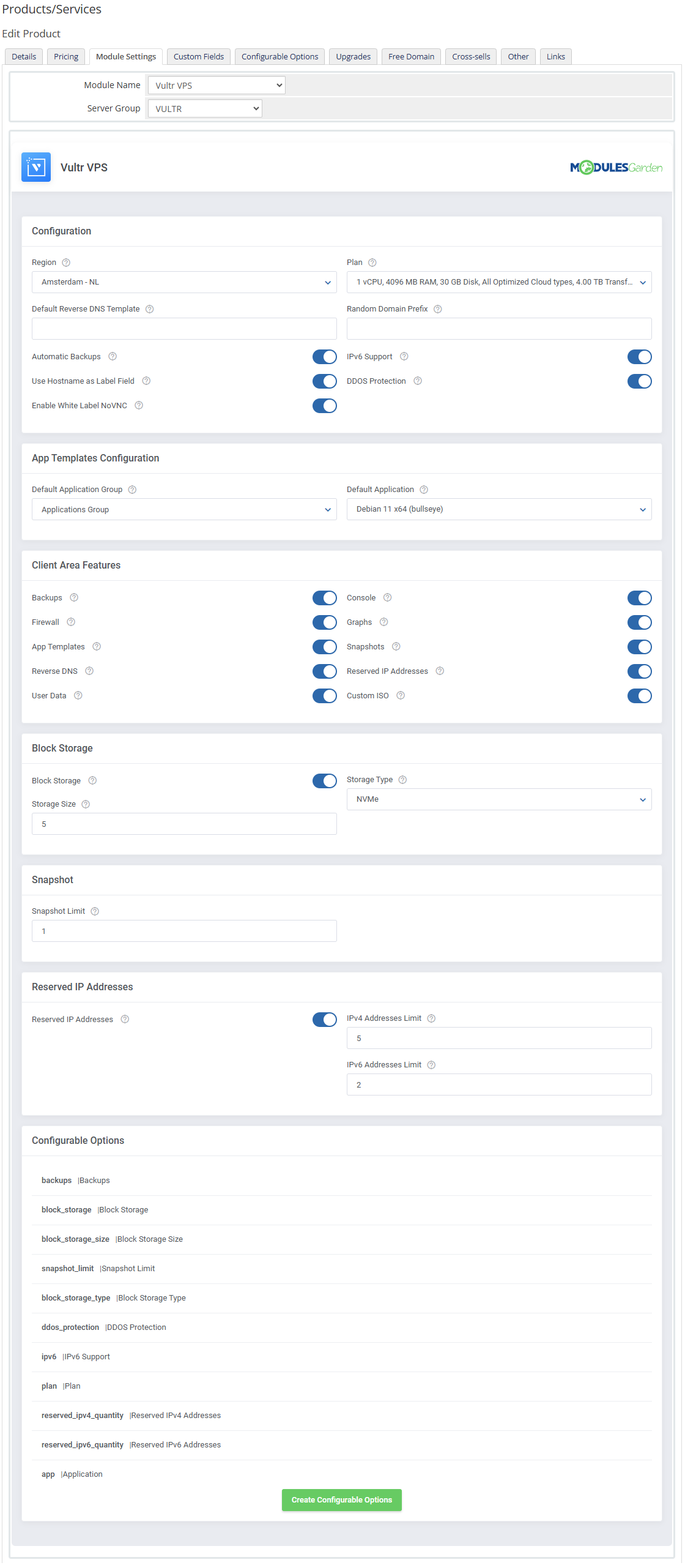
|
21. Proceed to 'Configuration'.
|
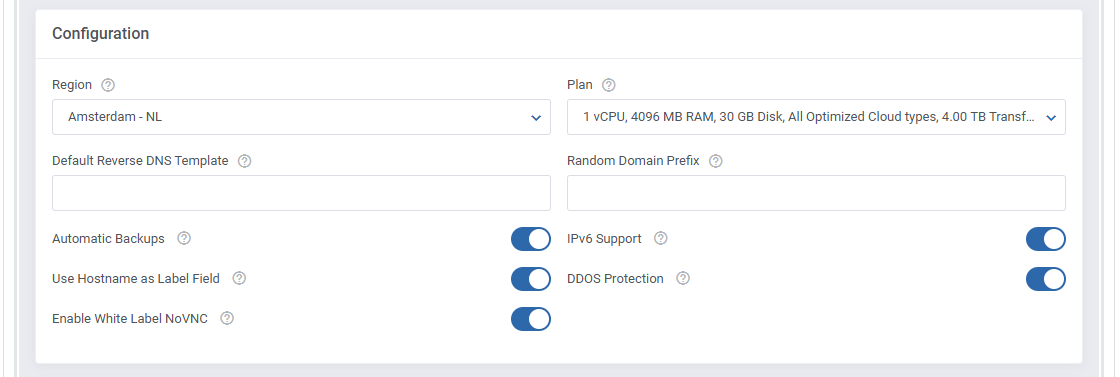
|
22. Proceed with 'App Template Configuration'.
|

|
| 23. Next, select features available at the client area. You can also decide which images used to rebuild the server will be available to your customers. |
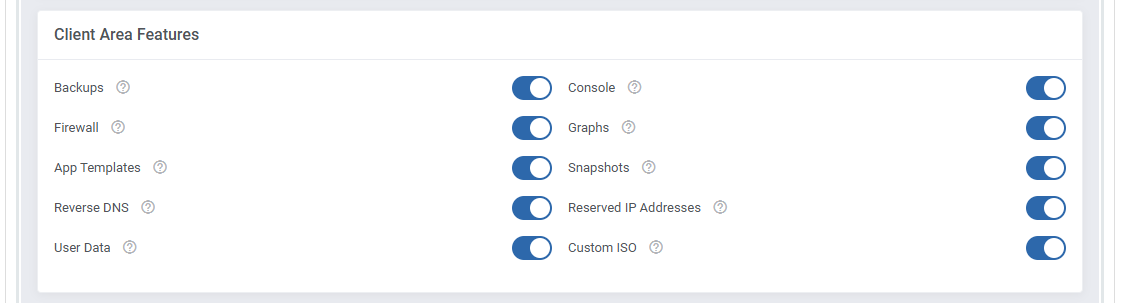
|
24. Enable additional options and set up configuration per each one of them:
|
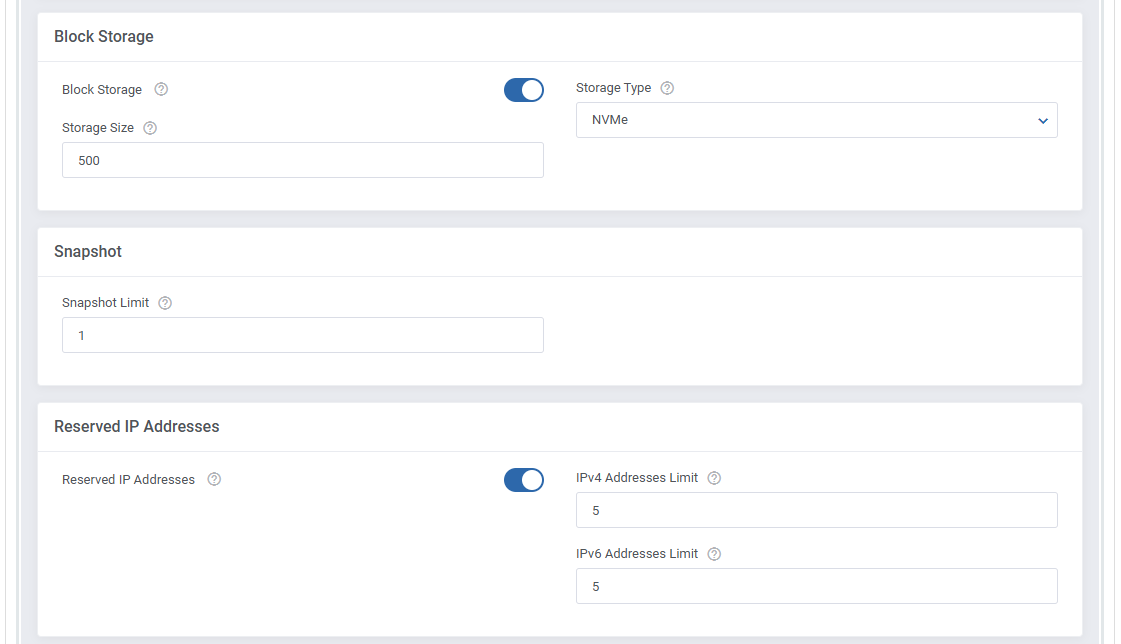
|
| 25. At the end of the configuration process, you can decide whether you want to generate configurable options for the product. Configurable options can be used by your clients to select each virtual machine parameter individually during order placement. |
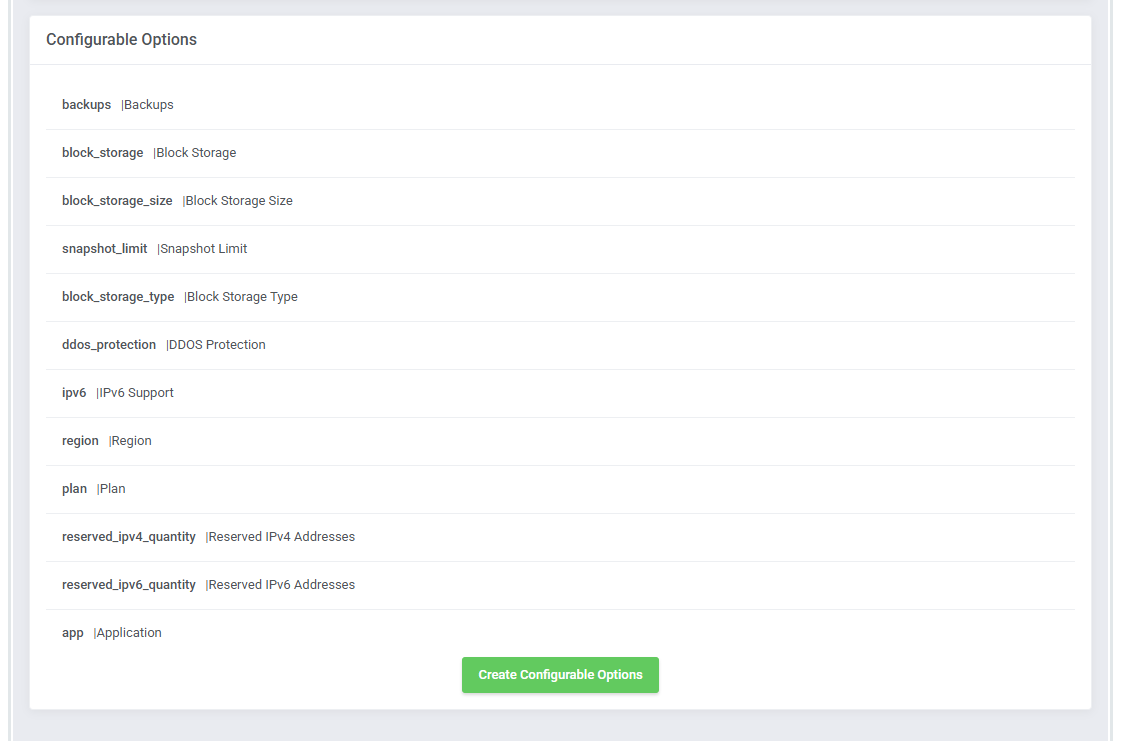
|
| If you decide to use configurable options, press the 'Create' button and select which options you want to generate. We recommend using either |
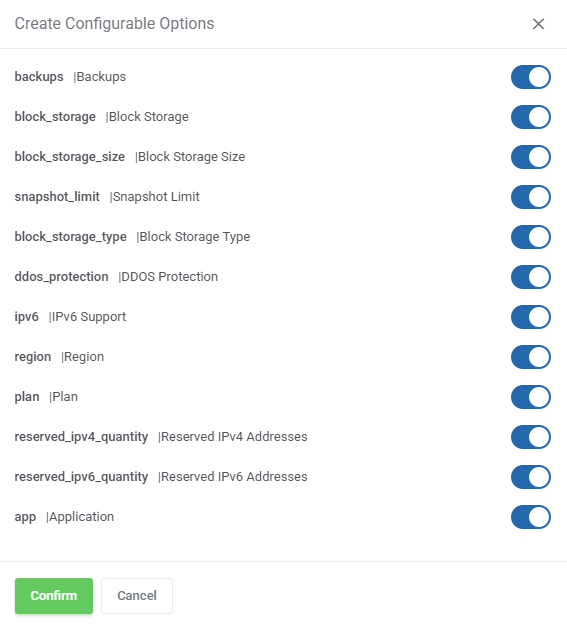
|
[edit] Management
| This guide is divided into three main sections to provide a clear and comprehensive understanding of the module's functionality. The first section, 'Addon', covers the basic configuration and management of the module addon. Each part is designed to give you an easy-to-understand overview of the module's features. |
[edit] Addon
| The addon provides administrators with the tools to efficiently monitor and manage the module's functionality, while also offering customization options tailored to client needs. It includes a task 'Queue' for managing pending actions, a 'Logs' section for tracking activity, and 'App Templates' for preparing applications for clients. |
[edit] Queue
| In this section, you will find a list of all the tasks issued by the module. You can filter tasks by type with the 'Show More' buttons. |
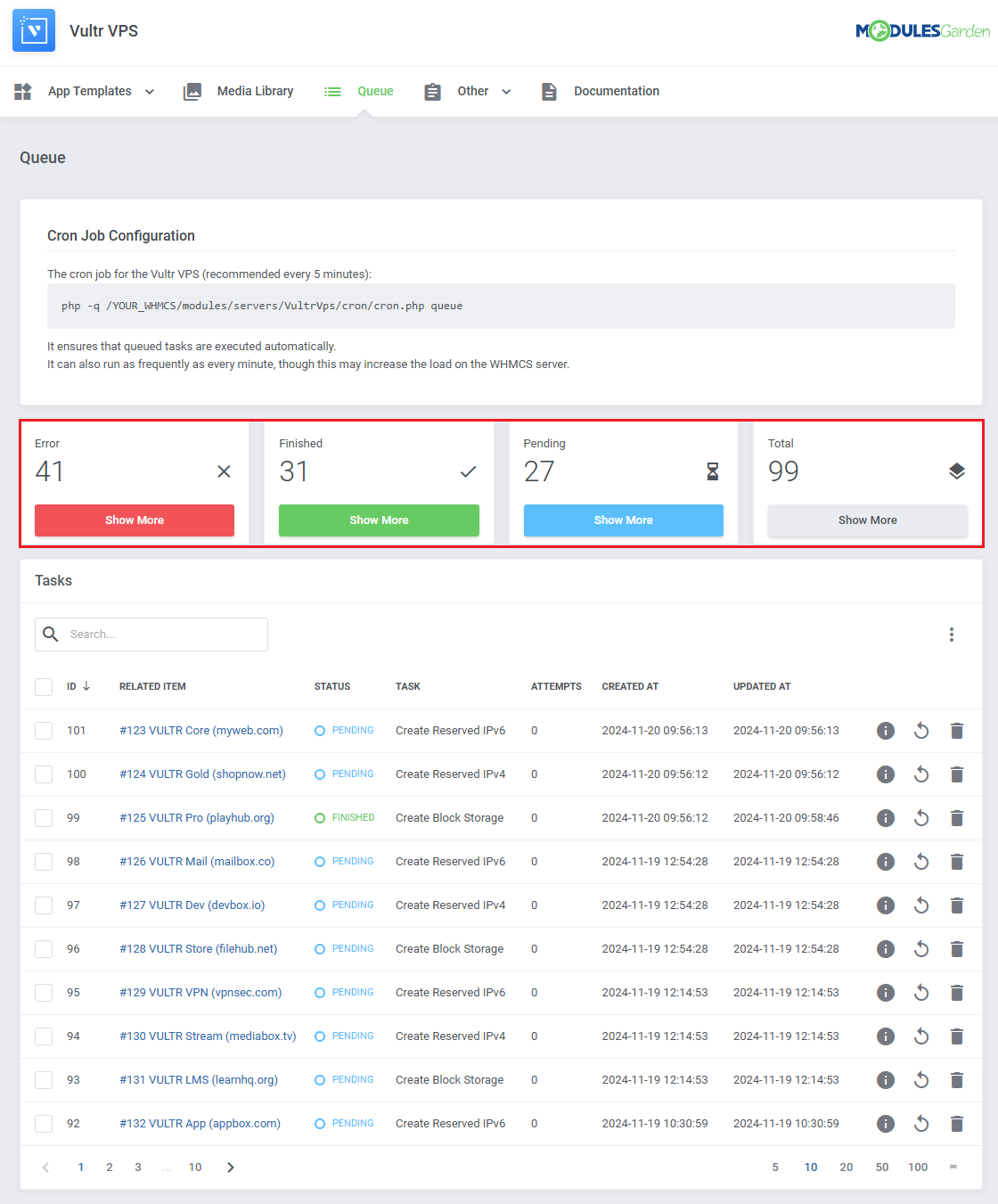
|
The information on each task includes:
You may also use the action buttons to:
To find specific tasks use the search and sorting functions. |
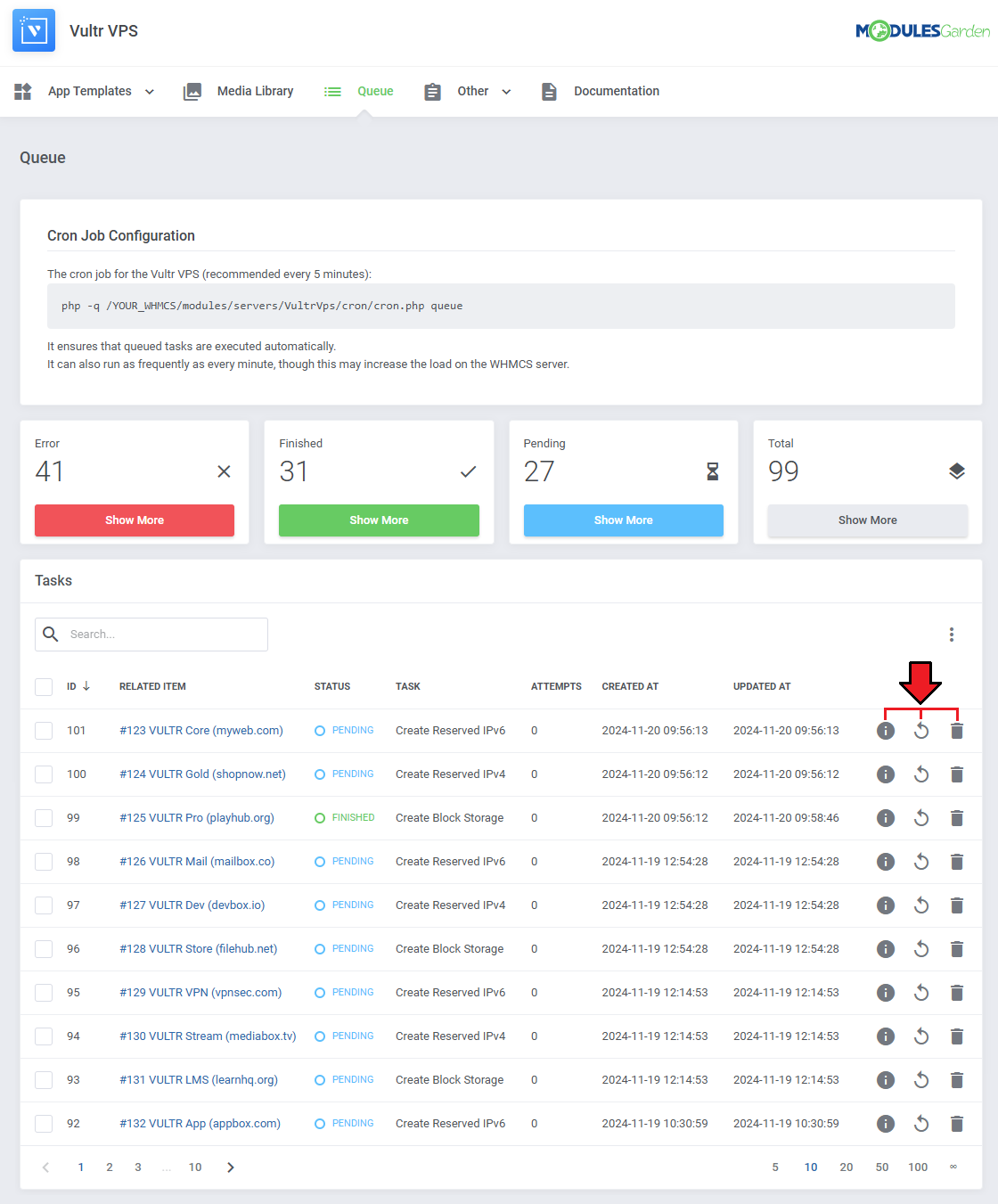
|
Task details include:
|
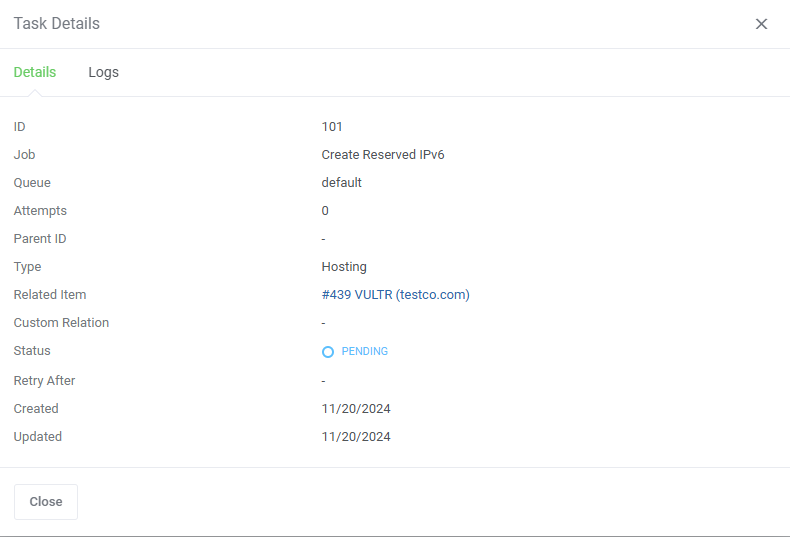
|
| Related log entries can be found in a separate tab. |
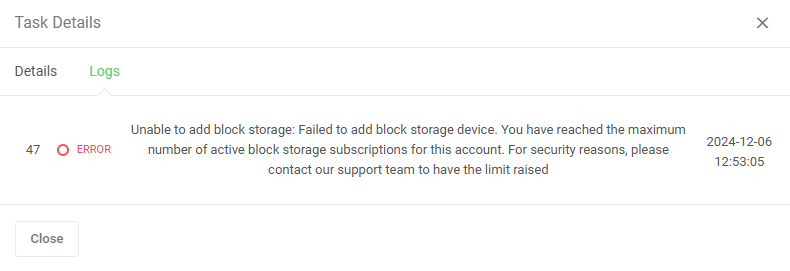
|
| Tasks can also be deleted with the mass action function. |
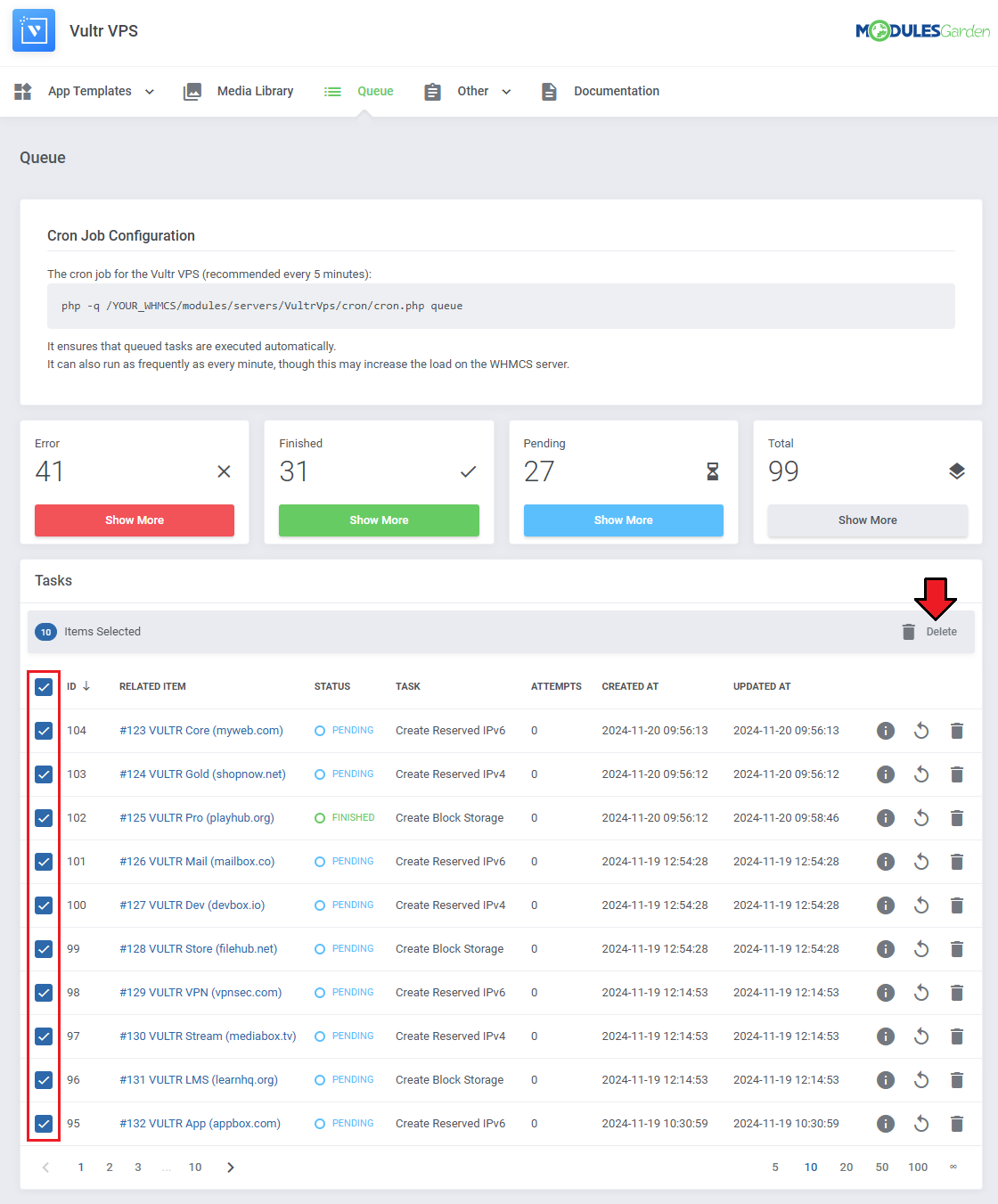
|
| Additional actions include the 'Auto Prune' system, which will automatically delete tasks after a predefined number of days and an option to disable cron job information. |
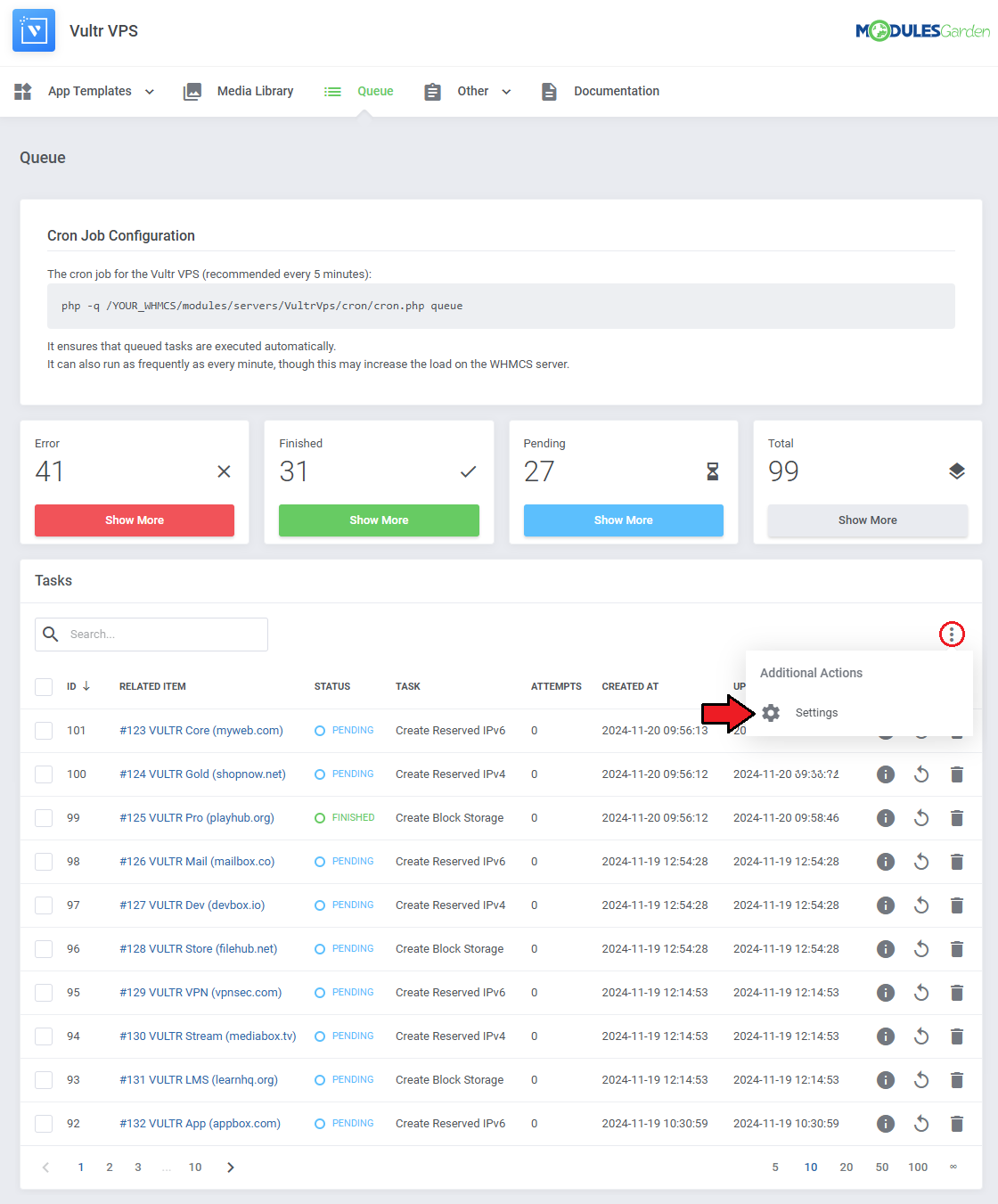
|
The options are in order:
|
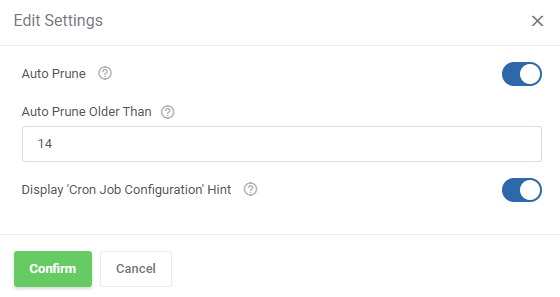
|
[edit] App Templates
| 'App Templates' allow you to manage and ultimately provide applications, ISO images, operating systems, and snapshots to your clients. Prepare templates in the 'Applications' tab and gather them into groups in the 'Groups' tab. |
[edit] Applications
| Read the guide carefully, as it contains crucial information on how to use 'App Templates'. You can change the settings and have the guide collapsed by default. Clicking on the 'Additional Actions' button, select 'Options' and 'Collapse Guide'. |
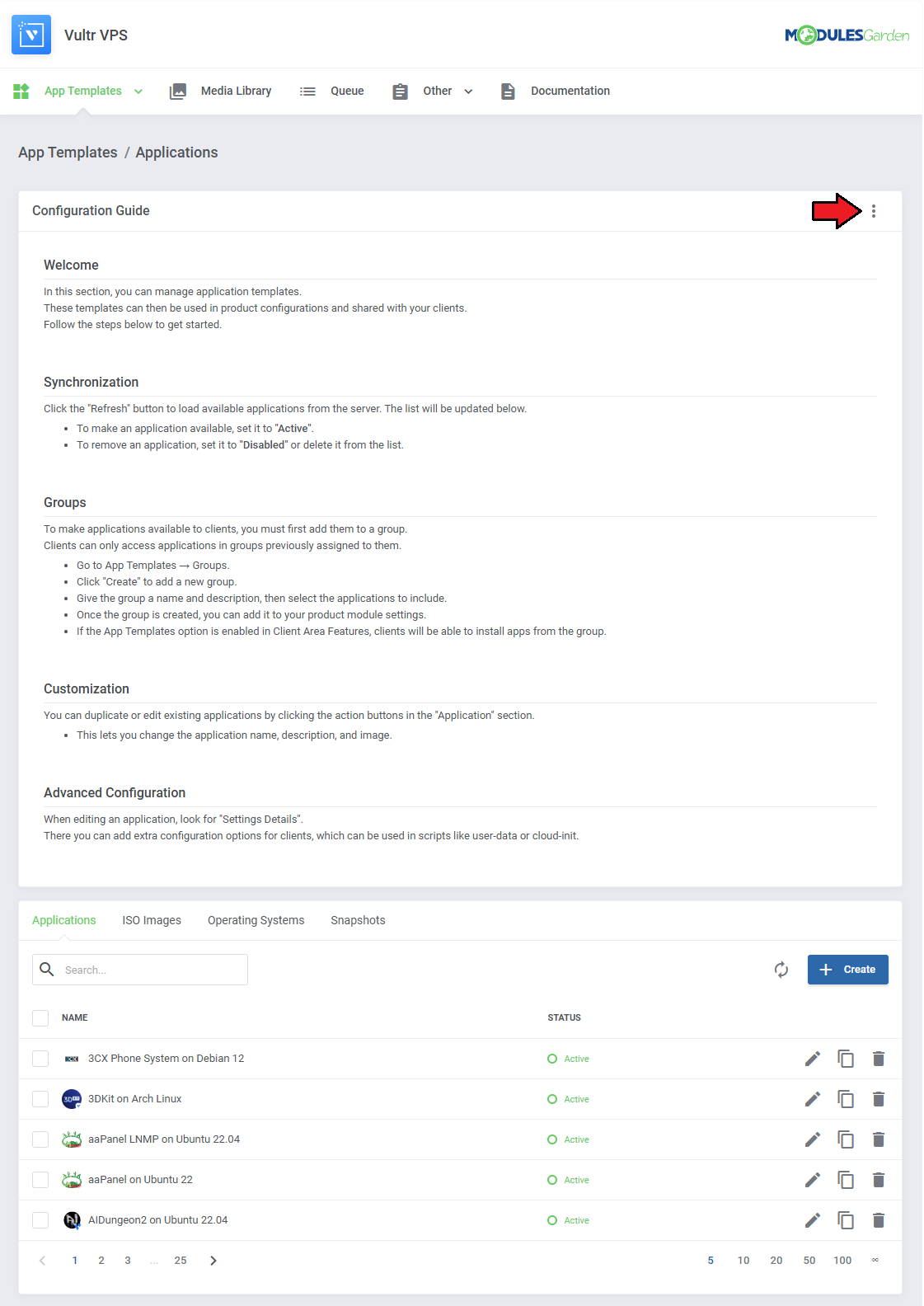
|
| You can switch between Applications, ISO Images, Operating Systems, and Snapshots by clicking on relevant tabs. |
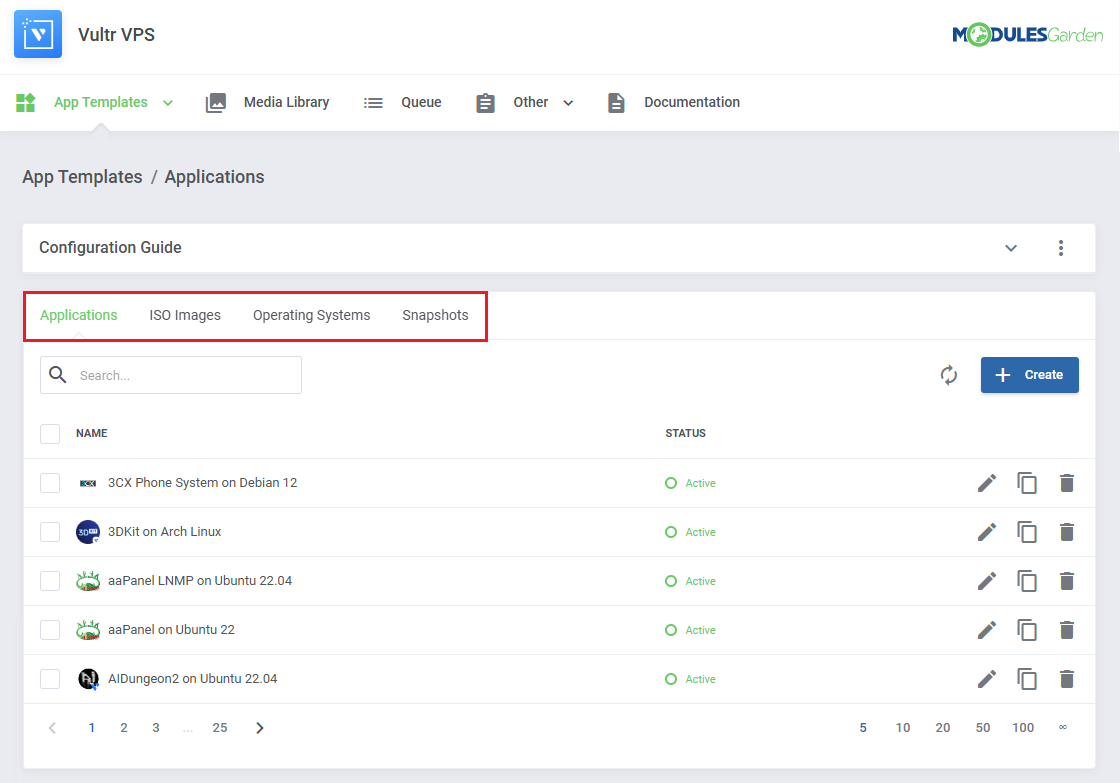
|
| You can use the refresh button to download and later refresh templates from the server. |
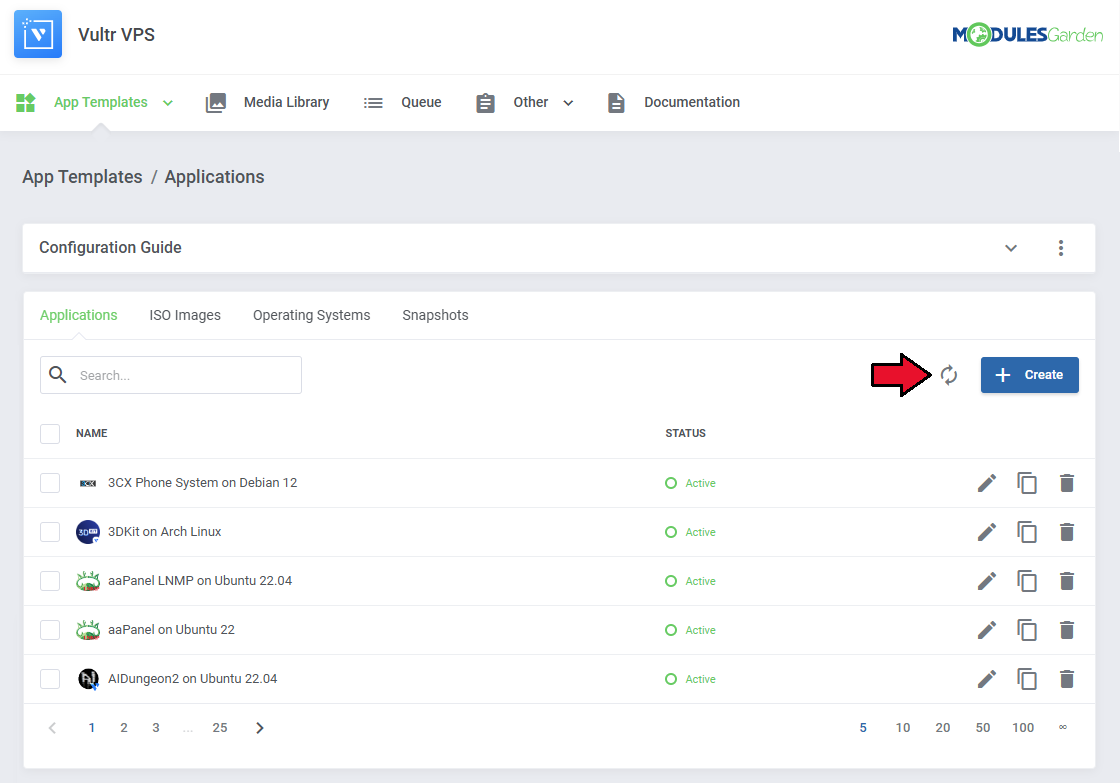
|
| Once the items are loaded, you can use the action buttons to edit, duplicate or delete them from the list. You can also use the mass action buttons to manage multiple templates at once. |
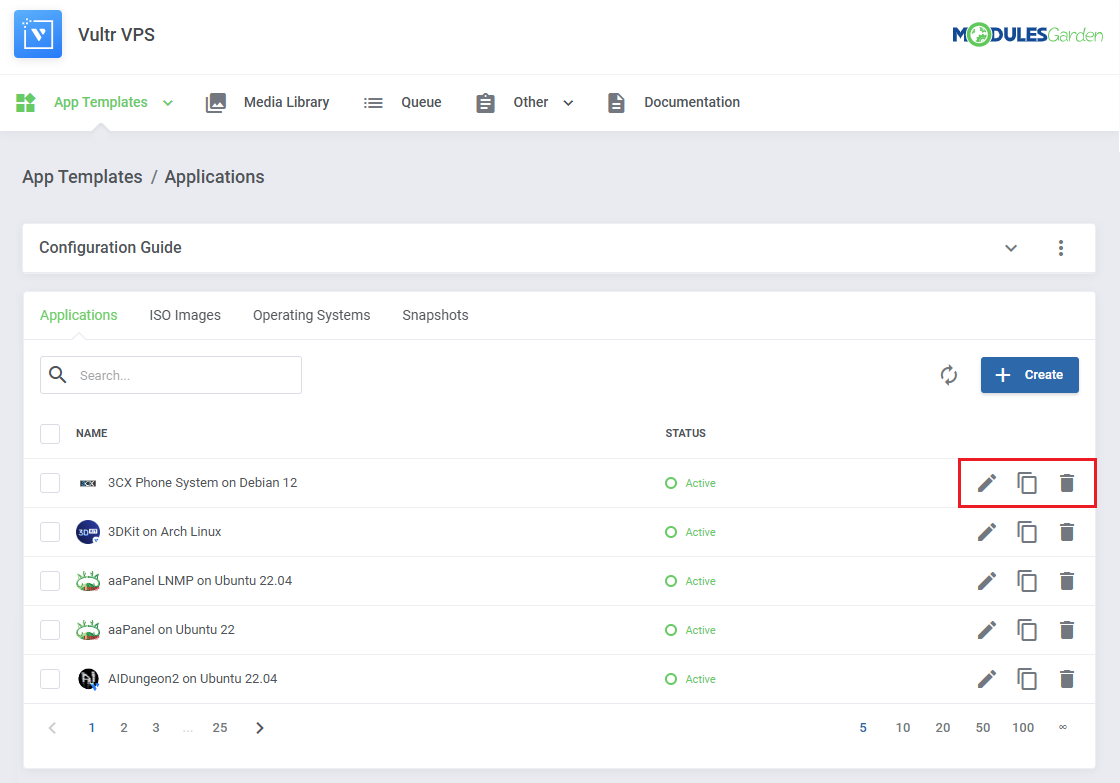
|
[edit] Groups
| With the templates ready, all that is left is to gather them into groups and include said groups into products. Navigate to 'App Templates' → 'Groups' and click on the 'Create' button. |
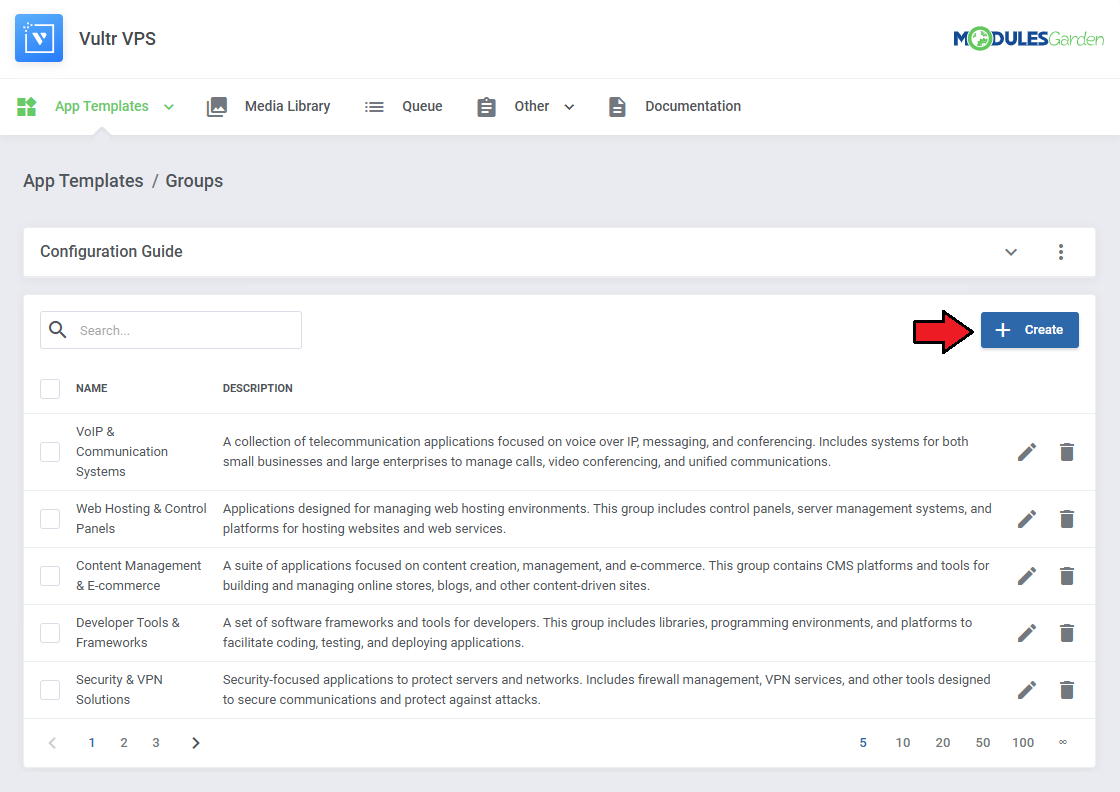
|
Read the information, then provide the group with:
Note: Keep in mind that Vultr includes Windows licenses (Core and Standard) in their Plans and charges a monthly fee for them. |
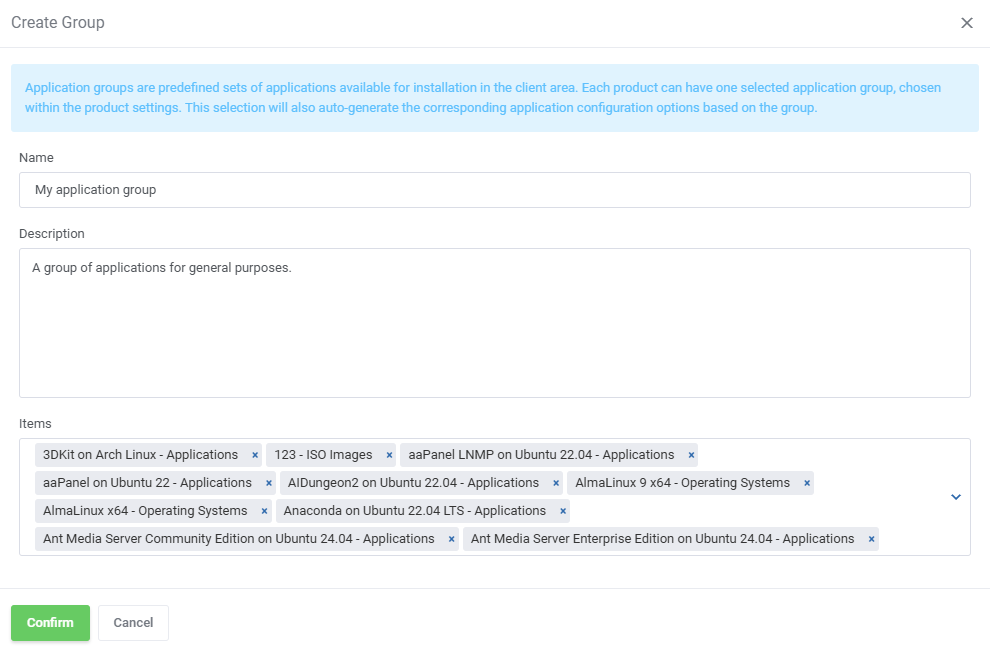
|
| You can use the action button and the mass action function to edit and delete groups. |
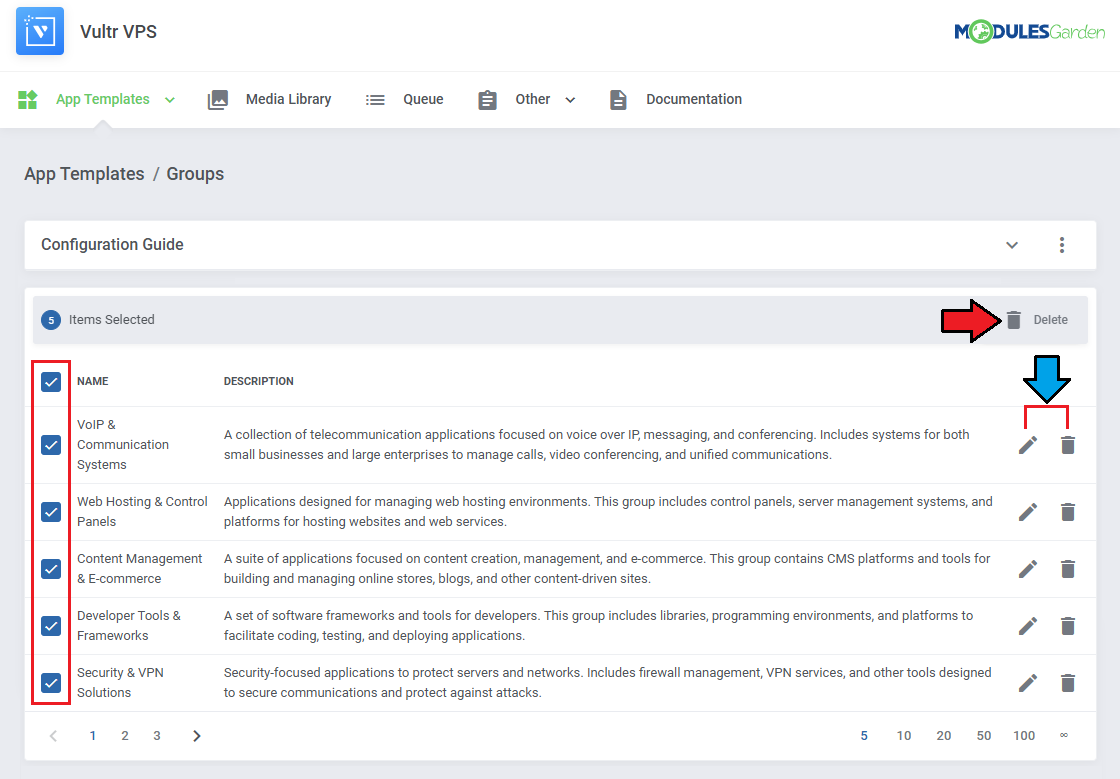
|
| For the client to take advantage of the application templates, the product module settings have to include the group. Find the 'App Templates Configuration' section and 'Default Application Group' field. |

|
| Make sure 'App Templates' section is enabled under 'Client Area Features'. |
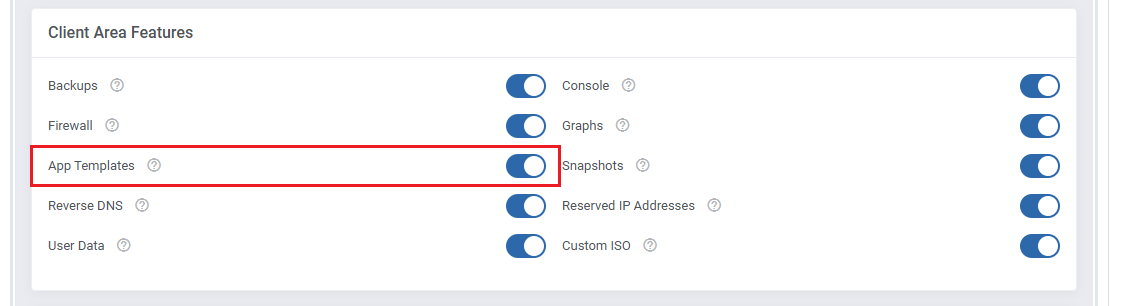
|
[edit] Advanced Configuration
| App templates allow for even more in-depth management with the ability to create and edit custom applications.
See the examples below to learn about the most important options. |
[edit] Adding Applications Manually
| Manually add a single application, instead of loading all your applications at once. 1. Navigate to 'App Templates' → 'Applications' and click on 'Create'. |
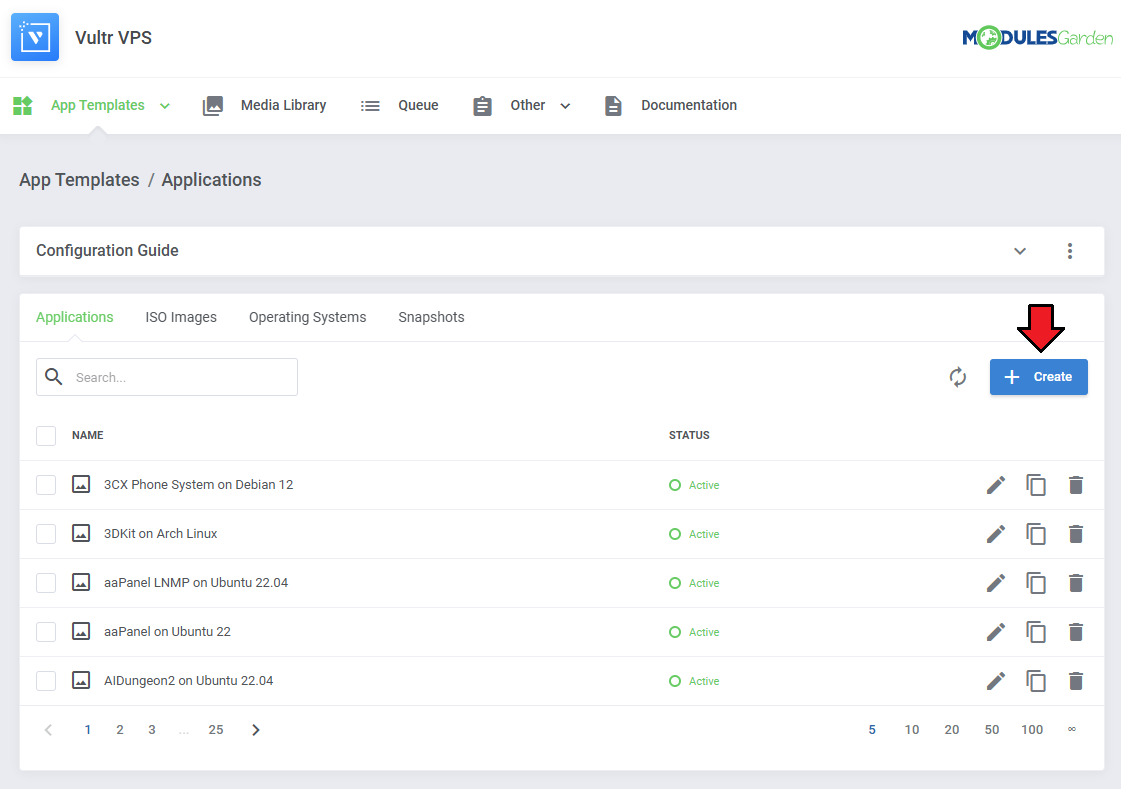
|
| 2. Download the list of applications from you panel's API.
See the official official Vultr documentation too learn how. curl "https://api.vultr.com/v2/applications" \ -X GET \ -H "Authorization: Bearer ${VULTR_API_KEY}" Example result: {
"applications": [
{
"id": 1,
"name": "LEMP",
"short_name": "lemp",
"deploy_name": "LEMP on CentOS 6 x64",
"type": "one-click",
"vendor": "vultr",
"image_id": ""
}
|
| 3. In the 'Name' field we recommend including the value of the '"name": "$name"' field.
For example 'LEMP' from: "name": "LEMP", Note: If you include a 'name' setting detail (see step 4) with the name from the request as its value, you can safely rename the application to something else here. |
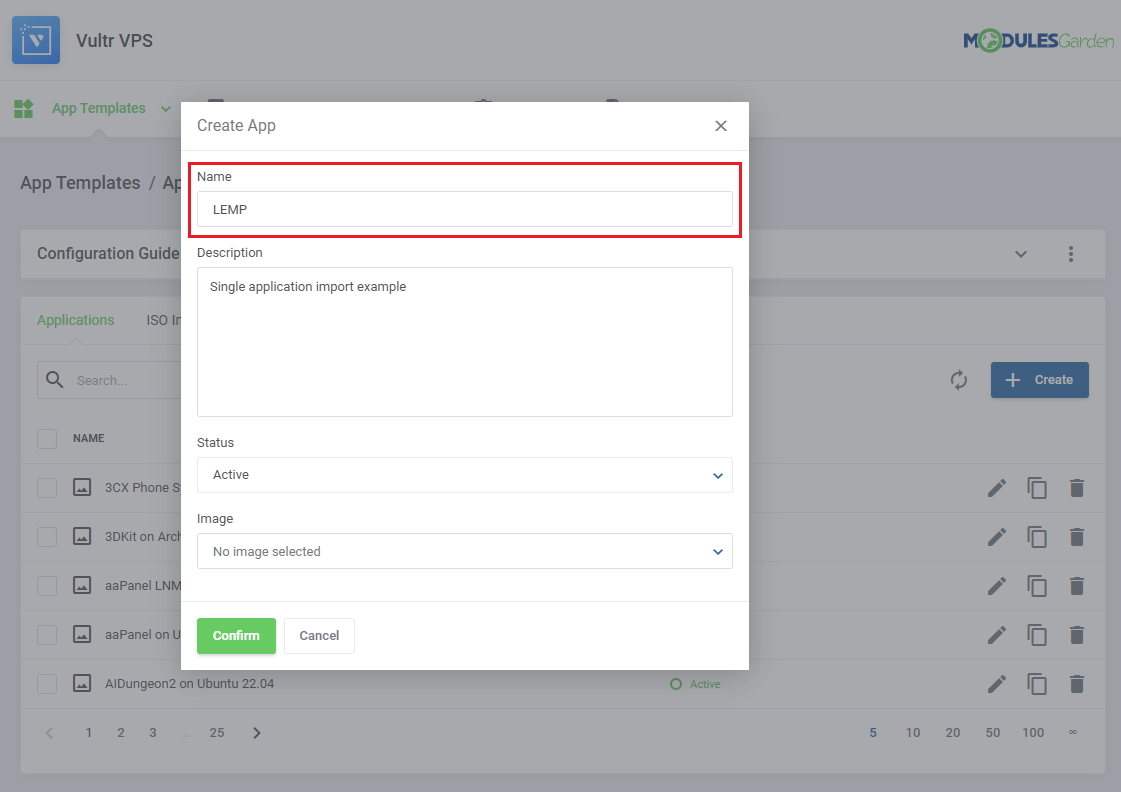
|
| 4. Edit your newly added application, and under 'Settings Details' edit/create application details outputted by the panel's API. |
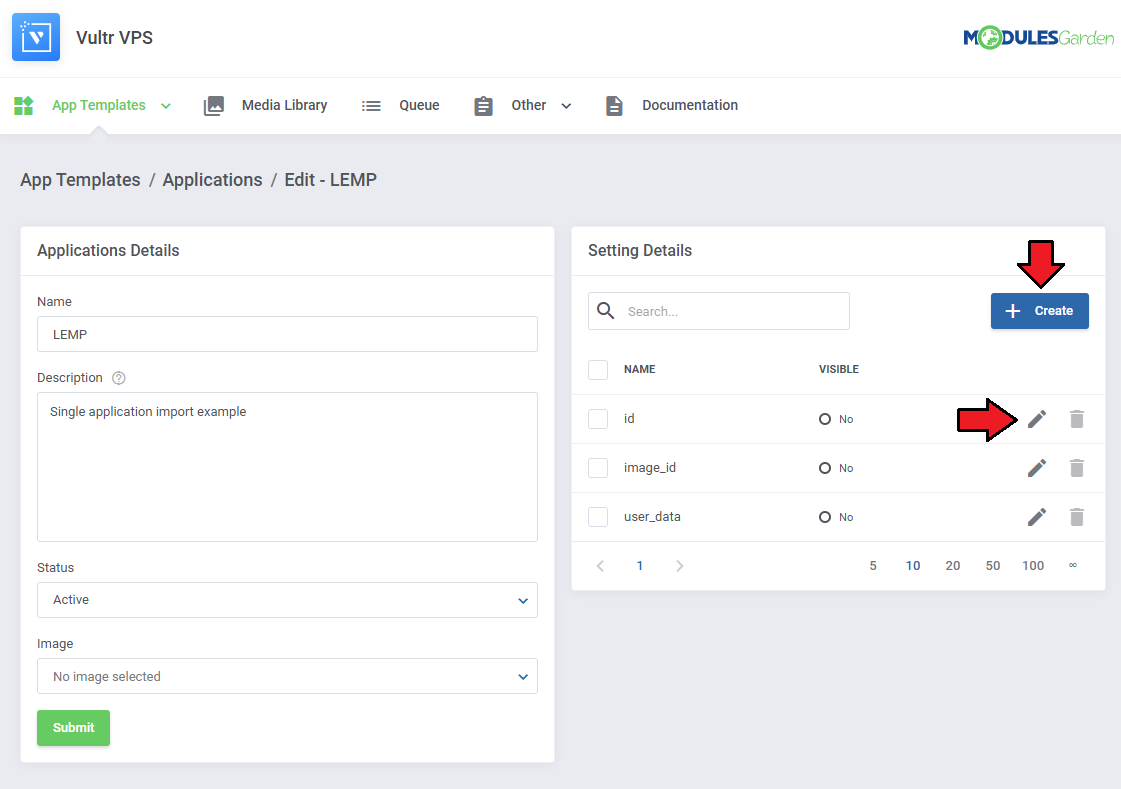
|
| Carefully look at the API output and fill out the 'Name' and 'Default Value' fields with you application details.
In our case it is: "id": 1, |
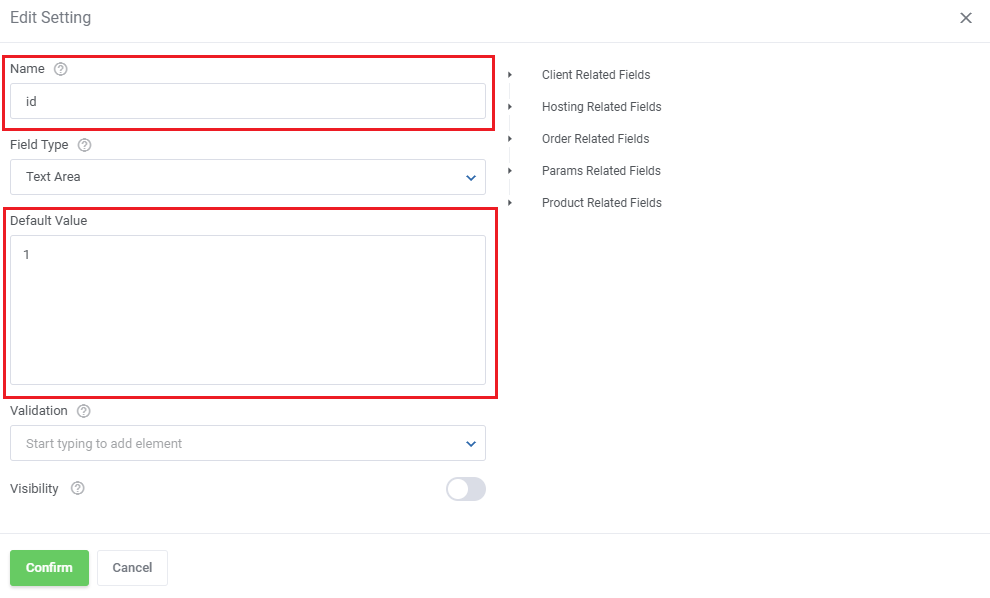
|
| Add the remaining settings following the same pattern of filling the 'Name' and 'Default Value' fields. |
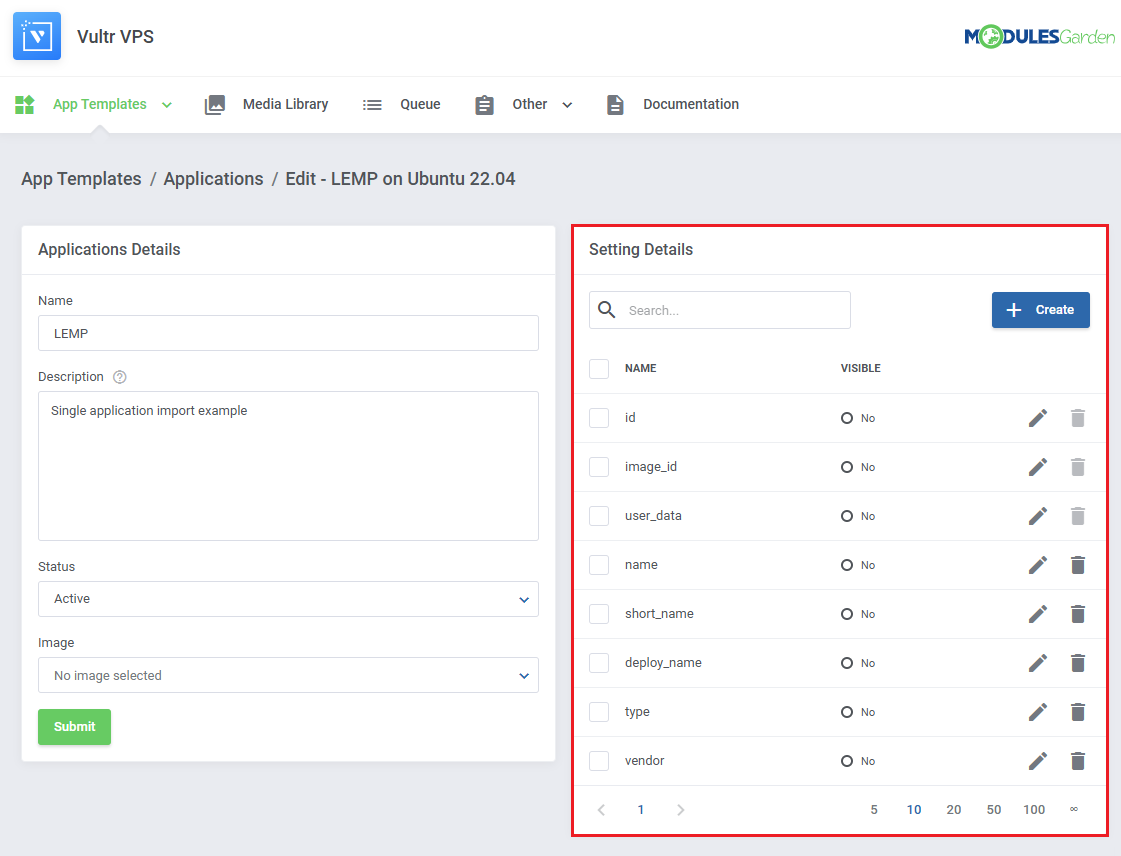
|
| The application will be available on the list and ready to be included in a group. |
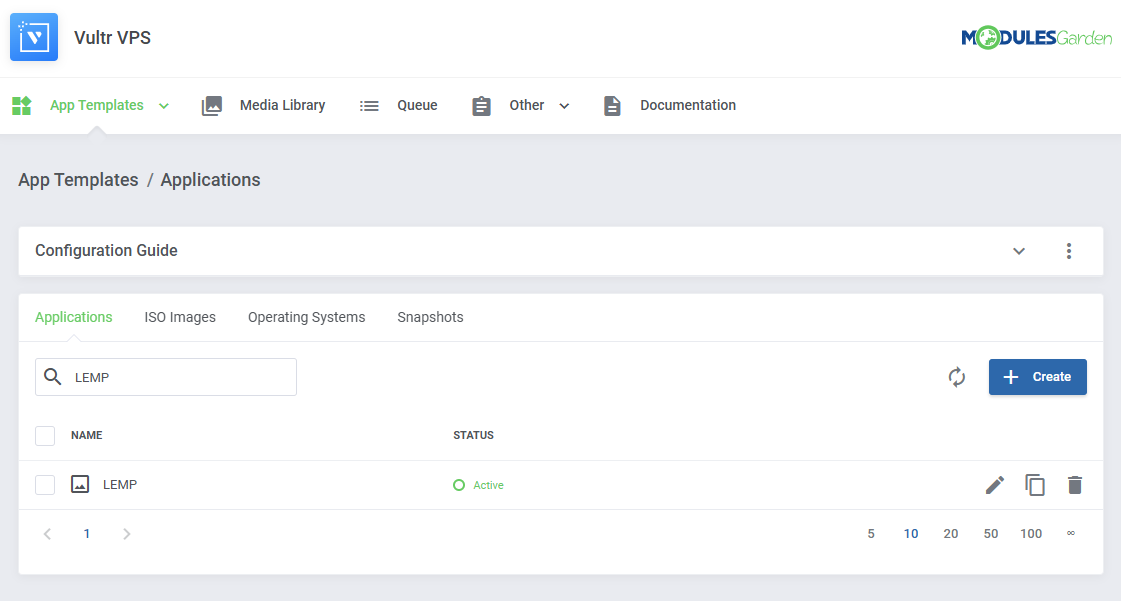
|
[edit] Including Cloud-Init / User-Data Scripts
| Enter the user data to run common configuration tasks when the instance starts. You can run cloud-init directives or shell scripts for Linux images. You may use smarty variables, e.g. {$password}. Note: Please refer to the following article to find a list of supported module parameters and their descriptions. If an application supports scripts, the responsible setting will always be added automatically. |
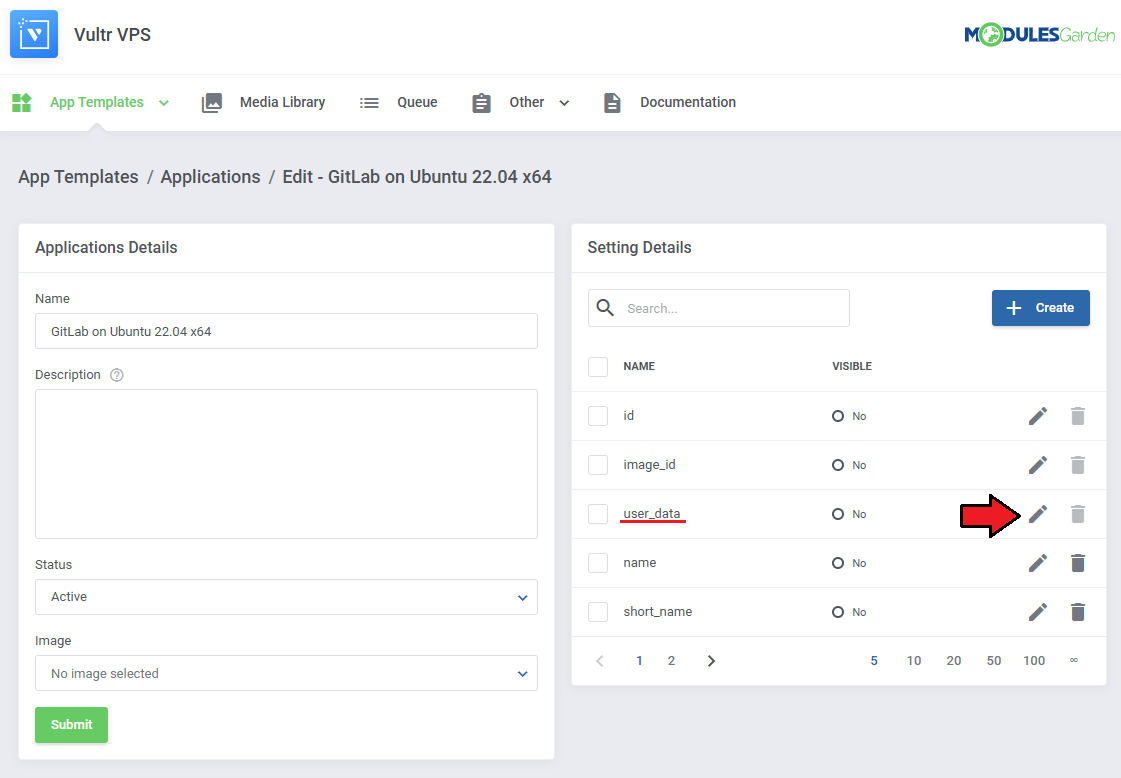
|
See the list below to learn how to set up the setting.
|
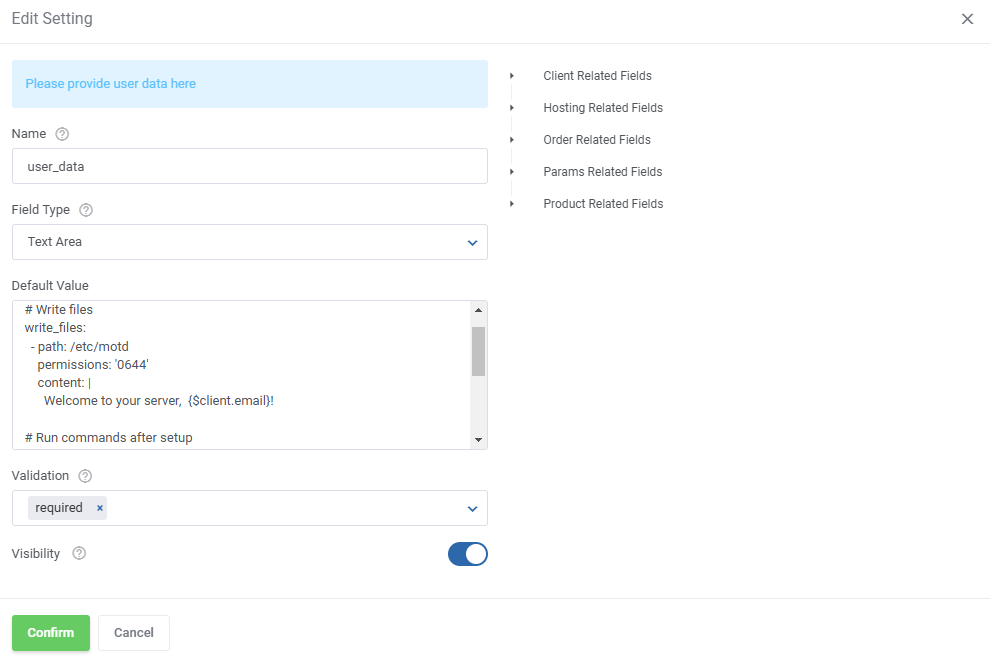
|
| If the 'Visibility' toggle is on, the script will be accessible before the installation, if not, the script will just be performed as normal. |
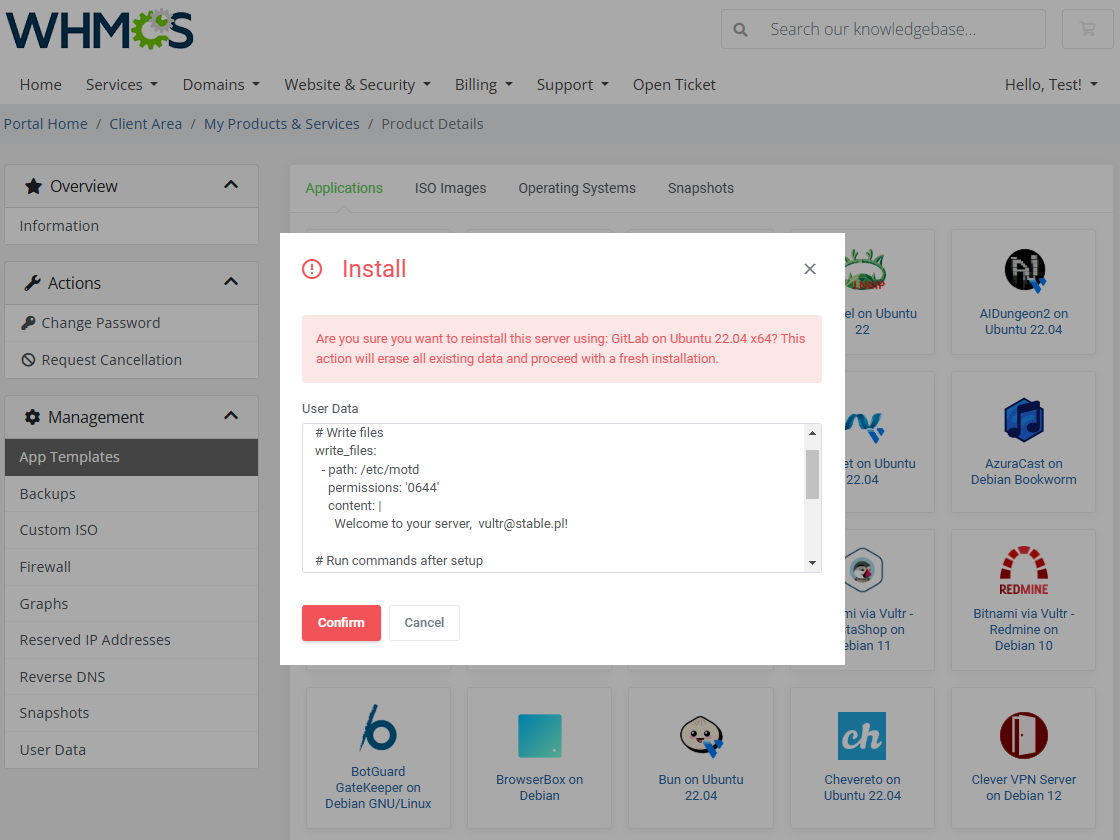
|
[edit] Media Library
| The media library allows you to upload images for use elsewhere in the module by admins and clients. To upload a new picture, click on the 'Upload Image' button. |
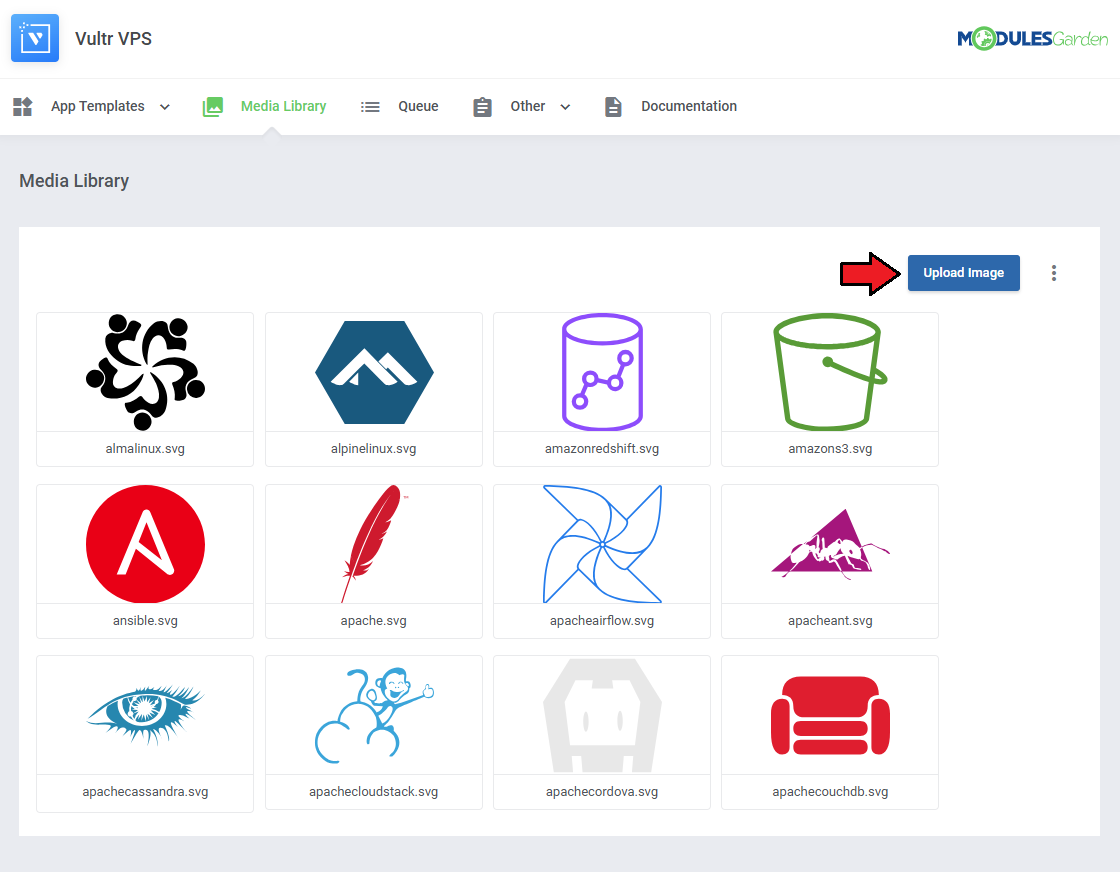
|
| You can delete images one by one by clicking on them. To delete all images at once, use the additional action button. |
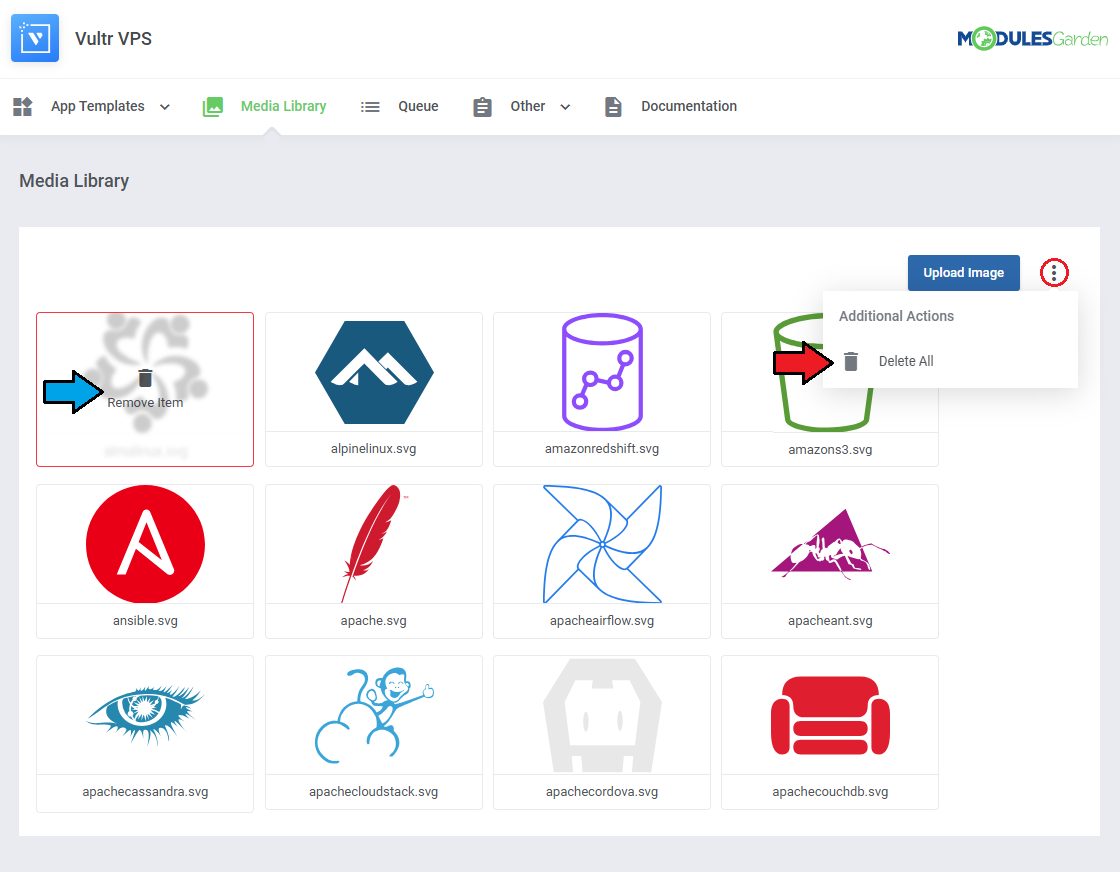
|
[edit] Other
[edit] Translations
| Customizing language files is now extremely easy with the "Translations" tool that is now available directly in the addon. Its user-friendly design makes managing various language file tweaks a smooth and efficient process. Prepare translations for the original English files with this handy built-in tool. For specific instructions on how to use this tool please refer to its dedicated article, you will find it here. |
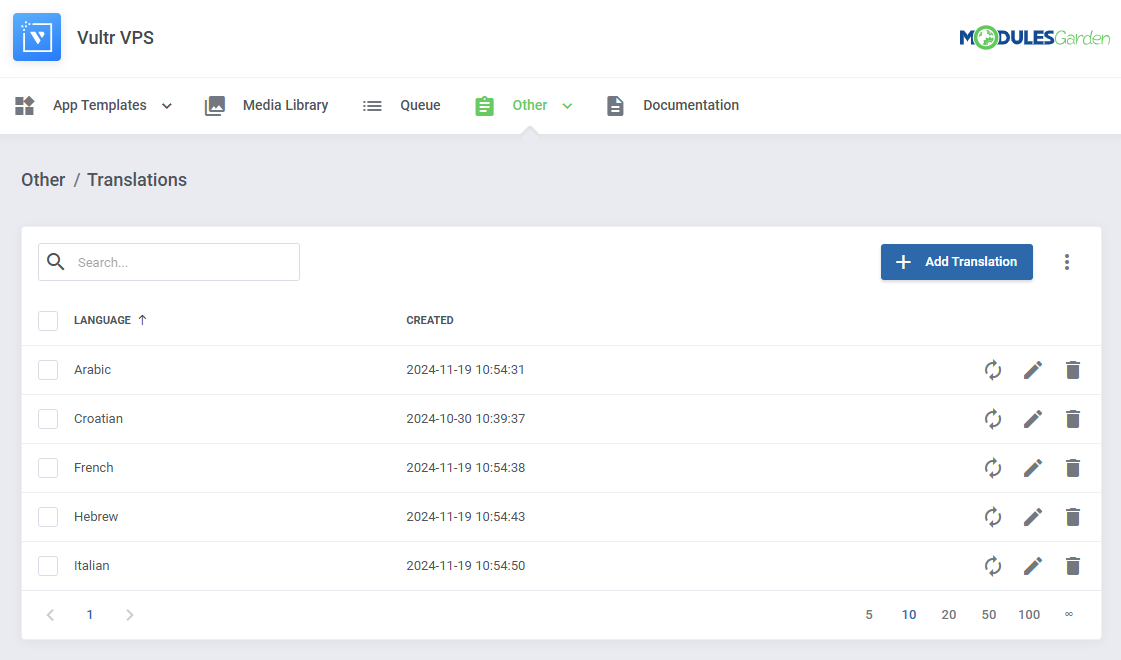
|
[edit] Logs
| The 'Logs' section under the 'Other' tab is where the module logs are stored. You can filter the module logs by type with the 'Show' buttons:
|
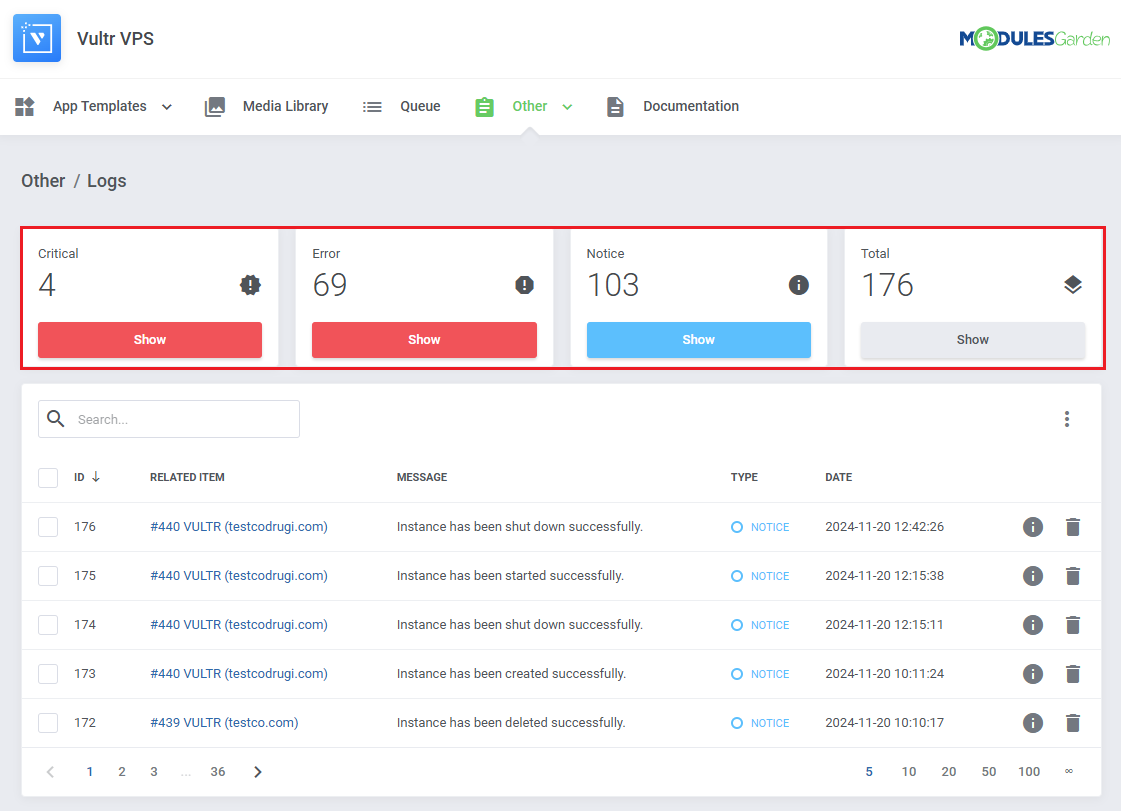
|
| You can delete logs either one by one or with the mass delete function. |
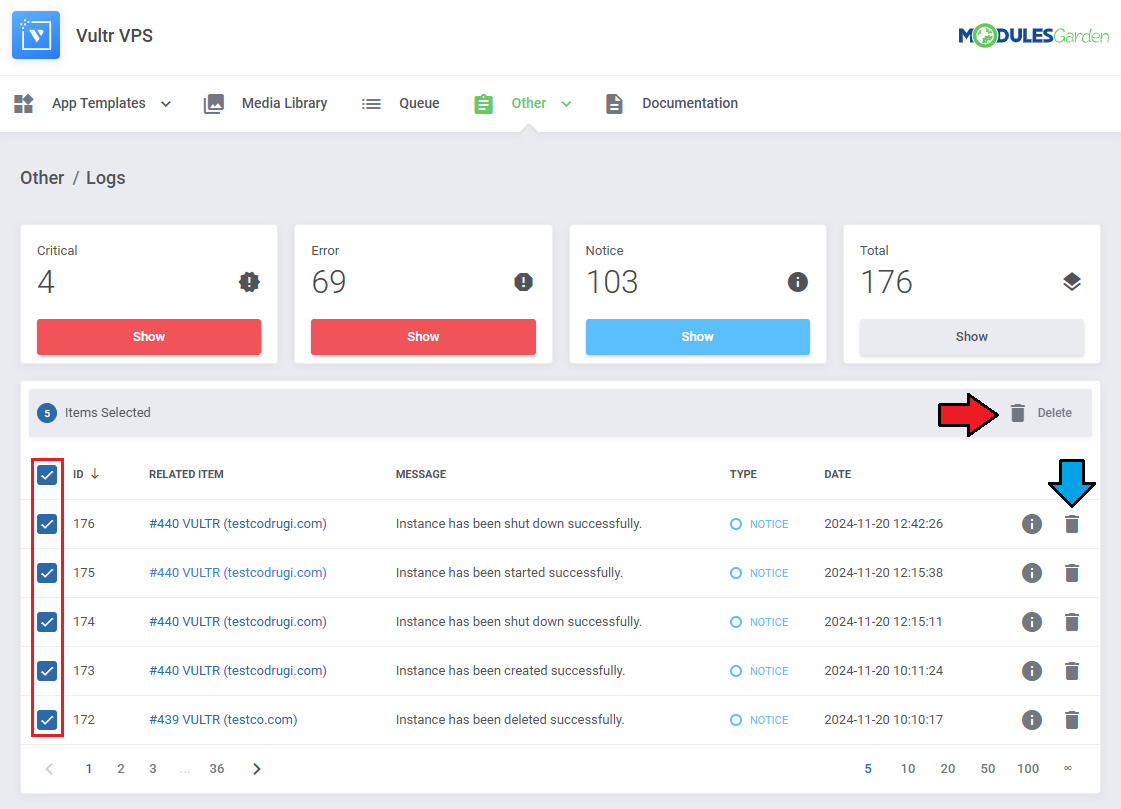
|
Additional actions include:
|
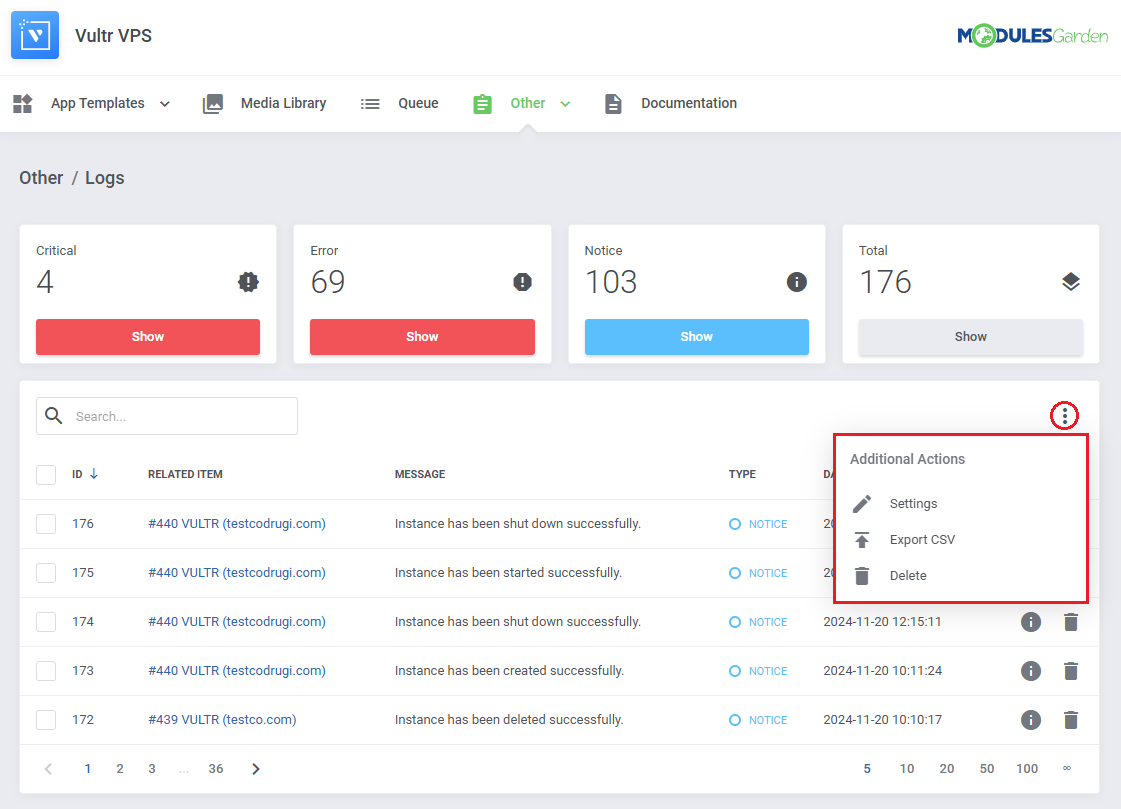
|
In the settings you may decide:
|
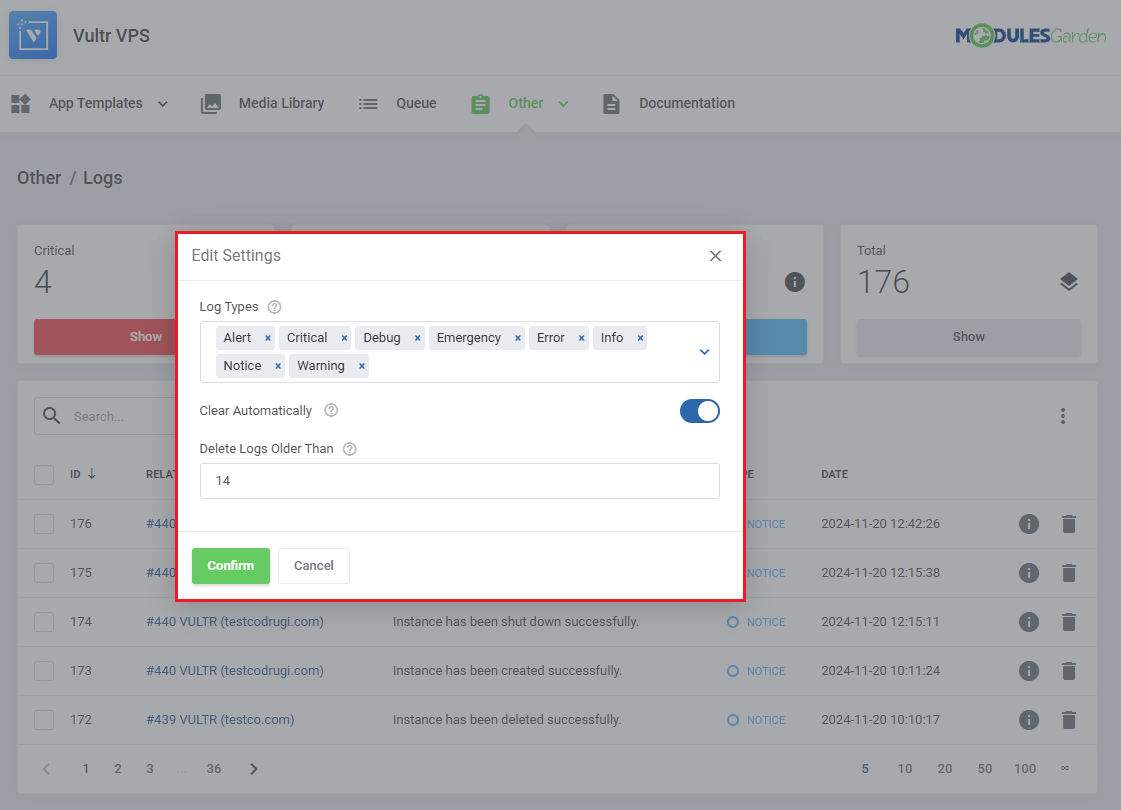
|
While exporting you will have to specify which logs to export:
|
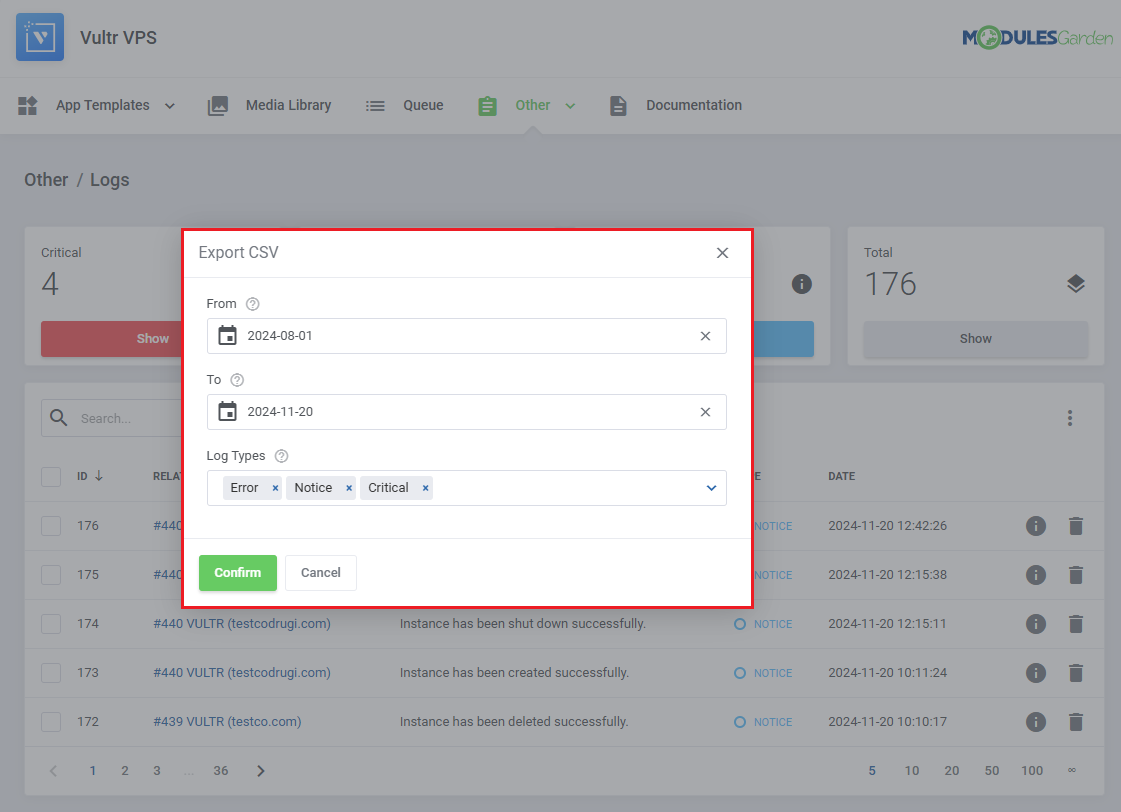
|
| You can also delete specific logs without finding them manually. Simply define:
|
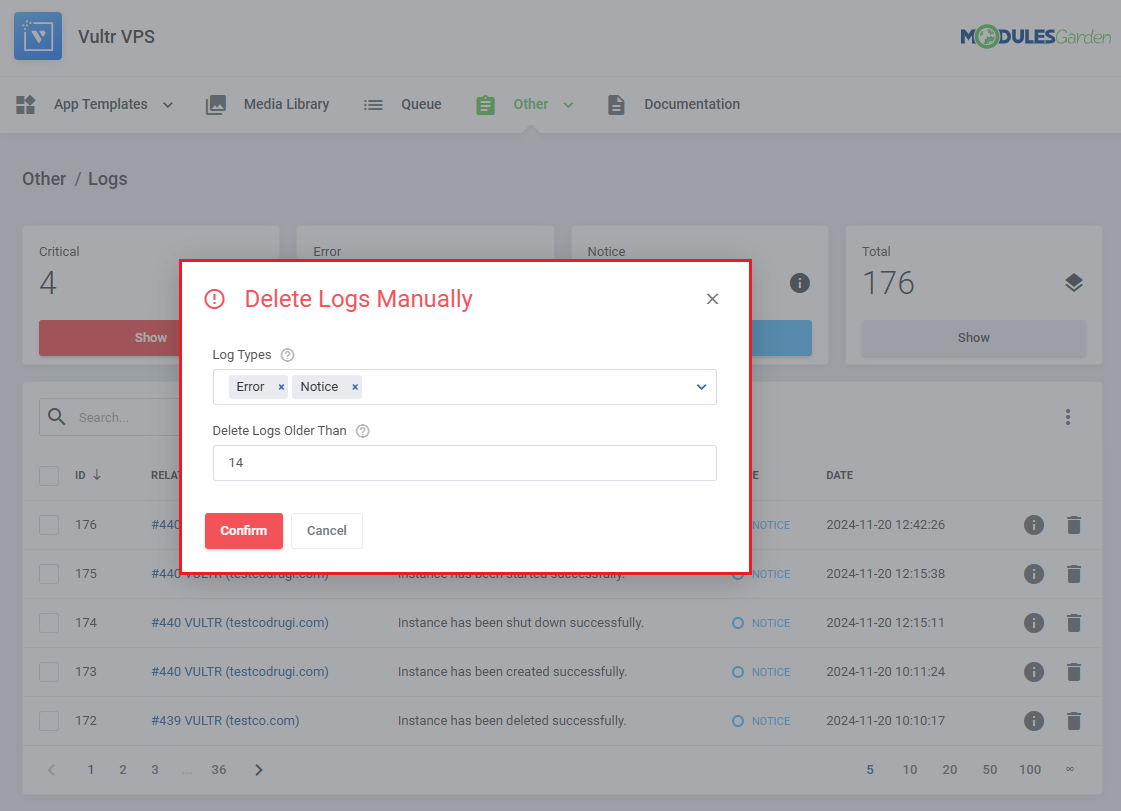
|
[edit] Admin Area
| Vultr VPS For WHMCS allows your customers to manage their servers via the client area in your WHMCS system. You can monitor and manage each product from your WHMCS admin area.
|
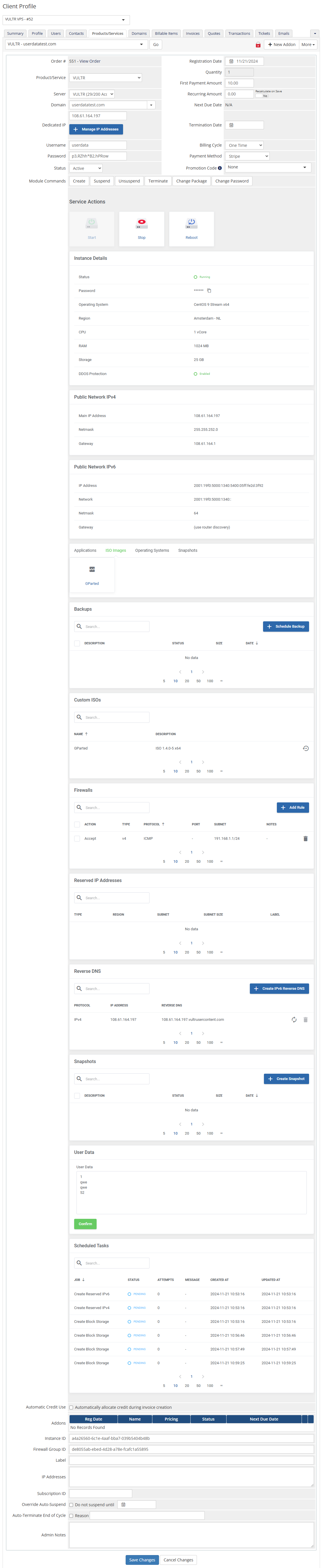
|
[edit] Ordering
| Owing to configurable options, you are able to offer a product that your clients can tailor according to their needs. Additionally, you are able to set up pricing for each configurable option, which makes your offer even more competitive. |
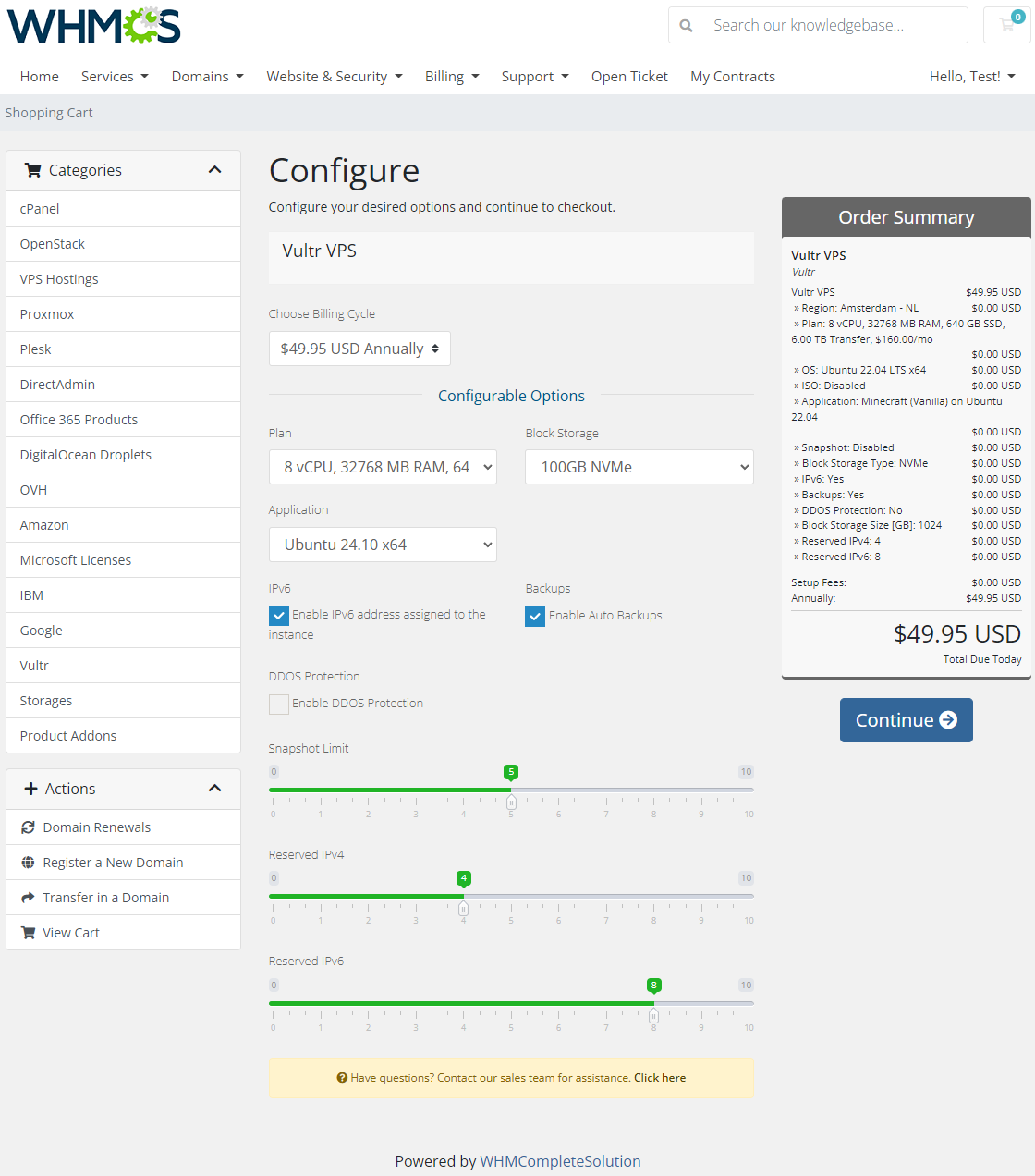
|
[edit] Importing Existing Instance
| In this section, you can find short instructions on how to connect one of your clients to your already existing instance in the Vultr panel. Take the following steps to make sure that the process will be carried out properly. 1. Firstly, manually create an order for your customer in WHMCS. Choose a client and in the summary, view click on the ' Add New Order' button. Next, select a 'Product/Service' and press 'Submit Order' .
The above-mentioned information has to be consistent with the data from your Vultr panel. Now, complete this field as presented below. |

|
| 3. If the completed data is correct, after refreshing the page, you will see the attached instance from Vultr. Important! Remember to manually add other missing parameters of the instance such as domains, credentials, IP Addresses, configurable options, etc. so they match the parameters of the attached instance from Vultr panel. |
[edit] Client Area
| Client area interface of Vultr VPS should look like the one on the screen below. As you can see, the control panel contains useful options needed for managing a virtual machine. The module allows your customers to easily start, stop, and reboot their servers by pressing a specific button. |
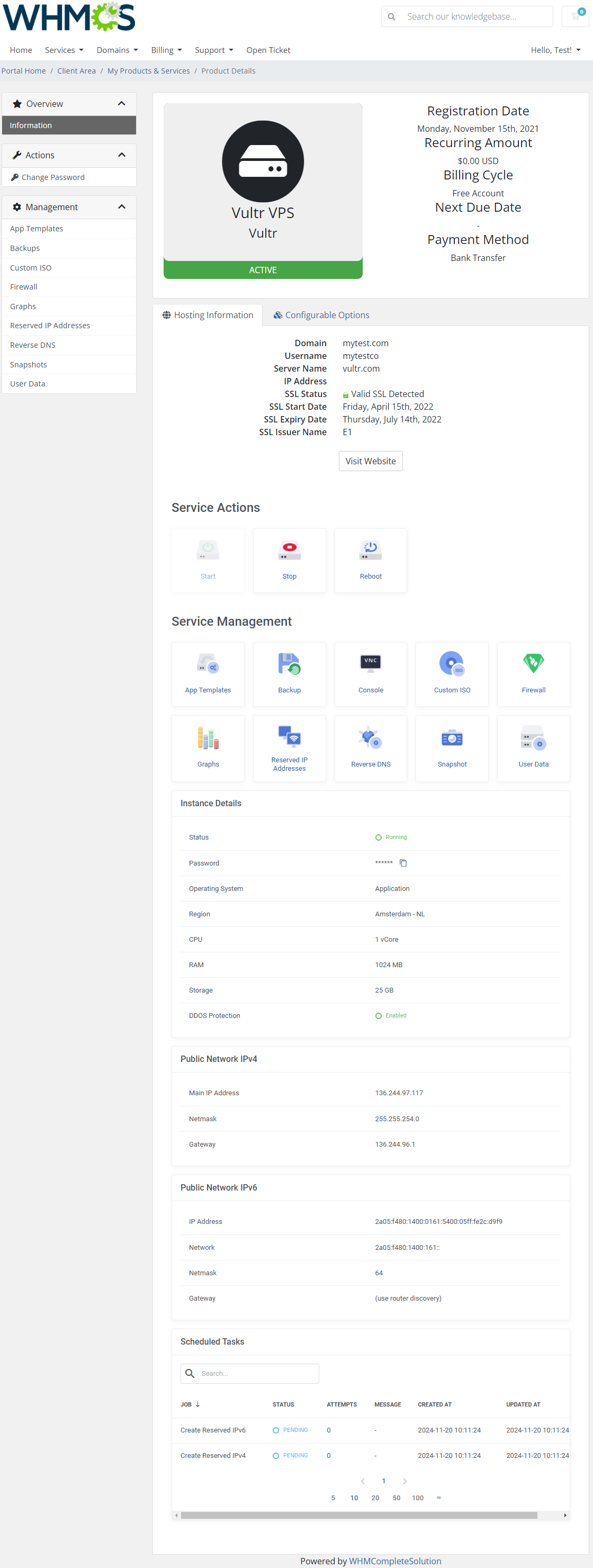
|
[edit] App Templates
| The 'App Templates' allows you to easily install applications, ISO images, operating systems and snapshots on your VPS. Important: Installations will wipe all existing data from the machine. |
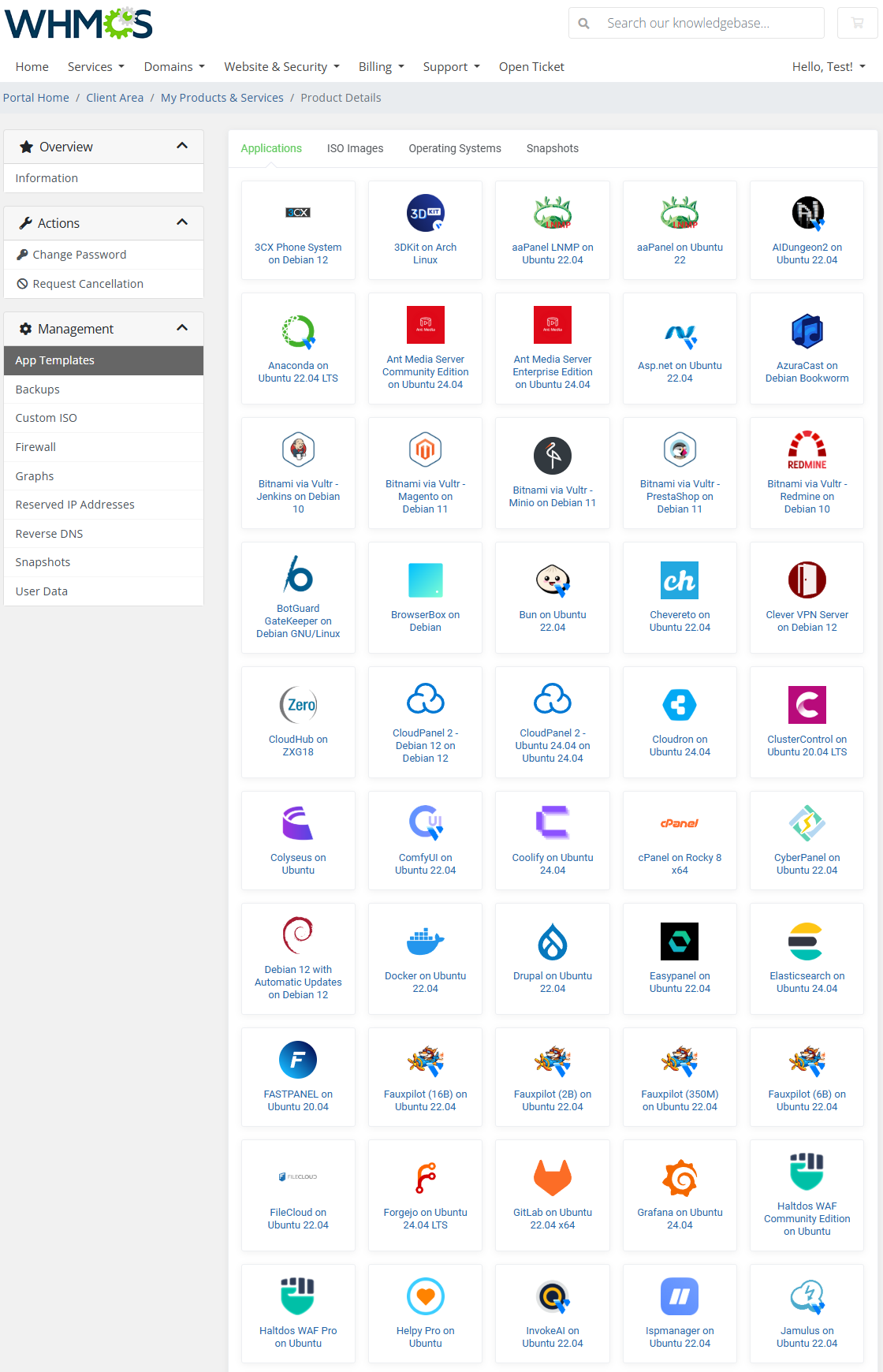
|
[edit] Backups
| The first section available for clients grants the ability to view the list of existing 'Backups' of your server. Please remember that 'Backups' are assigned to a particular server and will be removed once the server is deleted. Note: There is a limit of a maximum of two backups per server. Once a new backup is created, the oldest one is automatically removed. |
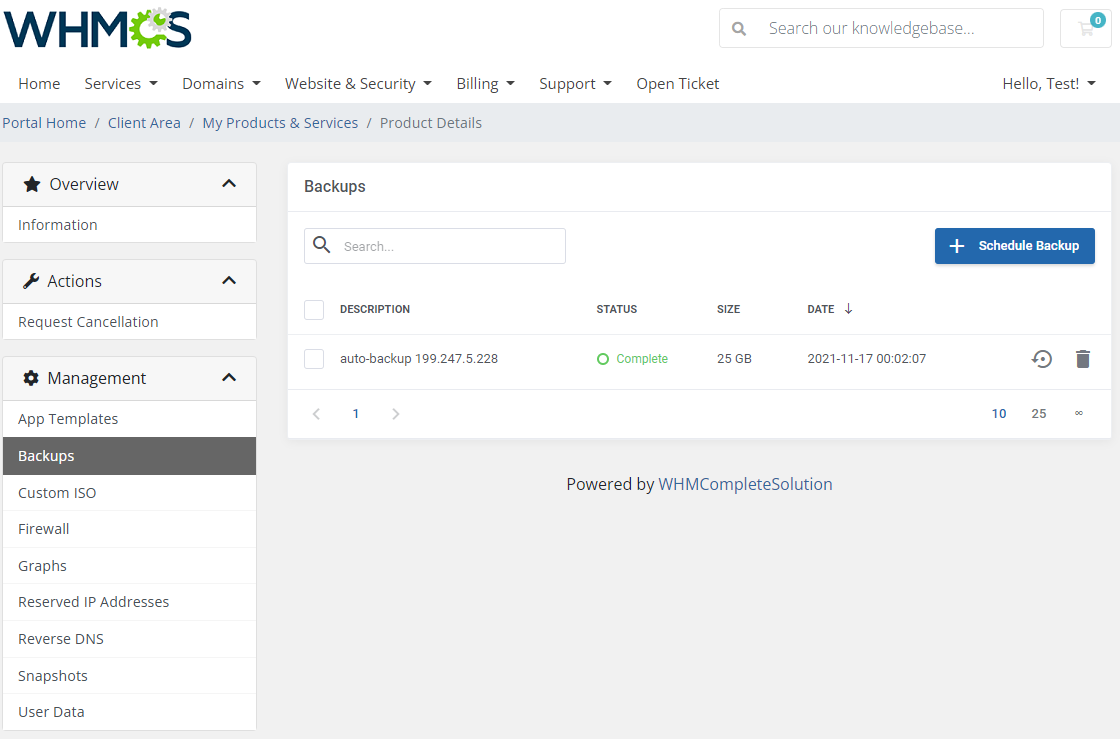
|
| Clients are also given the opportunity to schedule incoming backups by pressing the 'Schedule Backups' button. Provide a time details to wait until the next backup is created. |
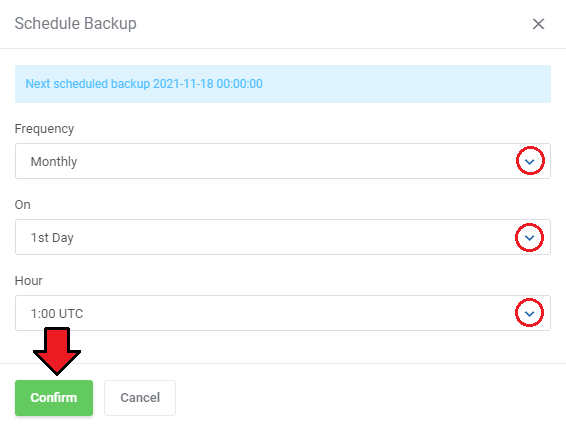
|
| To restore a VPS from backup, simply press the 'Restore' button next to it. If selected backups are no longer needed, you may easily delete them. |
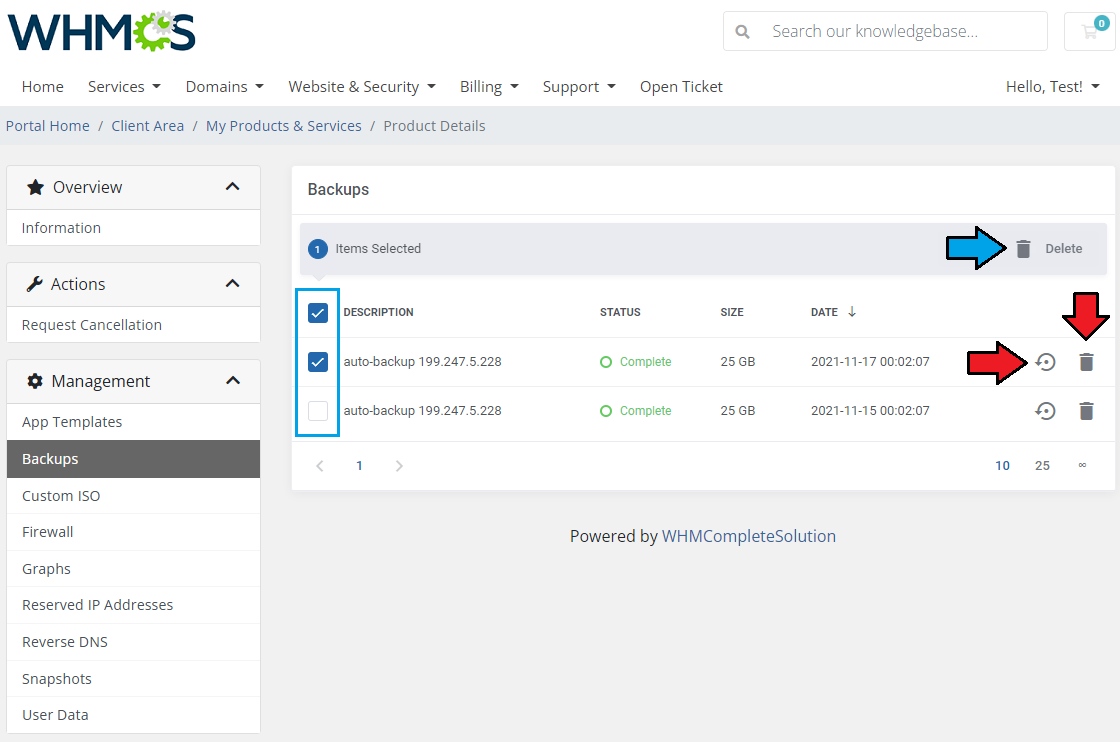
|
[edit] Console
| One of the most interesting functionality is a noVNC console where your clients can remotely manage their servers. To access it, simply click on the 'Console' button. Note: Vultr offers a generic VNC URL that serves as a white-label URL. If you wish to use a white-label console with the Vulr VPS For WHMCS module, please contact the Vultr support via their official ticketing system. |
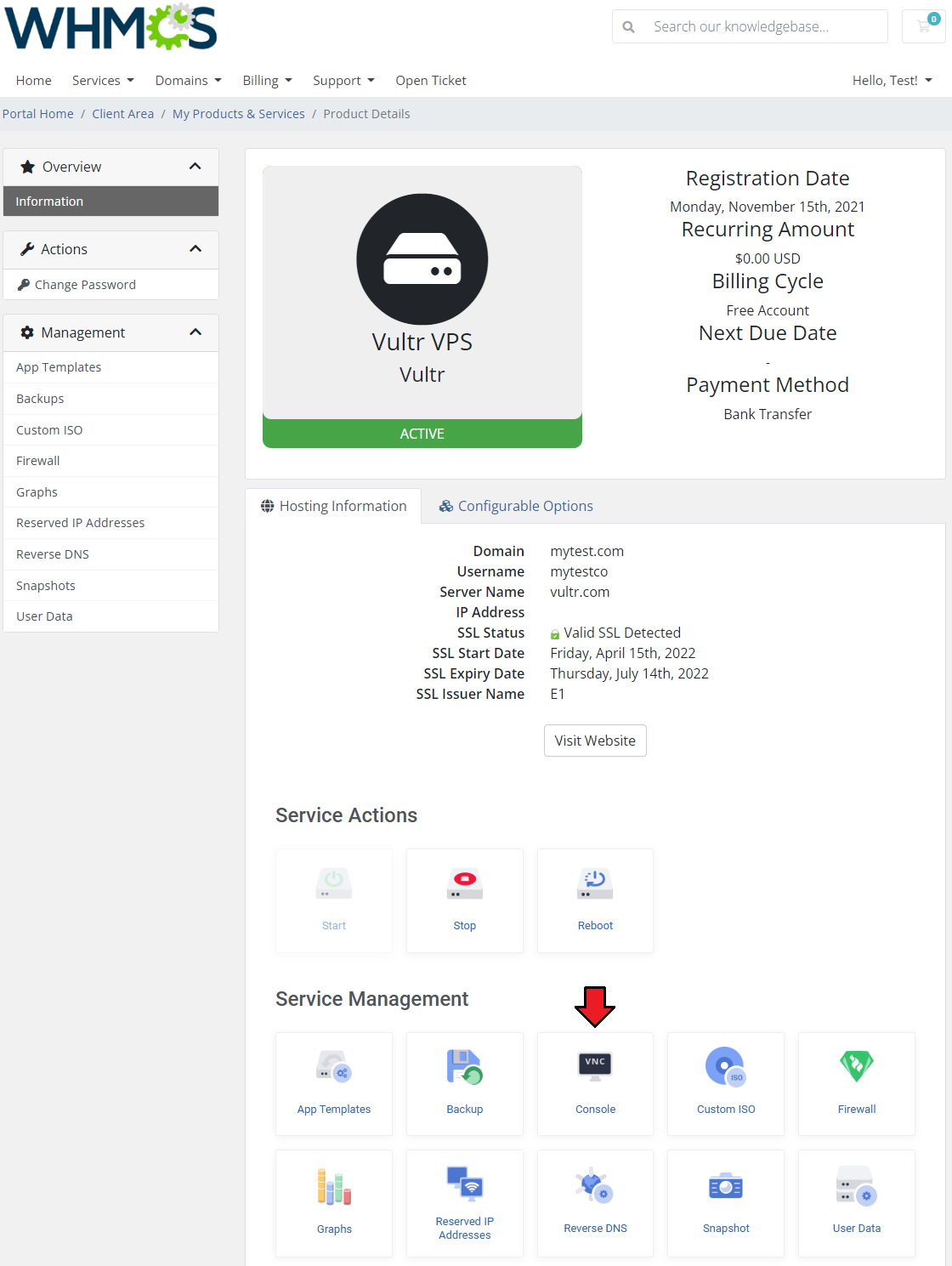
|
[edit] Custom ISO
| "Custom ISO" feature allows clients to pick a single ISO and mount it to the machine. Note: Mounting a custom ISO requires rebooting the machine. |
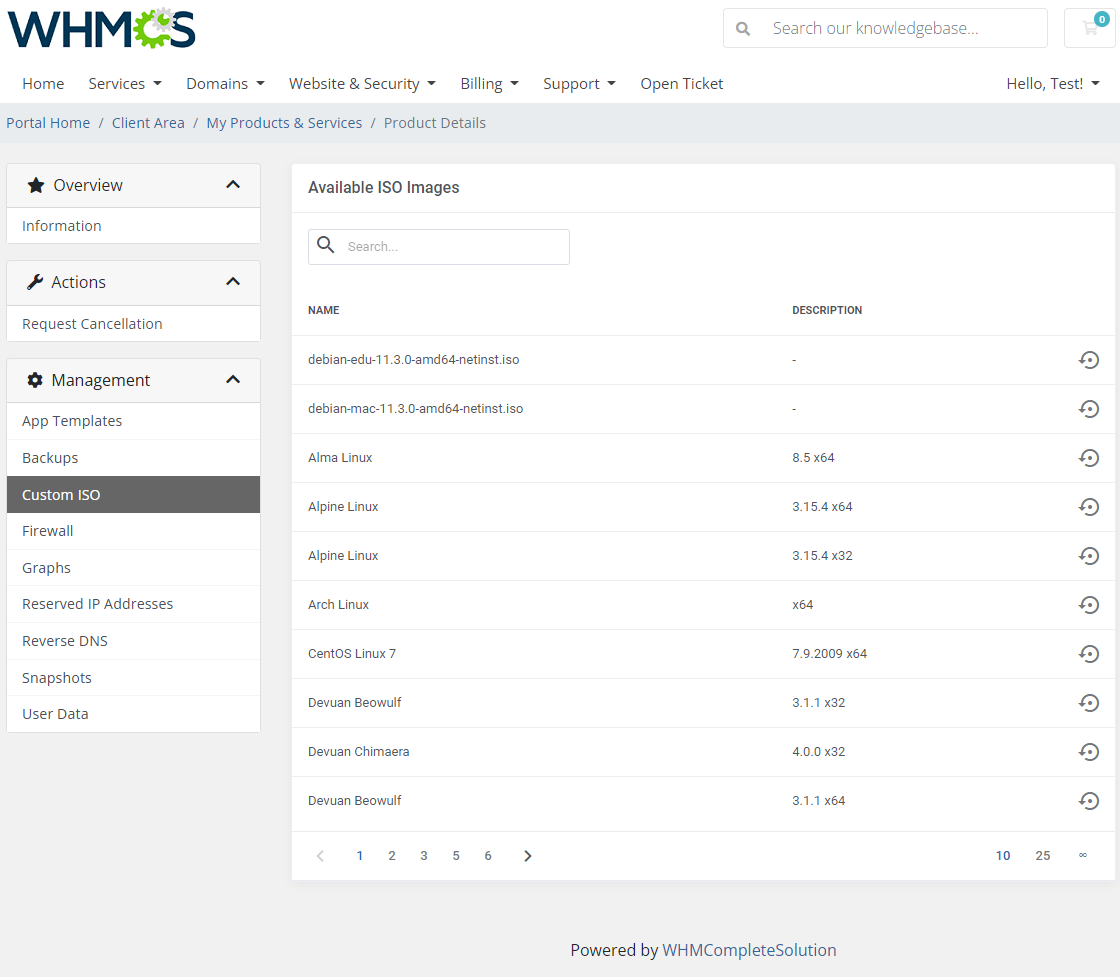
|
[edit] Firewall
| The firewall management page allows your customers to view, add, or delete existing rules on a security group assigned to the product. To add a new firewall rule, use the button marked on the following screen. |
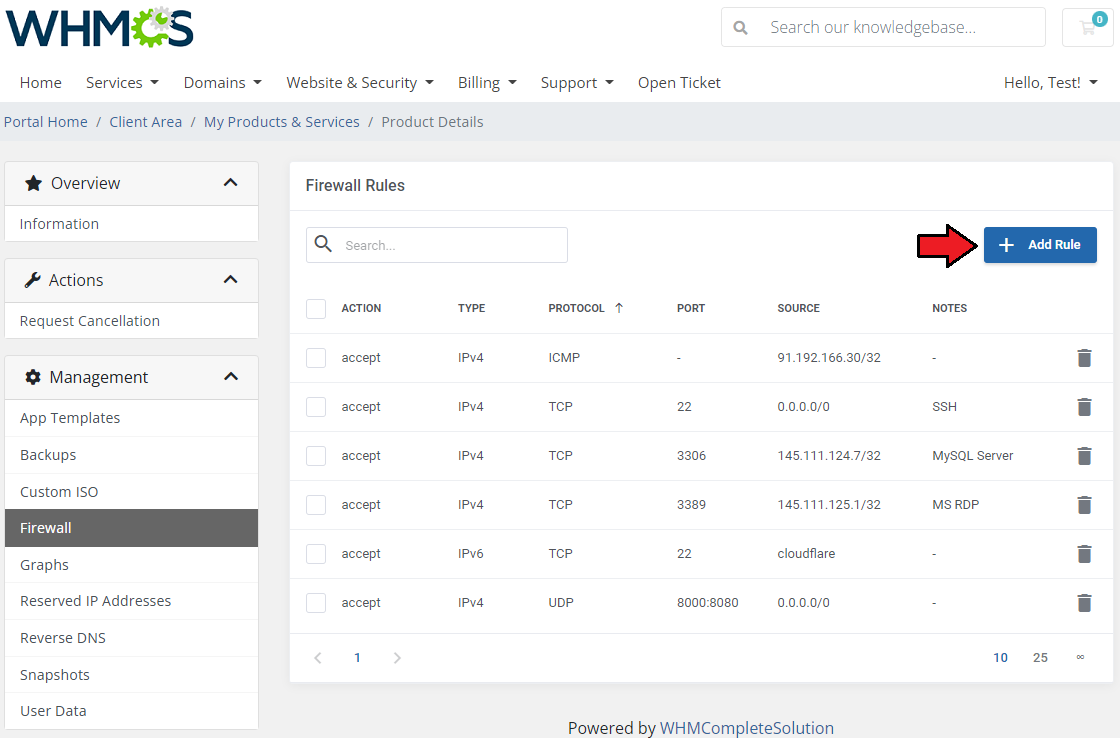
|
Next, fill out the rule details to create it:
Press 'Confirm' when ready. |
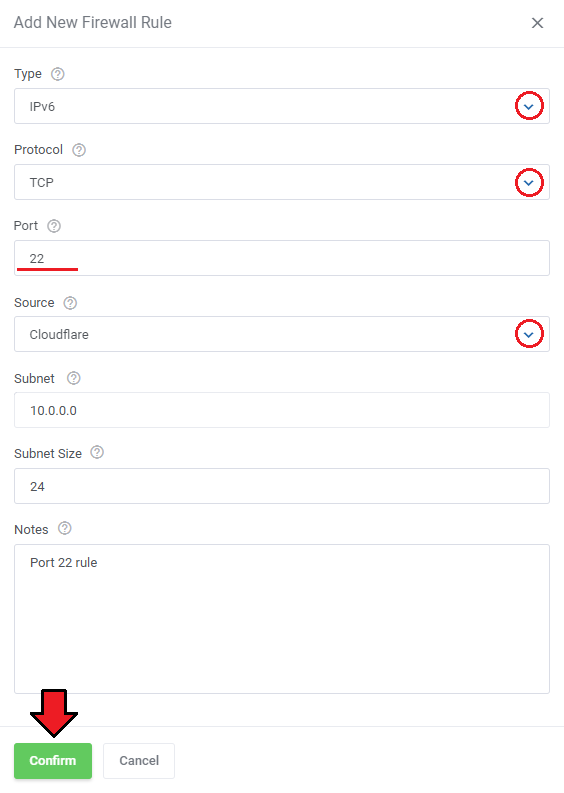
|
[edit] Graphs
| Once entering the 'Graphs' section, clients will be moved to the page with the generated graphs showing the 'Bandwidth' usage. |
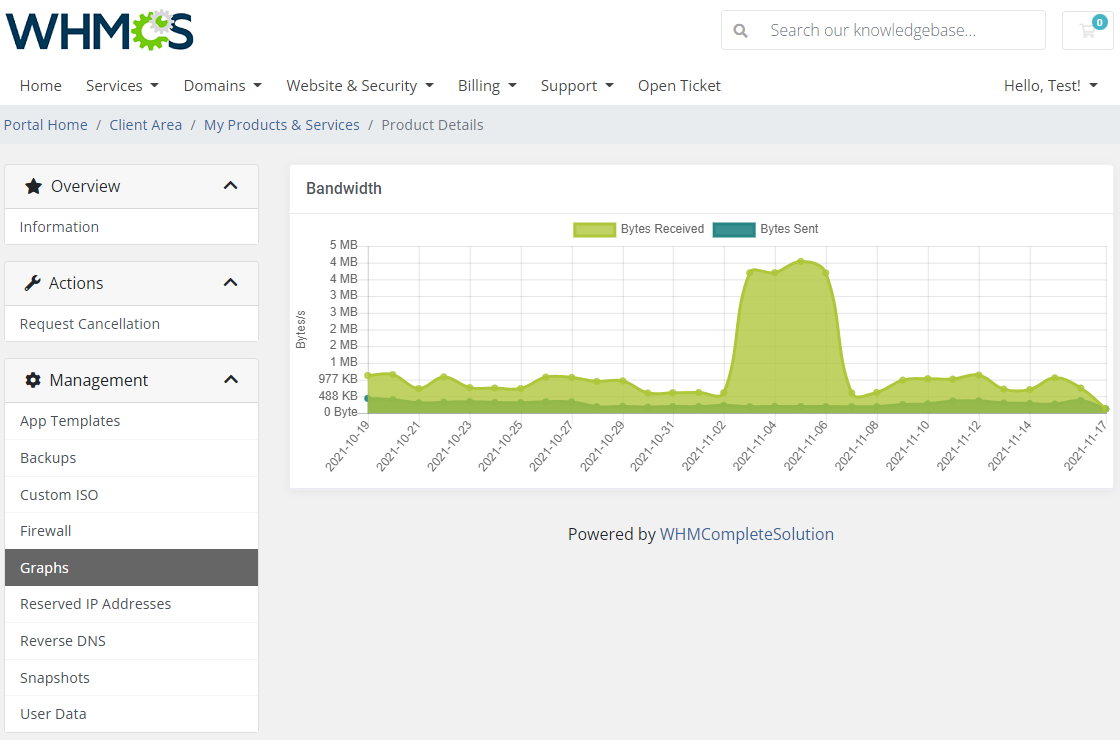
|
[edit] Reserved IP Addresses
This section includes a list of all existing in the panel reserved IP addresses.
|
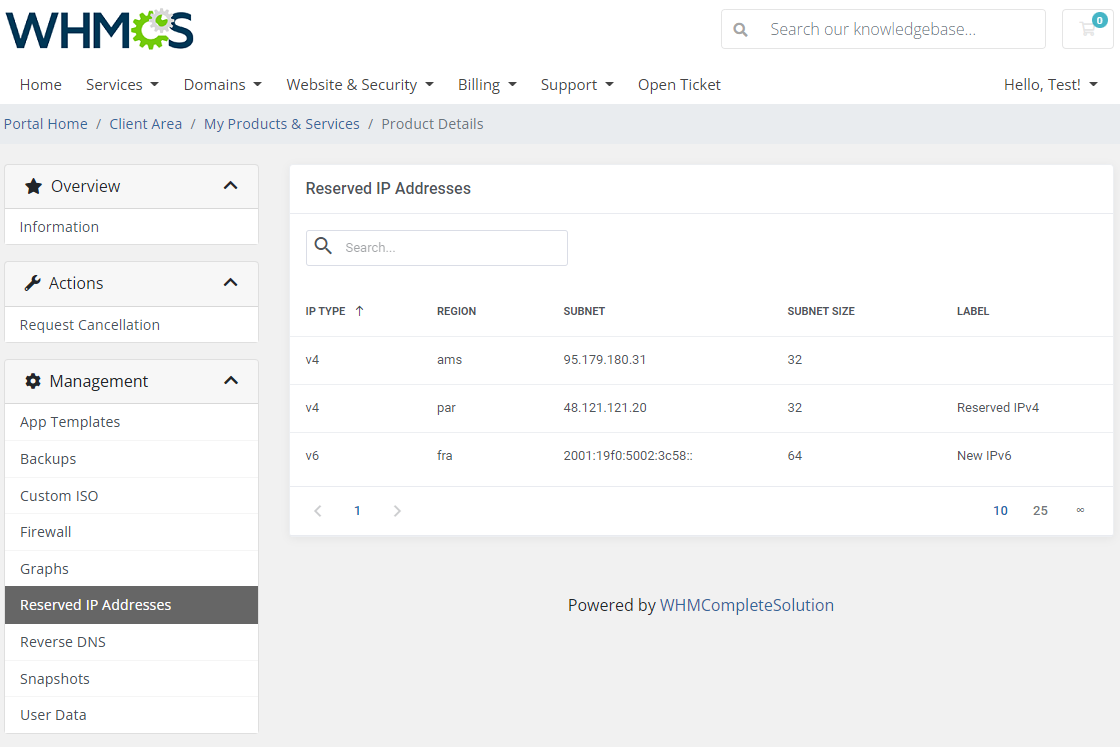
|
[edit] Reverse DNS
| Reverse DNS option allows your clients to manage reverseDNS of the IP addresses assigned to the machine. You can change the hostname that will appear when getting the hostname belonging to the primary IPs (IPv4 and IPv6) of your server. |
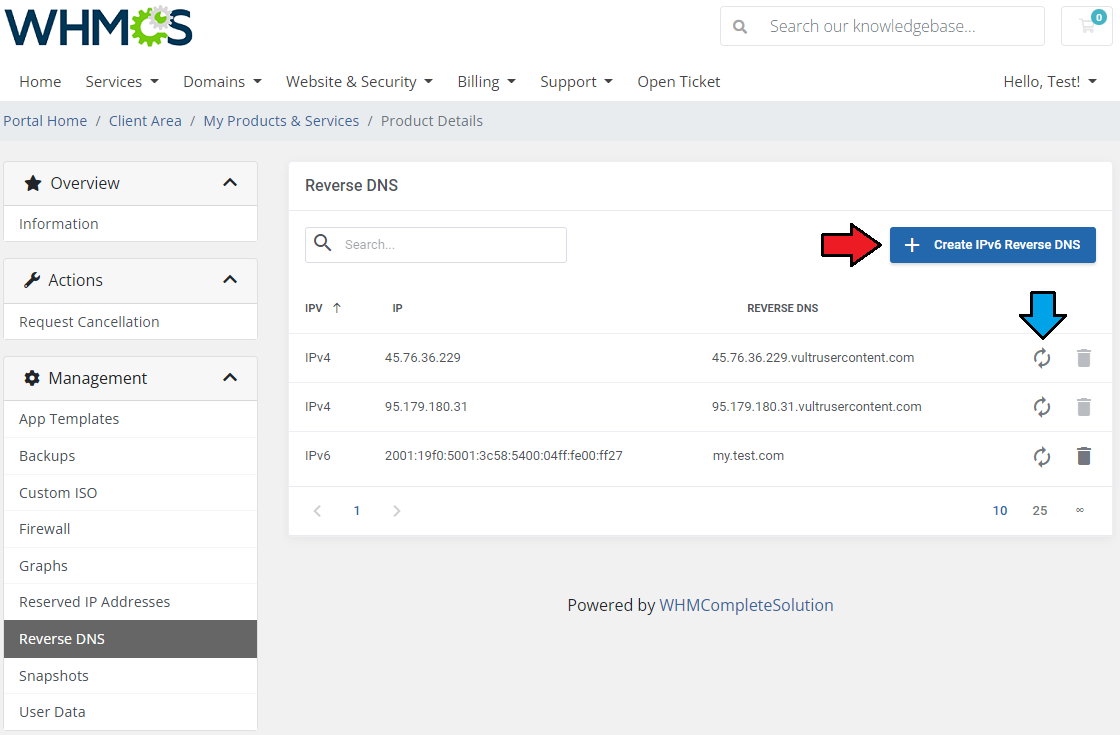
|
| When 'IP' and 'Reverse DNS' are provided, just confirm the action. |
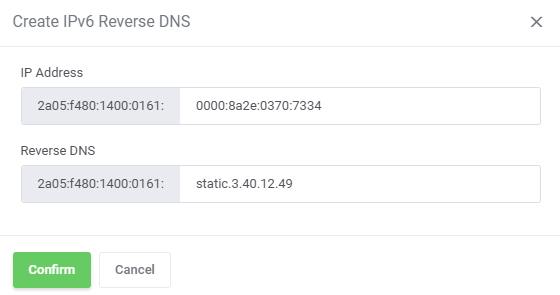
|
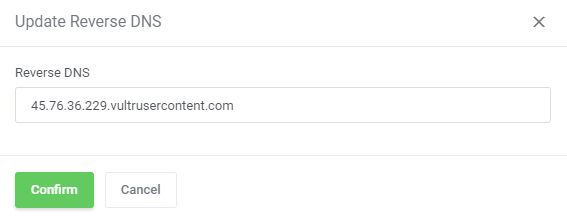
|
[edit] Snapshots
| Creating snapshots allows customers to quickly restore any changes to a virtual machine in case of any problems. Once the shutter has been created, the customer can restore it (1), change its description (2) or delete it (3). |
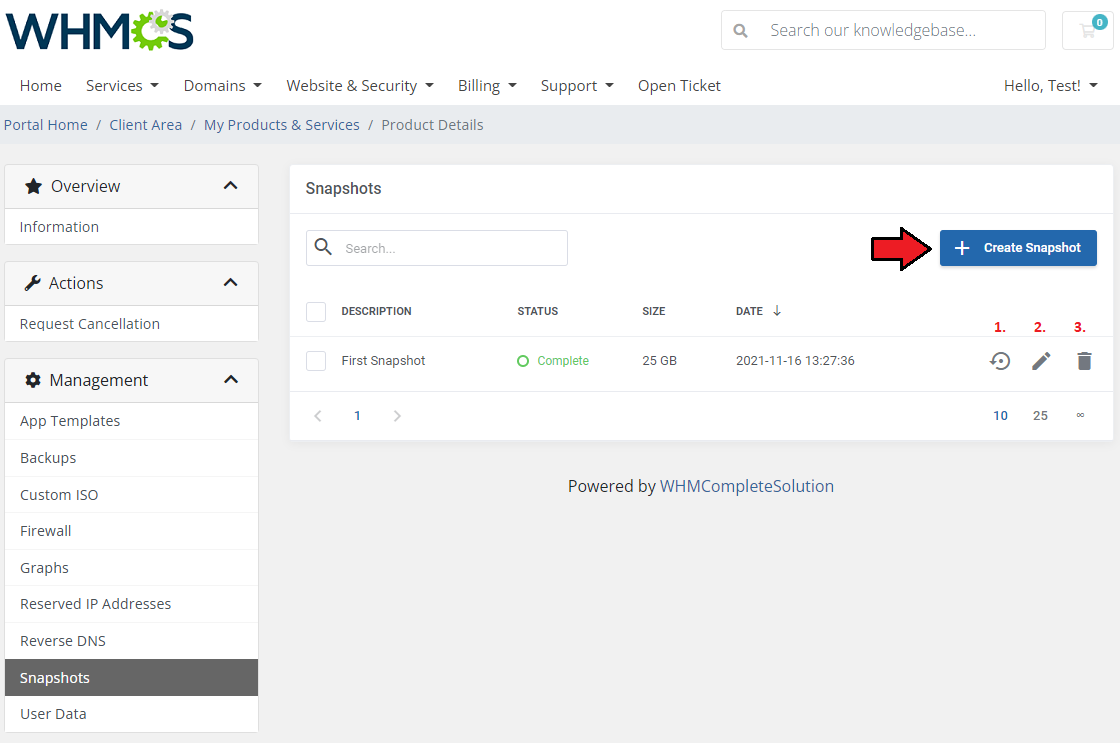
|
| After pressing the 'Create Snapshot' button, the new window will pop up along with the possibility to specify the snapshot description. Please note that taking a new snapshot may take a while to process. |
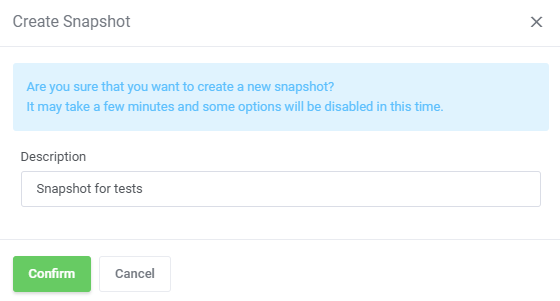
|
[edit] User Data
| User data can be freely altered in the client area. Remember that after introducing any changes, the machine restart is required to apply the changes. Note: User data supports smarty variables, such as '{$password}'. Follow to this article to find a full list of supported module parameters and their descriptions. |
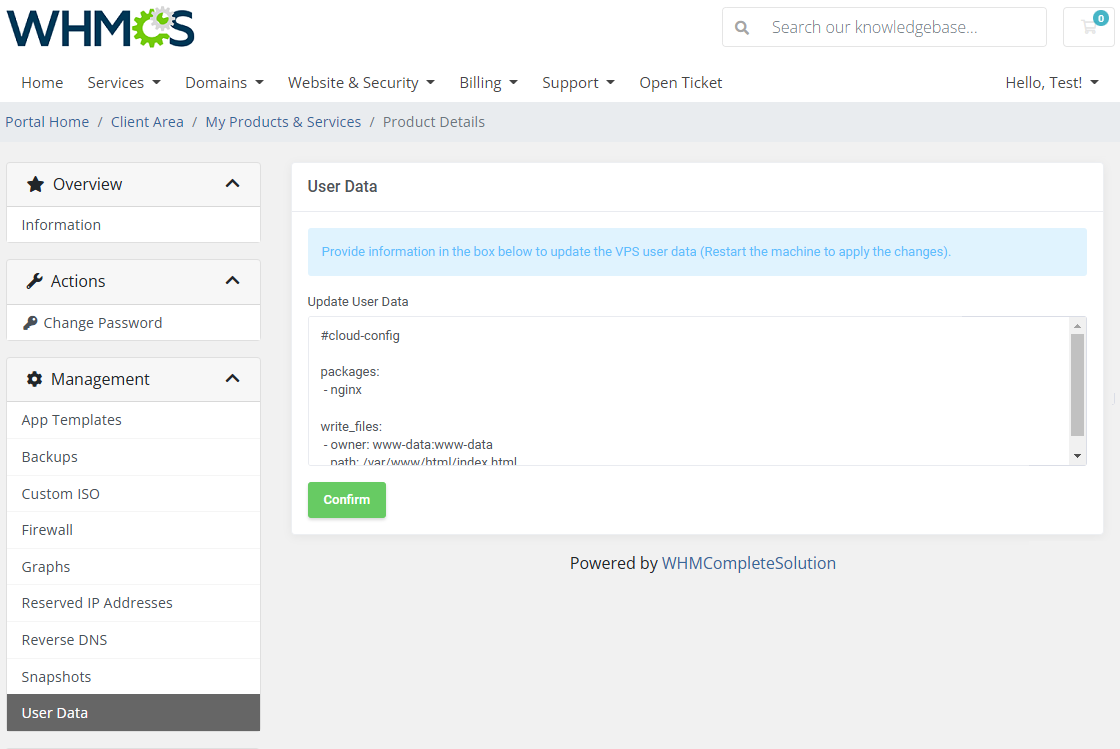
|
[edit] Tips
| 1. Vultr offers a generic VNC URL that serves as a white-label URL. If you wish to use a white-label console with the Vulr VPS For WHMCS module, please contact the Vultr support team via their official ticketing system. |
| 2. If you may choose among all four configurable options to configure your VPS when placing an order, they will be prioritized in the following manner:
'Operating System' → 'Snapshot' → 'ISO' and 'Application' as the least one on the list. |
[edit] Update Instructions
| An essential guidance through the process of updating the module is offered here. Ensure successful completion of the module update by carefully following each step, thereby preventing data loss or any unforeseen issues. |
| While upgrading to version 2.x make sure to follow those guidelines: 1. Make sure all tasks are finished, as the migration process will delete them. php -q /YOUR_WHMCS/modules/servers/VultrVps/cron/cron.php upgrade run 2.0.0 6. Optionally, restore changes made to the language files. |
[edit] Upgrade Guide
| Seeking a solution that offers greater flexibility, customization tailored to your precise needs, and unrestricted availability? There is an option that not only proves to be cost-effective in the long run but also includes prioritized support services, making it a truly valuable investment. Opt for the Open Source version of your Vultr VPS For WHMCS module to unlock these benefits. Follow a comprehensive guide covering the transition process, the advantages it brings, and step-by-step instructions on what to do next after the order has been successfully finalized. |
[edit] Common Problems
| 1. When you have problems with connection, check whether your SELinux or firewall does not block ports. |
| 2. Downgrading virtual machines with block storage is impossible. Move to the official Vultr documentation to find out more. |
| 3. Due to restrictions of Vultr itself, applications of the 'once-click' type can only be installed on fresh installations (during the 'CreateAccount' action). They can also only be reinstalled into operating systems, but not different applications. |