Advanced Billing For WHMCS
(Created page with "dsw") |
|||
| Line 1: | Line 1: | ||
| − | + | <meta name="keywords" content="advanced billing for whmcs, advanced billing configuration, advanced billing management, advanced billing installation, advanced billing guide, modulesgarden advanced billing, advanced billing wiki, advanced billing tutorial, advanced billing tips, whmcs billing module wiki, advanced billing common problems, about advanced billing, advanced billing documentation, advanced billing faq, advanced billing help"></meta> | |
| + | <meta name="description" content="ModulesGarden Wiki Contains All The Information You Need About The Advanced Billing For WHMCS Module."></meta> | ||
| + | |||
| + | =About [http://www.modulesgarden.com/products/whmcs/advanced_billing/features Advanced Billing For WHMCS]= | ||
| + | {| | ||
| + | |style="padding: 10px 0px 10px 0px;"|'''Advanced Billing For WHMCS''' is a module that allows you to set up additional billing options for your products like disk usage or number of email accounts based on the usage.<br /> | ||
| + | In other words, our product will let you to charge customers based on the resources used by them. What is more, it offers hourly billing, ticket billing and credit billing.<br /> | ||
| + | Module will also automatically generate the invoices based on the data gathered by the synchronization.<br /> | ||
| + | |} | ||
| + | *'''Features:''' | ||
| + | {| | ||
| + | |style="padding: 10px 0px 0px 30px;"|✔ Hourly Billing For Any WHMCS Module! | ||
| + | |} | ||
| + | {| | ||
| + | |style="padding: 0px 0px 0px 30px;"|✔ cPanel & [http://www.modulesgarden.com/products/whmcs/cpanel_extended/features cPanel Extended] Integration: Hourly, Bandwidth, Storage, Databases, Addon Domains, Subdomains, Parked Domains, Domain Forwarders, FTP Accounts, Installed Applications, Email Accounts | ||
| + | |} | ||
| + | {| | ||
| + | |style="padding: 0px 0px 0px 30px;"|✔ Parallels Plesk Panel & [http://www.modulesgarden.com/products/whmcs/parallels_plesk_panel_extended/features Parallels Plesk Panel Extended] Integration: Hourly, Subdomains, Disk Space, Email Boxes, Sites, Redirects, Mail Groups, Autoresponders, Mailing Lists, Users, Databases, Webapps, Traffic | ||
| + | |} | ||
| + | {| | ||
| + | |style="padding: 0px 0px 0px 30px;"|✔ DirectAdmin & [http://www.modulesgarden.com/products/whmcs/directadmin_extended/features DirectAdmin Extended] Integration: Hourly, Bandwidth, Storage, Subdomains, Domain Pointers, FTP Accounts, MySQL Databases, Virtual Domains, Mailing Lists, POP Accounts, Email Forwarders, Email Autoresponders | ||
| + | |} | ||
| + | {| | ||
| + | |style="padding: 0px 0px 0px 30px;"|✔ [http://www.modulesgarden.com/products/whmcs/parallels_cloud_server/features Parallels Cloud Server] Integration: Templates, CPU Usage, Memory, Bandwidth IN, Bandwidth OUT, Disk Used, Backups Usage | ||
| + | |} | ||
| + | {| | ||
| + | |style="padding: 0px 0px 0px 30px;"|✔ SolusVM & [http://www.modulesgarden.com/products/whmcs/solusvm_extended_vps/features SolusVM Extended VPS] Integration: Hourly, Disk Usage, Bandwidth, Memory Usage | ||
| + | |} | ||
| + | {| | ||
| + | |style="padding: 0px 0px 0px 30px;"|✔ [http://www.modulesgarden.com/products/whmcs/solusvm_extended_cloud/features SolusVM Extended Cloud] Integration: Available Disk Size, Disk Usage, Available Bandwidth, Available Memory, Cores, IP Addresses, Disk Usage, Bandwidth Used, Memory Usage | ||
| + | |} | ||
| + | {| | ||
| + | |style="padding: 0px 0px 0px 30px;"|✔ [http://www.modulesgarden.com/products/whmcs/proxmox_vps/features Proxmox VPS] Integration: Hourly, Disk Usage, Bandwidth IN, Bandwidth OUT, Memory Usage, Backups Usage | ||
| + | |} | ||
| + | {| | ||
| + | |style="padding: 0px 0px 0px 30px;"|✔ [http://www.modulesgarden.com/products/whmcs/rackspace_cloud_servers/features Rackspace Cloud] Integration: Hourly, Bandwidth In, Bandwidth Out | ||
| + | |} | ||
| + | {| | ||
| + | |style="padding: 0px 0px 0px 30px;"|✔ [http://www.modulesgarden.com/products/whmcs/rackspace_email_extended/features Rackspace Email] Integration: Hourly, Mailbox Storage, Mailboxes, Sync Licenses, Blackberry Licenses, Exchange Storage, Exchange Mailboxes | ||
| + | |} | ||
| + | {| | ||
| + | |style="padding: 0px 0px 0px 30px;"|✔ [http://www.modulesgarden.com/products/whmcs/zimbra_email/features Zimbra Email] Integration: Hourly, Mailboxes, Aliases, Storage | ||
| + | |} | ||
| + | {| | ||
| + | |style="padding: 0px 0px 0px 30px;"|✔ Ticket Billing | ||
| + | |} | ||
| + | {| | ||
| + | |style="padding: 0px 0px 0px 30px;"|✔ Credit Billing | ||
| + | |} | ||
| + | {| | ||
| + | |style="padding: 0px 0px 0px 30px;"|✔ Configuration Per Product | ||
| + | |} | ||
| + | {| | ||
| + | |style="padding: 0px 0px 0px 30px;"|✔ Current List Of Billable Items For Next Invoices | ||
| + | |} | ||
| + | {| | ||
| + | |style="padding: 0px 0px 0px 30px;"|✔ Possibility To Generate Invoices Automatically Or Manually | ||
| + | |} | ||
| + | {| | ||
| + | |style="padding: 0px 0px 0px 30px;"|✔ Bill When Invoice Is Generated For Hosting | ||
| + | |} | ||
| + | {| | ||
| + | |style="padding: 0px 0px 0px 30px;"|✔ Bill On Terminate Account | ||
| + | |} | ||
| + | {| | ||
| + | |style="padding: 0px 0px 0px 30px;"|✔ Bill Each 1st Day Of Month | ||
| + | |} | ||
| + | {| | ||
| + | |style="padding: 0px 0px 0px 30px;"|✔ Automatically Apply Credit | ||
| + | |} | ||
| + | {| | ||
| + | |style="padding: 0px 0px 0px 30px;"|✔ Logs | ||
| + | |} | ||
| + | {| | ||
| + | |style="padding: 0px 0px 0px 30px;"|✔ Multi-Language Support | ||
| + | |} | ||
| + | {| | ||
| + | |style="padding: 0px 0px 30px 30px;"|✔ Supports WHMCS V5 and Later | ||
| + | |} | ||
| + | |||
| + | =Installation= | ||
| + | {| | ||
| + | |style="padding: 10px 0px 0px 0px;"|'''In this tutorial we will show you how to successfully install and manage Advanced Billing For WHMCS.'''<br /> | ||
| + | We will guide you step by step through the whole installation and configuration process. | ||
| + | |} | ||
| + | {| | ||
| + | |style="padding: 20px 0px 20px 15px;"|'''1. Log in to your clien tarea and download Advanced Billing For WHMCS.''' | ||
| + | |} | ||
| + | {| | ||
| + | |style="padding: 0px 0px 20px 25px;"|[[File:AB2_1.png]] | ||
| + | |} | ||
| + | {| | ||
| + | |style="padding: 0px 0px 15px 15px;"|'''2. Upload and extract the module into the main WHMCS directory.'''<br /> | ||
| + | Files in your WHMCS directory should look like this. | ||
| + | |} | ||
| + | {| | ||
| + | |style="padding: 0px 0px 20px 25px;"|[[File:AB2_2.png]] | ||
| + | |} | ||
| + | {| | ||
| + | |style="padding: 0px 0px 15px 15px;"|'''3. When you install Advanced Billing for the first time you have to rename '' 'license_RENAME.php' '' file.'''<br /> | ||
| + | File is located at '' 'modules/addons/AdvancedBilling/license_RENAME.php' ''. Rename it from '' 'license_RENAME.php' '' to '' 'license.php' ''. | ||
| + | |} | ||
| + | {| | ||
| + | |style="padding: 0px 0px 20px 25px;"|[[File:AB2_3.png]] | ||
| + | |} | ||
| + | {| | ||
| + | |style="padding: 0px 0px 15px 15px;"|'''4. In order to configure your license key you have to edit a previously renamed '' 'license.php' '' file.'''<br /> | ||
| + | Enter your licence key between quotation marks as presented on the following screen. You can find your license key at your clientarea → '' 'My Products' ''. | ||
| + | |} | ||
| + | {| | ||
| + | |style="padding: 0px 0px 20px 25px;"|[[File:AB2_4.png]] | ||
| + | |} | ||
| + | {| | ||
| + | |style="padding: 0px 0px 15px 15px;"|'''5. Now you have to activate the module in your WHMCS system.'''<br /> | ||
| + | Login to your WHMCS admin area. Click '' 'Setup' '' then choose '' 'Addon Modules' '' .<br /> | ||
| + | Afterwards find '' 'Advanced Billing 2.0.1' '' and press Activate button. | ||
| + | |} | ||
| + | {| | ||
| + | |style="padding: 0px 0px 20px 25px;"|[[File:AB2_5.png]] | ||
| + | |} | ||
| + | {| | ||
| + | |style="padding: 0px 0px 15px 15px;"|'''6. In next step you need to permit access to this module.'''<br /> | ||
| + | To do so click on '' 'Configure' '', choose '' 'Full Administrator' '' and press '' 'Save Changes' ''. | ||
| + | |} | ||
| + | {| | ||
| + | |style="padding: 0px 0px 20px 25px;"|[[File:AB2_6.png]] | ||
| + | |} | ||
| + | {| | ||
| + | |style="padding: 0px 0px 20px 15px;"|'''7. Last step is setting up two cron jobs, you can find them in your WHMCS → '' 'Addons' '' → '' 'Advanced Billing 2.0.1' '' as shown on the following screen.''' | ||
| + | |} | ||
| + | {| | ||
| + | |style="padding: 0px 0px 20px 25px;"|[[File:AB2_7.png]] | ||
| + | |} | ||
| + | {| | ||
| + | |style="padding: 0px 0px 30px 15px;"|'''Well done, you have just successfully installed Advanced Billing For WHMCS! ''' | ||
| + | |} | ||
| + | |||
| + | =Configuration and Management= | ||
| + | {| | ||
| + | |style="padding: 10px 0px 15px 15px;"|Now lets learn more about module functionalities. We will present you possibilities of our product on cPanel Extended example.<br /> | ||
| + | Please note that billing features are different in each module but the core functionality of the Advanced Billing is the same for each.<br /> | ||
| + | First choose your module from '' 'Enable Advanced Billing for' '' dropdown menu as show on the following screen.<br /> | ||
| + | For presentation purposes we chose '' 'cPanel Premium' '' with cPanel Extended module. | ||
| + | |} | ||
| + | {| | ||
| + | |style="padding: 0px 0px 30px 25px;"|[[File:AB2_8.png]] | ||
| + | |} | ||
| + | ==Configuration== | ||
| + | {| | ||
| + | |style="padding: 10px 0px 30px 15px;"|We group configuration options in 4 tabs depending on their purpose.<br /> | ||
| + | You can access resource usage pricing from each of the tabs. | ||
| + | |} | ||
| + | ===General Settings Tab=== | ||
| + | {| | ||
| + | |style="padding: 10px 0px 15px 15px;"|Here you can find information about module used by your product. If module is not supported, '' 'Basic Module' '' mode will be used.<br /> | ||
| + | '' 'Basic Module' '' enables you to bill your client for hourly usage of product only.<br /> | ||
| + | In this tab you can also enable/disable Advanced Billing for product.<br /> | ||
| + | To disable it, simply unmark '' 'Enable' '' checkbox and press '' 'Save Changes' '' button, as shown on the following screen.<br /> | ||
| + | |} | ||
| + | {| | ||
| + | |style="padding: 0px 0px 30px 25px;"|[[File:AB2_9.png]] | ||
| + | |} | ||
| + | |||
| + | ===Billing Settings Tab=== | ||
| + | {| | ||
| + | |style="padding: 10px 0px 15px 15px;"|In this tab you can set up billing for product.<br /> | ||
| + | 1. '' 'Bill on Terminate' '' - when account connected with your module will be terminated, invoice for account will be generated.<br /> | ||
| + | 2. '' 'Bill on Invoice Generate' '' - customer will receive invoice at the same time as the invoice for his hosting account.<br /> | ||
| + | 3. '' 'Bill Each 1st Day of Month' '' - will generate invoices each first day of month.<br /> | ||
| + | 4. '' 'Autogenerate Invoice' '' - this is important feature, if enabled, it will automatically send previously generated invoices directly to your customers.<br /> | ||
| + | 5. '' 'Create Invoice Each' '' - when you set that field to e.g. '' '14' '', all your customers will be billed exactly each 2 weeks after account creation.<br /> | ||
| + | 6. '' 'Due Date' '' - the number of days in which your customers will have to pay the invoice.<br /> | ||
| + | 7. '' 'Auto Apply Credits' '' - automatically apply any available credit when invoice is created.<br /> | ||
| + | |} | ||
| + | {| | ||
| + | |style="padding: 0px 0px 30px 25px;"|[[File:AB2_10.png]] | ||
| + | |} | ||
| + | |||
| + | ===Credit Billing Tab=== | ||
| + | {| | ||
| + | |style="padding: 10px 0px 15px 15px;"|Credit billing allows you to charge for product from client credit balance. | ||
| + | 1. '' 'Enable Credit Pay' '' - this option enables/disables credit billing for this module (if credit billing is enabled, standard billing will be turned off).<br /> | ||
| + | 2. '' 'Create Invoices Each' '' - this option defines how often invoice will be generated for this product (if nothing entered here, it will be 30 days).<br /> | ||
| + | 3. '' 'Minimal Credit' '' - minimal amount that will be charged from client account credit balance.<br /> | ||
| + | 4. '' 'Low Credit Notify' '' - send email to your client about low credit amount on acount account if this value is higher than credits on client account.<br /> | ||
| + | 5. '' 'Autosuspend' '' -when credit balance reach 0, product ordered by client is autosuspended and invoice with lacking amount is generated.<br /> | ||
| + | 6. '' 'Due Date' '' - the number of days that your customers will have to pay the invoice.<br /> | ||
| + | |} | ||
| + | {| | ||
| + | |style="padding: 0px 0px 20px 25px;"|[[File:AB2_11.png]] | ||
| + | |} | ||
| + | {| | ||
| + | |style="padding: 0px 0px 30px 15px;"|When '' 'Autosuspend' '' is marked and your client credit ballance reach 0, his product will be suspended. Aditionally, invoice with lacking payment will be generated.<br /> | ||
| + | If it is unmarked and credit balance reach 0, account will not be suspended and invoice will be generated according to number of days set in '' 'Create Invoices Each' '' field. | ||
| + | |} | ||
| + | |||
| + | ===Module Settings Tab=== | ||
| + | {| | ||
| + | |style="padding: 10px 0px 15px 15px;"|''This tab shows only for cPanel/cPanel Extended modules.''<br /> | ||
| + | Here you can set Application Manager (Softaculous/Installatron) and cPanel theme. Default value of theme is '' 'x3' ''.<br /> | ||
| + | To use different theme you have installed simply enter its name as shown on the screen below. | ||
| + | |} | ||
| + | {| | ||
| + | |style="padding: 0px 0px 30px 25px;"|[[File:AB2_12.png]] | ||
| + | |} | ||
| + | |||
| + | ===Used Resource Pricing=== | ||
| + | {| | ||
| + | |style="padding: 0px 0px 15px 15px;"|In the bottom part of the screen you can set up billing for specific server resource usage like for e.g. bandwidth.<br /> | ||
| + | ''' '' 'Free Limit' '' ''' field is used to set amount of usage records for which customer won't be charged.<br /> | ||
| + | In our example, customer won't be charged for 1GB (1024MB) bandwidth.<br /> | ||
| + | ''' '' 'Price' '' ''' defines how much your client will have to pay for specyfic resource. Note that we provide two types of charging: units per hour and units used since last cron run.<br /> | ||
| + | For example, user pays for subdomain quantity each hour, but when he generates traffic, he will pay only once for bandwith he used since last cron run.<br /> | ||
| + | ''' '' 'Displayed Unit' '' ''' category defines how record usage will be displayed. It do not affect free limit and pricing, they are calculated in basic unit.<br /> | ||
| + | So, if you select '' 'GB' '', free limit will be still 1024 MB, and price will be MB/hr, '''not''' GB/hr.<br /> | ||
| + | ''' '' 'Status' '' ''' allows you to enable/disable billing for this resource.<br /> | ||
| + | To proceed, choose your usage records, units, status, set up the prices and free limits. Afterwards, press '' 'Save Changes' ''. | ||
| + | |} | ||
| + | {| | ||
| + | |style="padding: 0px 0px 30px 25px;"|[[File:AB2_13.png]] | ||
| + | |} | ||
| + | |||
| + | ==Items== | ||
| + | {| | ||
| + | |style="padding: 10px 0px 15px 15px;"|To view counted usage, go to '' 'Items' '' tab.<br /> | ||
| + | Each cron run will create an item for each customer if it does not exist at the moment and add new records to existing ones.<br /> | ||
| + | In that way you can see current server resources usage and charges of your customers.<br /> | ||
| + | Automatic generation of invoices is based precisely on previously created items.<br /> | ||
| + | To view more details click on '' 'Show usage records' '' as shown on the following screen. | ||
| + | |} | ||
| + | {| | ||
| + | |style="padding: 0px 0px 20px 25px;"|[[File:AB2_14.png]] | ||
| + | |} | ||
| + | {| | ||
| + | |style="padding: 0px 0px 20px 15px;"| It shows detailed information about record usage and quote for that usage. | ||
| + | |} | ||
| + | {| | ||
| + | |style="padding: 0px 0px 20px 25px;"|[[File:AB2_15.png]] | ||
| + | |} | ||
| + | {| | ||
| + | |style="padding: 0px 0px 15px 15px;"|In orded to view price for specific element of record, simply drag mouse on it. <br /> | ||
| + | The following screen shows situation after running cron only 2 times. Note that first record is always empty as it's task is to initialize billing for specific account. | ||
| + | |} | ||
| + | {| | ||
| + | |style="padding: 0px 0px 20px 25px;"|[[File:AB2_16.png]] | ||
| + | |} | ||
| + | {| | ||
| + | |style="padding: 0px 0px 20px 15px;"|In addition to the above information you can check here time of each cron run and delete unwanted records as well. | ||
| + | |} | ||
| + | {| | ||
| + | |style="padding: 0px 0px 30px 25px;"|[[File:AB2_17.png]] | ||
| + | |} | ||
| + | |||
| + | ==Logs== | ||
| + | {| | ||
| + | |style="padding: 10px 0px 15px 15px;"|In logs you will find information about the module activity. You can view informative logs, erros logs and critical logs.<br /> | ||
| + | Choose your .log file from a dropdown menu and press '' 'Show' '' as presented on the screen below.<br /> | ||
| + | To remove log simply press '' 'Delete' '' instead of '' 'Show' '' button.<br /> | ||
| + | New log files are created every day to help you find information you are looking for. | ||
| + | |} | ||
| + | {| | ||
| + | |style="padding: 0px 0px 20px 25px;"|[[File:AB2_18.png]] | ||
| + | |} | ||
| + | {| | ||
| + | |style="padding: 0px 0px 20px 15px;"|This is how the '' 'infolog-YYYY-MM-DD.log' '' can look like. | ||
| + | |} | ||
| + | {| | ||
| + | |style="padding: 0px 0px 30px 25px;"|[[File:AB2_19.png]] | ||
| + | |} | ||
| + | |||
| + | ==Awaiting Invoices== | ||
| + | {| | ||
| + | |style="padding: 10px 0px 15px 15px;"|Here you can check your awaiting invoices. Invoices can be generated automatically or manually.<br /> | ||
| + | On the screen you can see our previously generated invoice for our cPanel Extended account.<br /> | ||
| + | To view detailed information about particular invoice press '' 'Show' ''. | ||
| + | |} | ||
| + | {| | ||
| + | |style="padding: 0px 0px 20px 25px;"|[[File:AB2_20.png]] | ||
| + | |} | ||
| + | {| | ||
| + | |style="padding: 0px 0px 15px 15px;"|This is the place where you can verify and modify your awaiting invoices. It's worth to check whether invoices are correct to avoid risk.<br /> | ||
| + | You already know that you can set up automatic invoice generation in configuration section. Now lets manually generate invoice for your customer.<br /> | ||
| + | For this purpose simply click on '' 'Generate Invoice' ''. | ||
| + | |} | ||
| + | {| | ||
| + | |style="padding: 0px 0px 20px 25px;"|[[File:AB2_21.png]] | ||
| + | |} | ||
| + | {| | ||
| + | |style="padding: 10px 0px 30px 20px;"|After changing package, invoice is automatically generated for old package. | ||
| + | |} | ||
| + | |||
| + | ==Integration Code== | ||
| + | {| | ||
| + | |style="padding: 10px 0px 20px 15px;"|Integration code allows displaying usage records for each of your customers in the client area and allows to display pricing on the order form. | ||
| + | |} | ||
| + | {| | ||
| + | |style="padding: 0px 0px 20px 25px;"|[[File:AB2_22.png]] | ||
| + | |} | ||
| + | {| | ||
| + | |style="padding: 0px 0px 20px 15px;"|Exemplary display of usage records in the client area. Note that disabled usage records will not be displayed. | ||
| + | |} | ||
| + | {| | ||
| + | |style="padding: 0px 0px 20px 25px;"|[[File:AB2_23.png]] | ||
| + | |} | ||
| + | {| | ||
| + | |style="padding: 0px 0px 20px 15px;"|Exemplary display of pricing in the order form. Note that disabled usage records will not be displayed. | ||
| + | |} | ||
| + | {| | ||
| + | |style="padding: 0px 0px 30px 25px;"|[[File:AB2_24.png]] | ||
| + | |} | ||
| + | |||
| + | ==Migration Tool== | ||
| + | {| | ||
| + | |style="padding: 10px 0px 15px 15px;"|Migration tool allows you to import configuration from Advanced Billing 1.3.8 or older.<br /> | ||
| + | Each product you migrate will be disabled on your previous Advanced Billing. | ||
| + | |} | ||
| + | {| | ||
| + | |style="padding: 0px 0px 20px 25px;"|[[File:AB2_25.png]] | ||
| + | |} | ||
| + | {| | ||
| + | |style="padding: 0px 0px 20px 15px;"|To start, press '' 'Migrate Product' '' next to product you want to import. | ||
| + | |} | ||
| + | {| | ||
| + | |style="padding: 0px 0px 20px 25px;"|[[File:AB2_26.png]] | ||
| + | |} | ||
| + | {| | ||
| + | |style="padding: 0px 0px 15px 15px;"|'' 'Divider Prices' '' divide prices you have had on your previous Advanced Billing.<br /> | ||
| + | Reason of implementing it are changes in pricing system, at old Advanced Billing it was price per month, now it is price per hour.<br /> | ||
| + | We recommend using standard, '' '720' '' divider. To change it, simply enter value into '' 'Divider Prices' '' and press refresh button next to it as shown on the following screen. | ||
| + | |} | ||
| + | {| | ||
| + | |style="padding: 0px 0px 20px 25px;"|[[File:AB2_27.png]] | ||
| + | |} | ||
| + | {| | ||
| + | |style="padding: 0px 0px 15px 15px;"|In '' 'Invoice Settings' '', '' 'Billing Settings' '' and '' 'Credit Billing' '' tab you can configure product billing. Description of this tabs you can find in this article.<br /> | ||
| + | You can jump to it through pressing one of following: [http://www.docs.modulesgarden.com/Advanced_Billing_For_WHMCS#Billing_Settings_Tab Invoice & Billing Settings] [http://www.docs.modulesgarden.com/Advanced_Billing_For_WHMCS#Module_Settings_Tab Credit Billing]<br /> | ||
| + | |} | ||
| + | {| | ||
| + | |style="padding: 0px 0px 20px 25px;"|[[File:AB2_27.1.png]] | ||
| + | |} | ||
| + | {| | ||
| + | |style="padding: 0px 0px 15px 15px;"|You can also edit '' 'Free Limit' '', '' 'Pricing' '', '' 'Displayed Unit' '' and '' 'Status' ''. <br /> | ||
| + | At the bottom of the screen you can decide, if you want to generate invoice for accounts you are importing product for.<br /> | ||
| + | If yes, simply left '' 'Generate Invoices' '' checkbox marked, otherwise unmark it. Afterwards, confirm migration through pressing '' 'Migrate Product' ''. | ||
| + | |} | ||
| + | {| | ||
| + | |style="padding: 0px 0px 20px 25px;"|[[File:AB2_27.2.png]] | ||
| + | |} | ||
| + | {| | ||
| + | |style="padding: 0px 0px 15px 15px;"|You should see information about changes you are trying to make, confirm them through pressing '' 'Migrate' '' button. | ||
| + | |} | ||
| + | {| | ||
| + | |style="padding: 0px 0px 30px 25px;"|[[File:AB2_27.3.png]] | ||
| + | |} | ||
| + | |||
| + | ==Hourly Billing== | ||
| + | {| | ||
| + | |style="padding: 10px 0px 15px 15px;"|Hourly billing allows you to charge your customers for each hour of use of the product (hourly billing calculation are based on product '' 'Registration Date' '').<br /> | ||
| + | You can enable hourly billing for any product type.<br /> | ||
| + | Regardless of whether it is a server, web hosting account or other, customer will be billed for each hour of using the product. | ||
| + | |} | ||
| + | {| | ||
| + | |style="padding: 0px 0px 30px 25px;"|[[File:AB2_29.png]] | ||
| + | |} | ||
| + | |||
| + | ==Ticket Billing== | ||
| + | {| | ||
| + | |style="padding: 10px 0px 15px 15px;"|Ticket billing works exactly as it sounds. When enabled, it bills you customers for each opened ticket.<br /> | ||
| + | As in the case of hourly billing, you can enable ticket billing for any product type. | ||
| + | |} | ||
| + | {| | ||
| + | |style="padding: 0px 0px 30px 25px;"|[[File:AB2_30.png]] | ||
| + | |} | ||
| + | ==Sample Configuration== | ||
| + | {| | ||
| + | |style="padding: 10px 0px 30px 15px;"|In this section we will show you two sample configuration of Advanced Billing. | ||
| + | |} | ||
| + | ===Two Weeks Billing=== | ||
| + | {| | ||
| + | |style="padding: 10px 0px 15px 15px;"|In order to set up generating invoice for resource usage each 2 weeks, follow this steps:<br /> | ||
| + | 1. Go to '' 'Addons' '' → '' 'Advanced Billing 2.0.1' '' and select your product from '' 'Enable Advanced Billing 2.0 for:' ''. | ||
| + | |} | ||
| + | {| | ||
| + | |style="padding: 0px 0px 20px 25px;"|[[File:AB2_31.png]] | ||
| + | |} | ||
| + | {| | ||
| + | |style="padding: 0px 0px 20px 15px;"|2. Go to '' 'Billing Setting' '', mark '' 'Bill on Terminate' '' checkbox and enter '' '14' '' in '' 'Create Invoices Each' '' textbox. | ||
| + | |} | ||
| + | {| | ||
| + | |style="padding: 0px 0px 20px 25px;"|[[File:AB2_32.png]] | ||
| + | |} | ||
| + | {| | ||
| + | |style="padding: 0px 0px 20px 15px;"|3. Scroll down and enter your pricing setting, afterwards, press '' 'Save Changes' ''. | ||
| + | |} | ||
| + | {| | ||
| + | |style="padding: 0px 0px 20px 25px;"|[[File:AB2_33.png]] | ||
| + | |} | ||
| + | {| | ||
| + | |style="padding: 0px 0px 15px 15px;"|You have just successfully configured billing!<br /> | ||
| + | You should see something like on screen below in your Advanced Billing main page. | ||
| + | |} | ||
| + | {| | ||
| + | |style="padding: 0px 0px 30px 25px;"|[[File:AB2_34.png]] | ||
| + | |} | ||
| + | |||
| + | ===5 Minutes Billing=== | ||
| + | {| | ||
| + | |style="padding: 10px 0px 15px 15px;"|To bill your client as often as possible follow these steps:<br /> | ||
| + | 1.Go to '' 'Addons' '' → '' 'Advanced Billing 2.0.1' '' and select your product from '' 'Enable Advanced Billing 2.0 for:' ''. | ||
| + | |} | ||
| + | {| | ||
| + | |style="padding: 0px 0px 20px 25px;"|[[File:AB2_35.png]] | ||
| + | |} | ||
| + | {| | ||
| + | |style="padding: 0px 0px 15px 15px;"|2. Go to '' 'Credit Billing' '' and mark '' 'Enable Credit Pay' '' checkbox.<br /> | ||
| + | Afterwards, enter '' '1' '' into '' 'Create Invoices Each'' ', ' ''20' '' into '' 'Minimal Credit' '' and '' '50' '' into '' 'Low Credit Notify' ''.<br /> | ||
| + | With these settings your client will be billed from credit balance as soon as payment for resource usage reach 20$.<br /> | ||
| + | He will also recive email if his credit balance fall below 50$. | ||
| + | |} | ||
| + | {| | ||
| + | |style="padding: 0px 0px 20px 25px;"|[[File:AB2_36.png]] | ||
| + | |} | ||
| + | {| | ||
| + | |style="padding: 0px 0px 20px 15px;"|3. Scroll down and enter your pricing setting, afterwards, press '' 'Save Changes' ''. | ||
| + | |} | ||
| + | {| | ||
| + | |style="padding: 0px 0px 20px 25px;"|[[File:AB2_37.png]] | ||
| + | |} | ||
| + | {| | ||
| + | |style="padding: 0px 0px 15px 15px;"|You have just successfully configured billing!<br /> | ||
| + | In your Advanced Billing '' 'Configuration' '' tab you should see something similar to the following screen. | ||
| + | |} | ||
| + | {| | ||
| + | |style="padding: 0px 0px 30px 25px;"|[[File:AB2_38.png]] | ||
| + | |} | ||
| + | |||
| + | ==How To Update== | ||
| + | {| | ||
| + | |style="padding: 10px 0px 30px 15px;"|Due to completly rewrited code in version 2.0, you have to use migration tool in order to upgrade your Advanced Billing to the latest version.<br /> | ||
| + | You can find instruction for it in [http://www.docs.modulesgarden.com/Advanced_Billing_For_WHMCS#Migration_Tool Migration Tool section]. | ||
| + | |} | ||
| + | |||
| + | =Tips= | ||
| + | {| | ||
| + | |style="padding: 10px 0px 0px 15px;"|'''1. Deactivation of the module removes products configuration, usage records and awaiting invoices.'''<br /> | ||
| + | In order to update module, simply follow instruction in '' 'How To Update' '' . | ||
| + | |} | ||
| + | {| | ||
| + | |style="padding: 10px 0px 0px 15px;"|2. Installed Applications usage record supports both Softaculous and Installatron. | ||
| + | |} | ||
| + | {| | ||
| + | |style="padding: 10px 0px 0px 15px;"|3. You can set up as many products as you want. | ||
| + | |} | ||
| + | {| | ||
| + | |style="padding: 10px 0px 20px 15px;"|4. If your client use currency that is not WHMCS base currency (for example, WHMCS base currency is €, while client uses $): | ||
| + | Invoice for him will be generated in his currency, while usage record and calculation in Advanced Billing will be using base currency. | ||
| + | |} | ||
| + | |||
| + | =Common Problems= | ||
| + | {| | ||
| + | |style="padding: 10px 0px 15px 15px;"|1. When you will see an error message as shown on the screen below, that means your '' 'cron' '' directory privileges are insufficient.<br /> | ||
| + | To fix this, allow <strong>Read</strong> permissions to directory. In most cases chmod 755 solves the problem. | ||
| + | |} | ||
| + | {| | ||
| + | |style="padding: 0px 0px 10px 25px;"|[[File:AB2_39.png]] | ||
| + | |} | ||
| + | {| | ||
| + | |style="padding: 10px 0px 30px 15px;"|2. When you have problems with connection, check whether your SELinux or firewall is not blocking ports. | ||
| + | |} | ||
Revision as of 15:44, 12 November 2013
Contents |
About Advanced Billing For WHMCS
| Advanced Billing For WHMCS is a module that allows you to set up additional billing options for your products like disk usage or number of email accounts based on the usage. In other words, our product will let you to charge customers based on the resources used by them. What is more, it offers hourly billing, ticket billing and credit billing. |
- Features:
| ✔ Hourly Billing For Any WHMCS Module! |
| ✔ cPanel & cPanel Extended Integration: Hourly, Bandwidth, Storage, Databases, Addon Domains, Subdomains, Parked Domains, Domain Forwarders, FTP Accounts, Installed Applications, Email Accounts |
| ✔ Parallels Plesk Panel & Parallels Plesk Panel Extended Integration: Hourly, Subdomains, Disk Space, Email Boxes, Sites, Redirects, Mail Groups, Autoresponders, Mailing Lists, Users, Databases, Webapps, Traffic |
| ✔ DirectAdmin & DirectAdmin Extended Integration: Hourly, Bandwidth, Storage, Subdomains, Domain Pointers, FTP Accounts, MySQL Databases, Virtual Domains, Mailing Lists, POP Accounts, Email Forwarders, Email Autoresponders |
| ✔ Parallels Cloud Server Integration: Templates, CPU Usage, Memory, Bandwidth IN, Bandwidth OUT, Disk Used, Backups Usage |
| ✔ SolusVM & SolusVM Extended VPS Integration: Hourly, Disk Usage, Bandwidth, Memory Usage |
| ✔ SolusVM Extended Cloud Integration: Available Disk Size, Disk Usage, Available Bandwidth, Available Memory, Cores, IP Addresses, Disk Usage, Bandwidth Used, Memory Usage |
| ✔ Proxmox VPS Integration: Hourly, Disk Usage, Bandwidth IN, Bandwidth OUT, Memory Usage, Backups Usage |
| ✔ Rackspace Cloud Integration: Hourly, Bandwidth In, Bandwidth Out |
| ✔ Rackspace Email Integration: Hourly, Mailbox Storage, Mailboxes, Sync Licenses, Blackberry Licenses, Exchange Storage, Exchange Mailboxes |
| ✔ Zimbra Email Integration: Hourly, Mailboxes, Aliases, Storage |
| ✔ Ticket Billing |
| ✔ Credit Billing |
| ✔ Configuration Per Product |
| ✔ Current List Of Billable Items For Next Invoices |
| ✔ Possibility To Generate Invoices Automatically Or Manually |
| ✔ Bill When Invoice Is Generated For Hosting |
| ✔ Bill On Terminate Account |
| ✔ Bill Each 1st Day Of Month |
| ✔ Automatically Apply Credit |
| ✔ Logs |
| ✔ Multi-Language Support |
| ✔ Supports WHMCS V5 and Later |
Installation
| In this tutorial we will show you how to successfully install and manage Advanced Billing For WHMCS. We will guide you step by step through the whole installation and configuration process. |
| 1. Log in to your clien tarea and download Advanced Billing For WHMCS. |
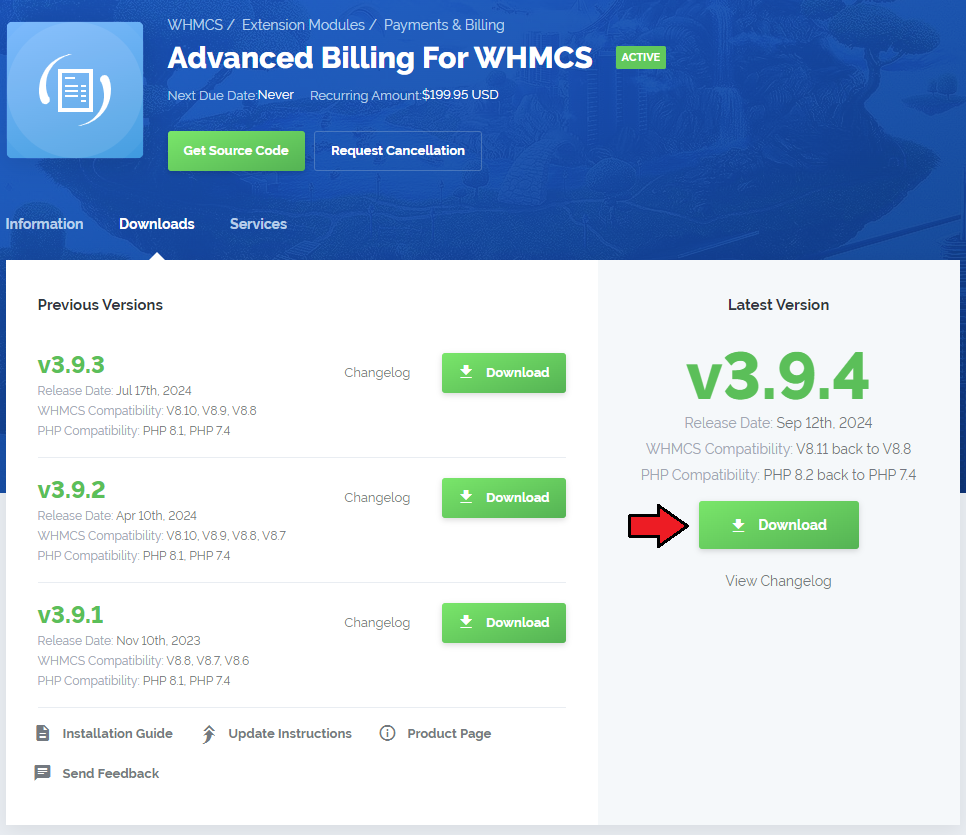
|
| 2. Upload and extract the module into the main WHMCS directory. Files in your WHMCS directory should look like this. |

|
| 3. When you install Advanced Billing for the first time you have to rename 'license_RENAME.php' file. File is located at 'modules/addons/AdvancedBilling/license_RENAME.php' . Rename it from 'license_RENAME.php' to 'license.php' . |
| File:AB2 3.png |
| 4. In order to configure your license key you have to edit a previously renamed 'license.php' file. Enter your licence key between quotation marks as presented on the following screen. You can find your license key at your clientarea → 'My Products' . |
| File:AB2 4.png |
| 5. Now you have to activate the module in your WHMCS system. Login to your WHMCS admin area. Click 'Setup' then choose 'Addon Modules' . |
| File:AB2 5.png |
| 6. In next step you need to permit access to this module. To do so click on 'Configure' , choose 'Full Administrator' and press 'Save Changes' . |
| File:AB2 6.png |
| 7. Last step is setting up two cron jobs, you can find them in your WHMCS → 'Addons' → 'Advanced Billing 2.0.1' as shown on the following screen. |
| File:AB2 7.png |
| Well done, you have just successfully installed Advanced Billing For WHMCS! |
Configuration and Management
| Now lets learn more about module functionalities. We will present you possibilities of our product on cPanel Extended example. Please note that billing features are different in each module but the core functionality of the Advanced Billing is the same for each. |
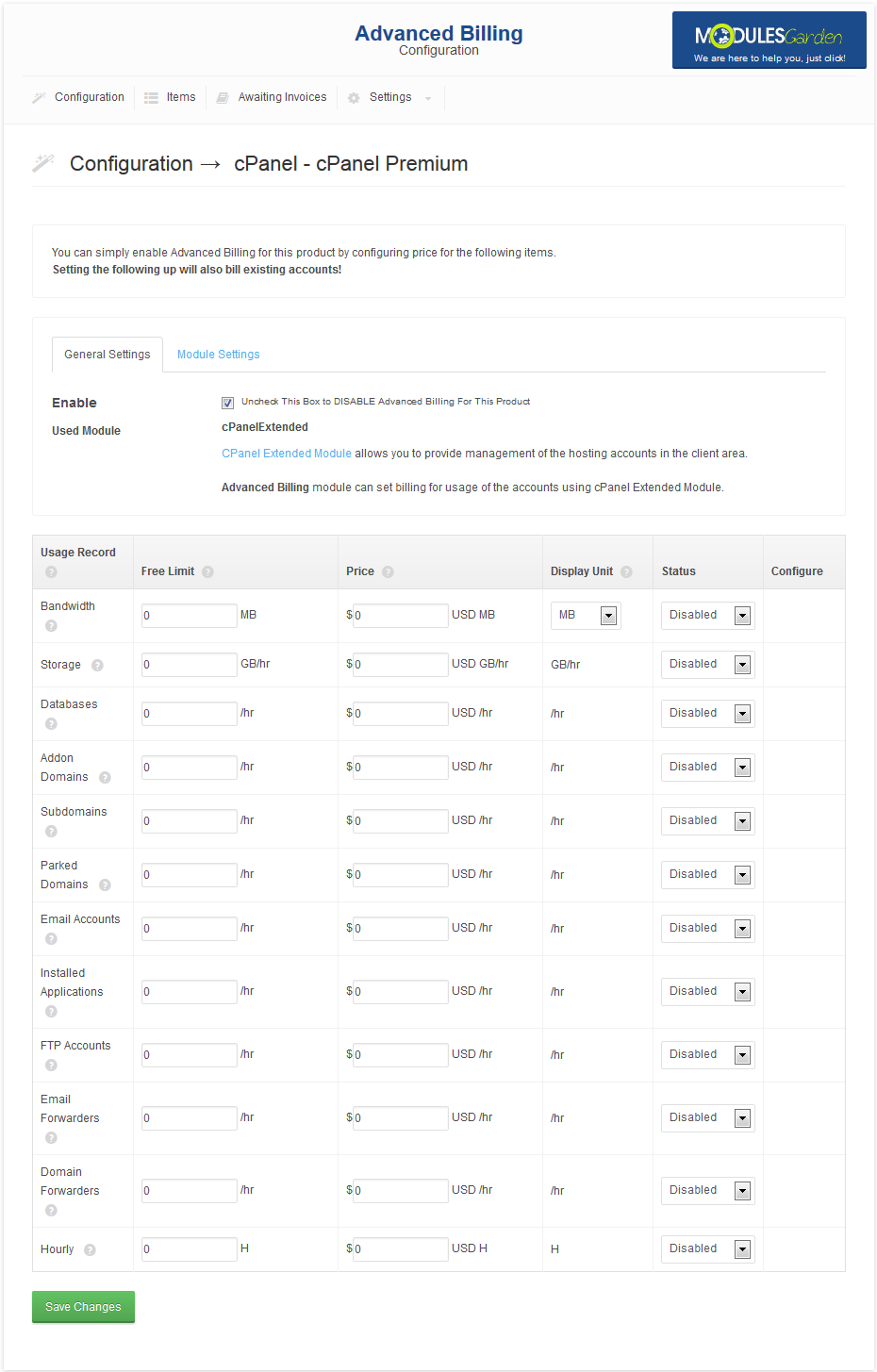
|
Configuration
| We group configuration options in 4 tabs depending on their purpose. You can access resource usage pricing from each of the tabs. |
General Settings Tab
| Here you can find information about module used by your product. If module is not supported, 'Basic Module' mode will be used. 'Basic Module' enables you to bill your client for hourly usage of product only. |
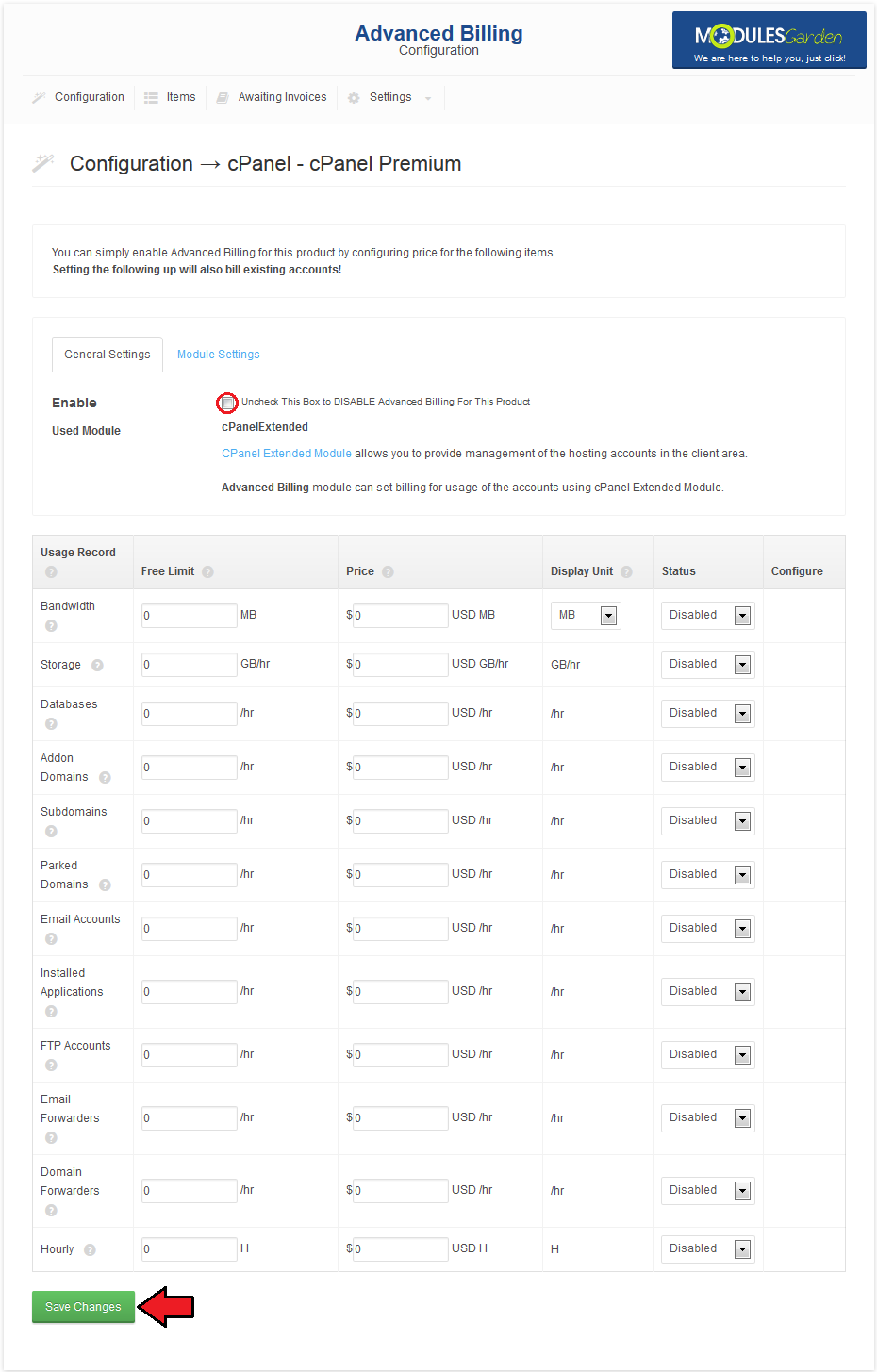
|
Billing Settings Tab
| In this tab you can set up billing for product. 1. 'Bill on Terminate' - when account connected with your module will be terminated, invoice for account will be generated. |
| File:AB2 10.png |
Credit Billing Tab
| Credit billing allows you to charge for product from client credit balance.
1. 'Enable Credit Pay' - this option enables/disables credit billing for this module (if credit billing is enabled, standard billing will be turned off). |
| File:AB2 11.png |
| When 'Autosuspend' is marked and your client credit ballance reach 0, his product will be suspended. Aditionally, invoice with lacking payment will be generated. If it is unmarked and credit balance reach 0, account will not be suspended and invoice will be generated according to number of days set in 'Create Invoices Each' field. |
Module Settings Tab
| This tab shows only for cPanel/cPanel Extended modules. Here you can set Application Manager (Softaculous/Installatron) and cPanel theme. Default value of theme is 'x3' . |
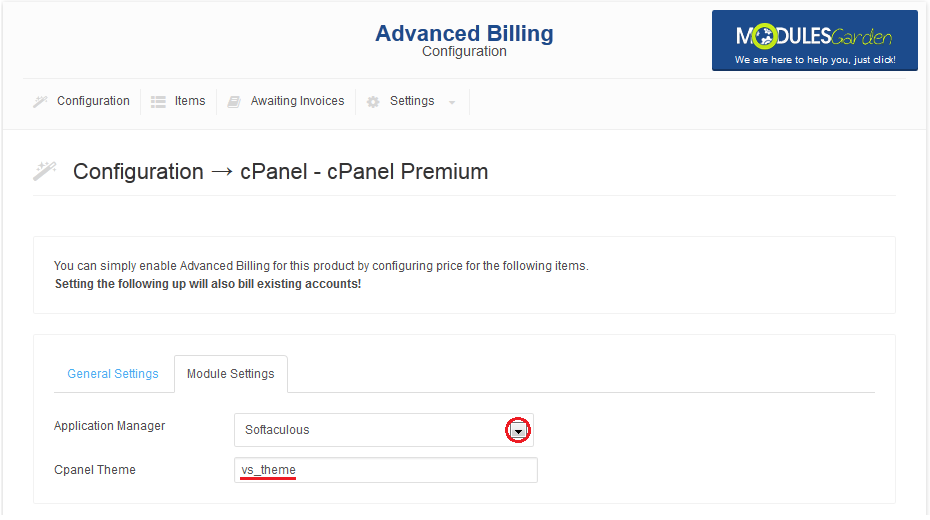
|
Used Resource Pricing
| In the bottom part of the screen you can set up billing for specific server resource usage like for e.g. bandwidth. 'Free Limit' field is used to set amount of usage records for which customer won't be charged. |
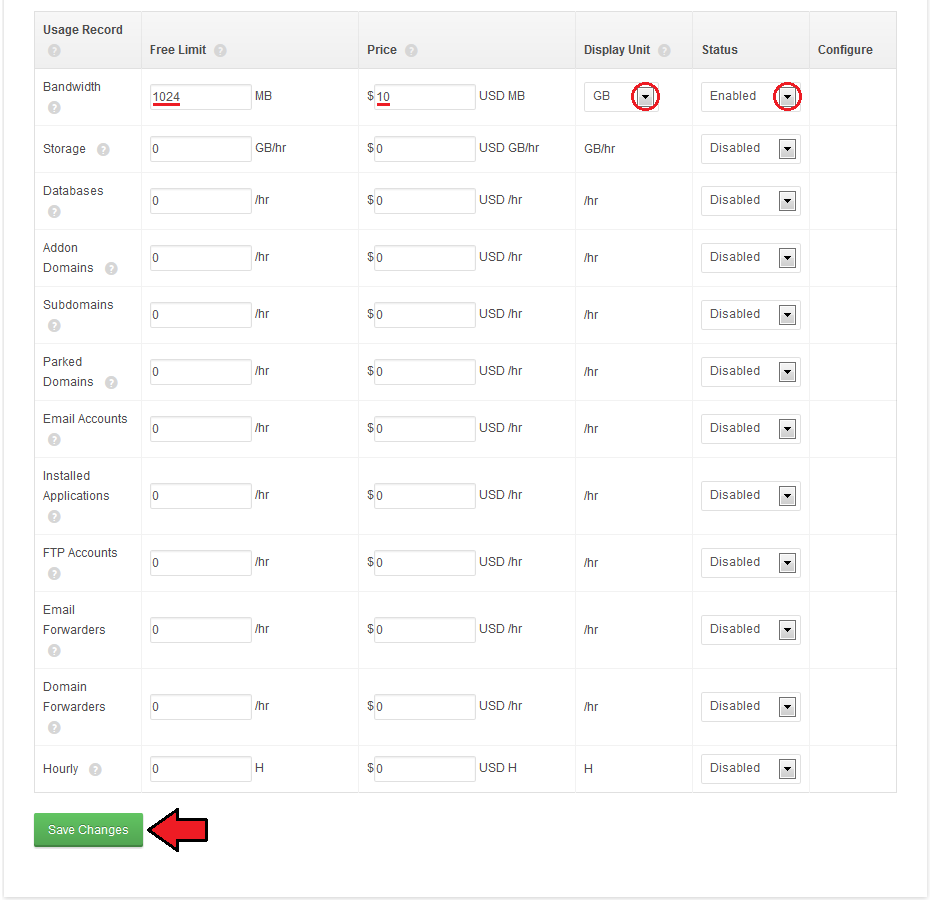
|
Items
| To view counted usage, go to 'Items' tab. Each cron run will create an item for each customer if it does not exist at the moment and add new records to existing ones. |
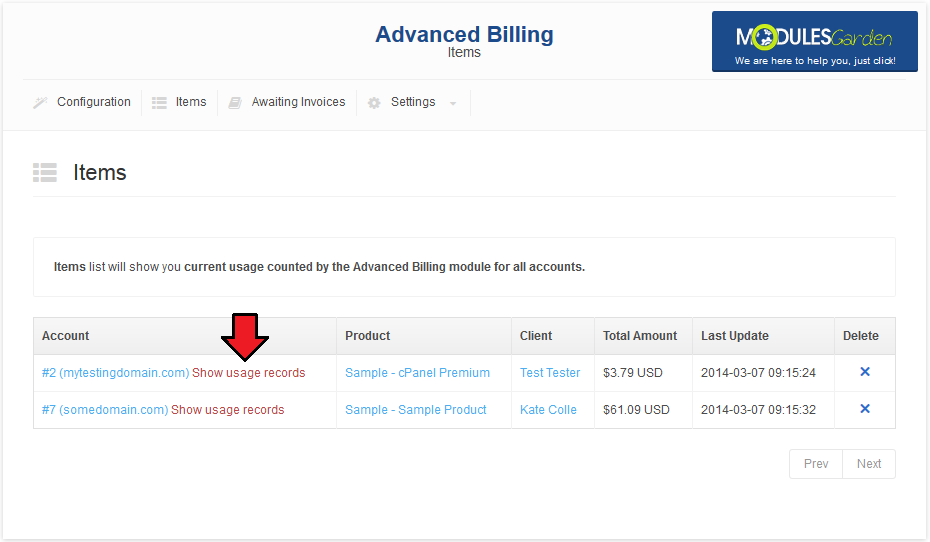
|
| It shows detailed information about record usage and quote for that usage. |
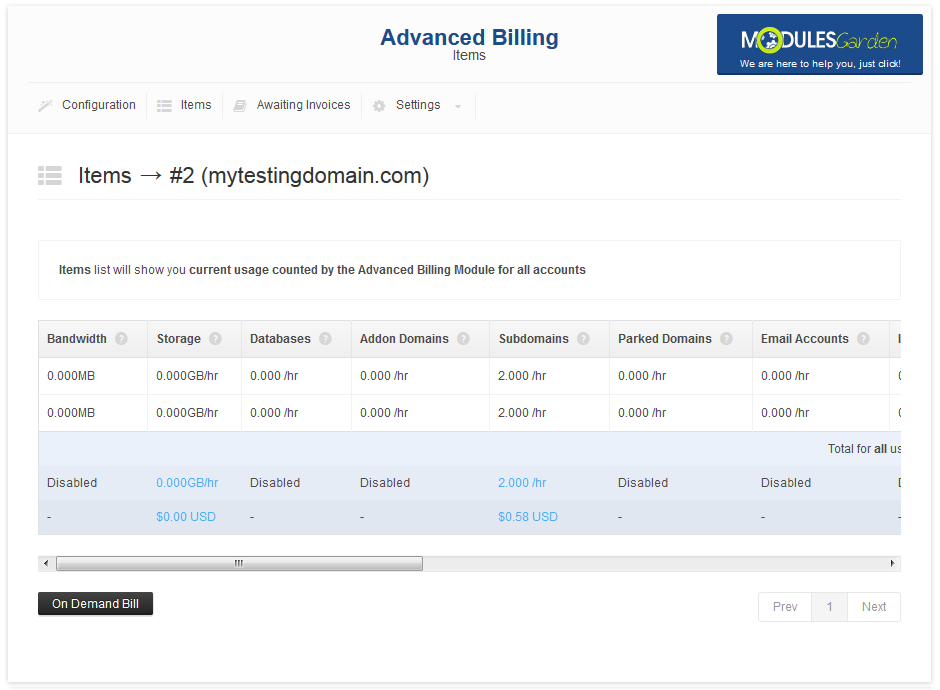
|
| In orded to view price for specific element of record, simply drag mouse on it. The following screen shows situation after running cron only 2 times. Note that first record is always empty as it's task is to initialize billing for specific account. |
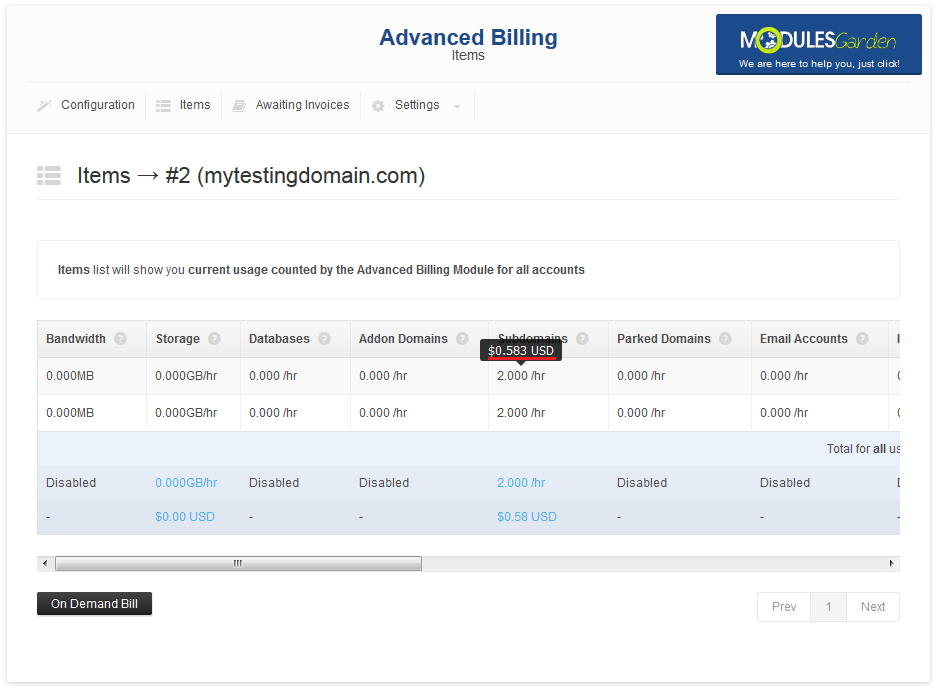
|
| In addition to the above information you can check here time of each cron run and delete unwanted records as well. |
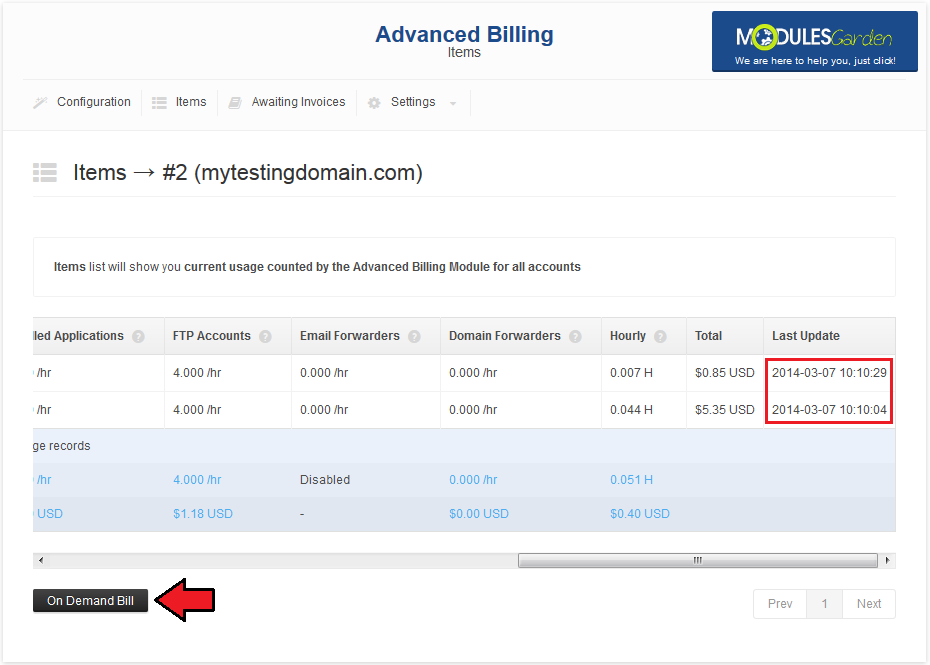
|
Logs
| In logs you will find information about the module activity. You can view informative logs, erros logs and critical logs. Choose your .log file from a dropdown menu and press 'Show' as presented on the screen below. |
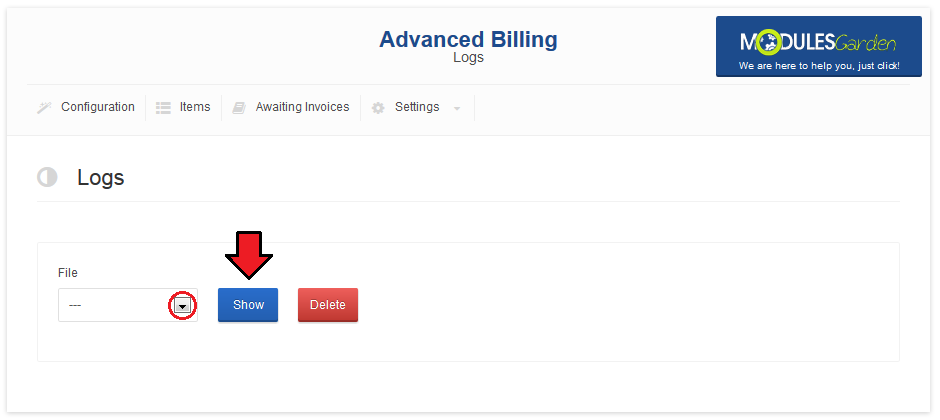
|
| This is how the 'infolog-YYYY-MM-DD.log' can look like. |
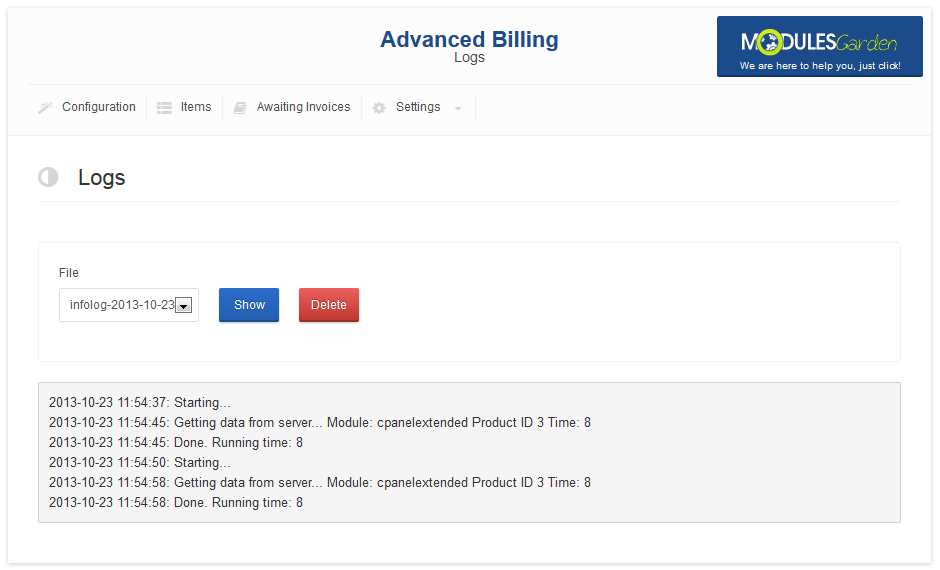
|
Awaiting Invoices
| Here you can check your awaiting invoices. Invoices can be generated automatically or manually. On the screen you can see our previously generated invoice for our cPanel Extended account. |
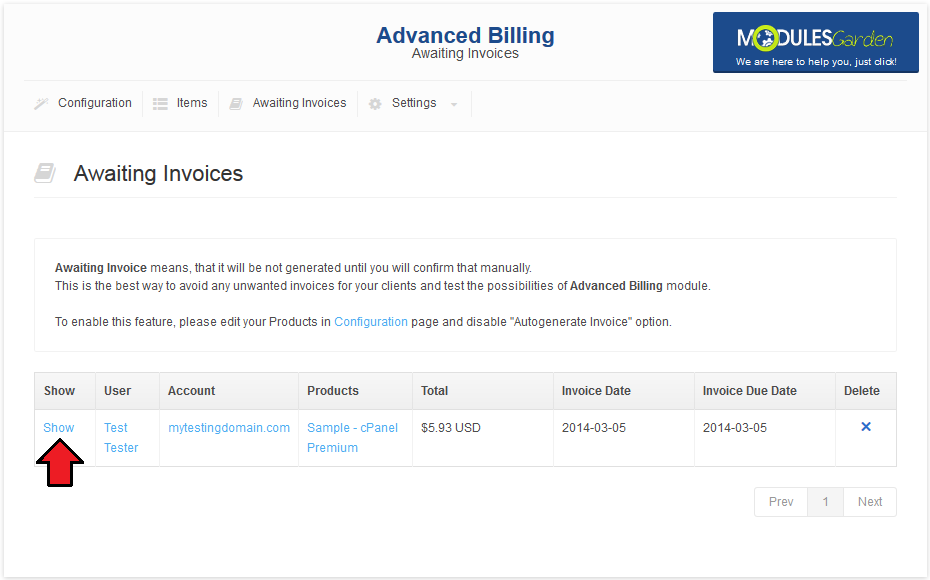
|
| This is the place where you can verify and modify your awaiting invoices. It's worth to check whether invoices are correct to avoid risk. You already know that you can set up automatic invoice generation in configuration section. Now lets manually generate invoice for your customer. |
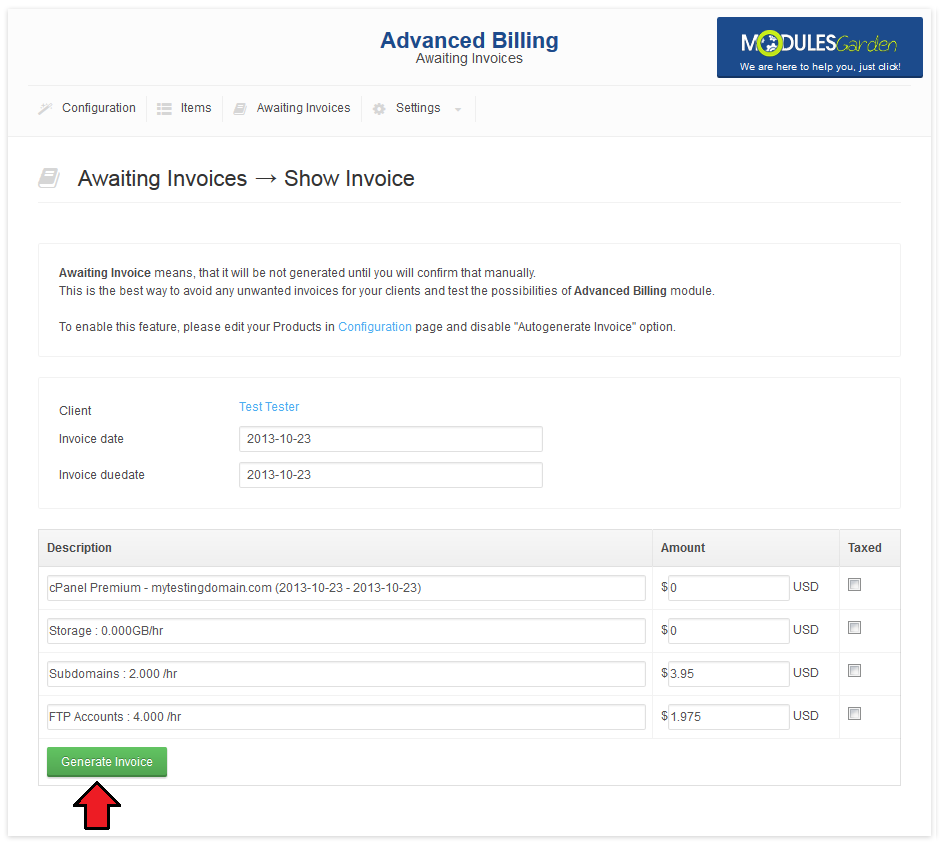
|
| After changing package, invoice is automatically generated for old package. |
Integration Code
| Integration code allows displaying usage records for each of your customers in the client area and allows to display pricing on the order form. |
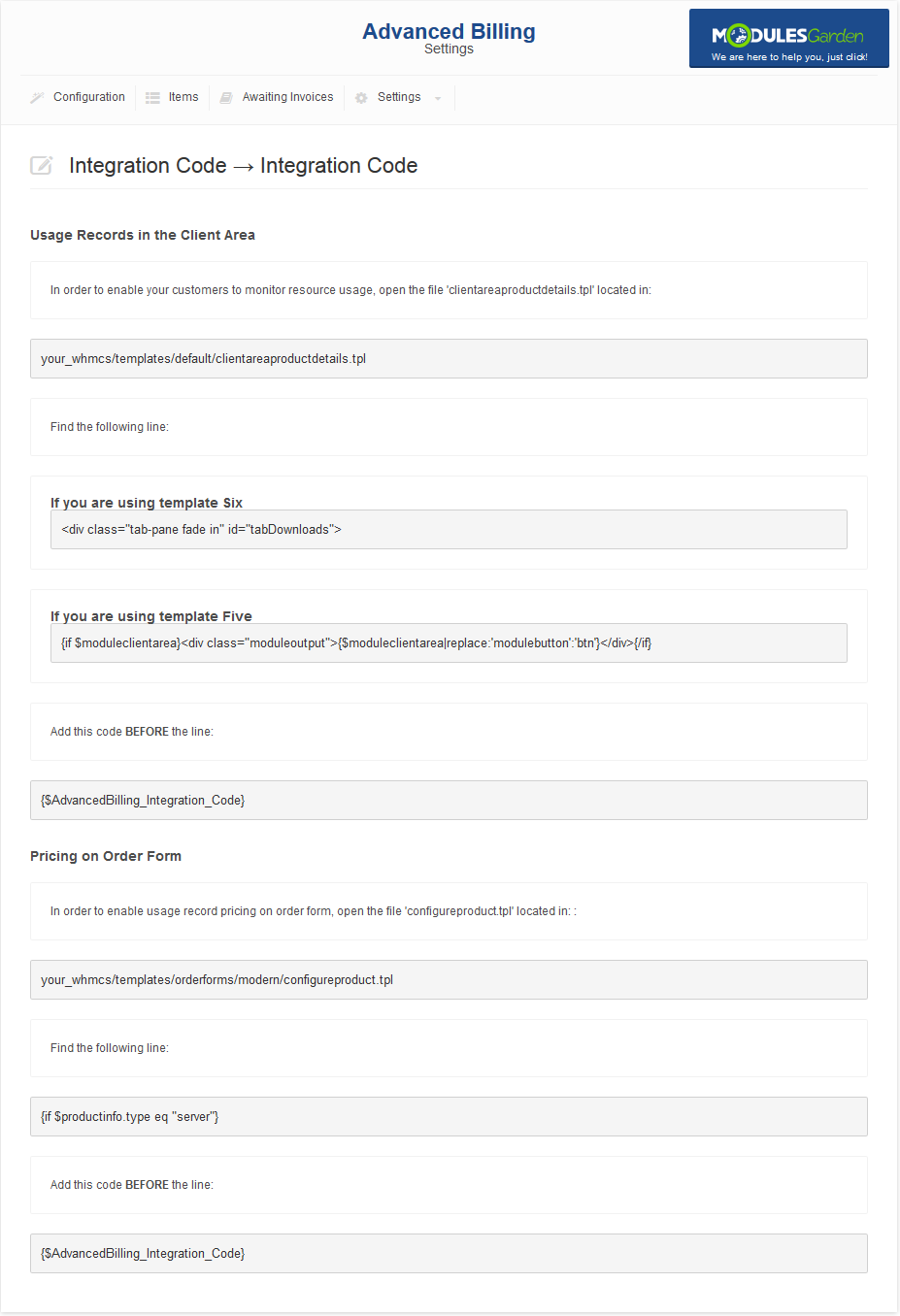
|
| Exemplary display of usage records in the client area. Note that disabled usage records will not be displayed. |
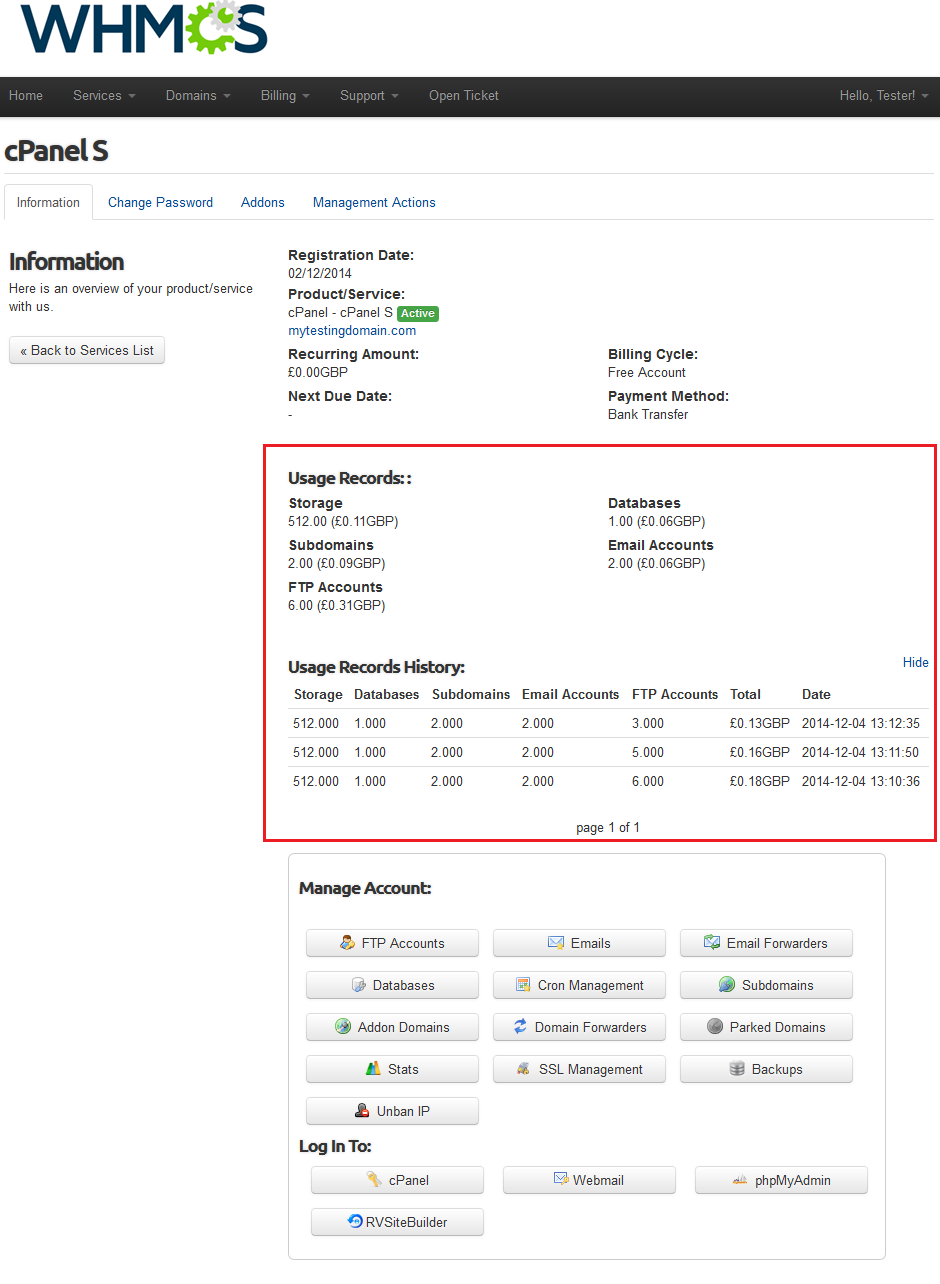
|
| Exemplary display of pricing in the order form. Note that disabled usage records will not be displayed. |
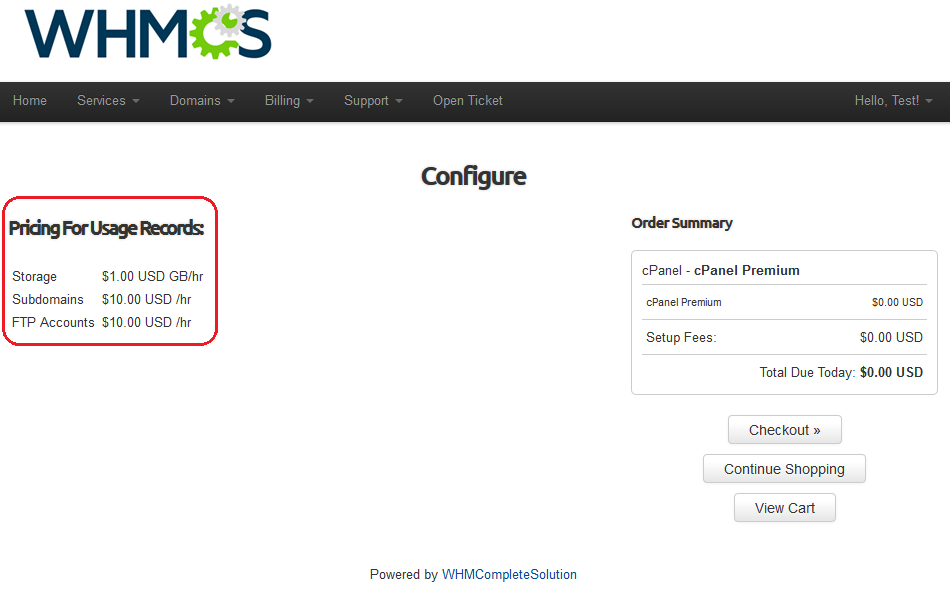
|
Migration Tool
| Migration tool allows you to import configuration from Advanced Billing 1.3.8 or older. Each product you migrate will be disabled on your previous Advanced Billing. |
| File:AB2 25.png |
| To start, press 'Migrate Product' next to product you want to import. |
| File:AB2 26.png |
| 'Divider Prices' divide prices you have had on your previous Advanced Billing. Reason of implementing it are changes in pricing system, at old Advanced Billing it was price per month, now it is price per hour. |
| File:AB2 27.png |
| In 'Invoice Settings' , 'Billing Settings' and 'Credit Billing' tab you can configure product billing. Description of this tabs you can find in this article. You can jump to it through pressing one of following: Invoice & Billing Settings Credit Billing |
| File:AB2 27.1.png |
| You can also edit 'Free Limit' , 'Pricing' , 'Displayed Unit' and 'Status' . At the bottom of the screen you can decide, if you want to generate invoice for accounts you are importing product for. |
| File:AB2 27.2.png |
| You should see information about changes you are trying to make, confirm them through pressing 'Migrate' button. |
| File:AB2 27.3.png |
Hourly Billing
| Hourly billing allows you to charge your customers for each hour of use of the product (hourly billing calculation are based on product 'Registration Date' ). You can enable hourly billing for any product type. |
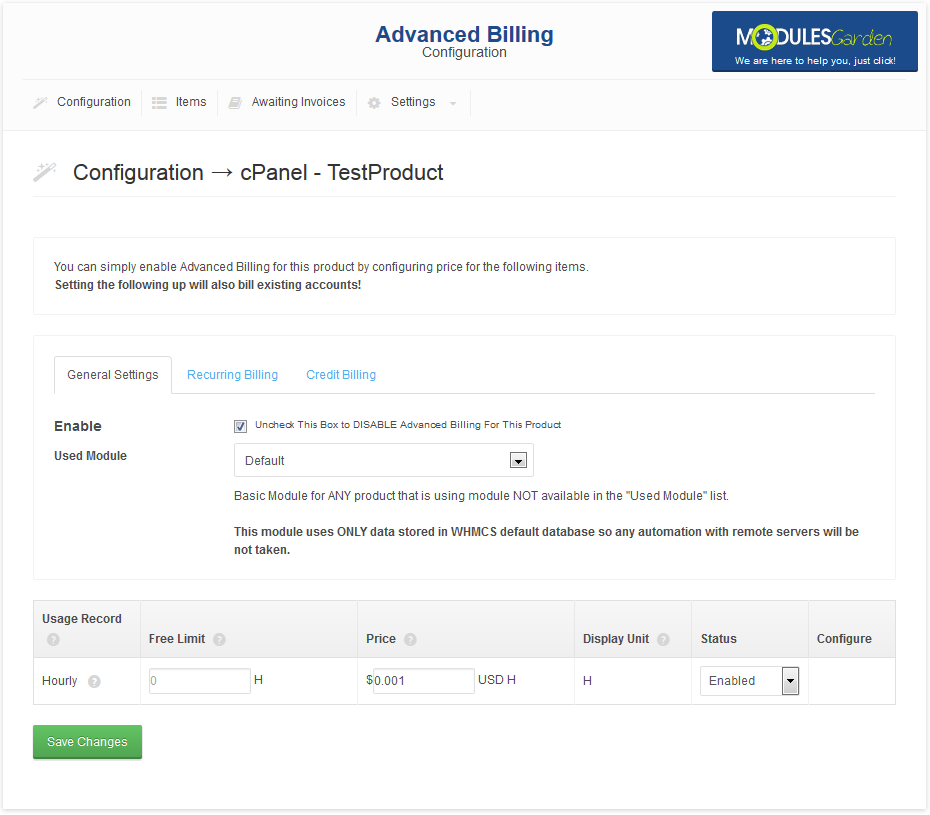
|
Ticket Billing
| Ticket billing works exactly as it sounds. When enabled, it bills you customers for each opened ticket. As in the case of hourly billing, you can enable ticket billing for any product type. |
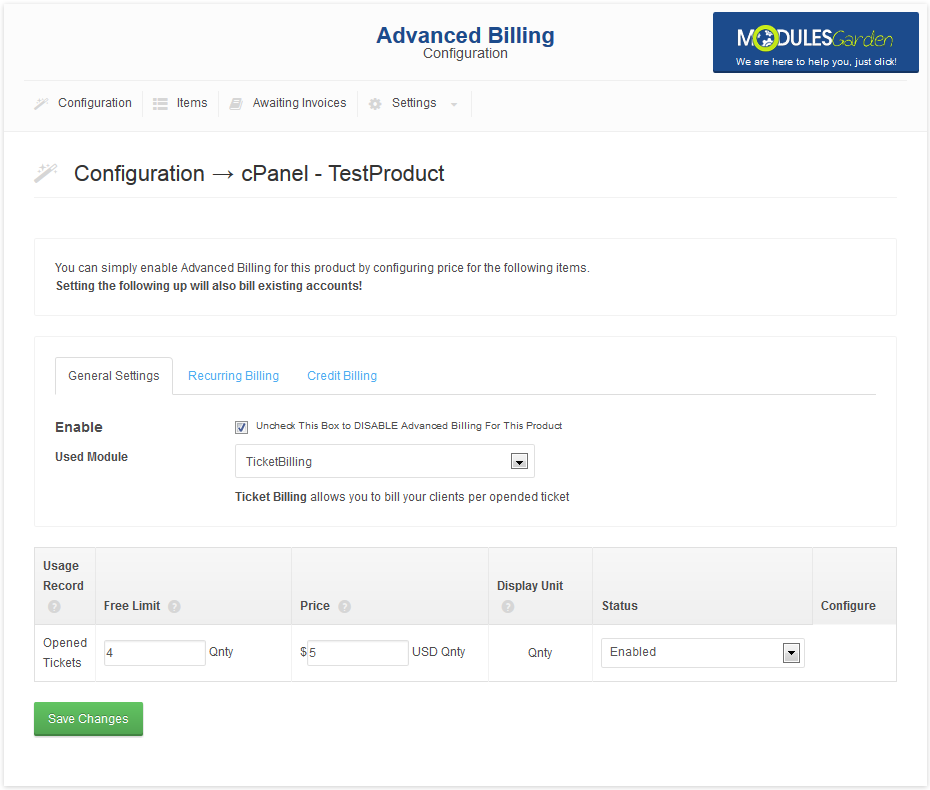
|
Sample Configuration
| In this section we will show you two sample configuration of Advanced Billing. |
Two Weeks Billing
| In order to set up generating invoice for resource usage each 2 weeks, follow this steps: 1. Go to 'Addons' → 'Advanced Billing 2.0.1' and select your product from 'Enable Advanced Billing 2.0 for:' . |
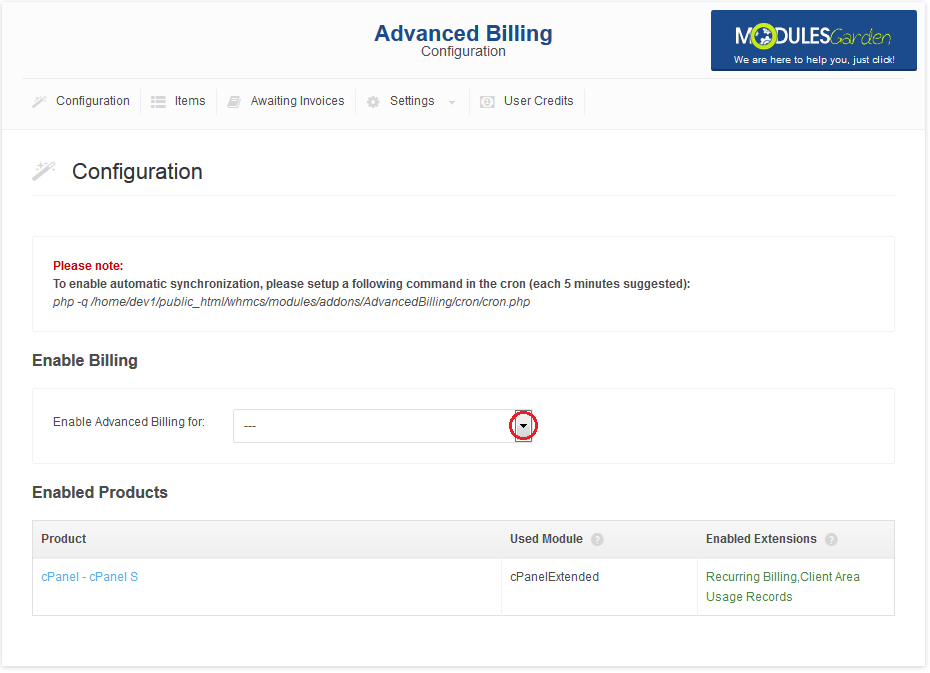
|
| 2. Go to 'Billing Setting' , mark 'Bill on Terminate' checkbox and enter '14' in 'Create Invoices Each' textbox. |
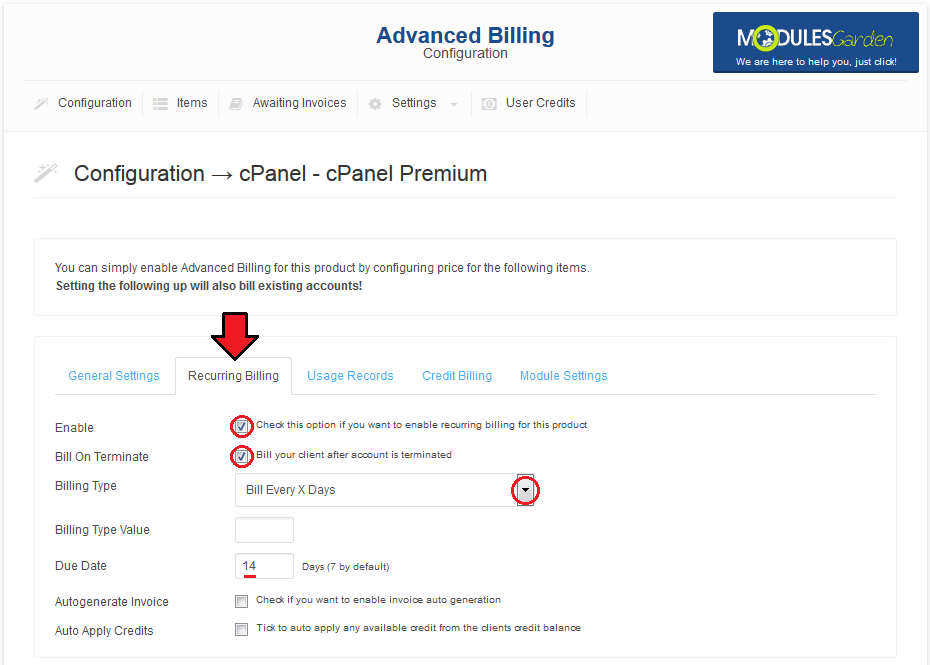
|
| 3. Scroll down and enter your pricing setting, afterwards, press 'Save Changes' . |
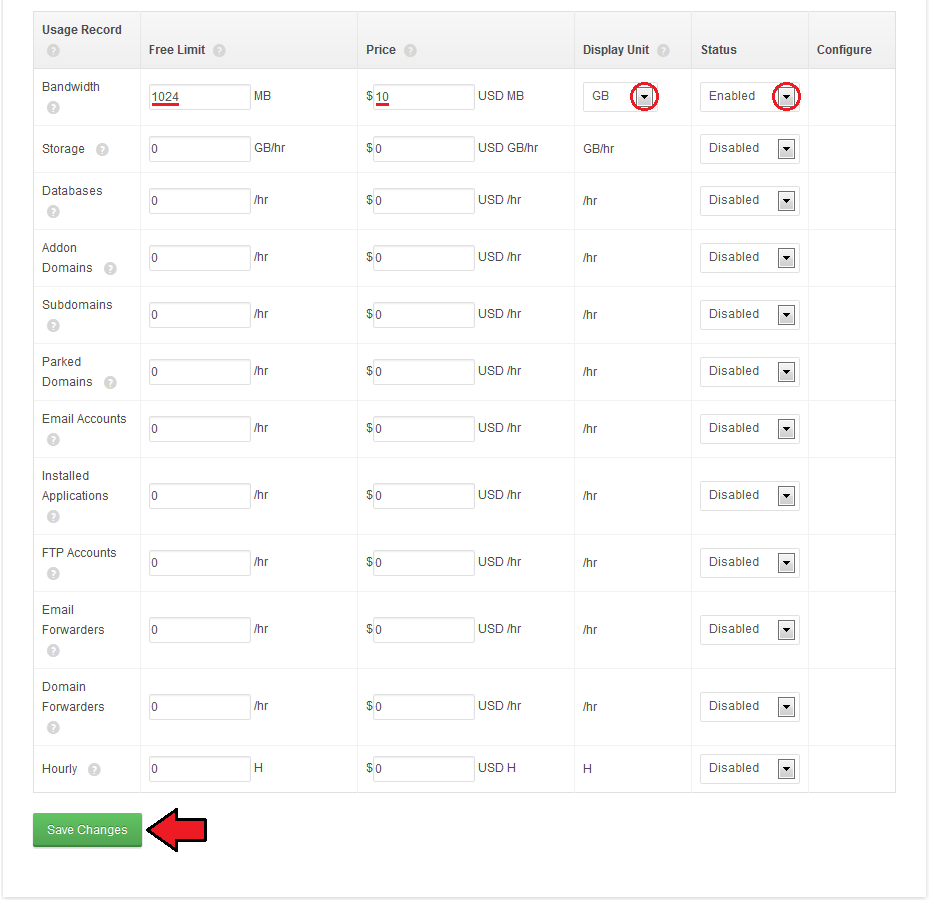
|
| You have just successfully configured billing! You should see something like on screen below in your Advanced Billing main page. |
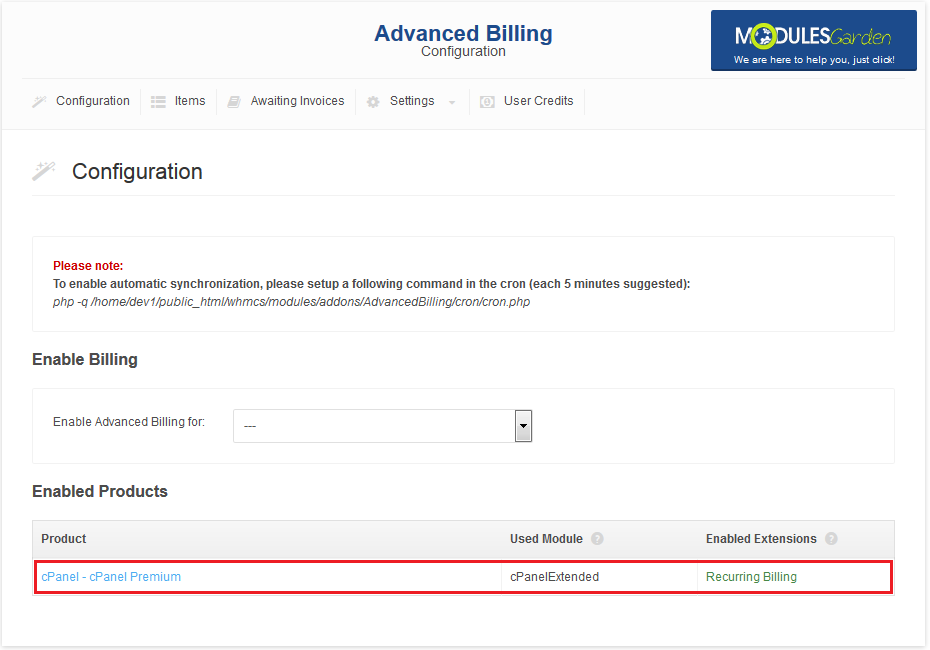
|
5 Minutes Billing
| To bill your client as often as possible follow these steps: 1.Go to 'Addons' → 'Advanced Billing 2.0.1' and select your product from 'Enable Advanced Billing 2.0 for:' . |
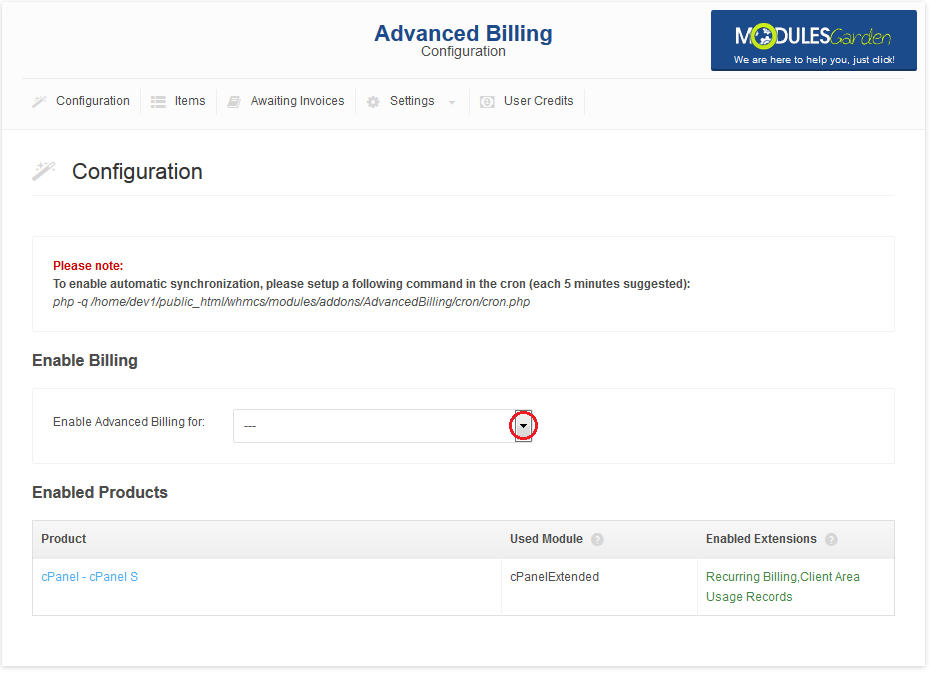
|
| 2. Go to 'Credit Billing' and mark 'Enable Credit Pay' checkbox. Afterwards, enter '1' into 'Create Invoices Each ', ' 20' into 'Minimal Credit' and '50' into 'Low Credit Notify' . |
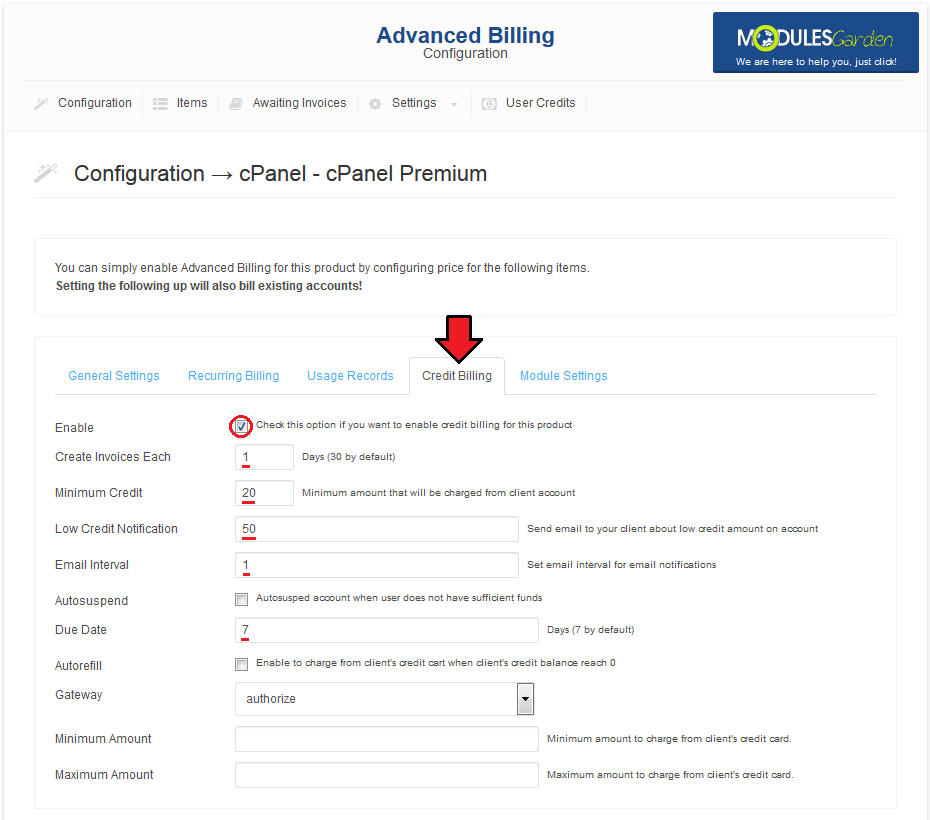
|
| 3. Scroll down and enter your pricing setting, afterwards, press 'Save Changes' . |
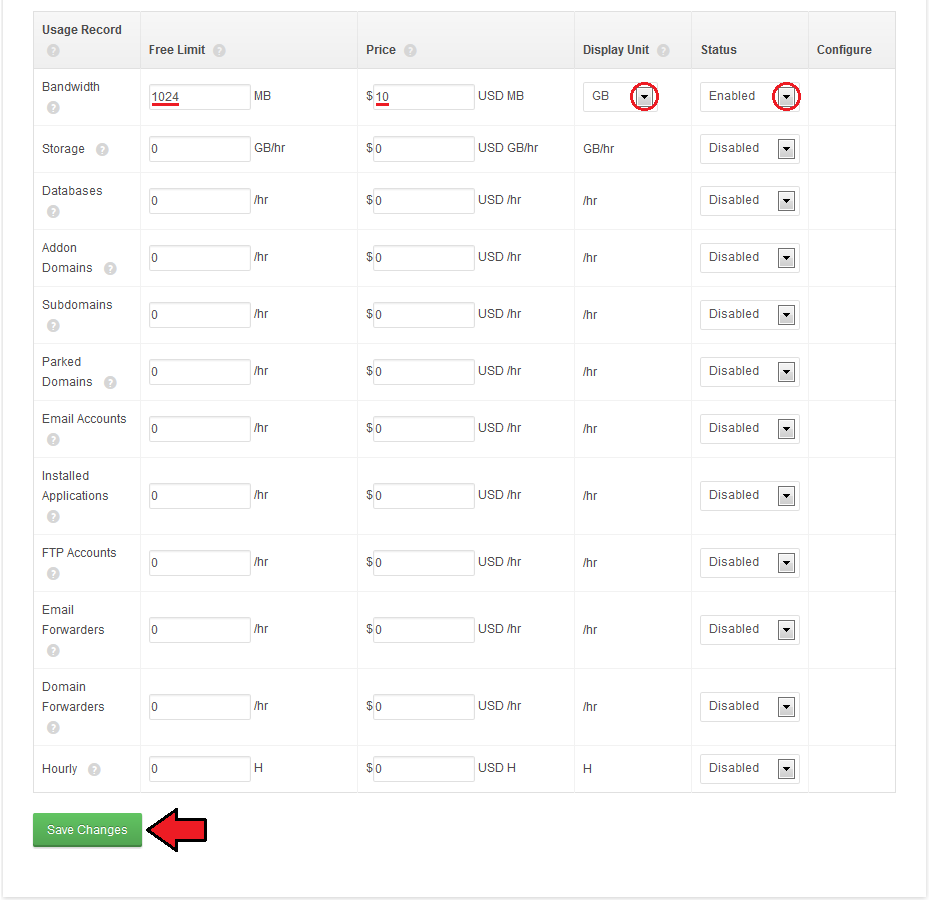
|
| You have just successfully configured billing! In your Advanced Billing 'Configuration' tab you should see something similar to the following screen. |
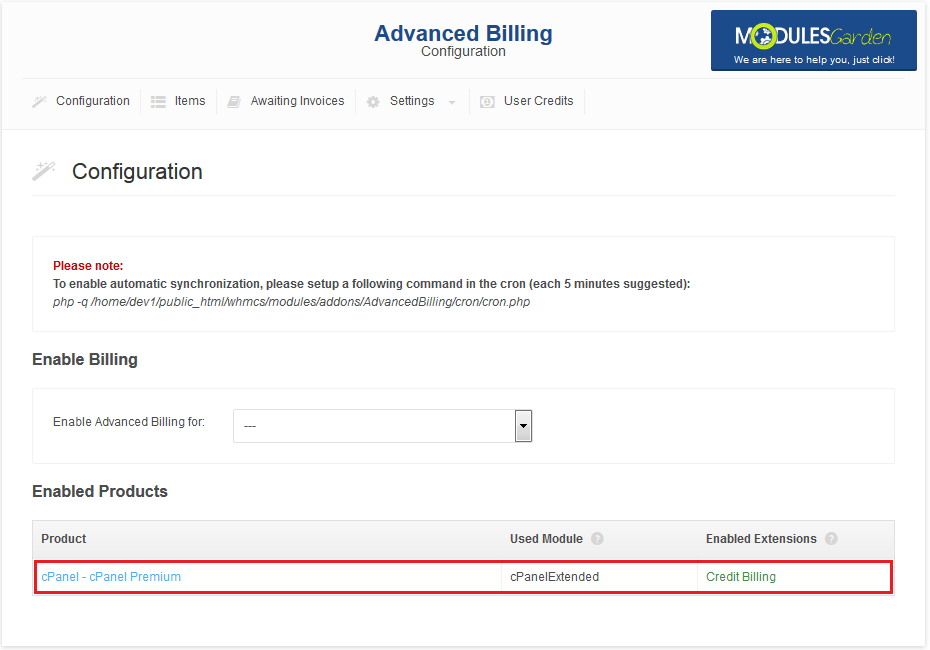
|
How To Update
| Due to completly rewrited code in version 2.0, you have to use migration tool in order to upgrade your Advanced Billing to the latest version. You can find instruction for it in Migration Tool section. |
Tips
| 1. Deactivation of the module removes products configuration, usage records and awaiting invoices. In order to update module, simply follow instruction in 'How To Update' . |
| 2. Installed Applications usage record supports both Softaculous and Installatron. |
| 3. You can set up as many products as you want. |
| 4. If your client use currency that is not WHMCS base currency (for example, WHMCS base currency is €, while client uses $):
Invoice for him will be generated in his currency, while usage record and calculation in Advanced Billing will be using base currency. |
Common Problems
| 1. When you will see an error message as shown on the screen below, that means your 'cron' directory privileges are insufficient. To fix this, allow Read permissions to directory. In most cases chmod 755 solves the problem. |
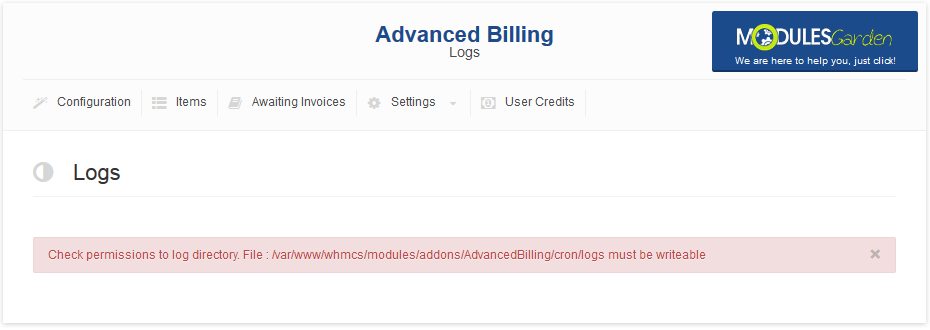
|
| 2. When you have problems with connection, check whether your SELinux or firewall is not blocking ports. |