Payment Gateway Allocator For WHMCS
(→About Payment Gateway Allocator For WHMCS) |
(→About Payment Gateway Allocator For WHMCS) |
||
| (22 intermediate revisions by 3 users not shown) | |||
| Line 1: | Line 1: | ||
<meta name="keywords" content="payment gateway allocator for whmcs, payment gateway allocator configuration, whmcs payment gateway allocator management, whmcs payment gateway allocator installation, whmcs payment gateway allocator common problems, about whmcs payment gateway allocator, whmcs payment gateway allocator documentation, whmcs payment gateway allocator faq, whmcs payment gateway allocator help, whmcs payment gateway allocator guide, whmcs payment gateway allocator wiki, whmcs payment gateway allocator tutorial, whmcs payment gateway allocator tips, whmcs payment gateway allocator wiki"></meta> | <meta name="keywords" content="payment gateway allocator for whmcs, payment gateway allocator configuration, whmcs payment gateway allocator management, whmcs payment gateway allocator installation, whmcs payment gateway allocator common problems, about whmcs payment gateway allocator, whmcs payment gateway allocator documentation, whmcs payment gateway allocator faq, whmcs payment gateway allocator help, whmcs payment gateway allocator guide, whmcs payment gateway allocator wiki, whmcs payment gateway allocator tutorial, whmcs payment gateway allocator tips, whmcs payment gateway allocator wiki"></meta> | ||
<meta name="description" content="ModulesGarden Wiki Contains All The Information You Need About The Payment Gateway Allocator For WHMCS Module."></meta> | <meta name="description" content="ModulesGarden Wiki Contains All The Information You Need About The Payment Gateway Allocator For WHMCS Module."></meta> | ||
| − | |||
| − | |||
| − | |||
=About [https://www.modulesgarden.com/products/whmcs/payment-gateway-allocator Payment Gateway Allocator For WHMCS]= | =About [https://www.modulesgarden.com/products/whmcs/payment-gateway-allocator Payment Gateway Allocator For WHMCS]= | ||
{| | {| | ||
| − | |style="padding: 10px 0px 10px 0px;"|'''Payment Gateway Allocator For WHMCS''' allows you to | + | |style="padding: 10px 0px 10px 0px;"|'''Payment Gateway Allocator For WHMCS''' allows you to swap the available payment gateways and oblige single clients to cover their fees via a gateway of your preference.<br/> Set up the switching rules depending on the country and the state from which your customers are, their currency or a due invoice amount.<br /> |
| − | The module supports all kinds of payment gateways | + | The module supports all kinds of payment gateways, countries, states and currencies from all over the world. |
|} | |} | ||
<!-- This is a comment --> | <!-- This is a comment --> | ||
*'''Admin Area Features:''' | *'''Admin Area Features:''' | ||
{| | {| | ||
| − | |style="padding: 10px 0px 0px 30px;"|✔ Set Default Redirect Payment Gateways | + | |style="padding: 10px 0px 0px 30px;"|✔ Set Switching Rules Per Payment Gateway And WHMCS Client Group |
| + | |} | ||
| + | {| | ||
| + | |style="padding: 0px 0px 0px 30px;"|✔ Set Default Redirect Payment Gateways | ||
|} | |} | ||
{| | {| | ||
| Line 19: | Line 19: | ||
|} | |} | ||
{| | {| | ||
| − | |style="padding: 0px 0px 0px 30px;"|✔ Add New Switching Rules To Payment Gateway Depending On Clients: | + | |style="padding: 0px 0px 0px 30px;"|✔ Add New Switching Rules To Payment Gateway Depending On Clients': |
|} | |} | ||
{| | {| | ||
| Line 46: | Line 46: | ||
|} | |} | ||
{| | {| | ||
| − | |style="padding: 0px 0px | + | |style="padding: 0px 0px 0px 30px;"|✔ Toggle Limitation Of Payment Gateways Depending On Country And State |
|} | |} | ||
| + | {| | ||
| + | |style="padding: 0px 0px 10px 30px;"|✔ Toggle Fallback Plan To Display WHMCS Default Payment Gateways If No Switching Rules Are Met | ||
| + | |} | ||
| + | |||
*'''Client Area Features:''' | *'''Client Area Features:''' | ||
{| | {| | ||
| Line 66: | Line 70: | ||
|} | |} | ||
{| | {| | ||
| − | |style="padding: 0px 0px 0px 30px;"|✔ Supports PHP | + | |style="padding: 0px 0px 0px 30px;"|✔ Supports PHP 8.2 Back To PHP 8.1 |
|} | |} | ||
{| | {| | ||
| − | |style="padding: 0px 0px 0px 30px;"|✔ Supports WHMCS Themes "Six" | + | |style="padding: 0px 0px 0px 30px;"|✔ Supports WHMCS Themes "Six", "Twenty-One" And "Lagom WHMCS Client Theme" |
|} | |} | ||
{| | {| | ||
| − | |style="padding: 0px 0px 0px 30px;"|✔ Supports WHMCS V8. | + | |style="padding: 0px 0px 0px 30px;"|✔ Supports WHMCS V8.12 Back To WHMCS V8.9 |
|} | |} | ||
{| | {| | ||
| − | |style="padding: 0px 0px 30px 30px;"|✔ Easy Module Upgrade To [https://www.modulesgarden.com/products/whmcs/payment-gateway-allocator#open-source-version Open Source Version] | + | |style="padding: 0px 0px 0px 30px;"|✔ Requires ionCube Loader V13 Or Later |
| + | |} | ||
| + | {| | ||
| + | |style="padding: 0px 0px 30px 30px;"|✔ Easy [https://www.docs.modulesgarden.com/How_To_Upgrade_WHMCS_Module Module Upgrade] To [https://www.modulesgarden.com/products/whmcs/payment-gateway-allocator#open-source-version Open Source Version] | ||
|} | |} | ||
| Line 91: | Line 98: | ||
|} | |} | ||
{| | {| | ||
| − | |style="padding: 0px 0px 15px 15px;"|'''2 | + | |style="padding: 0px 0px 15px 15px;"|'''2. Extract the package and upload its content into the main WHMCS directory. |
| − | + | ||
| − | + | ||
| − | + | ||
| − | + | ||
| − | + | ||
| − | + | ||
| − | + | ||
| − | + | ||
| − | + | ||
| − | + | ||
| − | + | ||
| − | + | ||
| − | + | ||
| − | + | ||
| − | + | ||
| − | + | ||
| − | + | ||
| − | + | ||
| − | + | ||
| − | + | ||
The content of the package to upload should look like this. | The content of the package to upload should look like this. | ||
|} | |} | ||
| Line 118: | Line 105: | ||
|} | |} | ||
{| | {| | ||
| − | |style="padding: 0px 0px 15px 15px;"|''' | + | |style="padding: 0px 0px 15px 15px;"|'''3. When you install Payment Gateway Allocator For WHMCS for the first time you have to rename '' 'license_RENAME.php' '' file.'''<br /> |
File is located in '' 'modules/addons/PaymentGatewayAllocator/license_RENAME.php'. '' Rename it from '' 'license_RENAME.php' '' to '' 'license.php'. '' | File is located in '' 'modules/addons/PaymentGatewayAllocator/license_RENAME.php'. '' Rename it from '' 'license_RENAME.php' '' to '' 'license.php'. '' | ||
|} | |} | ||
| Line 125: | Line 112: | ||
|} | |} | ||
{| | {| | ||
| − | |style="padding: 0px 0px 15px 15px;"|''' | + | |style="padding: 0px 0px 15px 15px;"|'''4. In order to configure your license key, you have to edit the previously renamed '' 'license.php' '' file.'''<br /> |
Enter your license key between quotation marks as presented on the following screen. You can find your license key in our client area'' → 'My Products'. '' | Enter your license key between quotation marks as presented on the following screen. You can find your license key in our client area'' → 'My Products'. '' | ||
|} | |} | ||
| Line 134: | Line 121: | ||
==Configuration of Addon== | ==Configuration of Addon== | ||
{| | {| | ||
| − | |style="padding: 10px 0px 15px 15px;"|''' | + | |style="padding: 10px 0px 15px 15px;"|'''5. Now you have to activate the module in your WHMCS system.'''<br /> |
Log in to your WHMCS admin area. Go to '' 'Setup' '' → '' 'Addon Modules'. '' Afterwards, find '' 'Payment Gateway Allocator' '' and press '' 'Activate' '' button. | Log in to your WHMCS admin area. Go to '' 'Setup' '' → '' 'Addon Modules'. '' Afterwards, find '' 'Payment Gateway Allocator' '' and press '' 'Activate' '' button. | ||
|} | |} | ||
| Line 141: | Line 128: | ||
|} | |} | ||
{| | {| | ||
| − | |style="padding: 0px 0px 15px 15px;"|''' | + | |style="padding: 0px 0px 15px 15px;"|'''6. In the next step you need to permit access to this module.'''<br /> |
To do so click on '' 'Configure' '' button, tick '' 'Access Control' '' near desired admin role groups and press '' 'Save Changes'. '' | To do so click on '' 'Configure' '' button, tick '' 'Access Control' '' near desired admin role groups and press '' 'Save Changes'. '' | ||
|} | |} | ||
| Line 150: | Line 137: | ||
==Additional Steps Required== | ==Additional Steps Required== | ||
{| | {| | ||
| − | |style="padding: 10px 0px 15px 15px;"|''' | + | |style="padding: 10px 0px 15px 15px;"|'''7. Now, proceed to '' 'Apps & Integrations' '' → '' 'Payments'.'' '''<br /> |
Find '' 'Redirect Per Country / State' '' and '' 'Credit Card Per Country / State' ''gateways and activate them.<br /> | Find '' 'Redirect Per Country / State' '' and '' 'Credit Card Per Country / State' ''gateways and activate them.<br /> | ||
<!--'''Note: If you wish to forbid card payment or redirect payment, simply do not activate related gateway.''--> | <!--'''Note: If you wish to forbid card payment or redirect payment, simply do not activate related gateway.''--> | ||
| Line 158: | Line 145: | ||
|} | |} | ||
{| | {| | ||
| − | |style="padding: 0px 0px 15px 15px;"|''' | + | |style="padding: 0px 0px 15px 15px;"|'''8. Afterwards, move to '' 'System Settings' → 'Payment Gateways' '' to rename the just activated gateways.'''<br /> |
These gateways will be used in place of any other gateway and forward all data to a gateway depending on configuration of Payment Gateway Allocator. | These gateways will be used in place of any other gateway and forward all data to a gateway depending on configuration of Payment Gateway Allocator. | ||
|} | |} | ||
| Line 165: | Line 152: | ||
|} | |} | ||
{| | {| | ||
| − | |style="padding: 0px 0px 30px 15px;"|''' | + | |style="padding: 0px 0px 30px 15px;"|'''9. You have just successfully installed Payment Gateway Allocator For WHMCS!''' |
|} | |} | ||
| Line 182: | Line 169: | ||
{| | {| | ||
|style="padding: 0px 0px 15px 15px;"|In '' 'Gateway Settings' '' select whether you want to allow only the two module gateways: '' 'Credit Card Per Country / State' '' and '' 'Redirect Per Country / State'. ''<br/>'' '''Note:''' In order for the module to work correctly, you need to enable one of the options available in the 'Gateway Settings' section.''<br/> | |style="padding: 0px 0px 15px 15px;"|In '' 'Gateway Settings' '' select whether you want to allow only the two module gateways: '' 'Credit Card Per Country / State' '' and '' 'Redirect Per Country / State'. ''<br/>'' '''Note:''' In order for the module to work correctly, you need to enable one of the options available in the 'Gateway Settings' section.''<br/> | ||
| − | + | * '' 'Module Gateway Only' '' option - then, only the two above mentioned module gateways will be shown as payment options in the client area.<br /> | |
| − | '' 'Apply Switching Rules' '' - if selected, only gateways allowed by the defined switching rules are allowed in client area as payment methods. | + | * '' 'Apply Switching Rules' '' - if selected, only gateways allowed by the defined switching rules are allowed in client area as payment methods. |
| + | * '' 'Fallback Plan' '' - enable to display in the client area all the active WHMCS payment gateways if none of the gateway switching rules is met | ||
|} | |} | ||
{| | {| | ||
| Line 198: | Line 186: | ||
|style="padding: 0px 0px 30px 25px;"|[[File:PGS_9_2.png]] | |style="padding: 0px 0px 30px 25px;"|[[File:PGS_9_2.png]] | ||
|} | |} | ||
| + | |||
==Excluded Users== | ==Excluded Users== | ||
{| | {| | ||
| Line 213: | Line 202: | ||
|} | |} | ||
| − | == | + | ==Switching Rules== |
{| | {| | ||
| − | |style="padding: 10px 0px 15px 15px;"|'' 'Gateways Switches' '' tab allows you to define switching rules per payment gateway. | + | |style="padding: 10px 0px 30px 15px;"|This module provides the flexibility to configure switching rules in two distinct manners.<br/> |
| − | You will find there a list of all active gateways in your system. | + | First, priority is given to client group rules, where assignments within a WHMCS client group take precedence. If a client belongs to a group with assigned rules, the allocation is determined based on these specifications.<br/> In the absence of group assignments or rules within the client's group, the module defaults to the basic "Gateway Switches" rules for the allocation of payment gateways. |
| + | |} | ||
| + | ===Gateway Switches=== | ||
| + | {| | ||
| + | |style="padding: 10px 0px 15px 15px;"|'' 'Gateways Switches' '' tab allows you to define basic switching rules per payment gateway. You will find there a list of all active gateways in your system. <br/> | ||
| + | Precise instructions on how to create allocation rules can be found in the [[#Creating_New_Switching_Rules|Creating New Switching Rules]] section below. | ||
|} | |} | ||
{| | {| | ||
|style="padding: 0px 0px 30px 25px;"|[[File:PGS_10.png]] | |style="padding: 0px 0px 30px 25px;"|[[File:PGS_10.png]] | ||
|} | |} | ||
| − | ===Creating New Switching Rules=== | + | |
| + | ===Client Groups=== | ||
| + | {| | ||
| + | |style="padding: 10px 0px 15px 15px;"|Once you proceed to this section you will instantly see all the available in your WHMCS client groups ([https://docs.whmcs.com/Client_Groups more here]).<br/> Here you may define the payment gateway switching rules per each client group. You may assign rules to all your client groups or only some of them.<br/> Remember to set the client group status to '' 'Enabled','' otherwise, the group rules will not be taken into account when allocating the payment gateway.<br/> | ||
| + | Press the "+" button to manage the selected group switching rules. | ||
| + | |} | ||
| + | {| | ||
| + | |style="padding: 0px 0px 20px 25px;"|[[File:PGS_13_0.png]] | ||
| + | |} | ||
| + | {| | ||
| + | |style="padding: 0px 0px 15px 15px;"|As you can see on the screen below, available payment gateways have no switching rules created yet. Create rules, manage or copy existing rules between payment gateways.<br/> Precise instructions on how to create rules can be found in the [[#Creating_New_Switching_Rules|Creating New Switching Rules]] section right below. | ||
| + | |} | ||
| + | {| | ||
| + | |style="padding: 0px 0px 30px 25px;"|[[File:PGS_13_1.png]] | ||
| + | |} | ||
| + | |||
| + | ====Creating New Switching Rules==== | ||
{| | {| | ||
| − | |style="padding: 10px 0px 20px 15px;"| | + | |style="padding: 10px 0px 20px 15px;"|All the described below steps to create switching rules are accurate for both the '' 'Gateway Switches' '' and '' 'Client Groups'.''<br/> |
| + | To limit access to a selected payment gateway, press the'' '+' '' button. <br/> | ||
|} | |} | ||
{| | {| | ||
| Line 229: | Line 240: | ||
|} | |} | ||
{| | {| | ||
| − | |style="padding: 0px 0px 15px 15px;"|Select a country and | + | |style="padding: 0px 0px 15px 15px;"|Select a country and state ''(optional).'' The gateway will be available for clients who make purchases in that region only. |
Press '' 'Add' '' to complete. | Press '' 'Add' '' to complete. | ||
|} | |} | ||
| Line 240: | Line 251: | ||
|} | |} | ||
{| | {| | ||
| − | |style="padding: 0px 0px | + | |style="padding: 0px 0px 20px 25px;"|[[File:PGS_12.png]] |
|} | |} | ||
{| | {| | ||
| − | |style="padding: 0px 0px 15px 15px;"|Perform the above steps for all active gateways that you wish to use. You may add rules per single gateway manually or copy rules from another gateway.<br/> To do so, simply press marked button and choose | + | |style="padding: 0px 0px 15px 15px;"|Perform the above steps for all active gateways that you wish to use. You may add rules per single gateway manually or copy rules from another gateway.<br/> To do so, simply press the marked button and choose the gateway whose rules you are going to copy. Remember to save the changes when ready. |
|} | |} | ||
{| | {| | ||
| Line 260: | Line 271: | ||
|style="padding: 0px 0px 15px 15px;"|There define the gateway rules type: | |style="padding: 0px 0px 15px 15px;"|There define the gateway rules type: | ||
*'''Allowed''' - gateway by default is locked, after adding any rules within this gateway, it will become unlocked for clients who meet the rules | *'''Allowed''' - gateway by default is locked, after adding any rules within this gateway, it will become unlocked for clients who meet the rules | ||
| − | *'''Blocked''' - gateway | + | *'''Blocked''' - gateway by default remains unlocked, after adding rules the gateway becomes blocked for adequate clients.<br/> For example check: [[#Payment_Gateways_On_The_Order_Form|Case Four]].<br/> |
| − | Define the invoice threshold per enabled currency, provide the invoice value and mark '' 'Greater' '' or '' 'Lower' '' to specify the rule performance. <br/> | + | Define the invoice threshold per enabled currency, provide the invoice value, and mark '' 'Greater' '' or '' 'Lower' '' to specify the rule performance. <br/> |
Remember to save the changes. | Remember to save the changes. | ||
|} | |} | ||
| Line 267: | Line 278: | ||
|style="padding: 0px 0px 30px 25px;"|[[File:PGS_12_4.png]] | |style="padding: 0px 0px 30px 25px;"|[[File:PGS_12_4.png]] | ||
|} | |} | ||
| − | |||
<!-- | <!-- | ||
===Modify Switching Rules=== | ===Modify Switching Rules=== | ||
| Line 294: | Line 304: | ||
===Payment Gateways On The Order Form=== | ===Payment Gateways On The Order Form=== | ||
{| | {| | ||
| − | |style="padding: 10px 0px 15px 15px;"|Payment Gateway Allocator For WHMCS affects only client area. Let's take a look how the addon affects the | + | |style="padding: 10px 0px 15px 15px;"|Payment Gateway Allocator For WHMCS affects only client area. Let's take a look at how the addon affects the payment process. |
|} | |} | ||
{| | {| | ||
| Line 335: | Line 345: | ||
{| | {| | ||
|style="padding: 0px 0px 20px 25px;"|[[File:PGS_15_3.png]] | |style="padding: 0px 0px 20px 25px;"|[[File:PGS_15_3.png]] | ||
| + | |} | ||
| + | {| | ||
| + | |style="padding: 0px 0px 15px 15px;"|In a similar scenario, for an unlogged customer intending to create a new account with the selected country set as the United States, the available payment gateway will be '' '2CheckOut' '' as well.<br/> However, should the client choose another country, the list of available payment gateways will automatically refresh based on any detected switching rules. | ||
|} | |} | ||
{| | {| | ||
| Line 371: | Line 384: | ||
|} | |} | ||
{| | {| | ||
| − | |style="padding: 0px 0px 15px 15px;"|The same settings and rules bring following consequences for a client from Russian Federation, that is, such client is allowed to use only one payment gateway. | + | |style="padding: 0px 0px 15px 15px;"|The same settings and rules bring the following consequences for a client from Russian Federation, that is, such client is allowed to use only one payment gateway. |
|} | |} | ||
{| | {| | ||
| Line 379: | Line 392: | ||
=Tips= | =Tips= | ||
{| | {| | ||
| − | |style="padding: 10px 0px | + | |style="padding: 10px 0px 10px 15px;"|1. If you wish to forbid card payment or redirect payment, deactivate the related gateway in '' 'Setup' → 'Payments' → 'Payment Gateways'.'' |
| + | |} | ||
| + | {| | ||
| + | |style="padding: 0px 0px 30px 15px;"|2. In order to enable a gateway for all countries, simply set the single gateway '' 'Rules Type' '' to '''Blocked.''' | ||
|} | |} | ||
=Update Instructions= | =Update Instructions= | ||
{| | {| | ||
| − | |style="padding: 10px 0px 30px 15px;"| | + | |style="padding: 10px 0px 30px 15px;"|An essential guidance through the process of updating the module is offered '''[https://www.docs.modulesgarden.com/How_To_Update_WHMCS_Module here]'''.<br/> |
| − | + | Ensure successful completion of the module update by carefully following each step, thereby preventing data loss or any unforeseen issues.<br/> Additionally, you will find a current list of supplementary actions necessary for a smooth update process there. | |
| − | + | |} | |
| + | =Upgrade Guide= | ||
| + | {| | ||
| + | |style="padding: 10px 0px 30px 15px;"|Seeking a solution that offers greater flexibility, customization tailored to your precise needs, and unrestricted availability?<br/> There is an option that not only proves to be cost-effective in the long run but also includes prioritized support services, making it a truly valuable investment.<br/> | ||
| + | |||
| + | Opt for the [https://www.modulesgarden.com/products/whmcs/payment-gateway-allocator#open-source-version Open Source version] of your Payment Gateway Allocator For WHMCS module to unlock these benefits.<br/> Simply click on either the '''Get Source Code''' or '''Upgrade To Lifetime''' button found on the product's page in our client area to complete the one-step upgrade process, with a '''dedicated discount''' already applied.<br/> | ||
| + | |||
| + | Follow a [https://www.docs.modulesgarden.com/How_To_Upgrade_WHMCS_Module comprehensive guide] covering the transition process, the advantages it brings, and step-by-step instructions on what to do next after the order has been successfully finalized. | ||
|} | |} | ||
Latest revision as of 12:12, 21 January 2025
Contents |
[edit] About Payment Gateway Allocator For WHMCS
| Payment Gateway Allocator For WHMCS allows you to swap the available payment gateways and oblige single clients to cover their fees via a gateway of your preference. Set up the switching rules depending on the country and the state from which your customers are, their currency or a due invoice amount. The module supports all kinds of payment gateways, countries, states and currencies from all over the world. |
- Admin Area Features:
| ✔ Set Switching Rules Per Payment Gateway And WHMCS Client Group |
| ✔ Set Default Redirect Payment Gateways |
| ✔ Set Default Credit Card Payment Gateways |
| ✔ Add New Switching Rules To Payment Gateway Depending On Clients': |
| ✔ Country |
| ✔ State |
| ✔ Currency |
| ✔ Invoice Amount Threshold |
| ✔ Switch Gateways Based On Allowed And Blocked Rule Types |
| ✔ Copy Rule Settings From One Gateway To Another |
| ✔ Exclude Chosen Clients From Gateway Switching Rules |
| ✔ Toggle Payment Gateways Module Usage Only - Hide All Other Payment Gateways |
| ✔ Toggle Limitation Of Payment Gateways Depending On Country And State |
| ✔ Toggle Fallback Plan To Display WHMCS Default Payment Gateways If No Switching Rules Are Met |
- Client Area Features:
| ✔ Pay Through Personalized Payment Gateways Adjusted To Location, Currency And Order Amount |
| ✔ Change Payment Method Conveniently |
- General Info:
| ✔ Supports All Redirect And Credit Card Payment Gateways |
| ✔ Supports Every Country, State And Currency |
| ✔ Multi-Language Support |
| ✔ Supports PHP 8.2 Back To PHP 8.1 |
| ✔ Supports WHMCS Themes "Six", "Twenty-One" And "Lagom WHMCS Client Theme" |
| ✔ Supports WHMCS V8.12 Back To WHMCS V8.9 |
| ✔ Requires ionCube Loader V13 Or Later |
| ✔ Easy Module Upgrade To Open Source Version |
[edit] Installation and Configuration
| This tutorial will show you how to successfully install and configure Payment Gateway Allocator For WHMCS. We will guide you step by step through the whole installation and configuration process. |
[edit] Installation
| 1. Log in to our client area and download the module. |
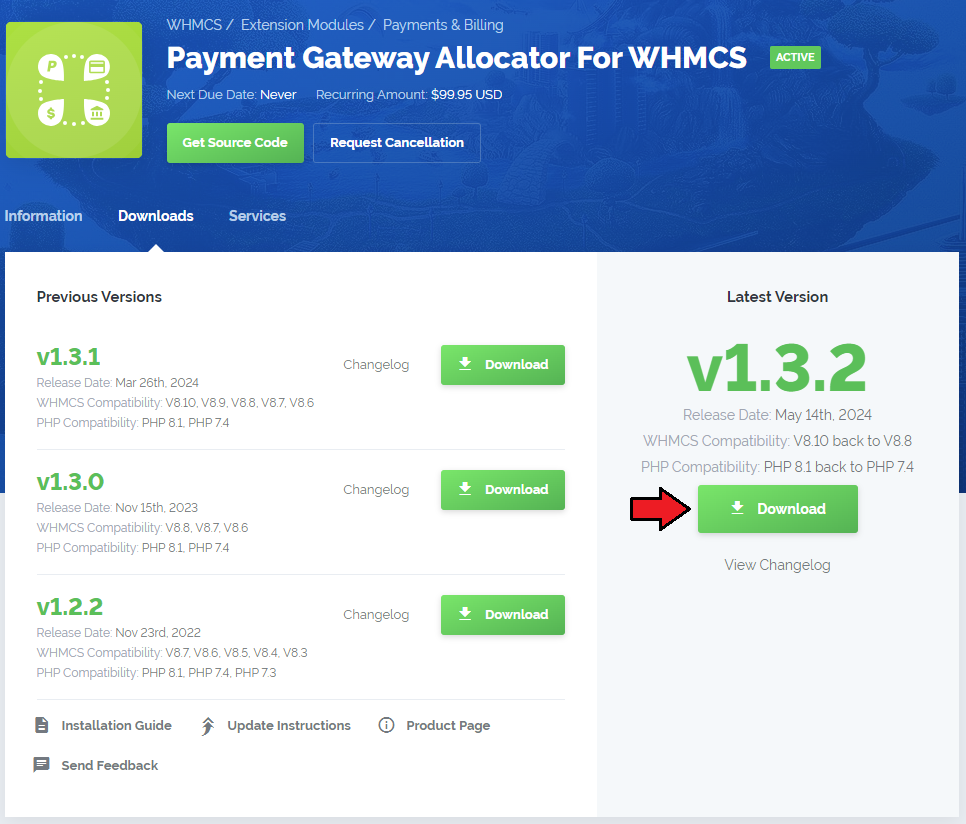
|
| 2. Extract the package and upload its content into the main WHMCS directory.
The content of the package to upload should look like this. |
| 3. When you install Payment Gateway Allocator For WHMCS for the first time you have to rename 'license_RENAME.php' file. File is located in 'modules/addons/PaymentGatewayAllocator/license_RENAME.php'. Rename it from 'license_RENAME.php' to 'license.php'. |
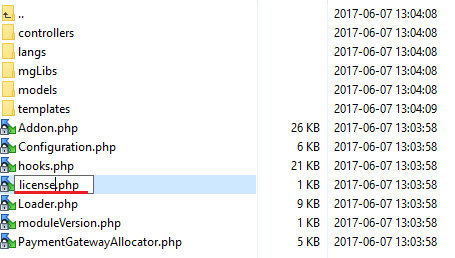
|
| 4. In order to configure your license key, you have to edit the previously renamed 'license.php' file. Enter your license key between quotation marks as presented on the following screen. You can find your license key in our client area → 'My Products'. |

|
[edit] Configuration of Addon
| 5. Now you have to activate the module in your WHMCS system. Log in to your WHMCS admin area. Go to 'Setup' → 'Addon Modules'. Afterwards, find 'Payment Gateway Allocator' and press 'Activate' button. |
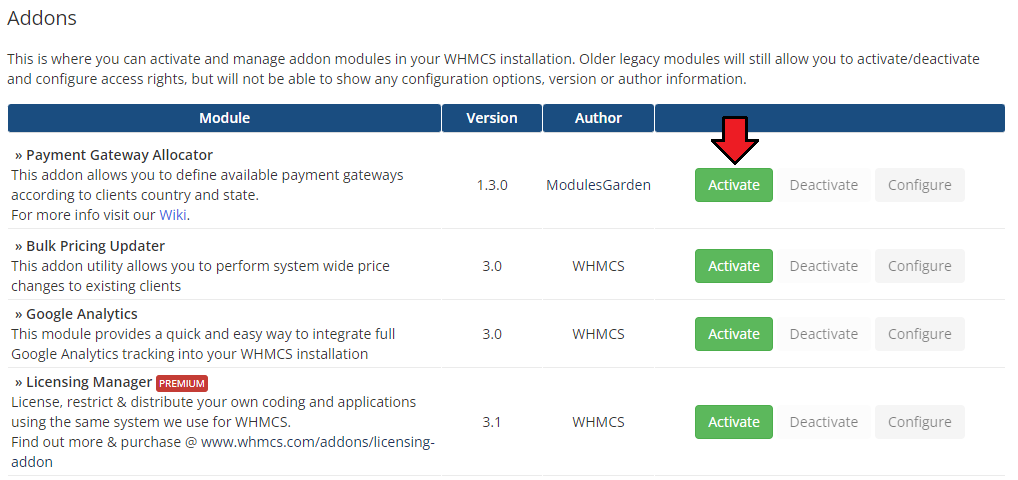
|
| 6. In the next step you need to permit access to this module. To do so click on 'Configure' button, tick 'Access Control' near desired admin role groups and press 'Save Changes'. |
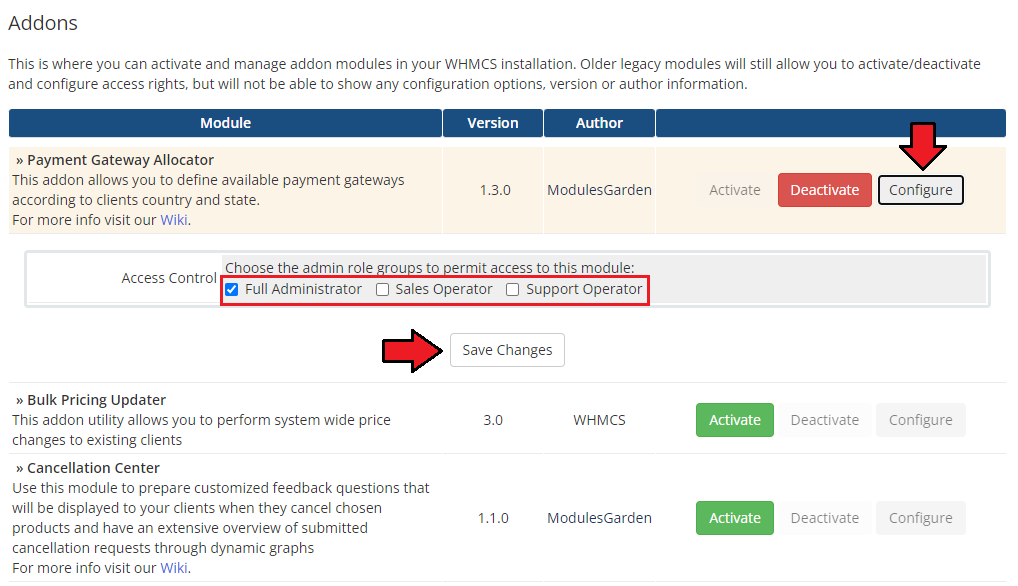
|
[edit] Additional Steps Required
| 7. Now, proceed to 'Apps & Integrations' → 'Payments'. Find 'Redirect Per Country / State' and 'Credit Card Per Country / State' gateways and activate them. |
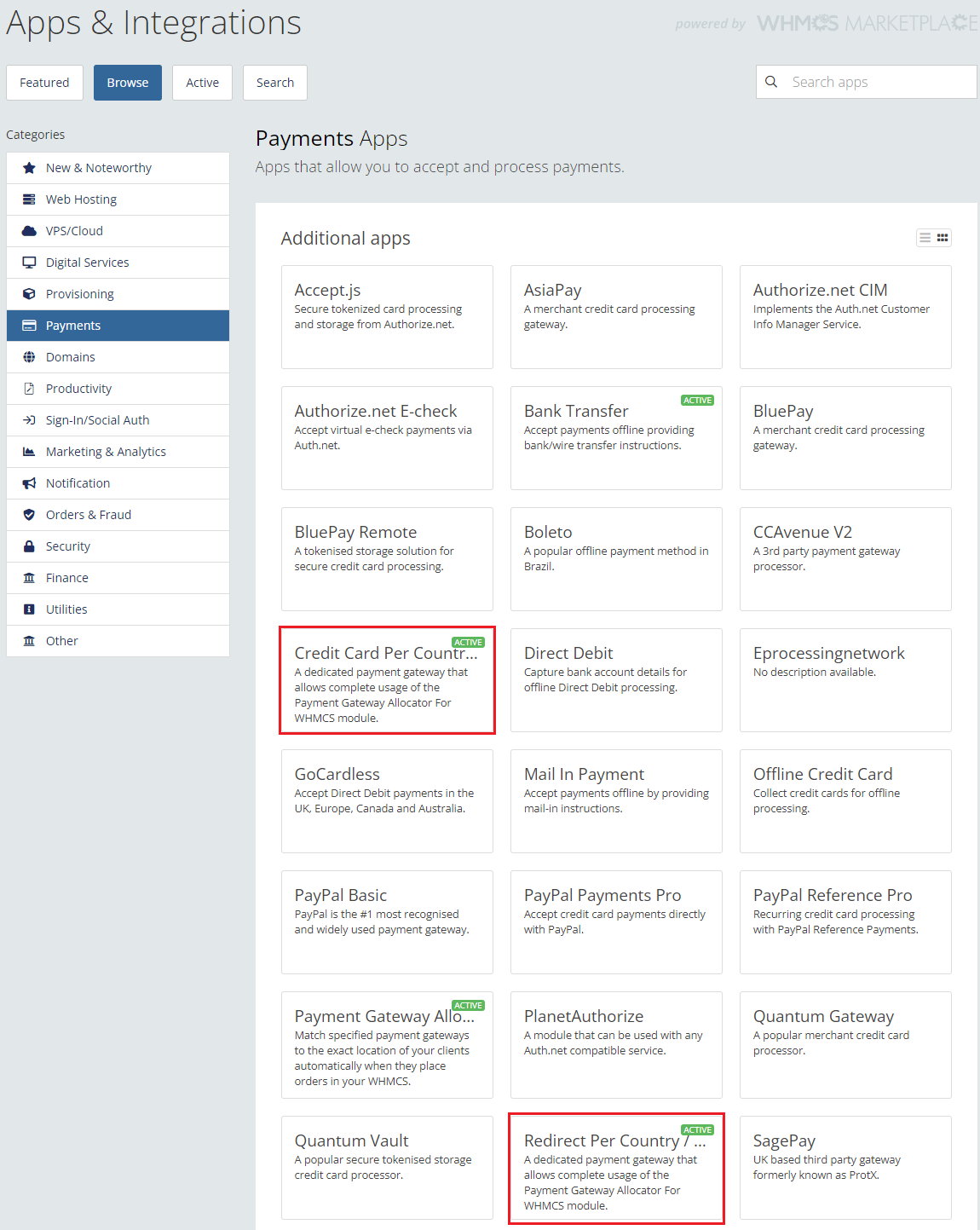
|
| 8. Afterwards, move to 'System Settings' → 'Payment Gateways' to rename the just activated gateways. These gateways will be used in place of any other gateway and forward all data to a gateway depending on configuration of Payment Gateway Allocator. |
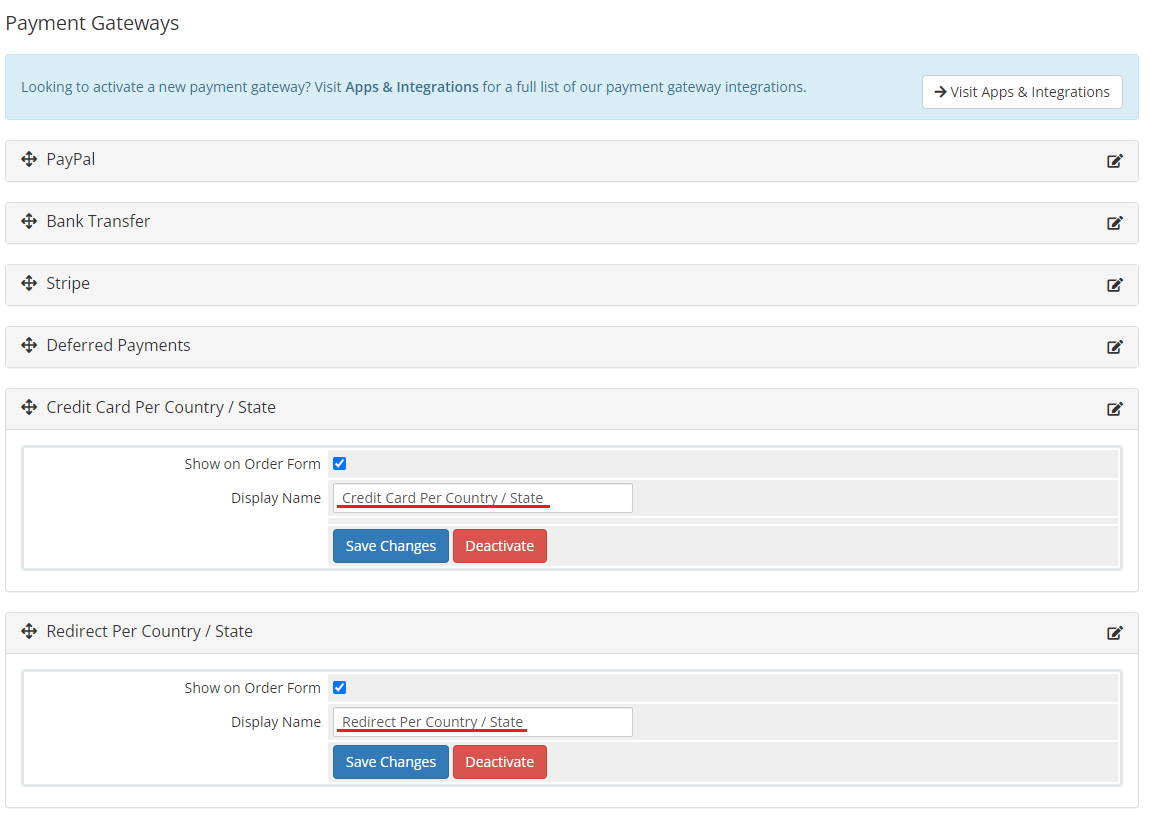
|
| 9. You have just successfully installed Payment Gateway Allocator For WHMCS! |
[edit] Management
| In this section we will show you the possibilities of Payment Gateway Allocator For WHMCS. Our module allows you to define the availability of your payment gateways depending on your customers' country or state. |
[edit] Settings
| At the 'Settings' tab you can set up the module's behavior. Configure gateway settings and default redirection rules. |
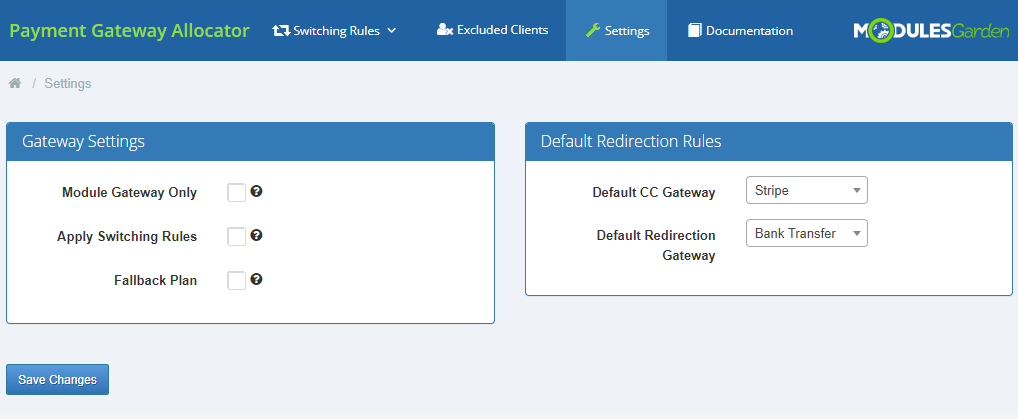
|
| In 'Gateway Settings' select whether you want to allow only the two module gateways: 'Credit Card Per Country / State' and 'Redirect Per Country / State'. Note: In order for the module to work correctly, you need to enable one of the options available in the 'Gateway Settings' section.
|
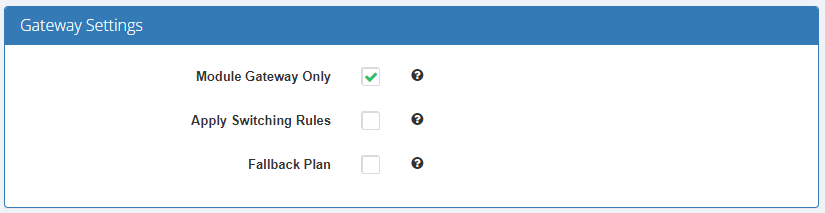
|
| Still, you have to set up 'Default Redirection Rules', no matter which option is selected in 'Gateway Settings'. Choose:
Do not forget to save the changes when ready! |
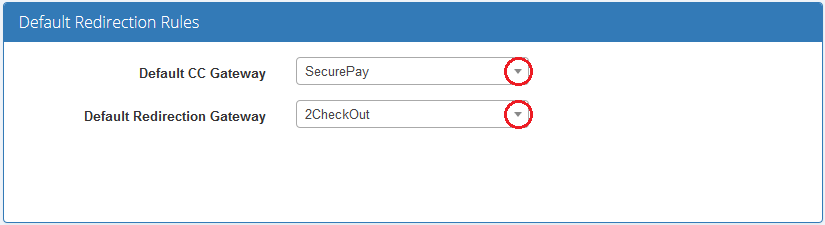
|
[edit] Excluded Users
| In the 'Excluded Clients' section, you can list clients who will be skipped when validating the gateway rules. Add clients to the list. |
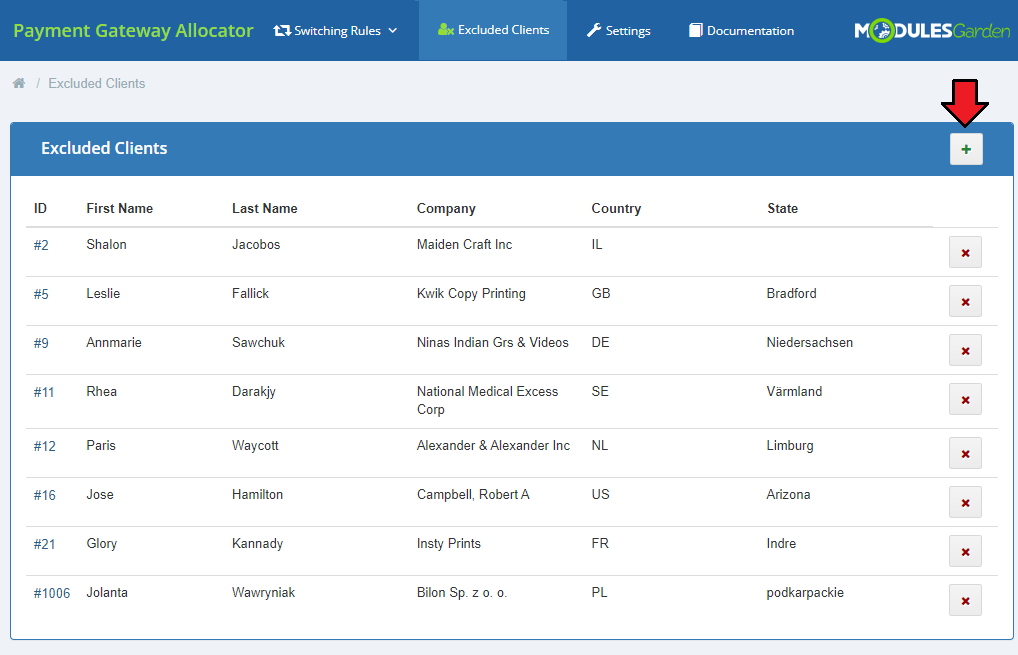
|
| Choose a clients from the list. Add client one by one. |
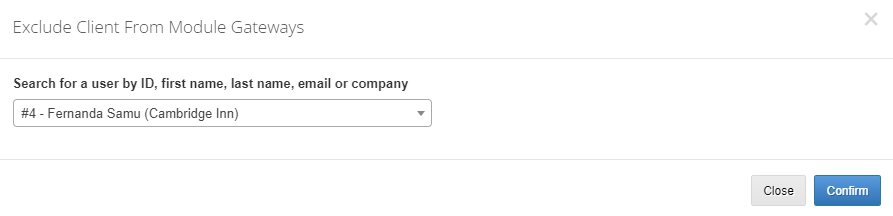
|
[edit] Switching Rules
| This module provides the flexibility to configure switching rules in two distinct manners. First, priority is given to client group rules, where assignments within a WHMCS client group take precedence. If a client belongs to a group with assigned rules, the allocation is determined based on these specifications. |
[edit] Gateway Switches
| 'Gateways Switches' tab allows you to define basic switching rules per payment gateway. You will find there a list of all active gateways in your system. Precise instructions on how to create allocation rules can be found in the Creating New Switching Rules section below. |
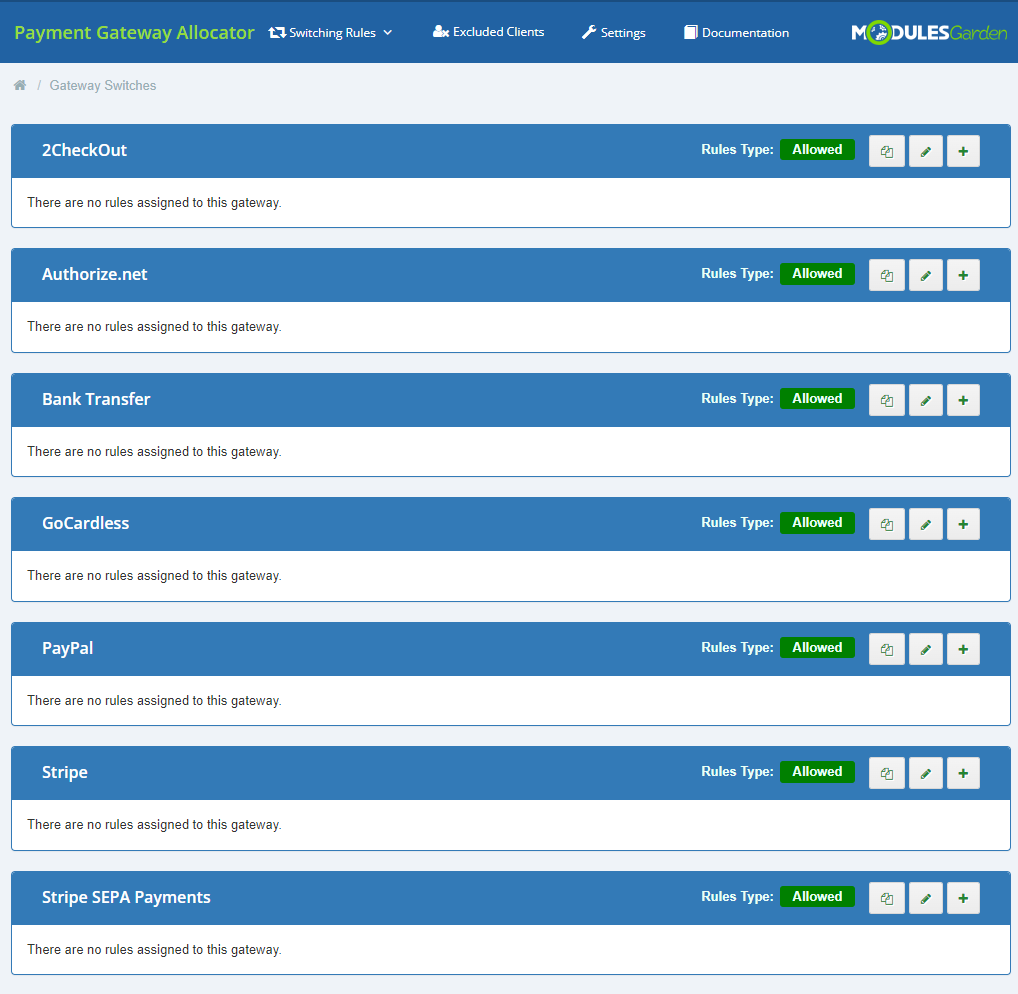
|
[edit] Client Groups
| Once you proceed to this section you will instantly see all the available in your WHMCS client groups (more here). Here you may define the payment gateway switching rules per each client group. You may assign rules to all your client groups or only some of them. Remember to set the client group status to 'Enabled', otherwise, the group rules will not be taken into account when allocating the payment gateway. Press the "+" button to manage the selected group switching rules. |
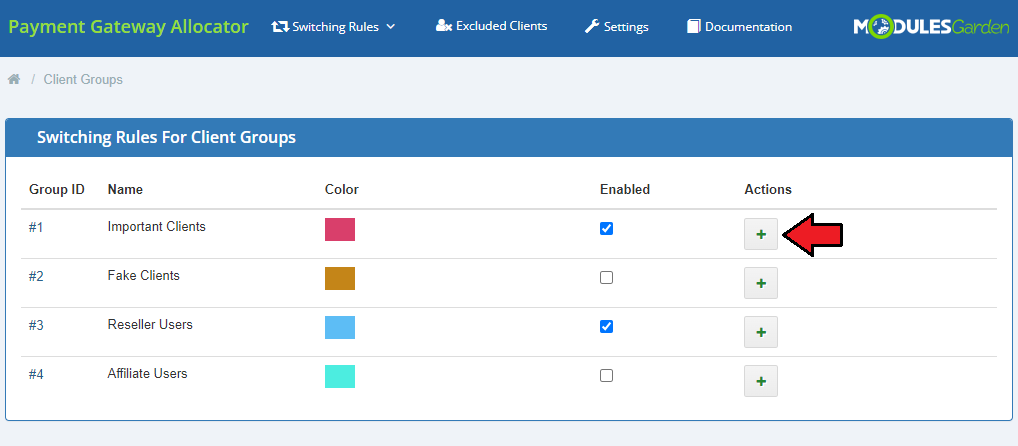
|
| As you can see on the screen below, available payment gateways have no switching rules created yet. Create rules, manage or copy existing rules between payment gateways. Precise instructions on how to create rules can be found in the Creating New Switching Rules section right below. |
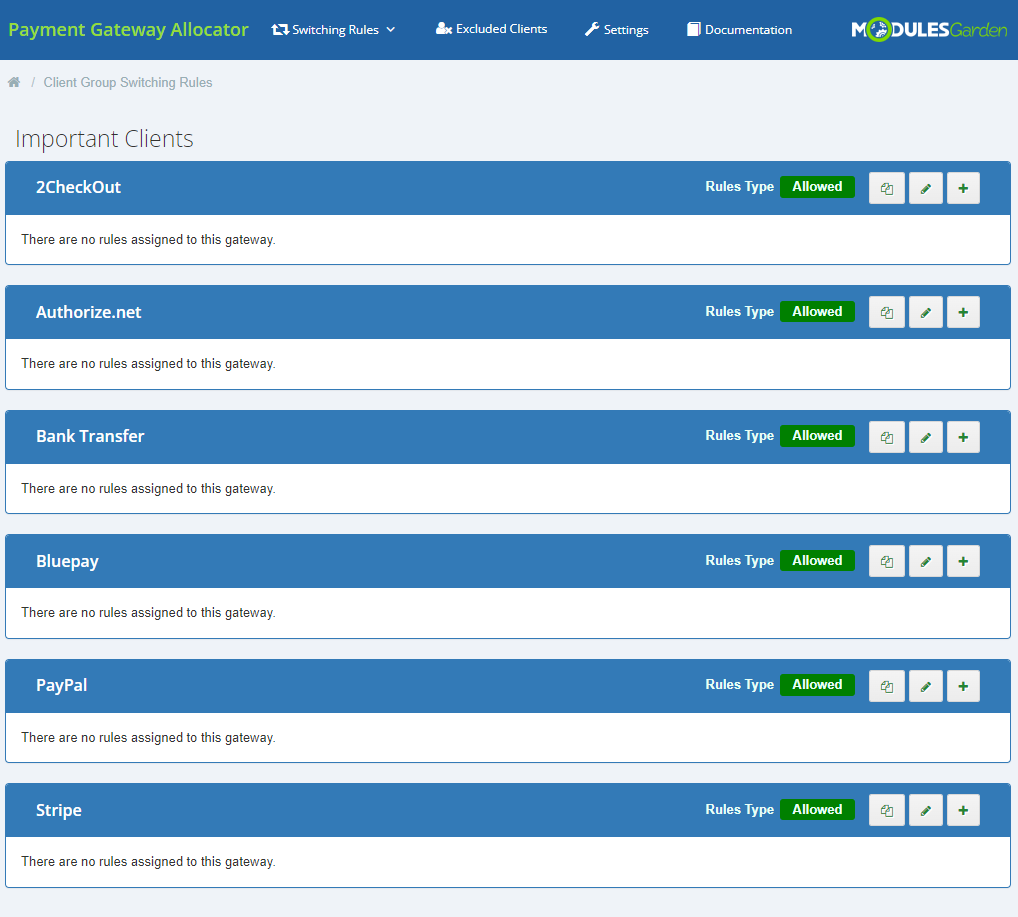
|
[edit] Creating New Switching Rules
| All the described below steps to create switching rules are accurate for both the 'Gateway Switches' and 'Client Groups'. To limit access to a selected payment gateway, press the '+' button. |
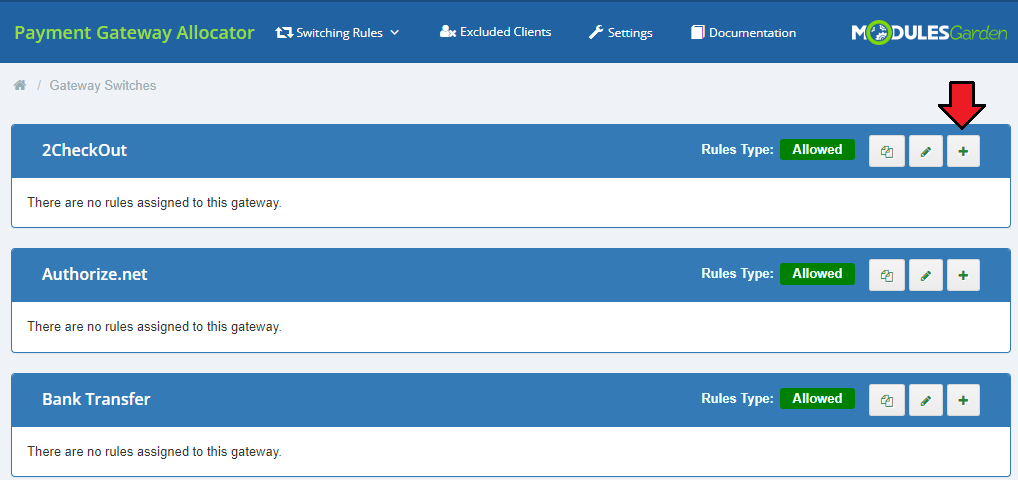
|
| Select a country and state (optional). The gateway will be available for clients who make purchases in that region only.
Press 'Add' to complete. |
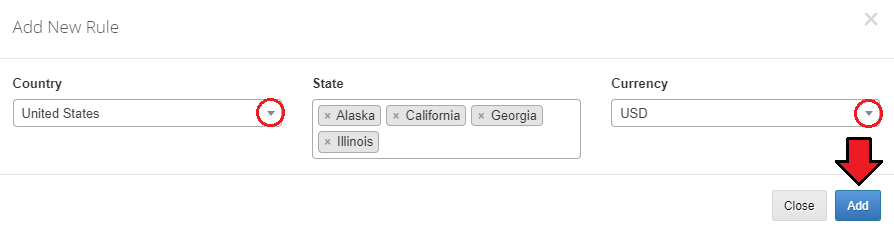
|
| Repeat the process for all gateways you wish to limit. Use action buttons to edit rules or delete them. |
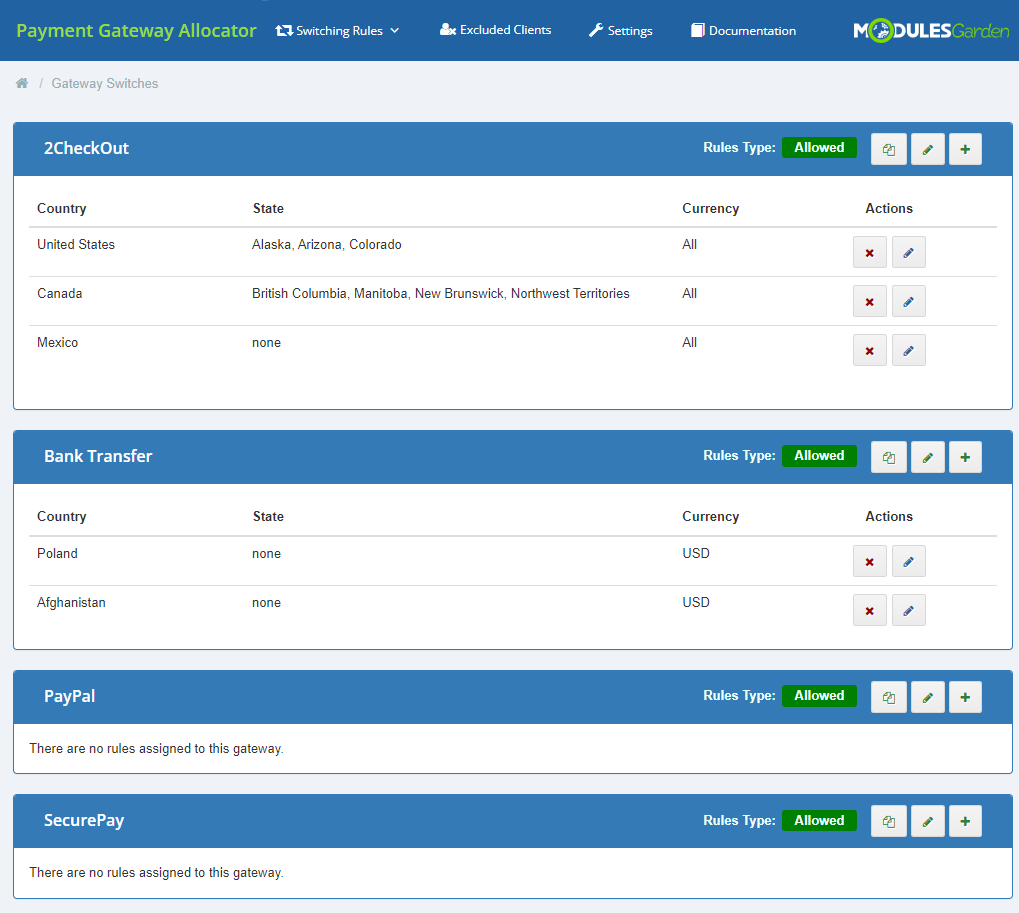
|
| Perform the above steps for all active gateways that you wish to use. You may add rules per single gateway manually or copy rules from another gateway. To do so, simply press the marked button and choose the gateway whose rules you are going to copy. Remember to save the changes when ready. |
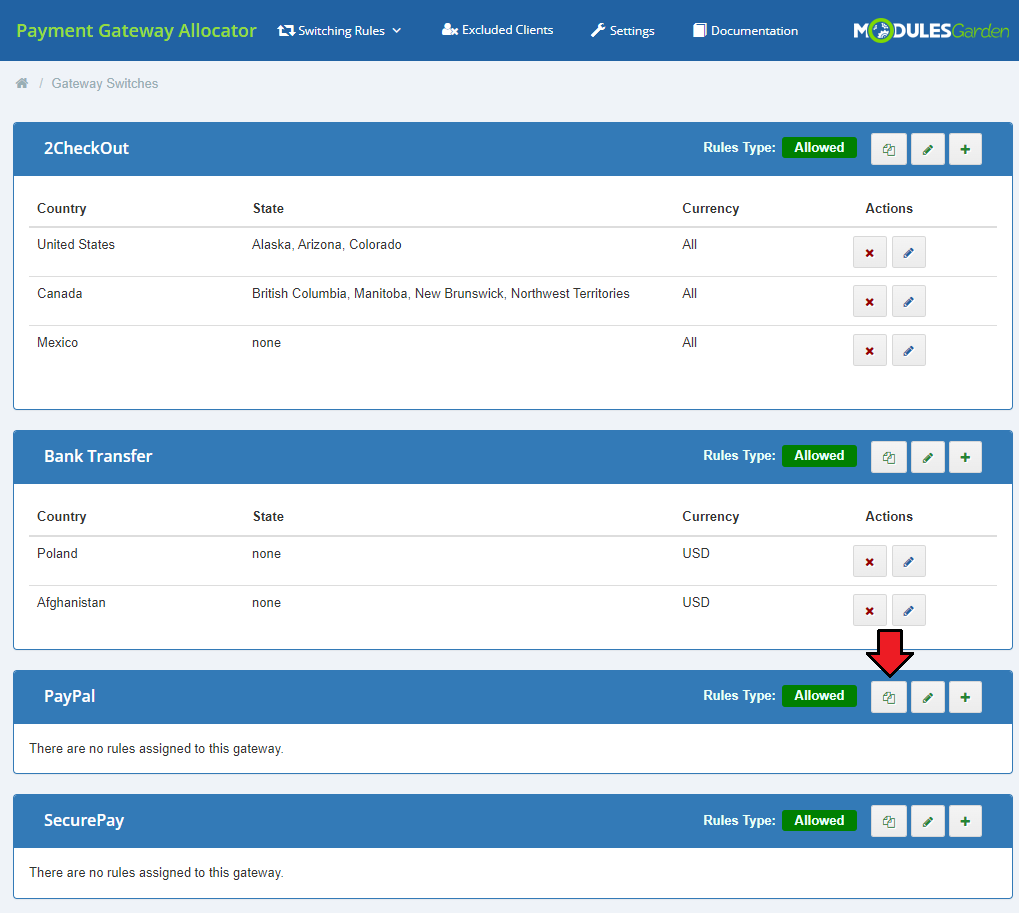
|
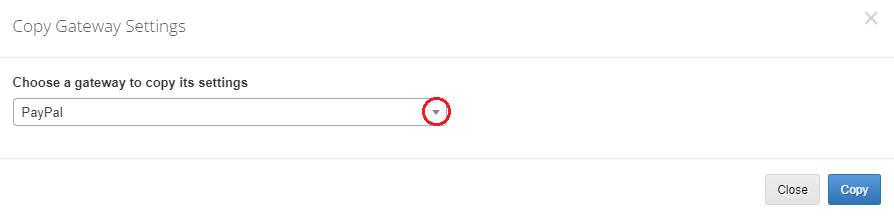
|
| Edit the rule, to move to the gateway settings. |
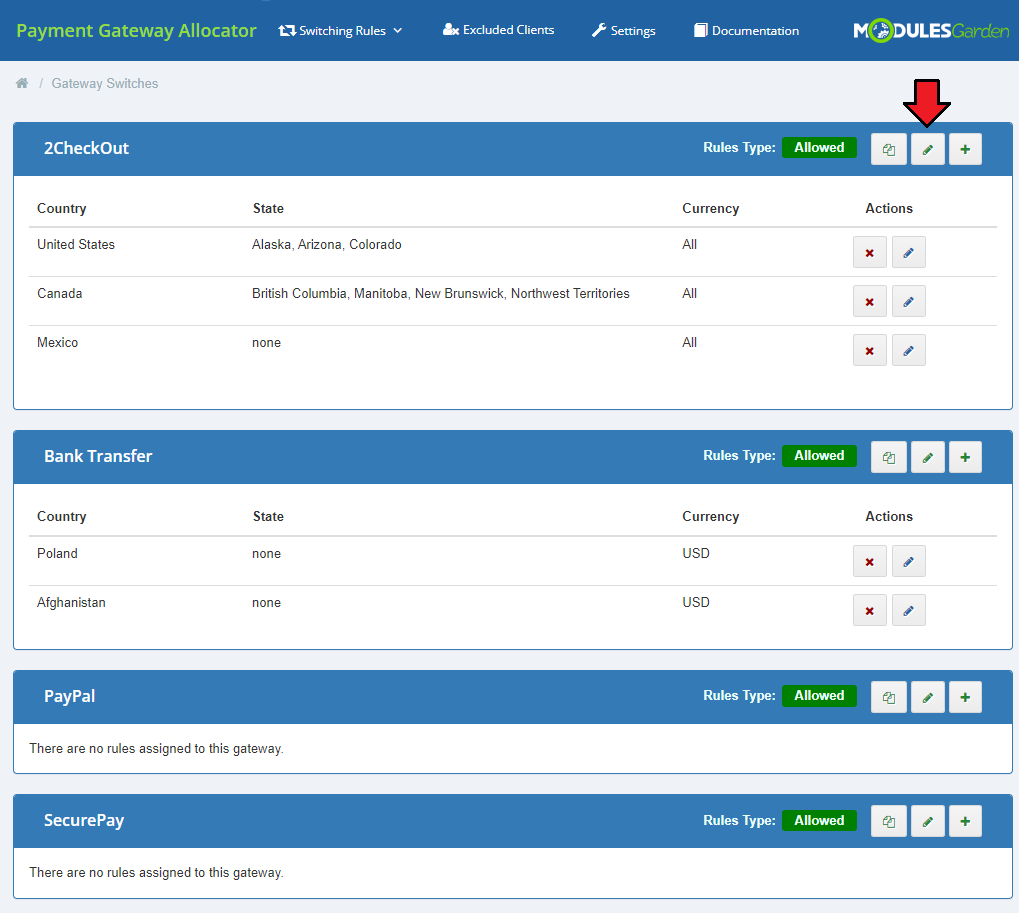
|
There define the gateway rules type:
Define the invoice threshold per enabled currency, provide the invoice value, and mark 'Greater' or 'Lower' to specify the rule performance. |
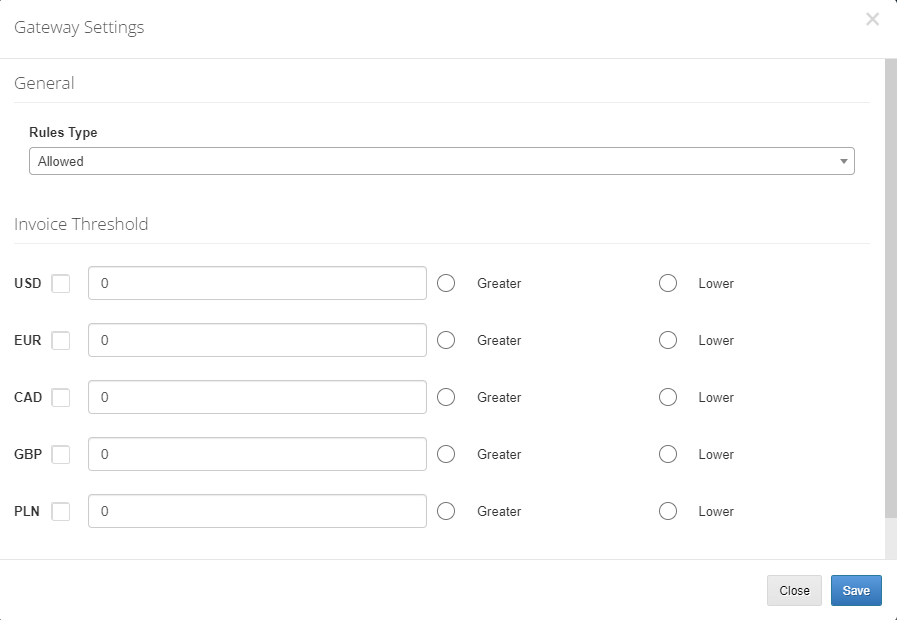
|
[edit] Payment Gateways On The Order Form
| Payment Gateway Allocator For WHMCS affects only client area. Let's take a look at how the addon affects the payment process. |
| Case One: 'Credit Card Per Country / State' and 'Redirect Per Country / State' payment methods have been activated. |
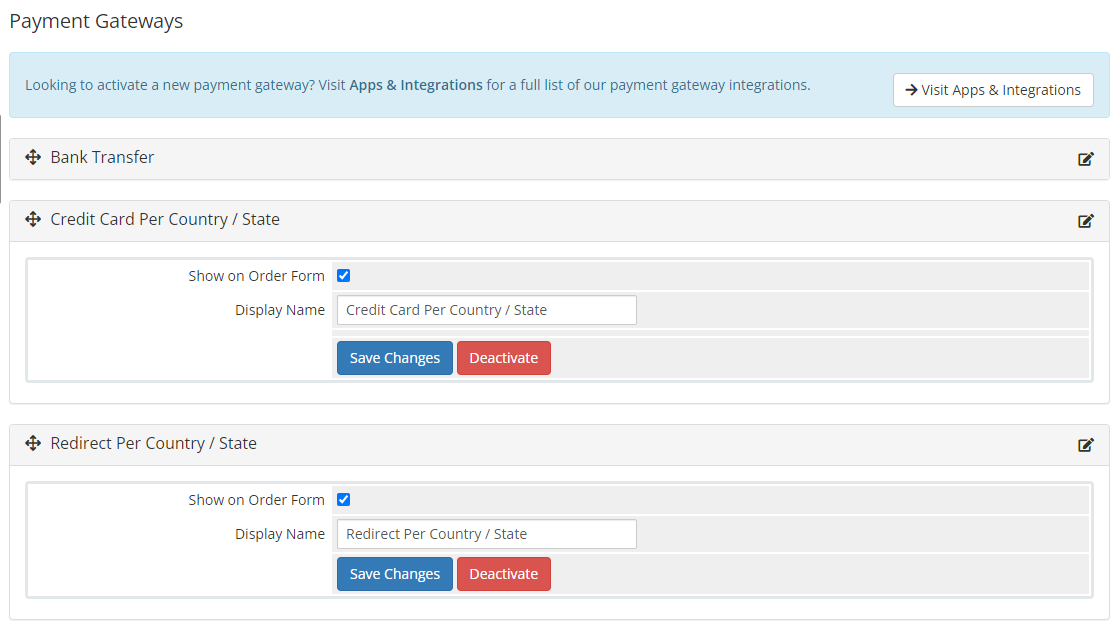
|
| In 'Setting' section option 'Module Gateway Only' has been selected together with two default gateways for 'Credit Card' and 'Redirection' payments. |
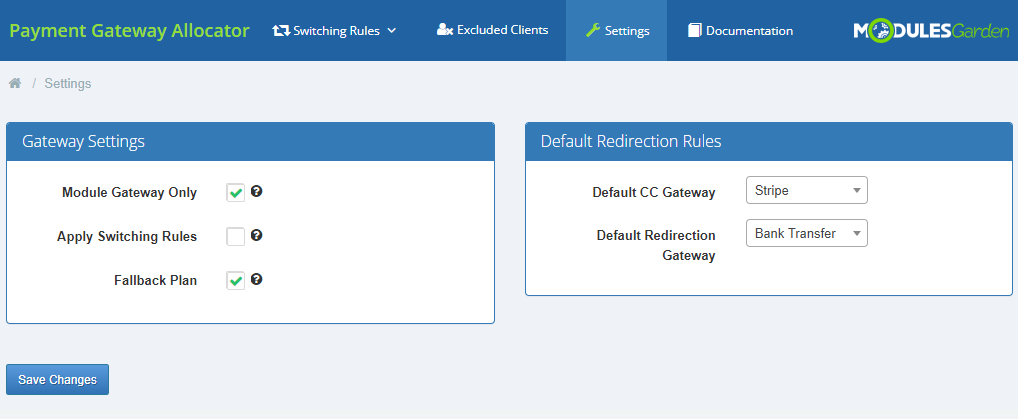
|
Consequently, client may now choose only between:
|
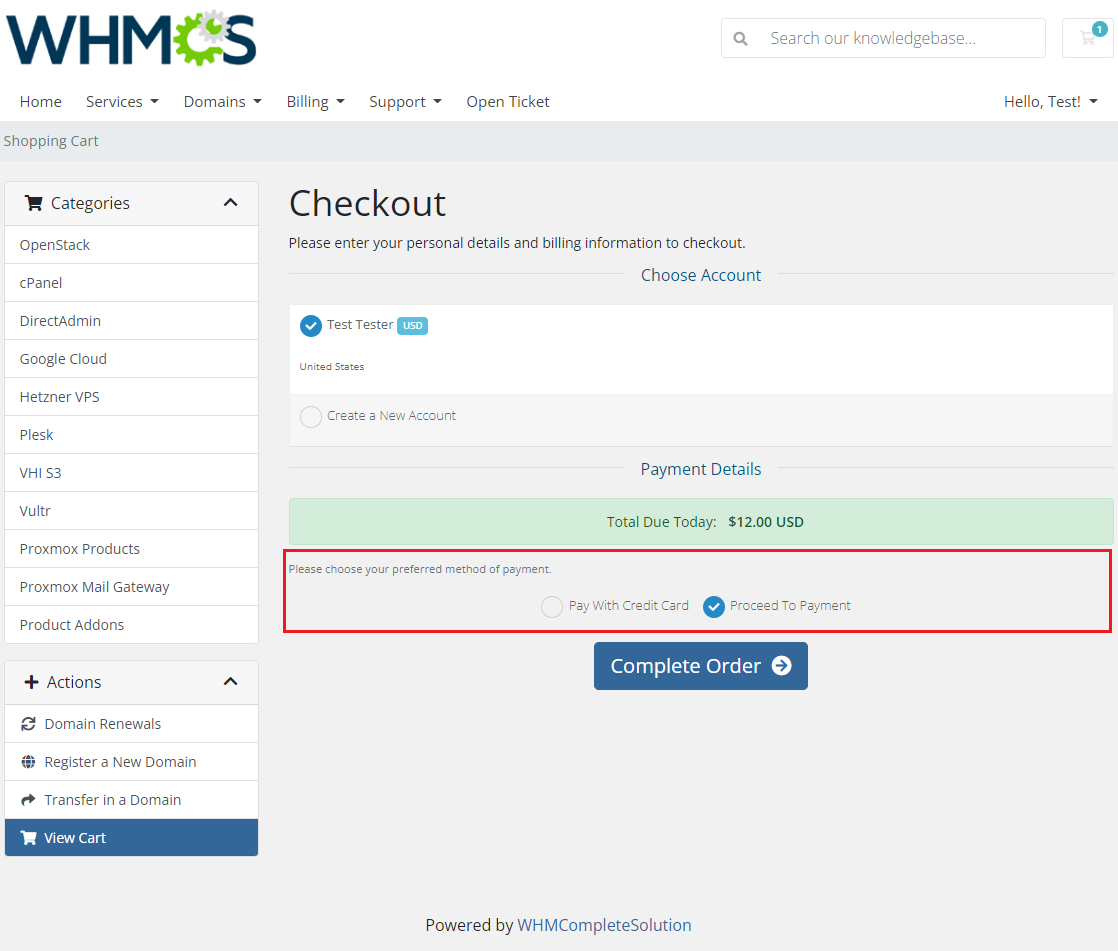
|
| Case Two: In another scenario, in 'Settings' section of the module 'Apply Switching Rules' option is selected. |
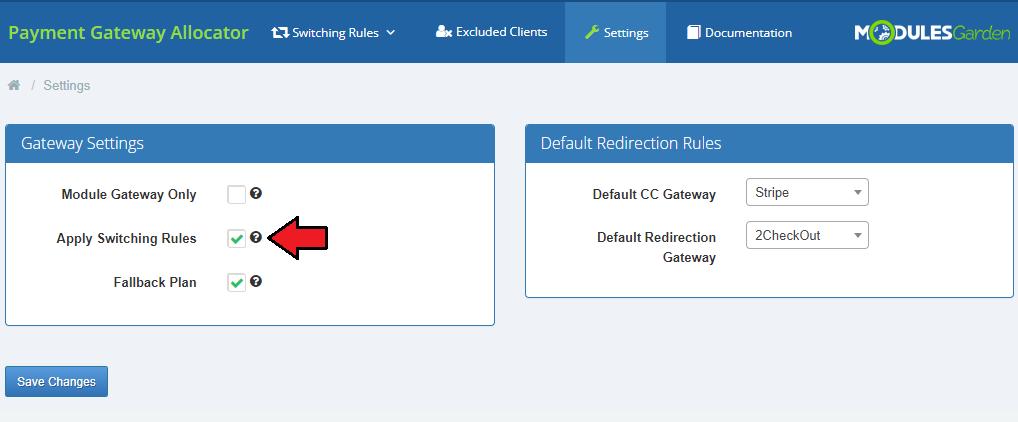
|
| In 'Gateway Switches' section, there is a rule forcing clients from United States to pay with '2CheckOut' payment gateway. |
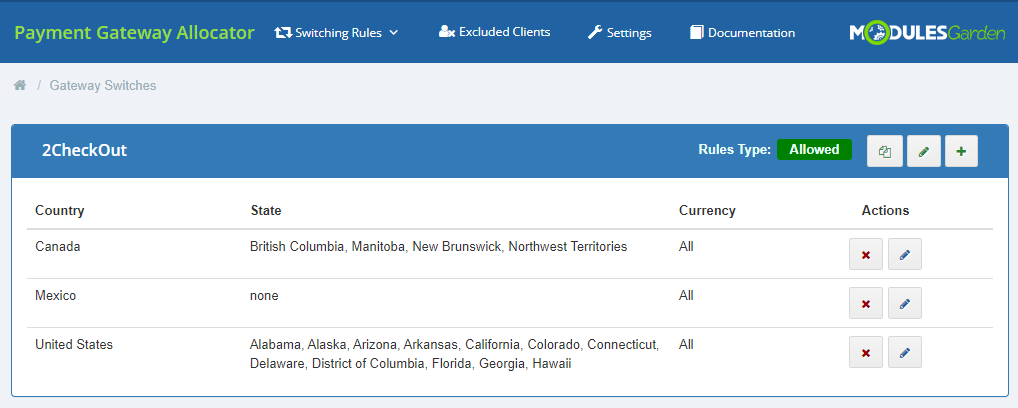
|
| Consequently, client Test Tester, who is from USA, has no choice, but to pay with the enforced by the admin payment gateway. |
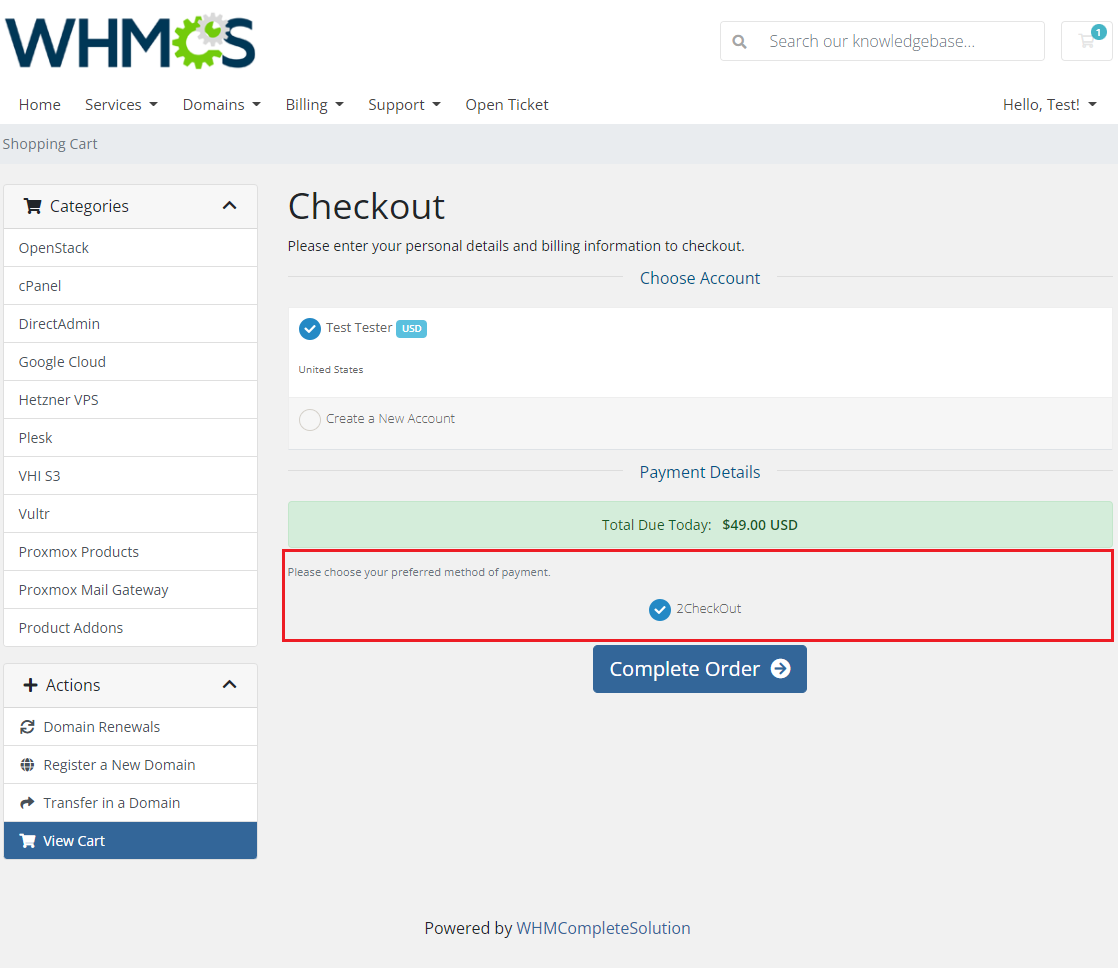
|
| In a similar scenario, for an unlogged customer intending to create a new account with the selected country set as the United States, the available payment gateway will be '2CheckOut' as well. However, should the client choose another country, the list of available payment gateways will automatically refresh based on any detected switching rules. |
| Case Three: To allow all gateways in the client area, proceed to the addon → 'Settings' page and clear the settings. |
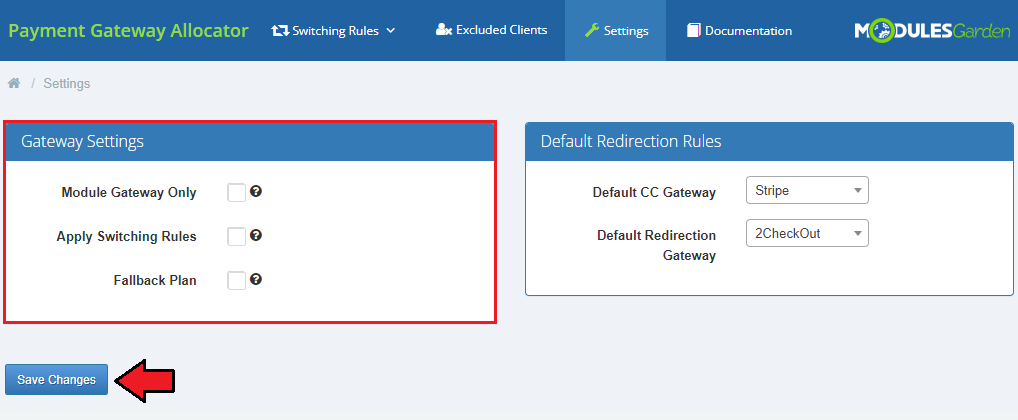
|
| Let's check payment options in the client area once again. Now, your clients are able to pay using every active payment gateway. However, when selecting 'Pay With Credit Card' or 'Proceed To Payment' option, client will be redirected to a gateway keeping any switching rules. |
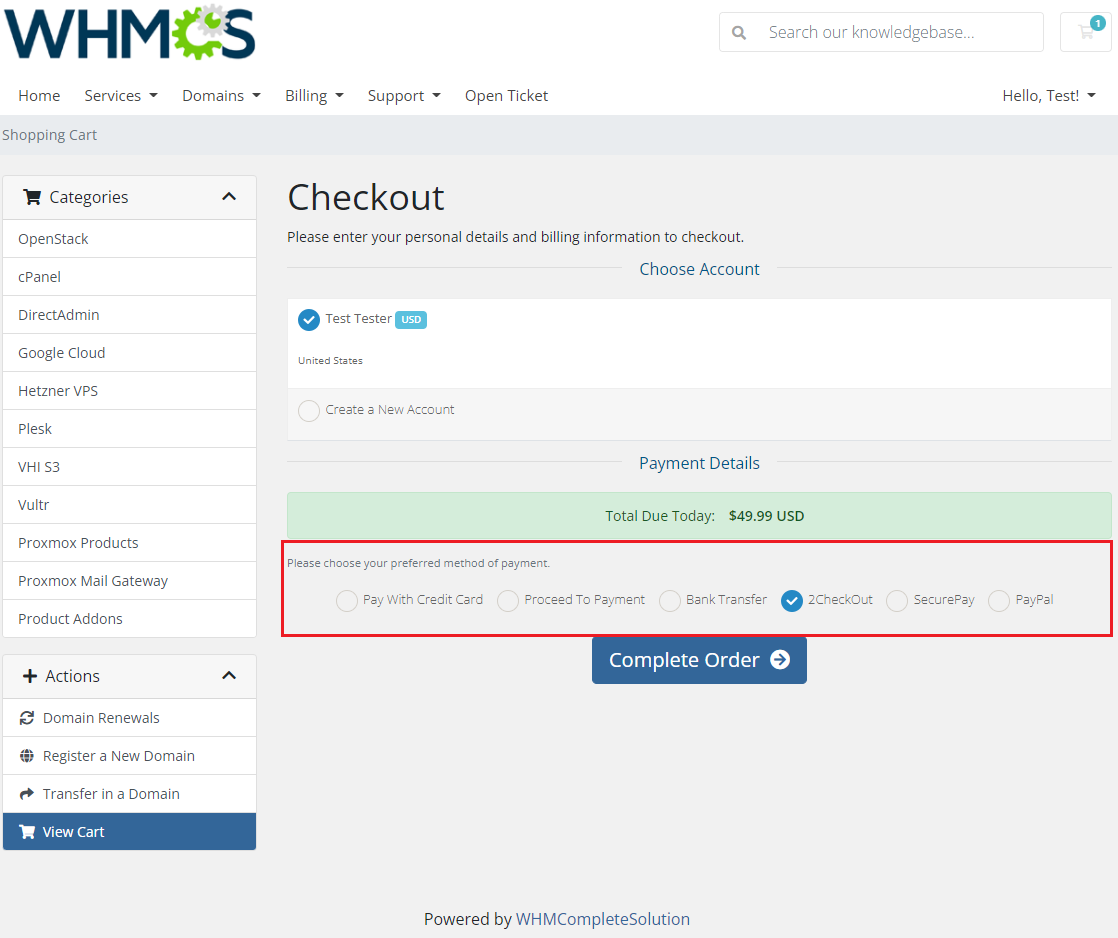
|
| If you wish to hide only part of the gateways, for example only those for which switching rules are set, proceed to 'Setup' → 'Payments' → 'Payment Gateways'. Afterwards, uncheck 'Show On Order Form' checkbox next to the desired gateway and press 'Save Changes'. Repeat this step for each gateway you wish to hide from the client area. |
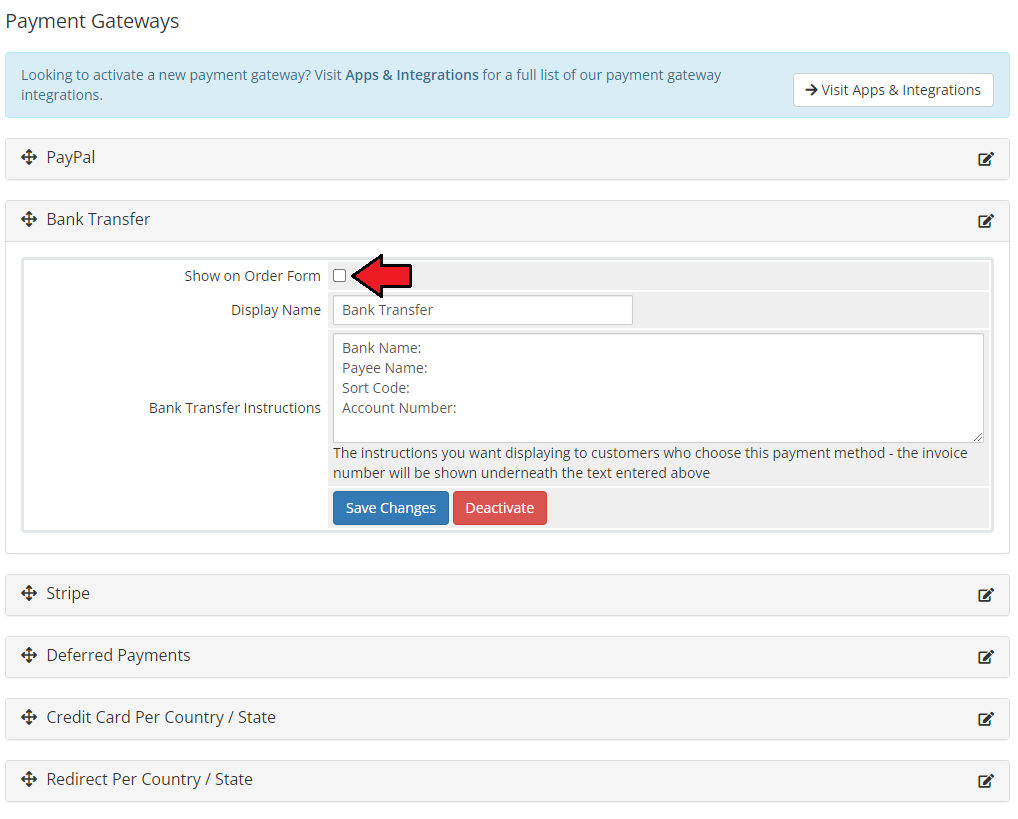
|
| Case Four: 'Authorize.net' gateway is marked as 'Allowed' for added rules. |
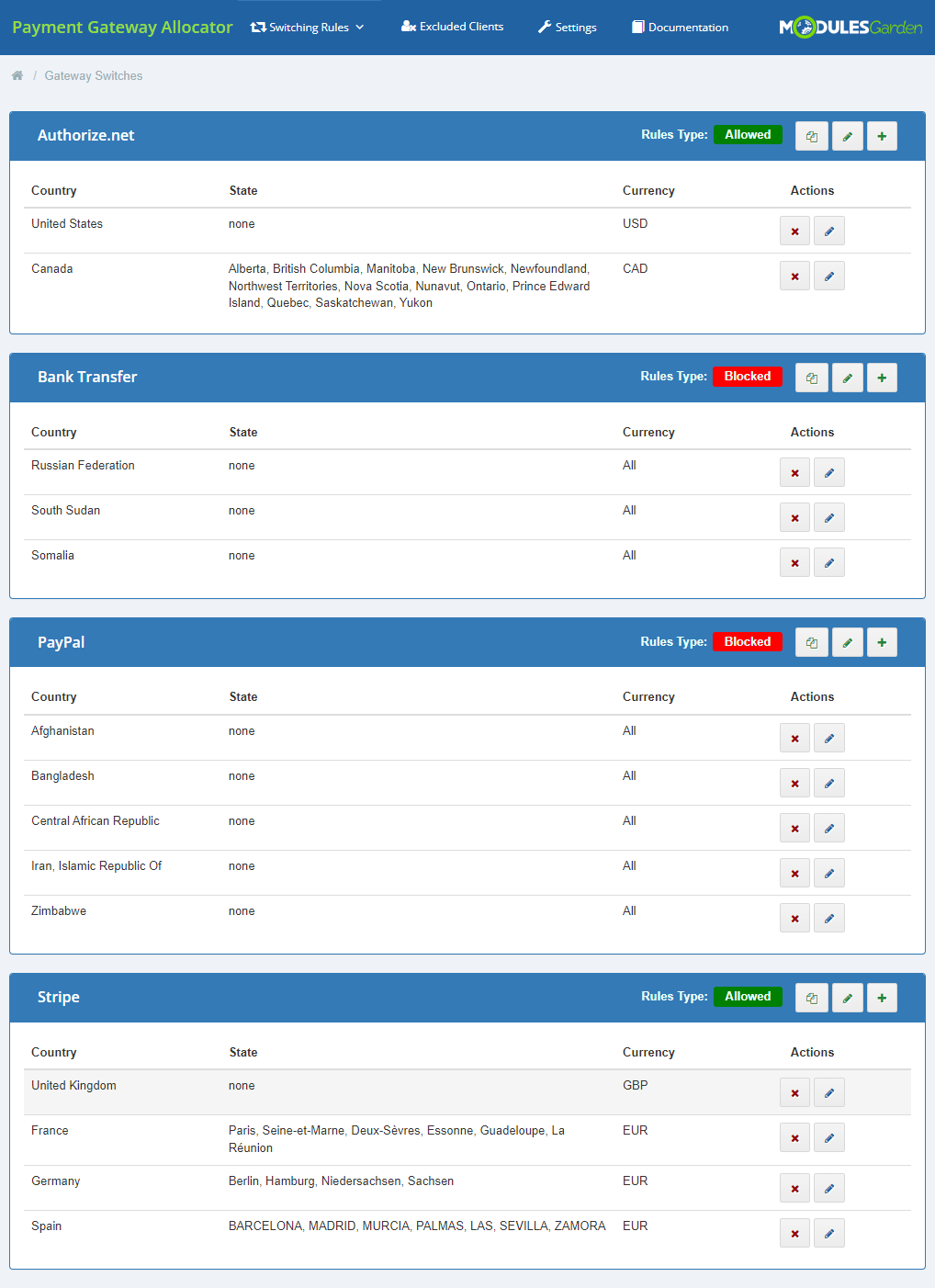
|
| Taking into account the above gateways settings and rules, a client from USA is allowed to choose among three gateways as visible on the screen below: |
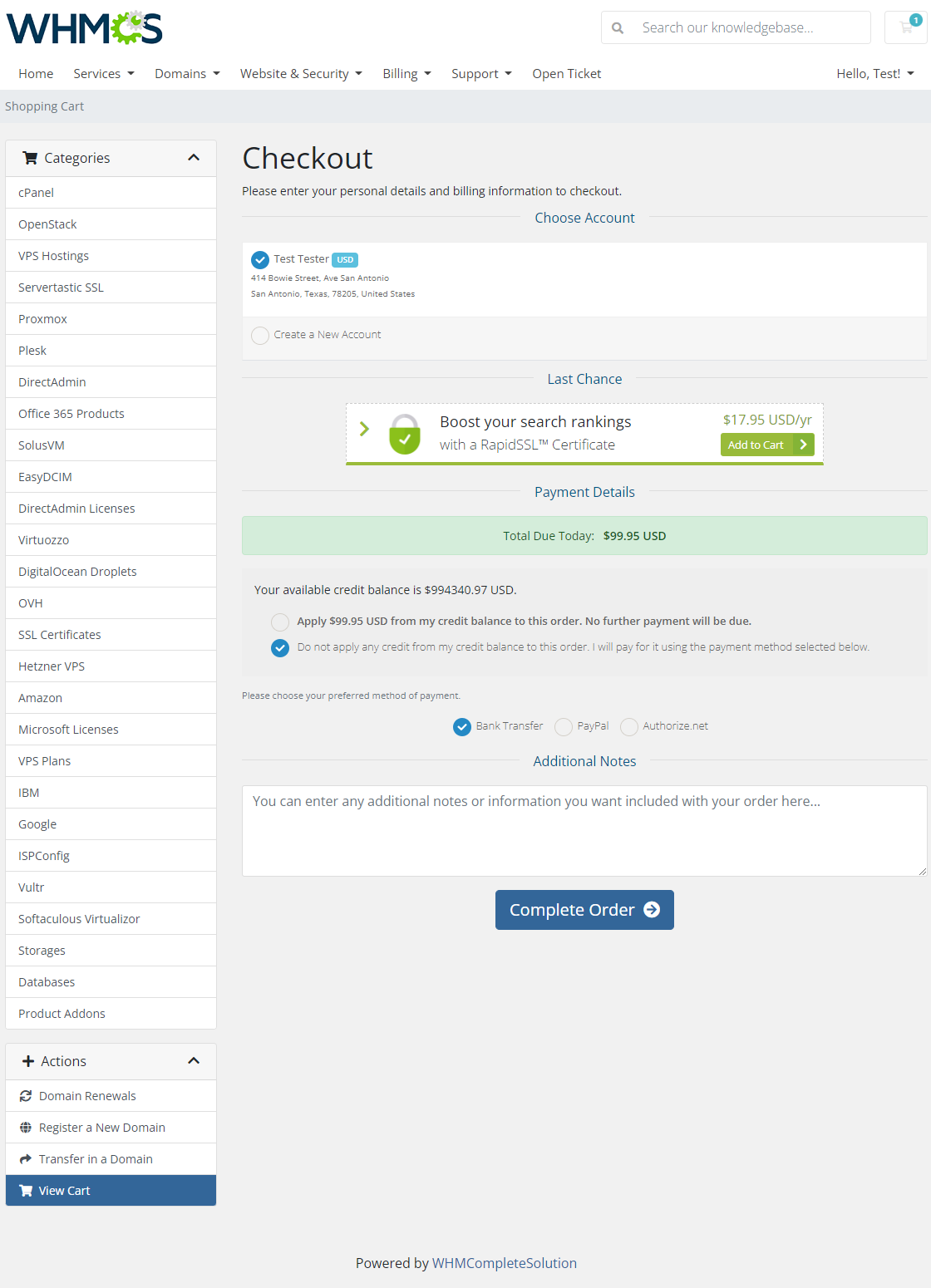
|
| The same settings and rules bring the following consequences for a client from Russian Federation, that is, such client is allowed to use only one payment gateway. |
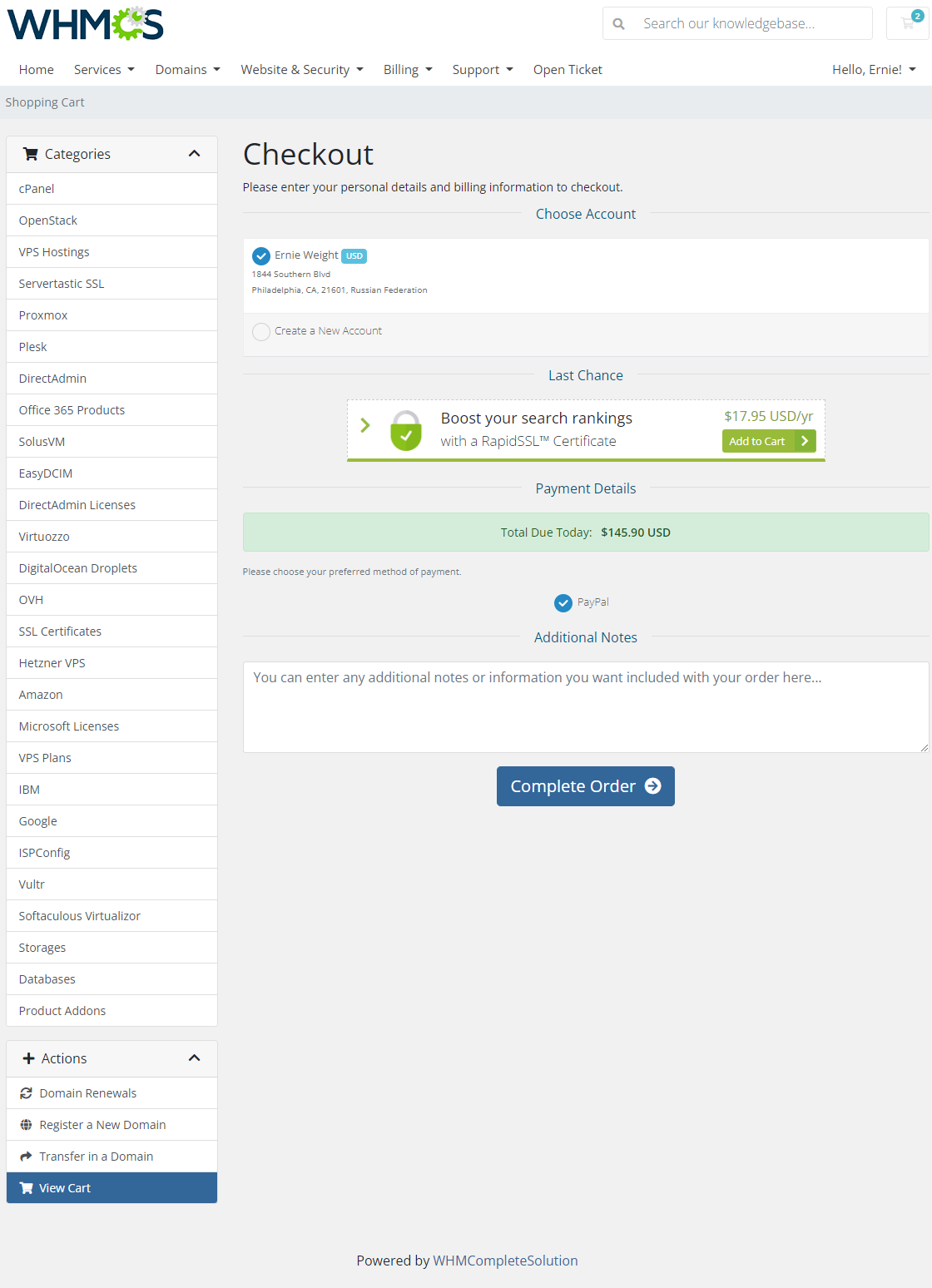
|
[edit] Tips
| 1. If you wish to forbid card payment or redirect payment, deactivate the related gateway in 'Setup' → 'Payments' → 'Payment Gateways'. |
| 2. In order to enable a gateway for all countries, simply set the single gateway 'Rules Type' to Blocked. |
[edit] Update Instructions
| An essential guidance through the process of updating the module is offered here. Ensure successful completion of the module update by carefully following each step, thereby preventing data loss or any unforeseen issues. |
[edit] Upgrade Guide
| Seeking a solution that offers greater flexibility, customization tailored to your precise needs, and unrestricted availability? There is an option that not only proves to be cost-effective in the long run but also includes prioritized support services, making it a truly valuable investment. Opt for the Open Source version of your Payment Gateway Allocator For WHMCS module to unlock these benefits. Follow a comprehensive guide covering the transition process, the advantages it brings, and step-by-step instructions on what to do next after the order has been successfully finalized. |
[edit] Common Problems
| 1. When you have problems with connection, check whether your SELinux or firewall does not block ports. |