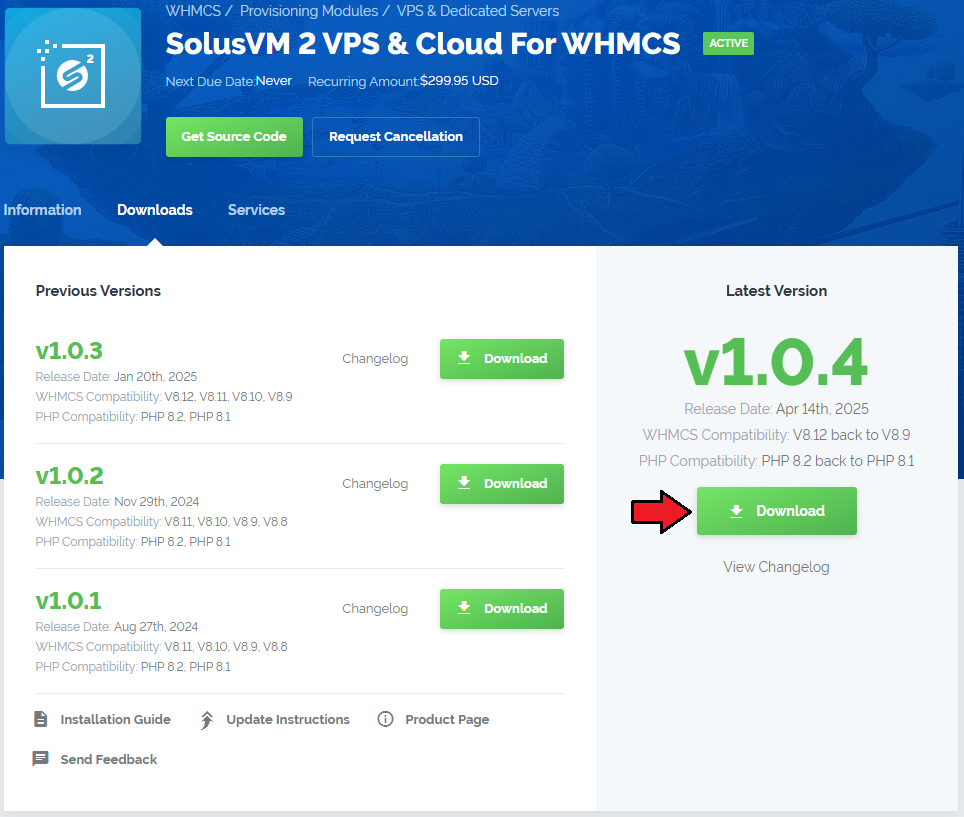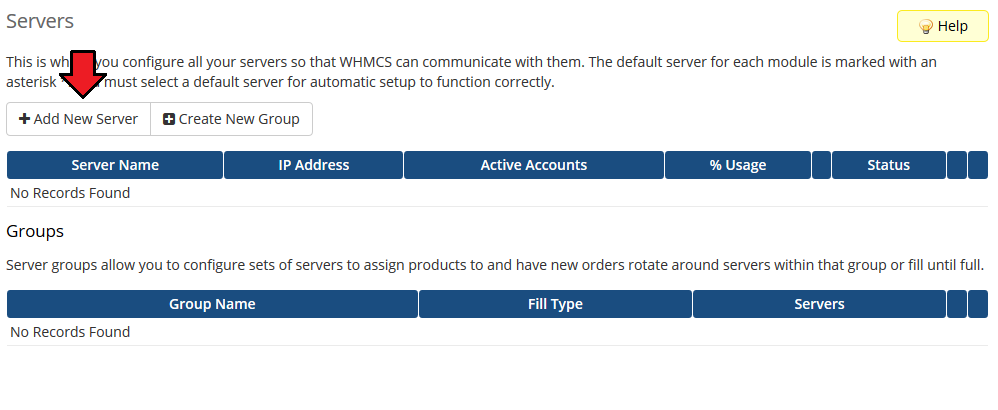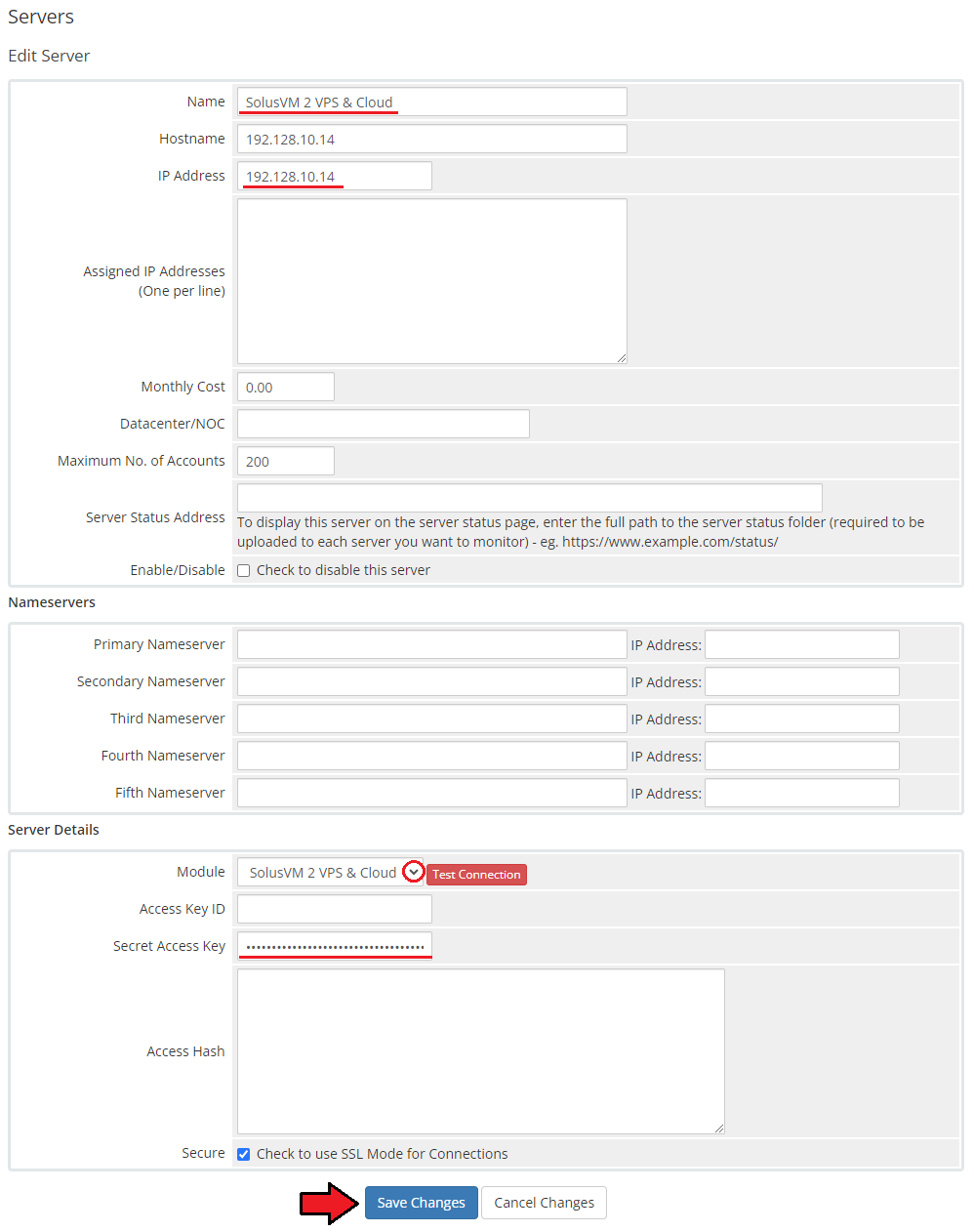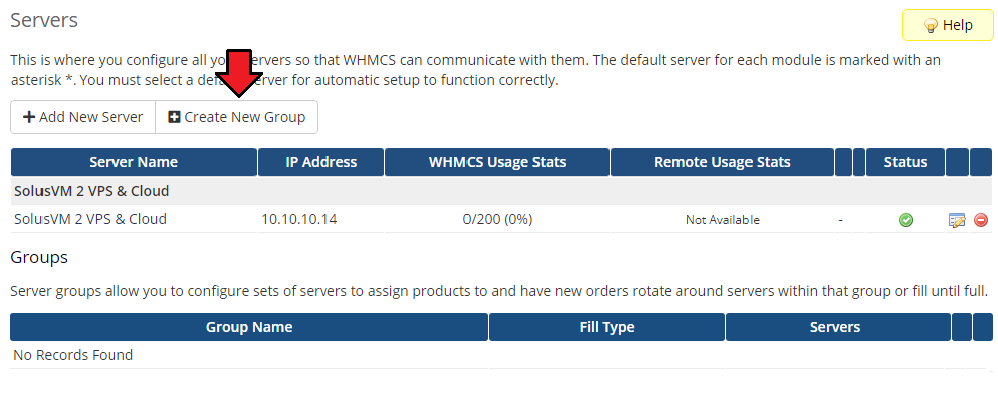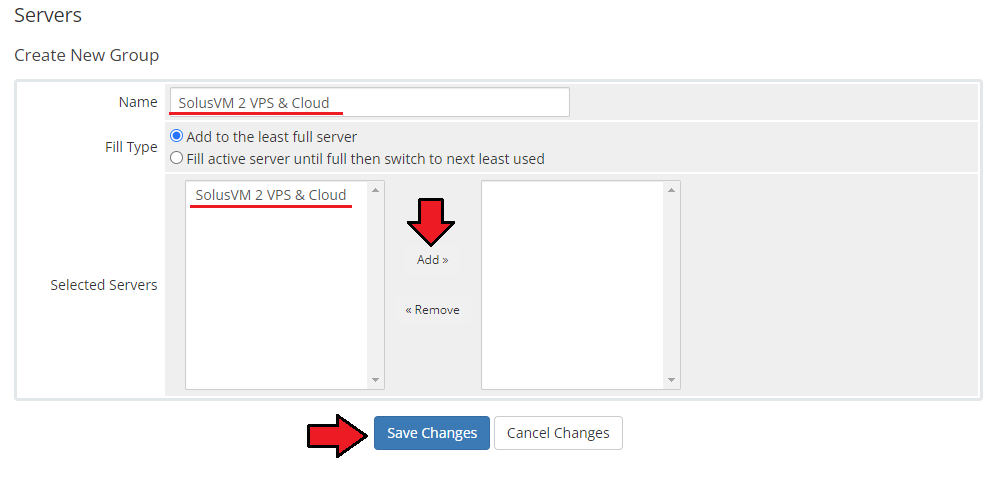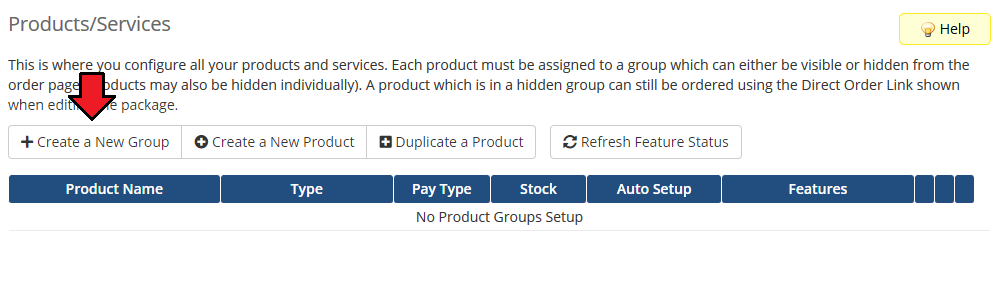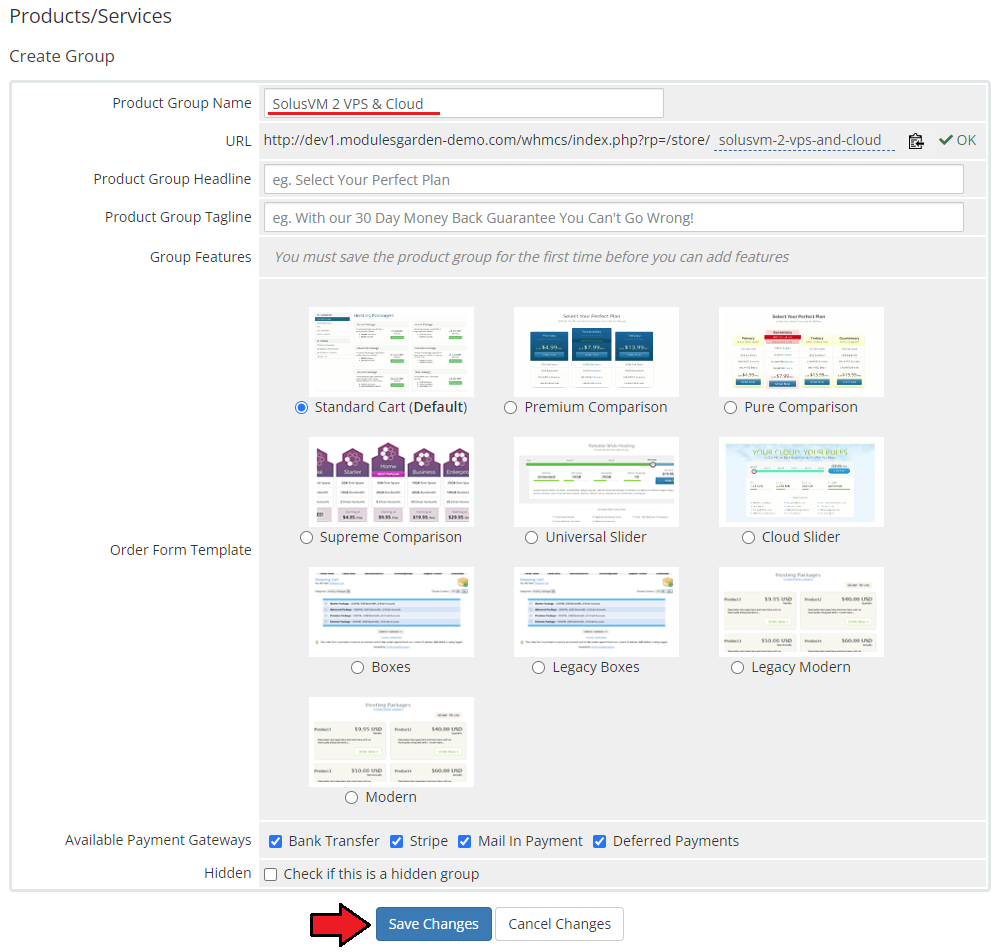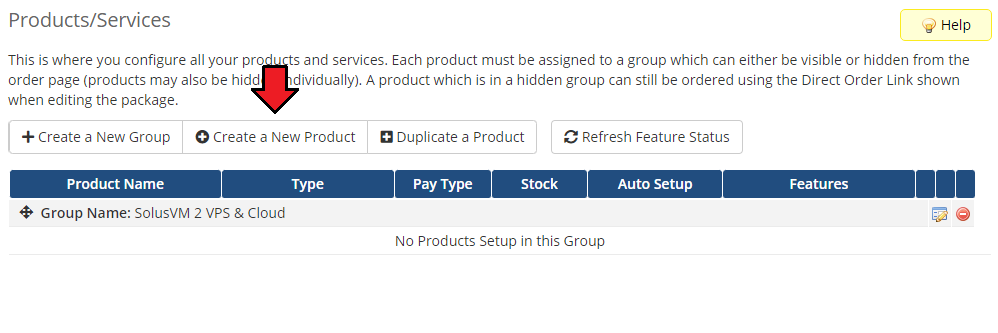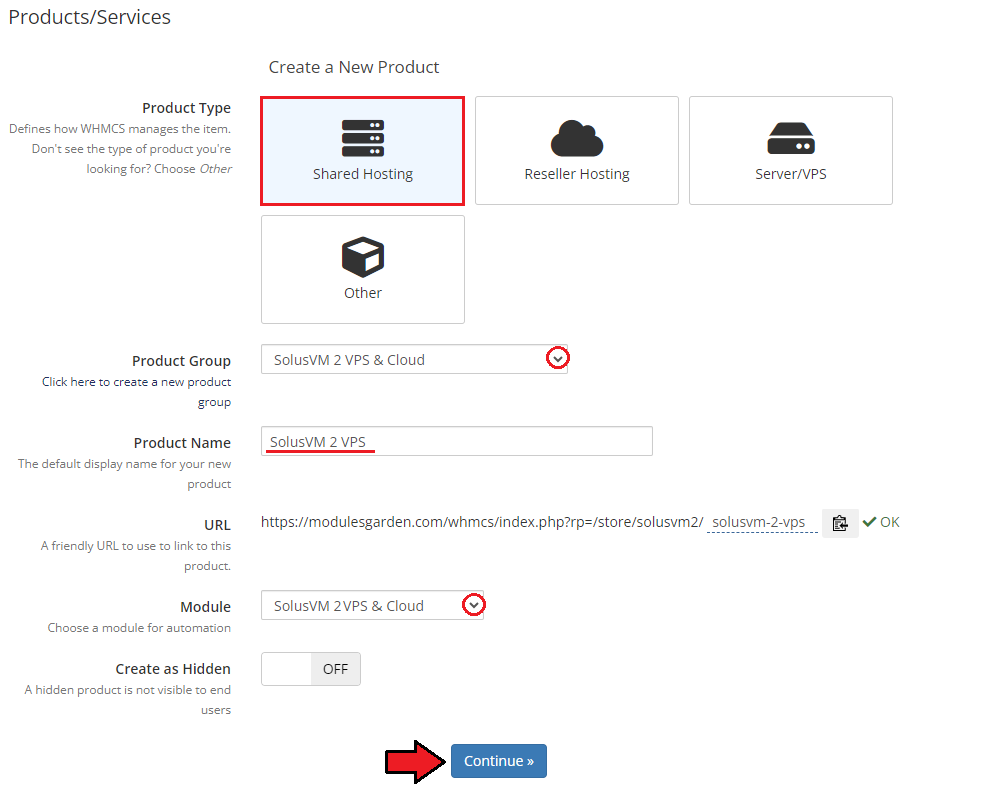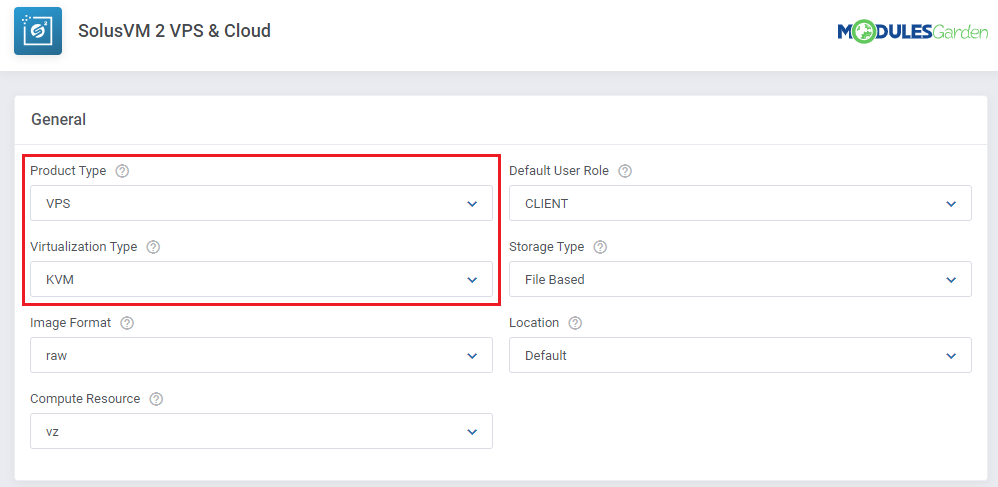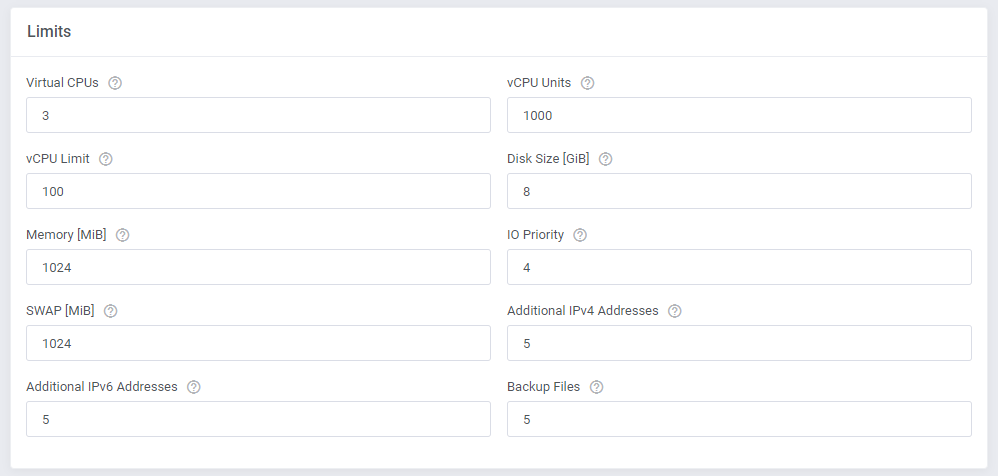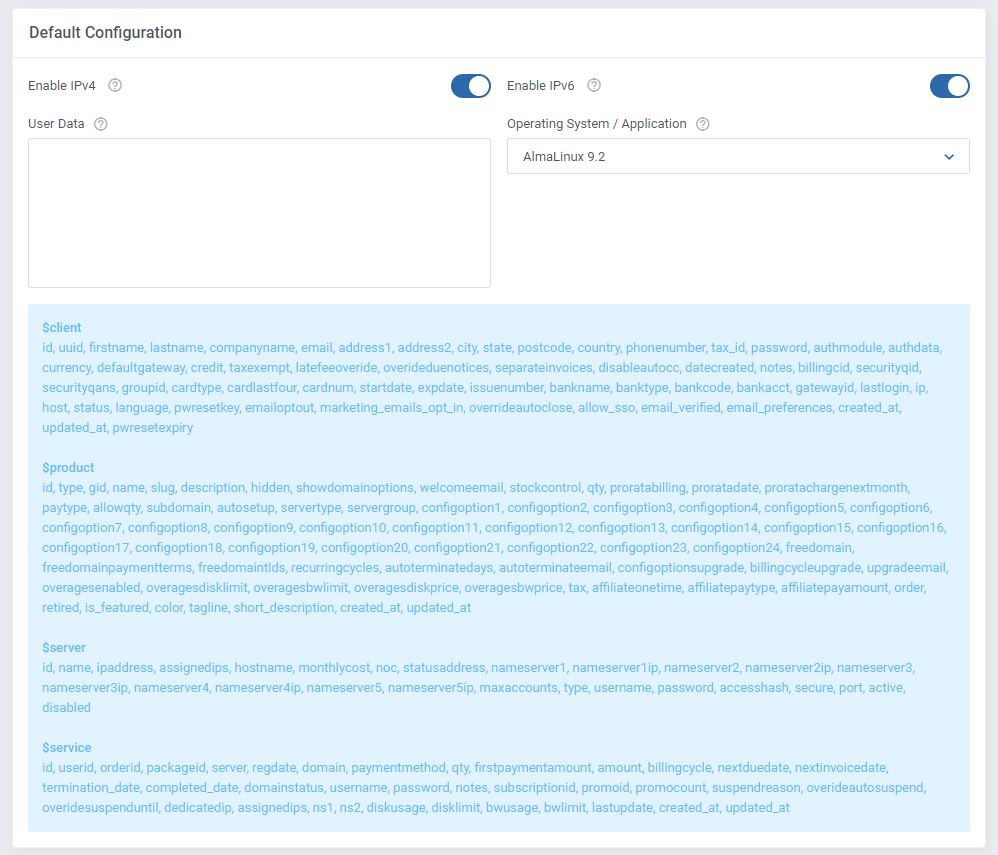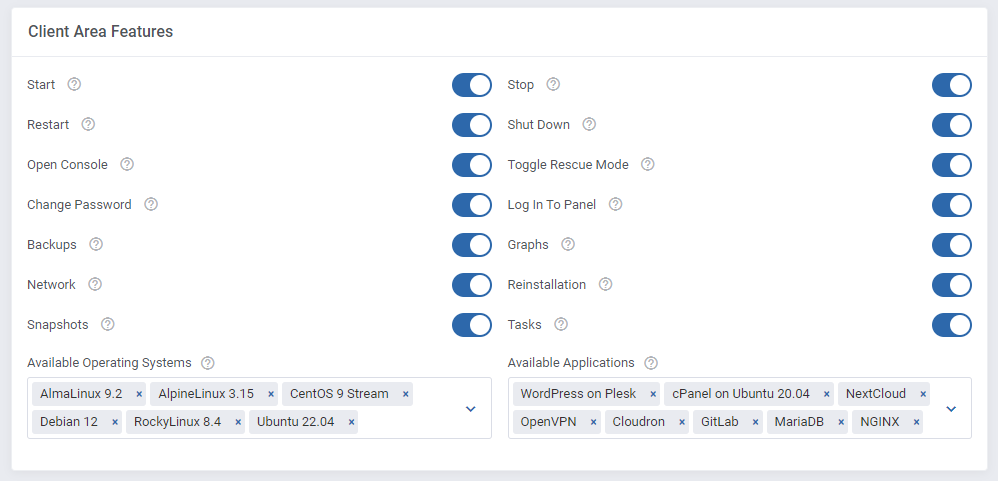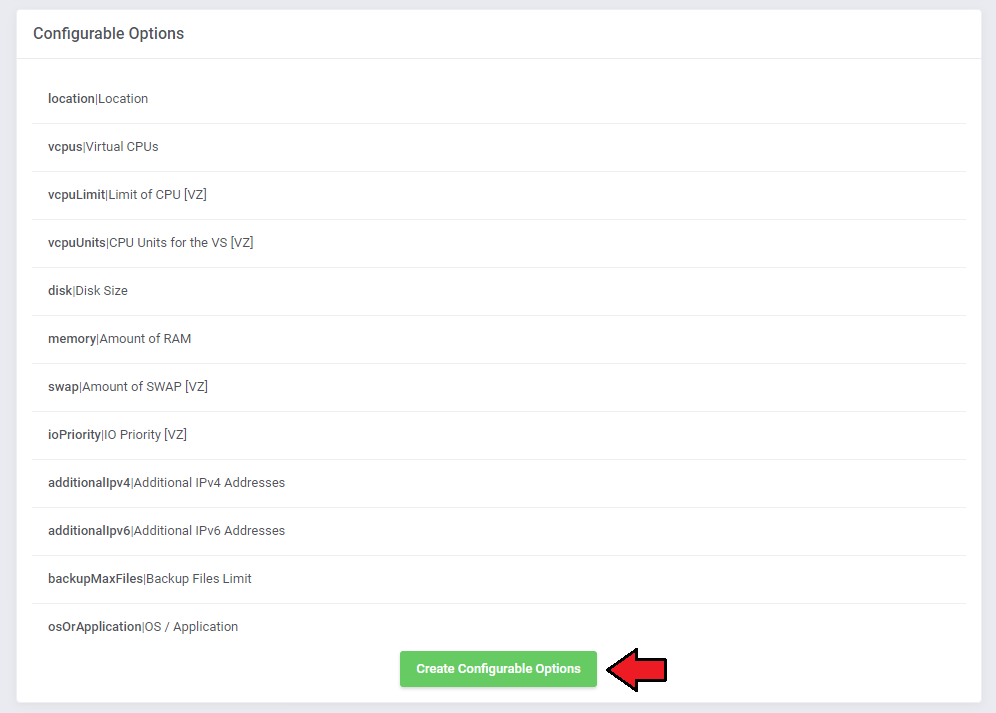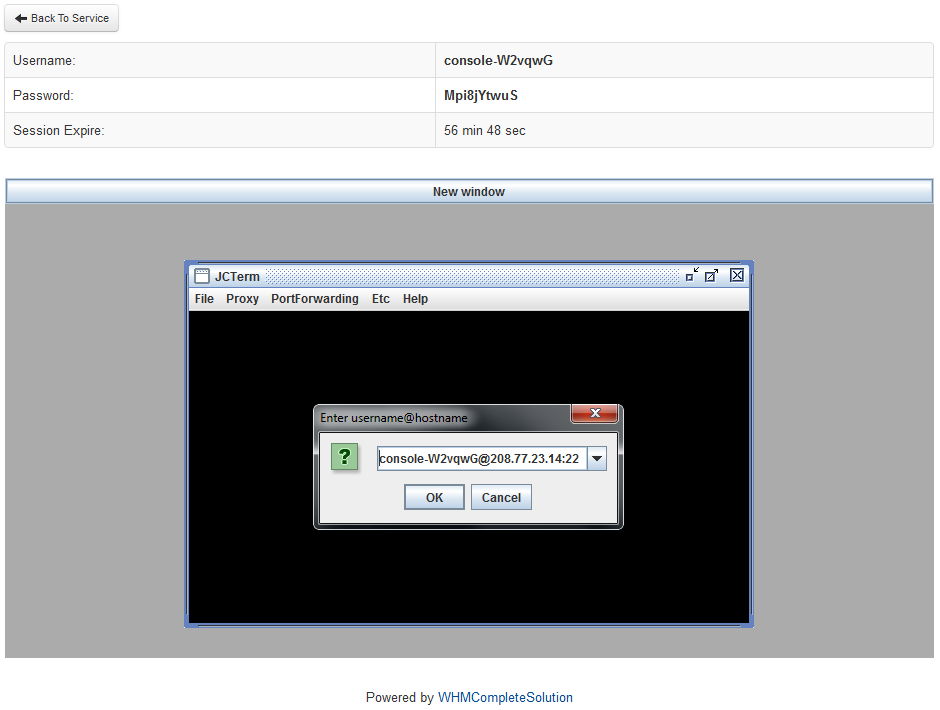|
|
| Line 436: |
Line 436: |
| | | | |
| | ===Ordering Proccess=== | | ===Ordering Proccess=== |
| | + | |
| | + | ===Importing Existing VPS=== |
| | + | {| |
| | + | |style="padding: 10px 0px 15px 15px;"|In this section, you can find short instruction on how to connect one of your clients to your already existing VPS in Solus panel. <br/> Take the following steps to make sure that the process will be carried out properly. <br/> |
| | + | 1. Firstly, manually create an order for your customer in WHMCS. Choose a client and in the summary, view click on the '' ' Add New Order' '' button. Next, select a '' 'Product/Service' '' and press '' 'Submit Order' ''. <br/> '''What is important, do not perform the '' 'Create' '' action.''' The status has to remain as '' 'Pending' ''. <br/> More info about placing orders can be found [https://docs.whmcs.com/Order_Management#Placing_an_Order here]<br/> |
| | + | 2. Proceed to the newly created product's card in your admin area. Find the following custom fields: |
| | + | *'''vserverid''' |
| | + | *'''nodeid''' |
| | + | |
| | + | The above-mentioned information has to be consistent with the data from your Solus panel. Now, complete these fields as presented below. <br/> '''Important!''' Remember to make sure that the format of the provided data is compatible with the format supported by the module. You can preview it for another product of the module you have already created and enter it in a similar way. <br/> If you completed the required data, now change the status from '' 'Pending' '' to '' 'Active' '' and '' 'Save Changes' ''. |
| | + | |} |
| | + | {| |
| | + | |style="padding: 0px 0px 20px 25px;"|[[File:SVM38.png]] |
| | + | |} |
| | + | {| |
| | + | |style="padding: 0px 0px 15px 15px;"|3. If the completed data is correct, after refreshing the page, you will see the attached VPS from Solus. <br/> '''Important!''' Remember to manually add other missing parameters of the VPS such as domains, credentials, IP Addresses, configurable options, SSH Key, billing cycle, etc. so they match the parameters of the attached VPS from Solus. |
| | + | |} |
| | + | |
| | | | |
| | ===Console=== | | ===Console=== |
| Line 478: |
Line 496: |
| | ==Tasks== | | ==Tasks== |
| | | | |
| − | ==Management of Custom Hooks==
| |
| − | {|
| |
| − | |style="padding: 10px 0px 15px 15px;"|Our module allows you to use custom hooks. All you need is knowledge of PHP programming language.<br/>
| |
| − | Possible hooks are:
| |
| − | *solusvmExtendedVPS_customclientarea($params)
| |
| − | *solusvmExtendedVPS_hostname($params)
| |
| − | *solusvmExtendedVPS_username($params)
| |
| − | *solusvmExtendedVPS_AdminLink($params)
| |
| − | *solusvmExtendedVPS_create_one($params)
| |
| − | *solusvmExtendedVPS_create_two($params)
| |
| − | *solusvmExtendedVPS_create_three($params)
| |
| − | *solusvmExtendedVPS_create_four($params)
| |
| − | *solusvmExtendedVPS_create_five($params)
| |
| − | *solusvmExtendedVPS_terminate_pre($params)
| |
| − | *solusvmExtendedVPS_terminate_post_success($params)
| |
| − | *solusvmExtendedVPS_terminate_post_error($params)
| |
| − | *solusvmExtendedVPS_suspend_pre($params)
| |
| − | *solusvmExtendedVPS_suspend_post_success($params)
| |
| − | *solusvmExtendedVPS_suspend_post_error($params)
| |
| − | *solusvmExtendedVPS_unsuspend_pre($params)
| |
| − | *solusvmExtendedVPS_unsuspend_post_success($params)
| |
| − | *solusvmExtendedVPS_unsuspend_post_error($params)
| |
| − | *solusvmExtendedVPS_changepackage_pre($params)
| |
| − | *solusvmExtendedVPS_changepackage_post_success($params)
| |
| − | *solusvmExtendedVPS_changepackage_post_error($params)
| |
| − | To enable these hooks, you have to rename file '' 'custom-rename.php' '' to '' 'custom.php'.''
| |
| − | |}
| |
| − | {|
| |
| − | |style="padding: 0px 0px 20px 25px;"|[[File:SVM34.png]]
| |
| − | |}
| |
| − | {|
| |
| − | |style="padding: 0px 0px 15px 15px;"|Now your hooks are active, but since they are empty they do nothing. To find hooks' details, read a previously edited file.<br/>
| |
| − | In the mentioned file you are going to find the hook, information about its time of run, returned values and parameters.<br/>
| |
| − | For example, if you have no domains but want to have hostname, you should set default value for hostname.<br/>
| |
| − | To do so, find hook '' 'solusvmExtendedVPS_hostname($params)' '' and type '' 'return 'myhostname.com';' '' inside of it.<br/>
| |
| − | It should look like on the screen below:
| |
| − | |}
| |
| − | {|
| |
| − | |style="padding: 0px 0px 30px 25px;"|[[File:SVM35.png]]
| |
| − | |}
| |
| | | | |
| − | ==Dynamic Server Resources Setup With Configurable Options==
| |
| − | {|
| |
| − | |style="padding: 10px 0px 15px 15px;"|If you wish to allow your clients to order servers with resources they choose, use configurable option group.<br/>
| |
| − | To generate a configurable option group for a product, head to the 19th step of '' '[https://www.docs.modulesgarden.com/SolusVM_Extended_VPS_For_WHMCS#Configuration_of_Product Configuration of Product]' '' instruction.<br />
| |
| − | The final result visible in the order form should be similar to the one presented on the following screen.<br/>
| |
| − | ''Note: Field '' 'Username' '' appears only during ordering the first SolusVM VPS by client.''<br/>
| |
| − | ''In order to show that field, unmark '' 'One SolusVM User Per VPS For The Same Client' '' and mark '' 'Username When Ordering' '' checkbox.''
| |
| − | |}
| |
| − | {|
| |
| − | |style="padding: 0px 0px 20px 25px;"|[[File:SVM35_1.png]]
| |
| − | |}
| |
| − | {|
| |
| − | |style="padding: 0px 0px 20px 15px;"|If automatically generated configurable options do not fulfill your clients' needs, you can edit them using [https://www.docs.modulesgarden.com/General#How_To_Use_Configurable_Options this guide].
| |
| − | |}
| |
| − | {|
| |
| − | |style="padding: 0px 0px 20px 25px;"|[[File:SVM35_2.png]]
| |
| − | |}
| |
| − | {|
| |
| − | |style="padding: 0px 0px 20px 15px;"|If you decide to set up pricing depending on the ordered resource, you can find instruction on how to proceed [https://www.docs.modulesgarden.com/General#Setting_Up_Pricing_For_Configurable_Options here].
| |
| − | |}
| |
| − | {|
| |
| − | |style="padding: 0px 0px 20px 25px;"|[[File:SVM35_3.png]]
| |
| − | |}
| |
| − | {|
| |
| − | |style="padding: 0px 0px 30px 15px;"|If you prefer to charge your clients for server resources they actually use, you can use our [https://www.modulesgarden.com/products/whmcs/advanced-billing/features Advanced Billing For WHMCS] module.
| |
| − | |}
| |
| − |
| |
| − | ==Management of Billing==
| |
| − | {|
| |
| − | |style="padding: 10px 0px 20px 15px;"|When you combine SolusVM Extended VPS For WHMCS with [https://www.docs.modulesgarden.com/Advanced_Billing_For_WHMCS Advanced Billing For WHMCS], you will be able to set up additional billing options.
| |
| − | |}
| |
| − | {|
| |
| − | |style="padding: 0px 0px 20px 25px;"|[[File:SV32.png]]
| |
| − | |}
| |
| − | {|
| |
| − | |style="padding: 0px 0px 20px 15px;"|The module allows you to charge your customers basing on the server resources they use.
| |
| − | |}
| |
| − | {|
| |
| − | |style="padding: 0px 0px 20px 25px;"|[[File:SV33.png]]
| |
| − | |}
| |
| − | {|
| |
| − | |style="padding: 0px 0px 20px 15px;"|With Advanced Billing module, you can also display the current server resource usage and their cost, as well as other allowed in Advanced Billing options that are on offer.
| |
| − | |}
| |
| − | {|
| |
| − | |style="padding: 0px 0px 30px 25px;"|[[File:SVM34_1.png]]
| |
| − | |}
| |
| − |
| |
| − | ==Debug Mode==
| |
| − | {|
| |
| − | |style="padding: 10px 0px 15px 15px;"|SolusVM Extended VPS is a very complex module. Therefore many things might go wrong.<br/>
| |
| − | To help you quickly solve various problems usually connected with WHMCS product/server configuration and SolusVM server configuration, we created '' 'Debug Mode'.''<br/>
| |
| − | To enable it, go to '' 'Module Settings' '' of your product and tick '' 'Debug Mode' '' as shown on the screen below.
| |
| − | |}
| |
| − | {|
| |
| − | |style="padding: 0px 0px 20px 25px;"|[[File:SVM36.png]]
| |
| − | |}
| |
| − | {|
| |
| − | |style="padding: 0px 0px 15px 15px;"|Afterwards, go to '' 'Utilities' → 'Logs' → 'Module Log' '' and click on '' 'Enable Debug Logging' '' in order to enable it.<br />
| |
| − | Now, each action performed by the module will be recorded in the module log.<br/>
| |
| − | In that way, you can easily check whether the module correctly fetches the information about virtual servers, nodes, templates, plans etc.<br />
| |
| − | If not, it will indicate a problem with WHMCS product/server configuration or your SolusVM server.<br/>
| |
| − | The following screen presents an exemplary module log.
| |
| − | |}
| |
| − | {|
| |
| − | |style="padding: 0px 0px 20px 25px;"|[[File:SVM37.png]]
| |
| − | |}
| |
| − | {|
| |
| − | |style="padding: 0px 0px 30px 15px;"|Remember to turn off Debug Mode after you fix the problem.
| |
| − | |}
| |
| − |
| |
| − | ==Importing Existing VPS==
| |
| − | {|
| |
| − | |style="padding: 10px 0px 15px 15px;"|In this section, you can find short instruction on how to connect one of your clients to your already existing VPS in Solus panel. <br/> Take the following steps to make sure that the process will be carried out properly. <br/>
| |
| − | 1. Firstly, manually create an order for your customer in WHMCS. Choose a client and in the summary, view click on the '' ' Add New Order' '' button. Next, select a '' 'Product/Service' '' and press '' 'Submit Order' ''. <br/> '''What is important, do not perform the '' 'Create' '' action.''' The status has to remain as '' 'Pending' ''. <br/> More info about placing orders can be found [https://docs.whmcs.com/Order_Management#Placing_an_Order here]<br/>
| |
| − | 2. Proceed to the newly created product's card in your admin area. Find the following custom fields:
| |
| − | *'''vserverid'''
| |
| − | *'''nodeid'''
| |
| − |
| |
| − | The above-mentioned information has to be consistent with the data from your Solus panel. Now, complete these fields as presented below. <br/> '''Important!''' Remember to make sure that the format of the provided data is compatible with the format supported by the module. You can preview it for another product of the module you have already created and enter it in a similar way. <br/> If you completed the required data, now change the status from '' 'Pending' '' to '' 'Active' '' and '' 'Save Changes' ''.
| |
| − | |}
| |
| − | {|
| |
| − | |style="padding: 0px 0px 20px 25px;"|[[File:SVM38.png]]
| |
| − | |}
| |
| − | {|
| |
| − | |style="padding: 0px 0px 15px 15px;"|3. If the completed data is correct, after refreshing the page, you will see the attached VPS from Solus. <br/> '''Important!''' Remember to manually add other missing parameters of the VPS such as domains, credentials, IP Addresses, configurable options, SSH Key, billing cycle, etc. so they match the parameters of the attached VPS from Solus.
| |
| − | |}
| |
| | | | |
| | =Tips= | | =Tips= |