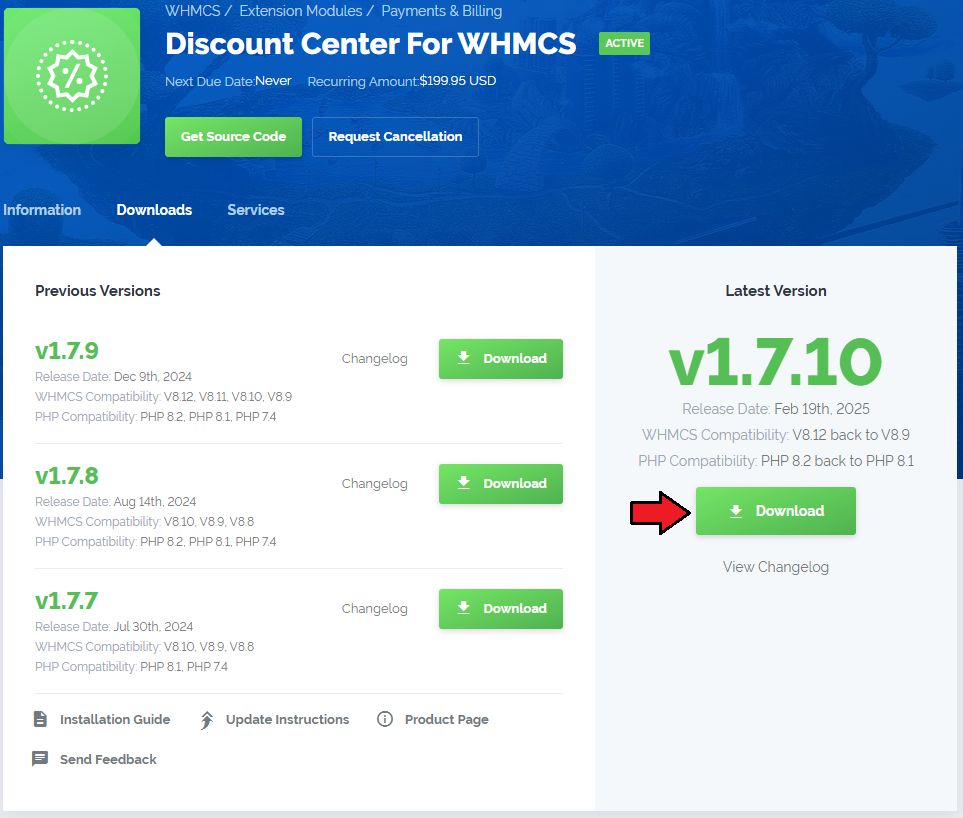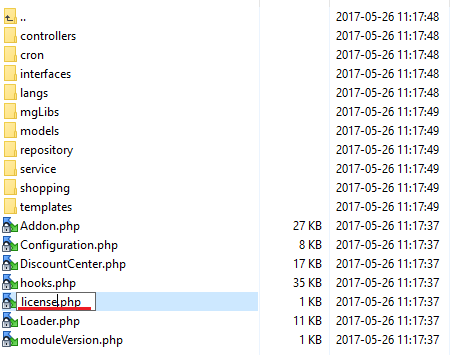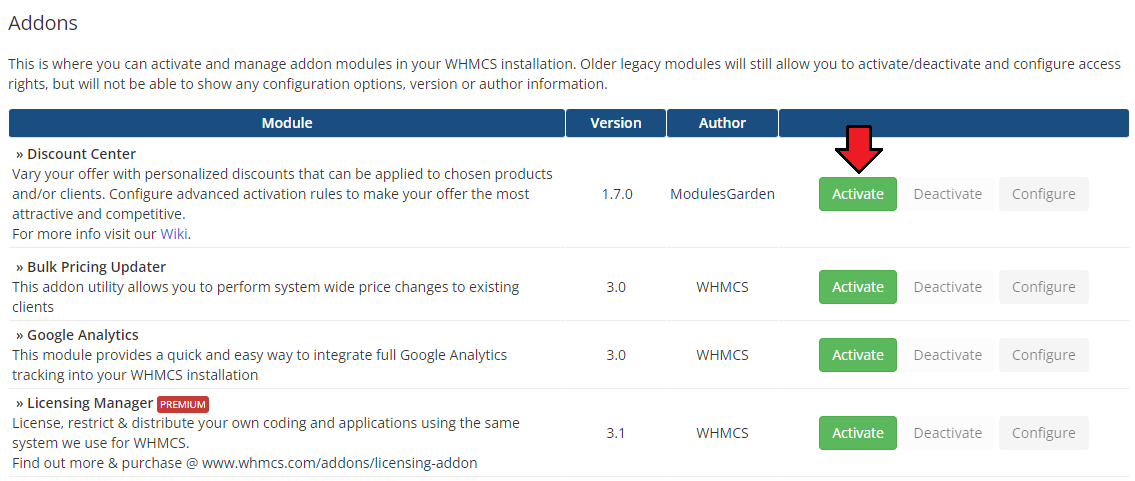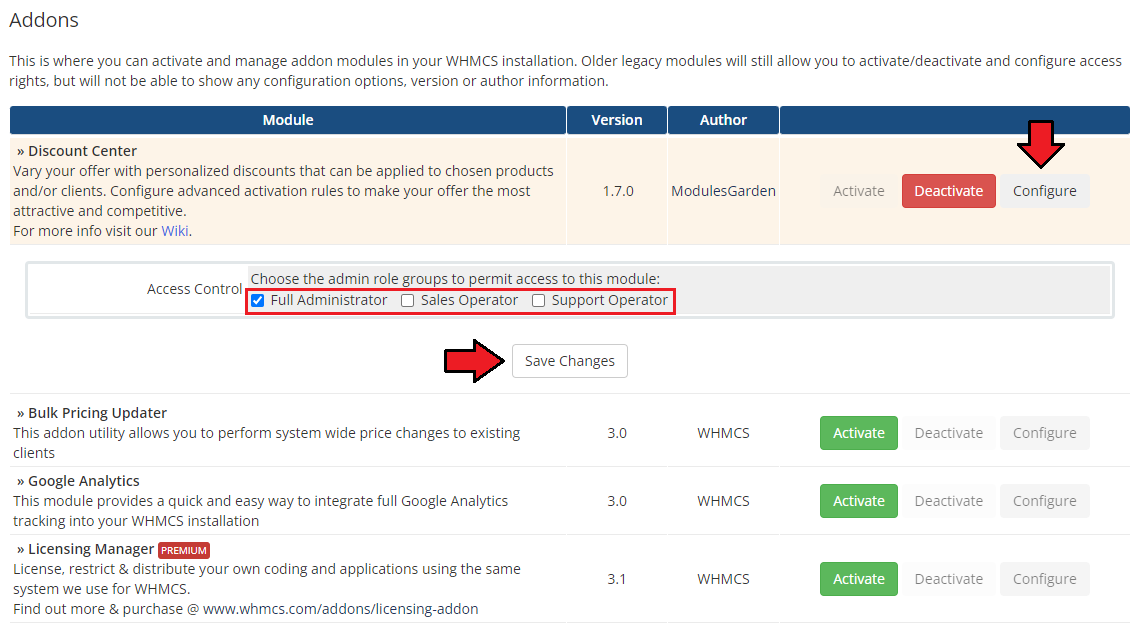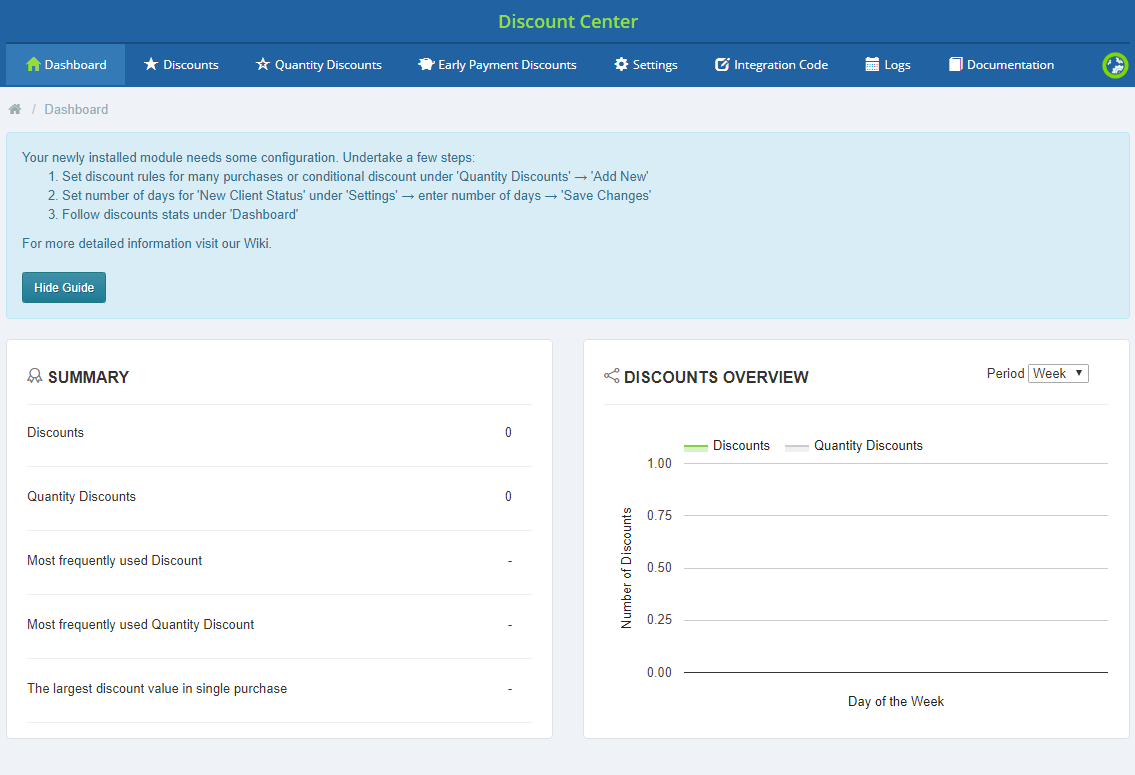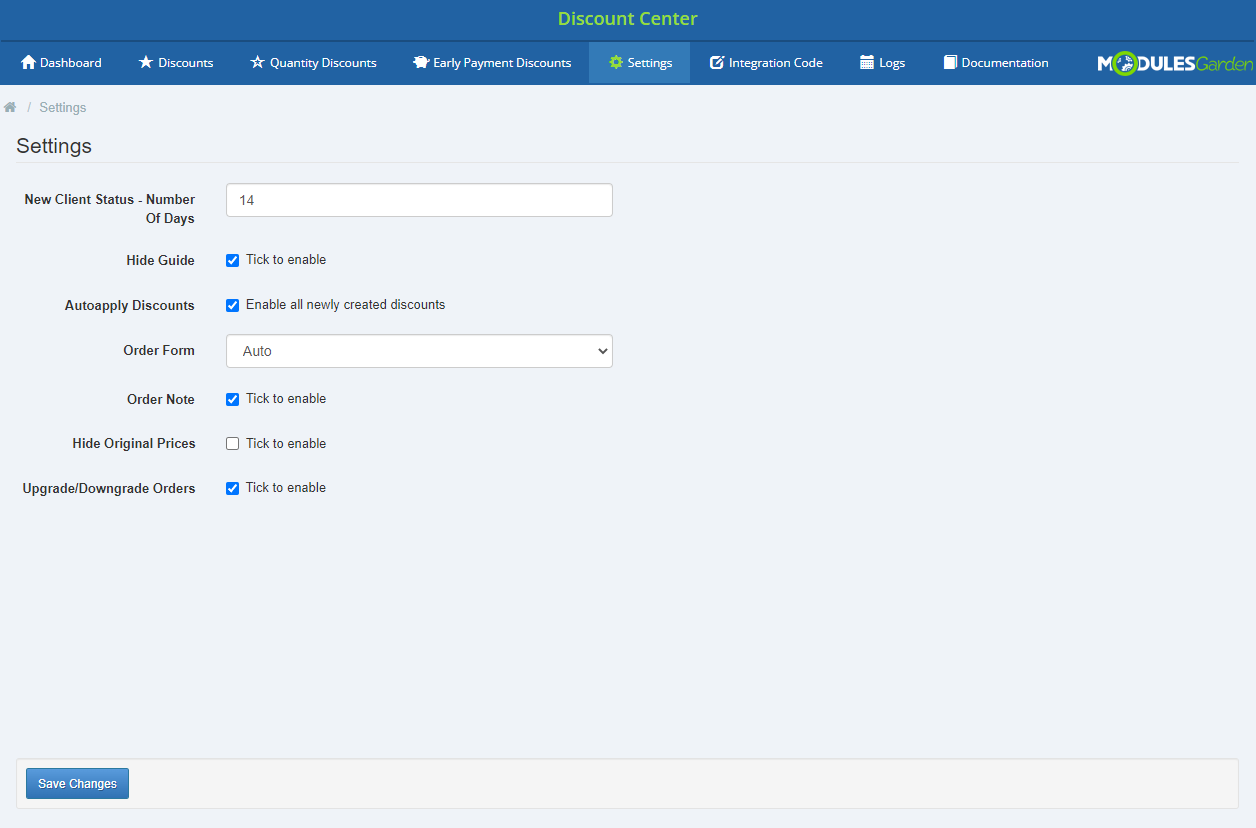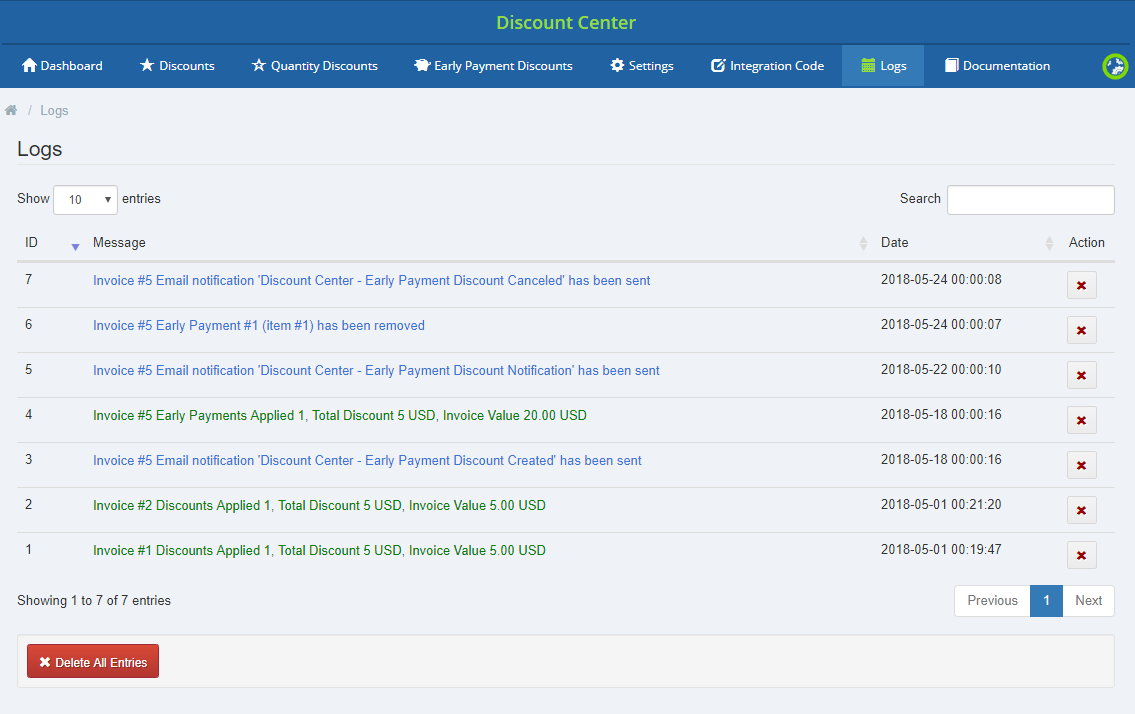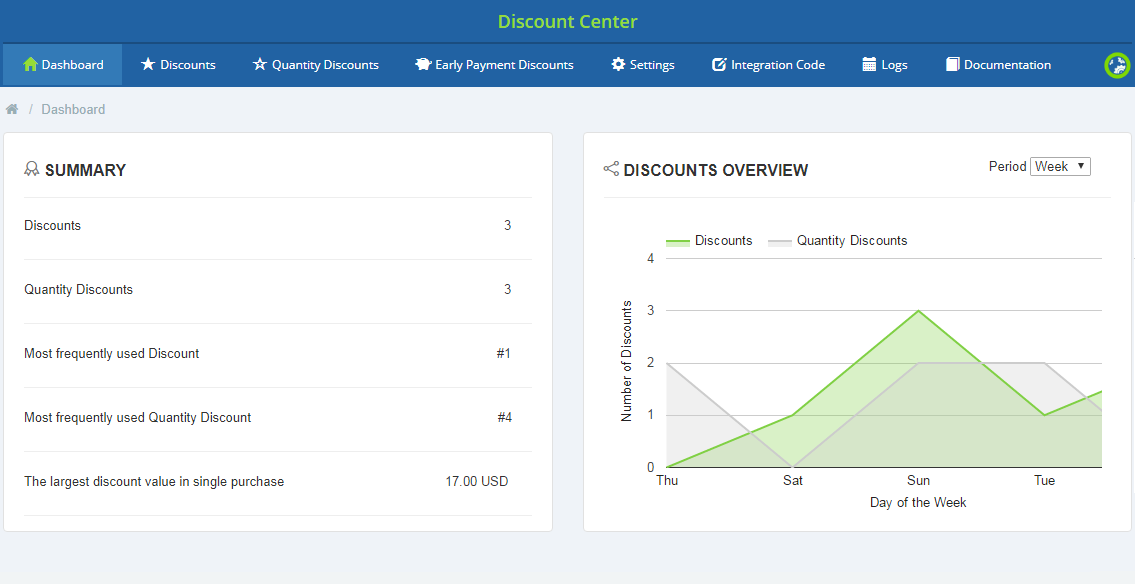Discount Center For WHMCS
From ModulesGarden Wiki
(Difference between revisions)
|
|
| Line 179: |
Line 179: |
| | |} | | |} |
| | {| | | {| |
| − | |style="padding: 0px 0px 15px 15px;"|In this section you also have to set up Thresholds - which means the minimum number of products (that have fulfilled the above application rule!)<br/> that must be in the cart of a single order. Specify a percentage discount for the threshold, you can set up more than one of course.<br/> Press '+' button to add more discounts possibilities.<br/> | + | |style="padding: 0px 0px 15px 15px;"|In this section you also have to set up '' 'Thresholds' '' - which means the minimum number of products (that have fulfilled the above application rule!)<br/> that must be in the cart of a single order. Specify a percentage discount for the threshold, you can set up more than one of course.<br/> Press '+' button to add more discounts possibilities.<br/> |
| | When ready, press '' 'Next' '' to continue. | | When ready, press '' 'Next' '' to continue. |
| | |} | | |} |
| Line 186: |
Line 186: |
| | |} | | |} |
| | {| | | {| |
| − | |style="padding: 0px 0px 15px 15px;"|Finally, you are mover to activation rules. Here just like in case you may decide for which of your clients the discount should be entitled to purchase products with a discount.<br/> You may grant it to all of your clients, offer it to new clients only or manually select desired usernames.<br/> It is also possible to enter client groups names here and offer discounts to bundles of clients.<br/> | + | |style="padding: 0px 0px 15px 15px;"|Finally, you are mover to activation rules. Here just like in case od Standard discounts, you may decide for which of your clients the discount should be entitled to purchase products with a discount.<br/> You may grant it to all of your clients, offer it to new clients only or manually select desired usernames.<br/> It is also possible to enter client groups names here and offer discounts to bundles of clients.<br/> |
| | Press '' 'Save Changes' '' to confirm creation of the new discount. | | Press '' 'Save Changes' '' to confirm creation of the new discount. |
| | |} | | |} |
Revision as of 10:49, 4 February 2016
| Discount Center For WHMCS is cos tam cos
|
| ✔ Supports WHMCS V5 and V6
|
Installation
This tutorial will show you how to successfully install and configure Discount Center For WHMCS.
We will guide you step by step through the whole installation and configuration process.
|
| 1. Log in to your client area and download Discount Center For WHMCS.
|
2. Upload and extract the module into the main WHMCS directory.
Files in your WHMCS directory should look like on the following screen.
|
3. When you install QuickBooks for the first time you have to rename 'license_RENAME.php' file.
File is located in 'modules/addons/discount_center/license_RENAME.php'. Rename it from 'license_RENAME.php' to 'license.php'.
|
4. In order to configure your license key, you have to edit the previously renamed 'license.php' file.
Enter your license key between quotation marks as presented on the following screen. You can find your license key in your client area → 'My Products'.
|
5. Now you have to activate the module in your WHMCS system.
Log in to your WHMCS admin area. Go to 'Setup' → 'Addon Modules' . Afterwards, find 'Discount Center' and press 'Activate' button.
|
6. In the next step you need to permit access to this module.
To do so, click on 'Configure' button, check required group of administrators and press 'Save Changes'.
|
7. You have just successfully installed Discount Center For WHMCS!
You can access your module under 'Addons' → 'Discount Center'.
|
Management
Discount Center For WHMCS has been created to help you vary your offer with personalized discounts that can be applied to chosen products and/or clients.
Configure advanced activation rules to make your offer the most attractive and competitive.
|
Configure Discounts
| In order to configure your module properly, proceed to 'Addons' → 'Discount Center' and start with setting up rules to offer discounts for your clients.
|
| You may configure rules for standard discount where
|
Standard Discounts
| To start move to 'Discounts' section. There press 'Add Discount' button.
|
You are moved to 'General' information page of the currently composed discount. Here you have to fill out the form to make the rule.
Select box to enable discount (it will be put into practice immediately on creation, you may also leave it disabled for a moment and enable it in the future).
Name the discount and the most importantly, declare promotional and required products.
Among 'Promotional Products' there can be of course products from your offer, addons and domains. According to specified rule, pointed here items' price will be adequately changed.
Below, you can specify a list of 'Required Products' that a client must also have in the cart to be entitled to get the discount for promotional products.
Among them there can be again products, addons and domains. In case a client does not have all of the required products added to the cart, the discount will be not applied.
Press 'Next' to continue.
Note: you must select at least one promotional product to be allowed to move to the next step.
|
| Under 'Product Discounts' you have to set up discount rates for every product's pricing. To do so press the cross button as marked on the screen.
|
Enter the discount value and select its type, it can be either percentage that will be counted from the price or a fixed amount by which the final price will be reduced.
Press 'Next' when ready.
|
Finally, you are mover to activation rules. Here you may decide for which of your clients the discount should be entitled to purchase products with a discount.
You may grant it to all of your clients, offer it to new clients only or manually select desired usernames.
It is also possible to enter client groups names here and offer discounts to bundles of clients.
Press 'Save Changes' to confirm creation of the new discount.
|
Quantity Discounts
| quantity discounts - different price depending to the amount of products in the cart. Press 'Add New' to begin.
|
In 'General' section you have to name the new discount rule, enable (if you want to apply it immediately on creation) and select items
that must be in the cart to entitle the client to the discount. Among 'Required Products' there can be of course products from your offer, addons and domains.
According to specified rule, pointed here items' price will be adequately changed.
Press 'Next' to continue.
Note: you must select at least one promotional product to be allowed to move to the next step.
|
Under 'Quantity Discount' you have to decide when the discount will be applicable.
- All required products - every product that is on the list of required will be charged with the discount
- More Expensive - declare price limit and only more expensive of the products than the limit here will be charged with the discount
- Less Expensive - declare the maximum price limit and only cheaper products than the limit declared here will be charged with the discount
- Promotional Products - list items that the discount can be applied to (products/addons/domains)
|
In this section you also have to set up 'Thresholds' - which means the minimum number of products (that have fulfilled the above application rule!)
that must be in the cart of a single order. Specify a percentage discount for the threshold, you can set up more than one of course.
Press '+' button to add more discounts possibilities.
When ready, press 'Next' to continue.
|
Finally, you are mover to activation rules. Here just like in case od Standard discounts, you may decide for which of your clients the discount should be entitled to purchase products with a discount.
You may grant it to all of your clients, offer it to new clients only or manually select desired usernames.
It is also possible to enter client groups names here and offer discounts to bundles of clients.
Press 'Save Changes' to confirm creation of the new discount.
|
Additional Options
Settings
Logs
In 'Logs' tab there are enumerated ALL actions on clients, invoices and transactions.
No matter if they were taken manually in the module, if they were taken automatically or by a cron job.
Find there a list of all entries with precisely described details and an exact date of the action.
|
| Clear all the entries or delete only some of them. Use buttons marked on the screen above.
|
Dashboard
Documentation
| The very last tab 'Documentation' once clicked will redirect you to the article you are currently reading!
|
Tips
| 1. Jeśli podczas zakupu nałożą się na siebie dwie zniżki dotyczące tego samego produktu, większa z nich zostanie użyta.
|
Common Problems
| 1. When you have problems with connection, check whether your SELinux or firewall does not block ports.
|