Hosting Quota Notifications 1.X For WHMCS
(→IP Pools) |
(→Available IP Pools) |
||
| Line 298: | Line 298: | ||
|} | |} | ||
{| | {| | ||
| − | |style="padding: 0px 0px 30px 25px;"|[[File: | + | |style="padding: 0px 0px 30px 25px;"|[[File:IPMx.png]] |
|} | |} | ||
====Subnet==== | ====Subnet==== | ||
| Line 305: | Line 305: | ||
|} | |} | ||
{| | {| | ||
| − | |style="padding: 0px 0px 20px 25px;"|[[File: | + | |style="padding: 0px 0px 20px 25px;"|[[File:IPMx.png]] |
|} | |} | ||
{| | {| | ||
| − | |style="padding: 0px 0px 15px 15px;"|In | + | |style="padding: 0px 0px 15px 15px;"|In '' 'Subnet'' ' field, you can find information about current assignment of IP addresses in the pool and manually manage their assignment.<br /> |
| − | + | ||
|} | |} | ||
{| | {| | ||
| − | |style="padding: 0px 0px 20px 25px;"|[[File: | + | |style="padding: 0px 0px 20px 25px;"|[[File:IPMx.png]] |
|} | |} | ||
'''Bulk Actions''' | '''Bulk Actions''' | ||
{| | {| | ||
| − | |style="padding: 0px 0px 15px 15px;"| | + | |style="padding: 0px 0px 15px 15px;"|IP Manager For WHMCS supports actions on multiple IP addresses.<br /> |
| − | To issue such action, mark involved IP addresses and choose desired action | + | To issue such action, mark involved IP addresses and choose desired action under subnet details.<br /> |
| − | + | ||
|} | |} | ||
{| | {| | ||
| − | |style="padding: 0px 0px 20px 25px;"|[[File: | + | |style="padding: 0px 0px 20px 25px;"|[[File:IPMx.png]] |
|} | |} | ||
{| | {| | ||
|style="padding: 0px 0px 20px 15px;"| | |style="padding: 0px 0px 20px 15px;"| | ||
| − | *'''Delete | + | *'''Delete''' - as its name suggests, removes IP addresses from a pool. |
| − | *''' | + | *'''Split''' - select split size of subnets |
| − | *''' | + | *'''Merge''' - ???? |
Additionally, it removes IP addresses from external servers. | Additionally, it removes IP addresses from external servers. | ||
| − | *''' | + | *'''Create Subnet''' - is the most interesting option, it allows you to add a new IP pool with its bitmask |
| − | + | **Toggle Advanced Settings - Ns1 and ns2, gateway. - add pool | |
| − | ** | + | |
| − | + | ||
|} | |} | ||
{| | {| | ||
| Line 339: | Line 335: | ||
====Excluded IP Addresses==== | ====Excluded IP Addresses==== | ||
{| | {| | ||
| − | |style="padding: 10px 0px 15px 15px;"|List of excluded IP addresses. | + | |style="padding: 10px 0px 15px 15px;"|List of excluded IP addresses. You can remove some addresses from the list or add new ones. Remember to '' 'Save Changes' '' later on. |
|} | |} | ||
{| | {| | ||
Revision as of 10:21, 7 December 2015
Contents
|
About IP Manager For WHMCS
| IP Manager For WHMCS allows you to conveniently add and manage IP pools, and automatically assign IP addresses to your servers, products, addons or configurable options. With our module you will be also able to assign an IP pool to a specified client, integrate with 3rd party applications like cPanel, export IP pools or view clear graphs. |
- Admin Area Features:
| ✔ Create Multiple Configurations For Multiple Scenarios Of IP Addresses Assignment |
| ✔ Create Multiple Relations In One Configuration For Products, Addons, Configurable Options & Servers |
| ✔ Add IP Pools: |
| ✔ CIDR Notation |
| ✔ IP Addresses Range (IPv4 Only) |
| ✔ IP Addresses List (IPv4 Only) |
| ✔ Add IPv6 Block In CIDR Notation |
| ✔ Export IP Pools To XML And CSV Format |
| ✔ Import IP Pools From XML And CSV Files |
| ✔ Synchronize IP Addresses Used By Products In WHMCS With IP Manager |
| ✔ Exclude Selected IP Addresses From IP Pool During Its Creation |
| ✔ Integrate With 3rd Party Applications: |
| ✔ cPanel |
| ✔ cPanel Extended |
| ✔ Plesk |
| ✔ Parallels Cloud Server |
| ✔ SolusVM Extended VPS |
| ✔ Proxmox VPS |
| ✔ Create New Integration Modules |
| ✔ Assign/Unassign IP Addresses From IP Pool For Specified Client Service |
| ✔ Omit Dedicated IP Address Fields For Specific Configuration |
| ✔ Define Custom Field Usage |
| ✔ Receive Automatic Email Reminder Sent When Specified Usage Percentage Of Any IP Pool Has Been Exceeded |
| ✔ Define Configuration Of Integration Method (cPanel & cPanel Extended) |
| ✔ Set Up IP Addresses Cleaner - Ensures That All Assigned IP Addresses Are In Use |
| ✔ View IP Pool Usage Statistics And Graphs |
| ✔ View Logs |
- IP Pool Features:
| ✔ Lock IP Pool To Client |
| ✔ Filter Data In IP Addresses List |
| ✔ View IP Addresses Of IP Pool |
| ✔ Delete Single IP Address From Pool |
| ✔ Bulk Actions - Assign/Unassign/Delete IP Addresses |
| ✔ Create Custom Fields For IP Pool Or IP Address |
| ✔ Generate Free IP Addresses |
- IP Block Features:
| ✔ View IP Pools Of Block |
| ✔ View IP Addresses Of IP Pool |
| ✔ Assign/Unassign/Delete Any IP Pool |
| ✔ Create Custom Fields For IP Pools |
| ✔ Generate Free IP Pools |
- Client Area Features:
| ✔ View Assigned IP Addresses |
| ✔ Unassign IP Addresses |
| ✔ Order Additional IP Addresses |
- General Info:
| ✔ Supports IPv4 and IPv6 |
| ✔ Supported All Types Of Configurable Options |
| ✔ IPv6 Pools Relying On IP Addresses Range And Assigned IP Addresses (Free IPv6 Addresses Are Not Stored In Database) |
| ✔ Block Assignment Of IP Addresses For IPv6 |
| ✔ Multi-Language Support |
| ✔ Supports WHMCS Templates Five and Six |
| ✔ Supports WHMCS V5 and V6 |
Installation
| This tutorial will show you how to successfully install and configure IP Manager For WHMCS. We will guide you step by step through the whole installation and configuration process. |
| 1. Log in to your client area and download IP Manager For WHMCS. |
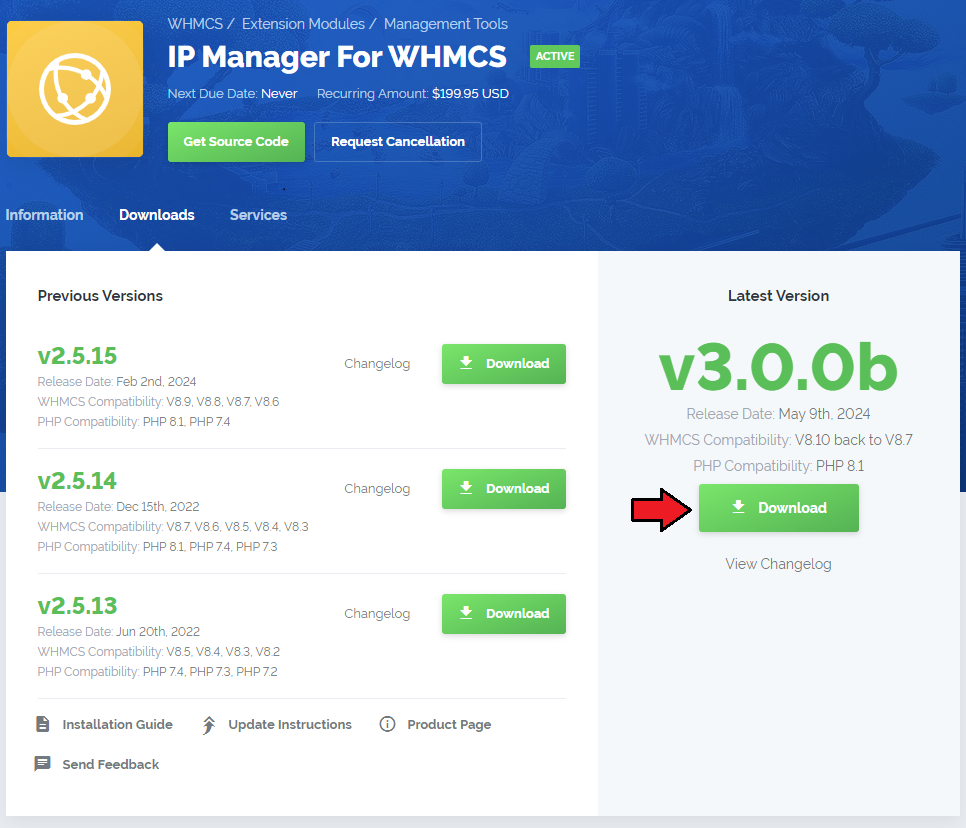
|
| 2. Upload and extract the module into the main WHMCS directory. Files in your WHMCS directory should look like this. |

|
| 3. When you install IP Manager for the first time, you have to rename 'license_RENAME.php' file. File is located in 'modules/addons/ipmanager2/license_RENAME.php'. Rename it from 'license_RENAME.php' to 'license.php'. |
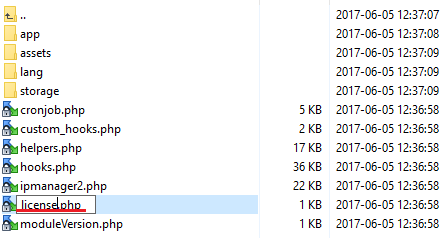
|
| 4. In order to configure your license key, you have to edit a previously renamed 'license.php' file. Enter your license key between quotation marks as presented on the following screen. You can find your license key in your client area → 'My Products'. |
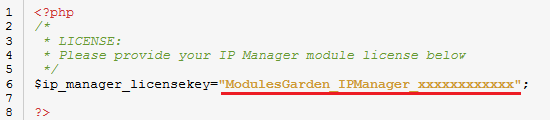
|
| 5. Remove all files from 'tempates_c' folder located in your WHMCS root directory. |
| 6. Now, you have to activate the module in your WHMCS system. Log in to your WHMCS admin area and go to 'Setup' → 'Addon Modules'. |
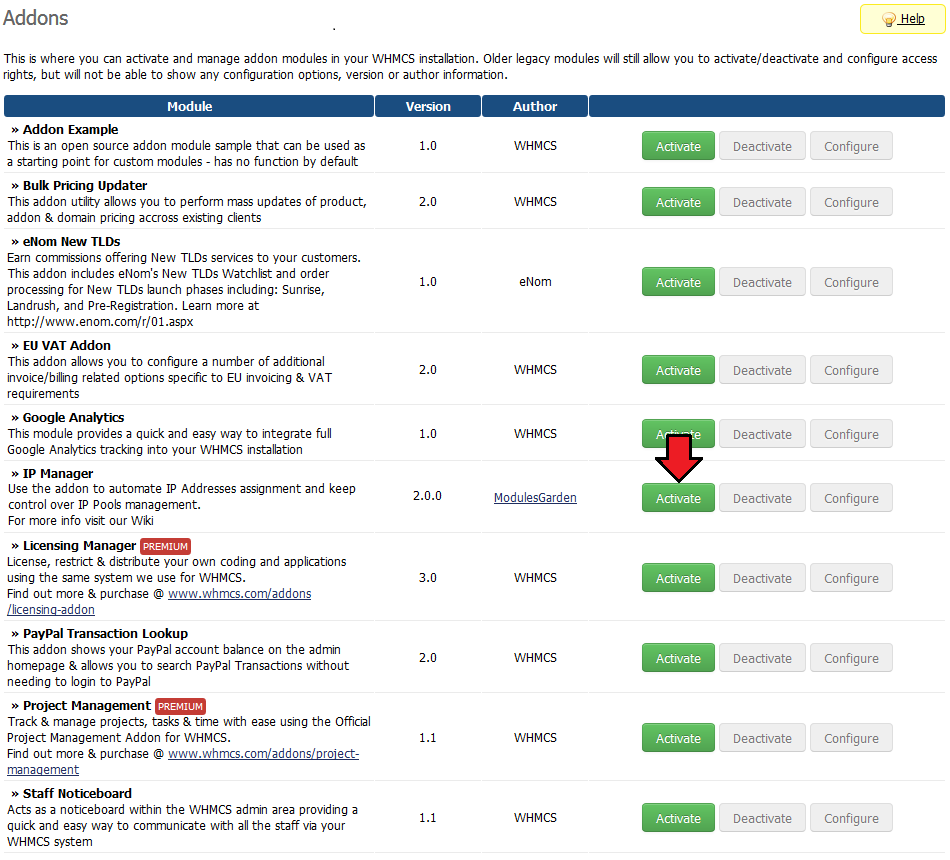
|
| 7. In the next step you need to permit the access to the module. Click on 'Configure' button, tick desired admin roles and press 'Save Changes'. |
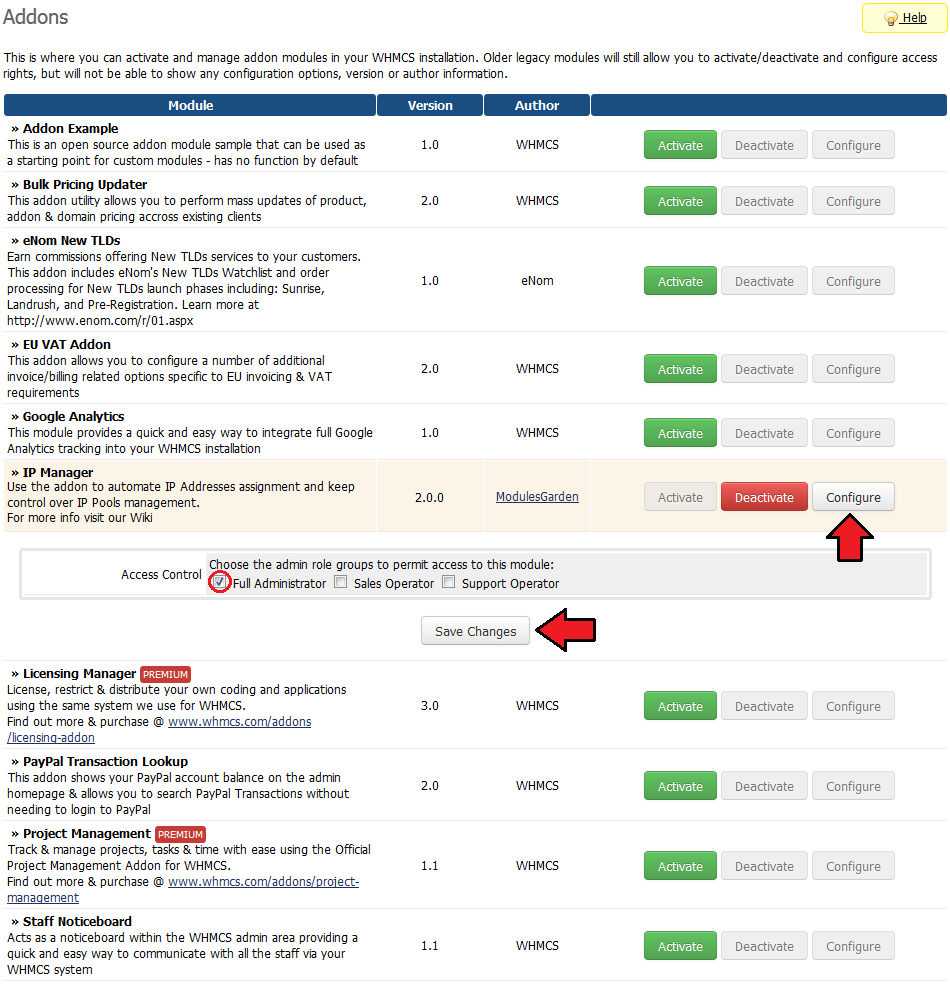
|
| 8. The last step is setting chmod 755 to 'storage' folder. Folder is located in 'you_whmcs/modules/addons/ipmanager2'. |
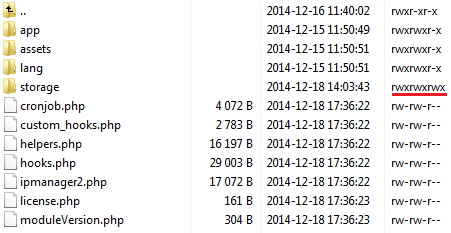
|
| 9. You have just successfully installed IP Manager! You can access your module in 'Addons' → 'IP Manager'. |
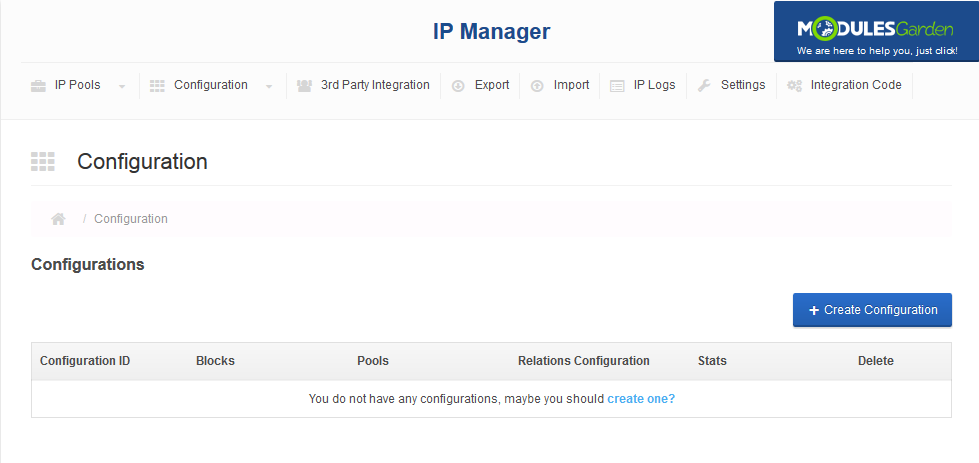
|
Configuration and Management
| IP Manager For WHMCS allows you to manage dedicated IP addresses' pools, automatically assign them to clients/products/servers/addons/configurable options. IP Manager supports both IPv4 and IPv6. |
IP Pools
| To manage any IP pool via IP Manager you have to add it first. There are four ways to do that. You can use CIDR notation, enter IP addresses range, provide a full list of IP addresses or create IP blocks for subnets. |
Create IP Pool
| To begin, add a new IP addresses pool, press 'Create a New Pool' button. |
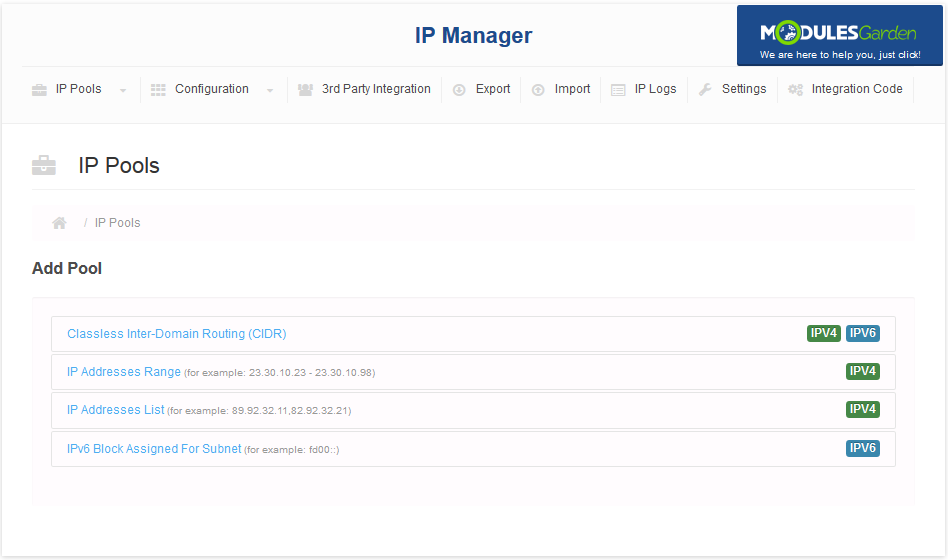
|
Classless Inter-Domain Routing Notation
| The first notation is 'Classless Inter-Domain Routing (CIDR)'. Select IP version, type the first IP address from a pool and a netmask (in prefix notation).
Note: The first IP from the pool should be compatible with CIDR notation. |
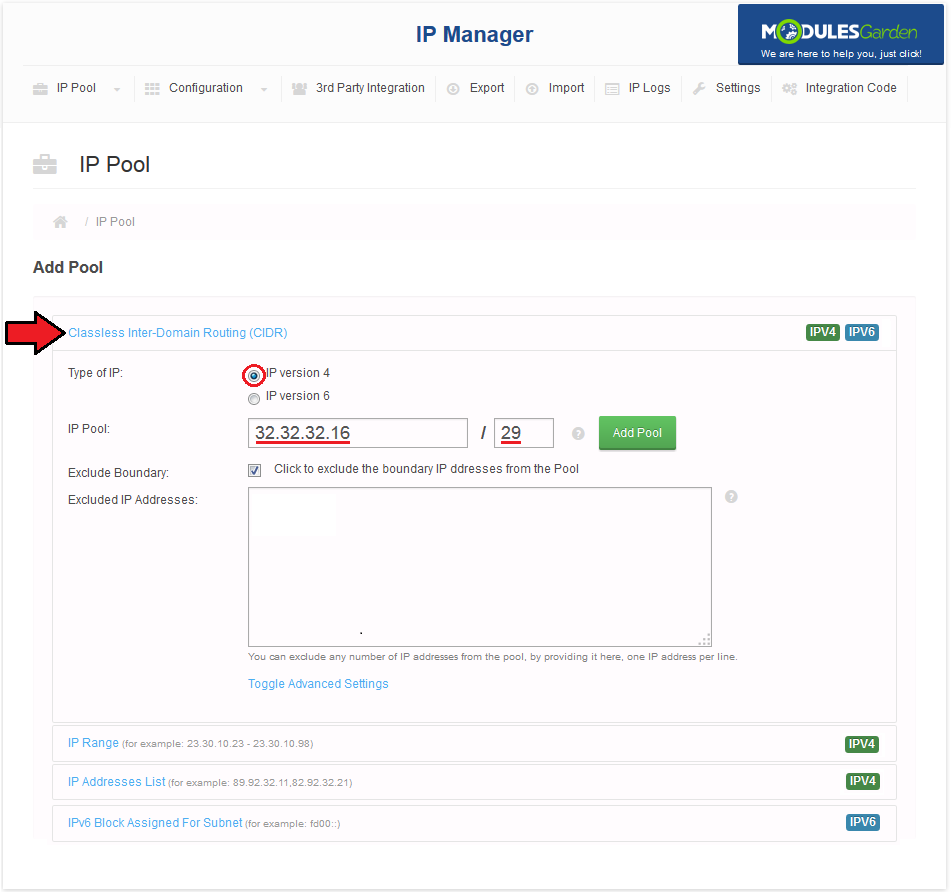
|
| You can exclude any number of IP addresses from the pool. To do so, enter them into 'Excluded IP Addresses:' textarea, one IP address or IP range per line. TEGO NEI MA!! - DOWIEDZIEC SIĘ |
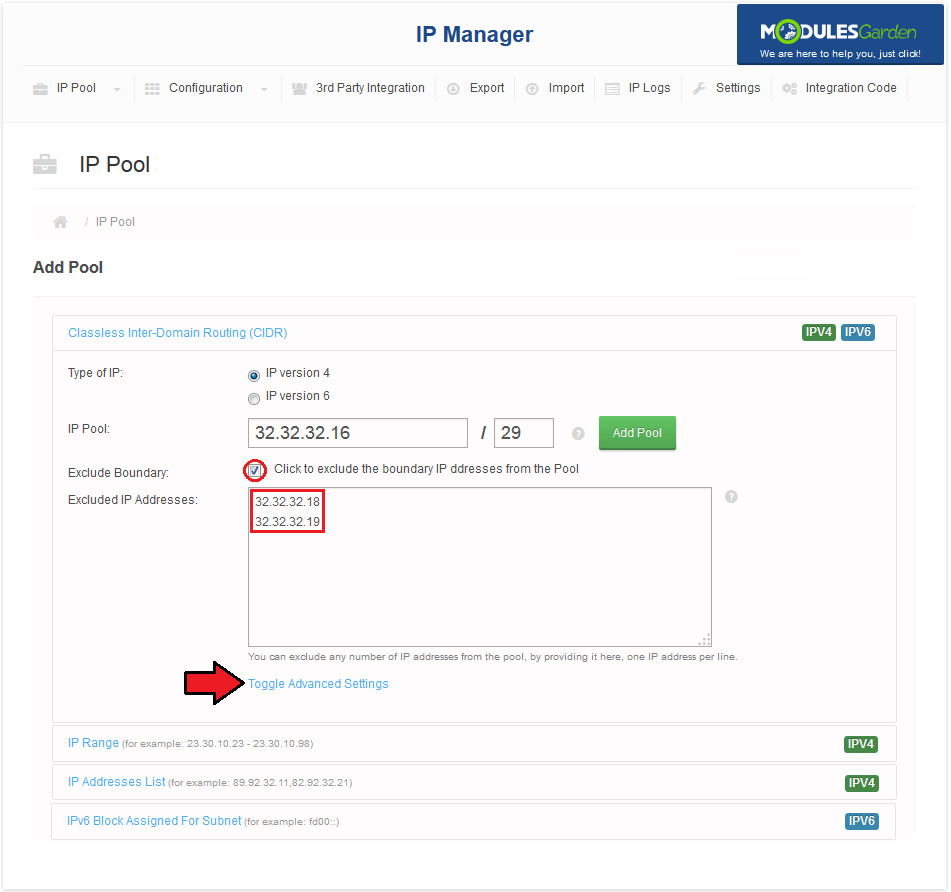
|
| Enter nameservers and gateway address into textboxes as shown on the screen below (This step is optional). Afterwards, confirm the creation of an IP pool through pressing 'Add Pool' button. |
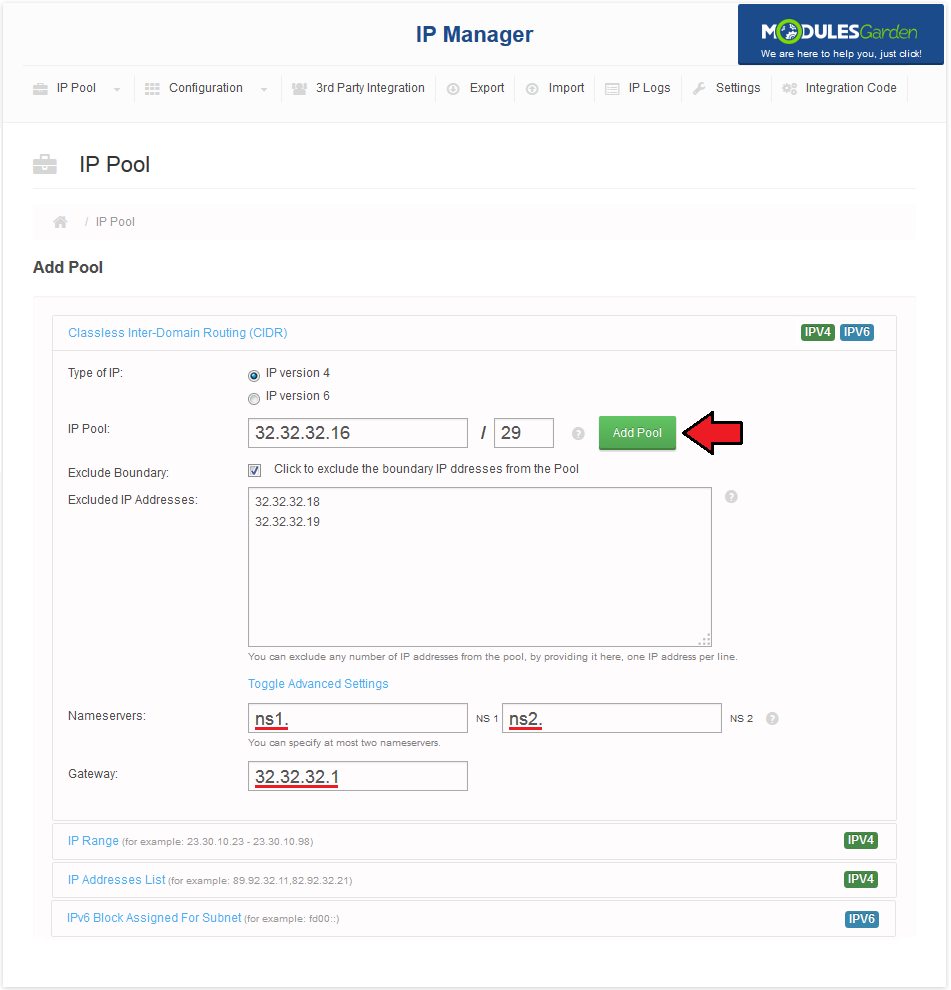
|
IPv6 Block Assigned For Subnet
| The other way can be used only for IPv6. Provide a valid network block address, then select the number of subnets that will be created for the block. Finally press Add Pool button. |
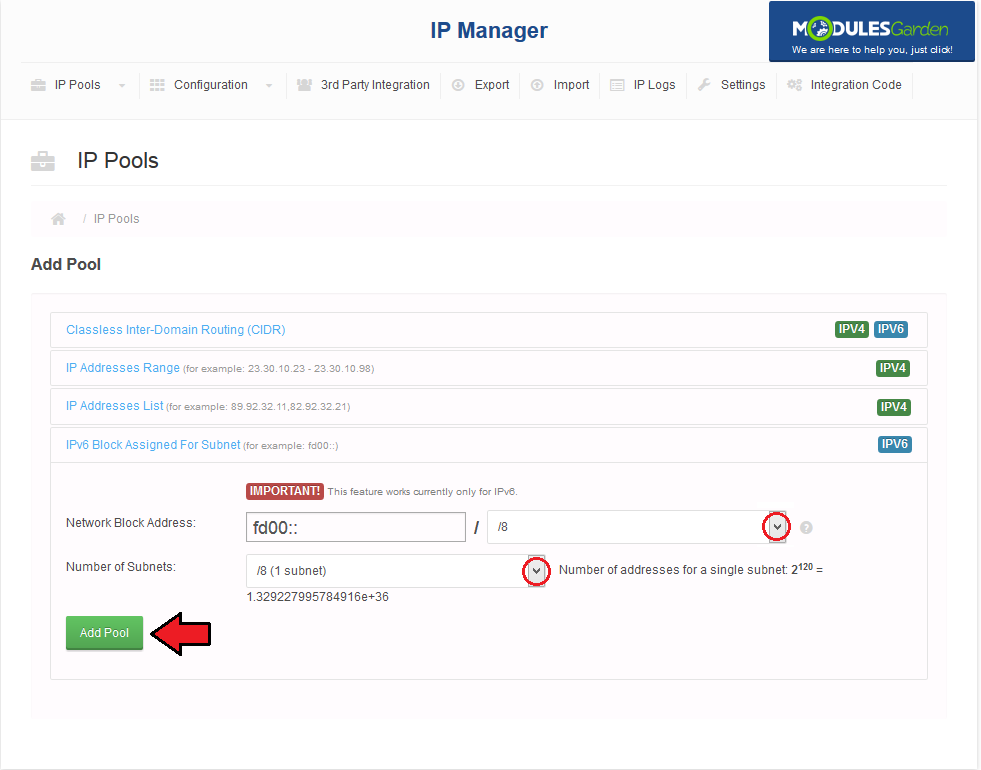
|
Available IP Pools
| Once you have added some IP pools you can preview some details on them and manage the IP addresses.
As you can see on the following screen, you can find here a list of IP Pools in a tree view. Press any of added IP Pools to see its details. |
| File:IPMx.png |
Subnet
| To view IP pool details press on its address as shown on the following screen. |
| File:IPMx.png |
| In 'Subnet ' field, you can find information about current assignment of IP addresses in the pool and manually manage their assignment. |
| File:IPMx.png |
Bulk Actions
| IP Manager For WHMCS supports actions on multiple IP addresses. To issue such action, mark involved IP addresses and choose desired action under subnet details. |
| File:IPMx.png |
Additionally, it removes IP addresses from external servers.
|
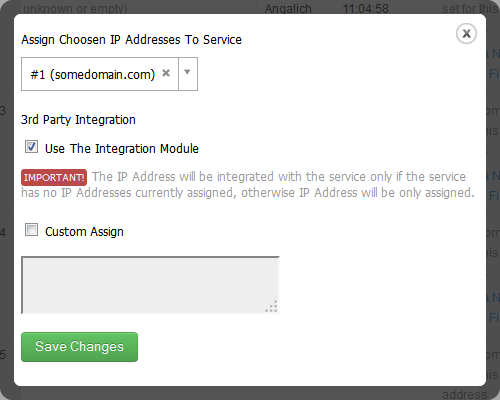
|
Excluded IP Addresses
| List of excluded IP addresses. You can remove some addresses from the list or add new ones. Remember to 'Save Changes' later on. |
| File:IPM8 x.png |
Custom Fields
| IP Manager allows you to add custom fields per IP pool. To add a new custom field, press 'Create a New Custom Field'. |
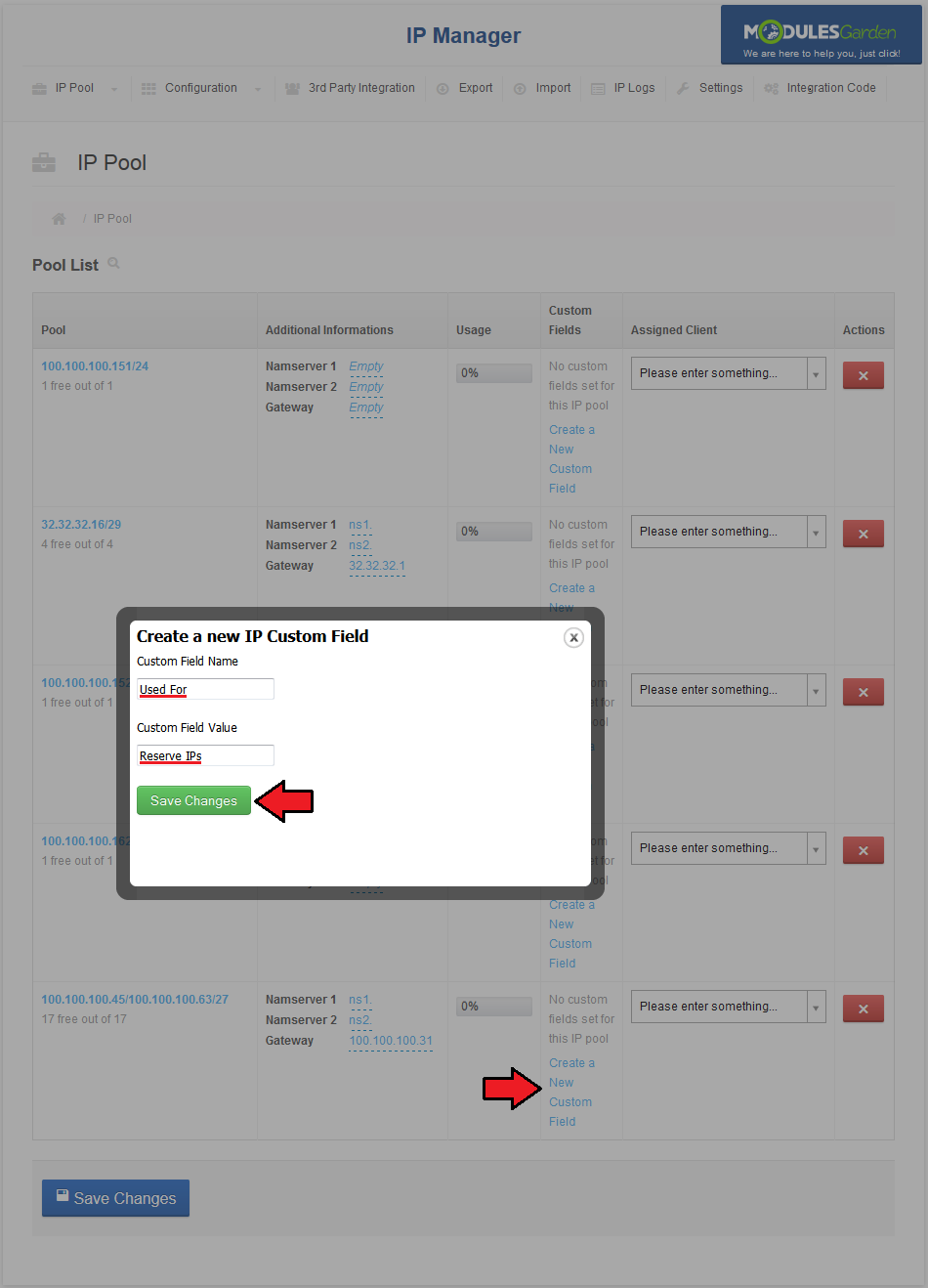
|
| Additionally, you can assign a custom field to IP address. Some 3rd party integration submodules may need additional information provided along with IP address (like MAC address) this it the place to add them. |
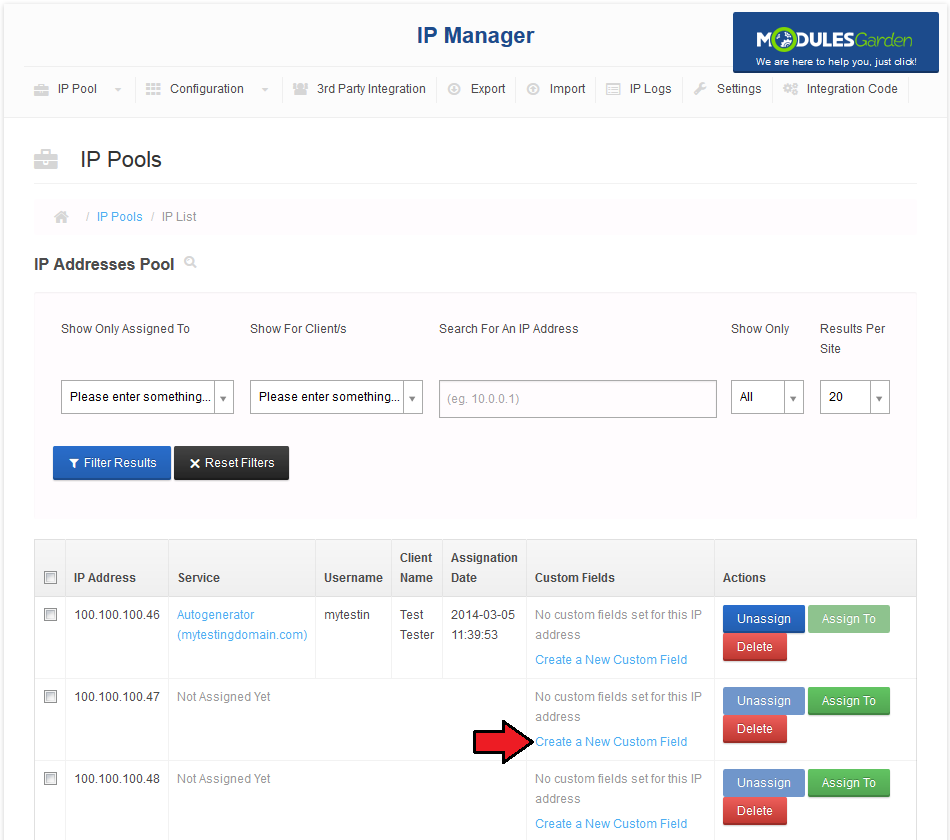
|
| Afterwards, fill in 'Custom Field Name' and 'Custom Field Value' and press 'Save Changes' . |
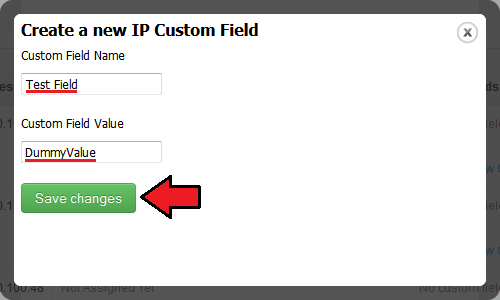
|
Assigned Client/Service
| If you wish to assign an IP pool to a client, our module makes it available to you. You can achieve that through using auto-complete textbox to choose the client and pressing 'Save Changes' button. |
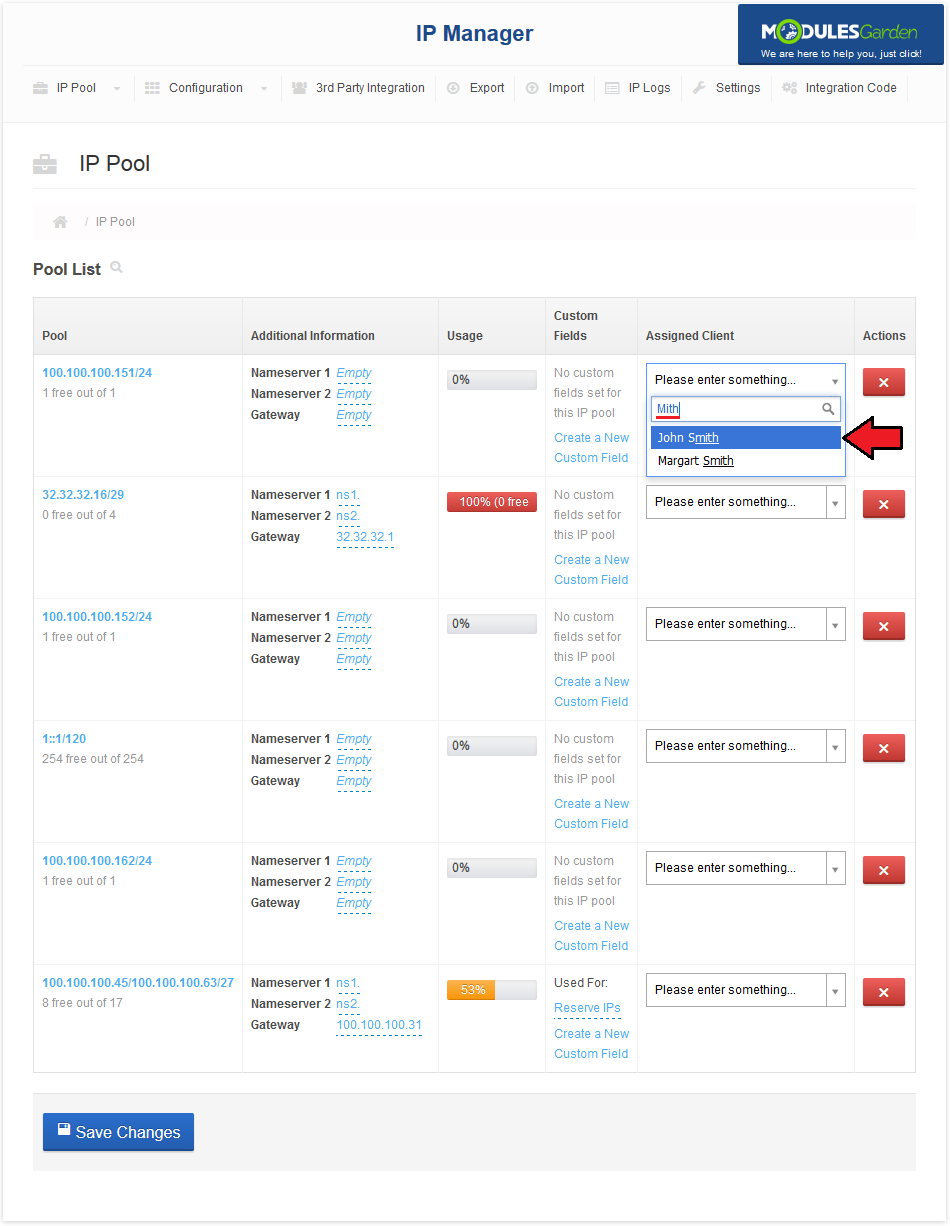
|
IP Addresses List
| You will find here any information on the Ip addresses including: |
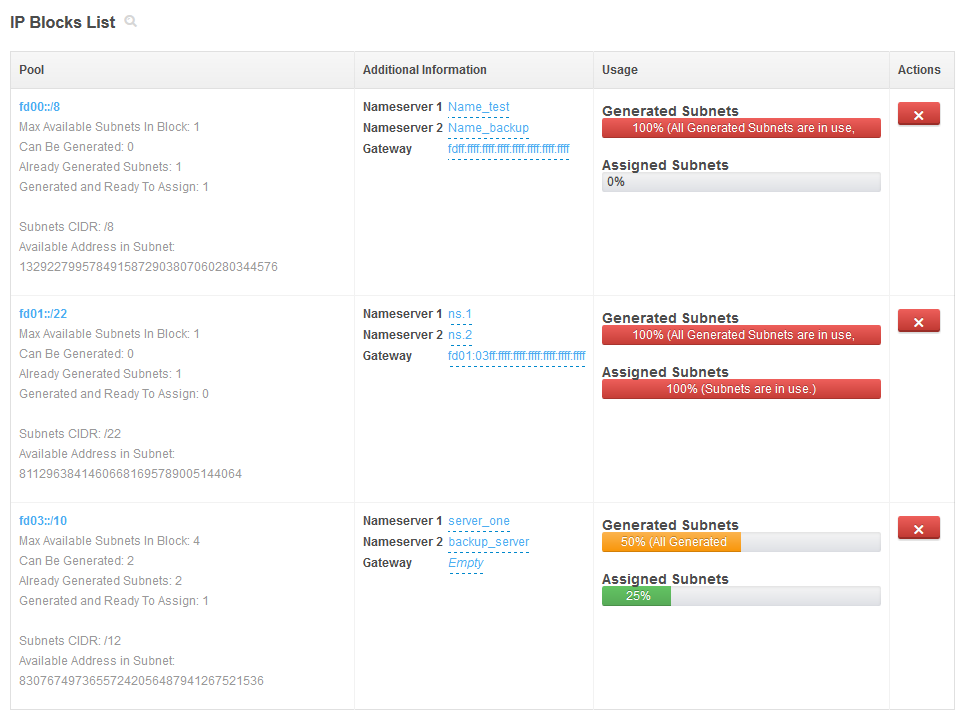
|
| Add IP address manually by pressing 'Create IP Address' button. |
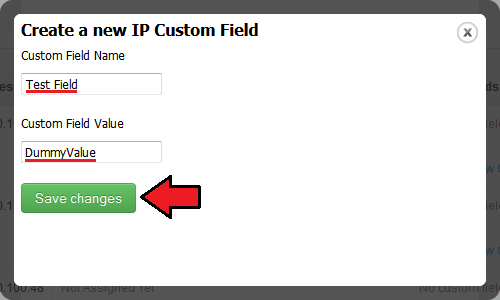
|
IP Assignment Mechanism
| It is crucial to understand mechanism of automatic IP addresses assignment. In this section we will clarify it to you. 'IP Quantity' field defines the quantity of IP addresses added to the ordered product by triggering a specific relation.
Orders listed below will trigger different relations:
|
Automatic IP Assignment
| The main reason, why this module has been created, was to automate IP addresses assignment. Here we will show you how to set up its configuration. In order to start, go to 'Configuration' → 'Create Configuration'. |
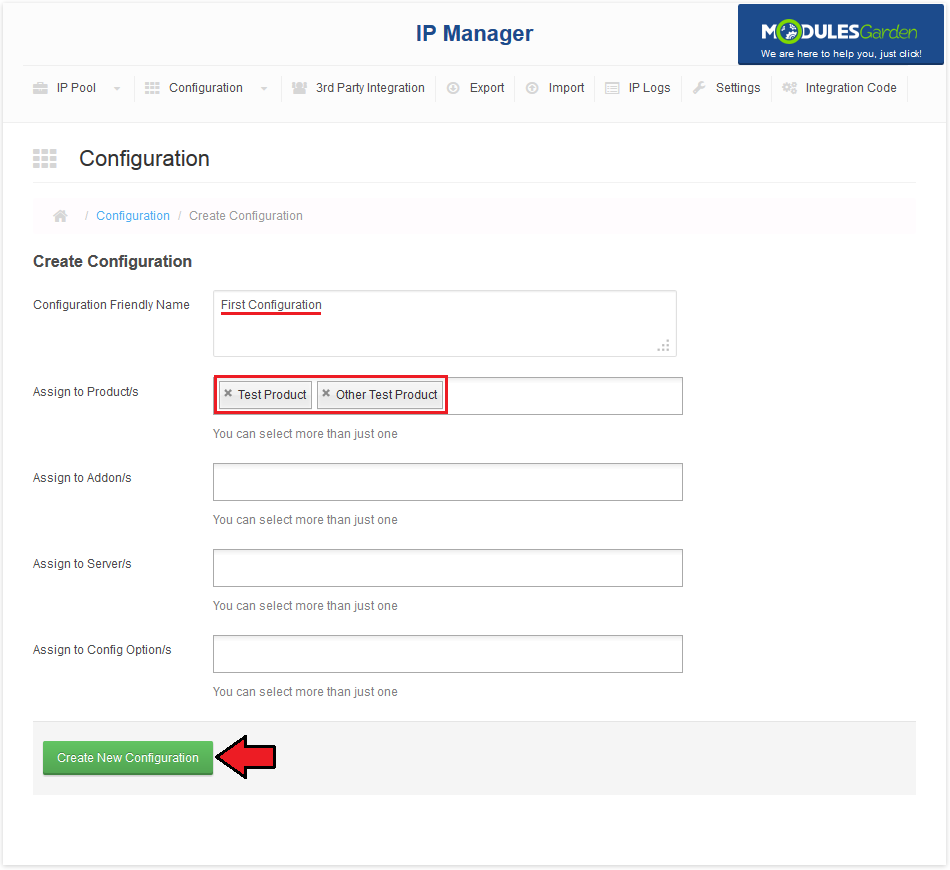
|
| Now you have to assign at least one IP pool to configuration. You can do it through 'Assigned Pools' or 'Assigned Blocs' button. Note: It is possible to assign IPs using either pools or blocks! You are not allowed to assign both to one configuration. |
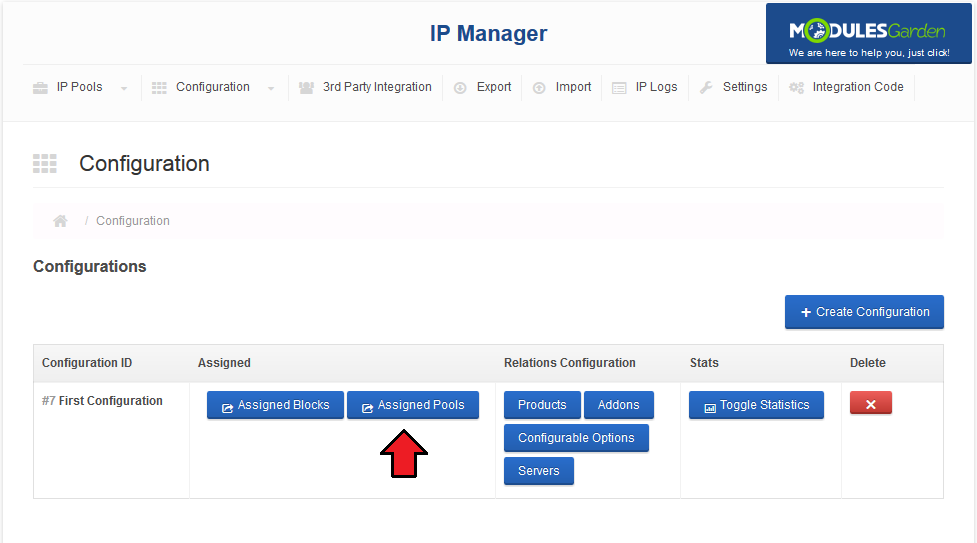
|
| Next, choose an IP pool from a dropdown menu and press 'Add Pool' button. Keep in mind that you can assign multiple pools to a single configuration. |
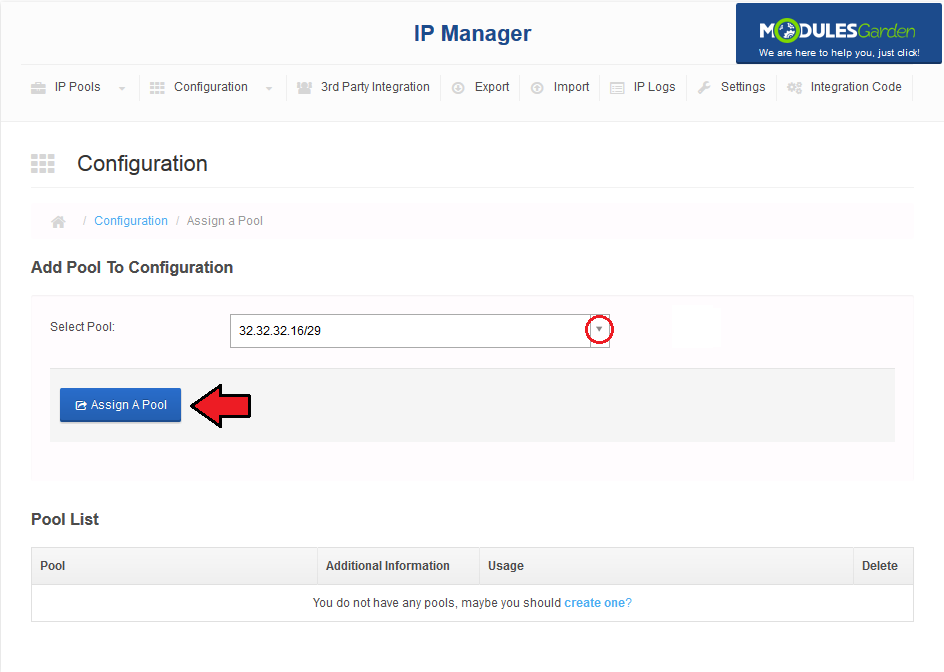
|
| If you wish you can assign IP using blocks assignment. You can also assign blocks to the configuration. To do so, press Assigned Blocks in the configuration. |
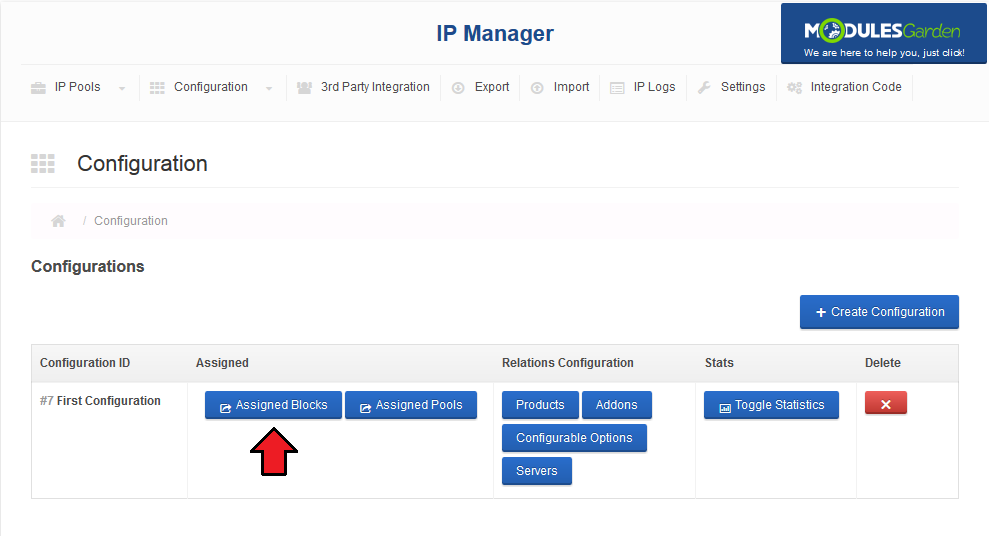
|
| Select block from the list of available and press Assign A Block button. |
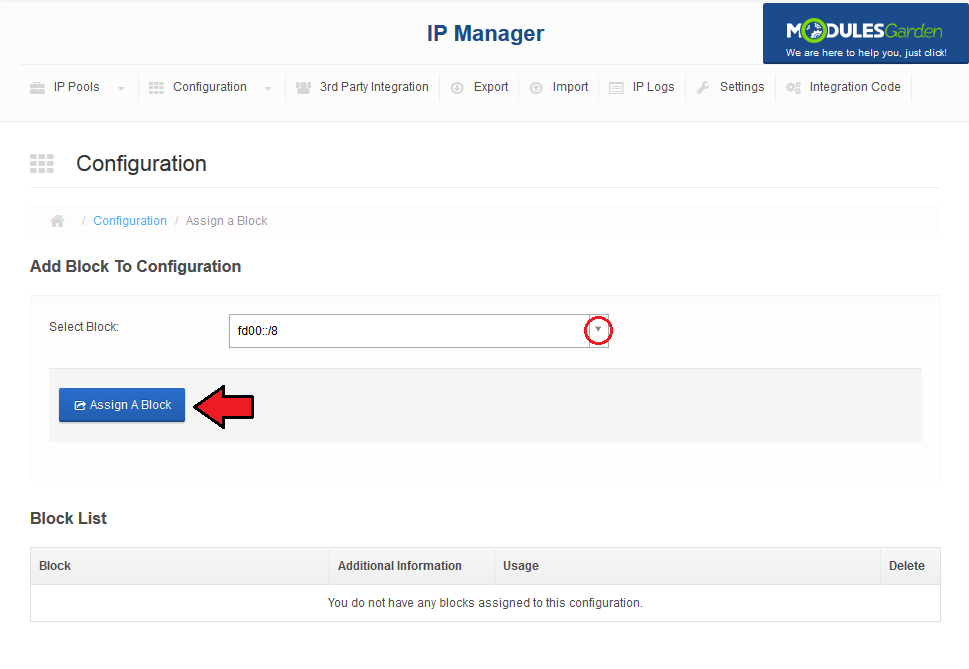
|
| Added block will appear on the list of below. |
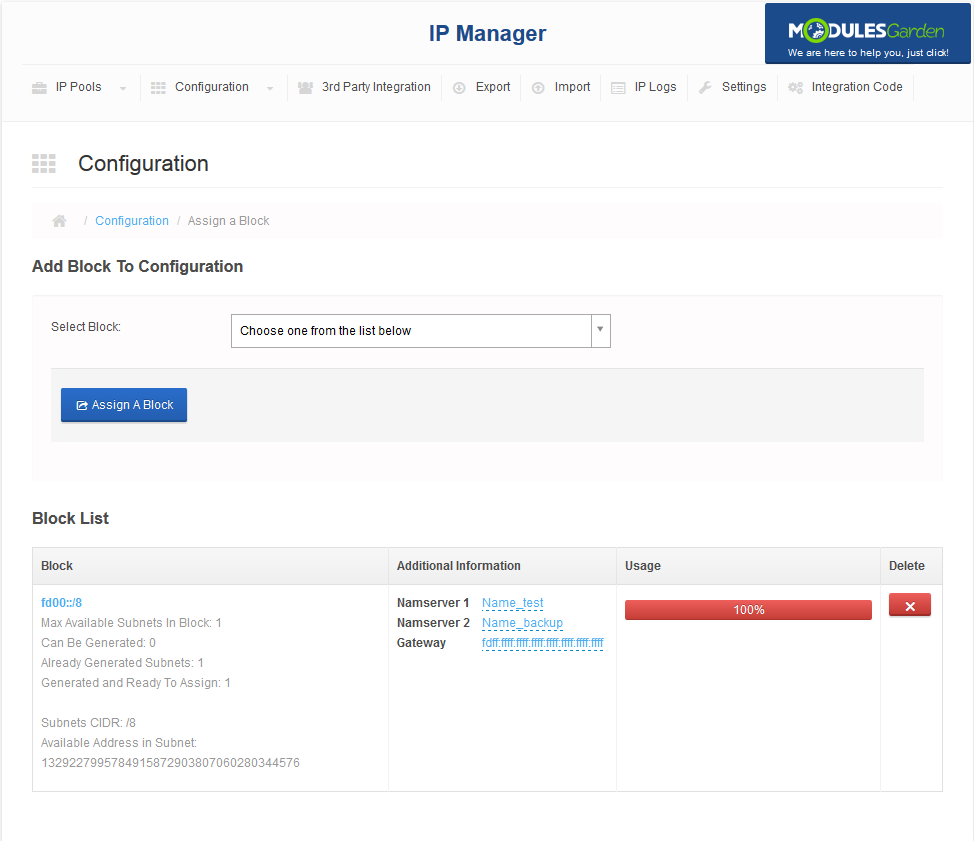
|
| Keep in mind that you can add more than one block to a single configuration. |
Advanced Configuration
| Let's say, that you want to set multiple IP assignment to specific product, it is available with our module! Here we will show you how to set up multiple IP addresses assignment to configurable option 'Extra IP Addresses'. |
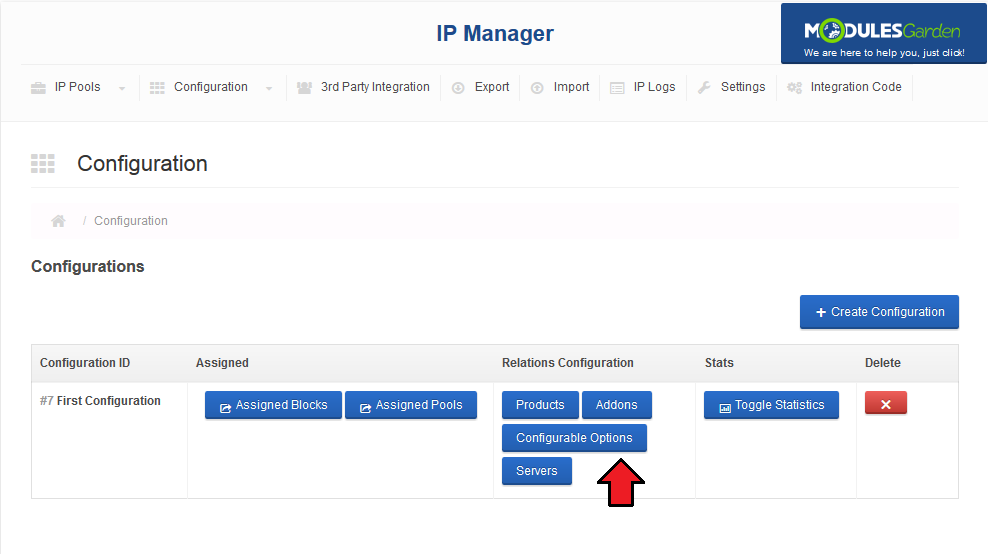
|
| Afterwards, mark checkboxes next to configurable options you want to assign IP addresses to. Enter quantity of IP addresses which will be assigned to each configurable option and press 'Save Changes'. |
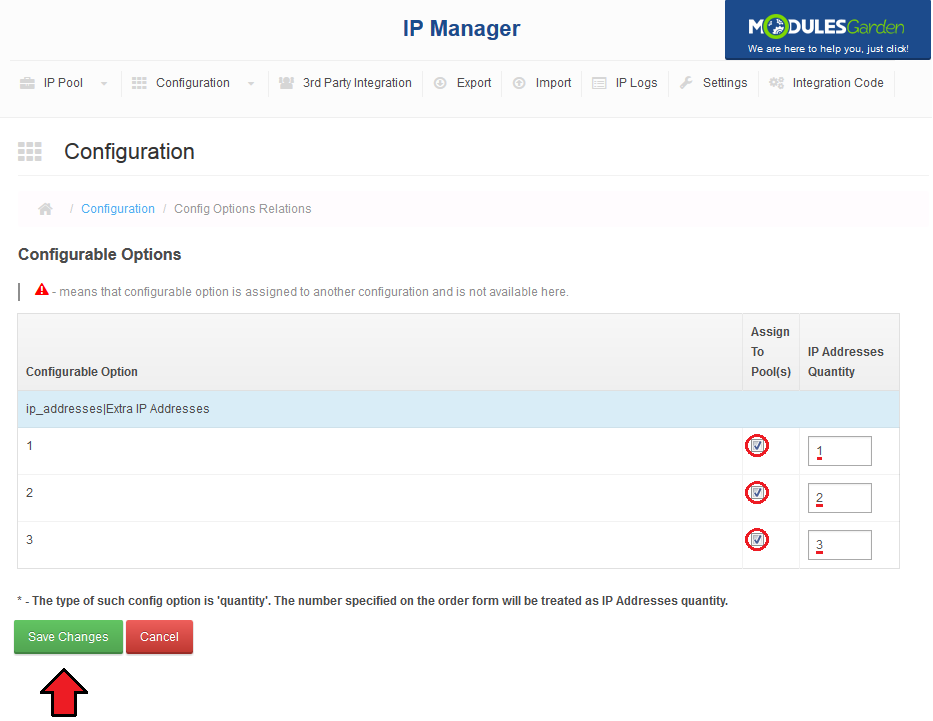
|
Usage Graph
| In each configuration you can find a graph, which shows the statistics of IP addresses assignment. |
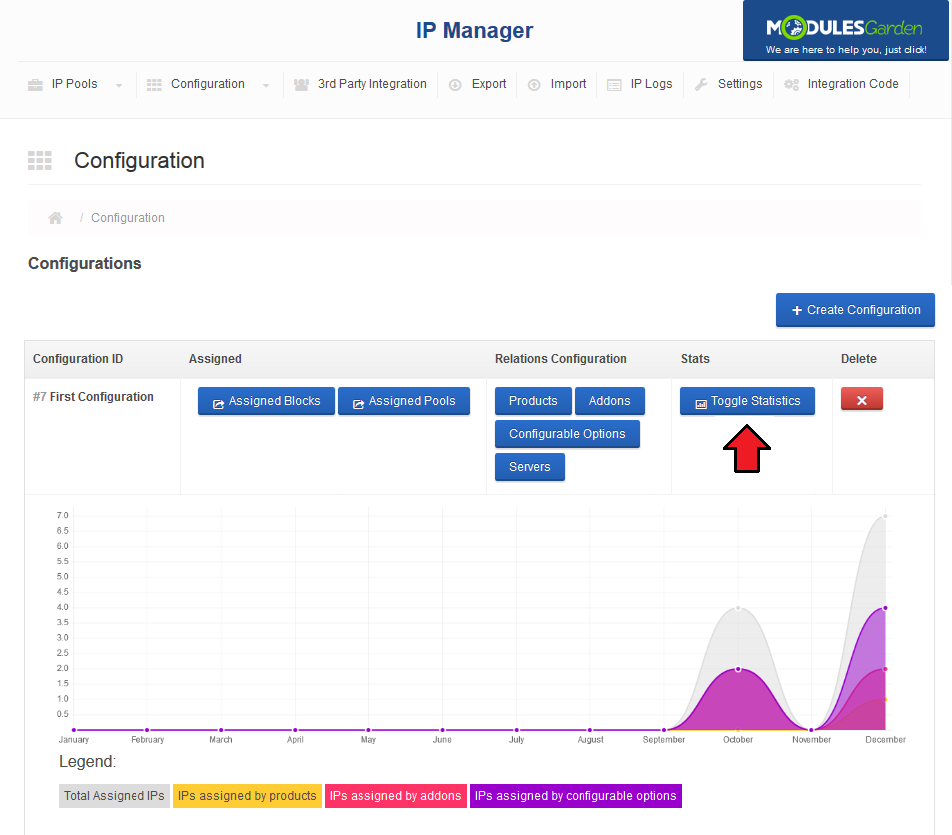
|
3rd Party Integration
| In this tab you can set up 3rd party integration which allows you to manage IP through our module in your WHMCS and synchronize changes on 3rd party servers. Note 1: Some of these integration submodules require free IP pools (cPanel) or IP addresses (Plesk) on servers to be set up. |
Enabling 3rd Party Integration
| Activation of all integration modules looks similar, there is only a difference in cPanel and cPanel Extended integration submodules. Start by pressing 'Activate' button next to a module you want to activate. |
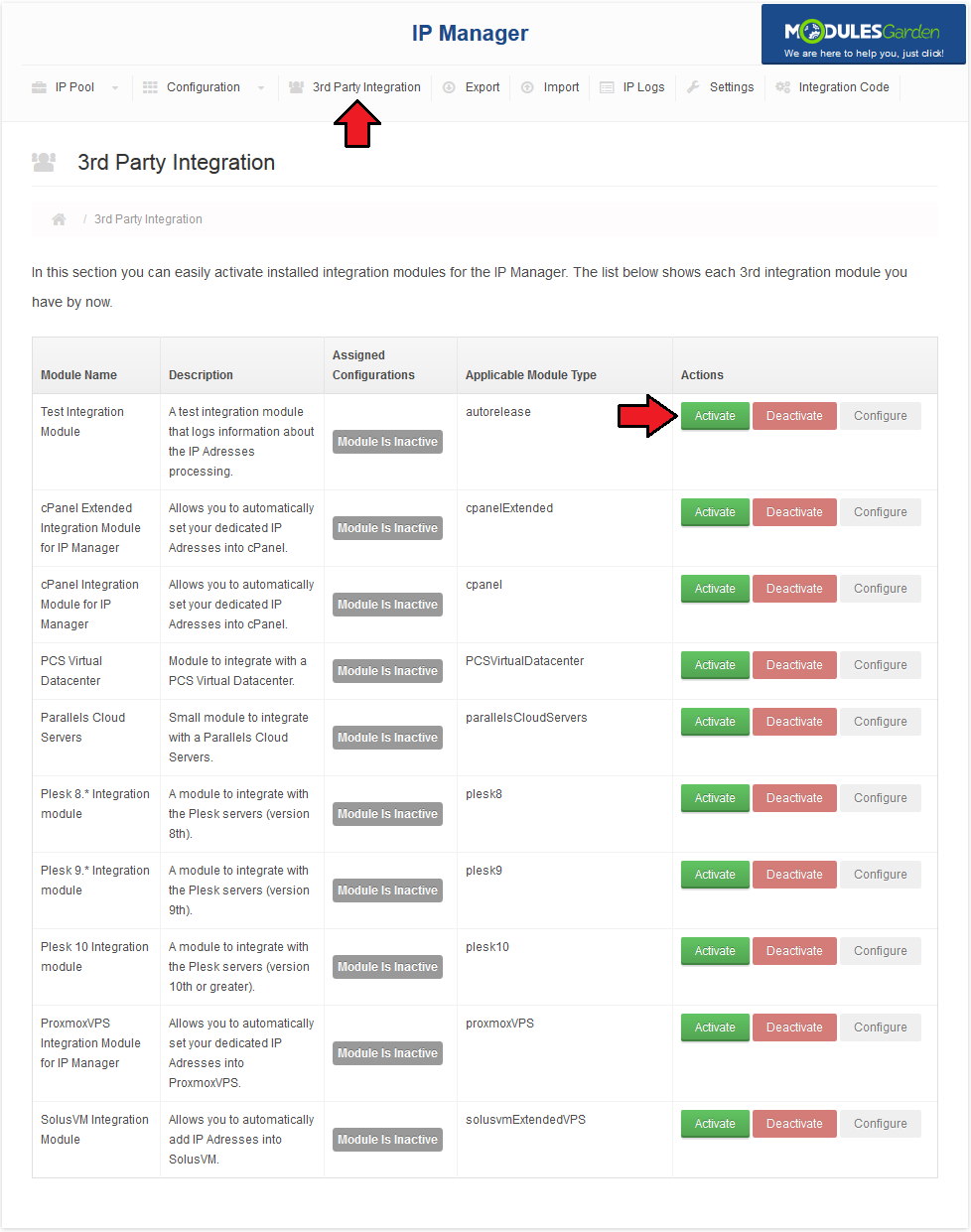
|
| Press 'Configure' button and assign configurations to it. Confirm through clicking 'Save Changes' . |
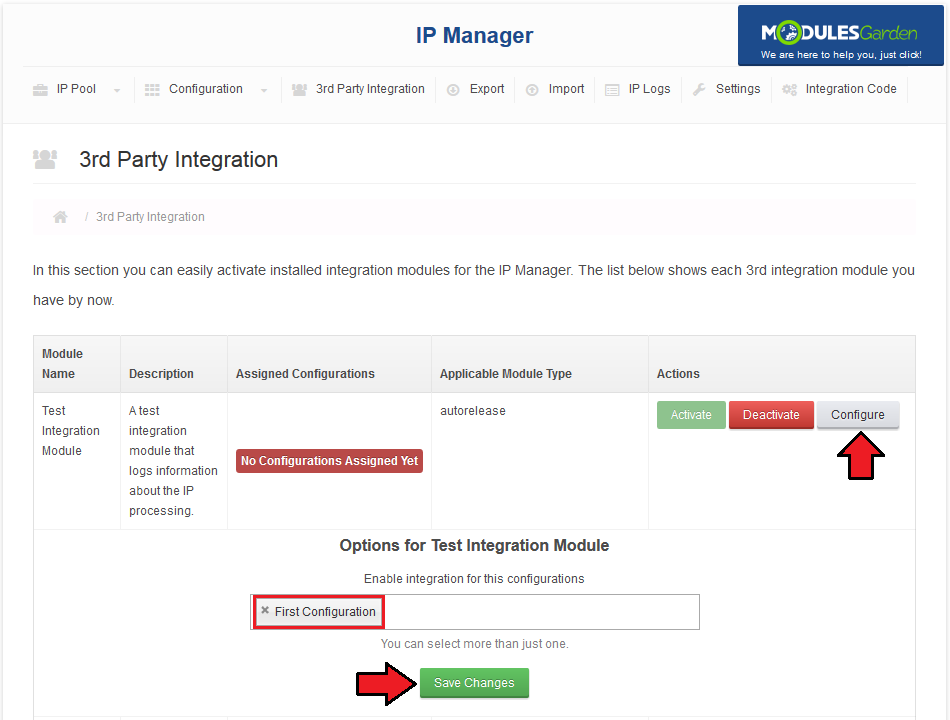
|
| cPanel and cPanel Extended additionally allow you to choose the method of the integration. 1. Creates a DNS zone for each IP address assigned to a product. |
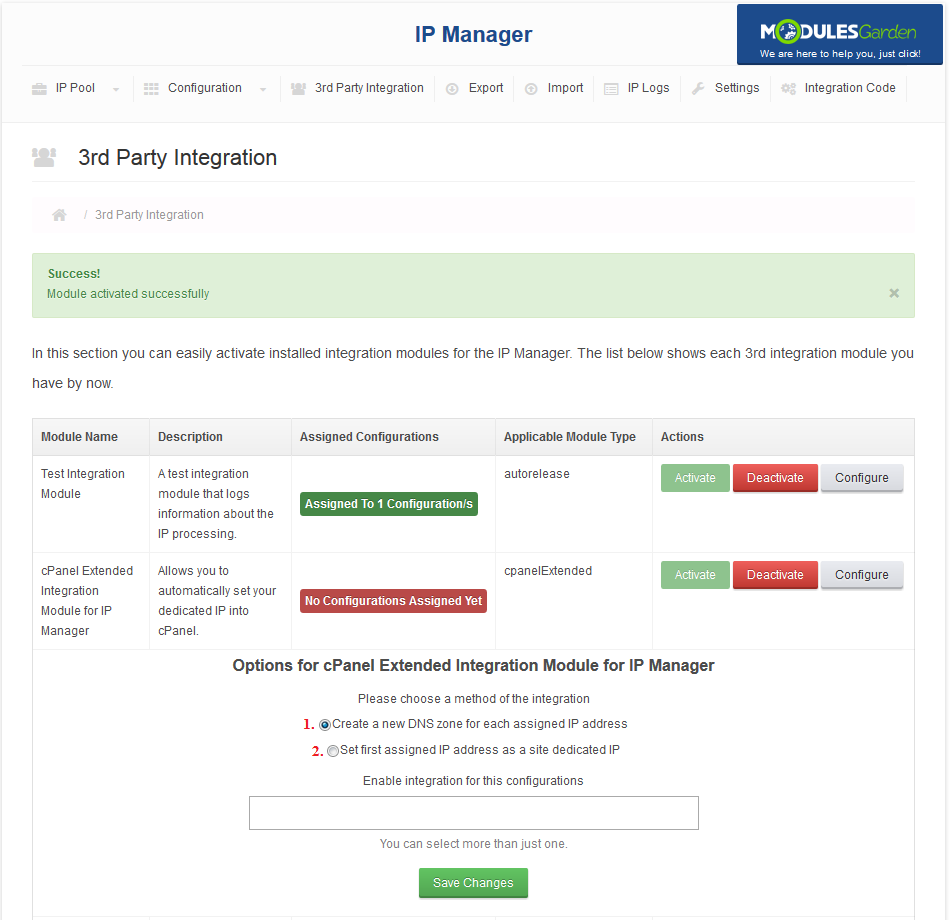
|
| As you can see on the following screen, you can easily check the quantity of configurations assigned to each 3rd party integration. |
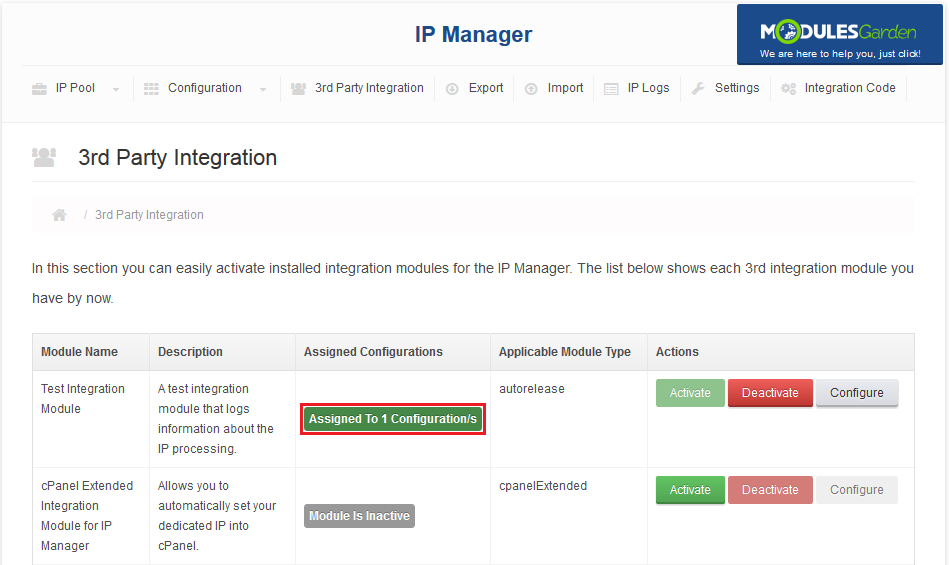
|
Integration With Proxmox VPS/Cloud For WHMCS
| Integration with Proxmox VPS For WHMCS & Proxmox Cloud For WHMCS are the only integrations which are set up on both IP Manager For WHMCS and integrated module sides. Due to that, setting up the integration consists of 3 steps: |
Integration With SolusVM Extended VPS For WHMCS
| Integration with SolusVM Extended VPS For WHMCS is tricky. IP Manager For WHMCS cannot inject the first IP address to VPS, due to the way SolusVM API works. |
Test Integration Module
| This module logs information about IP processing for 'Autorelease' type products. Your order should look similar to the one on the screen below. |
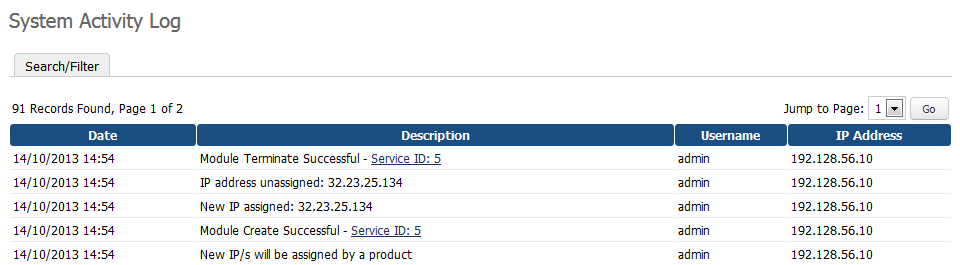
|
Creation of Integration Submodule
| You can create your own integration, all you need is knowledge of PHP programming language. You can do it through using 'Autorelease' submodule file. |
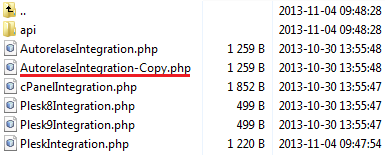
|
| 2. Rename copy to your new submodule name. Note: File name has to end with 'Integration', for example 'NewSubmoduleIntegration.php'. |
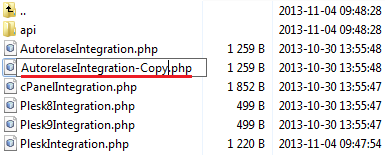
|
3. Edit the file, start by entering basic settings.
1. Class name should be the same as the file name. 2. Submodule name visible in IP Manager. 3. Submodule description displayed in IP Manager. 4. Place here an integrating module name ( the best way is to copy a folder name of the module ). |
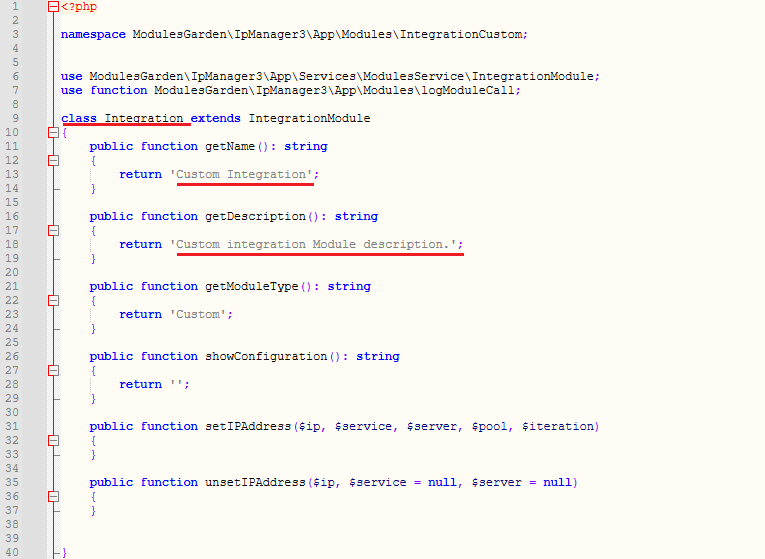
|
4. Now, it is time to implement integration part, you will need integrated module documentation to do that.
1. Configuration of 3rd party integration submodule. 2. Code assigning IP address to module product goes here. 3. You can add a code to unassign IP address here. |
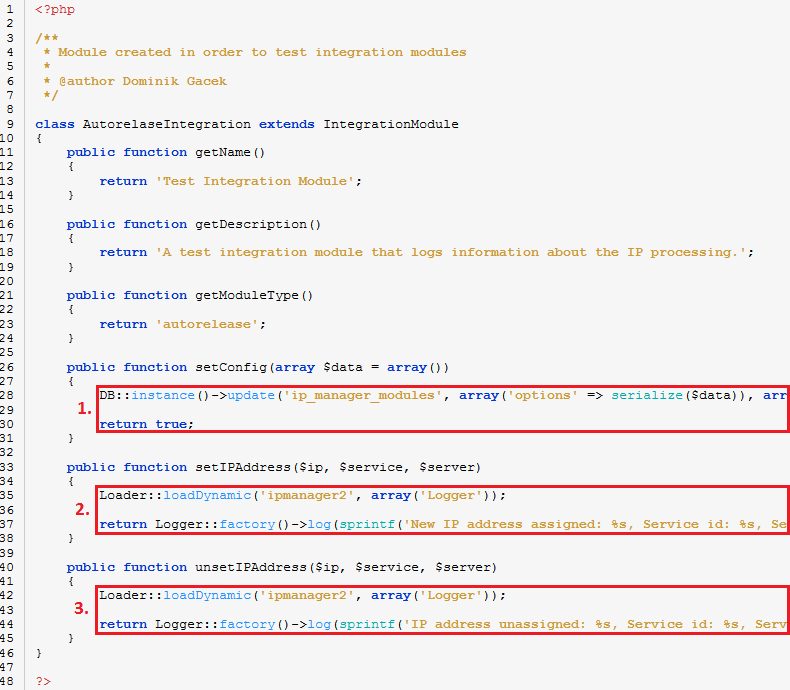
|
| 4. In order to view a submodule you have just created, log in to your WHMCS and go to 'Addons' → 'IP Manager' → '3rd Party Integration'. |
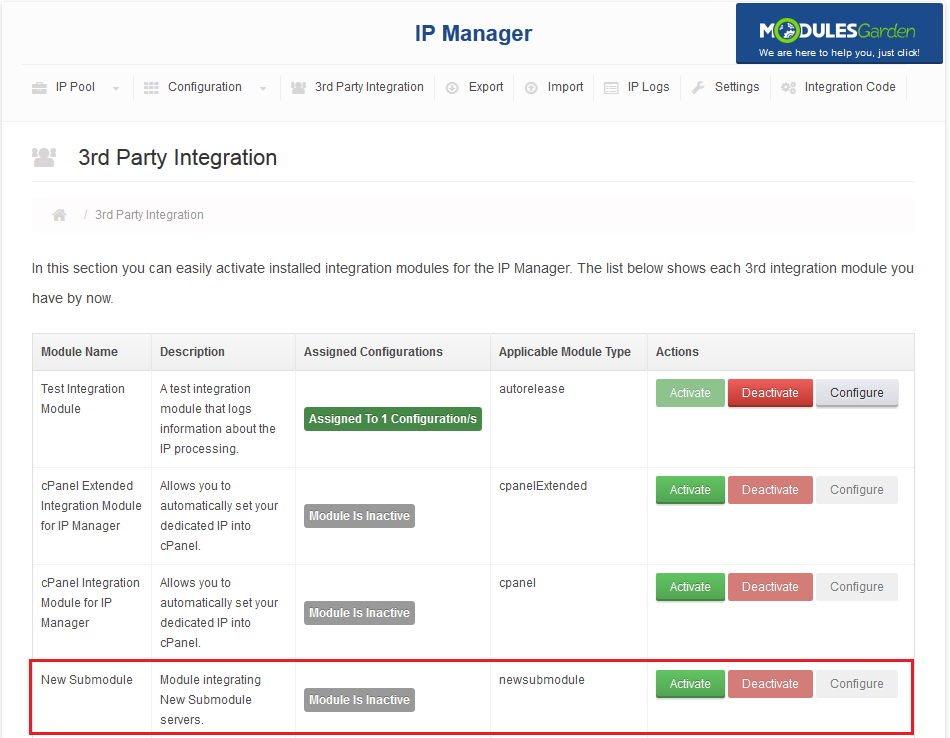
|
Export
| You can export your IP pools to CSV and XML files. To export, go to 'Export' tab, choose IP pool to export and file format. |
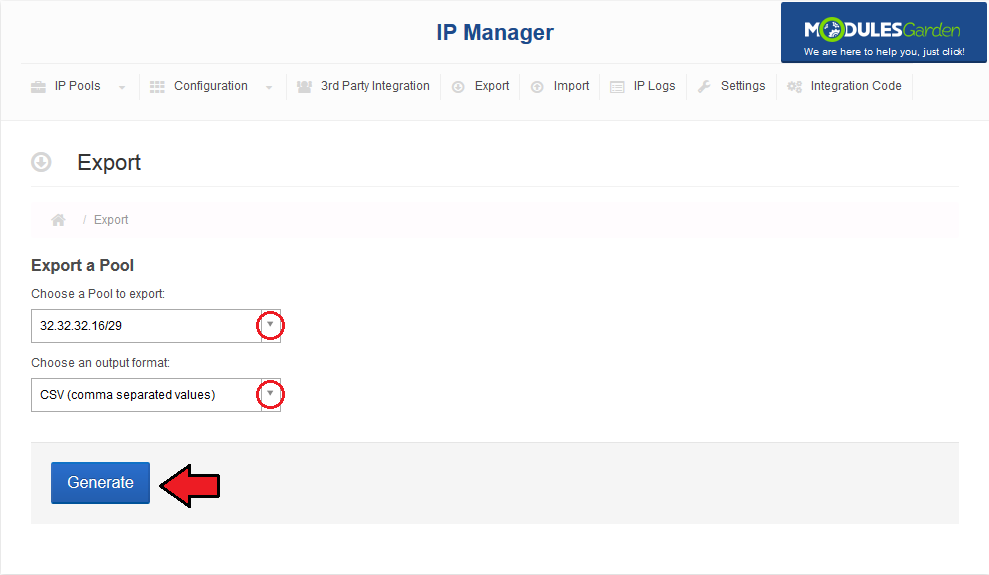
|
Import
| In 'Import' tab you can find tools to synchronize IP addresses from your WHMCS as well as import them from a file. Synchronization
There are three available cron commands: |
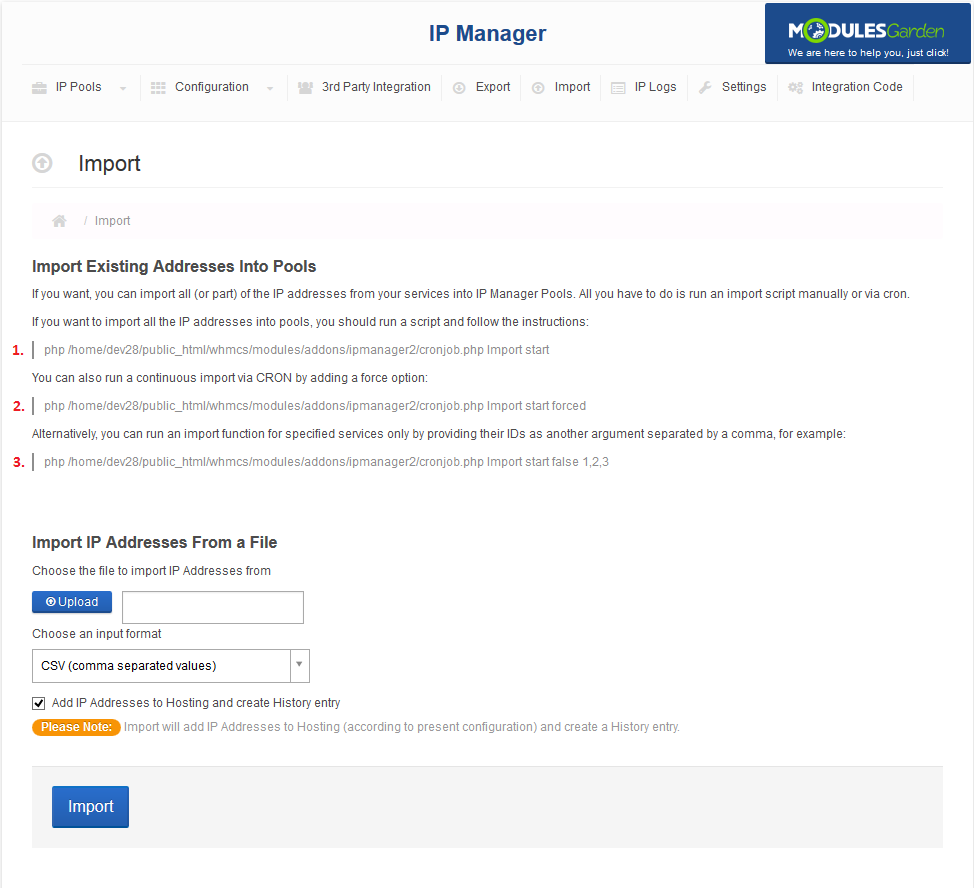
|
IP Logs
| 'Logs' page stores the history of actions ordered on each IP address. |
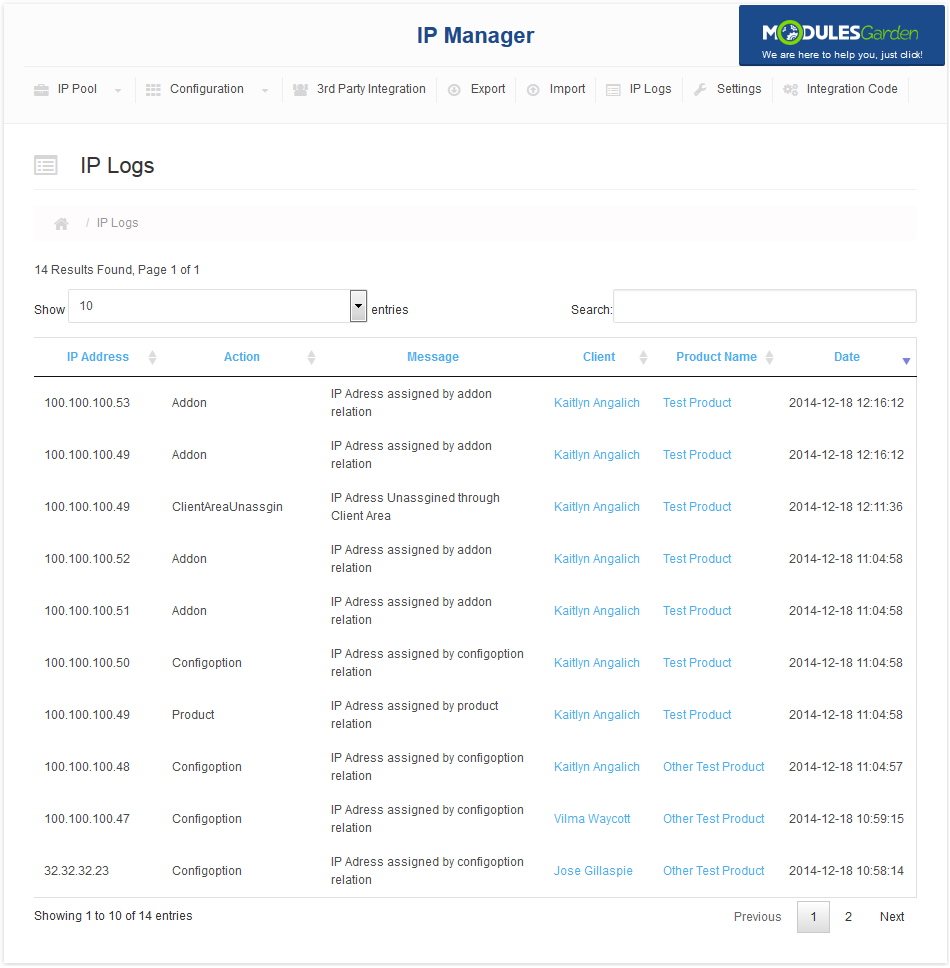
|
Settings
| Along with great power comes great responsibility. IP Manager For WHMCS allows you to define its behavior, therefore make sure you configure settings that suit you needs. |
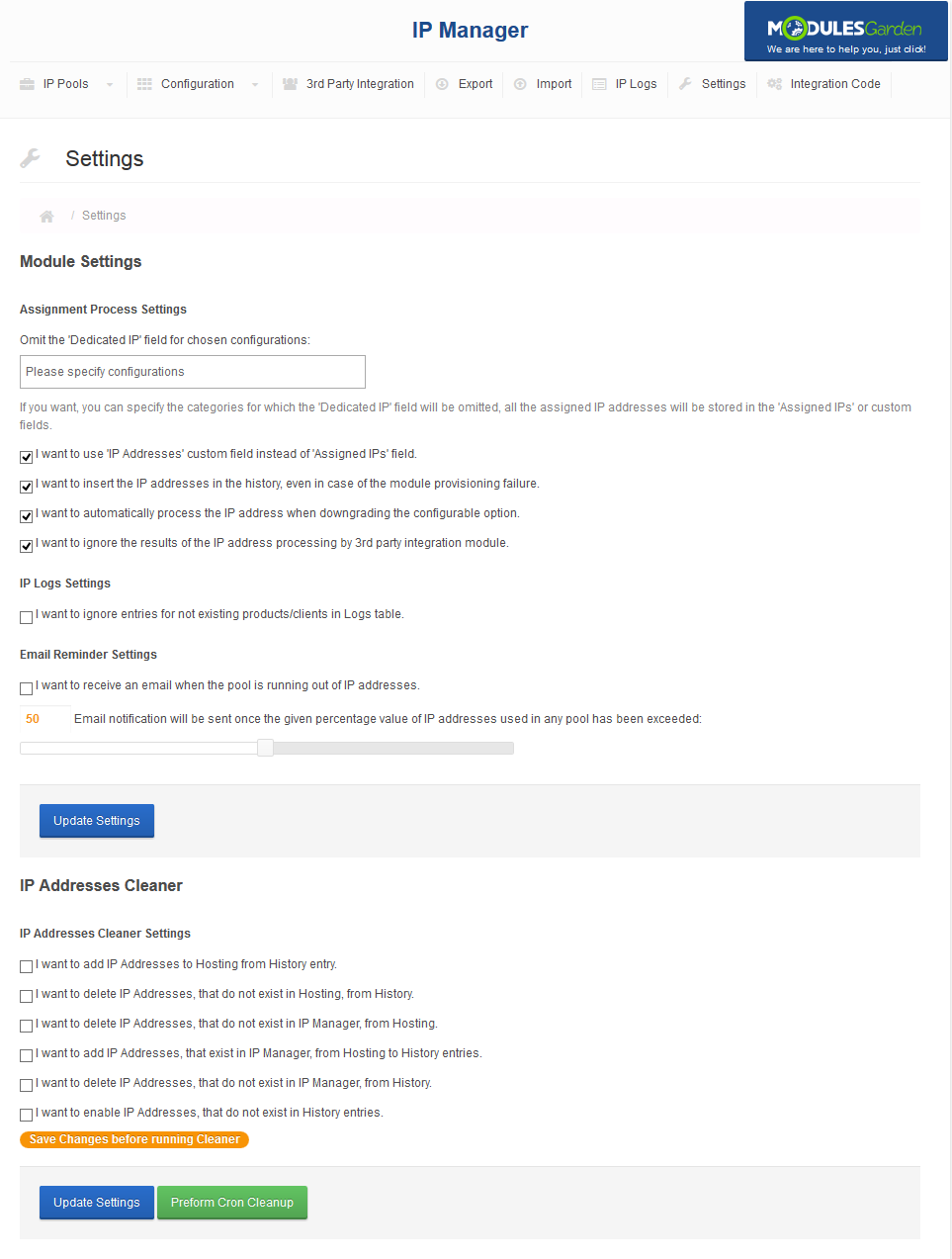
|
Module Settings
Below, you can find description of each option.
|
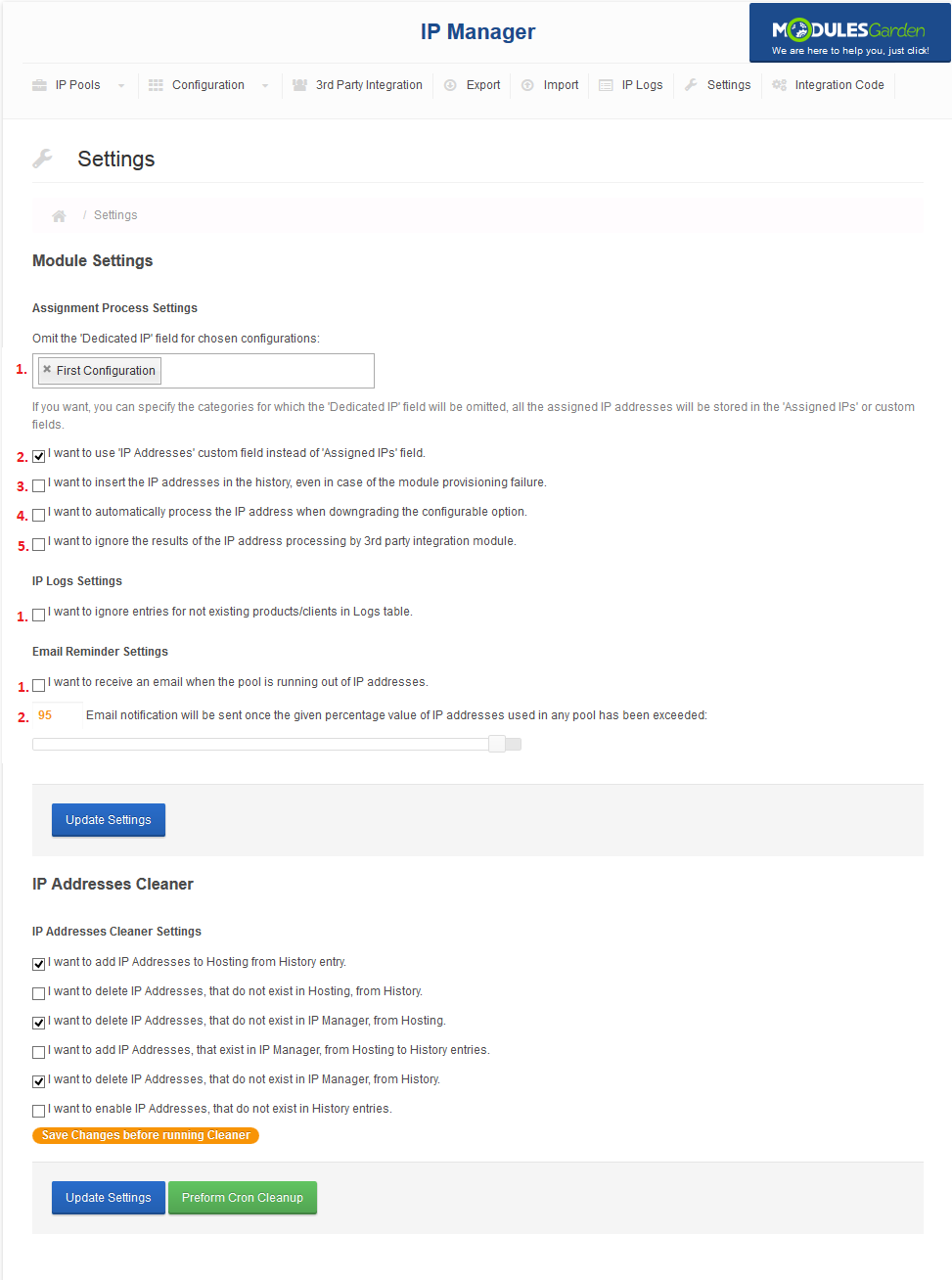
|
IP Addresses Cleaner
IP Addresses Cleaner allows you to restore/remove IP addresses form WHMCS/IP Manager/both depending on chosen settings.
Important: After making any changes in those settings, press 'Update Settings'. |
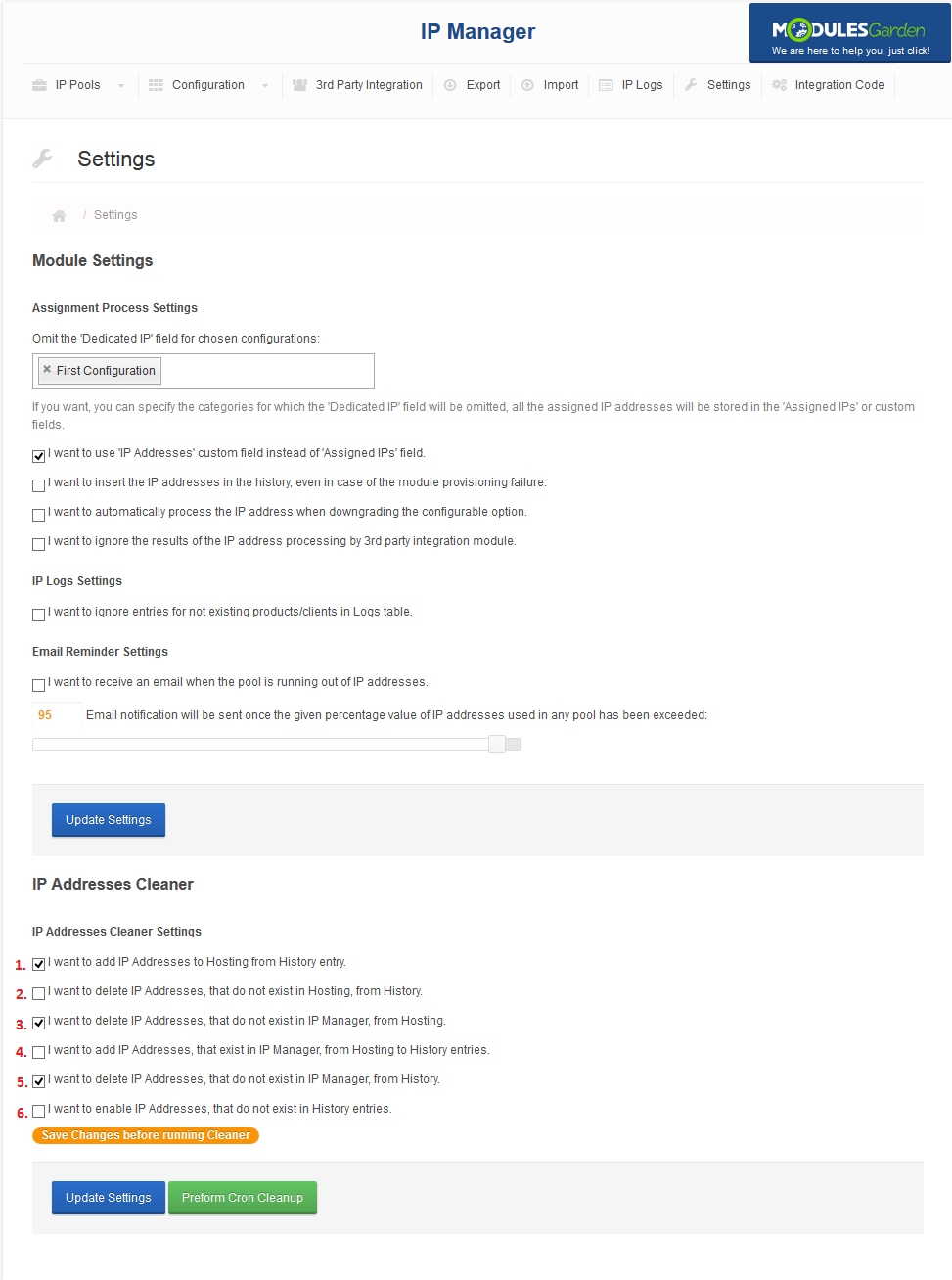
|
| IP Addresses Cleaner allows you to automatically find and fix broken IP addresses assignment. For example, when you manually remove a product with IP addresses assigned or remove an IP pool. |
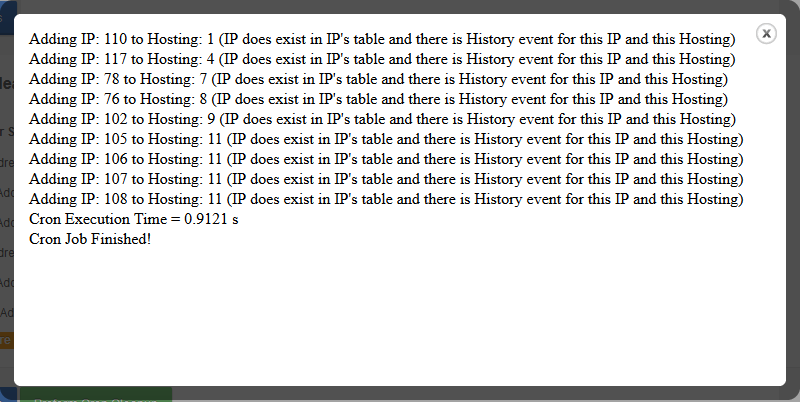
|
Integration Code
| Integration described below is not obligatory. Module allows your customers to view IP addresses assigned to their product and order additional ones. |
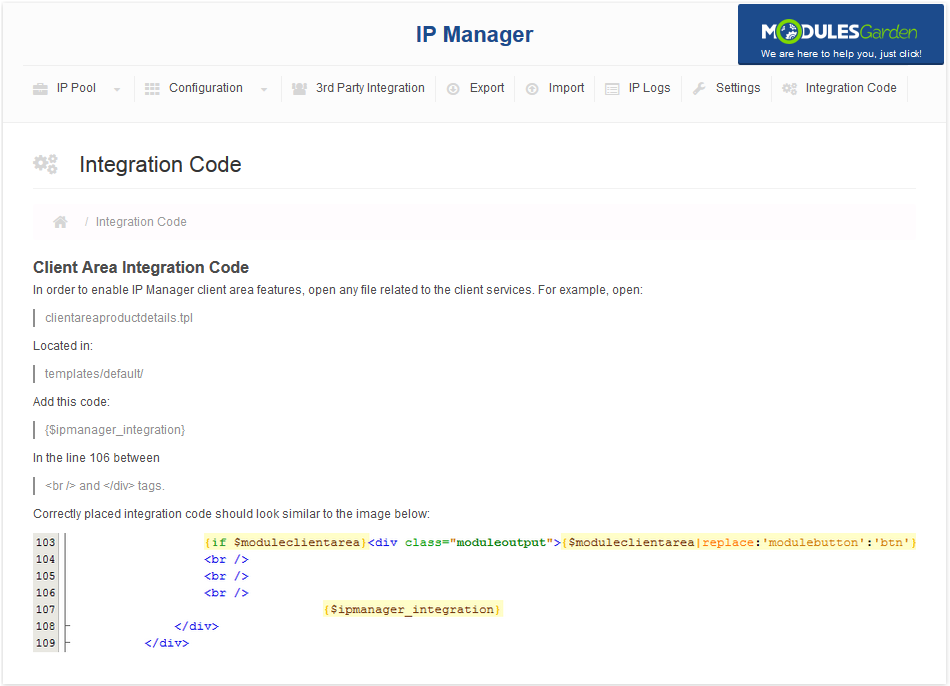
|
| Correctly placed code is presented on the following screen. |

|
| In the client area it should look like on the screen below. |
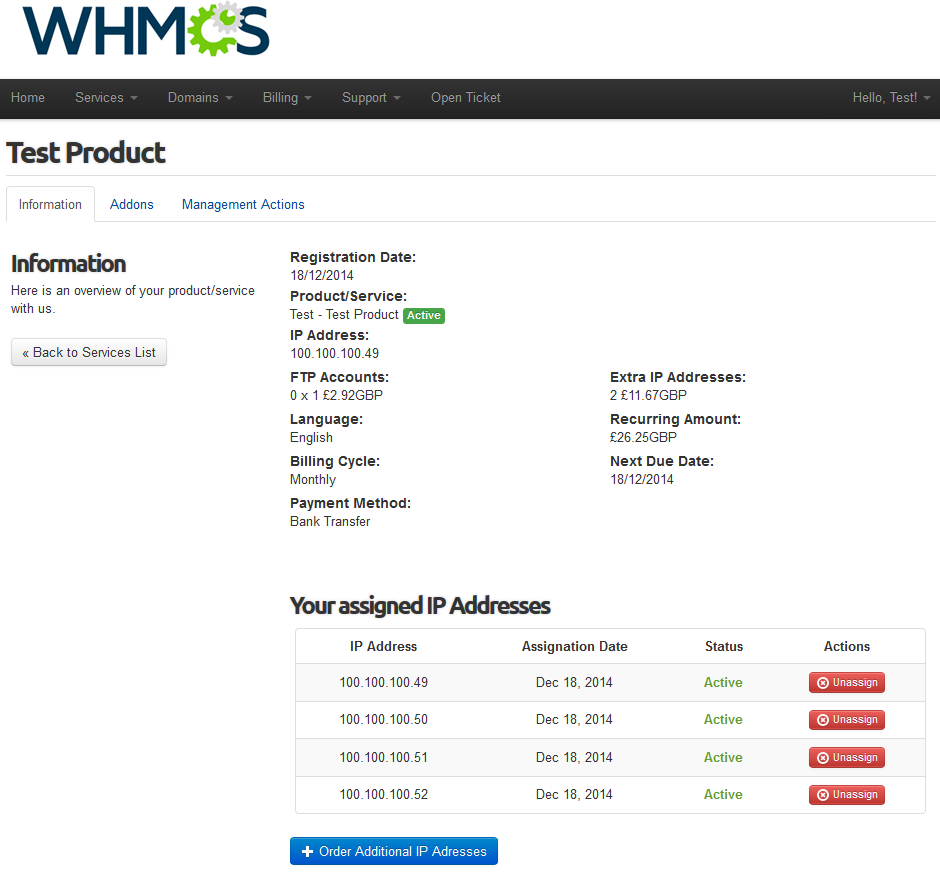
|
| To allow your customers to buy a new IP address you need to set up a product addon for product and assign the addon to a configuration in IP Manager. |
| The above described integration works for all products without exception. However, in case you wish to restrict the integration to limited number of products, please insert the below codes instead of the one suggested in the addon.
{if $moduleclientarea}
<div class="moduleoutput">;{$moduleclientarea|replace:'modulebutton':'btn'}
{if $pid == 26 || $module == 'proxmoxCloud' || $module == 'proxmoxVPS'}
{$ipmanager_integration}
{/if}
</div>
{/if}
|
| Once such code is inserted in the template, IP Manager will be displayed for product with ID that equals 26 or if the product is based on 'proxmoxCloud/proxmoxVPS' modules. Extend the IP Manager integration according to your needs. The above code is just an example which can undergo modifications. |
Client Area
| Your clients can view and manage their IP addresses and IP pools thanks to installed IP Manager For WHMCS module. To remove any IP address or pool from a product, simply press 'Unassign' button. |
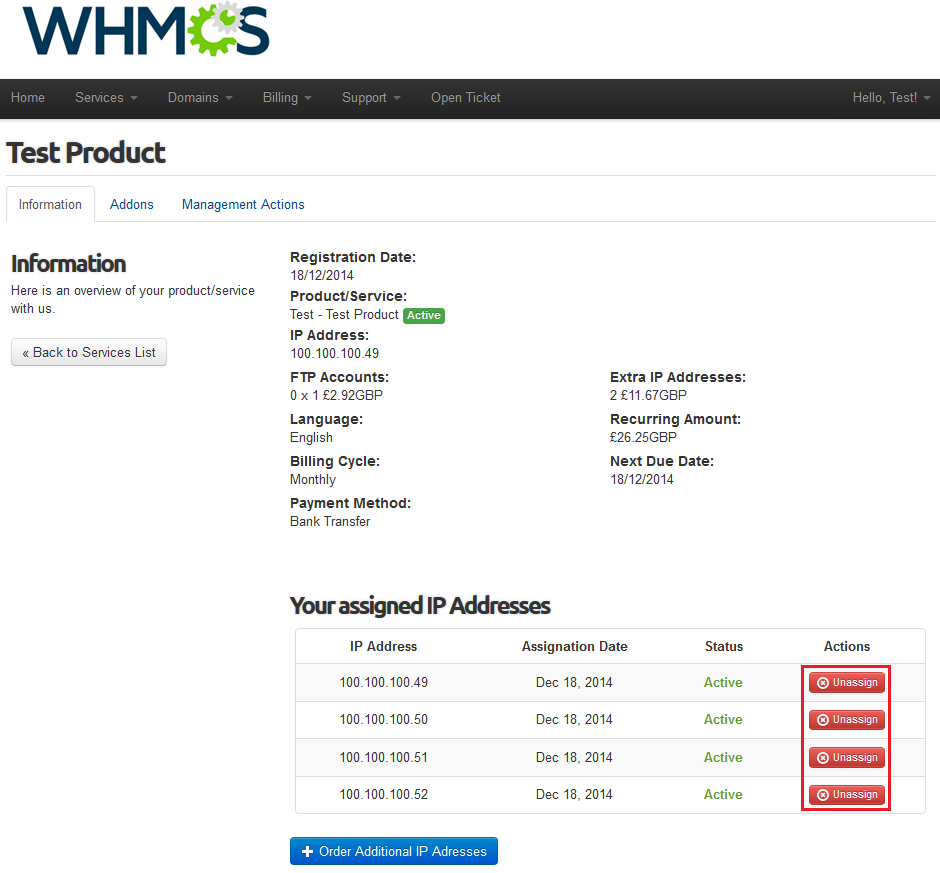
|
| Your client can also order a new IP address. Press 'Order Additional IP Addresses' as shown below. |
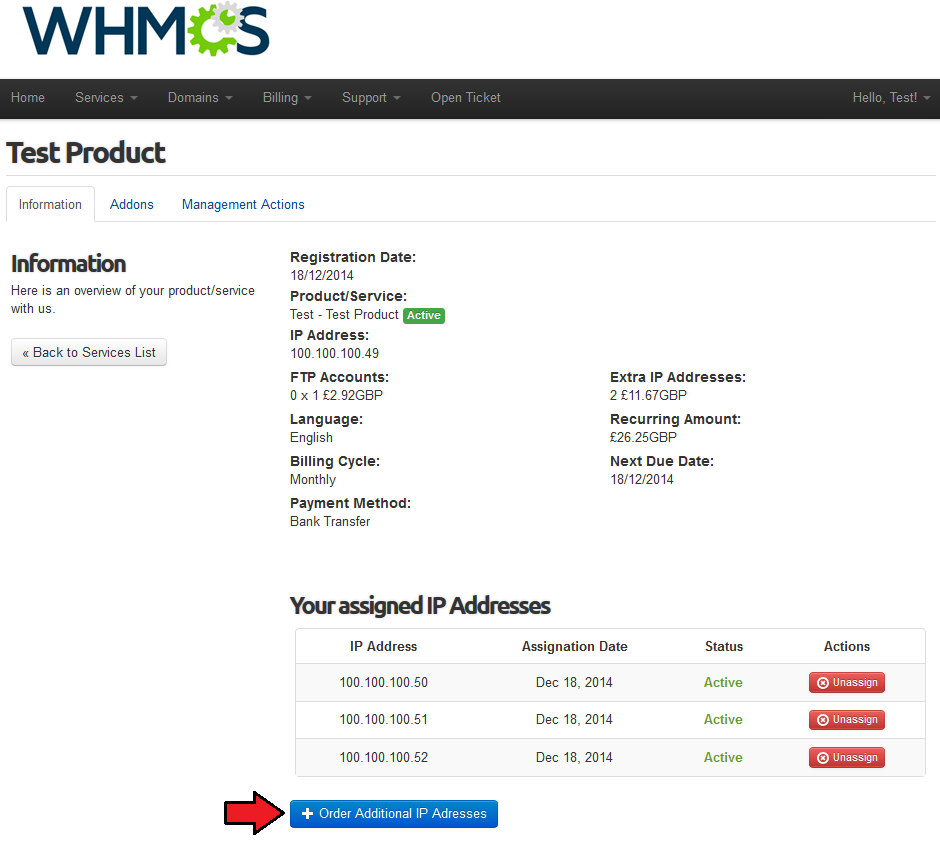
|
| As soon as the addon is active, new IP address is granted. |
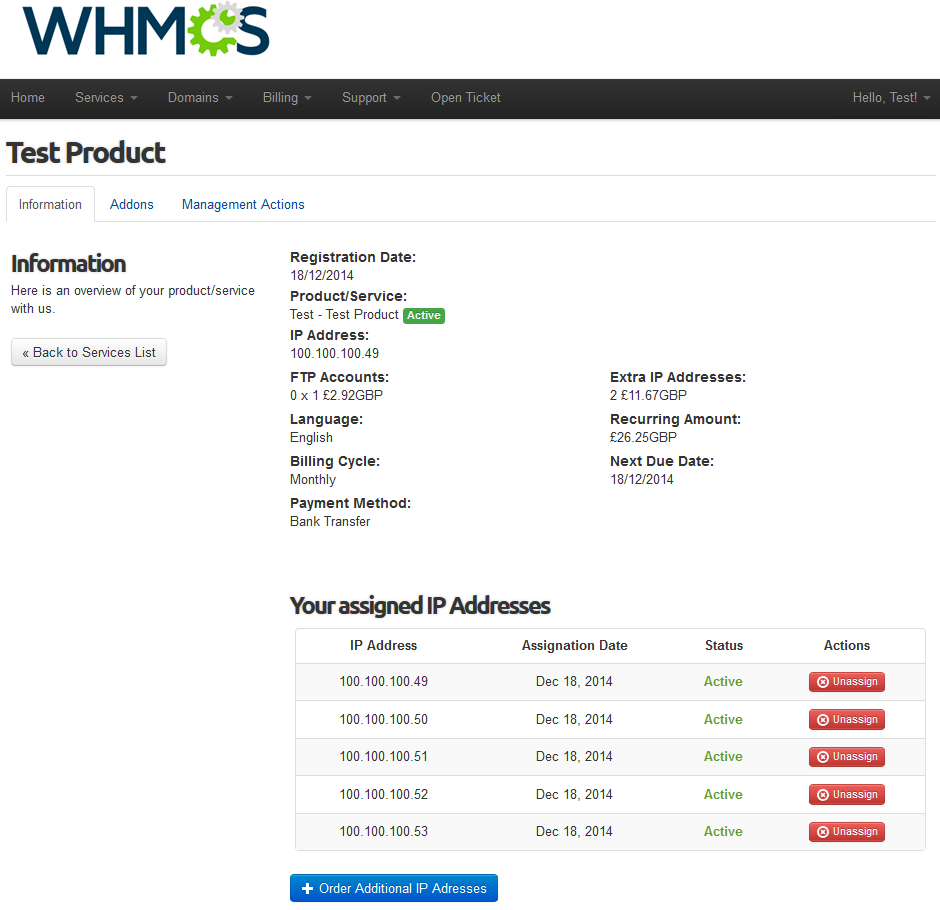
|
Add IP via Addon
| Setting up an addon allows your client to add an IP address to their product using integration. Go to 'Setup' → 'Products/Services' → 'Product Addons' and press 'Add New Addon' . |
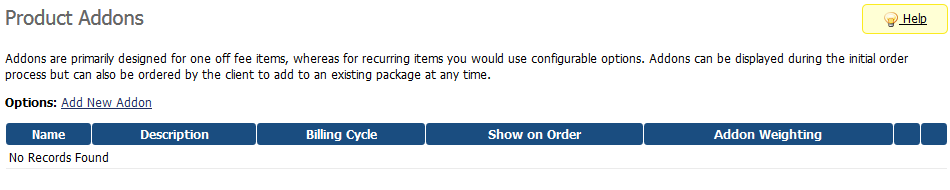
|
| Afterwards, enter addon name, addon description and select applicable products. Set pricing for addon by choosing 'Billing Cycle' and typing price. |
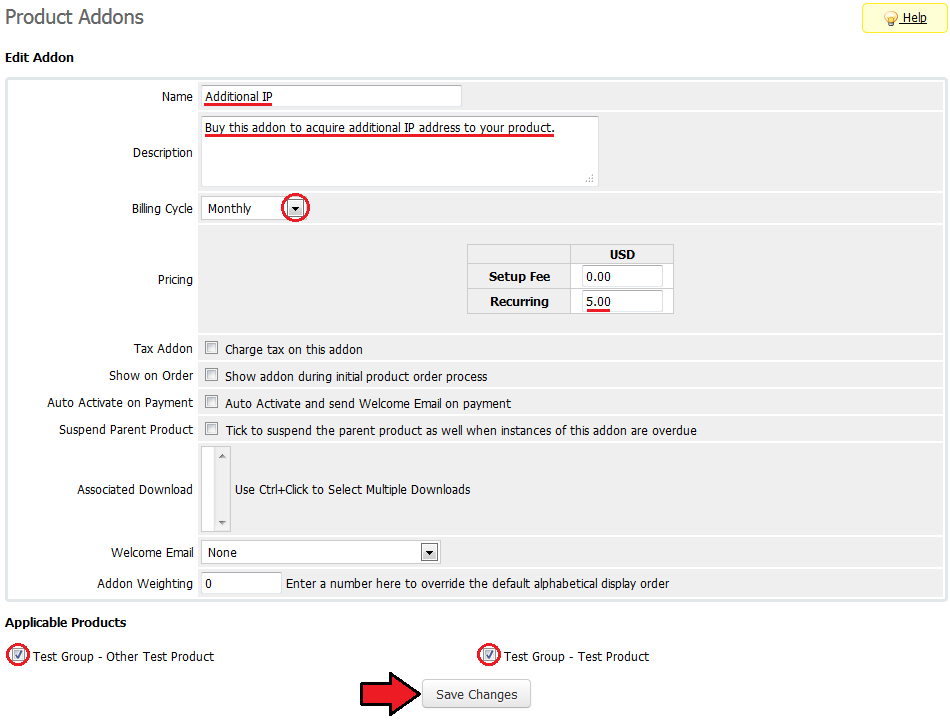
|
| Now, go to 'Addons' → 'IP Manager' and use configuration created before or create a new one. Remember to add a previously created addon as a configuration relation. |
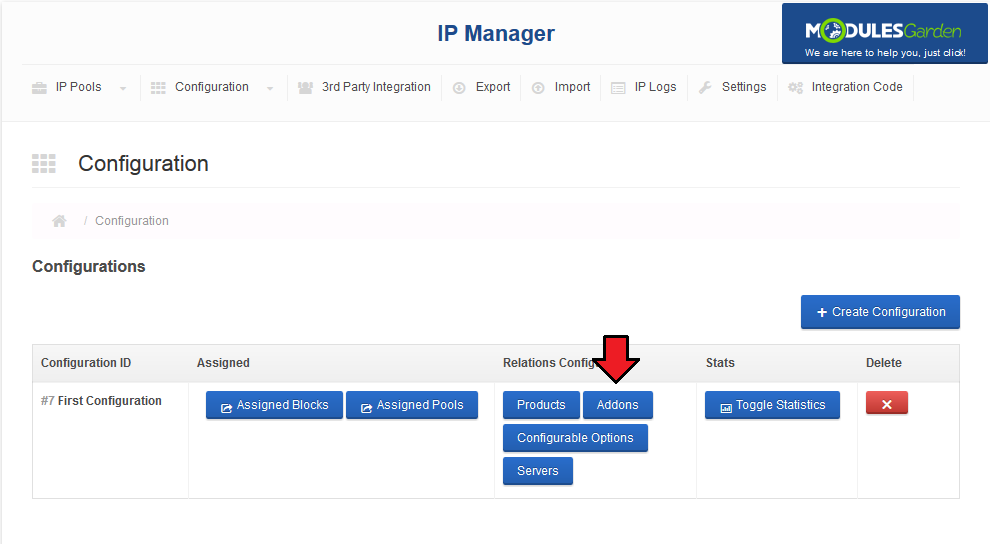
|
| Tick checkbox next to addon and enter the quantity of IP addresses to be added. Afterwards, click 'Save Changes' button. |
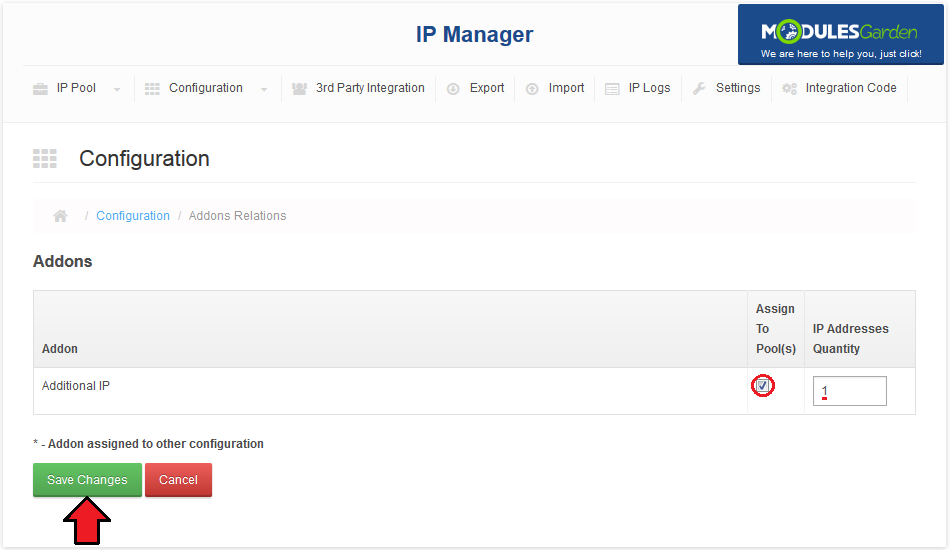
|
| If you enabled integration for the client area, your client should be able to order new IP addresses. |
Management of Custom Hooks
| Our module allows you to use custom hooks. All you have to do is create some functions using PHP programming language. Here you can see possible hooks: before_ip_assign_hook($ip, $serviceid, $relation, $configid) after_ip_assign_hook($ip, $serviceid, $relation, $configid) before_ip_integrating_hook($ip, $service, $server) after_ip_integrating_hook($ip, $service, $server) before_ip_disintegrating_hook($ip, $service, $server) after_ip_disintegrating_hook($ip, $service, $server) |
| To find details about hooks read 'custom_hooks.php' file. You can find there all hooks, information about their time of run, returned values and parameters. Logger::factory()->log('Custom hook was triggered');
It should look like on the screen below: |
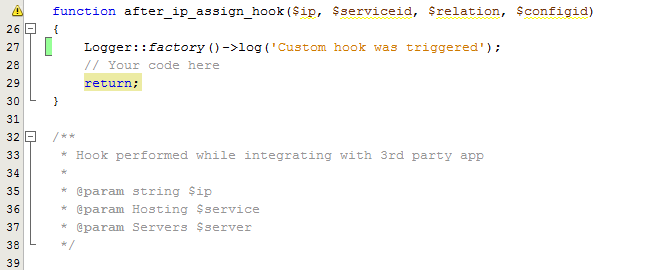
|
How To Update
| In order to upgrade your module, follow Modules Update article. |
Tips
| 1. If your client orders a product that is combined with two configurations (e.g. by product type and configurable option), IP Manager will add IP addresses from both configurations. |
Common Problems
| 1. When you have problems with connection, check whether your SELinux or firewall does not block ports. |
| 2. If you see something like this when moving to 'Addon' → 'IP Manager', remove content of 'template_c' folder. |
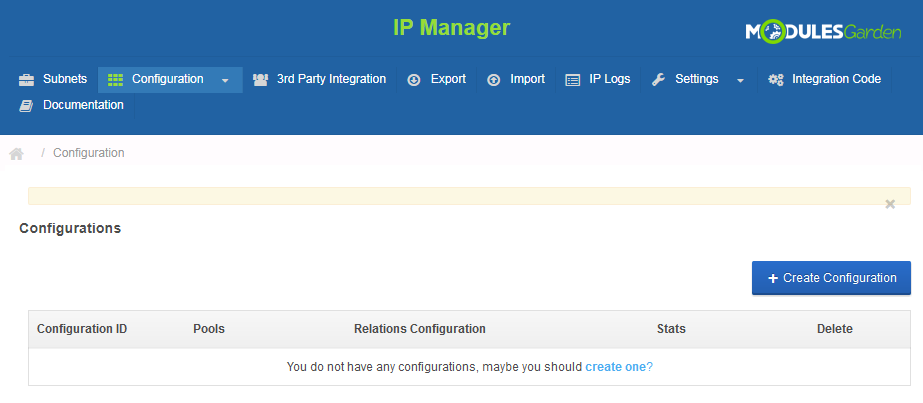
|
| 3. If you export file and it is empty, check your 'Storage' folder chmod, it should be set to 755. Folder is located in 'your_whmcs/modules/addons/ipmanager2' . If you still have that problem, set chmod 777. |