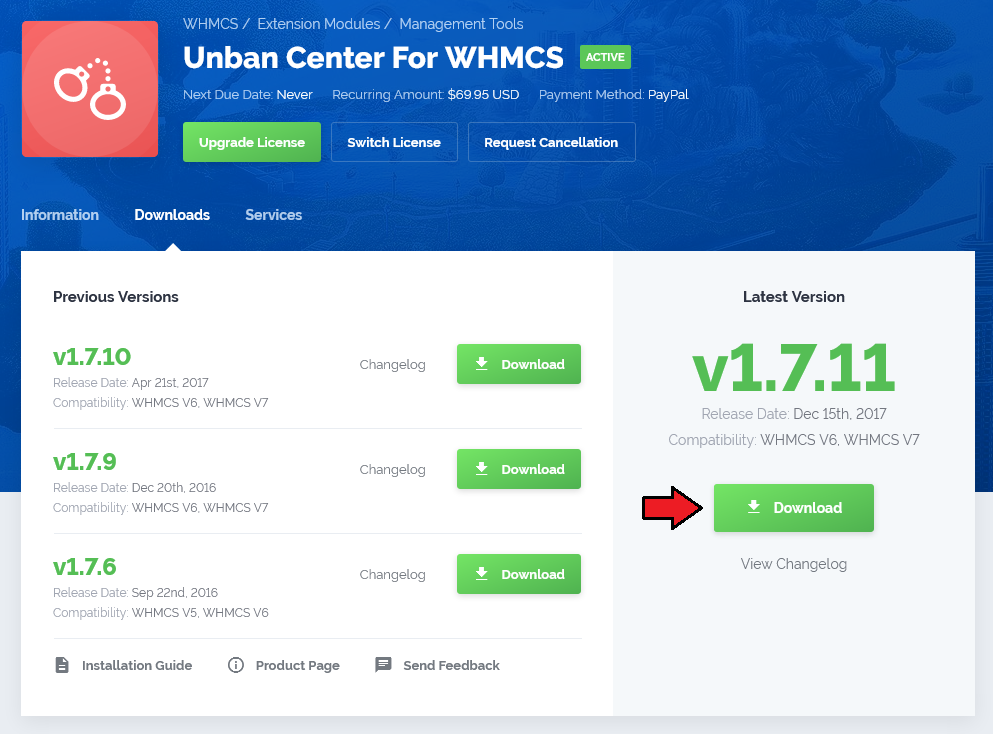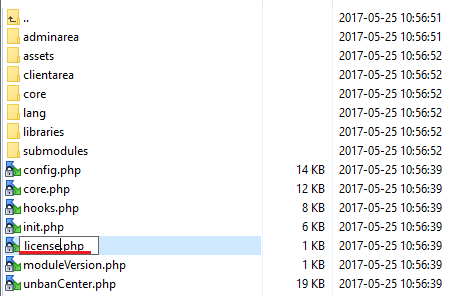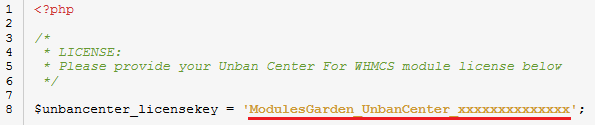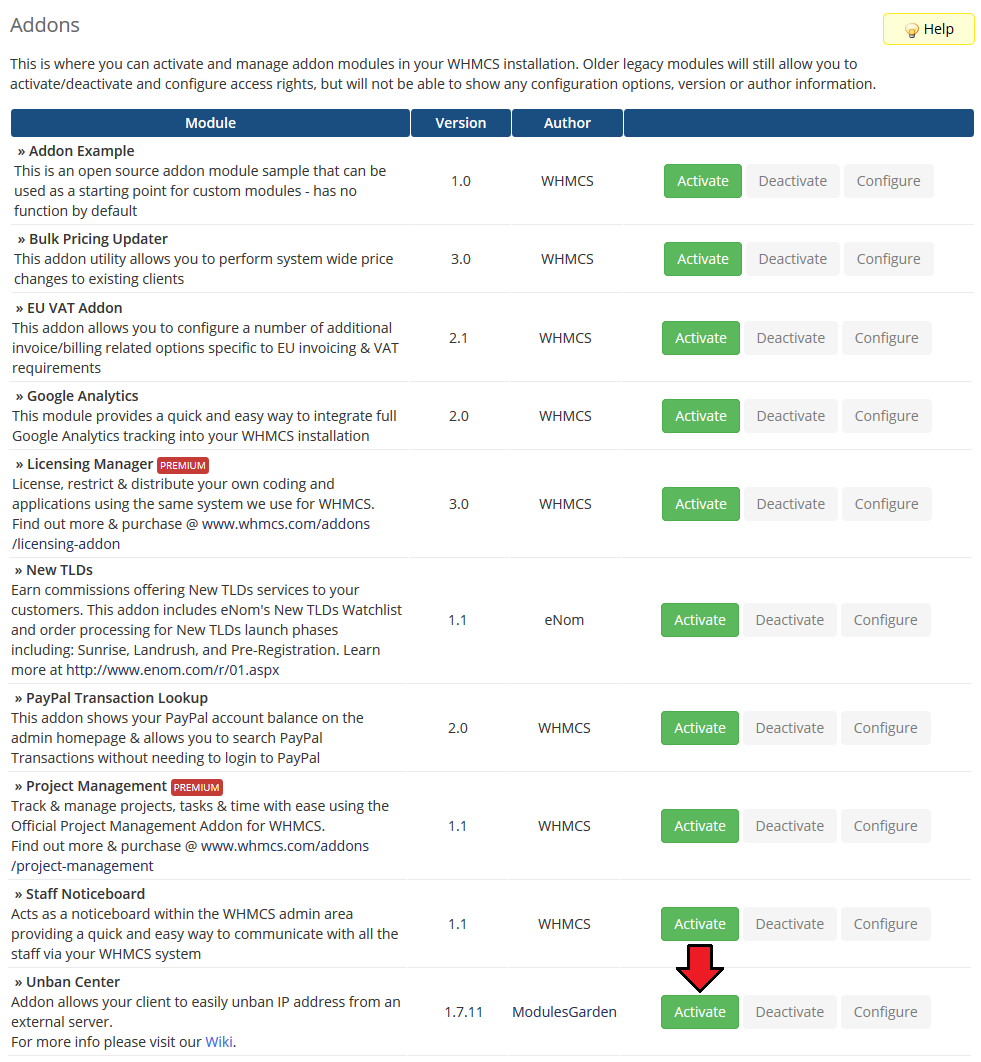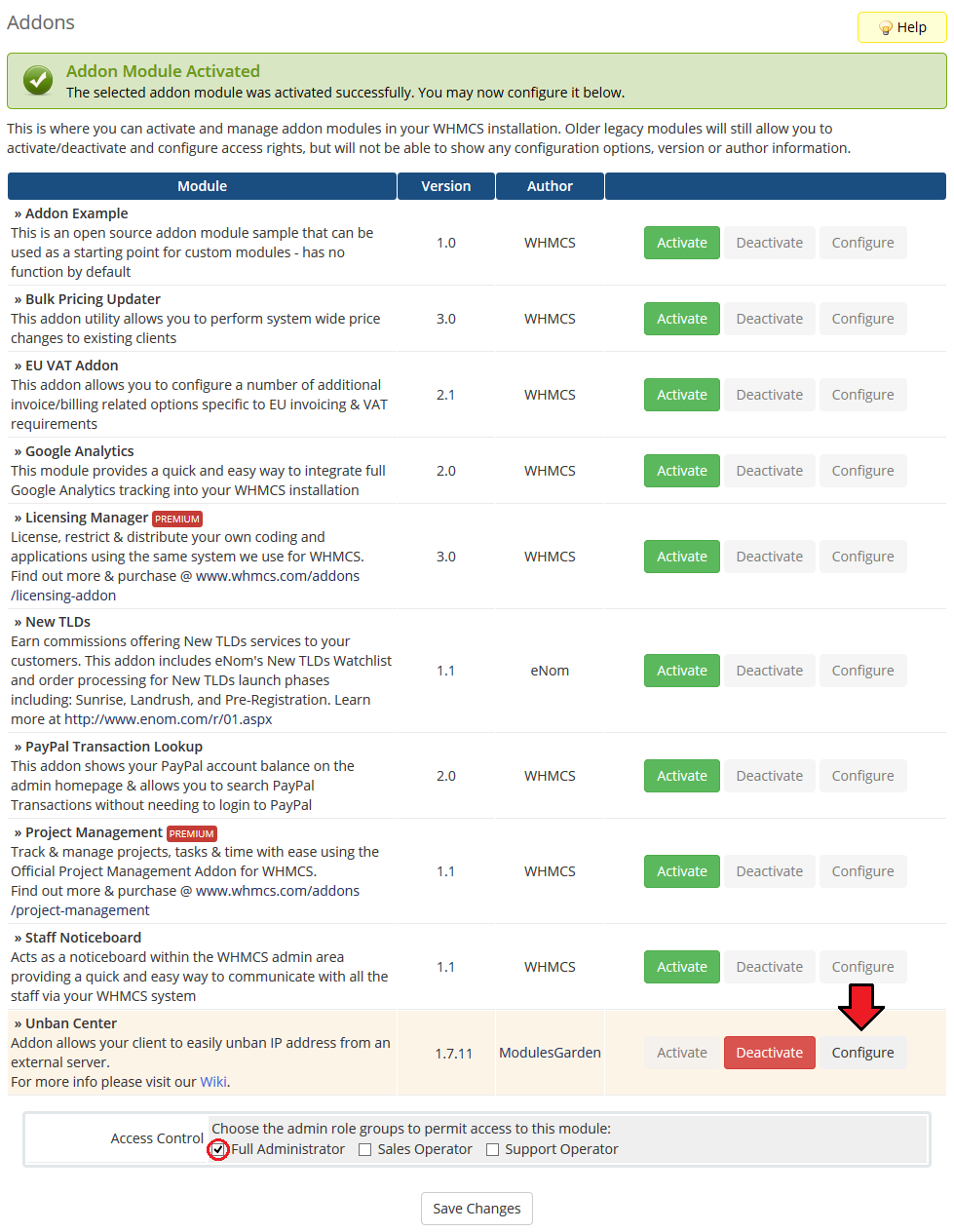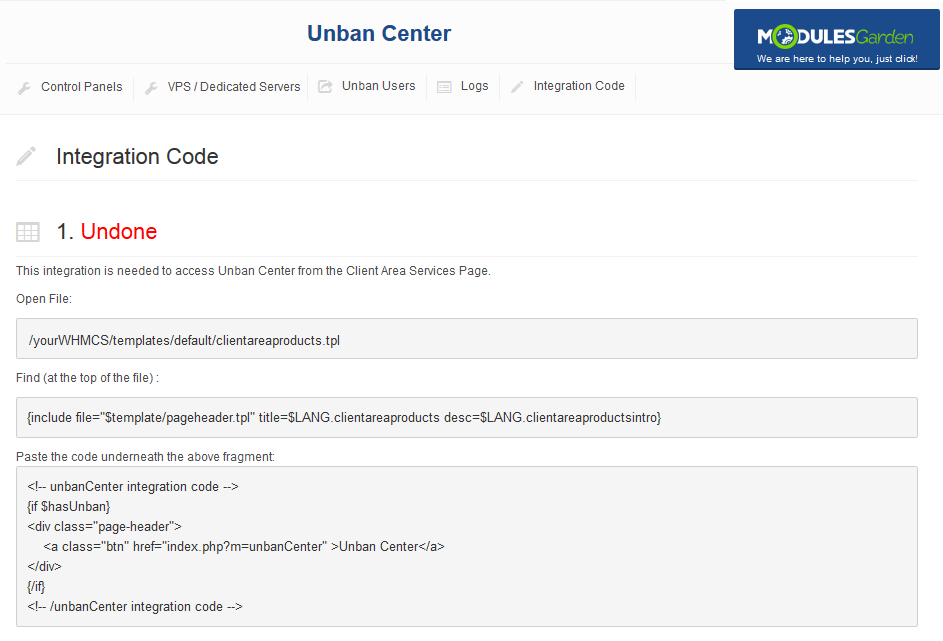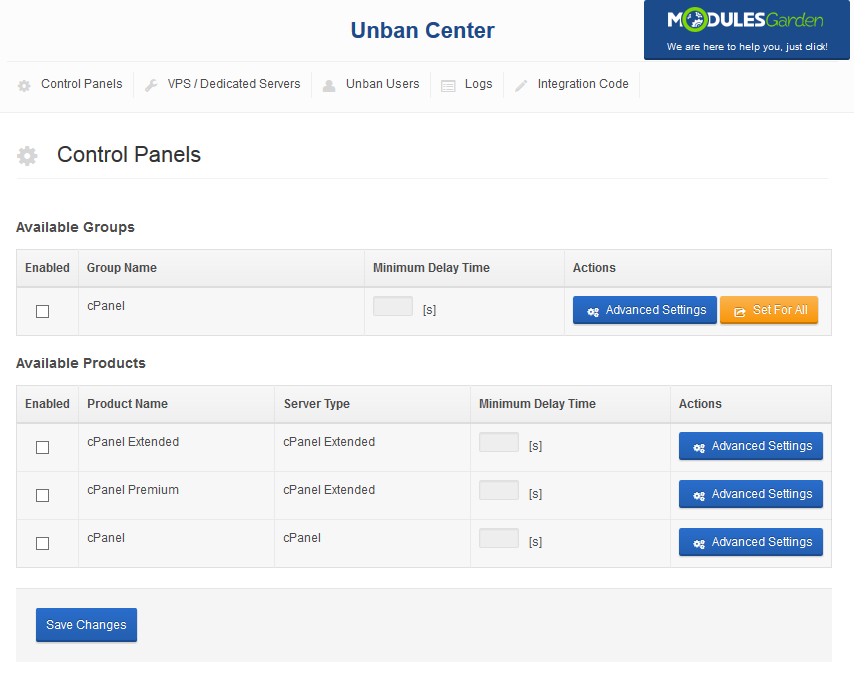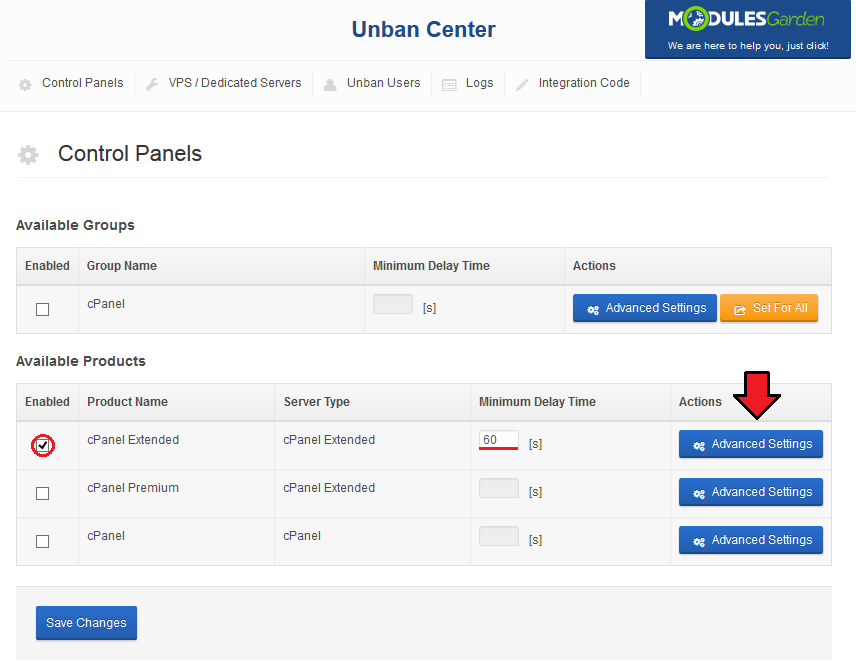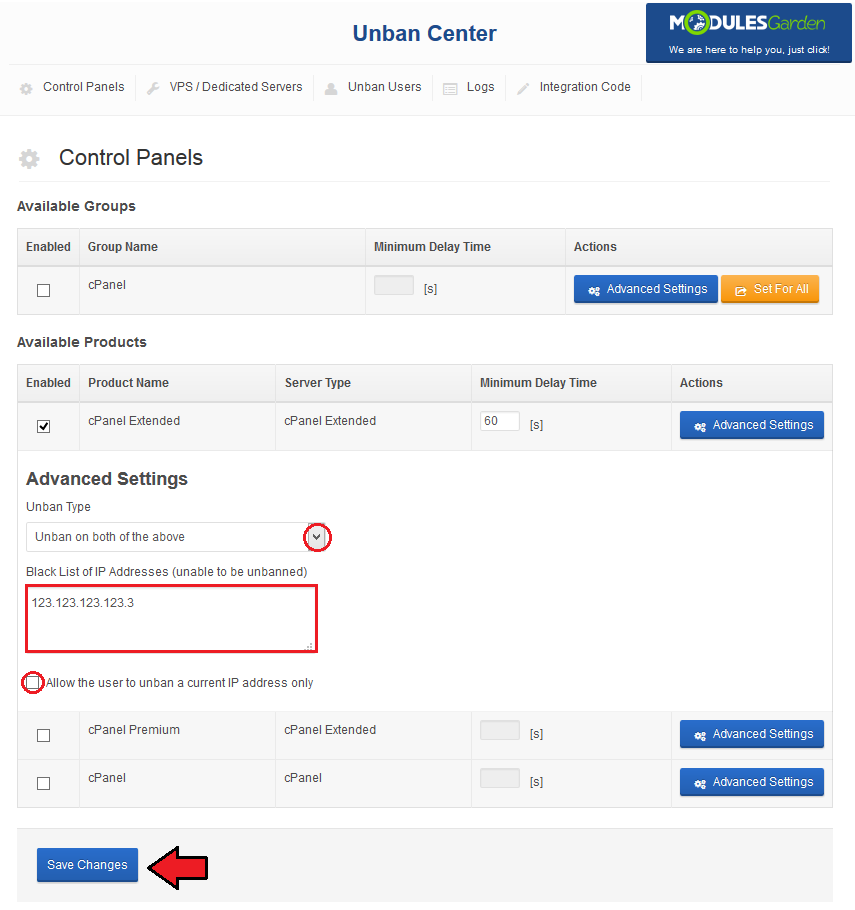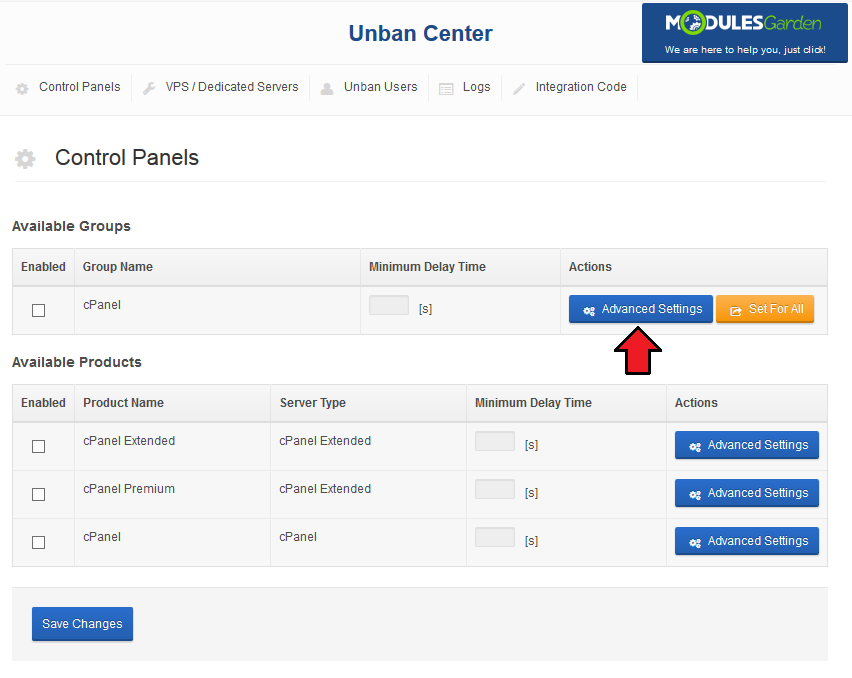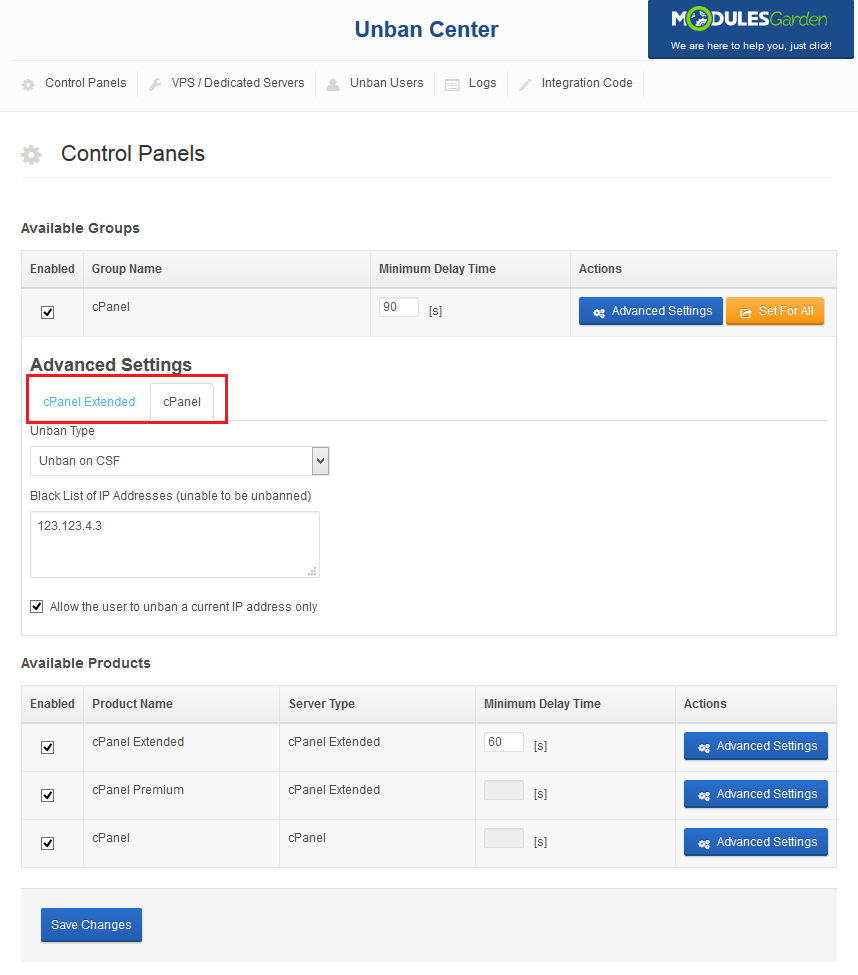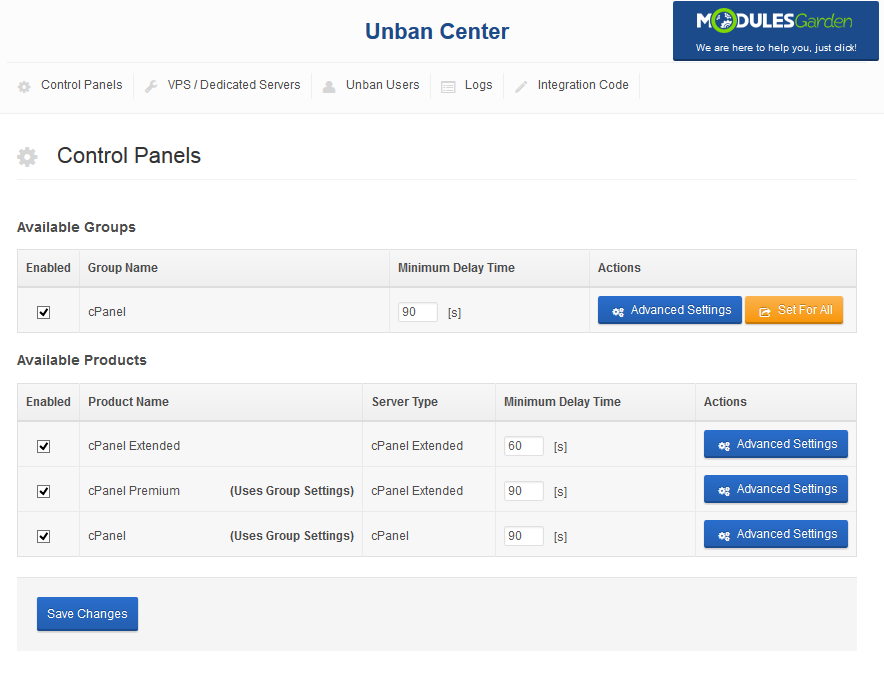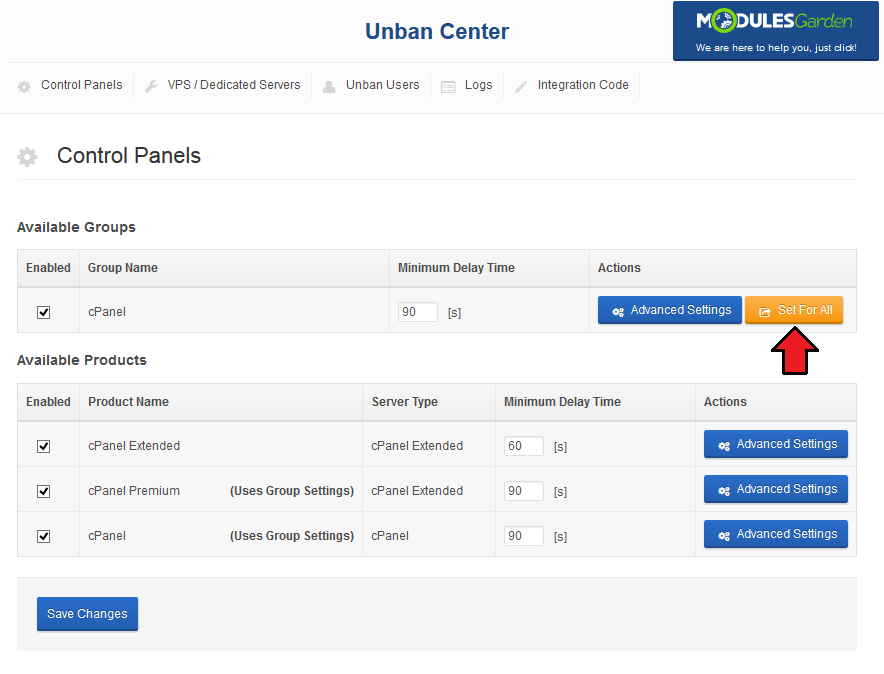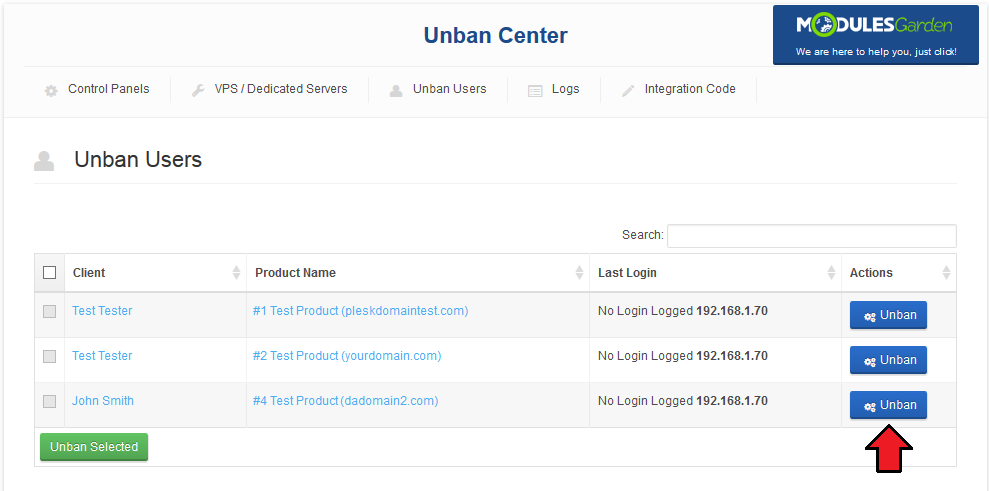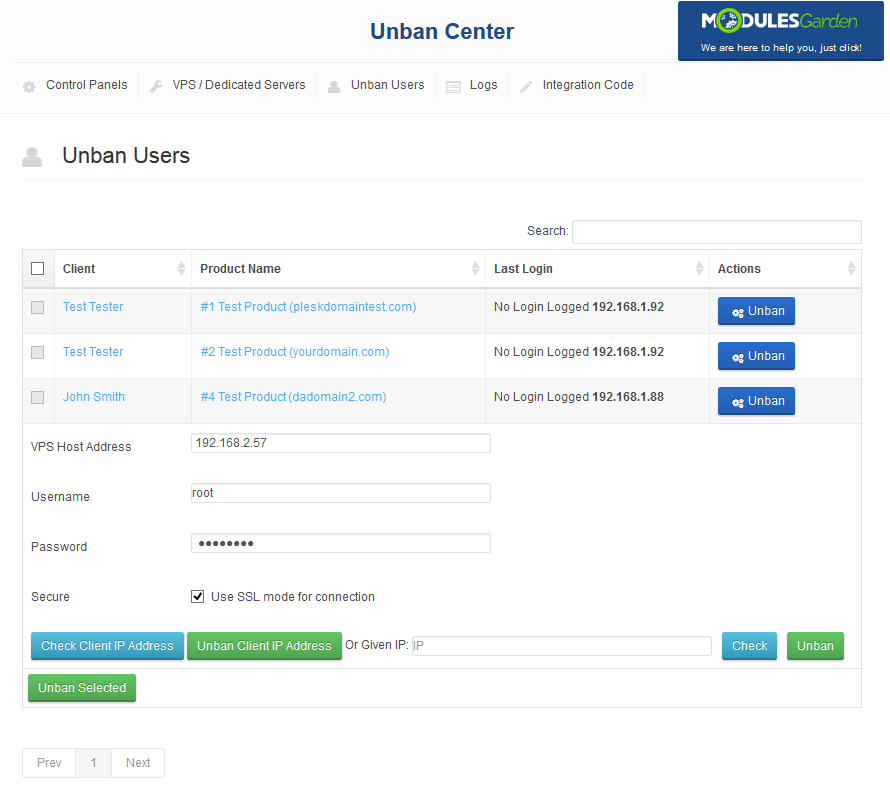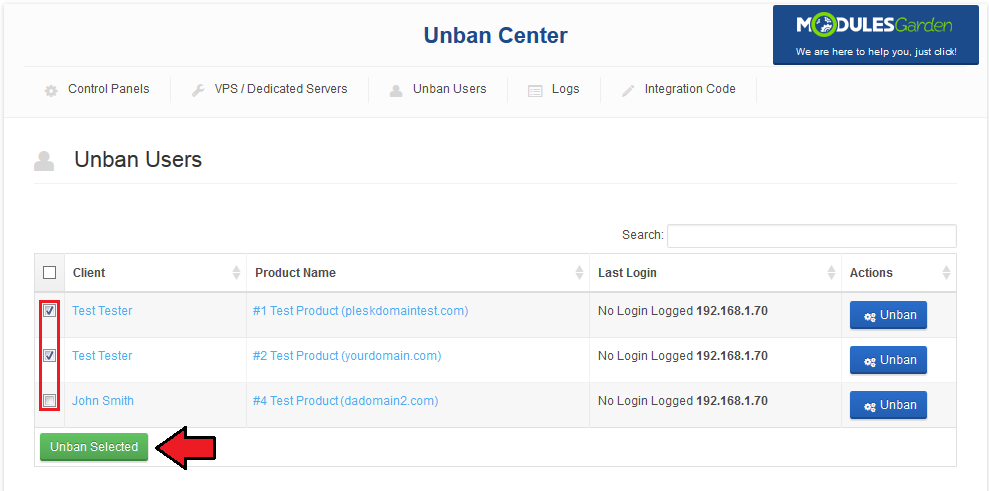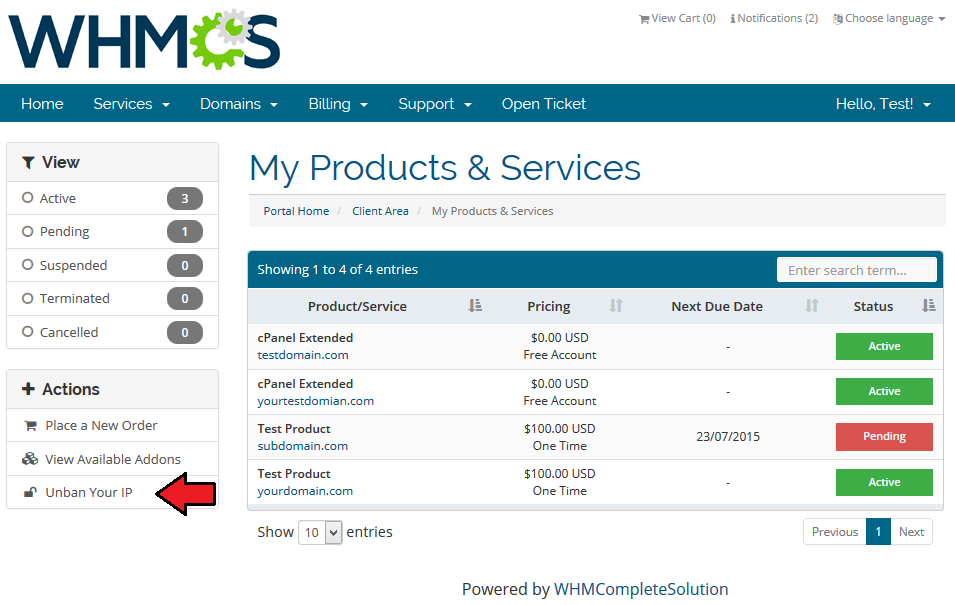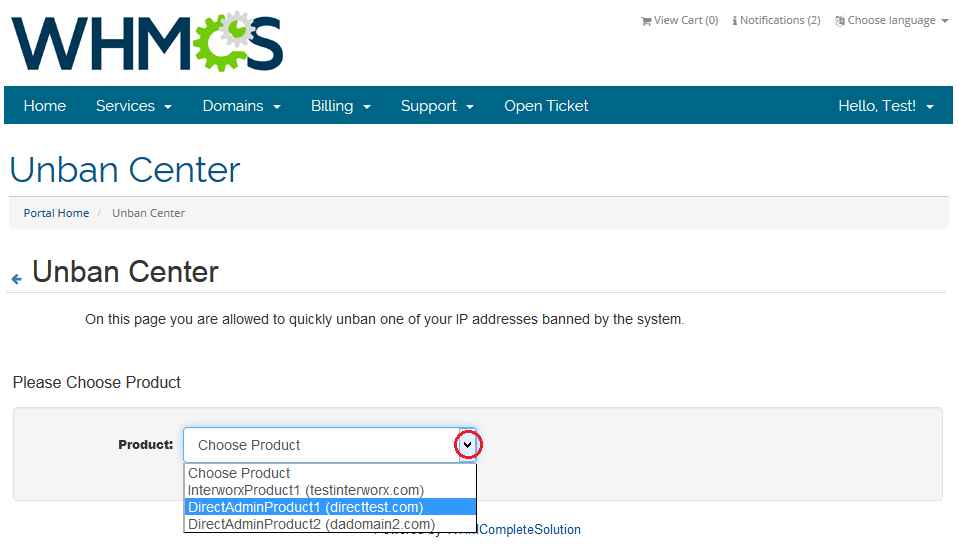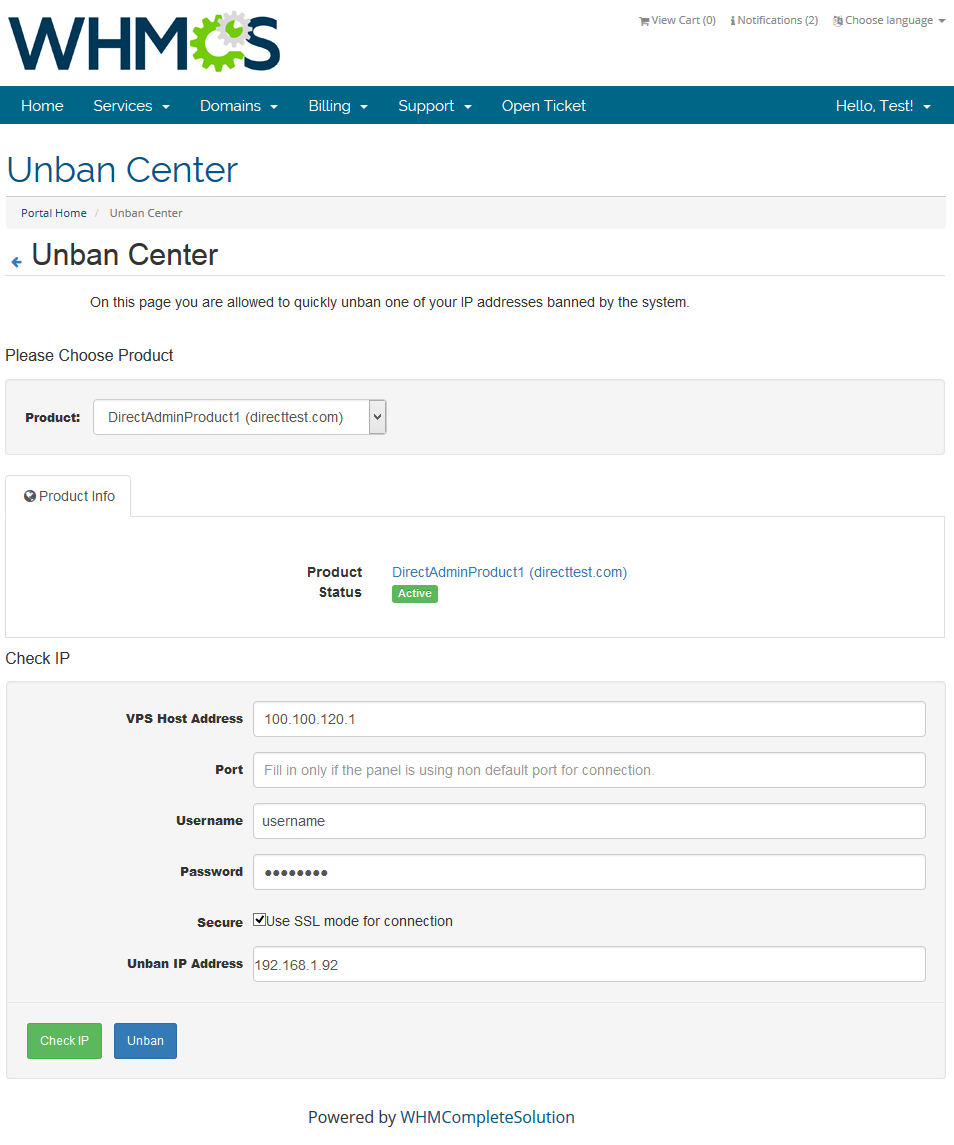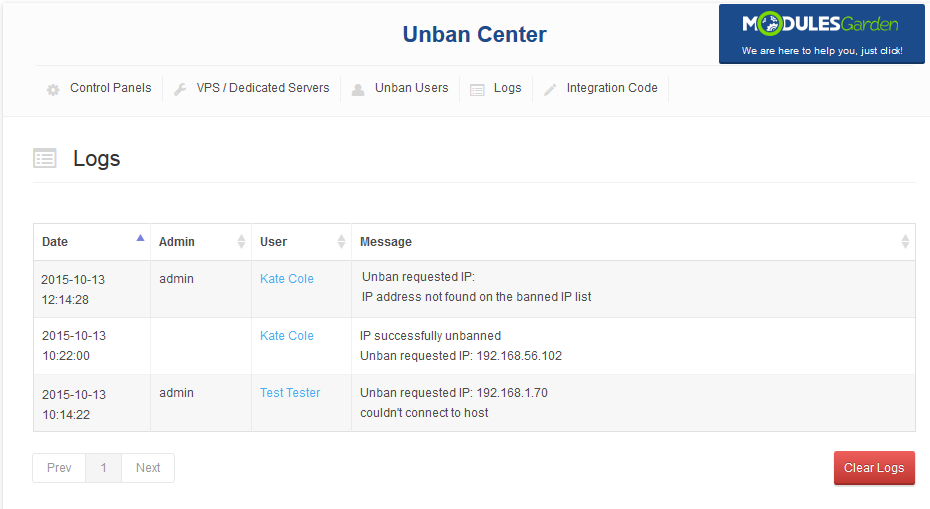Unban Center For WHMCS
From ModulesGarden Wiki
(Difference between revisions)
|
|
| Line 85: |
Line 85: |
| | |} | | |} |
| | {| | | {| |
| − | |style="padding: 0px 0px 15px 15px;"|'''4. In order to configure your license key, you have to edit a previously renamed '' 'license.php' file ''.'''<br /> | + | |style="padding: 0px 0px 15px 15px;"|'''4. In order to configure your license key, you have to edit the previously renamed '' 'license.php' file ''.'''<br /> |
| | Enter your license key between quotation marks as presented on the following screen. You can find your license key at your client area → '' 'My Products' ''. | | Enter your license key between quotation marks as presented on the following screen. You can find your license key at your client area → '' 'My Products' ''. |
| | |} | | |} |
Revision as of 10:07, 9 July 2014
Article update is ongoing on this page, watch out for broken links and unclear descriptions!
We are sorry for the inconveniences.
| Unban Center For WHMCS allows your clients to easily unban IP addresses in cPanel directly from your WHMCS client area.
Additionally, module lets you create your own submodules in order to integrate them with other systems and control panels.
|
| ✔ Modularity - Each Feature Is Based On Used Submodule
|
| ✔ Developer Friendly Creation Of Additional Submodules
|
| ✔ Automatically Detect Server Type And Unban Accordingly
|
| ✔ Configuration Of Unban Type
|
| ✔ Black List Of IP Addresses - Protection From Unban Actions
|
| ✔ Enable/Disable Unban Actions For Selected Products
|
| ✔ Configure Unban Functionality Per Product Group
|
| ✔ Flexible Unban Delay - Protection From Abuse
|
| ✔ Unban Multiple IP Addresses At Once
|
| ✔ Unban IP Address Of Selected Product
|
| ✔ View Information About Cause Of The Ban
|
| ✔ Supports WHMCS V5 and Later
|
Installation
This tutorial will show you how to successfully install and configure Unban Center For WHMCS.
We will guide you step by step through the whole installation and configuration process.
|
| 1. Log in to your client area and download Unban Center For WHMCS.
|
2. Upload and extract the module into the main WHMCS directory.
Files in your WHMCS directory should look like on the following screen.
|
3. When you install Unban Center for the first time you have to rename 'license_RENAME.php' file.
File is located at 'modules/addons/unbanCenter/license_RENAME.php' . Rename it from 'license_RENAME.php' to 'license.php' .
|
4. In order to configure your license key, you have to edit the previously renamed 'license.php' file .
Enter your license key between quotation marks as presented on the following screen. You can find your license key at your client area → 'My Products' .
|
5. Now you have to activate the module in your WHMCS system.
Log in to your WHMCS admin area. Go to the 'Setup' → 'Addon Modules' . Afterwards, find 'Unban Center' and press 'Activate' button.
|
6. In the next step you need to permit access to this module.
To do so, click on 'Configure' button, tick 'Full Administrator' and press 'Save Changes' .
|
7. Go to the 'Addons' → 'Unban Center' → 'Integration Code' tab and follow the instruction of integration.
As soon as you place the integration code in a correct location, the status of integration will change from 'Undone' to 'Done' .
|
8. You have just successfully installed Unban Center For WHMCS!
You can access your module at 'Addons' → 'Unban Center' .
|
Configuration and Management
Unban Center For WHMCS allows you to provide your clients with ability to easily unban desired IP addresses from external server.
Additionally, you are able to protect specific IP addresses from the unban action.
|
Integration Code
Placing integration code is necessity, otherwise your clients will not be able even to see 'Unban' button.
Integration code can be found at 'Unban Center' addon → 'Integration Code' tab.
As soon as you place integration code correctly, its status will be changed to 'Done' .
Correctly placed code is shown on the following screen.
|
Module Configuration
| At the 'Module Configuration' tab you can easily enable and configure unban action.
|
Configuration of Single Product
Let's show you how to enable unban functionality for cPanel Extended product.
Start of marking 'Enabled' checkbox and define how often your client will be able to perform unban action at specific product.
Afterwards, press 'Advanced Settings' .
|
Next, select desired value from 'Unban Type' and enter IP addresses protected from unban action into 'Black List of IP Addresses' textbox.
Additionally, you can permit your clients to unban any IP address through unmarking checkbox as shown on the following screen.
Confirm those settings through pressing 'Save Changes' button.
|
Configuration of Multiple Products
You can configure multiple products from one product group at once.
All product groups containing at least one supported module will be displayed at our module → 'Module Configuration' tab.
Press 'Advanced Settings' next to desired product group to proceed.
|
On the following screen you can see unban functionality settings for product group.
As you may noticed there are two tabs, 'cPanel' and 'cPanel Extended For WHMCS' .
It means that products in selected product group are using both cPanel and cPanel Extended For WHMCS modules.
This way you can set up unban functionality for cPanel and cPanel Extended products separately.
|
Product group settings apply only for disabled products or products marked as 'Uses Group Settings' .
Therefore, unban feature settings of product group will not be applied to modified product even if he belongs to that group.
Products for which group settings are applied are marked with 'Uses Group Settings' as shown on the following screen.
|
| You can force group settings for all products in that group through using 'Set For All' button.
|
Unban Users
'Unban Users' tab allows you to unban your clients IP address from any of external servers at which he own an account.
You can unban IP address assigned to your client accounts as well as custom IP address. Press 'Unban' as shown on the following screen.
Note: You will be able to unban only from external servers enabled at 'Unban Center For WHMCS' → 'Module Configuration' .
|
| Afterwards, press 'Unban Client IP Address' to unban IP assigned to client account.
|
| Alternatively, fill IP address to unban and press 'Unban' as shown on the following screen.
|
| To unban multiple accounts at once, select checkbox near accounts to unban and press 'Unban All' as shown on the screen below.
|
Client Area
Let's proceed to the client area → 'Services' → 'My Services' in order to try out unban action.
Press 'Unban Center' in order to continue.
|
| Now, select product for which you want to perform unban IP address action and press 'Next Step' .
|
If your client IP address is banned on external server, reason of ban will be displayed as shown on the following screen.
Finish through pressing 'Unban' button.
|
Logs
All unban requests and their results can be found at 'Unban Center' → 'Logs' tab.
In addition to that, you can find here information related to user or admin who requested unban action and its date.
|
Creating 3rd Party Submodule
The main goal of Unban Center For WHMCS is allowing you to quickly and easily create additional submodules.
All you need is a little knowledge of PHP programming language and documentation of integrated module API.
Required information regarding to submodule itself is located inside examplary submodule.
It can be found at 'your_whmcs/modules/addons/unbanCenter/submodules/' .
Owing to that, you are able to made your offer much more competitive and extend it to other systems and control panels.
|

|
Start by renaming copy of 'sample' folder to the name used by 3rd party module.
Let's say folder with module to integrate with Unban Center For WHMCS, which is located at 'your_whmcs/modules/servers/' is named 'dummyIntegration' .
For that case, your folder at 'your_whmcs/modules/addons/unbanCenter/submodules/' should be named 'dummyIntegration' .
File 'sampleUnbanSubmodule' located at previously renamed folder should be renamed to 'dummyIntegrationUnbanModule' .
Afterwards, edit file 'dummyIntegrationUnbanModule' and follow instruction housed inside.
|
Tips
Common Problems
| 1. When you have problems with connection, check whether your SELinux or firewall is not blocking ports.
|