Zimbra Email For WHMCS
Contents |
About Zimbra Email For WHMCS
| Zimbra Email For WHMCS is a module which allows you to manage email accounts of your domain directly in WHMCS system. Your customers will be able to conveniently manage mailboxes, aliases and quickly access their webmails. |
- Admin area features:
| ✔ Create Account |
| ✔ Terminate Account |
| ✔ Change Package |
| ✔ Change Password |
| ✔ Flexible Settings With Configurable Options! |
- Clientarea functionality:
| ✔ Manage Mailboxes |
| ✔ Manage Aliases |
| ✔ Login To Webmail Button |
- Additionally:
| ✔ MULTILANGUAGE |
Installation and Configuration
| This tutorial will show you how to successfully install and configure Zimbra Email For WHMCS. We will guide you step by step through the whole installation process. |
| 1. Login to your clientarea and download Zimbra Email For WHMCS. |
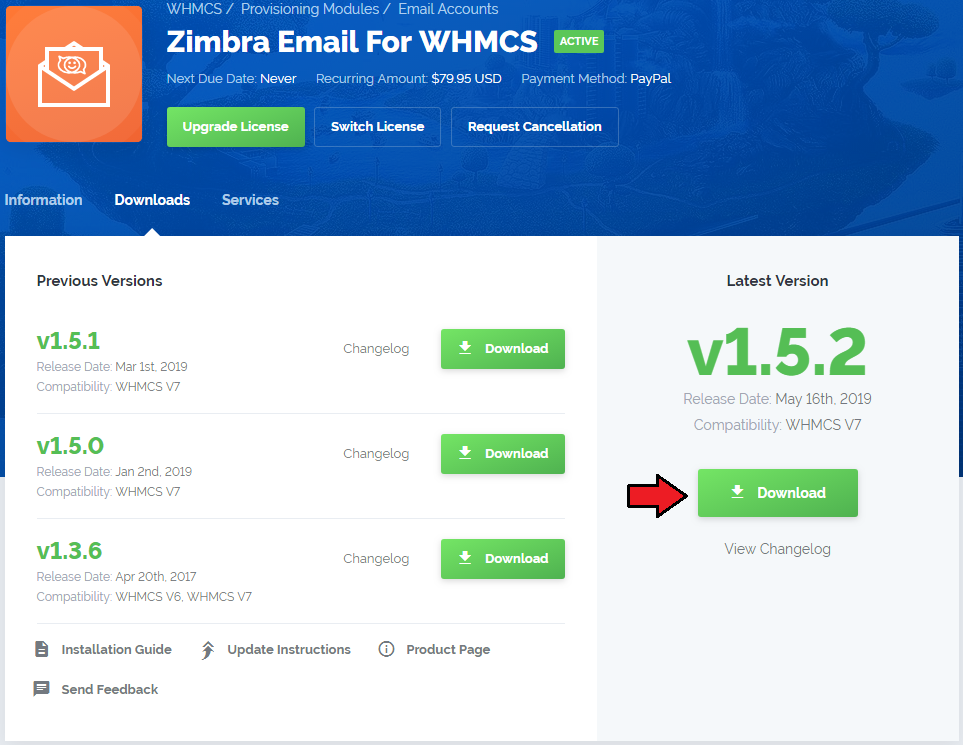
|
| 2. Upload and extract the module into the main WHMCS directory. |
| Files in your WHMCS directory should look like this. |

|
| 3. When you install Zimbra Email for the first time you have to rename 'license_RENAME.php' file. |
| File is located at 'modules/servers/zimbra_email/license_RENAME.php' . Rename it from 'license_RENAME.php' to 'license.php' . |
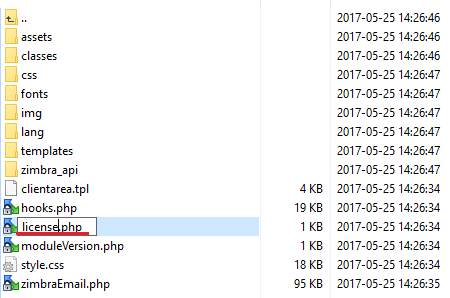
|
| 4. In order to configure your license key you have to edit a previously renamed 'license.php' file. |
| Enter your licence key between quotation marks as presented on the following screen. You can find your license key at your clientarea → 'My Products' . |
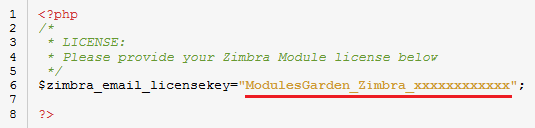
|
| 5. Now let's configure a new product. Log in to your WHMCS, press 'Setup' → 'Products/Services' → 'Servers' (or 'Setup' → 'Servers' in WHMCS v4.x). Afterwards press 'Add New Server' . |

|
| 6. Next, enter your server name, hostname, username and password. Choose 'Zimbra_email' from a dropdown menu and press 'Save Changes' . |
| Here you can also provide other server details like nameservers or maximum number of accounts. |
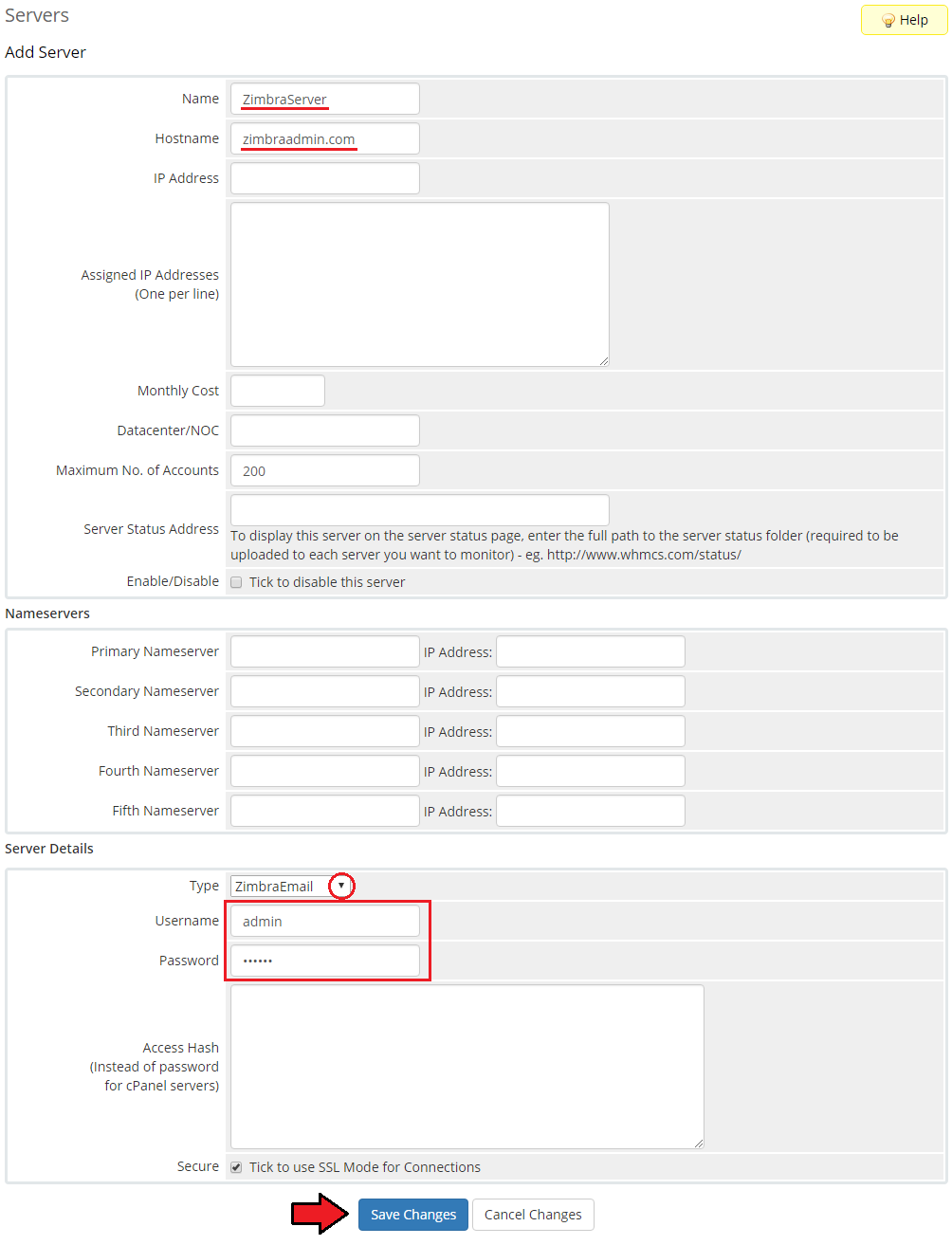
|
| 7. After you configure your server correctly, you will see a following screen. |
| Now you need to create a new group for your server. For that purpose press 'Create New Group' . |
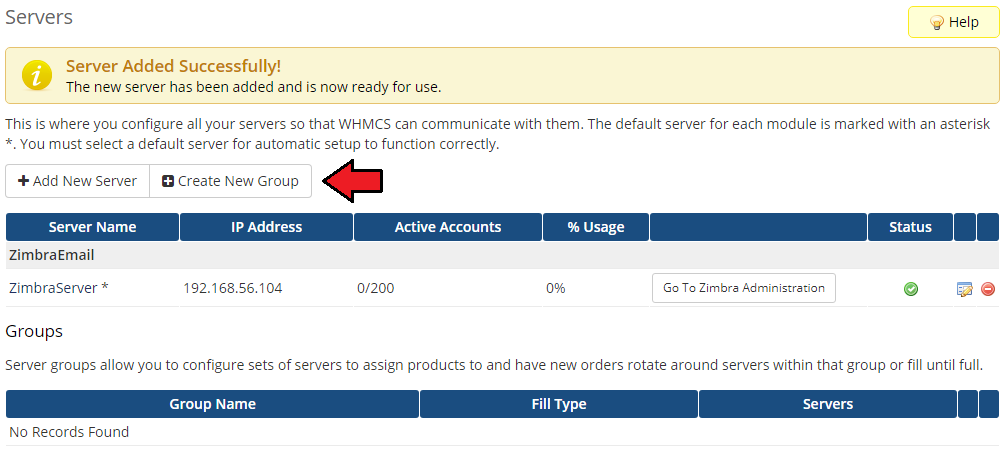
|
| 8. Enter name, click on your previously created server, press 'Add' then press 'Save Changes' . |
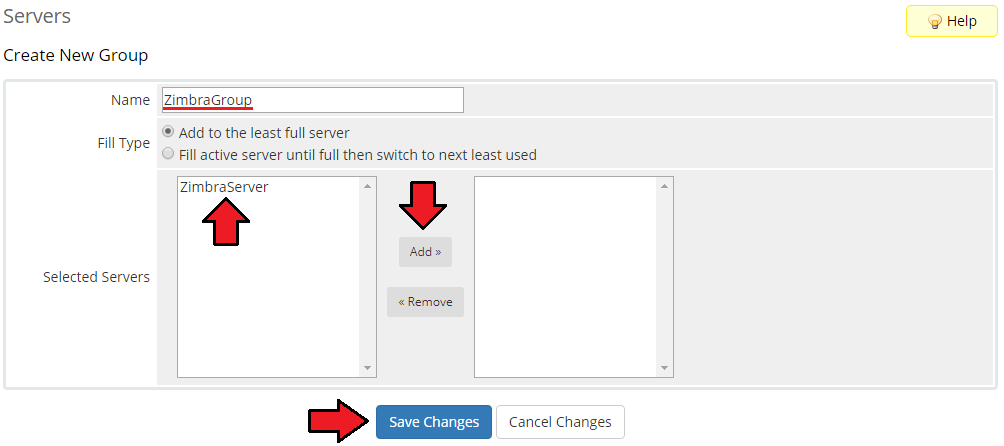
|
| 9. In order to create and configure product click on 'Setup' → 'Products/Services' → 'Products/Services' . |
| If you don't have a product group, click on 'Create a New Group' . If you do, simply go to step 11. |

|
| 10. Enter product group name and press 'Create Group' . |
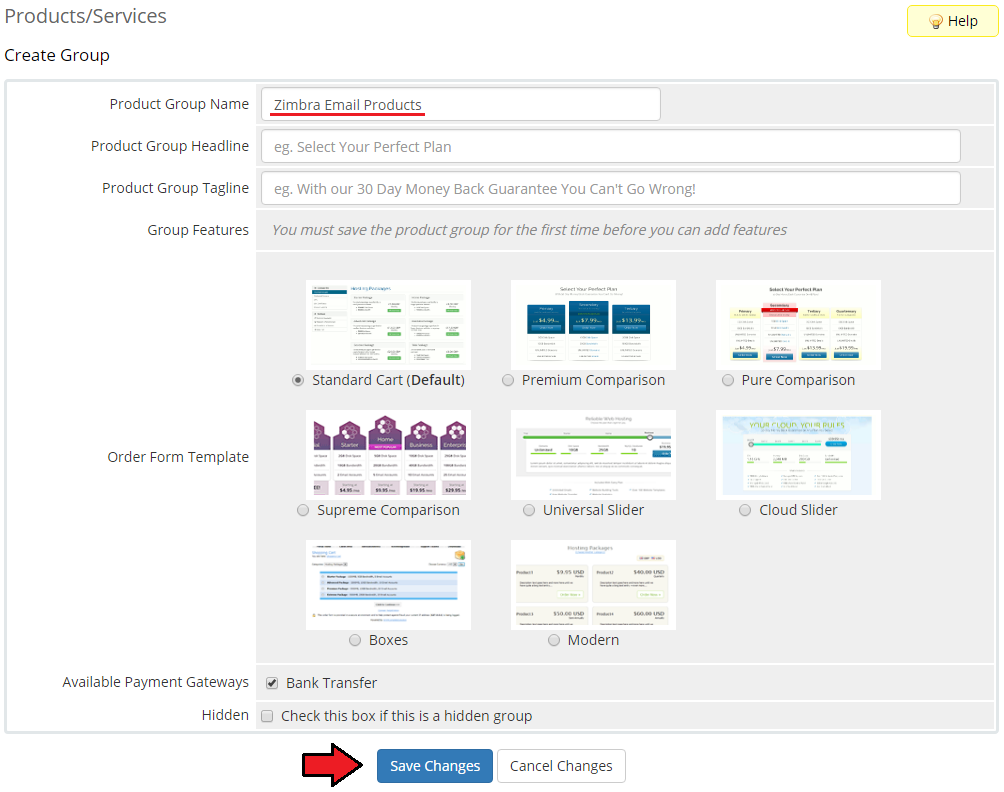
|
| 11. When you have a product group, you can create your product and assign it with Zimbra Email. If you already have a product, go to step 13. |
| To create a product click on 'Create a New Product' . |
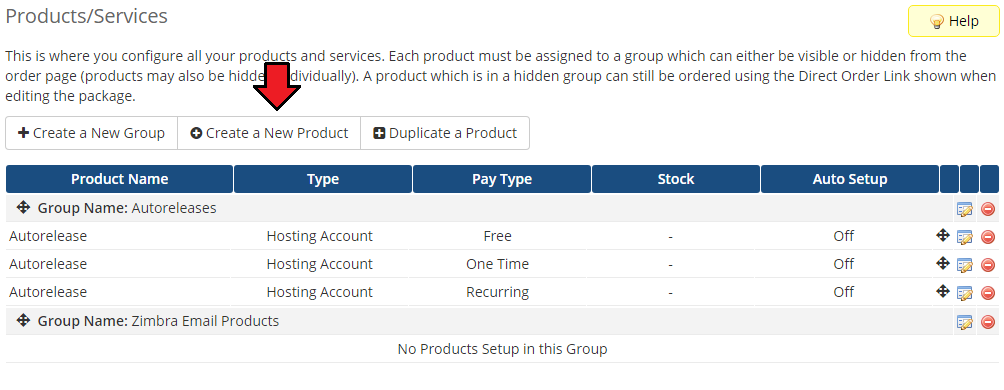
|
| 12. Afterwards choose your product type and product group from a dropdown menus, enter your product name and press 'Continue' . |
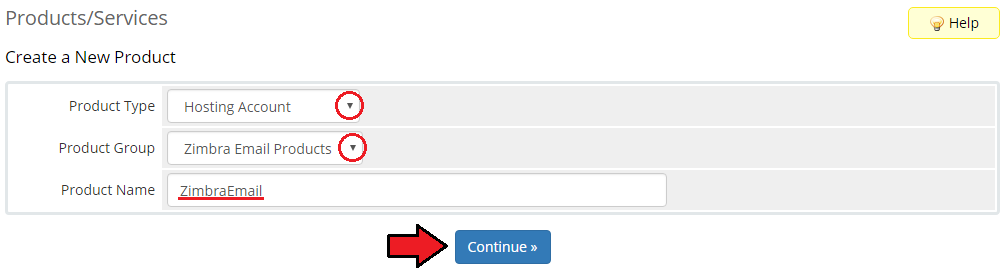
|
| 13. Now go to 'Module Settings' section, choose both 'Zimbra_email' and your previously created server group from a dropdown menus and press 'Save Changes' . |
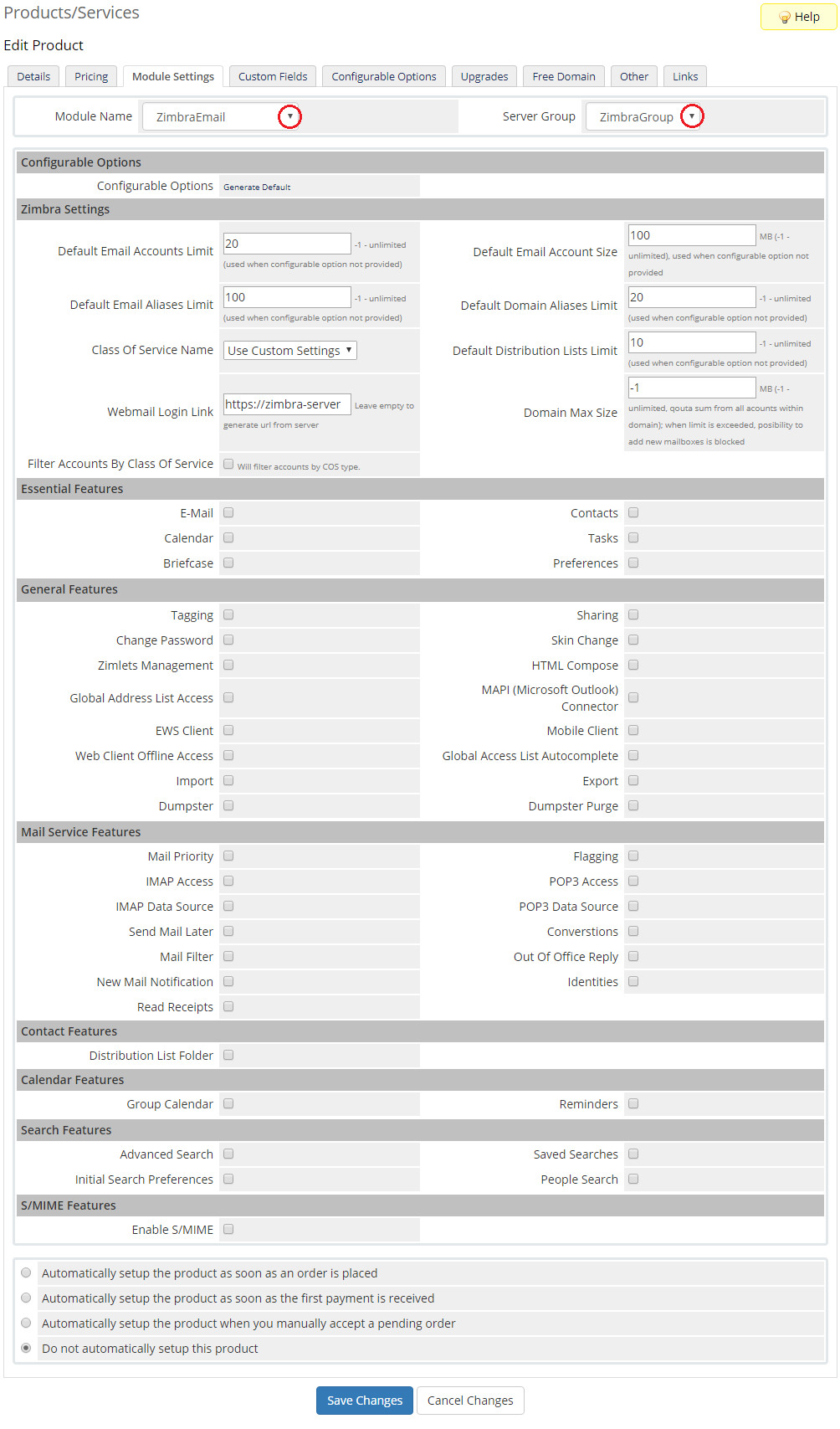
|
| Well done, your module is now ready to create first order! |
Management
| Now let's customize your Zimbra Email and see what features it offers. No worries, our product is very simple in use! |
Settings and Configurable Options
| Module allows you to set up values for default maximum of accounts for domain, default account size and default maximum of aliases for domain. You can set up these settings through constant values or configurable options. |
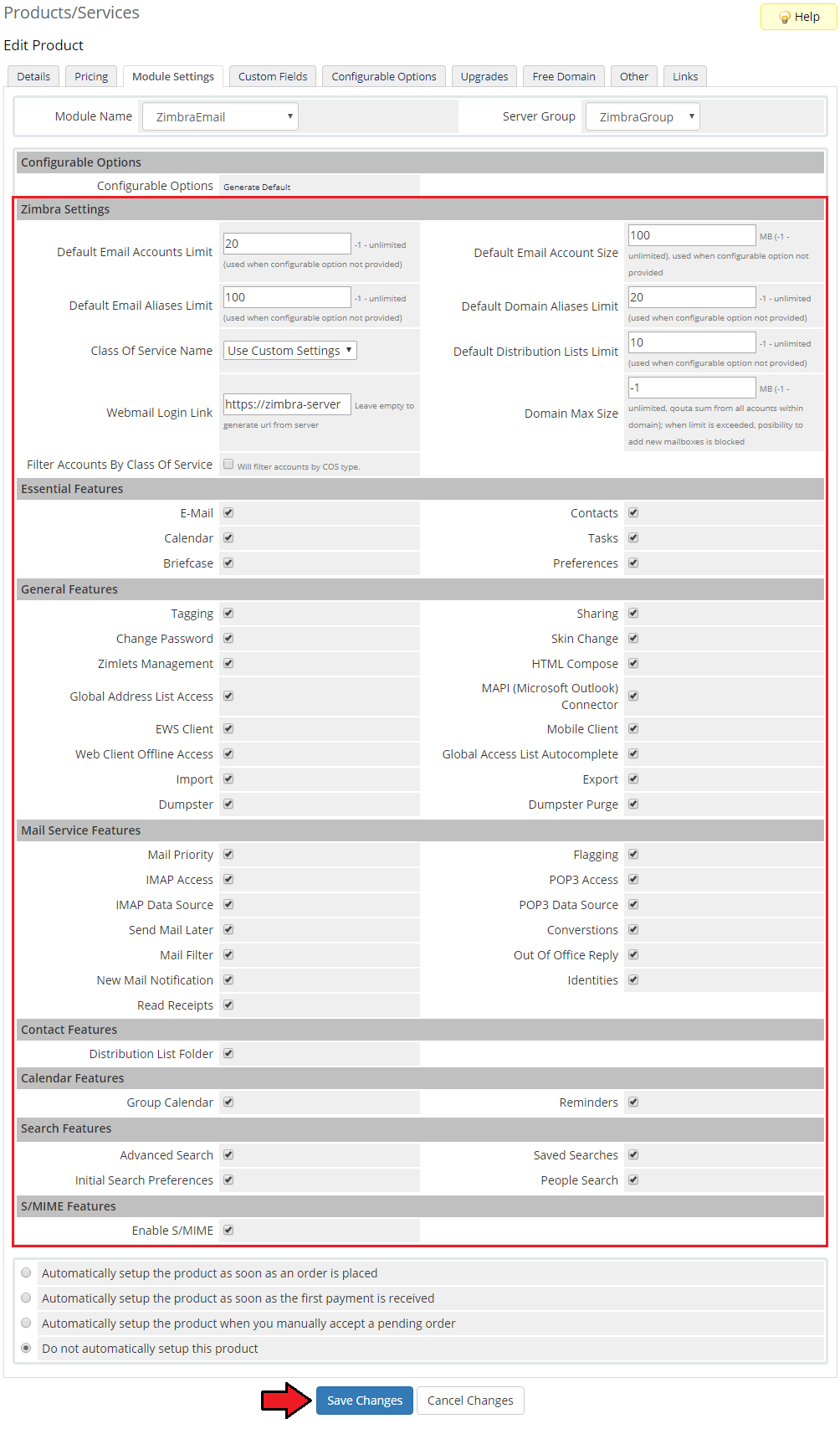
|
| We will show you how to use configurable options with Zimbra Email to make your orders more flexible. In your WHMCS system press 'Setup' → 'Products/Services' → 'Configurable Options'. |
| File:REC1.png |
| Now enter your group name, choose assigned product and press 'Save Changes'. |
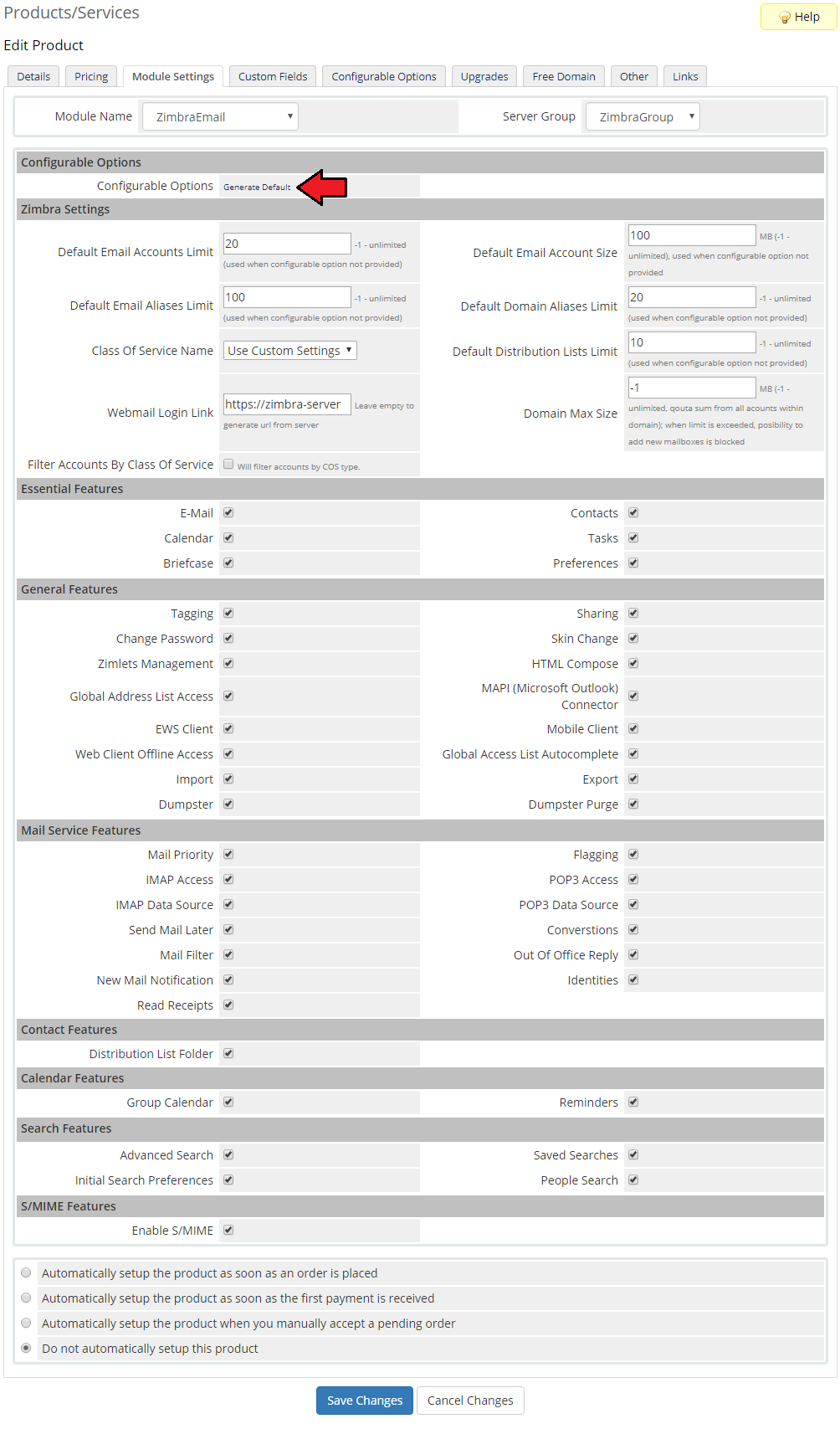
|
| Afterwards press 'Add New Configurable Option'. |
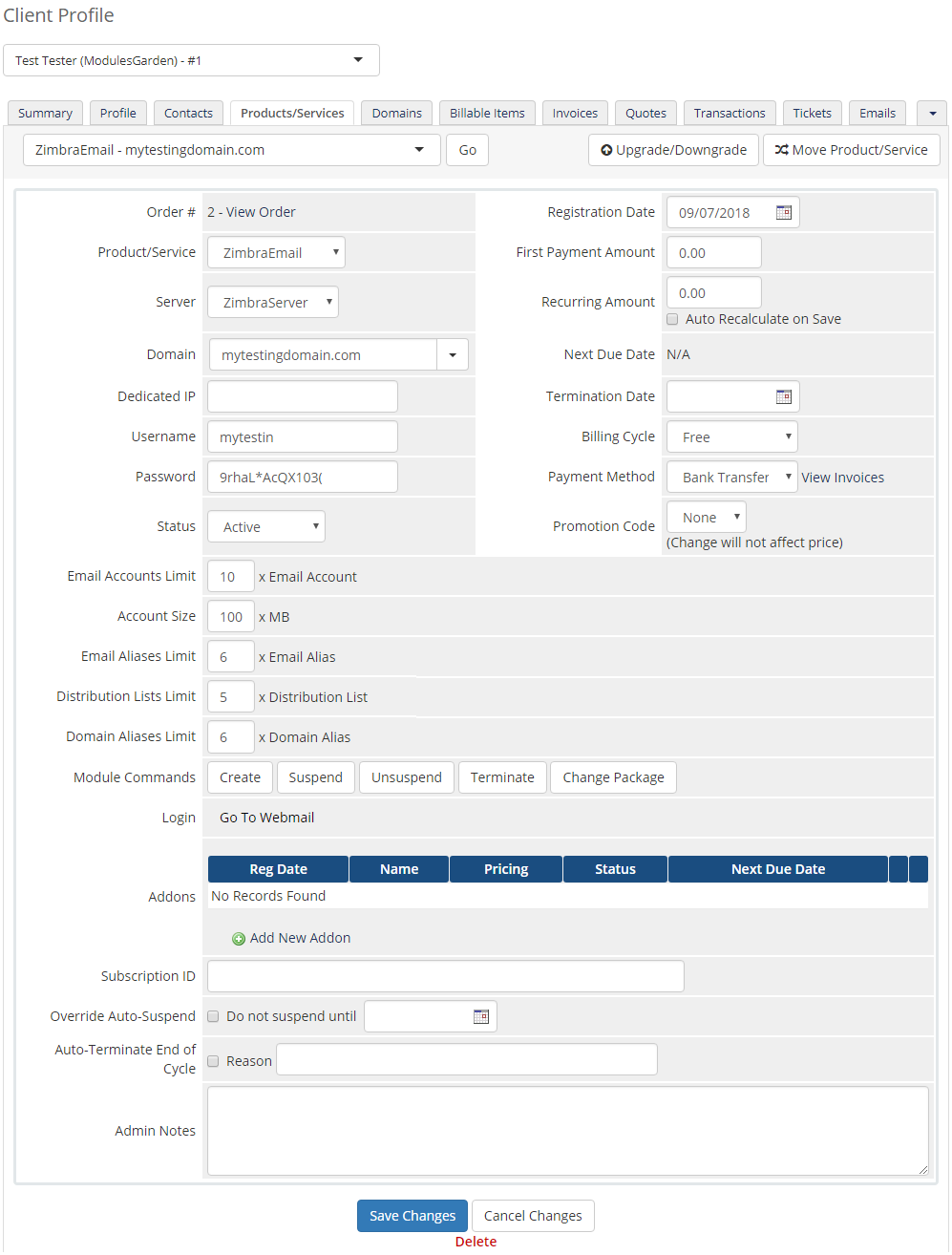
|
| Enter your option name which you will use in your product value configuration. Provide value for your new option. For example '100 MB' and press 'Save Changes' . |
| File:REC4.png |
| Now enter your desired price for option '100 MB' , e.g. $5, enter your new option name, e.g. '200 MB' and press 'Save Changes' . |
| File:REC5.png |
| When you are done with adding new options simply press 'Save Changes' and 'Close Window' . |
| File:REC6.png |
| Afterwards at your product 'Module Settings' you need to add field 'SIZE' (because this is how we named our configurable option) to the value you need. |
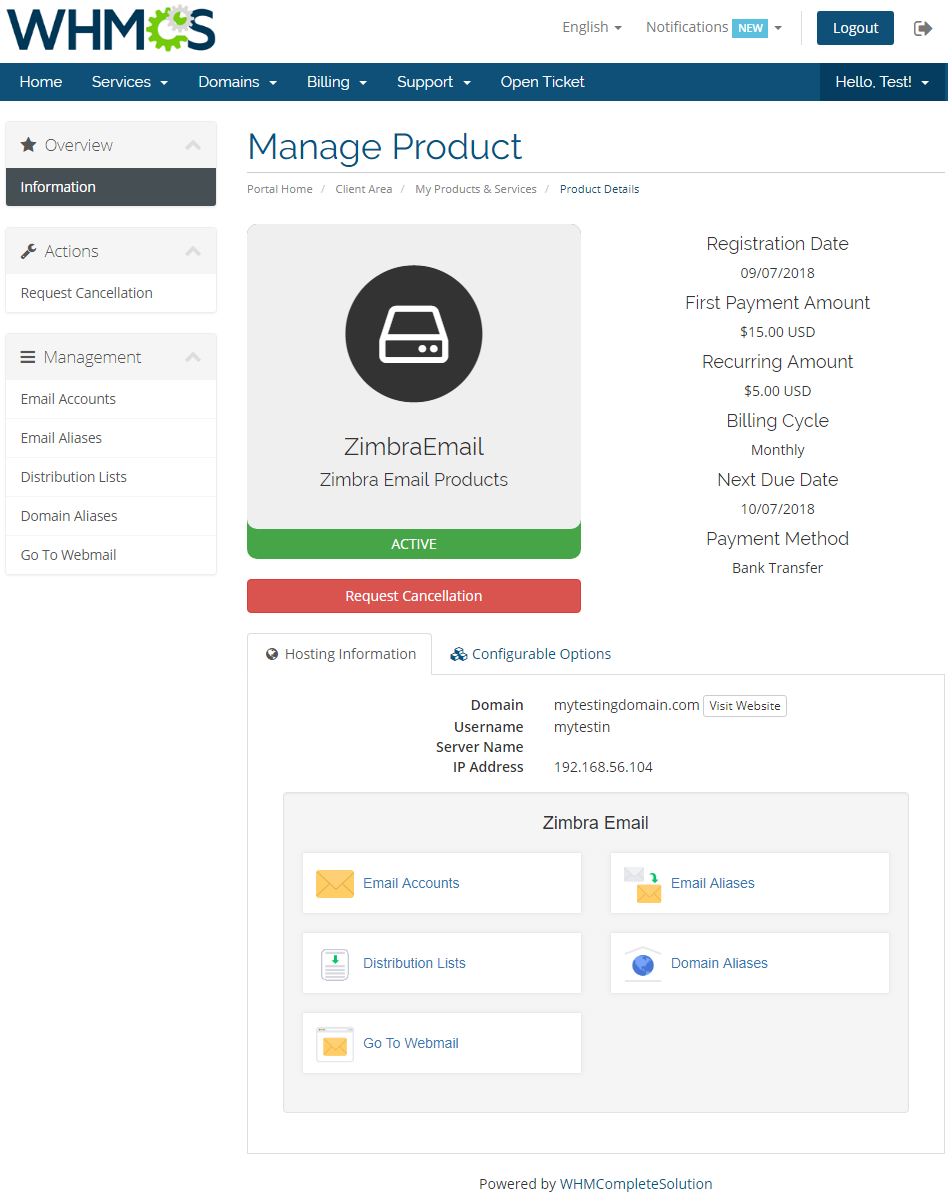
|
| From now on you can easily and quickly change value of your product. Remember that you can add more configurable options for other values. Let's check your new configurable option field for your product. It should look like on the screen below. |
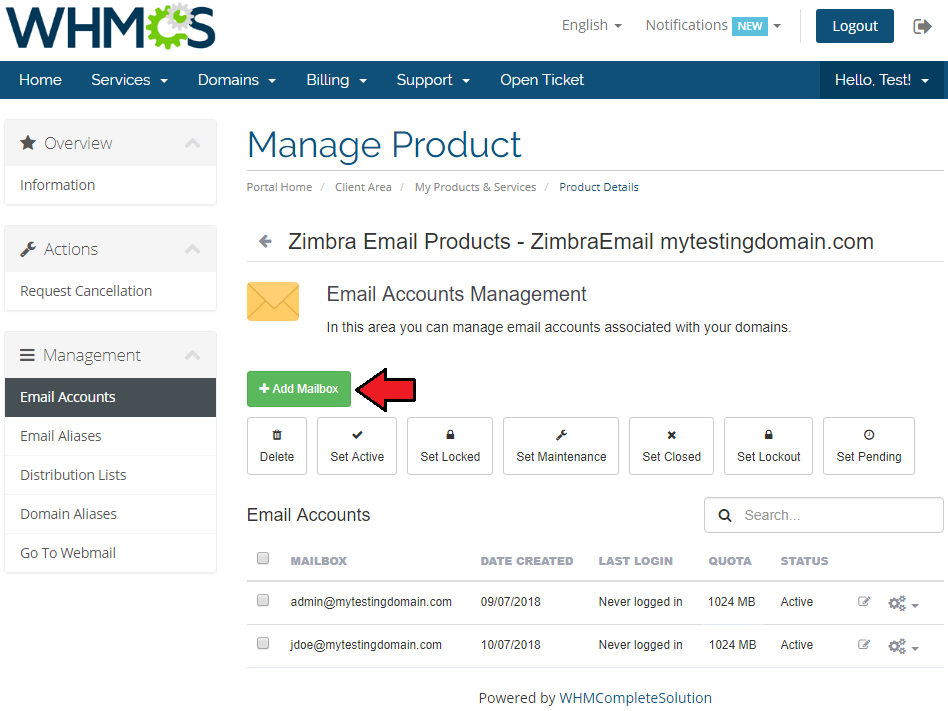
|
Managemet of Mailboxes
| Zimbra Email management is very simple. This is how it looks like in the clientarea. To proceed click on 'Manage Mailboxes' button. |
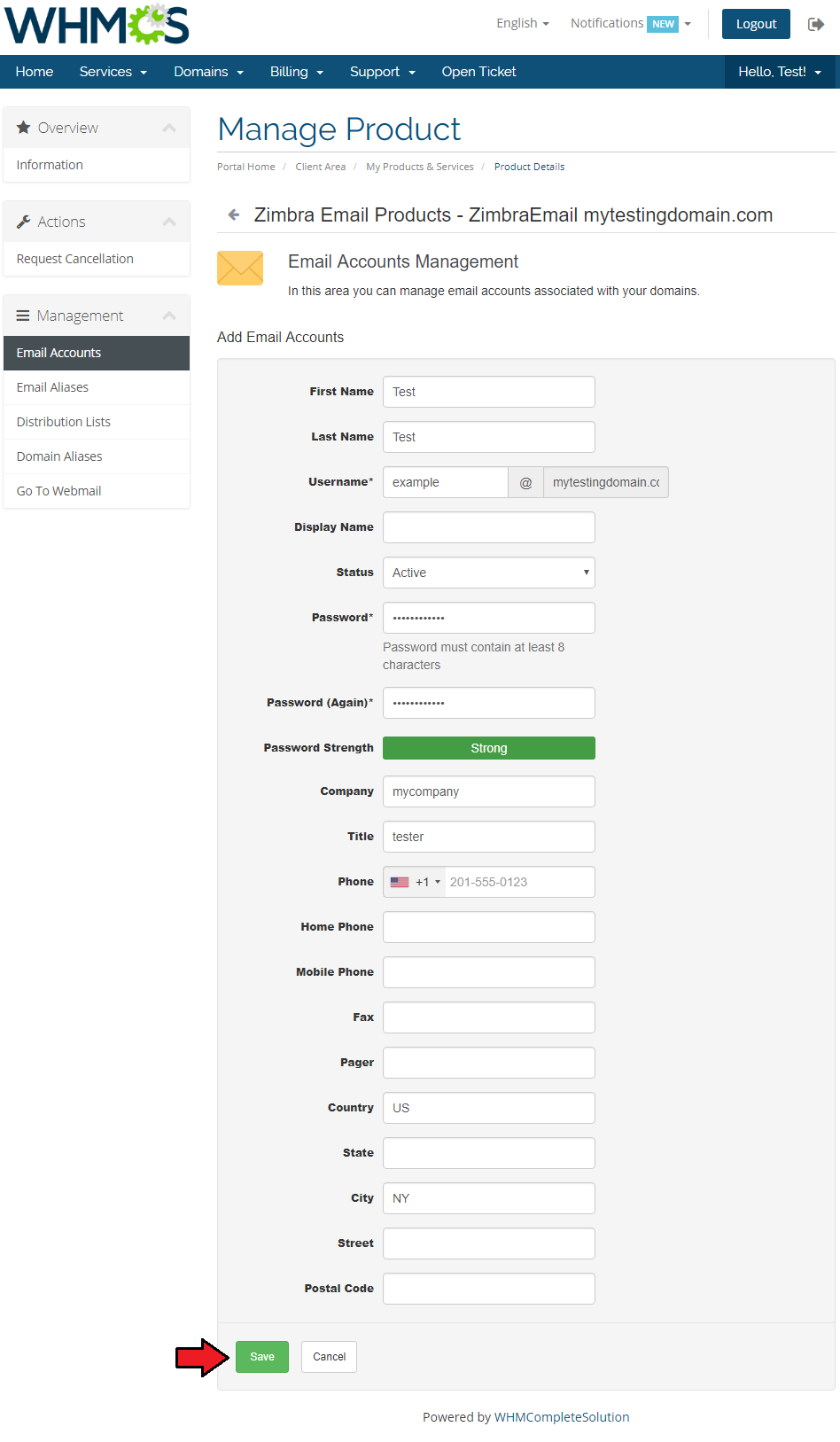
|
| Afterwards press on 'Add mailbox' . |
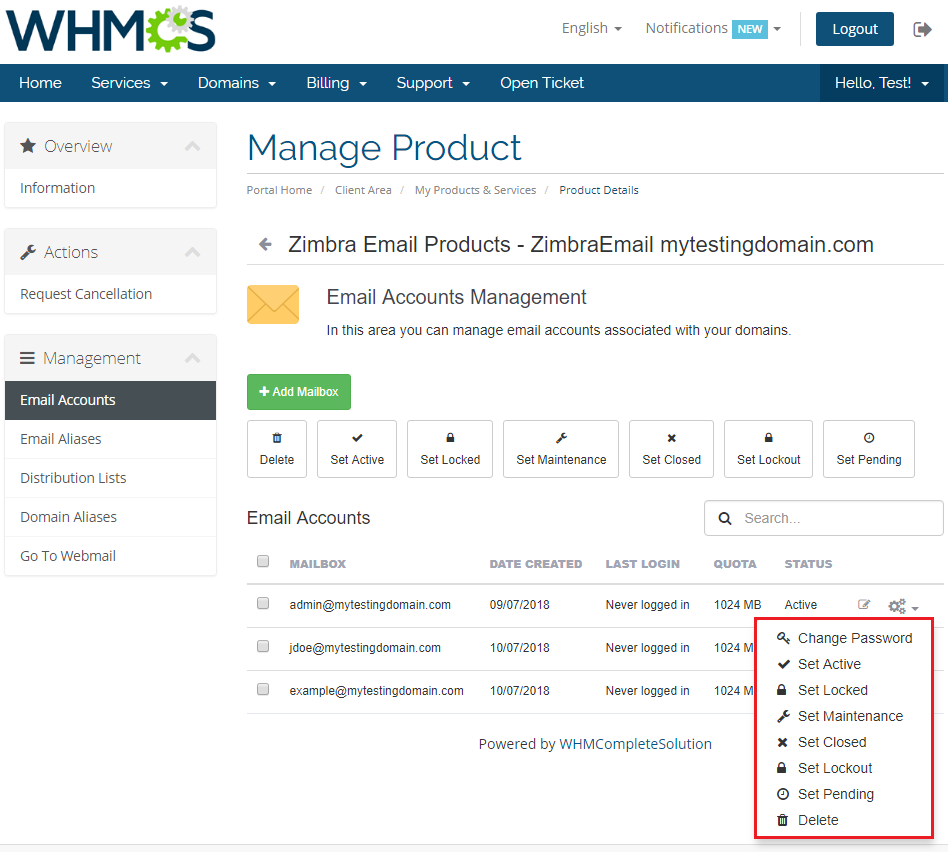
|
| Enter your details and click on 'Save' button. |
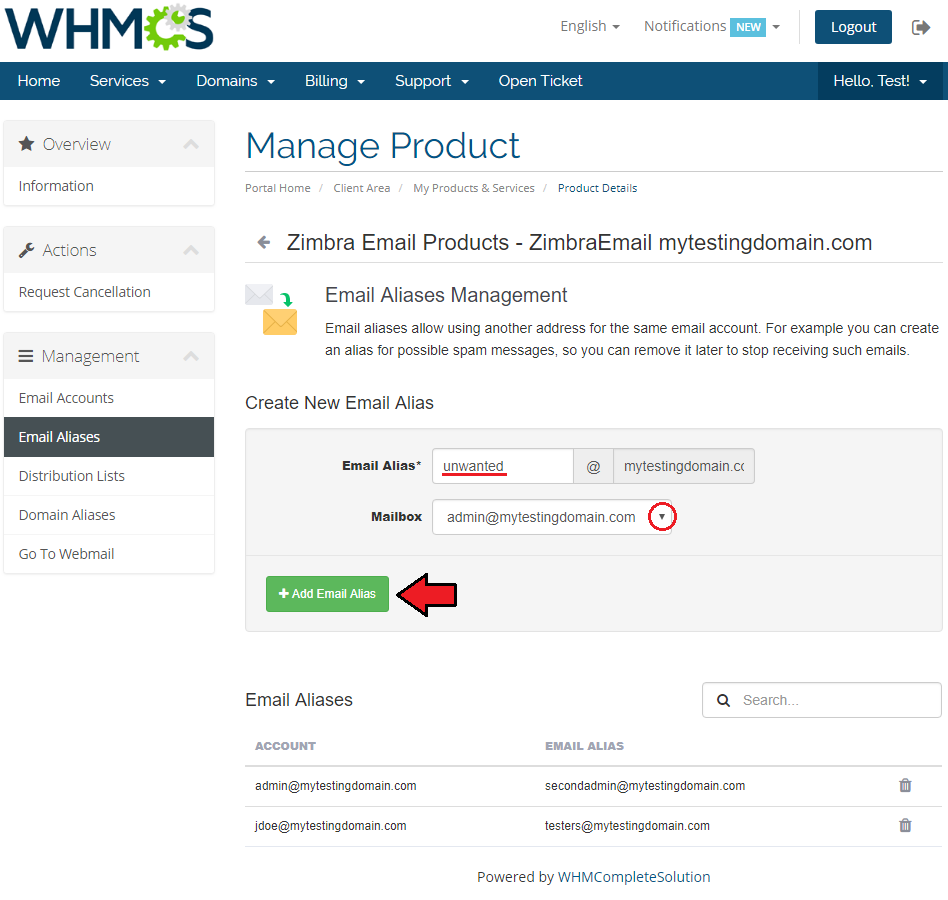
|
| As you can see a new mailbox was created. Our module allows you also to easily manage your mailboxes. |
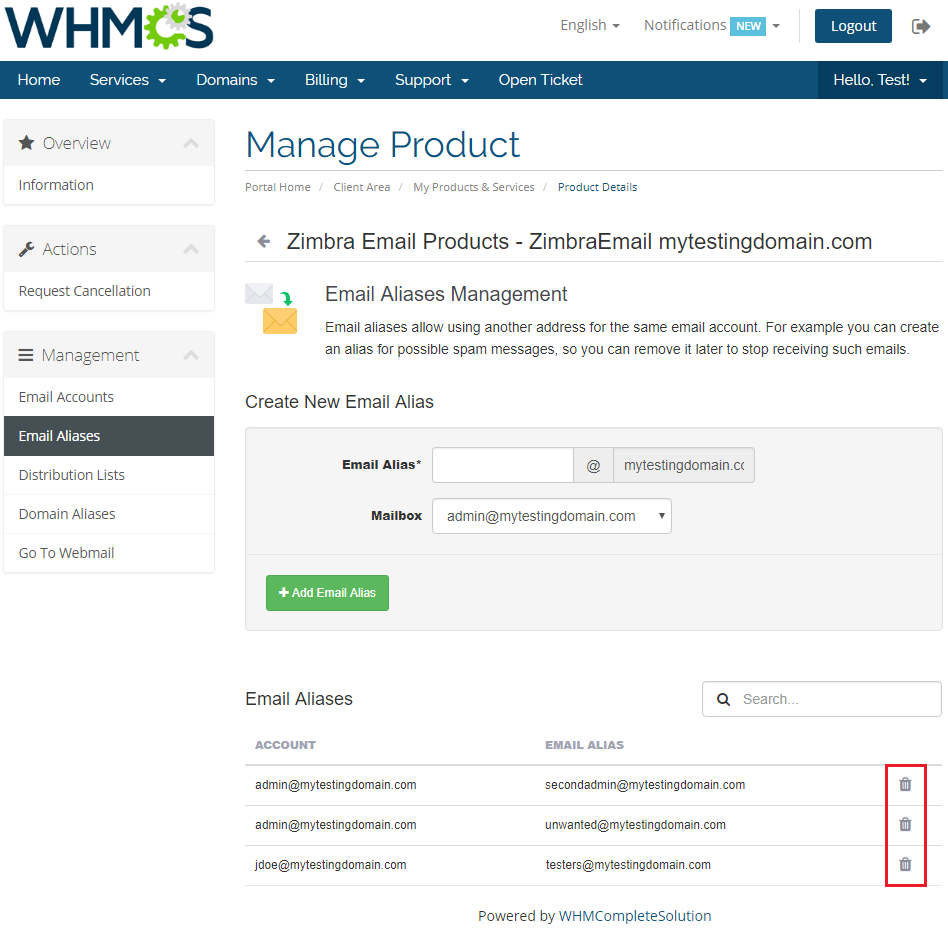
|
| In order to delete your accounr or change it's status, simply tick particular email and choose suitable option from a dropdown menu as shown on the following screen. Additionally you can quickly access your Webmail through clicking 'Login to Webmail' . |
| File:ZE20a.png |
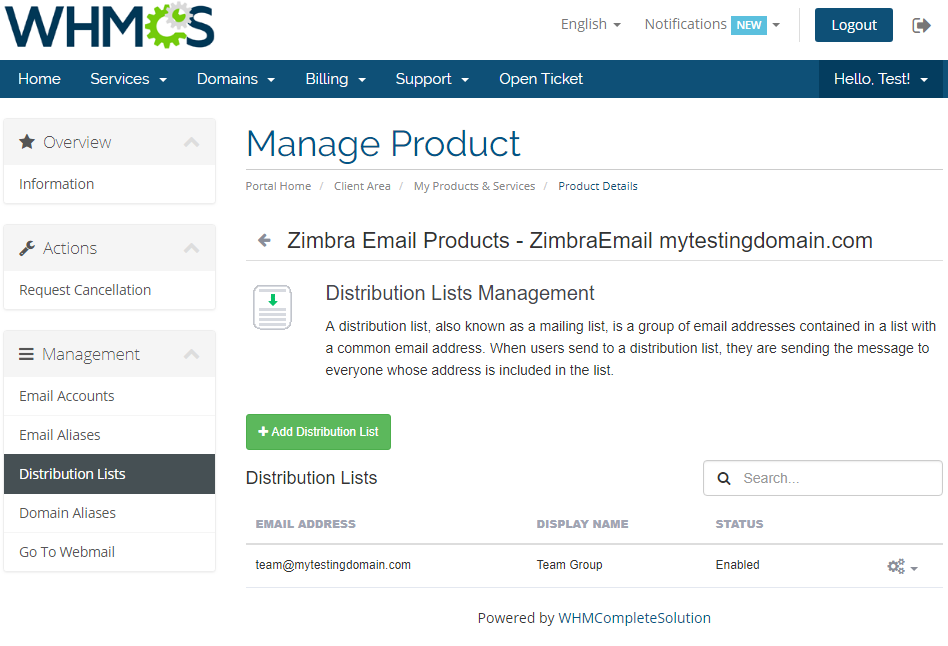
|