Stripe SEPA Payments For WHMCS
Contents |
About Stripe SEPA Payment Gateway For WHMCS
| Stripe SEPA Payments For WHMCS has been designed to implement Agile Credit Card and eCheck payment gateways to your WHMCS system. With the module, you will be able to obtain ACH payments from your clients, process recurring transactions, issue refunds and make charge attempts. |
| Our module requires the Agile Payment merchant account. Click here to complete the quick one-page app and start saving money through accepting credit card and eCheck payments. |
- Credit Card Gateway Features:
| ✔ Payment Tokenization For Recurring Transactions - PCI Compliant |
| ✔ Attempt Early Payment - Manual Only |
| ✔ One Time And Recurring Payments Support |
| ✔ Notify Admin About Clients Without Automated Bill Payment Information |
| ✔ Notify Client About Lack Of Automated Bill Payment Information |
| ✔ Refund Transaction |
- eCheck Gateway Features:
| ✔ Payment Tokenization For Recurring Transactions |
| ✔ Attempt Early Payment: |
| ✔ Manual |
| ✔ Automatic - X Days Before Due Date |
| ✔ One Time And Recurring Payments Support |
| ✔ Notify Admin About Clients Without Automated Bill Payment Information |
| ✔ Notify Client About Lack Of Automated Bill Payment Information |
- Widget Features:
| ✔ View eCheck Gateway Transactions Summary |
| ✔ View Credit Card Gateway Transactions Summary |
| ✔ View List Of Transactions With Errors |
| ✔ Define Time Period For Shown Data |
- Supported Credit Cards:
| ✔ American Express |
| ✔ MasterCard |
| ✔ Discover |
| ✔ Visa |
- General Info:
| ✔ Supports US And Canadian Transactions |
| ✔ Supports PHP 5.4 Up To PHP 7 |
| ✔ Supports WHMCS V5, V6 And V7 |
Installation and Configuration
| This tutorial will show you how to successfully install and configure Stripe SEPA Payments for WHMCS. We will guide you step by step through the whole installation and configuration process. |
Installation
| 1. Log in to your client area and download the module. |
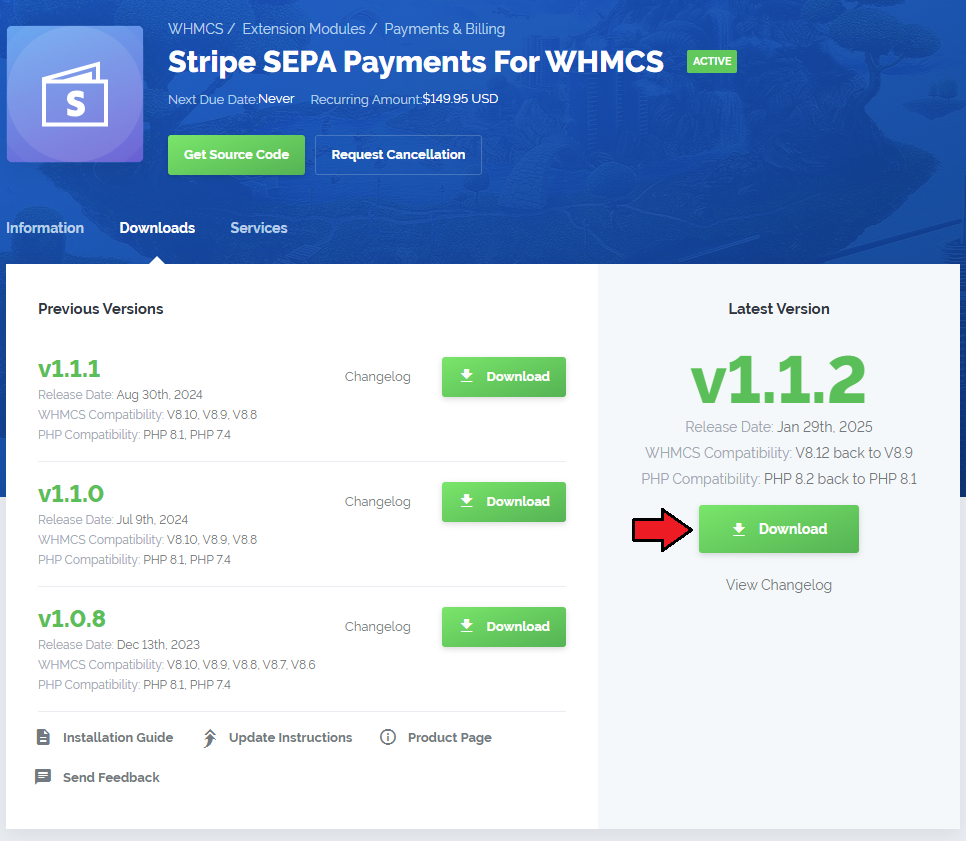
|
| 2. In the downloaded file you will find two packages that support different PHP versions. As presented on the screen below, the first one is dedicated to PHP 7, while the second one is aimed at PHP 5.4 up to PHP 5.6. Note: You can check current PHP version in your WHMCS. To do so proceed to 'Utilities' → 'System' → 'PHP Info'. |
| 3. Extract the downloaded file and choose the one with the right PHP version. Upload and extract the PHP file into the main WHMCS directory. The content of PHP version files should look like this. |
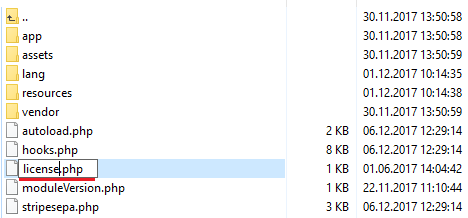
|
Activate The Addon
| 7. Now you have to activate the module in your WHMCS system. Log in to your WHMCS admin area. Go to 'Setup' → 'Addon Modules'. Afterwards, find 'CRM' and press 'Activate' button. |
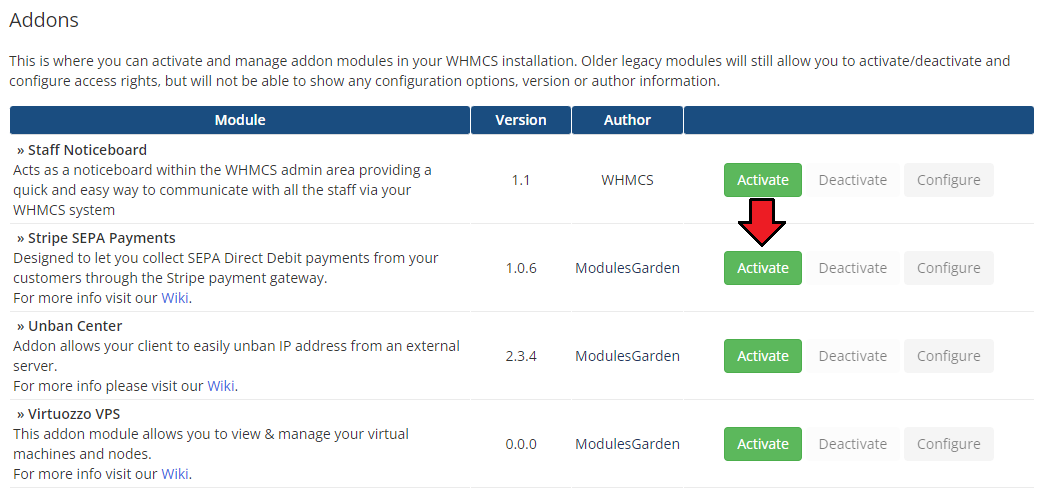
|
| 8. In the next step you need to permit access to this module. To do so, click on 'Configure' button, tick checkboxes to assign desired admin roles. Access Control - select admin groups that will have access to your module. |
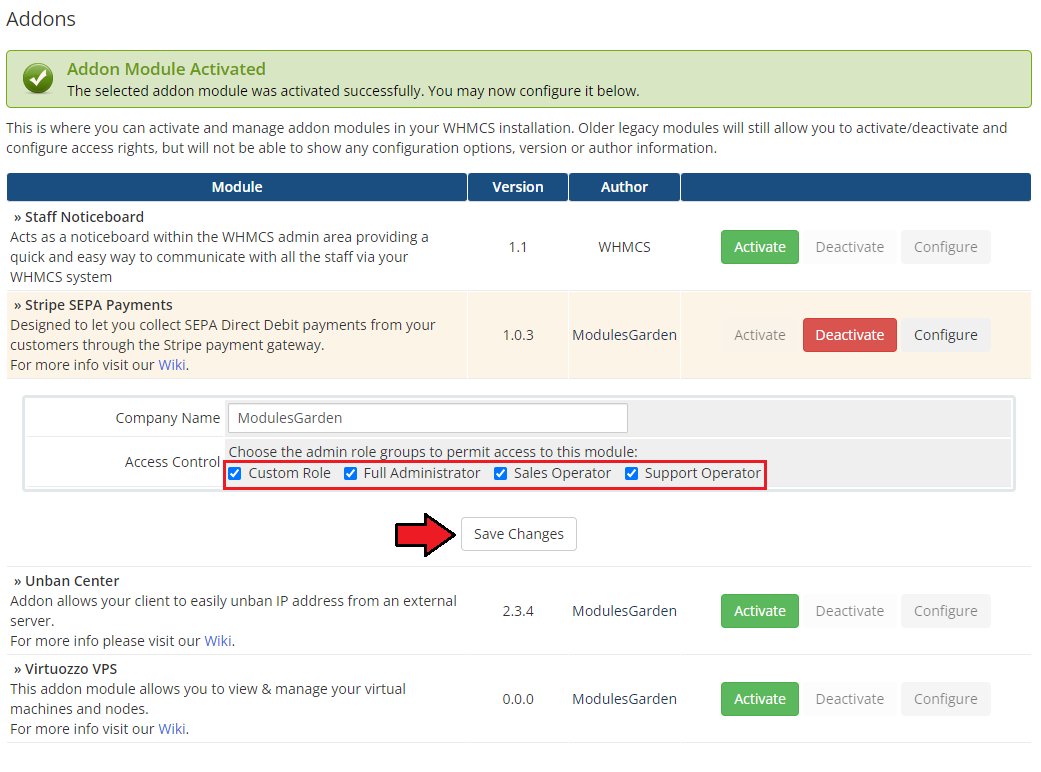
|
| 10. You have just successfully installed Stripe SEPA Payments For WHMCS! You can access your module in 'Addons' → 'Stripe SEPA Payments'. |
Configuration Of Webhook
| 4. Now you have to configure the webhook in your WHMCS system. Open your Stripe dashboard and navigate to API → Webhooks |
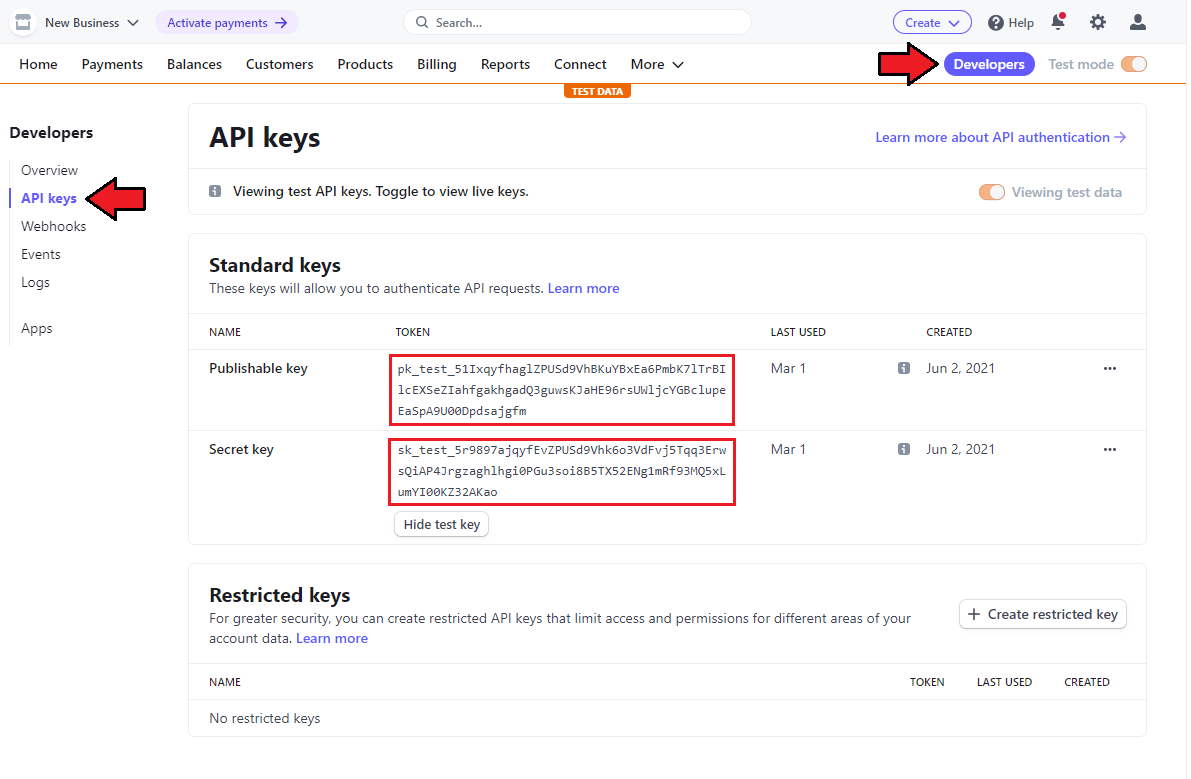
|
| Click 'Add endpoint' |
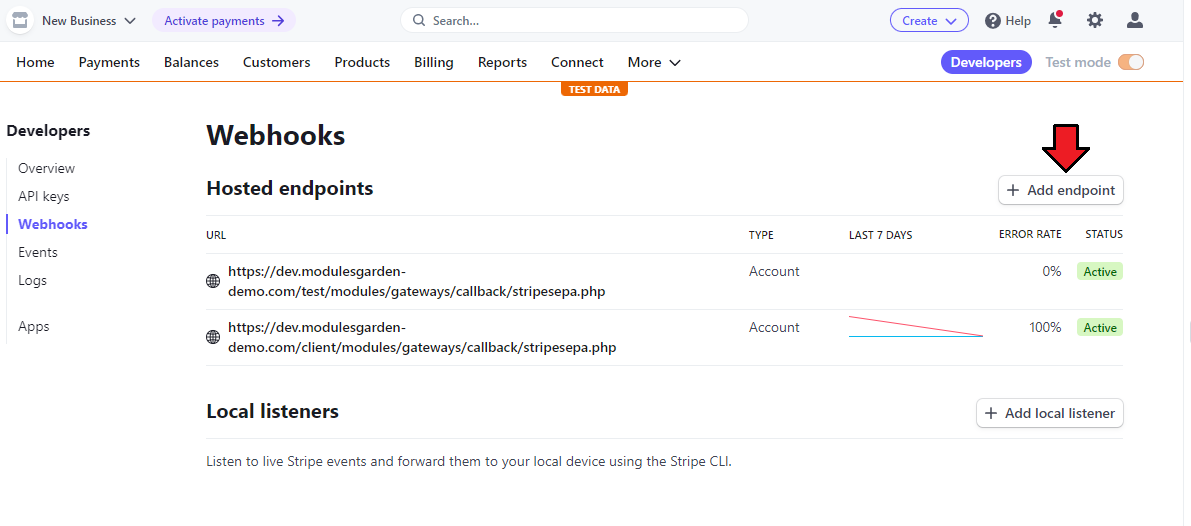
|
| Now, enter full URL to your Stripe callback php file. For example:
https://www.examplesite.com/whmcs/modules/gateways/callback/stripesepa.php And click the 'Add endpoint' button once more. |
| 6. You have just successfully installed and configured Stripe SEPA Payments! |
Configuration Of Gateway
| 4. Now you have to activate the gateways in your WHMCS system. Log in to your WHMCS admin area. Go to 'Setup' → 'Payments' → 'Payment Gateways'. |
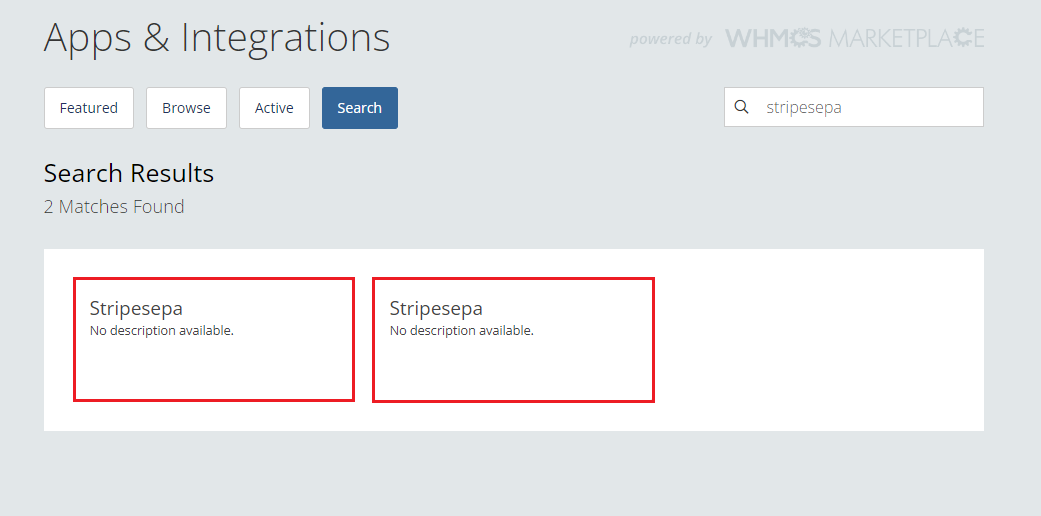
|
| 5. Afterward, configure your new gateway's settings. Check 'Show on Order Form' and rename it if you wish. Stripe SEPA Payments:
Save changes! |
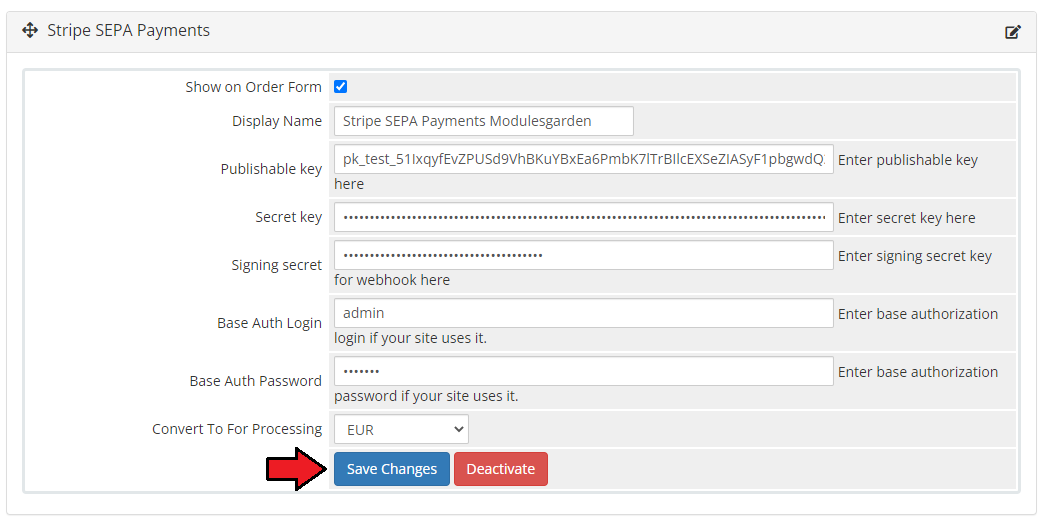
|
| 6. You have just successfully installed and configured Stripe SEPA Payments! |
Management
| At this section we will show you the possibilities of Stripe SEPA Payments For WHMCS. Collect payments from your clients using their credit card details as well as accept eChecks. |
Stripe Payments Methods
Stripe Credit Card
| Stripe SEPA Payments For WHMCS is generally used to pay invoices for placed orders. In order to illustrate its functionalities we have placed an exemplary order. As you can see on the below order, apart from the agile payment gateways other gateways are also available. |
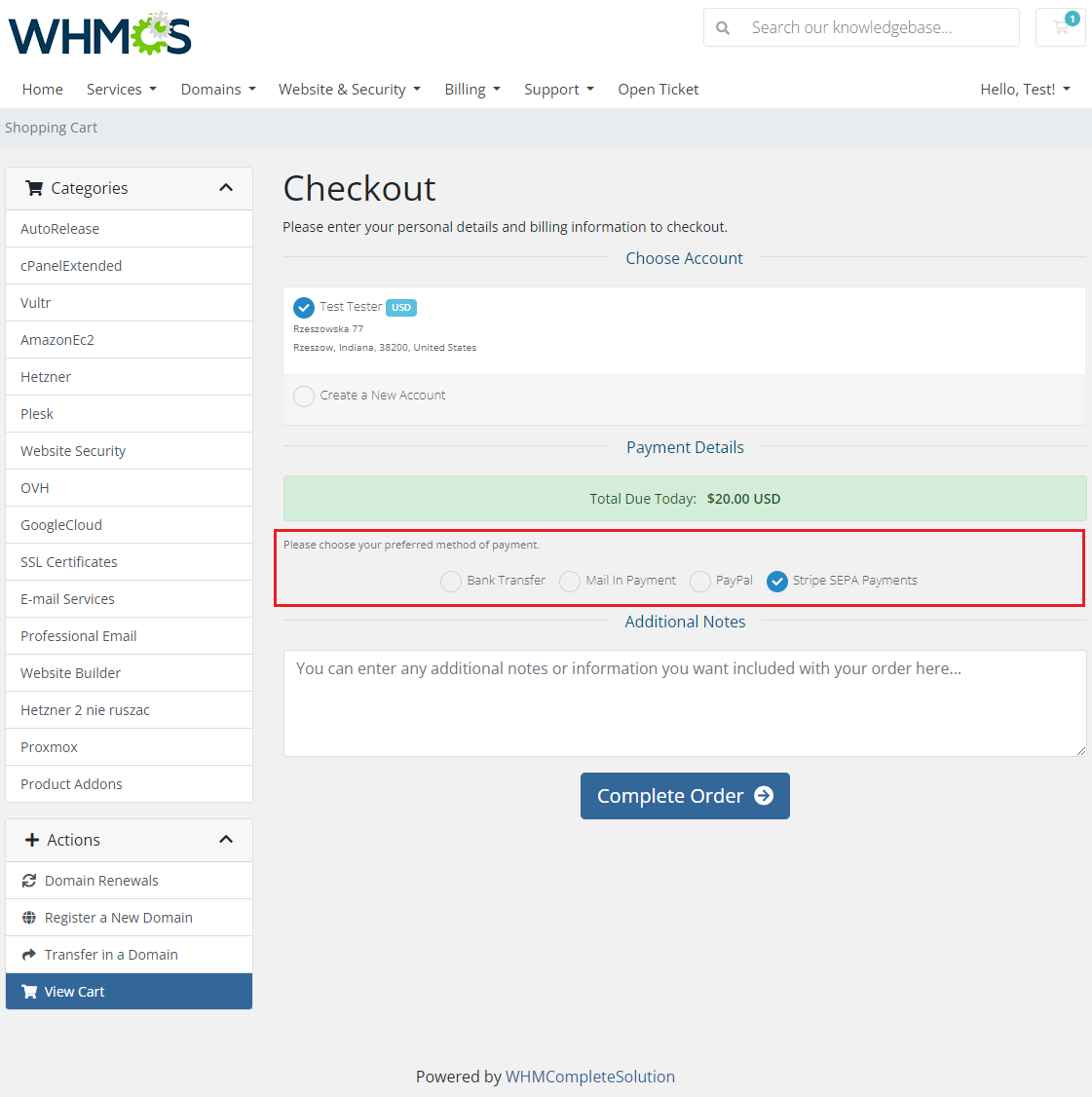
|
| In case this is not your first payment, you will have to make a choice whether you wish to pay with the existing credit card or enter new credit card data. Remember that no matter which option you choose here, you always have to enter card CVV number. |
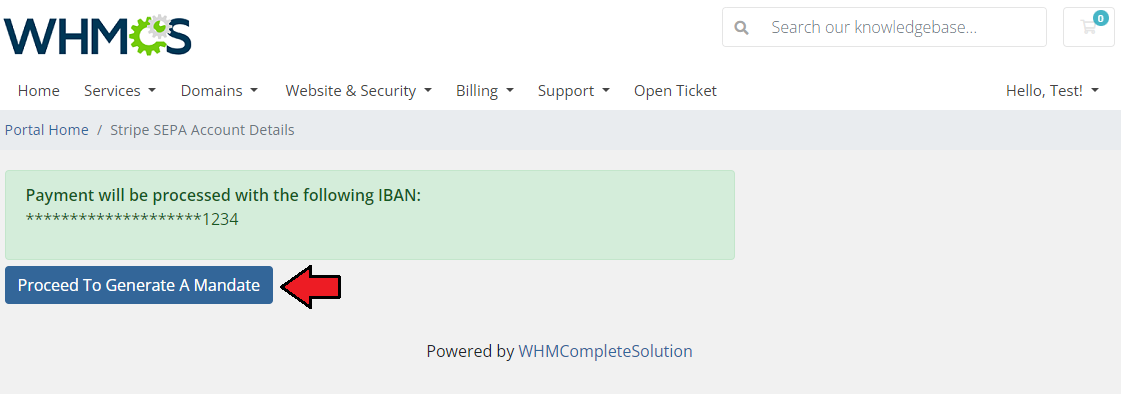
|
| If you want to pay an outstanding unpaid invoice, then view that invoice, choose payment method and press 'Pay Now'. |
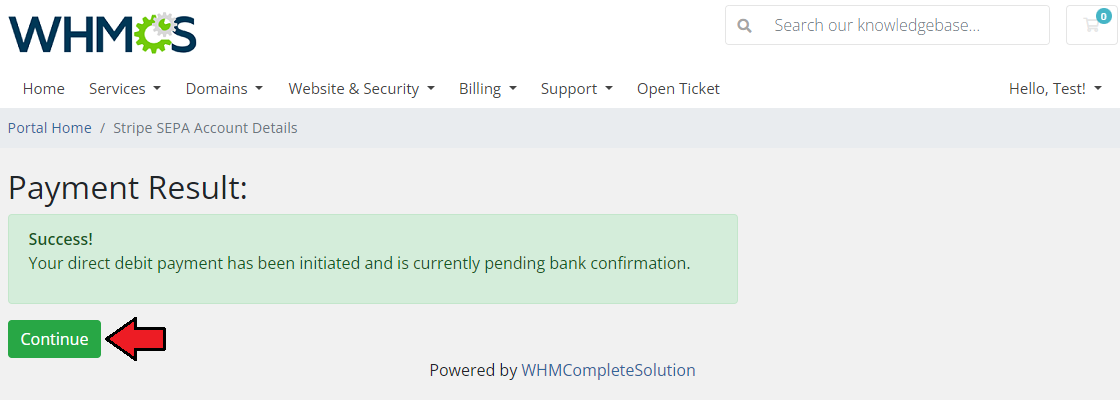
|
| You will be redirected to 'Pay by Credit Card' page. Choose whether you want to use your existing card or enter new card information like on the screen below. 1. Choose card type |
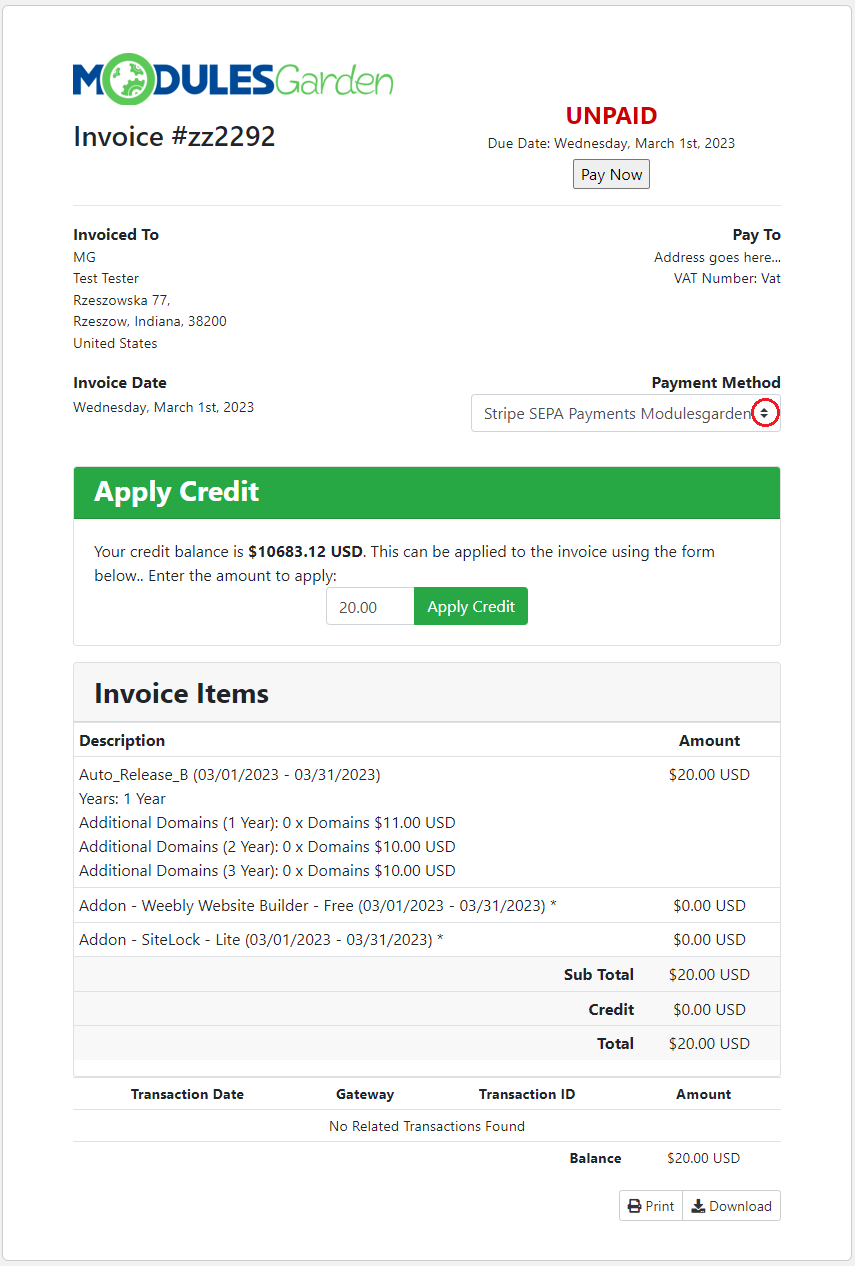
|
| Invoice is paid automatically with your credit card. |
Agile eCheck
| The beginning of the payment process with Agile eCheck gateway is very similar. Check 'Agile eCheck' on the order form and complete the order. |
| File:SSP 9.png |
| You are now being redirected to the gateway you have chosen → 'Agile eCheck'. Fill out any account details to proceed. |
| File:SSP 10.png |
| If entered data are correct, invoice is automatically paid. |
| In case you have already made any payments with Agile eCheck gateway and 'Use Token for Transaction' is enabled in the gateway settings, an additional option appears. If you wish you may use details stored in the system, you will not have to fill out the formula again. Simply check the box marked on the screen below. Note: Please stay assured that tokenization system is fully PCI compliant. |
| File:SSP 11.png |
| If you want to add/edit your ACH Agile details then move to 'Your Account' → 'Billing Information' → 'Edit ACH Agile Details'. On this page you can edit your eCheck payment method details. |
| File:SSP 12.png |
Stripe Gateway Widget
| Agile Payment Gateway For WHMCS module besides two payment methods offers a useful widget. The widgets has been implemented to easily keep track on daily incoming revenue and credit card in comparison with revenue split. |
| File:SSP 14.png |
| Find 'Agile Gateway Widget' on the list of available widgets (under 'Permissions' section) and save changes. |
| File:SSP 15.png |
| Now, you can see it on your WHMCS home page. |
| File:SSP 16.png |
There are data on:
These data are shown separately for the two different payment methods. |
You may choose the time period within which the above data are presented:
Here you can also see any failed transaction with the date of the payment attempt, and invoice ID - see 'Transactions With Errors'. |
| File:SSP 17.png |
Tips
| 1. If you do not want to let your clients choose between payment methods when purchasing some products, unselected this payment option for the group of products in its details. |
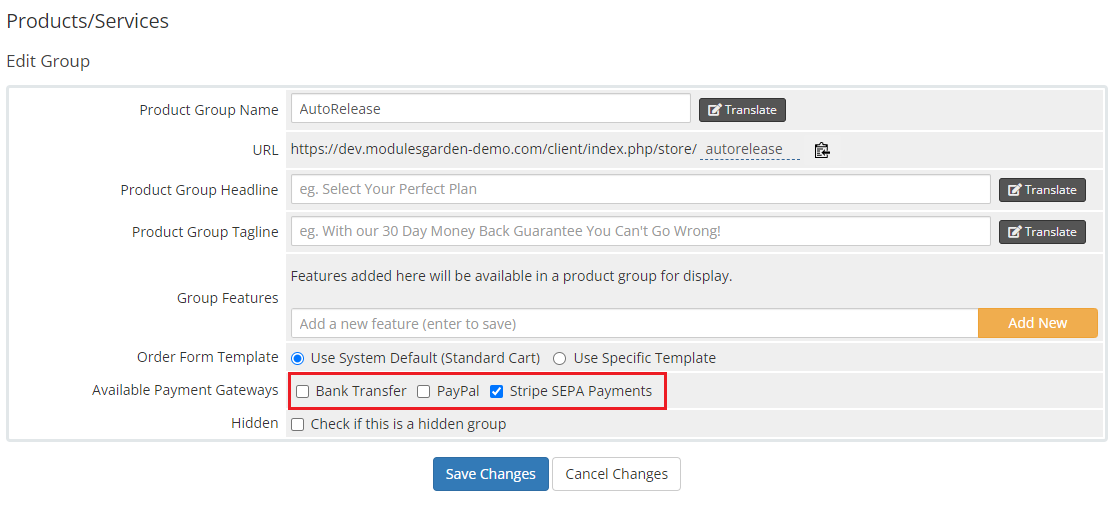
|
| 2. If you want to simplify the process of recurring payments then use payment tokenization functionality! Select this option in the required payment gateway configuration. |
| 3. Agile Payment Gateway For WHMCS module besides single and recurring payments fully supports refunds functionality. If you need to quickly refund a transaction then just use the built-in refunds section in an invoice details site to refund your customer straight to their credit card or eCheck account. |
Update Instructions
| Essential guidance through the process of updating the module is offered here. Keep in mind there is a quick and easy option in our client area that will let you upgrade the license of your module to an open source version at any time - and at a lower price! |
Common Problems
| 1. When you have problems with connection, check whether your SELinux or firewall does not block ports. |
| 2. If you encounter any problems with making a payment, please refer to 'Billing' → 'Gateway Log' for detailed information. |