SolusVM Extended VPS For WHMCS
From ModulesGarden Wiki
Contents |
About SolusVM Extended VPS For WHMCS
| Opis! |
- Client Area Management Includes:
| ✔ |
| ✔ |
| ✔ |
| ✔ |
| ✔ |
| ✔ |
| ✔ |
| ✔ |
| ✔ |
| ✔ |
| ✔ |
| ✔ |
| ✔ |
| ✔ |
| ✔ |
| ✔ |
| ✔ |
- Additional Functionality:
| ✔ Multi-Language Support |
| ✔ Supports Advanced Billing For WHMCS (read more) |
| ✔ Supports WHMCS Version V5 and Later |
Installation and Configuration
| In this tutorial we will show you how to successfully install SolusVM Cloud VPS For WHMCS. We will guide you step by step through the whole installation and configuration process. |
| 1. Log in to your client area and download SolusVM Extended VPS For WHMCS. |

|
| 2. Upload and extract the module into the main WHMCS directory. |
| Files in your WHMCS directory should look like this. |

|
| 3. When you install SolusVM Extended VPS for the first time you have to rename 'license_RENAME.php' file. |
| File is located at 'modules/servers/solusvmExtendedCloud/license_RENAME.php' . Rename it from 'license_RENAME.php' to 'license.php' . |

|
| 4. In order to configure your license key you have to edit a previously renamed 'license.php' file. |
| Enter your licence key between quotation marks as presented on the following screen. You can find your license key at your client area → 'My Products' . |

|
| 5. Now we will show you how to configure a new product. First, log in to your SolusVM admin area, go to 'CONFIGURATION' → 'API Access' and add API User. |

|
| 6. Enter your current IP and click on 'Add API User' button. |

|
| 7. Now log in to your WHMCS admin area. Press 'Setup' → 'Products/Services' → 'Servers' (or 'Setup' → 'Servers' in WHMCS v4.x). |
| Afterwards press 'Add New Server' . |

|
| 8. Enter your server name and IP address. Next, enter your ID into 'Username' field and your Key into 'Password' field. Choose 'SolusvmExtendedVPS ' from a dropdown menu and press 'Save Changes' |
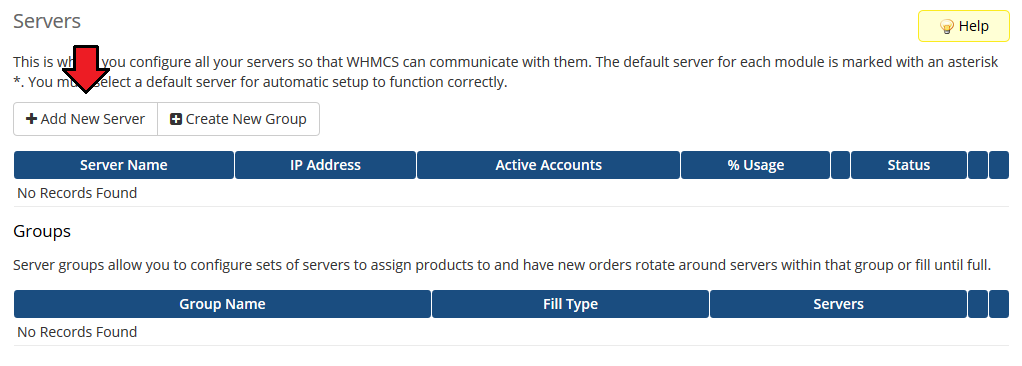
|
| 9. |

|
| 10. After you configure your server correctly, you will see a following screen. |
| Now you need to create a new group for your server. For that purpose press 'Create New Group' . |

|
| 11. Enter name, click on your previously created server, press 'Add' then press 'Save Changes' . |

|
| 12. In order to create and configure product click on 'Setup' → 'Products/Services' → 'Products/Services' . |
| If you don't have a product group, click on 'Create a New Group' . If you do, simply go to step 14. |

|
| 13. Enter product group name and press 'Create Group' . |

|
| 14. When you have a product group, you can create your product and assign it with cPanel Extended. If you already have a product, go to step 16. |
| To create a product click on 'Create a New Product' . |

|
| 15. Afterwards choose your product type and product group from a dropdown menus, enter your product name and press 'Continue' . |

|
| 16. Now go to 'Module Settings' section, choose both 'CpanelExtended' and your previously created server group from a dropdown menus and press 'Save Changes' . You can also configure your WHM Package here. |

|
| 17. That's all. You have just correctly created and customized new product which will appear in cPanel Extended admin area. To verify whether everything is working as it should click on 'Addons' → 'Cpanel Extended Functions' in your WHMCS. Afterwards click on 'Configure' button. |
| File:.png |
Management

|