SolusVM Extended Reseller For WHMCS
(→About SolusVM Extended Reseller For WHMCS) |
|||
| Line 82: | Line 82: | ||
|} | |} | ||
{| | {| | ||
| − | |style="padding: 0px 0px | + | |style="padding: 0px 0px 10px 15px;"|'''2. In the downloaded file you will find two packages that support different PHP versions.'''<br/>As presented on the screen below, the first one is dedicated to PHP 7, while the second one is aimed at PHP 5.4 up to PHP 5.6.<br/>It does not apply to open source versions.<br/> |
| − | + | '' '''Note''': You can check current PHP version in your WHMCS. To do so proceed to ''' 'Utilities' → 'System' → 'PHP Info'.''' | |
|} | |} | ||
{| | {| | ||
| Line 89: | Line 89: | ||
|} | |} | ||
{| | {| | ||
| − | |style="padding: 0px 0px 15px 15px;"|'''3. When you install SolusVM Extended Reseller for the first time you have to rename '' 'license_RENAME.php' '' file.'''<br/> | + | |style="padding: 0px 0px 15px 15px;"|'''3. Extract the downloaded file and choose the one with the right PHP version. Upload and extract the PHP file into the main WHMCS directory.'''<br /> |
| + | The content of PHP version files should look like this. | ||
| + | |} | ||
| + | {| | ||
| + | |style="padding: 0px 0px 20px 25px;"|[[File:SER_3.png]] | ||
| + | |} | ||
| + | {| | ||
| + | |style="padding: 0px 0px 15px 15px;"|'''4. When you install SolusVM Extended Reseller for the first time you have to rename '' 'license_RENAME.php' '' file.'''<br/> | ||
File is located in '' 'modules/servers/solusvmExtendedReseller/license_RENAME.php'.'' Rename it from '' 'license_RENAME.php' '' to '' 'license.php'.'' | File is located in '' 'modules/servers/solusvmExtendedReseller/license_RENAME.php'.'' Rename it from '' 'license_RENAME.php' '' to '' 'license.php'.'' | ||
|} | |} | ||
| Line 96: | Line 103: | ||
|} | |} | ||
{| | {| | ||
| − | |style="padding: 0px 0px 15px 15px;"|''' | + | |style="padding: 0px 0px 15px 15px;"|'''5. In order to configure your license key you have to edit a previously renamed '' 'license.php' '' file.'''<br/> |
Enter your license key between quotation marks as presented on the following screen. You can find your license key in your client area → '' 'My Products'.'' | Enter your license key between quotation marks as presented on the following screen. You can find your license key in your client area → '' 'My Products'.'' | ||
|} | |} | ||
| Line 104: | Line 111: | ||
==Configuration of API Access== | ==Configuration of API Access== | ||
{| | {| | ||
| − | |style="padding: 10px 0px 15px 15px;"|''' | + | |style="padding: 10px 0px 15px 15px;"|'''6. Now, we will show you how to configure a new product.'''<br/> |
Firstly, log in to your SolusVM admin area, go to '' 'Configuration' → 'API Access' '' and press '' 'Add API User'.'' | Firstly, log in to your SolusVM admin area, go to '' 'Configuration' → 'API Access' '' and press '' 'Add API User'.'' | ||
|} | |} | ||
| Line 111: | Line 118: | ||
|} | |} | ||
{| | {| | ||
| − | |style="padding: 0px 0px 20px 15px;"|''' | + | |style="padding: 0px 0px 20px 15px;"|'''7. Fill in your IP address and once again click on '' 'Add API User' '' button.''' |
|} | |} | ||
{| | {| | ||
| Line 118: | Line 125: | ||
==Configuration of Server== | ==Configuration of Server== | ||
{| | {| | ||
| − | |style="padding: 10px 0px 15px 15px;"|''' | + | |style="padding: 10px 0px 15px 15px;"|'''8. Now, log in to your WHMCS admin area and proceed to '' 'Setup' → 'Products/Services' → 'Servers'.'' '''<br/> |
Afterwards, press '' 'Add New Server'.'' | Afterwards, press '' 'Add New Server'.'' | ||
|} | |} | ||
| Line 125: | Line 132: | ||
|} | |} | ||
{| | {| | ||
| − | |style="padding: 0px 0px 15px 15px;"|''' | + | |style="padding: 0px 0px 15px 15px;"|'''9. Enter your server name and IP address.'''<br/> |
*'''Username''' - fill in with API User ID | *'''Username''' - fill in with API User ID | ||
*'''Password''' - fill in with API User Key | *'''Password''' - fill in with API User Key | ||
| Line 134: | Line 141: | ||
|} | |} | ||
{| | {| | ||
| − | |style="padding: 0px 0px 15px 15px;"|''' | + | |style="padding: 0px 0px 15px 15px;"|'''10. After you configure your server correctly, you will see a following screen.'''<br/> |
Test your connection through pressing '' 'Test Connection'.''<br/> | Test your connection through pressing '' 'Test Connection'.''<br/> | ||
Now, you need to create a new group for your server. For that purpose press '' 'Create New Group'.'' | Now, you need to create a new group for your server. For that purpose press '' 'Create New Group'.'' | ||
| Line 142: | Line 149: | ||
|} | |} | ||
{| | {| | ||
| − | |style="padding: 0px 0px 20px 15px;"|''' | + | |style="padding: 0px 0px 20px 15px;"|'''11. Fill in a group name, click on your previously created server and press '' 'Add'.''<br/> |
Confirm creation of the group through pressing '' 'Save Changes'.''''' | Confirm creation of the group through pressing '' 'Save Changes'.''''' | ||
|} | |} | ||
| Line 151: | Line 158: | ||
==Configuration of Product== | ==Configuration of Product== | ||
{| | {| | ||
| − | |style="padding: 10px 0px 15px 15px;"|''' | + | |style="padding: 10px 0px 15px 15px;"|'''12. In order to create and configure a product, go to '' 'Setup' → 'Products/Services' → 'Products/Services'.'' '''<br/> |
Now, click on '' 'Create a New Group'.'' | Now, click on '' 'Create a New Group'.'' | ||
|} | |} | ||
| Line 158: | Line 165: | ||
|} | |} | ||
{| | {| | ||
| − | |style="padding: 0px 0px 20px 15px;"|''' | + | |style="padding: 0px 0px 20px 15px;"|'''13. Enter a product group name and press '' 'Save Changes'.''''' |
|} | |} | ||
{| | {| | ||
| Line 164: | Line 171: | ||
|} | |} | ||
{| | {| | ||
| − | |style="padding: 0px 0px 15px 15px;"|''' | + | |style="padding: 0px 0px 15px 15px;"|'''14. When you have a product group, you can create your product and assign it to SolusVM Extended Reseller.'''<br/> |
To create a product click on '' 'Create a New Product'.'' | To create a product click on '' 'Create a New Product'.'' | ||
|} | |} | ||
| Line 171: | Line 178: | ||
|} | |} | ||
{| | {| | ||
| − | |style="padding: 0px 0px 20px 15px;"|''' | + | |style="padding: 0px 0px 20px 15px;"|'''15. Afterwards, choose a product type and a previously created product group from dropdown menus, fill in a product name and press '' 'Continue'.'' ''' |
|} | |} | ||
{| | {| | ||
| Line 177: | Line 184: | ||
|} | |} | ||
{| | {| | ||
| − | |style="padding: 0px 0px 15px 15px;"|''' | + | |style="padding: 0px 0px 15px 15px;"|'''16. Now, go to '' 'Module Settings' '' section, choose both '' 'SolusvmExtendedReseller' '' and a previously created server group from dropdown menus.'''<br/> |
Next, '' 'Save Changes' '' and generate configurable options as shown on the following screen. | Next, '' 'Save Changes' '' and generate configurable options as shown on the following screen. | ||
|} | |} | ||
| Line 184: | Line 191: | ||
|} | |} | ||
{| | {| | ||
| − | |style="padding: 0px 0px 15px 15px;"|''' | + | |style="padding: 0px 0px 15px 15px;"|'''17. Under '' 'Product Configuration' '' section you can select functionalities you wish to offer to your resellers as well as define resources limits.''' |
|} | |} | ||
{| | {| | ||
| Line 190: | Line 197: | ||
|} | |} | ||
{| | {| | ||
| − | |style="padding: 0px 0px 20px 15px;"|''' | + | |style="padding: 0px 0px 20px 15px;"|'''18. Providing you use configurable options you can allow your customers to place orders tailored to their needs.<br/> |
Our module offers the following configurable options: | Our module offers the following configurable options: | ||
|} | |} | ||
Revision as of 15:24, 23 May 2017
Contents |
About SolusVM Extended Reseller For WHMCS
| SolusVM Extended Reseller For WHMCS is a great solution for every SolusVM server owner who has resellers. The module will allow you to automatically create and provision ready products to your resellers. |
- Features Included:
| ✔ Create/Terminate Reseller Account |
| ✔ Change Package - Supports Configurable Options |
| ✔ View And Modify Available Server Resources Per Account |
| ✔ Toggle Reseller Control Panel Button |
| ✔ Run API Connection Test |
- General Info:
| ✔ Supports OpenVZ, Xen and KVM Virtualization |
| ✔ Integrated With DNS Manager For WHMCS - Supports PowerDNS (read more) |
| ✔ Multi-Language Support |
| ✔ Supports PHP 5.3 Up To PHP 7 |
| ✔ Supports WHMCS Templates Five and Six |
| ✔ Supports WHMCS V6 and V7 |
- Available Configurable Options:
| ✔ Max Virtual Servers |
| ✔ Max Users |
| ✔ Max Memory |
| ✔ Max Burst/Swap |
| ✔ Max Disk Space |
| ✔ Max Bandwidth |
| ✔ Max IPv4 Address |
| ✔ Max IPv6 Address |
Installation and Configuration
| In this tutorial we will show you how to successfully install SolusVM Extended Reseller For WHMCS. We will guide you step by step through the whole installation and configuration process. |
| 1. Log in to your client area and download SolusVM Extended Reseller For WHMCS. |
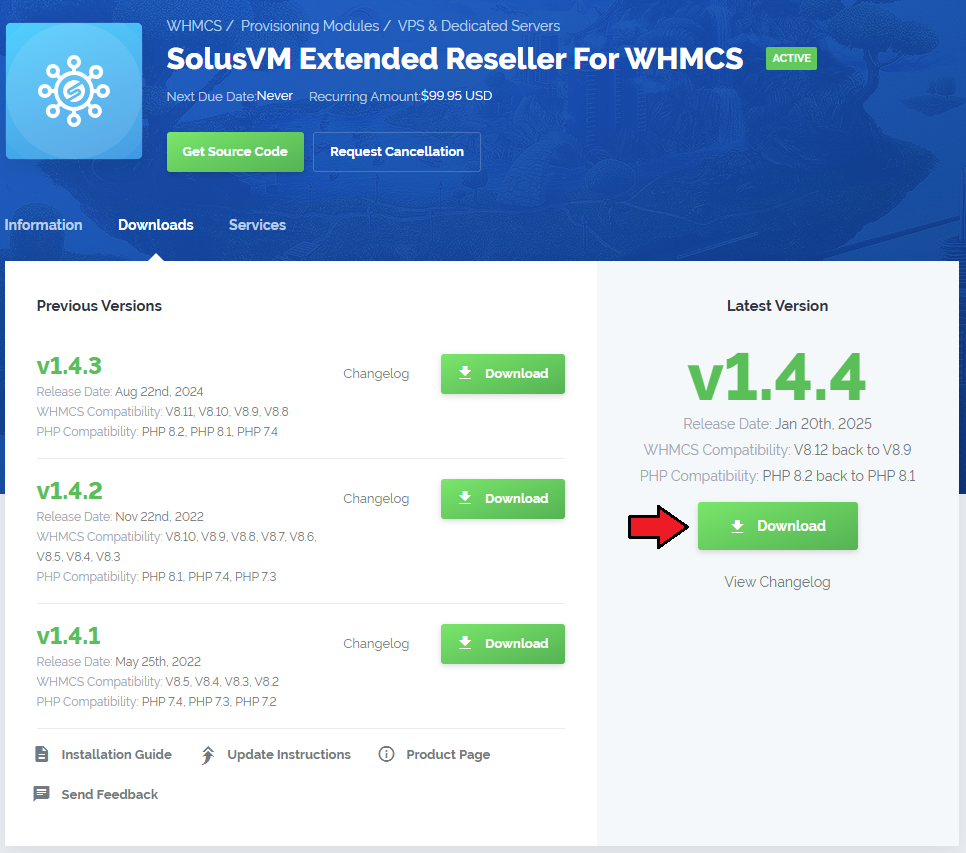
|
| 2. In the downloaded file you will find two packages that support different PHP versions. As presented on the screen below, the first one is dedicated to PHP 7, while the second one is aimed at PHP 5.4 up to PHP 5.6. It does not apply to open source versions. Note: You can check current PHP version in your WHMCS. To do so proceed to 'Utilities' → 'System' → 'PHP Info'. |

|
| 3. Extract the downloaded file and choose the one with the right PHP version. Upload and extract the PHP file into the main WHMCS directory. The content of PHP version files should look like this. |

|
| 4. When you install SolusVM Extended Reseller for the first time you have to rename 'license_RENAME.php' file. File is located in 'modules/servers/solusvmExtendedReseller/license_RENAME.php'. Rename it from 'license_RENAME.php' to 'license.php'. |
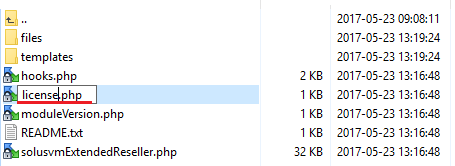
|
| 5. In order to configure your license key you have to edit a previously renamed 'license.php' file. Enter your license key between quotation marks as presented on the following screen. You can find your license key in your client area → 'My Products'. |

|
Configuration of API Access
| 6. Now, we will show you how to configure a new product. Firstly, log in to your SolusVM admin area, go to 'Configuration' → 'API Access' and press 'Add API User'. |

|
| 7. Fill in your IP address and once again click on 'Add API User' button. |

|
Configuration of Server
| 8. Now, log in to your WHMCS admin area and proceed to 'Setup' → 'Products/Services' → 'Servers'. Afterwards, press 'Add New Server'. |
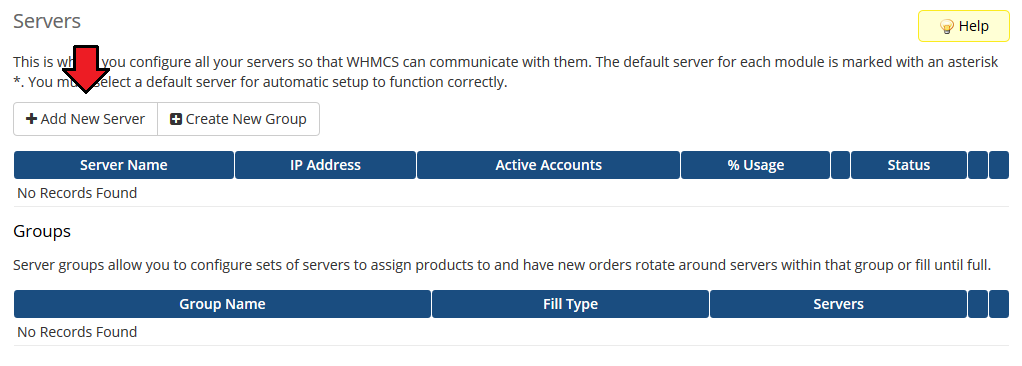
|
9. Enter your server name and IP address.
Choose 'SolusvmExtendedReseller' from a dropdown menu and press 'Save Changes'. |
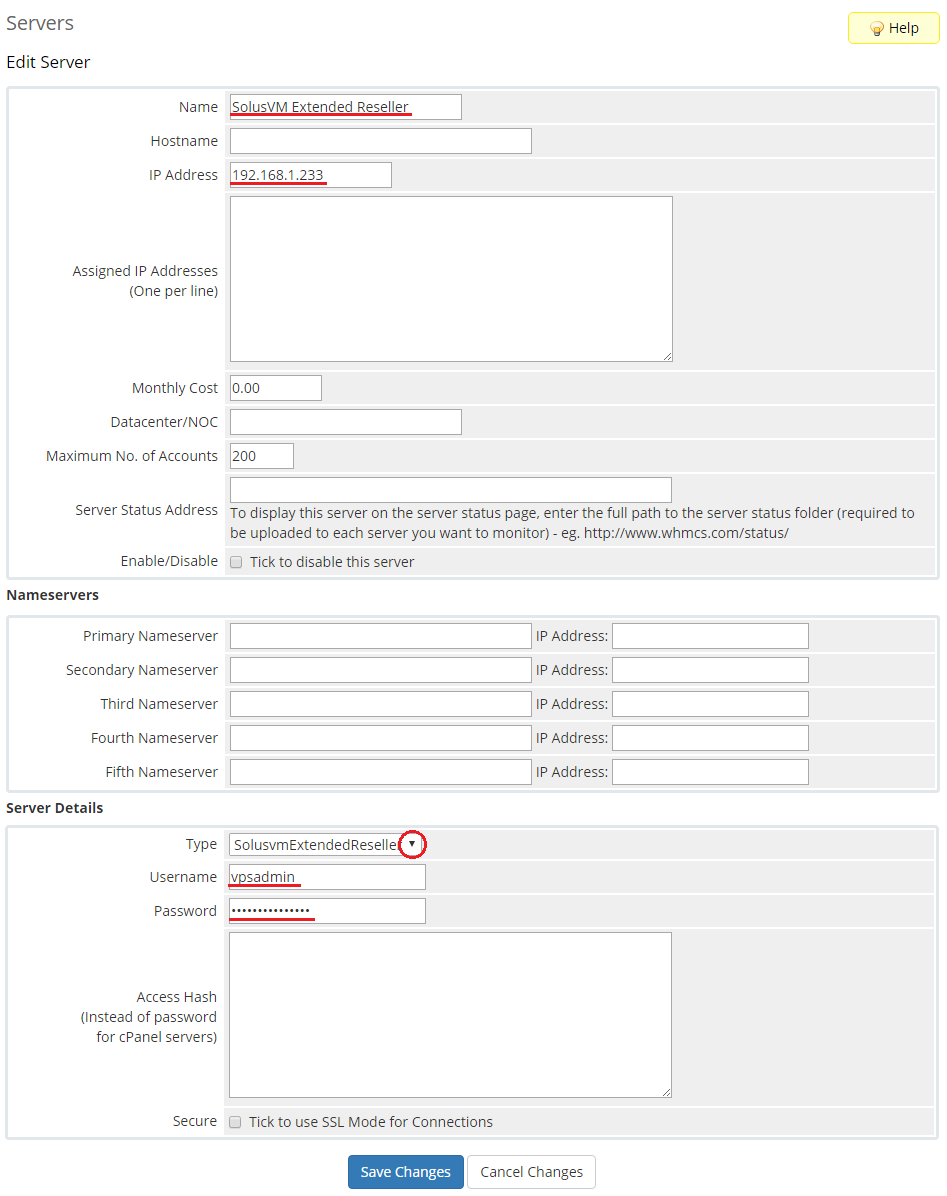
|
| 10. After you configure your server correctly, you will see a following screen. Test your connection through pressing 'Test Connection'. |
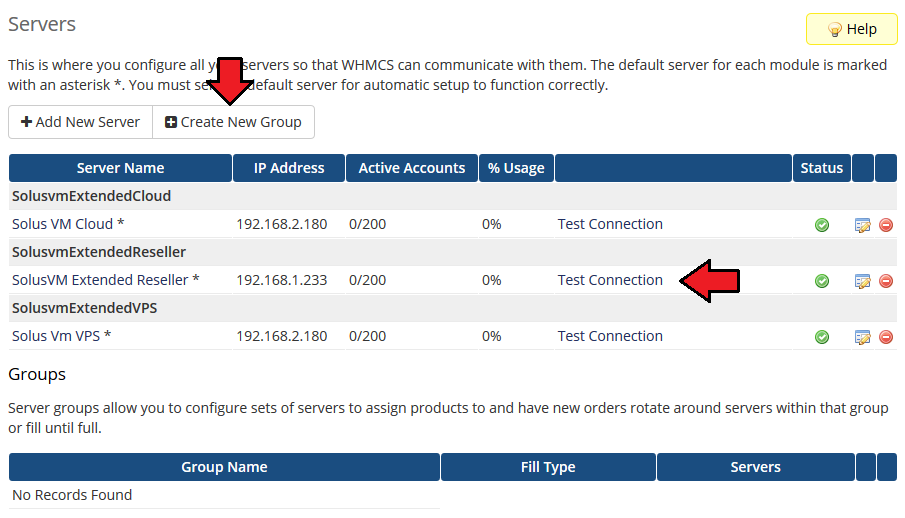
|
| 11. Fill in a group name, click on your previously created server and press 'Add'. Confirm creation of the group through pressing 'Save Changes'. |
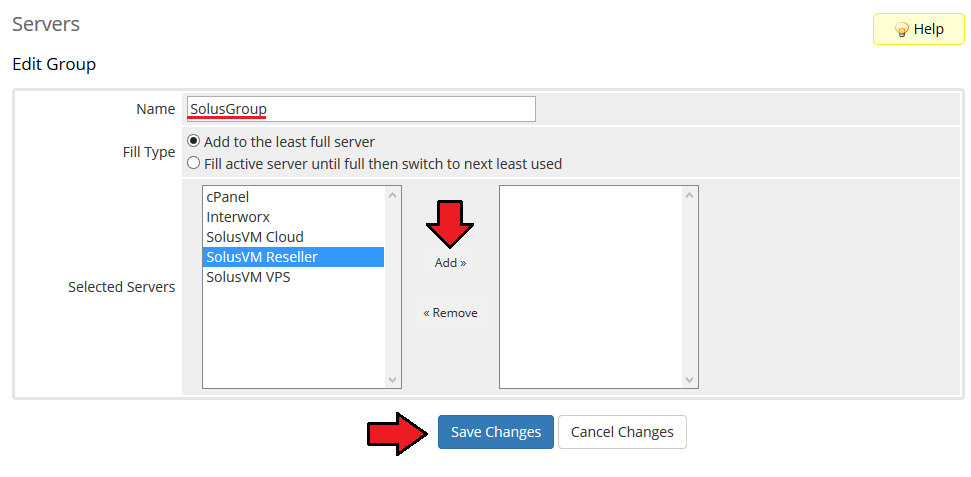
|
Configuration of Product
| 12. In order to create and configure a product, go to 'Setup' → 'Products/Services' → 'Products/Services'. Now, click on 'Create a New Group'. |
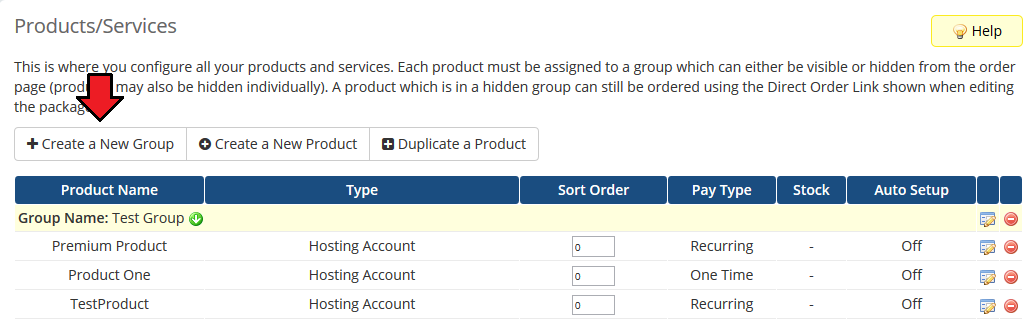
|
| 13. Enter a product group name and press 'Save Changes'. |
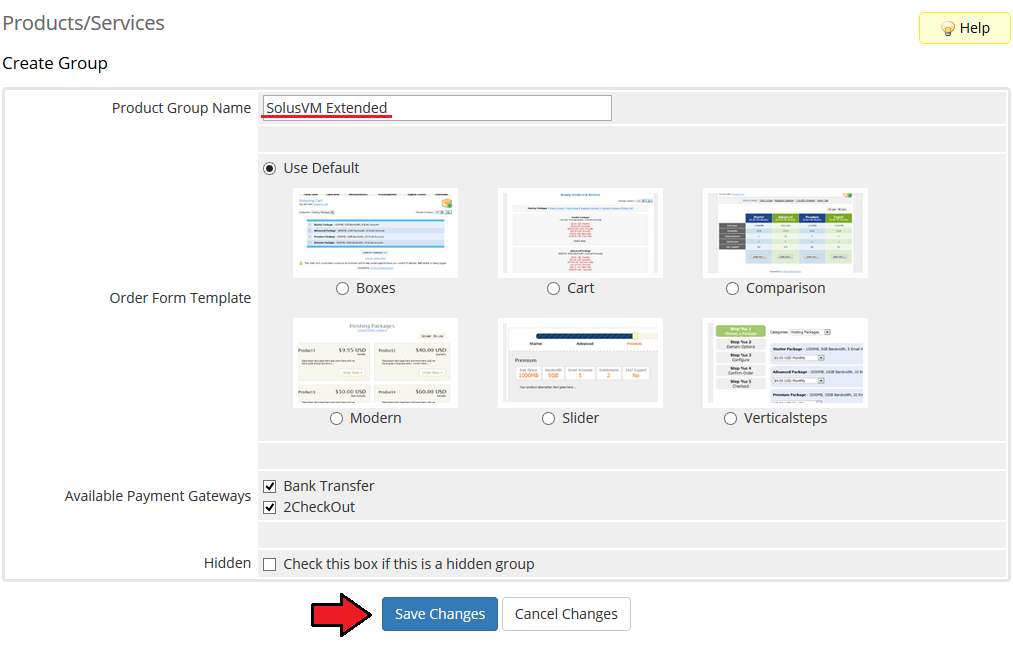
|
| 14. When you have a product group, you can create your product and assign it to SolusVM Extended Reseller. To create a product click on 'Create a New Product'. |
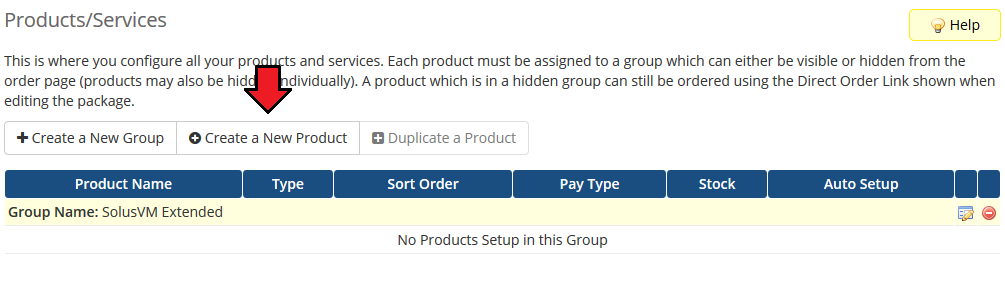
|
| 15. Afterwards, choose a product type and a previously created product group from dropdown menus, fill in a product name and press 'Continue'. |
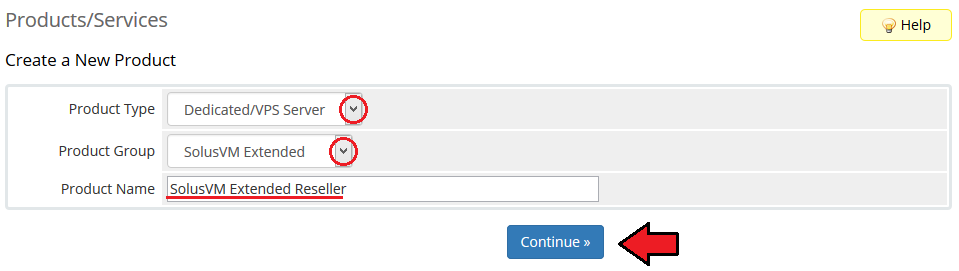
|
| 16. Now, go to 'Module Settings' section, choose both 'SolusvmExtendedReseller' and a previously created server group from dropdown menus. Next, 'Save Changes' and generate configurable options as shown on the following screen. |
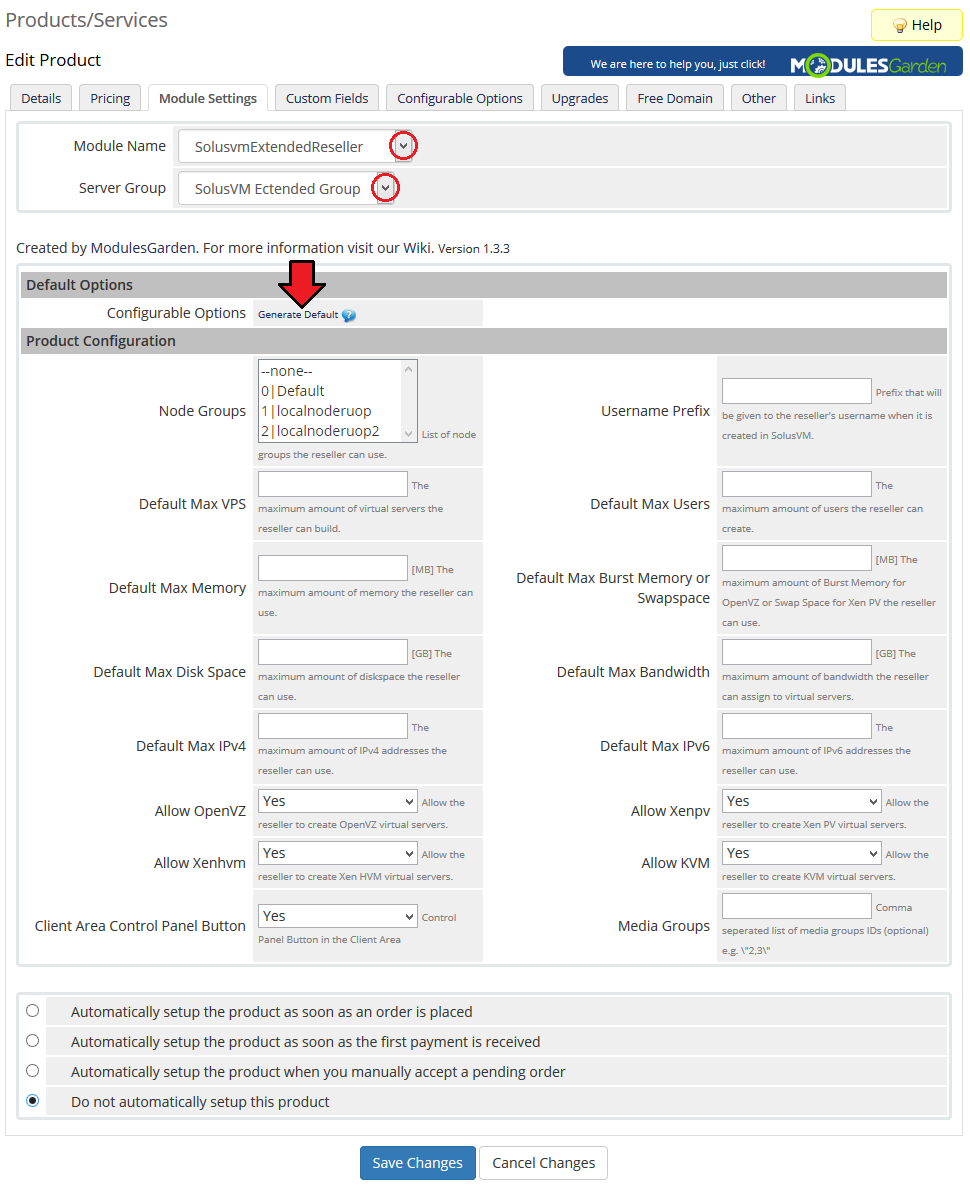
|
| 17. Under 'Product Configuration' section you can select functionalities you wish to offer to your resellers as well as define resources limits. |
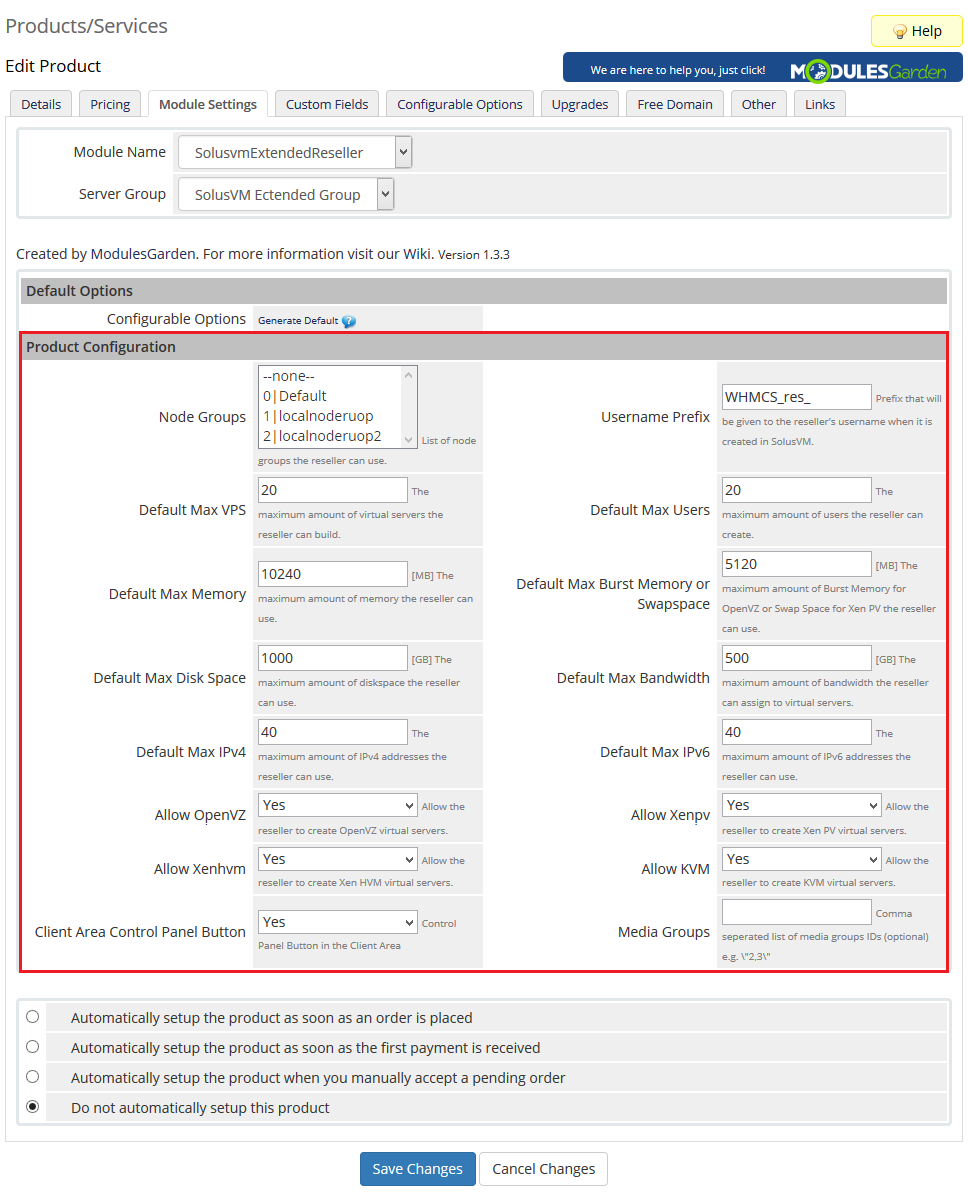
|
| 18. Providing you use configurable options you can allow your customers to place orders tailored to their needs. Our module offers the following configurable options: |
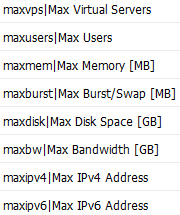
|
| You have just finished the installation and configuration of the module. From this moment your customers can start to place orders! |
Management
| SolusVM Extended Reseller For WHMCS allows your resellers to view server resources and quickly access their reseller control panels. |
Interface
| Now, let's check the interface of the module in your WHMCS client area. As you can see, the module displays all the information important to your resellers. |
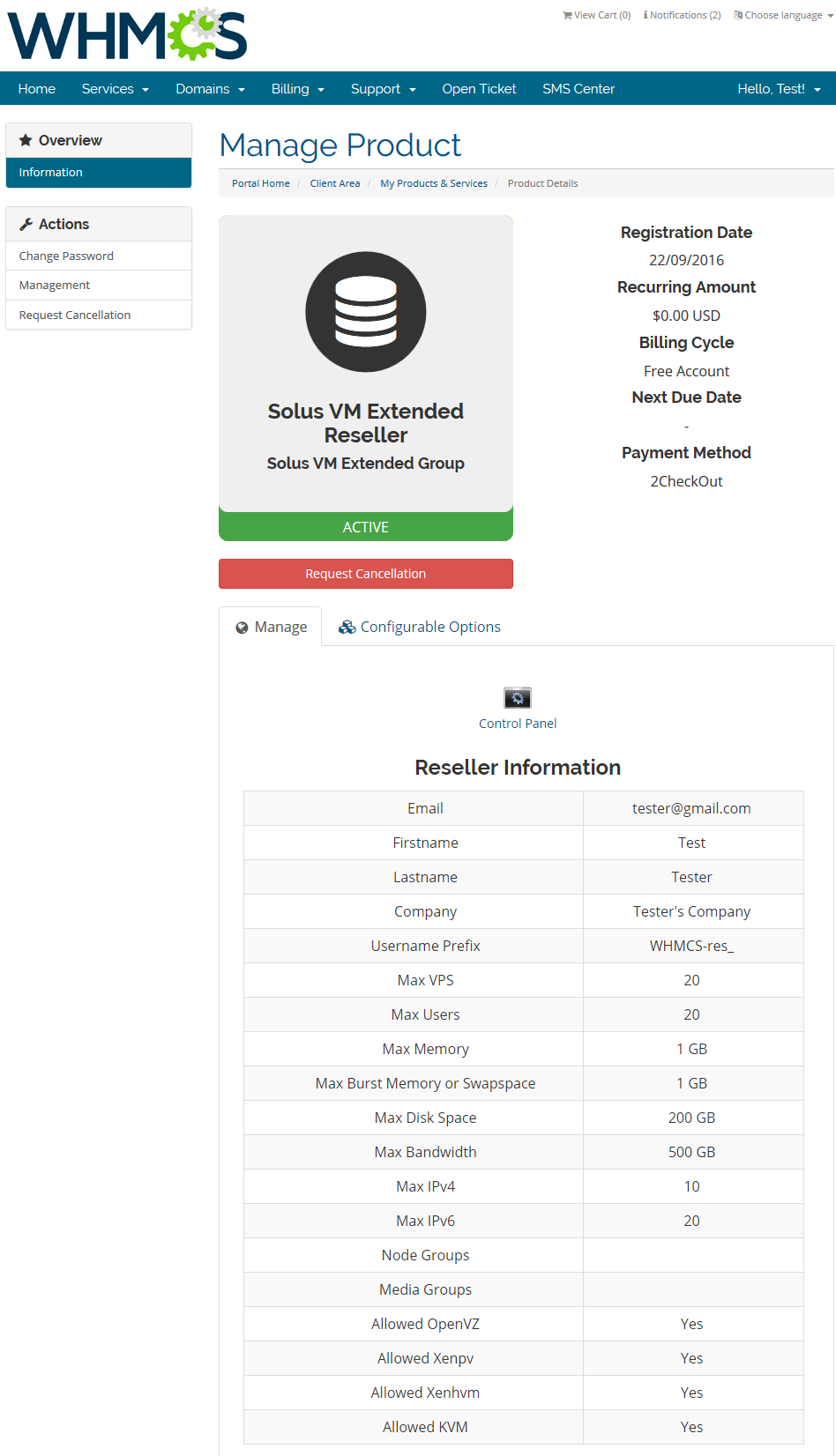
|
| You can monitor and manage each product from your WHMCS admin area. |
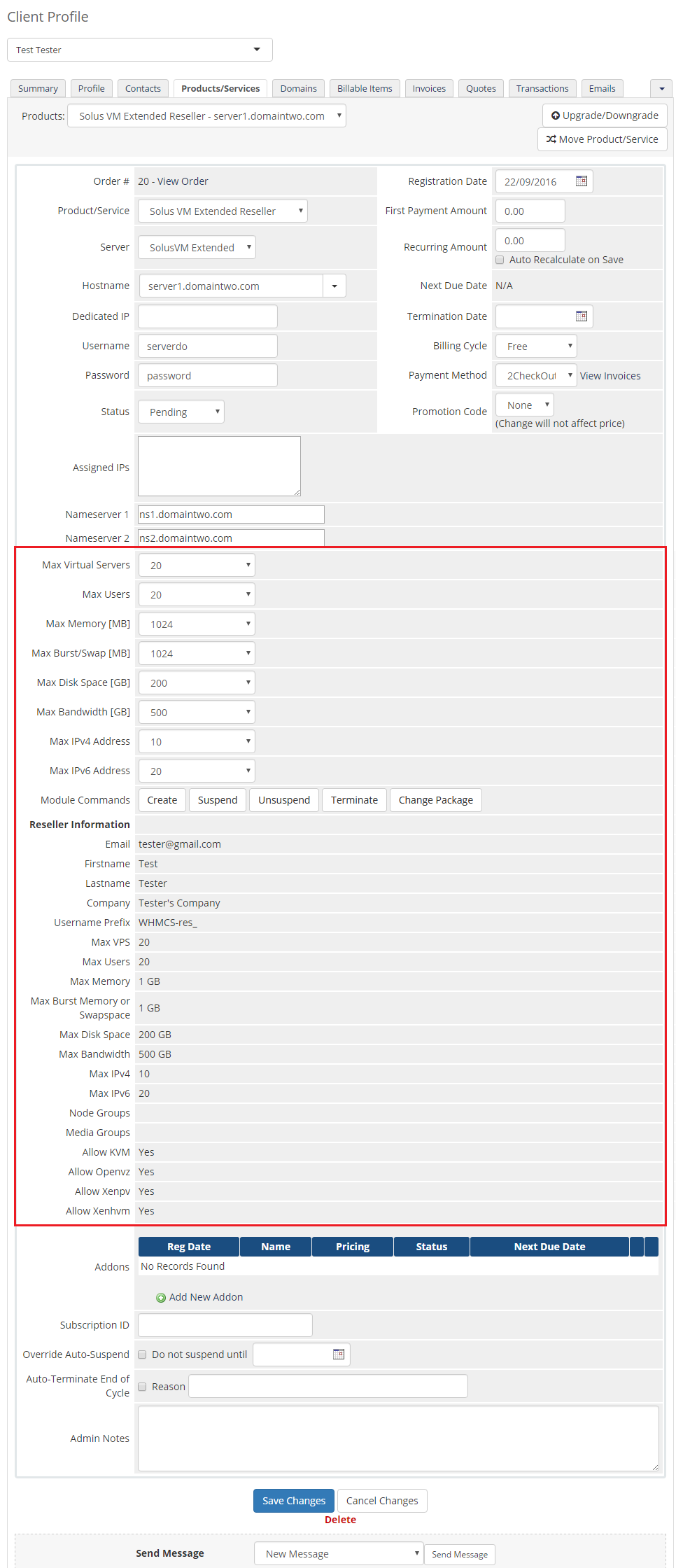
|
| Your resellers can also quickly access their panels through clicking on 'Control Panel' button. |
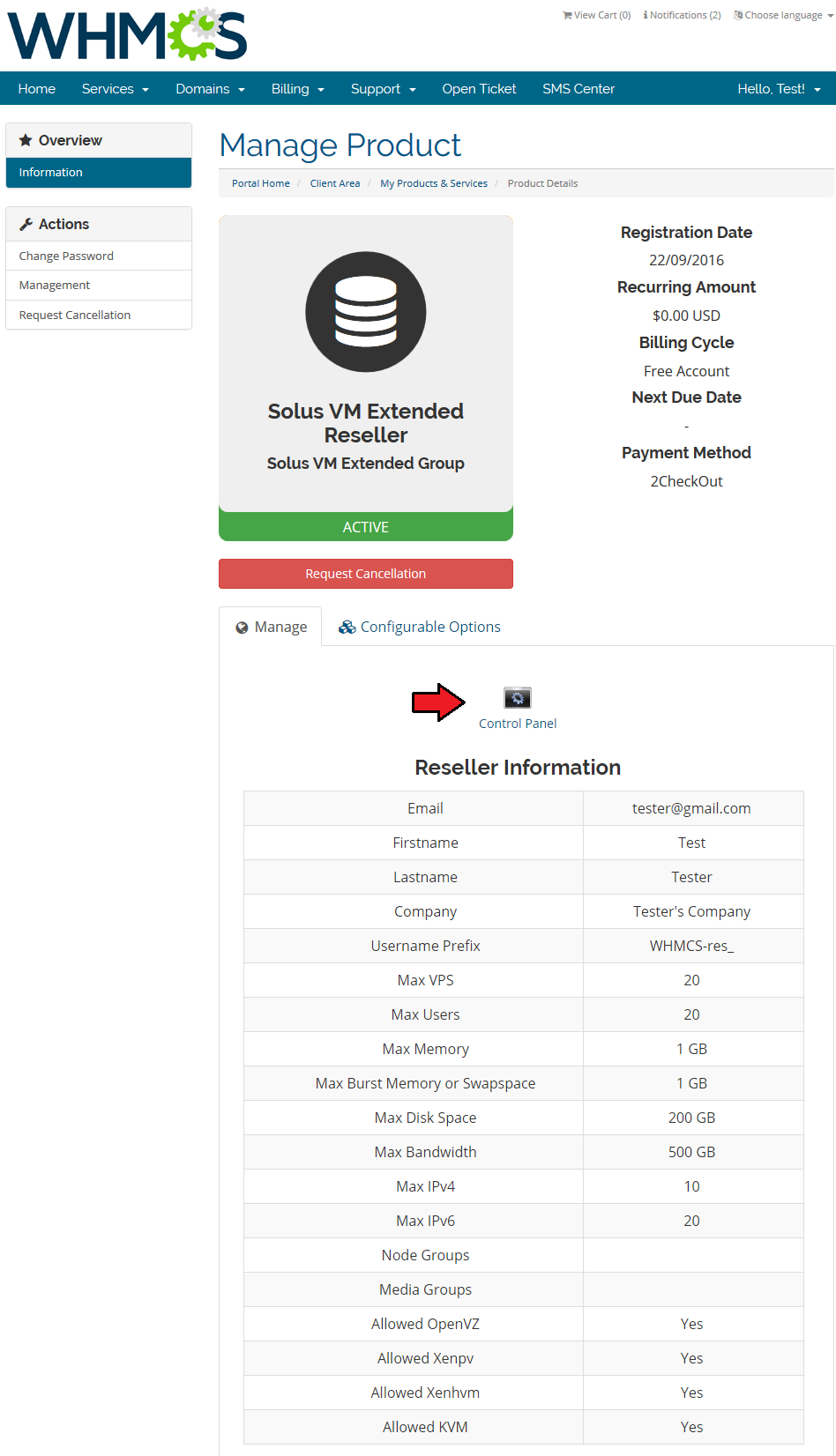
|
| Voila! One click in WHMCS client area and we are inside Reseller Control Panel. |
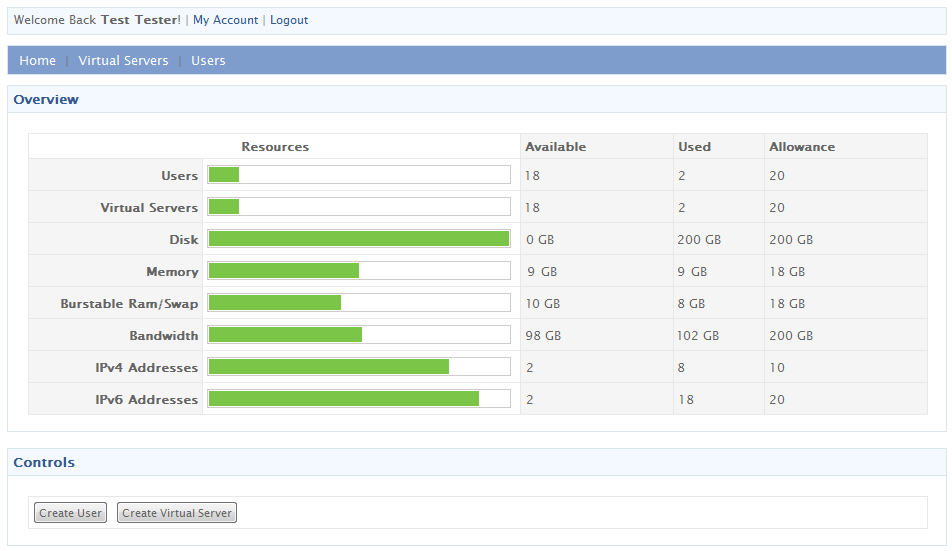
|
Management of DNS
| When you combine SolusVM Extended Reseller For WHMCS with DNS Manager For WHMCS, your clients will be able to manage zones and records from the client area. DNS Manager For WHMCS allows your customers to manage DNS zones, records and ReverseDNS. |
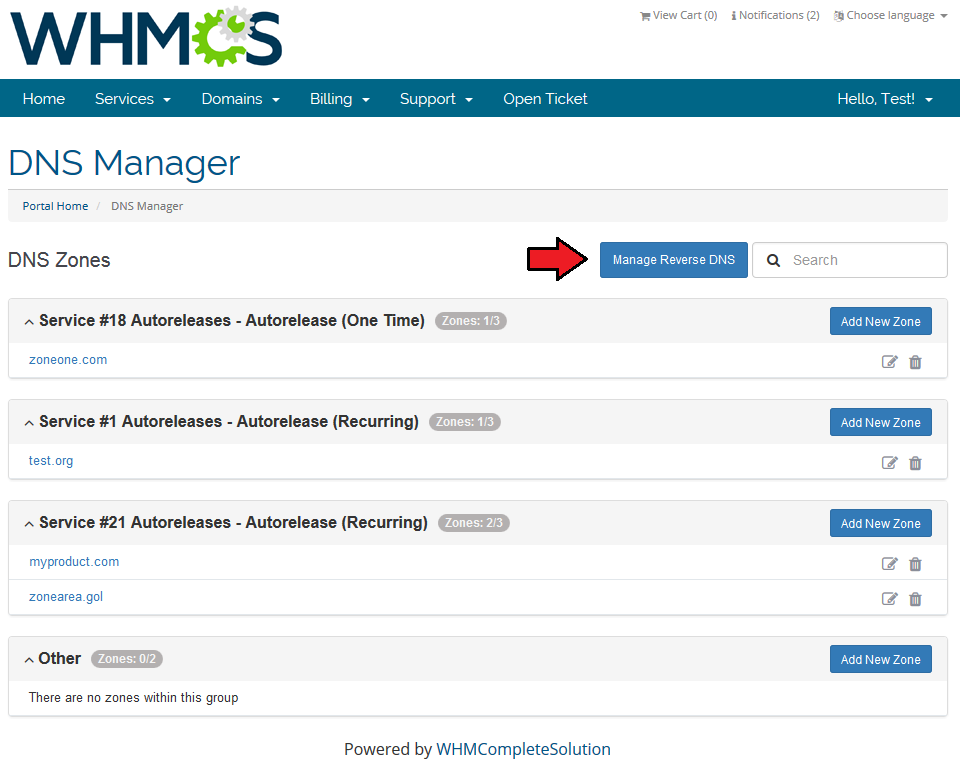
|
Tips
| 1. We made every effort to make our module as easy to install, configure and use, as possible. Therefore we paid special attention to displayed messages. Read carefully each message, follow the instructions and you shall have no problems with using the module. |
| 2. Operations performed on the virtual servers are not executed immediately. Give your SolusVM server some time to process the request and execution of operation. |
Common Problems
| 1. When you have problems with connection, check whether your SELinux or firewall does not block ports. |
| 2. The vast majority of problems are connected with misconfigured SolusVM server or misconfigured servers/products in your WHMCS. Firstly, make sure that your SolusVM server has properly configured virtual servers, nodes, node groups, templates, plans and API access. |
| 3. By default our module connects with SolusVM server on port 5353. If you are using different port, you need to specify it in 'Hostname' field. Default port for SSL connections is 5656. To connect on that port enter your hostname as follows: 'yourhostname.com:5656' . Keep in mind that you can connect on any port. |