Social Media Login For WHMCS
| Line 81: | Line 81: | ||
|} | |} | ||
{| | {| | ||
| − | |style="padding: 0px 0px 20px 25px;"|[[File: | + | |style="padding: 0px 0px 20px 25px;"|[[File:SML_1.png]] |
|} | |} | ||
{| | {| | ||
| Line 88: | Line 88: | ||
|} | |} | ||
{| | {| | ||
| − | |style="padding: 0px 0px 20px 25px;"|[[File: | + | |style="padding: 0px 0px 20px 25px;"|[[File:SML_2.png]] |
|} | |} | ||
{| | {| | ||
| Line 95: | Line 95: | ||
|} | |} | ||
{| | {| | ||
| − | |style="padding: 0px 0px 20px 25px;"|[[File: | + | |style="padding: 0px 0px 20px 25px;"|[[File:SML_3.png]] |
|} | |} | ||
{| | {| | ||
| Line 102: | Line 102: | ||
|} | |} | ||
{| | {| | ||
| − | |style="padding: 0px 0px 20px 25px;"|[[File: | + | |style="padding: 0px 0px 20px 25px;"|[[File:SML_4.png]] |
|} | |} | ||
{| | {| | ||
| Line 109: | Line 109: | ||
|} | |} | ||
{| | {| | ||
| − | |style="padding: 0px 0px 20px 25px;"|[[File: | + | |style="padding: 0px 0px 20px 25px;"|[[File:SML_5.png]] |
|} | |} | ||
{| | {| | ||
| Line 116: | Line 116: | ||
|} | |} | ||
{| | {| | ||
| − | |style="padding: 0px 0px 20px 25px;"|[[File: | + | |style="padding: 0px 0px 20px 25px;"|[[File:SML_6.png]] |
|} | |} | ||
{| | {| | ||
| Line 123: | Line 123: | ||
|} | |} | ||
{| | {| | ||
| − | |style="padding: 0px 0px 30px 25px;"|[[File: | + | |style="padding: 0px 0px 30px 25px;"|[[File:SML_7.png]] |
|} | |} | ||
| Line 137: | Line 137: | ||
|} | |} | ||
{| | {| | ||
| − | |style="padding: 0px 0px 30px 25px;"|[[File: | + | |style="padding: 0px 0px 30px 25px;"|[[File:SML_10.png]] |
|} | |} | ||
| Line 149: | Line 149: | ||
|} | |} | ||
{| | {| | ||
| − | |style="padding: 0px 0px 20px 25px;"|[[File: | + | |style="padding: 0px 0px 20px 25px;"|[[File:SML_11.png]] |
|} | |} | ||
{| | {| | ||
| Line 155: | Line 155: | ||
|} | |} | ||
{| | {| | ||
| − | |style="padding: 0px 0px 20px 25px;"|[[File: | + | |style="padding: 0px 0px 20px 25px;"|[[File:SML_12.png]] |
|} | |} | ||
{| | {| | ||
| Line 161: | Line 161: | ||
|} | |} | ||
{| | {| | ||
| − | |style="padding: 0px 0px 20px 25px;"|[[File: | + | |style="padding: 0px 0px 20px 25px;"|[[File:SML_13.png]] |
|} | |} | ||
{| | {| | ||
| Line 167: | Line 167: | ||
|} | |} | ||
{| | {| | ||
| − | |style="padding: 0px 0px | + | |style="padding: 0px 0px 30px 25px;"|[[File:SML_14.png]] |
|} | |} | ||
| − | |||
| − | |||
| − | |||
| − | |||
| − | |||
| − | |||
| − | |||
| − | |||
| − | |||
| − | |||
| − | |||
| − | |||
| − | |||
| − | |||
| − | |||
| − | |||
| − | |||
===General=== | ===General=== | ||
{| | {| | ||
| − | |style="padding: 10px 0px 15px 15px;"| | + | |style="padding: 10px 0px 15px 15px;"|............ |
| − | + | ||
|} | |} | ||
{| | {| | ||
| − | |style="padding: 0px 0px 20px 25px;"|[[File: | + | |style="padding: 0px 0px 20px 25px;"|[[File:SML_17.png]] |
|} | |} | ||
{| | {| | ||
| − | |style="padding: 0px 0px 20px 15px;"| | + | |style="padding: 0px 0px 20px 15px;"|................. |
|} | |} | ||
{| | {| | ||
| − | |style="padding: 0px 0px 20px 25px;"|[[File: | + | |style="padding: 0px 0px 20px 25px;"|[[File:SML_18.png]] |
| − | + | ||
| − | + | ||
| − | + | ||
| − | + | ||
| − | + | ||
| − | + | ||
| − | + | ||
| − | + | ||
| − | + | ||
| − | + | ||
| − | + | ||
| − | + | ||
| − | + | ||
| − | + | ||
| − | + | ||
| − | + | ||
| − | + | ||
| − | + | ||
| − | + | ||
| − | + | ||
| − | + | ||
| − | + | ||
| − | + | ||
| − | + | ||
| − | + | ||
| − | + | ||
| − | + | ||
| − | + | ||
| − | + | ||
| − | + | ||
| − | + | ||
| − | + | ||
| − | + | ||
|} | |} | ||
| Line 240: | Line 189: | ||
|} | |} | ||
{| | {| | ||
| − | |style="padding: 0px 0px 30px 25px;"|[[File: | + | |style="padding: 0px 0px 30px 25px;"|[[File:SML_21.png]] |
|} | |} | ||
| Line 248: | Line 197: | ||
|} | |} | ||
{| | {| | ||
| − | |style="padding: 0px 0px 30px 25px;"|[[File: | + | |style="padding: 0px 0px 30px 25px;"|[[File:SML_22.png]] |
|} | |} | ||
==Client Area== | ==Client Area== | ||
{| | {| | ||
| − | |style="padding: 10px 0px 15px 15px;"|' | + | |style="padding: 10px 0px 15px 15px;"|'............. |
|} | |} | ||
{| | {| | ||
| − | |style="padding: 0px 0px 30px 25px;"|[[File: | + | |style="padding: 0px 0px 30px 25px;"|[[File:SML_23.png]] |
|} | |} | ||
| − | === | + | ===123=== |
{| | {| | ||
| − | |style="padding: 10px 0px 20px 15px;"| | + | |style="padding: 10px 0px 20px 15px;"|............ |
|} | |} | ||
{| | {| | ||
| − | |style="padding: 0px 0px 20px 25px;"|[[File: | + | |style="padding: 0px 0px 20px 25px;"|[[File:SML_24.png]] |
| − | + | ||
| − | + | ||
| − | + | ||
| − | + | ||
| − | + | ||
| − | + | ||
| − | + | ||
| − | + | ||
| − | + | ||
| − | + | ||
|} | |} | ||
| − | === | + | |
| + | ===456=== | ||
{| | {| | ||
| − | |style="padding: 10px 0px 20px 15px;"| | + | |style="padding: 10px 0px 20px 15px;"|........ |
|} | |} | ||
{| | {| | ||
| − | |style="padding: 0px 0px 20px 25px;"|[[File: | + | |style="padding: 0px 0px 20px 25px;"|[[File:SML_26.png]] |
|} | |} | ||
{| | {| | ||
| − | |style="padding: 0px 0px 20px 15px;"| | + | |style="padding: 0px 0px 20px 15px;"|............. |
|} | |} | ||
{| | {| | ||
| − | |style="padding: 0px 0px 20px 25px;"|[[File: | + | |style="padding: 0px 0px 20px 25px;"|[[File:SML_27.png]] |
| − | + | ||
| − | + | ||
| − | + | ||
| − | + | ||
| − | + | ||
| − | + | ||
|} | |} | ||
| + | |||
=Tips= | =Tips= | ||
{| | {| | ||
| − | |style="padding: 10px 0px 30px 15px;"|1 | + | |style="padding: 10px 0px 30px 15px;"|1. |
|} | |} | ||
Revision as of 13:52, 20 July 2016
Contents |
About Social Media Login For WHMCS
| Social Media Login For WHMCS is a module which ........... |
- Admin Area Features:
| ✔ |
| ✔ |
| ✔ |
| ✔ |
| ✔ |
| ✔ |
| ✔ |
| ✔ View Logs |
- Client Area Features:
| ✔ |
| ✔ |
| ✔ |
| ✔ |
| ✔ |
| ✔ |
| ✔ |
- Supported Servers:
| ✔ |
| ✔ |
| ✔ |
- General Info:
| ✔ Multi-Language Support |
| ✔ Supports WHMCS V6 |
Installation
| This tutorial will show you how to successfully install and configure Social Media Login For WHMCS. We will guide you step by step through the whole installation and configuration process. |
| 1. Log in to your client area and download Social Media Login For WHMCS. |
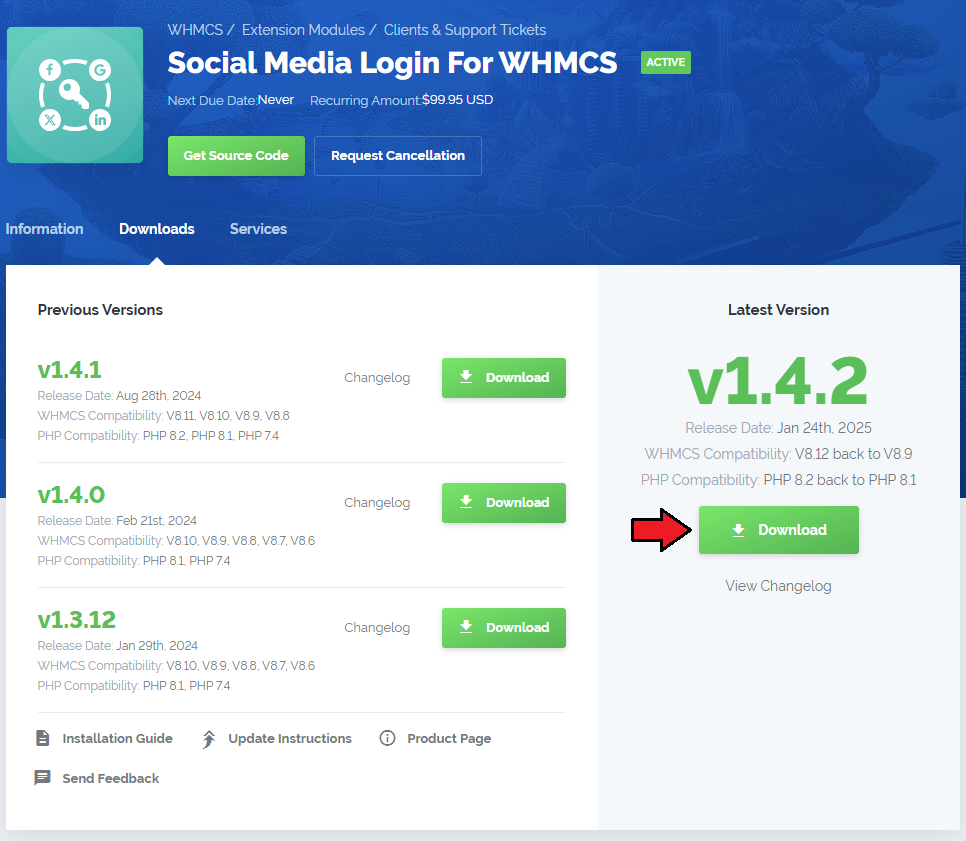
|
| 2. Upload and extract the module into the main WHMCS directory. Files in your WHMCS directory should look like on the following screen. |

|
| 3. When you install Social Media Login for the first time you have to rename 'license_RENAME.php' file. File is located in 'modules/addons/SocialMediaLogin/license_RENAME.php'. Rename it from 'license_RENAME.php' to 'license.php'. |
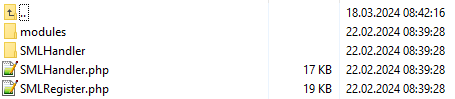
|
| 4. In order to configure your license key, you have to edit the previously renamed 'license.php' file. Enter your license key between quotation marks as presented on the following screen. You can find your license key in your client area → 'My Products'. |

|
| 5. Now you have to activate the module in your WHMCS system. Log in to your WHMCS admin area. Go to 'Setup' → 'Addon Modules'. Afterwards, find 'Social Media Login' and press 'Activate' button. |
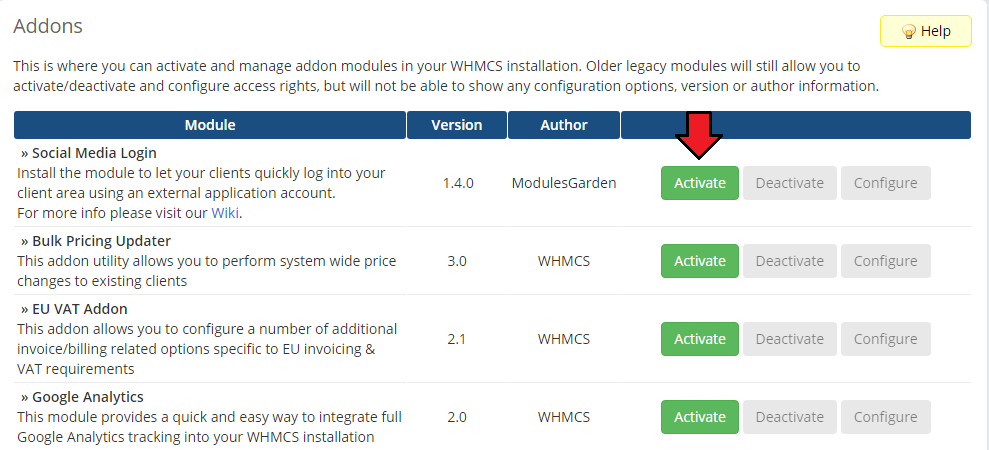
|
| 6. In the next step you need to permit access to this module. To do so, click on 'Configure' button, tick 'Full Administrator' and press 'Save Changes'. |
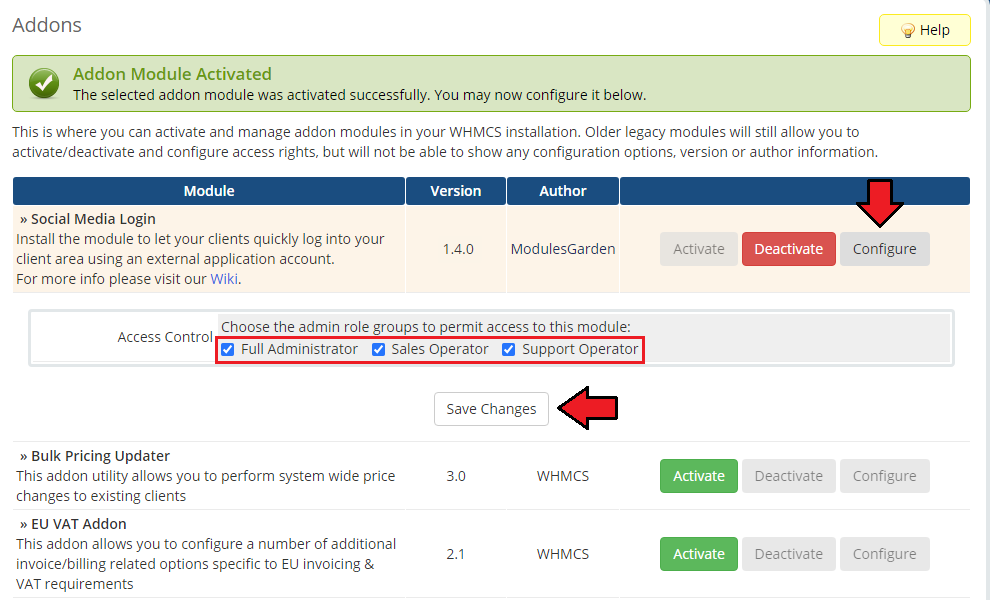
|
| 7. You have just successfully installed Social Media Login For WHMCS! You can access your module under 'Addons' → 'Social Media Login'. |
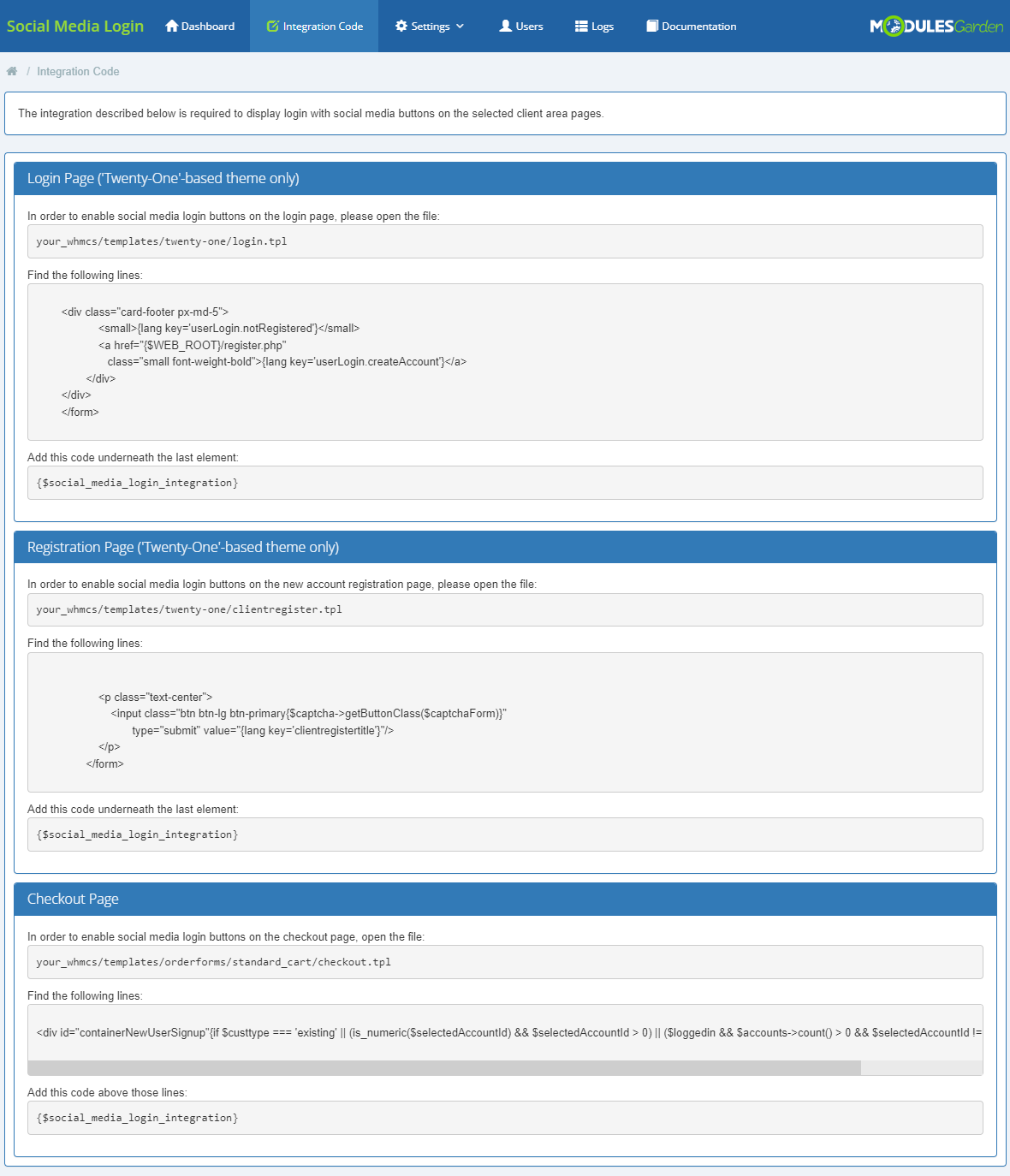
|
Configuration and Management
| Domain & Email Forwarding For WHMCS brings some of the management actions on domains from your external servers to your client area. Underneath, you will find a complete guide which will show you how to take a full advantage of the module. |
Dashboard
| 'Dashboard' of the addon includes only a short guide that is placed to help you quickly move through the configuration. If you are already familiar with it, you may press 'Don't Show Again' button. |
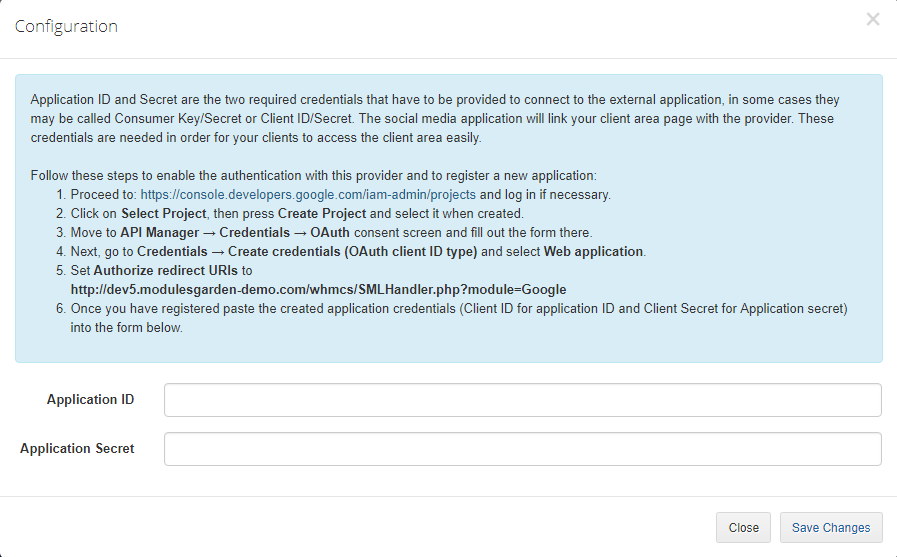
|
Settings
| The module is currently compatible with one outside server, that is cPanel. Before you can completely work with the module, you must have an account created on the server. Domain and email redirections will be attached to this account. |
Modules
| Let's finally move to the addon itself. The first step of the configuration includes activating the module you want to work with. Move to 'Domain & Email Forwarding' → 'Settings' → 'Modules' and 'Activate' the module you need to connect to the external server. |
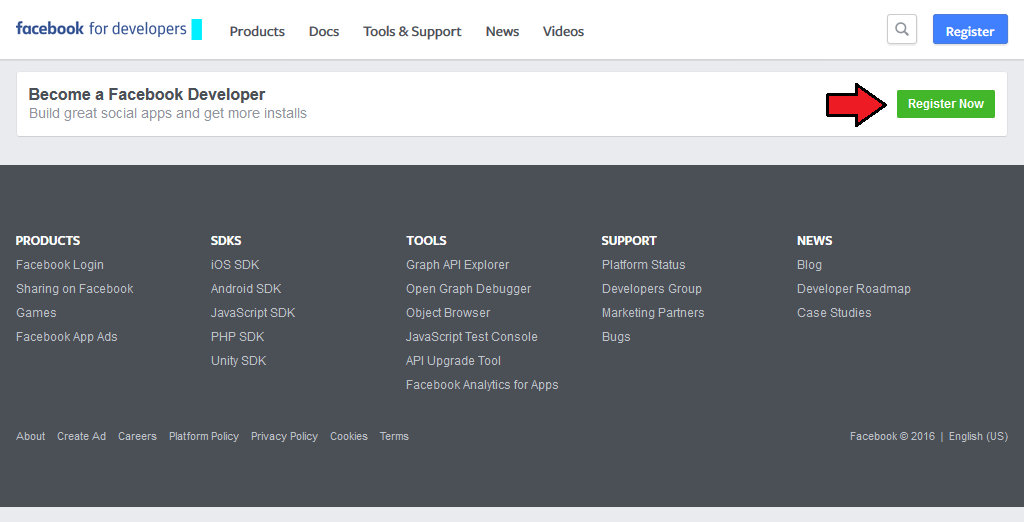
|
| Confirm the action to continue. |
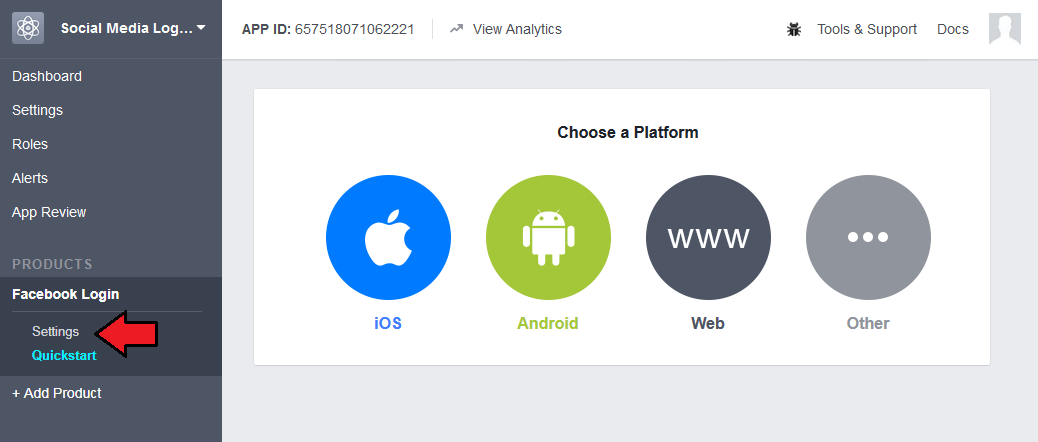
|
| You may deactivate the used module at any moment. Simply press the button marked on the screen. |
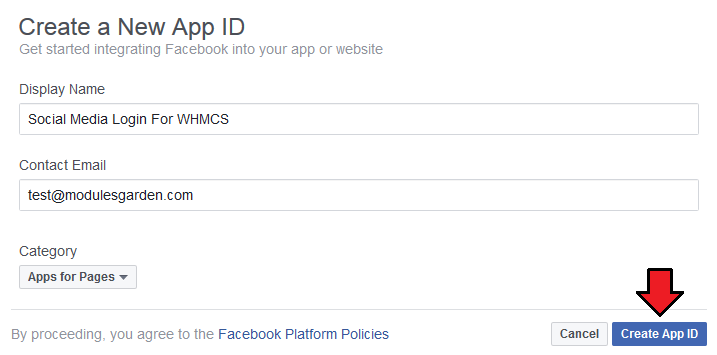
|
| When a module is active, you must configure connection with its server. Press 'Configure' to do so. |
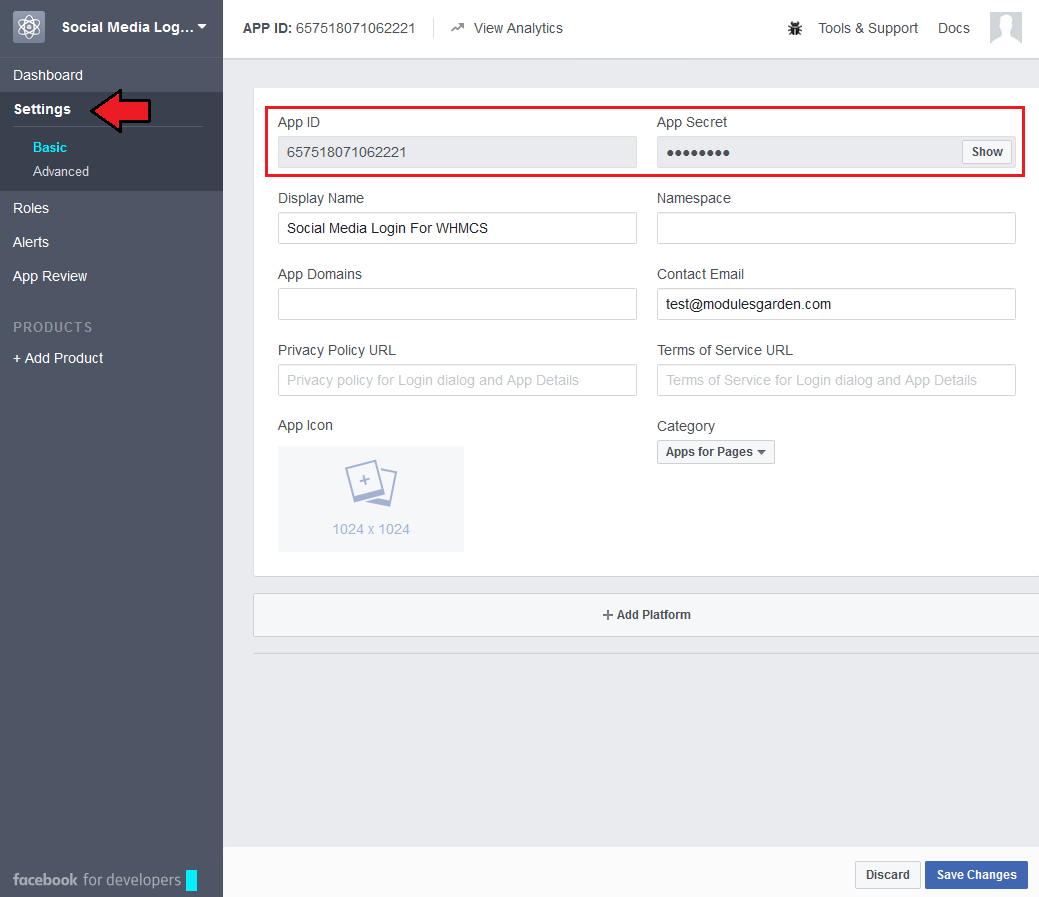
|
General
| ............ |
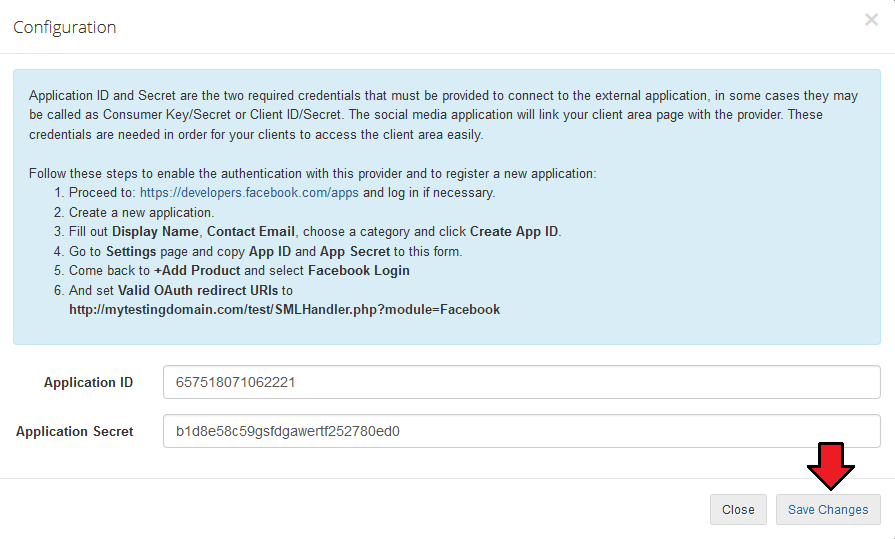
|
| ................. |
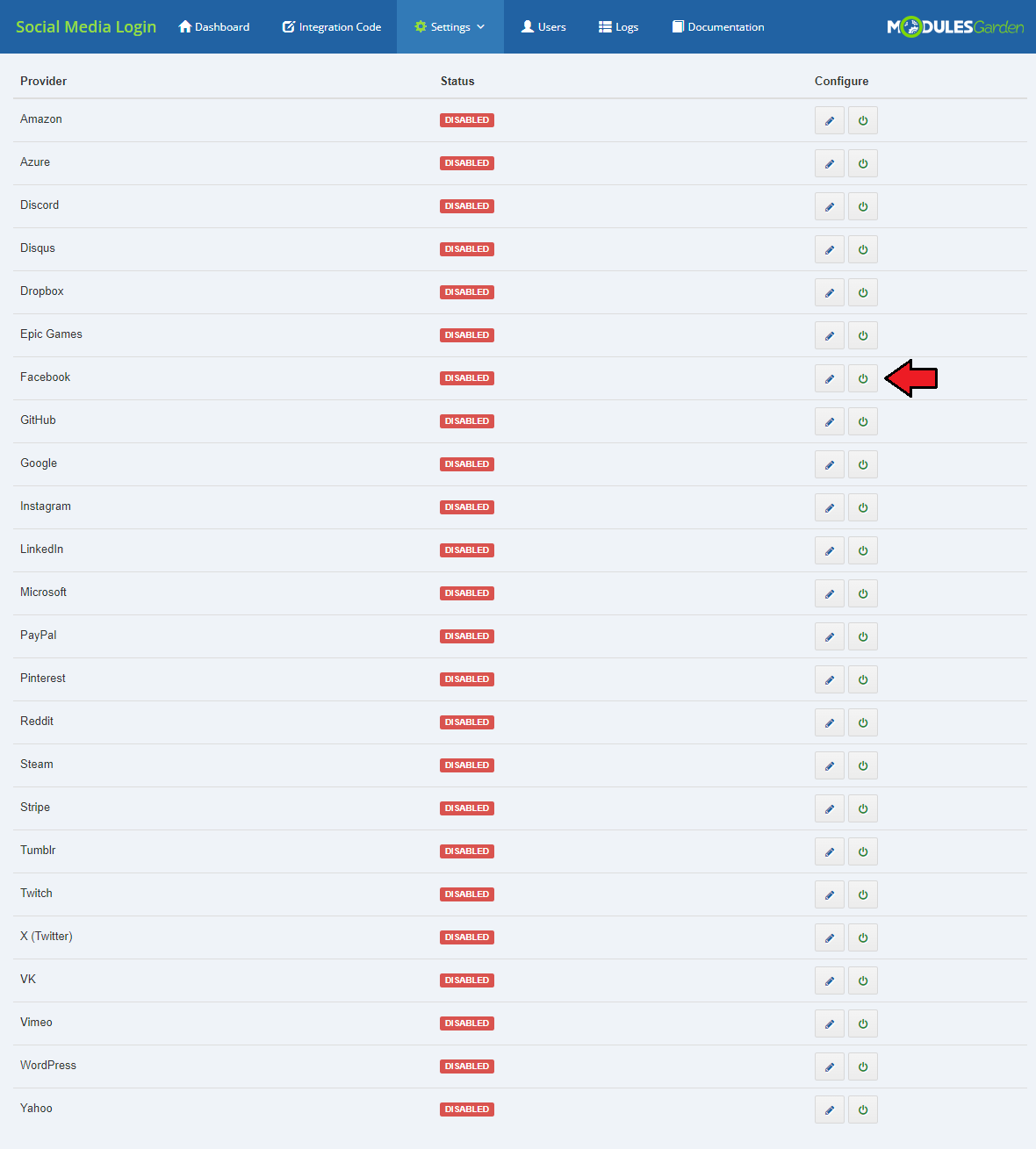
|
Logs
| Under 'Logs' tab you will find all log entries. There are details on any successful or failed action in the module. Check it out any time you need to find some details on the actions taken. |
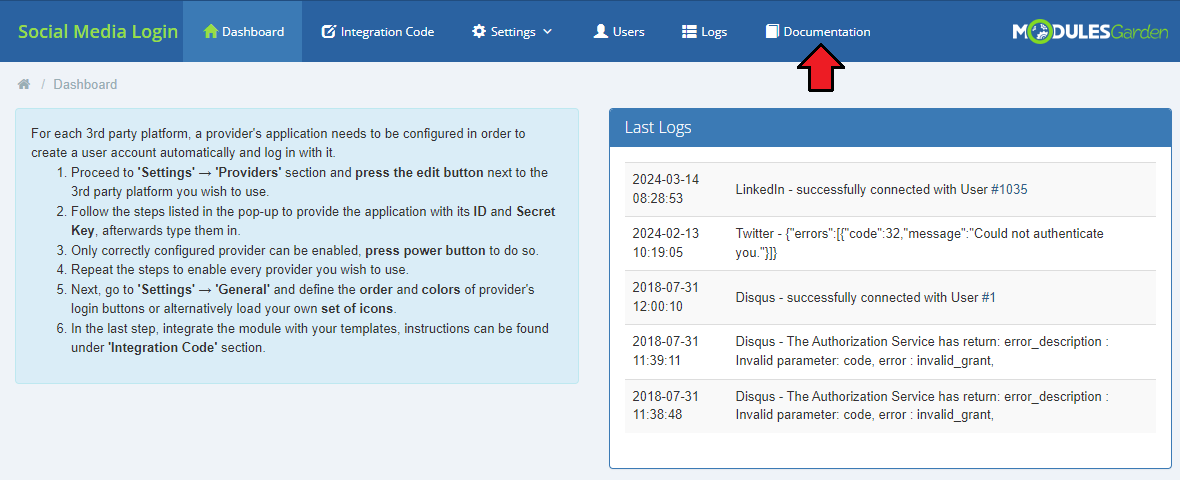
|
Documentation
| The last position in your navigation menu, when pressed, redirects to the article you are currently reading. |
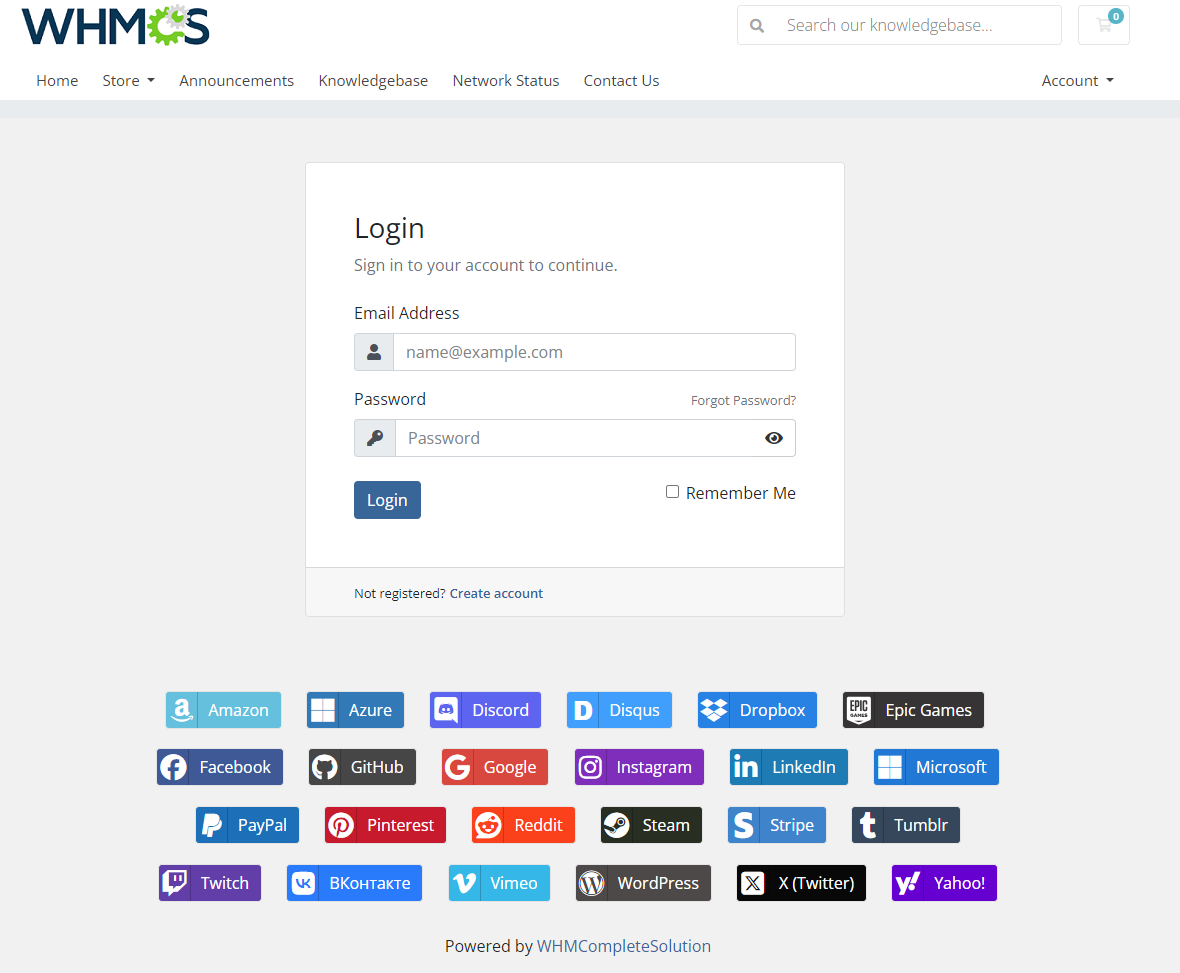
|
Client Area
| '............. |
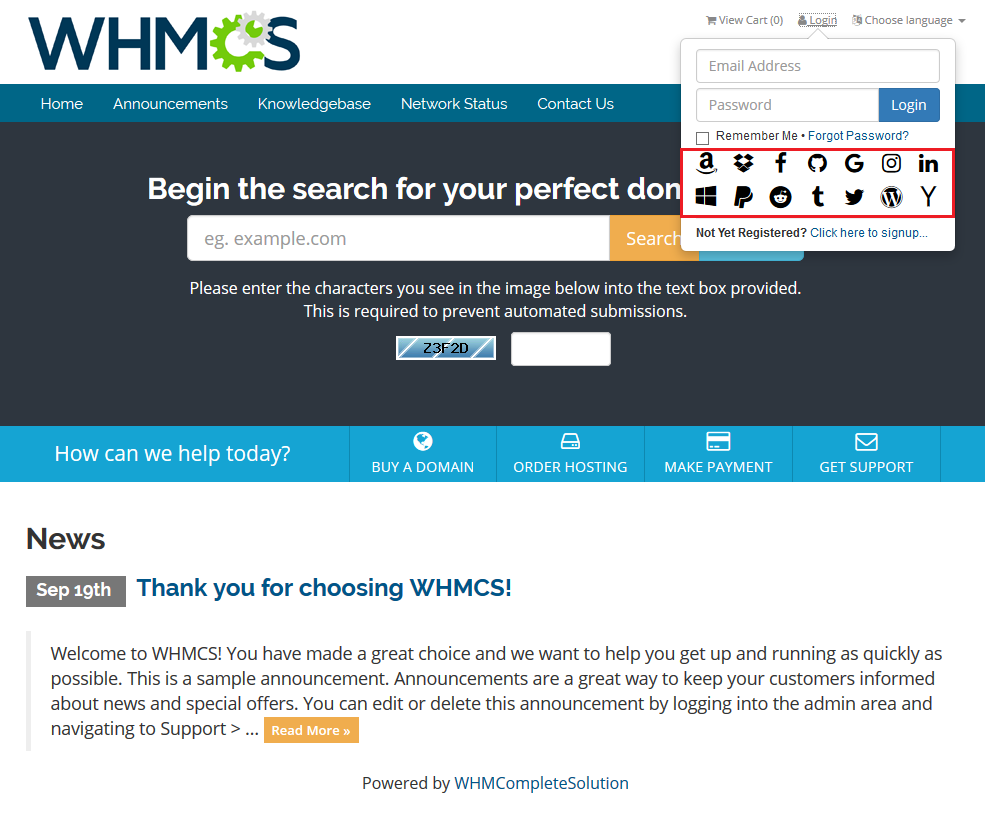
|
123
| ............ |
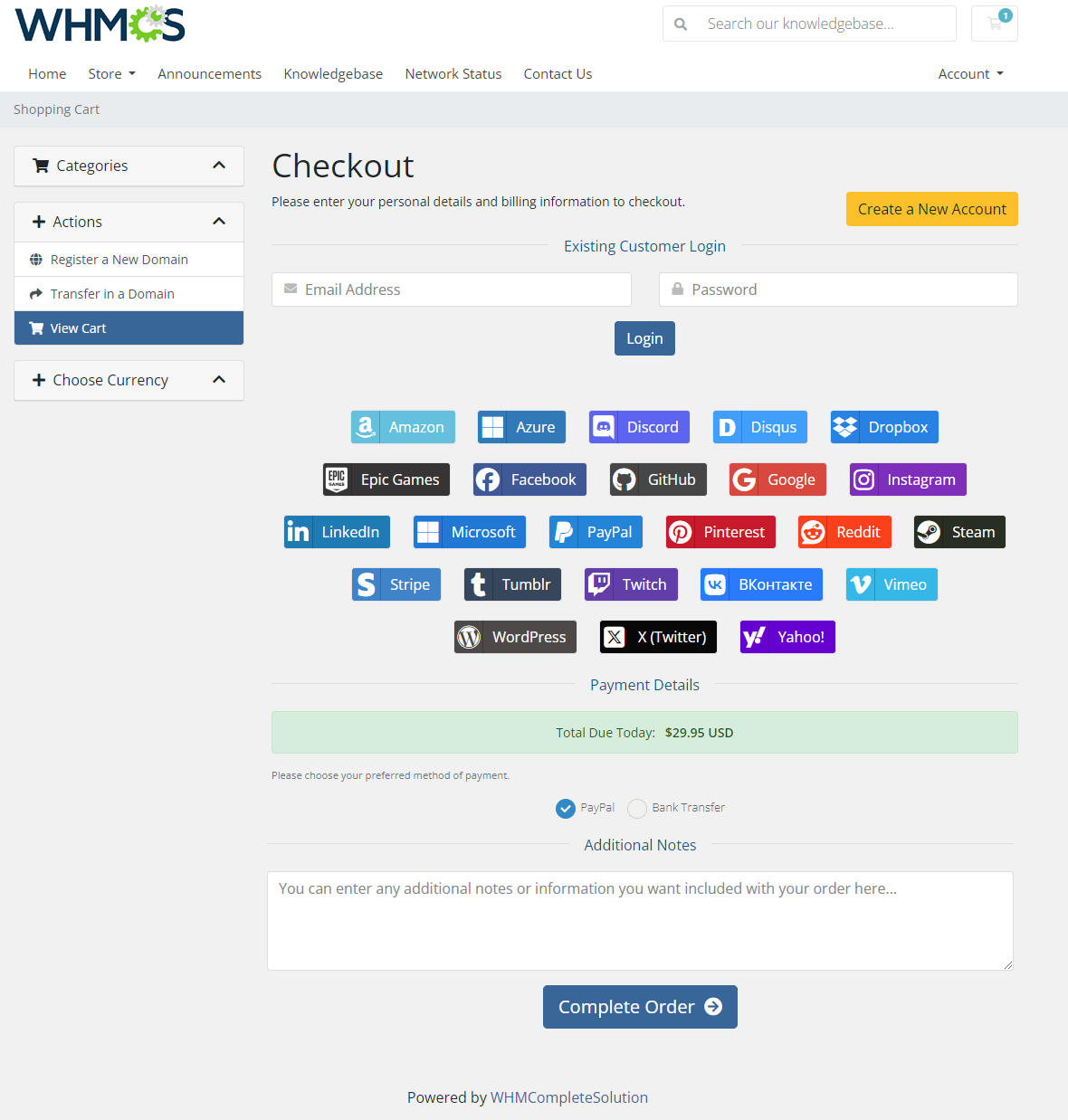
|
456
| ........ |
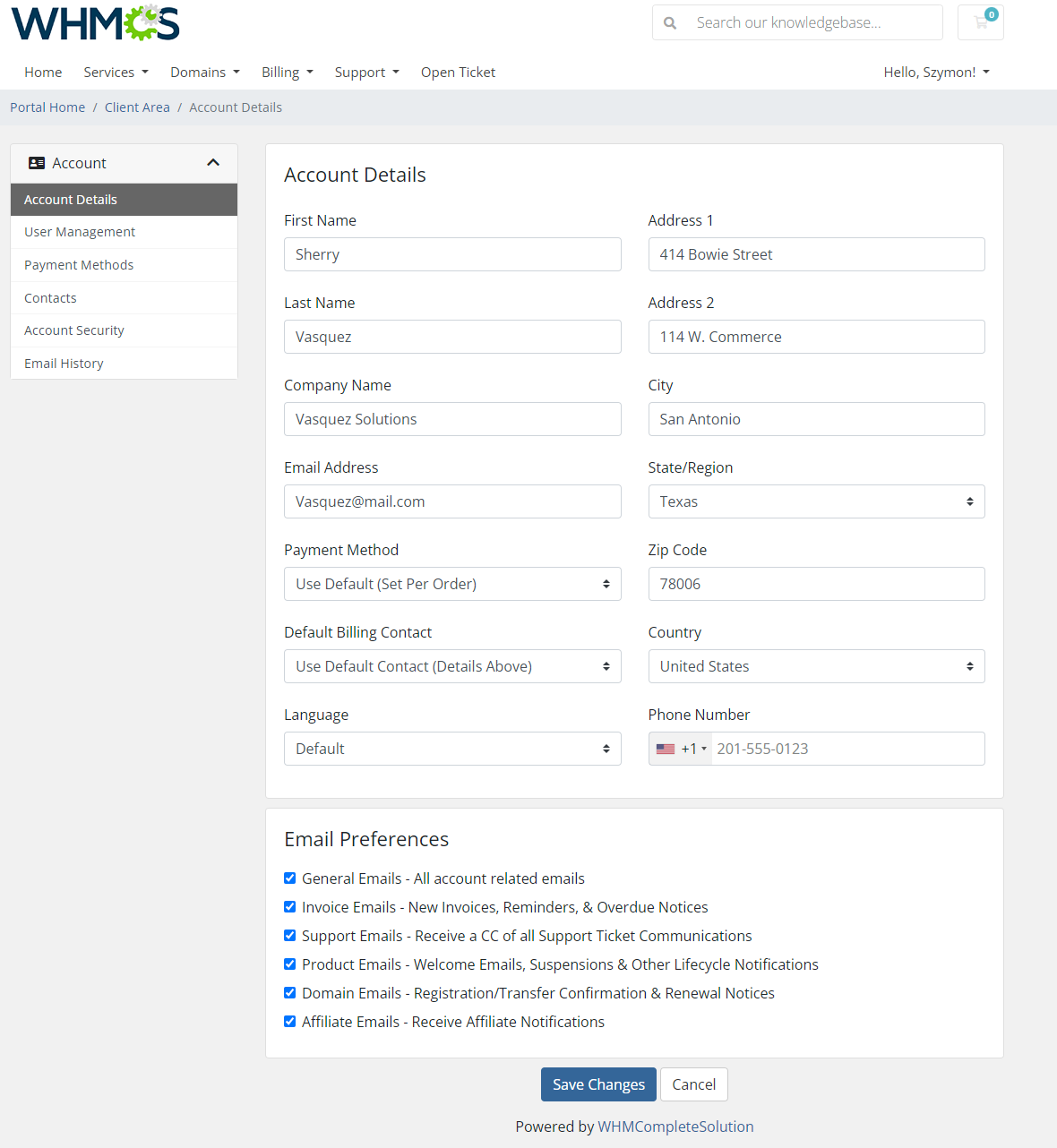
|
| ............. |
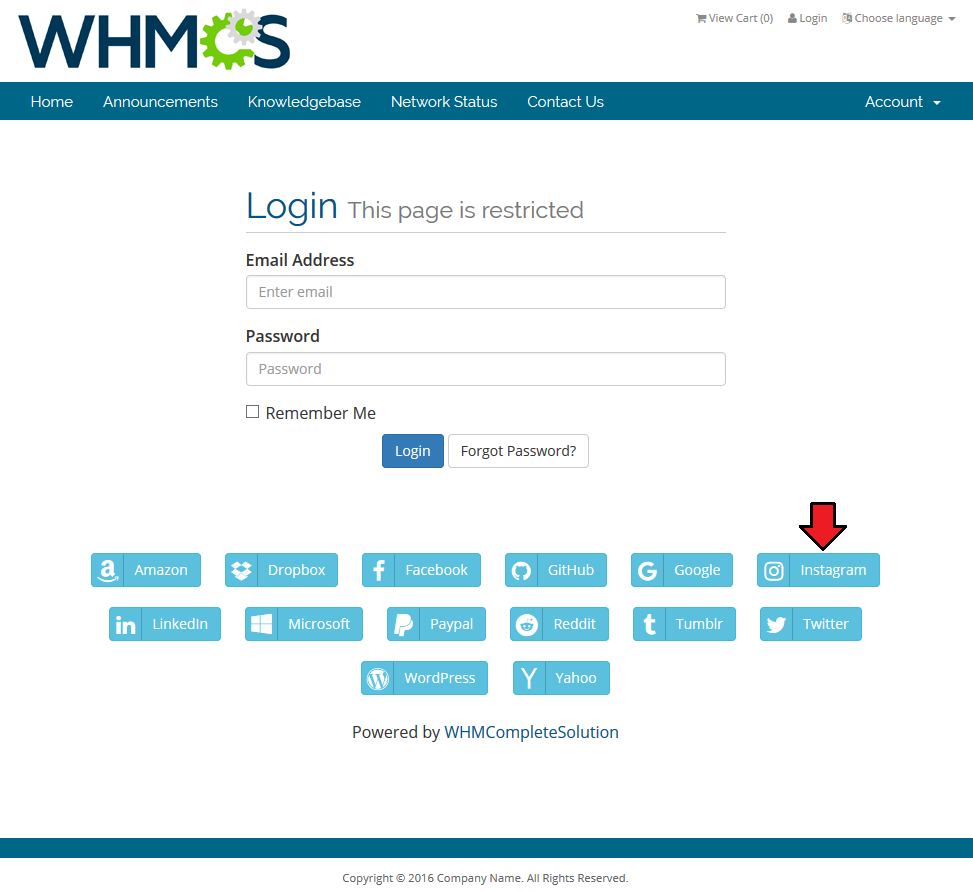
|
Tips
| 1. |
Common Problems
| 1. When you have problems with connection, check whether your SELinux or firewall does not block ports. |