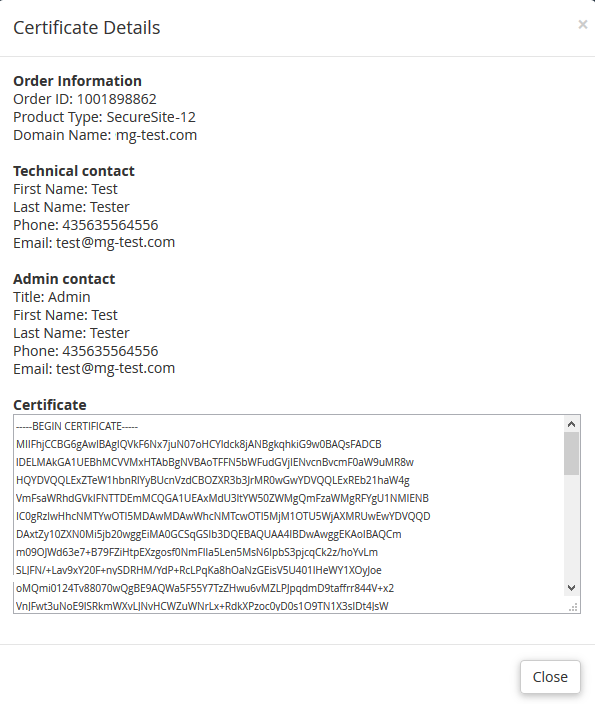Servertastic SSL For cPanel
Contents |
About Servertastic SSL For cPanel
| Servertastic For cPanel will allow your clients to automatically install free SSL certificates on their websites. You will easily trace the progress on SSL configuration, toggle automatic renewals and handle other essential HTTPS features. |
- WHM Area:
| ✔ View List Of Domains With Installed Certificates |
| ✔ Renew Or Remove Installed Certificates |
| ✔ View Task Status Of Cron Executions |
| ✔ View Detailed Logs Of API Errors |
| ✔ Set Email For Notifications On Certificates Approvals |
| ✔ Define Limit Of Cron Retries |
| ✔ Toggle Auto Renewals Of Certificates |
| ✔ Choose File Or DNS Method Of SSL Authentication |
- cPanel Area:
| ✔ Install Free Certificate For Main And Addon Domains |
| ✔ View Basic Certificate Details |
| ✔ Renew Or Remove Installed Certificates |
- General Info
| ✔ Supports Free HTTPS Certificates |
| ✔ Renewal Support - Automatically Creates New Certificate For Recurring Products After Expiration Date |
| ✔ Multi-Language Support |
| ✔ Supports cPanel & WHM 56 And Later |
Installation and Configuration
| This tutorial will show you how to successfully install and configure Servertastic SSL For cPanel. We will guide you step by step through the whole installation and configuration process. |
Installation
| 1. Log in to our client area and download Servertastic SSL For cPanel. |
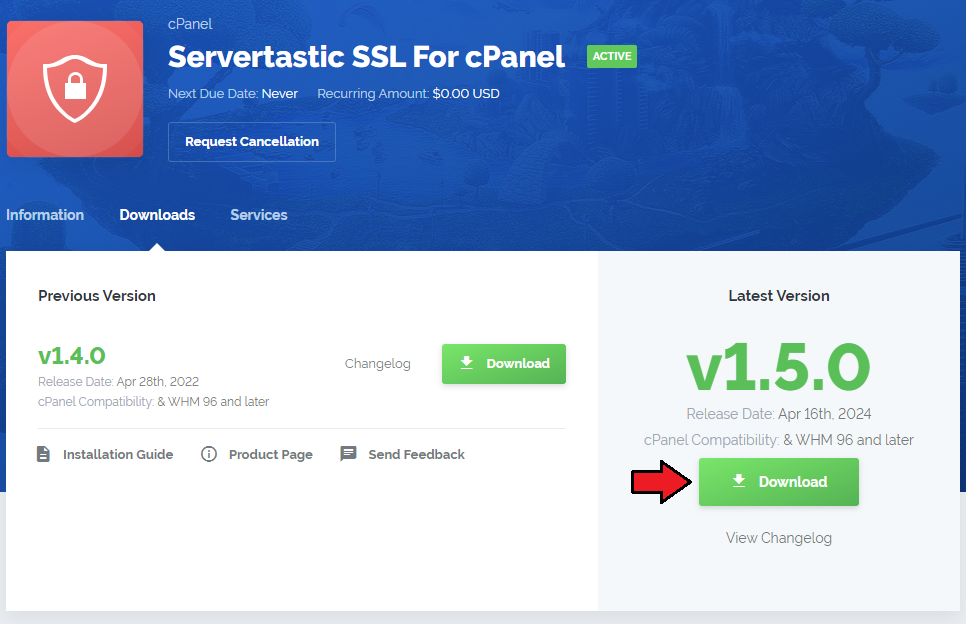
|
| 2. Upload and extract the module into the /root cPanel directory. Files in your cPanel /root/ServerTasticSSL directory should look like on the following screen. |
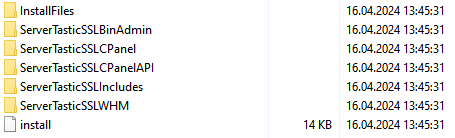
|
3. Once the module is uploaded, run the following command from the console:sudo sh /root/ServerTasticSSL/install Next, follow the instruction displayed on the console. Type the yes command to confirm. After a brief moment you should see a confirmation that the plugin is installed successfully. |
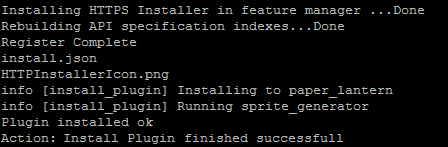
|
Configuration
| 4. In order to configure the plugin, go to 'WHM' → 'Plugins' → 'Servertastic SSL' . |
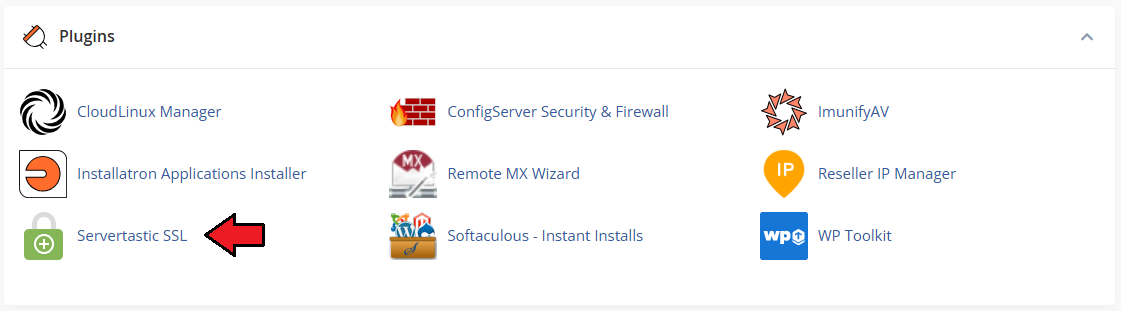
|
5. Click the 'Configuration' and fill in the following records:
When ready, test the connection and save the configuration. |
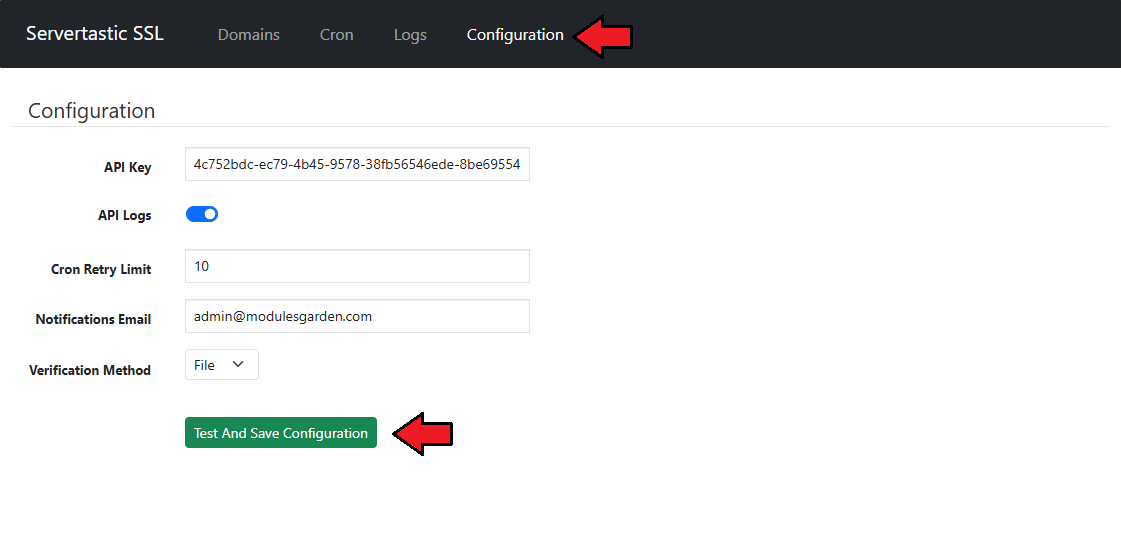
|
| Congratulations! Your module is ready for use. |
Management
| Servertastic SSL For cPanel allows you to offer free SSLs Servertastic certificates to your clients. Additionally, you have the ability to view certificate details and manage each provisioned certificate. |
WHM Area
| In the WHM area you can view the details of the certificate and find SSL configuration status. Additionally, you can view Cron and API logs. |
Domains
| In this section you will find all available in WHM domains and all the information about their certificate. If it was installed, expiry dates, type, status and options to Renew or Remove or 'Error' notification if occured. |
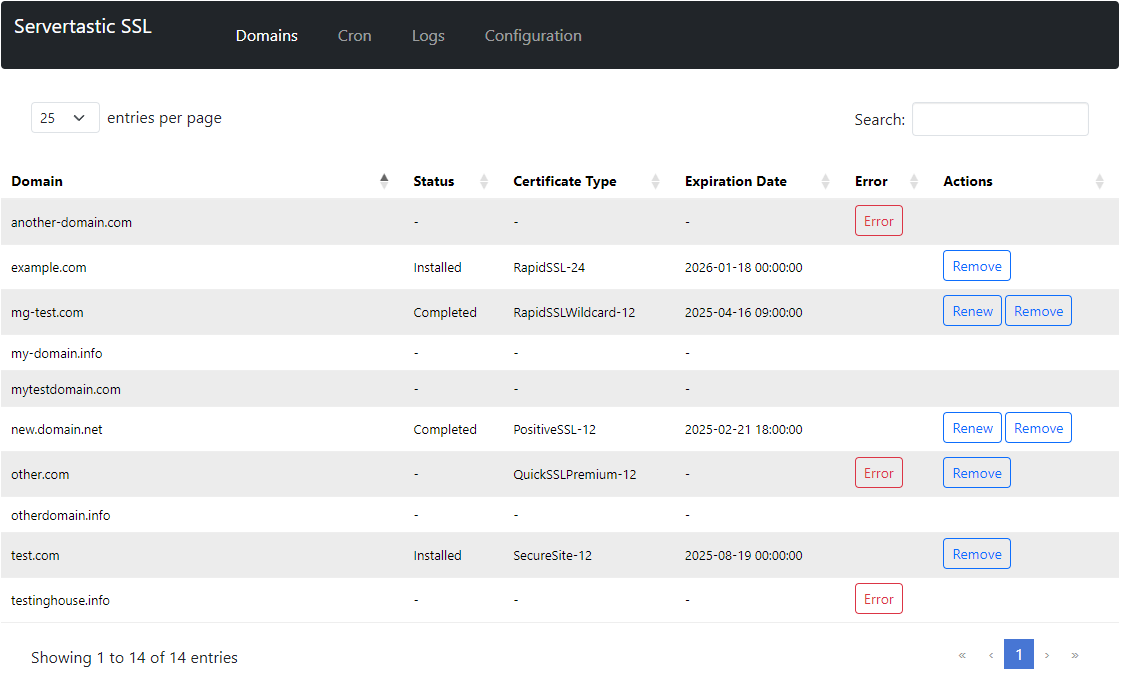
|
Cron
| Under Cron tab, you will find all existing cron tasks added when any kind of error appeared while verifying a request on certificate installation. As you can see, administrator may manually trigger the action again or wait for the next cron run (runs by default every 5 minutes) |
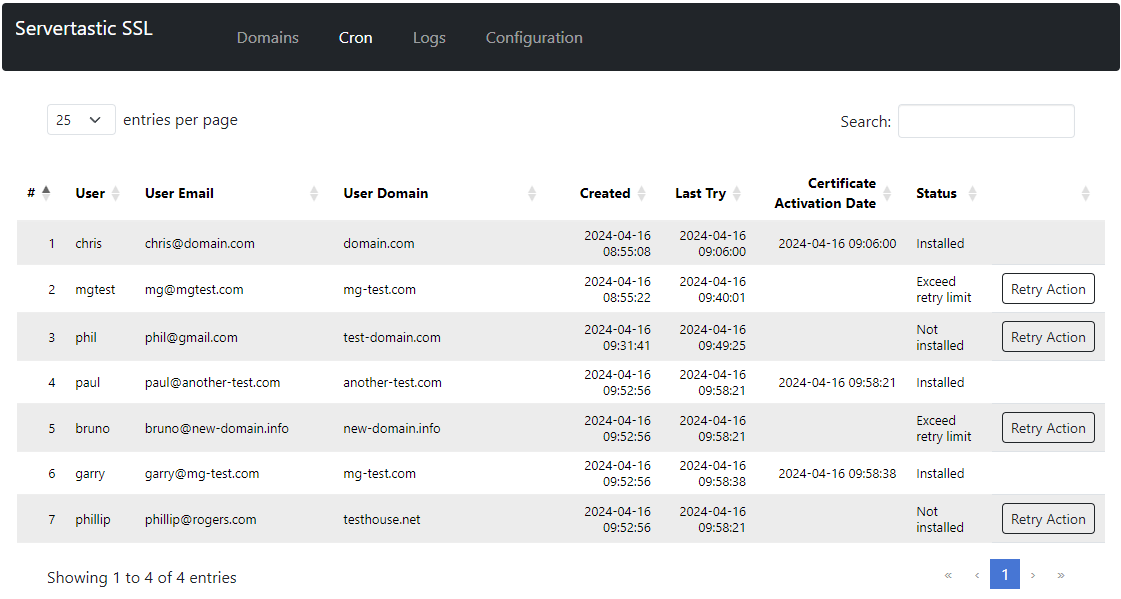
|
Logs
| Logs section includes a list of all failed actions that had place in the module. Clear logs if necessary. Please remember that you may always turn logging off in the configuration tab or by switching button On to Off. |
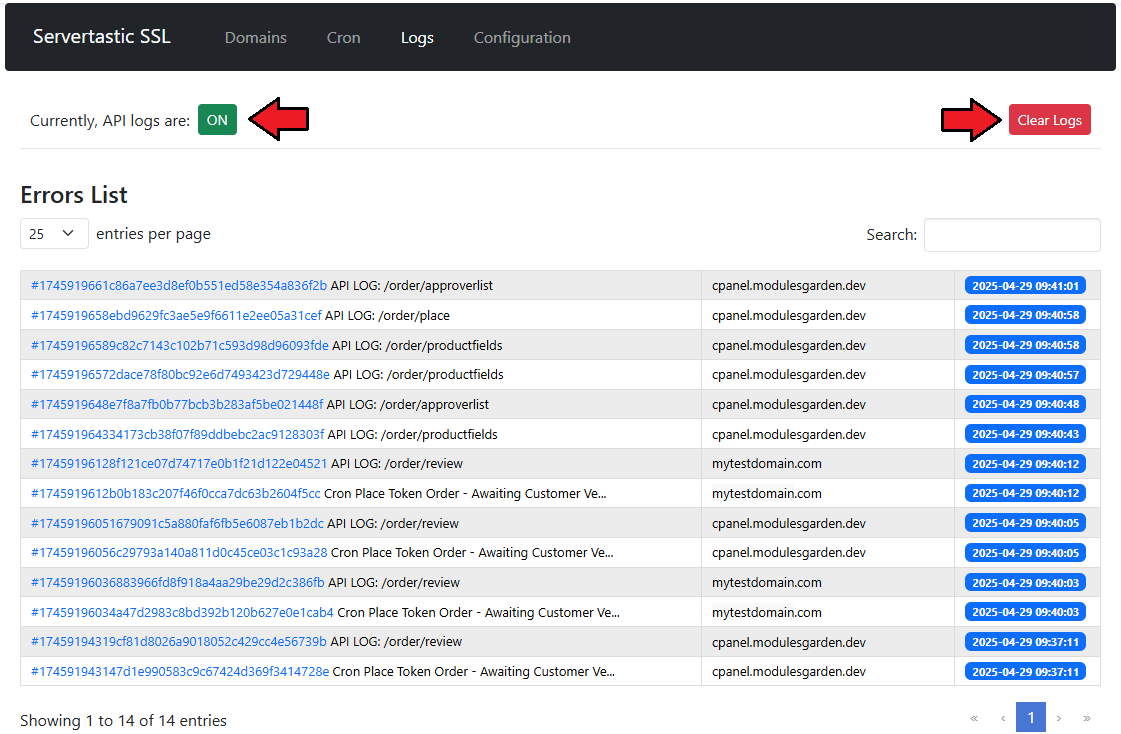
|
| Clicking on the token number will move you to the more detailed error log with API requests and reposnses. |
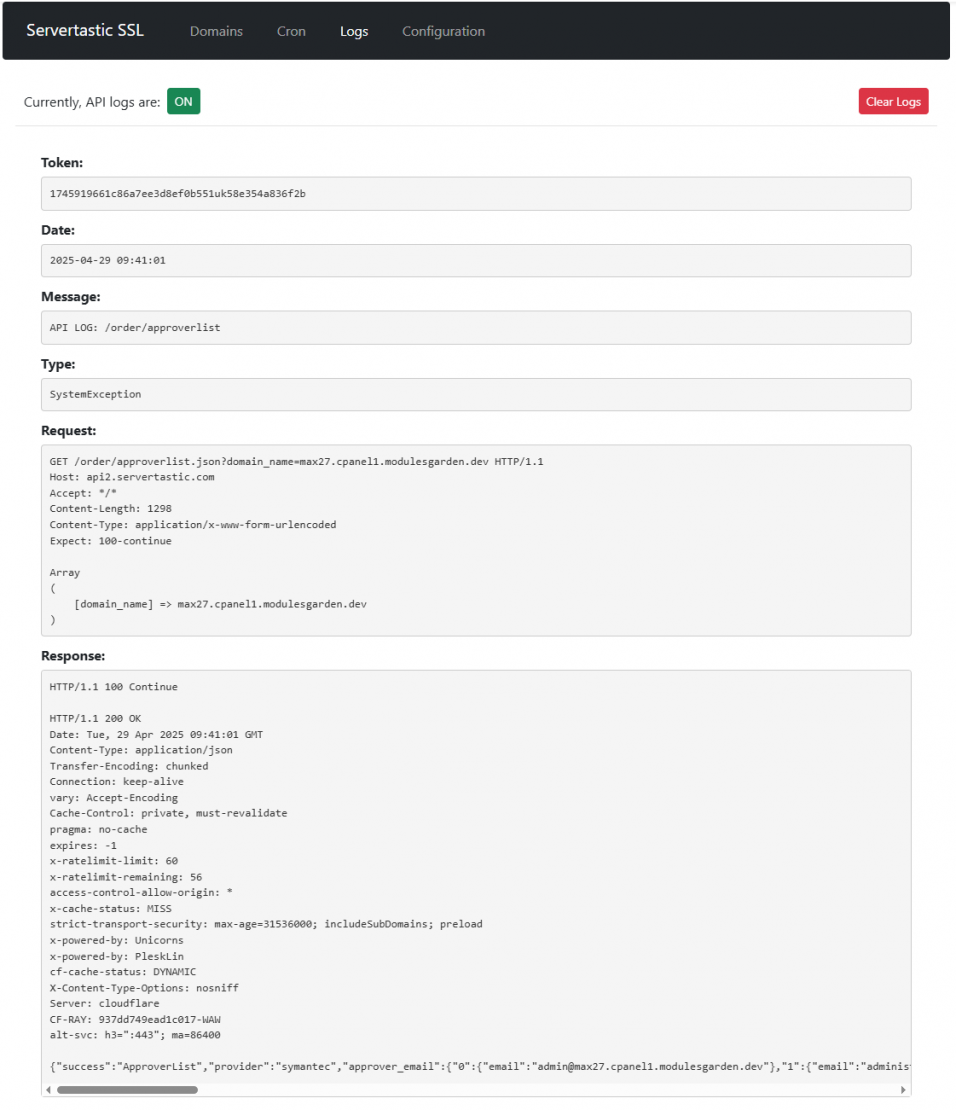
|
cPanel Area
| Servertastic SSL For cPanel allows your customers to set up and configure free SSL certificate for main or addon domain. Client logs into their cPanel account. Then proceed to the 'Security' → 'HTTPS Installer' . |
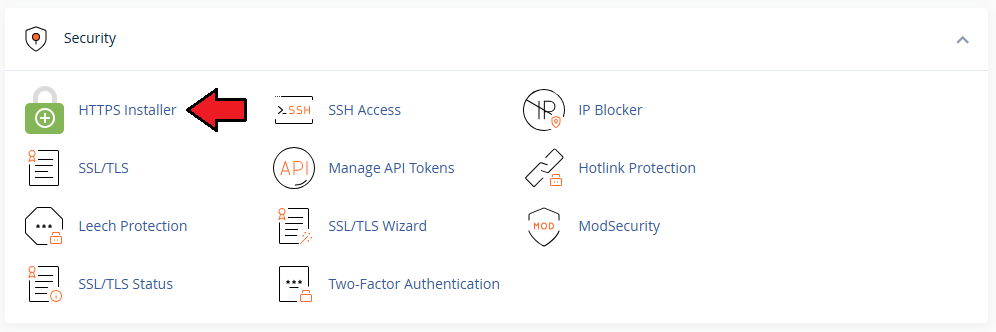
|
Request
| There appears a list of client's domains with their current status. Press Install New Certificate for the domain to submit request for the free certificate. |
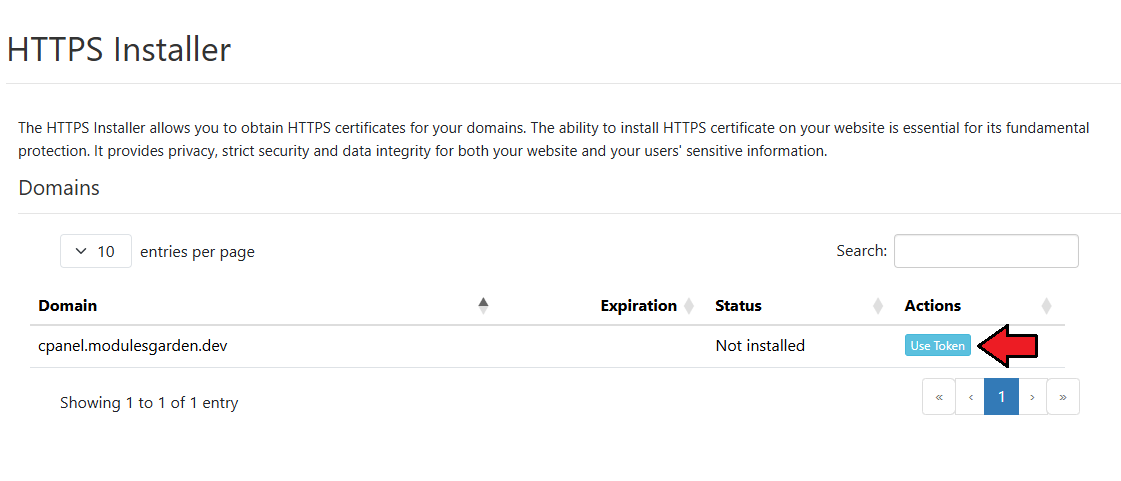
|
| Next you have to fill out the Admin and Tech contact details before you can continue. Please note that Technical contact details are automatically filled out with the same details as Admin contact. |
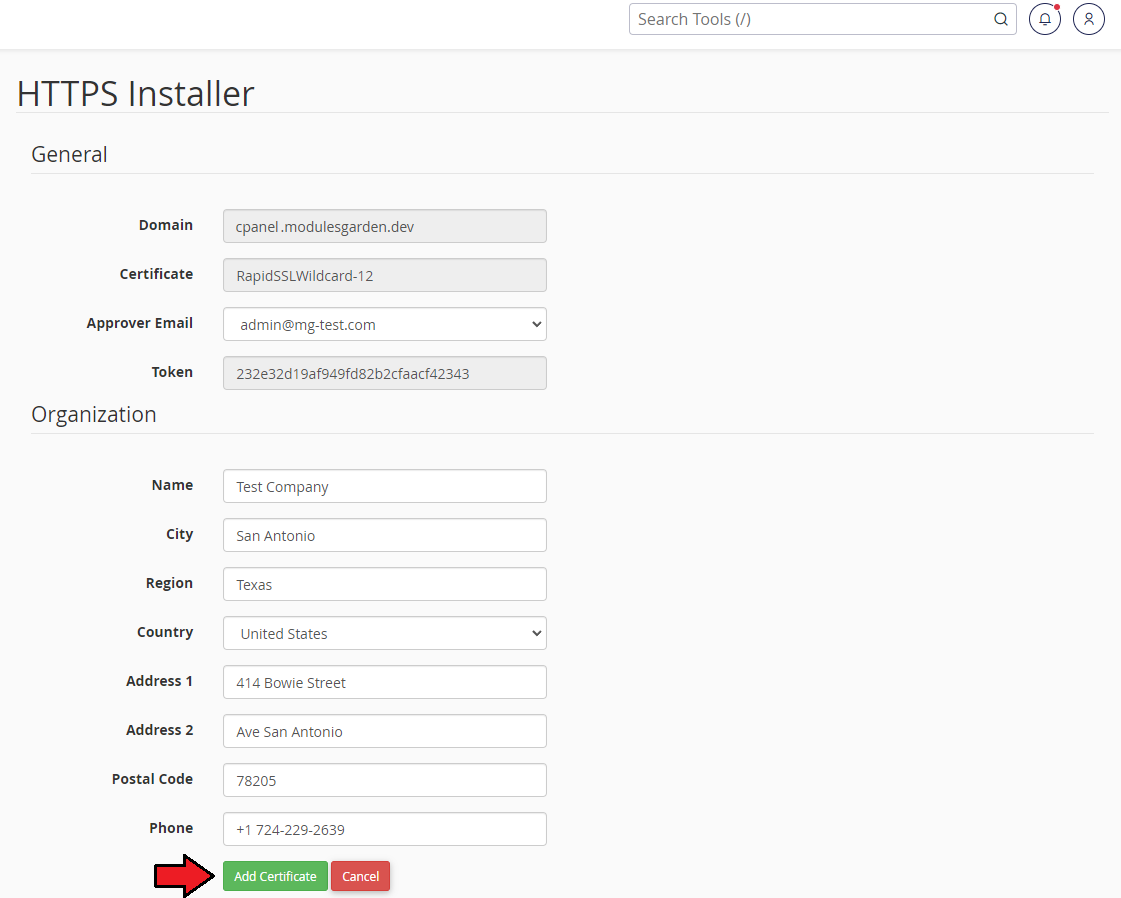
|
Management
| In case there are any issues encountered while verifying the request, a cron task is automatically added to the line. There administrator may trigger the action again or wait until system runs cron again and processes the request. |
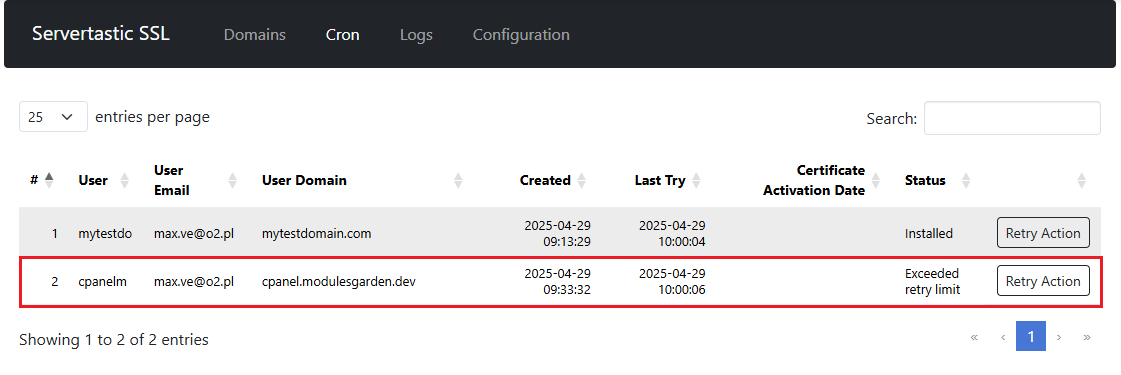
|
| If the verification is successful and domain certificate is installed, it appears on the list with adequate status on the client's account. |
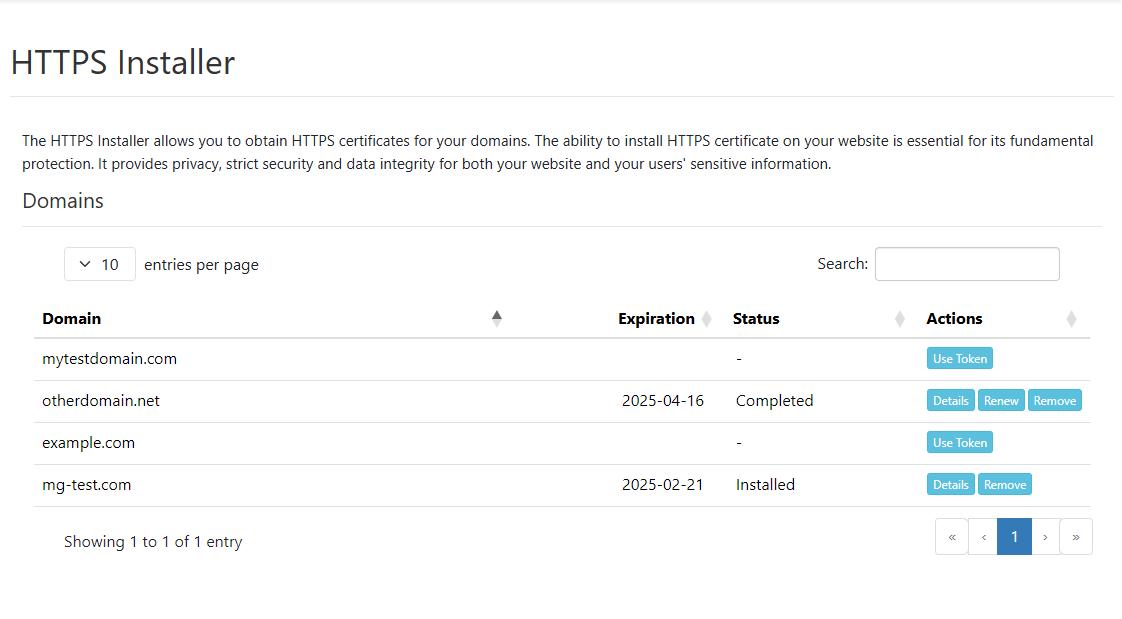
|
| Finally there are three actions available to perform on the certificate: |

|