Servertastic SSL For cPanel
(→Configuration) |
(→About Servertastic SSL For cPanel) |
||
| (111 intermediate revisions by 5 users not shown) | |||
| Line 2: | Line 2: | ||
<meta name="description" content="ModulesGarden Wiki Contains All The Information You Need About The Servertastic SSL For cPanel Module."></meta> | <meta name="description" content="ModulesGarden Wiki Contains All The Information You Need About The Servertastic SSL For cPanel Module."></meta> | ||
| − | + | =About [https://www.modulesgarden.com/products/cpanel/servertastic-ssl Servertastic SSL For cPanel]= | |
| − | =About [https://www.modulesgarden.com/products/ | + | |
{| | {| | ||
| − | |style="padding: 10px 0px 10px 0px;"|'''Servertastic For cPanel''' | + | |style="padding: 10px 0px 10px 0px;"|'''Servertastic For cPanel''' will allow your clients to automatically install SSL certificates on their websites.<br/> |
| + | You will easily trace the progress on SSL configuration and handle other security features.<br/> | ||
| + | Your clients, at once, will be given the opportunity to supervise owned certificates straight in your cPanel area.<br/><br/> | ||
| + | The module is powered by '''Servertastic Limited''' in development partnership with ModulesGarden.<br/> | ||
| + | Check out also our [https://www.modulesgarden.com/products/cpanel/inactive-account-manager '''Inactive Account Manager For cPanel'''] module and '''reduce your running cPanel costs!''' | ||
|} | |} | ||
<!--a comment maybe? --> | <!--a comment maybe? --> | ||
| − | *'''WHM Features:''' | + | *'''WHM Area Features:''' |
{| | {| | ||
| − | |style="padding: 10px 0px 0px 30px;"|✔ | + | |style="padding: 10px 0px 0px 30px;"|✔ View List Of Domains With Installed Certificates |
|} | |} | ||
{| | {| | ||
| − | |style="padding: 0px 0px 0px 30px;"|✔ | + | |style="padding: 0px 0px 0px 30px;"|✔ Remove Installed Certificates |
|} | |} | ||
{| | {| | ||
| − | |style="padding: 0px 0px 0px 30px;"|✔ | + | |style="padding: 0px 0px 0px 30px;"|✔ View Task Status Of Cron Executions |
|} | |} | ||
{| | {| | ||
| − | |style="padding: 0px 0px 0px 30px;"|✔ | + | |style="padding: 0px 0px 0px 30px;"|✔ View Detailed Logs Of API Errors |
|} | |} | ||
{| | {| | ||
| − | |style="padding: 0px 0px 0px 30px;"|✔ | + | |style="padding: 0px 0px 0px 30px;"|✔ Set Email For Notifications On Certificates Approvals |
|} | |} | ||
{| | {| | ||
| − | |style="padding: 0px 0px 0px 30px;"|✔ | + | |style="padding: 0px 0px 0px 30px;"|✔ Define Limit Of Cron Retries |
|} | |} | ||
{| | {| | ||
| − | |style="padding: 0px 0px | + | |style="padding: 0px 0px 10px 30px;"|✔ Choose File Or DNS Method Of SSL Authentication |
|} | |} | ||
| + | *'''cPanel Area Features:''' | ||
{| | {| | ||
| − | |style="padding: | + | |style="padding: 10px 0px 0px 30px;"|✔ Install Certificates For Main And Addon Domains Using Pre-generated Tokens |
|} | |} | ||
{| | {| | ||
| − | |style="padding: 0px 0px | + | |style="padding: 0px 0px 0px 30px;"|✔ View Basic Certificates Details |
|} | |} | ||
| − | |||
{| | {| | ||
| − | |style="padding: | + | |style="padding: 0px 0px 10px 30px;"|✔ Remove Installed Certificates |
|} | |} | ||
| + | *'''General Info''' | ||
{| | {| | ||
| − | |style="padding: | + | |style="padding: 10px 0px 0px 30px;"|✔ Token Based Certificates Installation |
|} | |} | ||
{| | {| | ||
| − | |style="padding: | + | |style="padding: 00px 0px 0px 30px;"|✔ Requires [https://www.modulesgarden.com/products/whmcs/servertastic-ssl Servertastic SSL For WHMCS] Module |
|} | |} | ||
{| | {| | ||
| − | |style="padding: 0px 0px | + | |style="padding: 00px 0px 0px 30px;"|✔ Multi-Language Support |
|} | |} | ||
| − | |||
{| | {| | ||
| − | |style="padding: | + | |style="padding: 00px 0px 0px 30px;"|✔ Supports cPanel Themes "Jupiter" And "Paper Lantern" |
|} | |} | ||
{| | {| | ||
| − | + | |style="padding: 0px 0px 30px 30px;"|✔ Supports cPanel & WHM 98 And Later | |
| − | + | ||
| − | + | ||
| − | + | ||
| − | + | ||
| − | + | ||
| − | + | ||
| − | + | ||
| − | + | ||
| − | + | ||
| − | + | ||
| − | + | ||
| − | + | ||
| − | + | ||
| − | + | ||
| − | + | ||
| − | + | ||
| − | + | ||
| − | + | ||
| − | |style="padding: 0px 0px 30px 30px;"|✔ Supports cPanel | + | |
|} | |} | ||
=Installation and Configuration= | =Installation and Configuration= | ||
{| | {| | ||
| − | |style="padding: 10px 0px 30px 0px;"|'''This tutorial will show you how to successfully install and configure Servertastic SSL For cPanel.''' <br /> | + | |style="padding: 10px 0px 30px 0px;"|'''This tutorial will show you how to successfully install and configure [https://www.modulesgarden.com/products/cpanel/servertastic-ssl Servertastic SSL For cPanel.]''' <br /> |
We will guide you step by step through the whole installation and configuration process. | We will guide you step by step through the whole installation and configuration process. | ||
|} | |} | ||
==Installation== | ==Installation== | ||
{| | {| | ||
| − | + | |style="padding: 20px 0px 20px 15px;"|'''1. Log in to our client area and download the module.''' | |
| − | + | ||
| − | + | ||
| − | + | ||
| − | |style="padding: 20px 0px 20px 15px;"|'''1. Log in to | + | |
|} | |} | ||
{| | {| | ||
| Line 94: | Line 74: | ||
{| | {| | ||
|style="padding: 0px 0px 15px 15px;"|'''2. Upload and extract the module into the '''/root''' cPanel directory.'''<br /> | |style="padding: 0px 0px 15px 15px;"|'''2. Upload and extract the module into the '''/root''' cPanel directory.'''<br /> | ||
| − | Files in your cPanel directory should look like | + | Files in your cPanel ''/root/ServerTasticSSL'' directory should look like these on the following screen. |
|} | |} | ||
{| | {| | ||
| Line 100: | Line 80: | ||
|} | |} | ||
{| | {| | ||
| − | |style="padding: 0px 0px 15px 15px;"|'''3. | + | |style="padding: 0px 0px 15px 15px;"|'''3. Once the module is uploaded, run the following command from the console:<br /> |
| − | + | cd /root/ServerTasticSSL/ | |
| − | + | sudo sh install | |
| + | Next, follow the instruction displayed on the console. Type the '''yes''' command to confirm. After a brief moment you should see a confirmation that the plugin has been successfully installed. | ||
|} | |} | ||
{| | {| | ||
| − | |style="padding: 0px 0px | + | |style="padding: 0px 0px 30px 25px;"|[[File:STCP_3.png]] |
|} | |} | ||
==Configuration== | ==Configuration== | ||
{| | {| | ||
| − | |style="padding: 10px 0px 15px 15px;"|'''4. In order to configure plugin, go to '' 'WHM' '' → '' 'Plugins' '' → '' 'Servertastic SSL' ''.''' | + | |style="padding: 10px 0px 15px 15px;"|'''4. In order to configure the plugin, go to '' 'WHM' '' → '' 'Plugins' '' → '' 'Servertastic SSL' ''.''' |
| − | + | ||
|} | |} | ||
{| | {| | ||
| − | |style="padding: 0px 0px 20px 25px;"|[[File: | + | |style="padding: 0px 0px 20px 25px;"|[[File:STCP_4.png]] |
|} | |} | ||
| + | |||
{| | {| | ||
| − | |style="padding: 0px 0px | + | |style="padding: 0px 0px 15px 15px;"|'''5. Click the '' 'Configuration' '' and fill in the following records:''' |
| + | *API Key – provide the key to successfully connect to your API. To obtain that key log in to your '[https://dashboard.servertastic.com Reseller Panel]' and click '' 'View your API Key' '': | ||
|} | |} | ||
{| | {| | ||
| − | |style="padding: 0px 0px 20px 25px;"|[[File: | + | |style="padding: 0px 0px 20px 25px;"|[[File:STCP_10_1.png]] |
|} | |} | ||
{| | {| | ||
| − | |style="padding: 0px 0px 15px 15px;"| | + | |style="padding: 0px 0px 15px 15px;"| |
| − | + | <!--*Test Mode - select to connect to the [https://test-dashboard.servertastic.com/ test API].--> | |
| + | *API Logs – if selected, all requests and API responses will be recorded in the Logs section. | ||
| + | *Cron Retry Limit – define the number of maximum allowed retries of a single request. | ||
| + | *Notifications Email – provide an e-mail address where notifications of issued certificates will be delivered. | ||
| + | *Verification Method – choose File or DNS verification method to validate domain ownership automatically. | ||
| + | <!--już nieobsługiwane: | ||
| + | *Auto Renew – if selected, the certificate will be automatically renewed 30 days before its expiration date. | ||
| + | When ready, test the connection and save the configuration.--> | ||
|} | |} | ||
{| | {| | ||
| − | |style="padding: 0px 0px 20px 25px;"|[[File: | + | |style="padding: 0px 0px 20px 25px;"|[[File:STCP_5.png]] |
|} | |} | ||
{| | {| | ||
| − | |style="padding: 0px 0px | + | |style="padding: 0px 0px 30px 15px;"|'''Your module is almost ready to use.''' |
|} | |} | ||
| + | |||
| + | ==WHMCS Integration== | ||
{| | {| | ||
| − | |style="padding: 0px | + | |style="padding: 10px 0px 15px 15px;"|'''6. Due to the fact that cPanel does not support customer transactions, the [https://www.docs.modulesgarden.com/Servertastic_SSL_For_WHMCS Servertastic SSL For WHMCS] module can be used to sell paid certificates.''' <br/> |
| + | Hence, customers will be able to purchase certificate tokens in WHMCS, which can be later on used to set up certificates for domains in cPanel. | ||
|} | |} | ||
{| | {| | ||
| − | |style="padding: 0px 0px | + | |style="padding: 0px 0px 20px 25px;"|[[File:ST_27.png]] |
| − | + | ||
|} | |} | ||
{| | {| | ||
| − | |style="padding: 0px 0px | + | |style="padding: 0px 0px 30px 15px;"|The instructions for installing the provisioning module for generating tokens in WHMCS can be found on the [https://www.docs.modulesgarden.com/Servertastic_SSL_For_WHMCS#cPanel_Integration Servertastic SSL For WHMCS] documentation. <br/> |
| − | + | Follow the next steps when ready. | |
| − | + | ||
| − | + | ||
| − | + | ||
| − | + | ||
| − | + | ||
| − | + | ||
| − | + | ||
| − | + | ||
| − | + | ||
| − | + | ||
| − | + | ||
|} | |} | ||
=Management= | =Management= | ||
{| | {| | ||
| − | |style="padding: 10px 0px 30px 15px;"|Servertastic SSL For cPanel allows you to offer | + | |style="padding: 10px 0px 30px 15px;"|Servertastic SSL For cPanel allows you to offer SSL certificates to your clients.<br /> |
| − | + | Moreover, you have the ability to view the details and take control of each provisioned certificate. | |
|} | |} | ||
| − | == | + | ==WHM Area== |
{| | {| | ||
| − | |style="padding: 10px 0px 15px 15px;"|In the | + | |style="padding: 10px 0px 15px 15px;"|In the WHM area you can track essential details of each certificate and monitor the status of SSL configuration.<br /> |
| − | + | In addition, you can explore Cron and API logs. | |
|} | |} | ||
| + | ===Domains=== | ||
{| | {| | ||
| − | |style="padding: 0px 0px | + | |style="padding: 0px 0px 15px 15px;"|In this section you will find all domains available in WHM as well as important information concerning installed certificates.<br /> |
| + | You can view the current status and type of each certificate along with its expiration date, as well as use the option to ''Remove'' certificate. Click the 'Error' button to see detailed logs of any API errors. | ||
|} | |} | ||
{| | {| | ||
| − | + | |style="padding: 0px 0px 30px 25px;"|[[File:STCP_6.png]] | |
| − | + | ||
| − | + | ||
| − | |style="padding: 0px 0px 30px 25px;"|[[File: | + | |
|} | |} | ||
| − | == | + | ===Cron=== |
{| | {| | ||
| − | |style="padding: | + | |style="padding: 0px 0px 15px 15px;"|In the Cron section, you will find all existing cron tasks. Tasks are added in case any error occurs followed by a verified request for certificate installation.<br /> |
| − | As you can see | + | As you can see, the administrator can either manually trigger the action again or wait for the next cron run (the cron runs every 5 minutes by default). |
|} | |} | ||
{| | {| | ||
| − | |style="padding: 0px 0px 30px 25px;"|[[File: | + | |style="padding: 0px 0px 30px 25px;"|[[File:STCP_7.png]] |
|} | |} | ||
| − | === | + | |
| + | ===Logs=== | ||
{| | {| | ||
| − | |style="padding: | + | |style="padding: 0px 0px 20px 15px;"|The Logs section includes the list of all failed cron executions. You can clear the logs if necessary.<br /> |
| − | + | Please remember that you may always turn the logs off in the configuration tab or by switching the button ''On'' to ''Off''. | |
| − | + | ||
|} | |} | ||
{| | {| | ||
| − | |style="padding: 0px 0px 20px 25px;"|[[File: | + | |style="padding: 0px 0px 20px 25px;"|[[File:STCP_8.png]] |
|} | |} | ||
{| | {| | ||
| − | |style="padding: 0px 0px | + | |style="padding: 0px 0px 20px 15px;"|Clicking on the ''Token'' number will move you to the more detailed error log with the API requests and responses. |
| − | + | ||
|} | |} | ||
{| | {| | ||
| − | |style="padding: 0px 0px 30px 25px;"|[[File: | + | |style="padding: 0px 0px 30px 25px;"|[[File:STCP_9.png]] |
|} | |} | ||
| − | == | + | |
| + | ==cPanel Area== | ||
{| | {| | ||
| − | |style="padding: 10px 0px 15px 15px;"| | + | |style="padding: 10px 0px 15px 15px;"|Servertastic SSL For cPanel allows your customers to set up and configure SSL certificate for main or addon domains.<br /> |
| − | + | Log in to your cPanel account. Then proceed to the ''' '' 'Security' '' → '' 'HTTPS Installer' '' '''.<br/> | |
|} | |} | ||
{| | {| | ||
| − | |style="padding: 0px 0px 20px 25px;"|[[File: | + | |style="padding: 0px 0px 20px 25px;"|[[File:STCP_13.png]] |
|} | |} | ||
| + | ===Request=== | ||
{| | {| | ||
| − | |style="padding: | + | |style="padding: 10px 0px 20px 15px;"|You can see the list of your domains with their current status. Press ''Use Token'' for a given domain to submit the request for a certificate. |
| + | '' '''Note:''' Remember that in order to get a token, it is necessary to make [https://www.docs.modulesgarden.com/Servertastic_SSL_For_cPanel#cPanel_Integration integration with WHMCS.]'' | ||
|} | |} | ||
{| | {| | ||
| − | |style="padding: 0px 0px | + | |style="padding: 0px 0px 20px 25px;"|[[File:STCP_14.png]] |
|} | |} | ||
| − | |||
| − | |||
{| | {| | ||
| − | |style="padding: | + | |style="padding: 0px 0px 15px 15px;"|Next, enter the obtained token and click on the '' 'Add Certificate' '' button. |
| − | + | ||
| − | + | ||
| − | + | ||
| − | + | ||
| − | + | ||
| − | + | ||
|} | |} | ||
{| | {| | ||
| − | |style="padding: 0px 0px | + | |style="padding: 0px 0px 30px 25px;"|[[File:STCP_14_1.png]] |
| − | + | ||
|} | |} | ||
{| | {| | ||
| − | |style="padding: 0px 0px | + | |style="padding: 0px 0px 15px 15px;"|If the token is correct, you will be taken to the form where you need to fill in the Admin, Tech and Organisation contact details as well as choose approver email and hashing algorithm.<br /> |
| + | ''Keep in mind that availability of certain fields may depend on the type of ordered certificate.''<br/> | ||
| + | Press ''Add Certificate'' when ready. | ||
| + | <!-- | ||
| + | Please note that Technical contact details are automatically filled out with the same details as the Admin contact.<br /> | ||
| + | If you want to use different details, feel free to change them. Press ''Add Certificate'' when ready. | ||
| + | --> | ||
|} | |} | ||
{| | {| | ||
| − | |style="padding: 0px 0px | + | |style="padding: 0px 0px 30px 25px;"|[[File:STCP_16.png]] |
| − | + | ||
|} | |} | ||
| + | |||
| + | ===Management=== | ||
{| | {| | ||
| − | |style="padding: 0px | + | |style="padding: 10px 0px 15px 15px;"|In case any issues occur while verifying the request, a cron task is automatically added to the line.<br /> |
| + | The administrator may then trigger the action manually or wait until the system runs cron to process the request again. | ||
|} | |} | ||
{| | {| | ||
| − | |style="padding: 0px 0px 20px | + | |style="padding: 0px 0px 20px 25px;"|[[File:STCP_17.png]] |
|} | |} | ||
{| | {| | ||
| − | |style="padding: 0px 0px 20px | + | |style="padding: 0px 0px 20px 15px;"|If the verification is successful and the domain certificate is installed, the relevant information appears on the list. |
|} | |} | ||
{| | {| | ||
| − | |style="padding: 0px 0px | + | |style="padding: 0px 0px 20px 25px;"|[[File:STCP_18.png]] |
| − | + | ||
|} | |} | ||
{| | {| | ||
| − | |style="padding: 0px 0px 20px | + | |style="padding: 0px 0px 20px 15px;"|Finally, there are three actions available to perform on the certificate: |
|} | |} | ||
{| | {| | ||
| − | |style="padding: 0px 0px 20px | + | |style="padding: 0px 0px 20px 25px;"|[[File:STCP_18_2.png]] |
|} | |} | ||
{| | {| | ||
| − | |style="padding: 0px 0px 20px | + | |style="padding: 0px 0px 20px 15px;"| |
| + | *View ''Certificate Details'' | ||
| + | *Remove the certificate | ||
|} | |} | ||
{| | {| | ||
| − | |style="padding: 0px | + | |style="padding: 15px 0px 30px 25px;"|[[File:STCP_19.png]] |
| − | + | ||
| − | + | ||
| − | + | ||
|} | |} | ||
| + | |||
| + | =Tips= | ||
{| | {| | ||
| − | |style="padding: 0px | + | |style="padding: 10px 0px 5px 15px;"|1. When you want to update or uninstall plugin simply run the '' 'install' '' file again: |
| + | cd /root/ServerTasticSSL/ | ||
| + | sudo sh install | ||
| + | Then follow the instructions on the screen by choosing the first or second option: | ||
|} | |} | ||
{| | {| | ||
| − | |style="padding: 0px 0px | + | |style="padding: 0px 0px 30px 25px;"|[[File:STCP_20.png]] |
| − | + | ||
|} | |} | ||
| + | |||
| + | =Common Problems= | ||
{| | {| | ||
| − | |style="padding: 0px | + | |style="padding: 10px 0px 10px 15px;"|'''1. When you have problems with connection, check whether your SELinux or firewall does not block ports.''' |
|} | |} | ||
| − | |||
| − | |||
{| | {| | ||
| − | |style="padding: | + | |style="padding: 0px 0px 30px 15px;"|2. Due to the reason that ''Servertastic'' has dropped support for the free certificates, the module no longer supports them since version 1.1.0.<br/>Use the token system for sell paid certificates in [https://www.modulesgarden.com/products/whmcs/servertastic-ssl WHMCS module] instead. |
| − | : | + | |
| − | + | ||
| − | |||
| − | |||
| − | |||
|} | |} | ||
Latest revision as of 08:38, 22 April 2024
Contents |
[edit] About Servertastic SSL For cPanel
| Servertastic For cPanel will allow your clients to automatically install SSL certificates on their websites. You will easily trace the progress on SSL configuration and handle other security features. |
- WHM Area Features:
| ✔ View List Of Domains With Installed Certificates |
| ✔ Remove Installed Certificates |
| ✔ View Task Status Of Cron Executions |
| ✔ View Detailed Logs Of API Errors |
| ✔ Set Email For Notifications On Certificates Approvals |
| ✔ Define Limit Of Cron Retries |
| ✔ Choose File Or DNS Method Of SSL Authentication |
- cPanel Area Features:
| ✔ Install Certificates For Main And Addon Domains Using Pre-generated Tokens |
| ✔ View Basic Certificates Details |
| ✔ Remove Installed Certificates |
- General Info
| ✔ Token Based Certificates Installation |
| ✔ Requires Servertastic SSL For WHMCS Module |
| ✔ Multi-Language Support |
| ✔ Supports cPanel Themes "Jupiter" And "Paper Lantern" |
| ✔ Supports cPanel & WHM 98 And Later |
[edit] Installation and Configuration
| This tutorial will show you how to successfully install and configure Servertastic SSL For cPanel. We will guide you step by step through the whole installation and configuration process. |
[edit] Installation
| 1. Log in to our client area and download the module. |
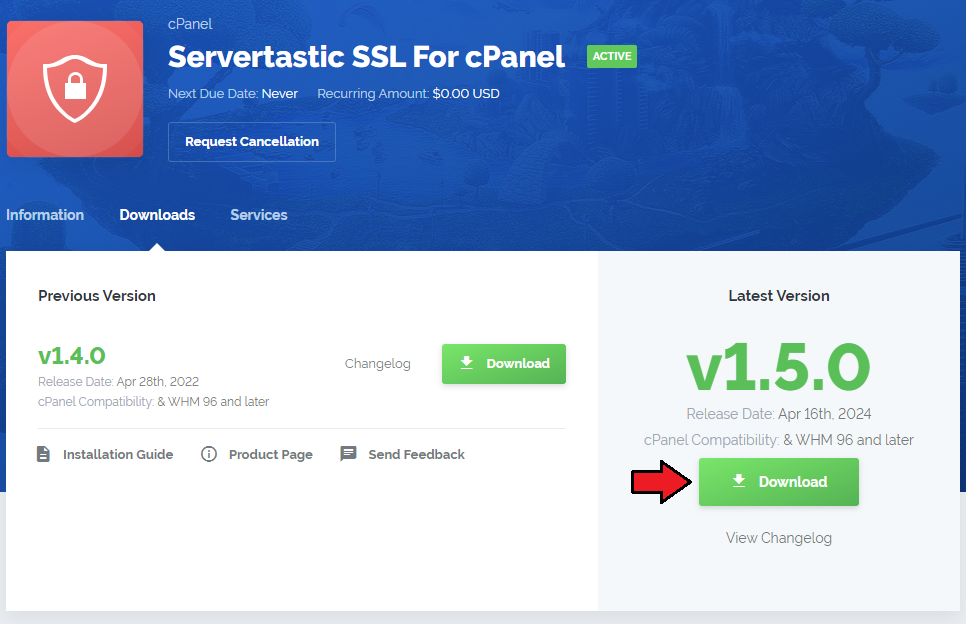
|
| 2. Upload and extract the module into the /root cPanel directory. Files in your cPanel /root/ServerTasticSSL directory should look like these on the following screen. |
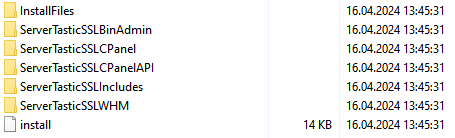
|
3. Once the module is uploaded, run the following command from the console:cd /root/ServerTasticSSL/ sudo sh install Next, follow the instruction displayed on the console. Type the yes command to confirm. After a brief moment you should see a confirmation that the plugin has been successfully installed. |
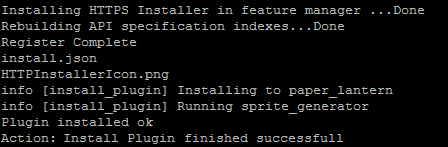
|
[edit] Configuration
| 4. In order to configure the plugin, go to 'WHM' → 'Plugins' → 'Servertastic SSL' . |
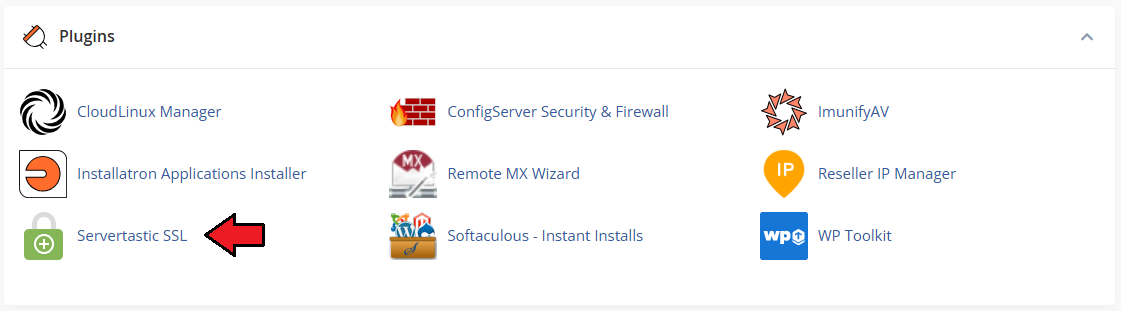
|
5. Click the 'Configuration' and fill in the following records:
|

|
|
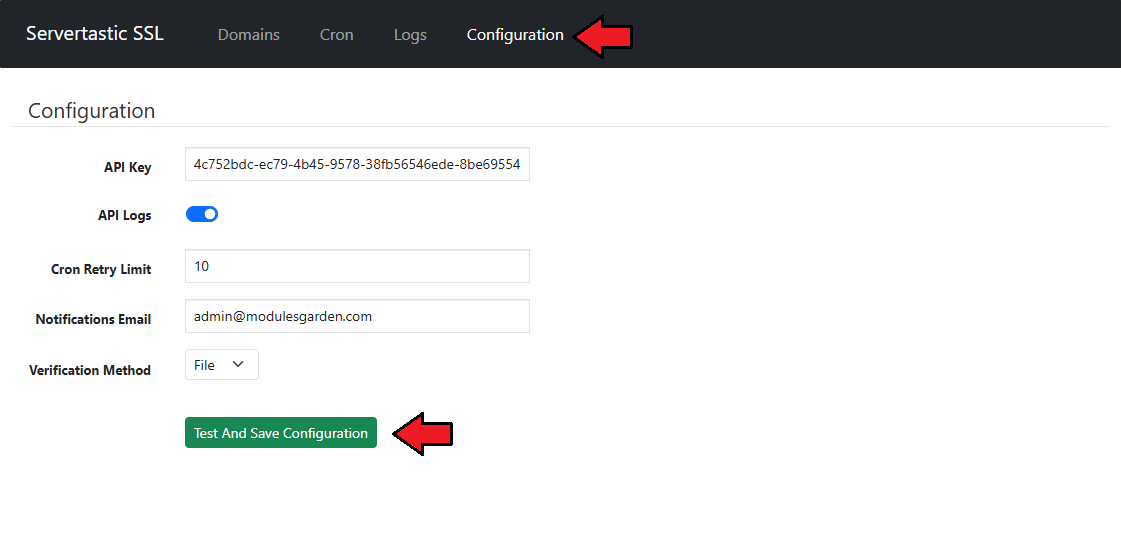
|
| Your module is almost ready to use. |
[edit] WHMCS Integration
| 6. Due to the fact that cPanel does not support customer transactions, the Servertastic SSL For WHMCS module can be used to sell paid certificates. Hence, customers will be able to purchase certificate tokens in WHMCS, which can be later on used to set up certificates for domains in cPanel. |

|
| The instructions for installing the provisioning module for generating tokens in WHMCS can be found on the Servertastic SSL For WHMCS documentation. Follow the next steps when ready. |
[edit] Management
| Servertastic SSL For cPanel allows you to offer SSL certificates to your clients. Moreover, you have the ability to view the details and take control of each provisioned certificate. |
[edit] WHM Area
| In the WHM area you can track essential details of each certificate and monitor the status of SSL configuration. In addition, you can explore Cron and API logs. |
[edit] Domains
| In this section you will find all domains available in WHM as well as important information concerning installed certificates. You can view the current status and type of each certificate along with its expiration date, as well as use the option to Remove certificate. Click the 'Error' button to see detailed logs of any API errors. |
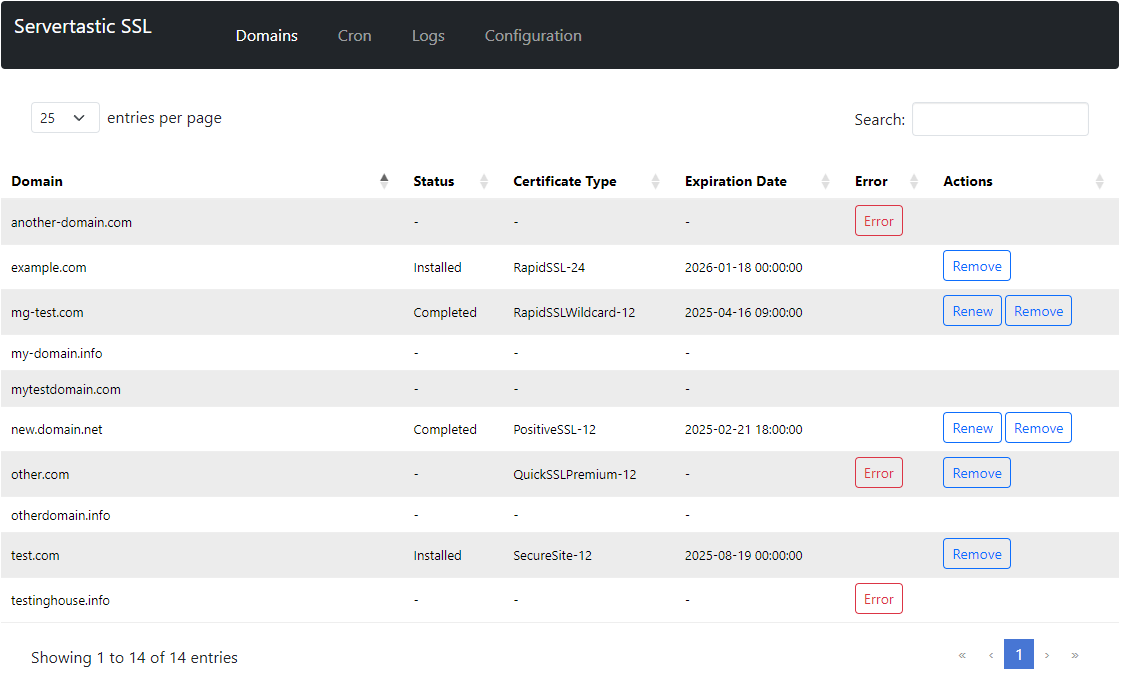
|
[edit] Cron
| In the Cron section, you will find all existing cron tasks. Tasks are added in case any error occurs followed by a verified request for certificate installation. As you can see, the administrator can either manually trigger the action again or wait for the next cron run (the cron runs every 5 minutes by default). |
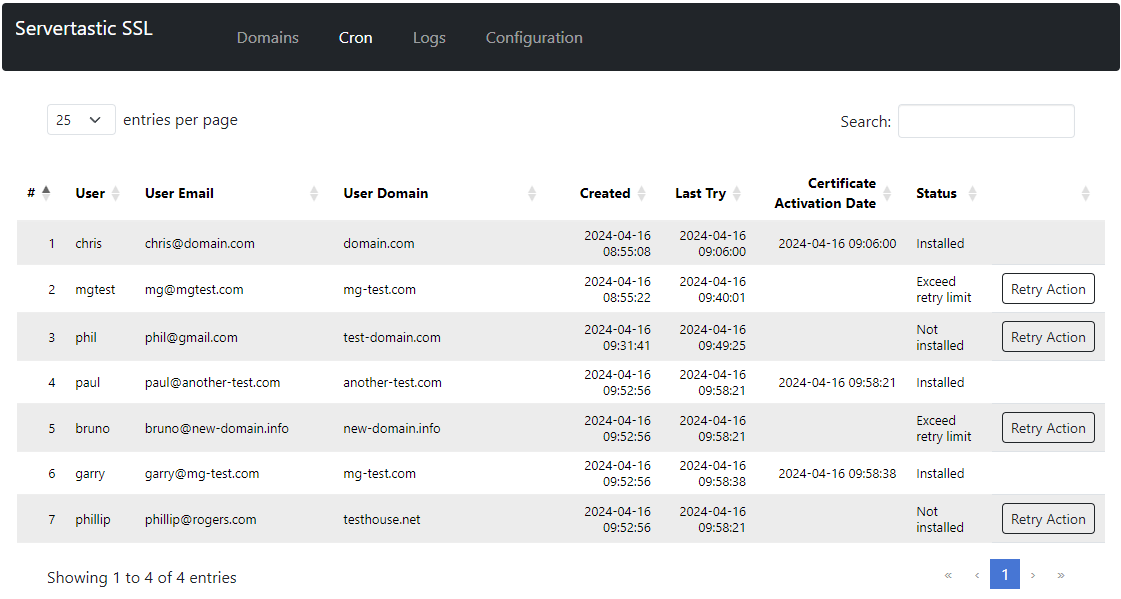
|
[edit] Logs
| The Logs section includes the list of all failed cron executions. You can clear the logs if necessary. Please remember that you may always turn the logs off in the configuration tab or by switching the button On to Off. |
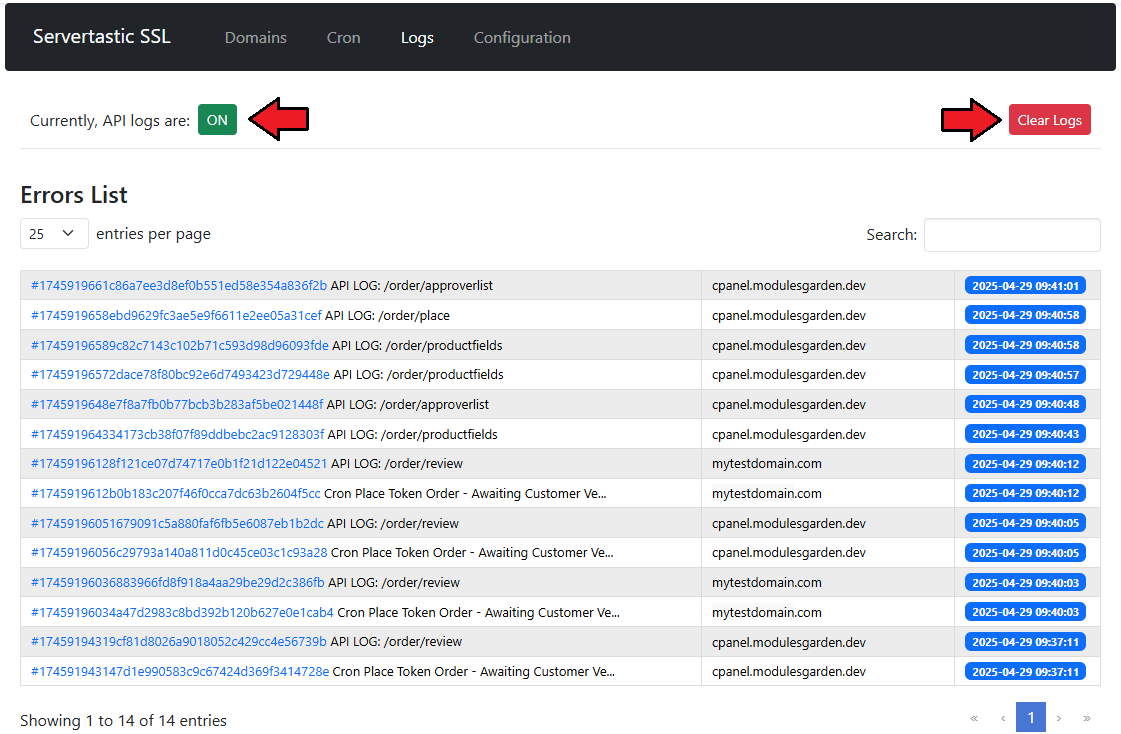
|
| Clicking on the Token number will move you to the more detailed error log with the API requests and responses. |
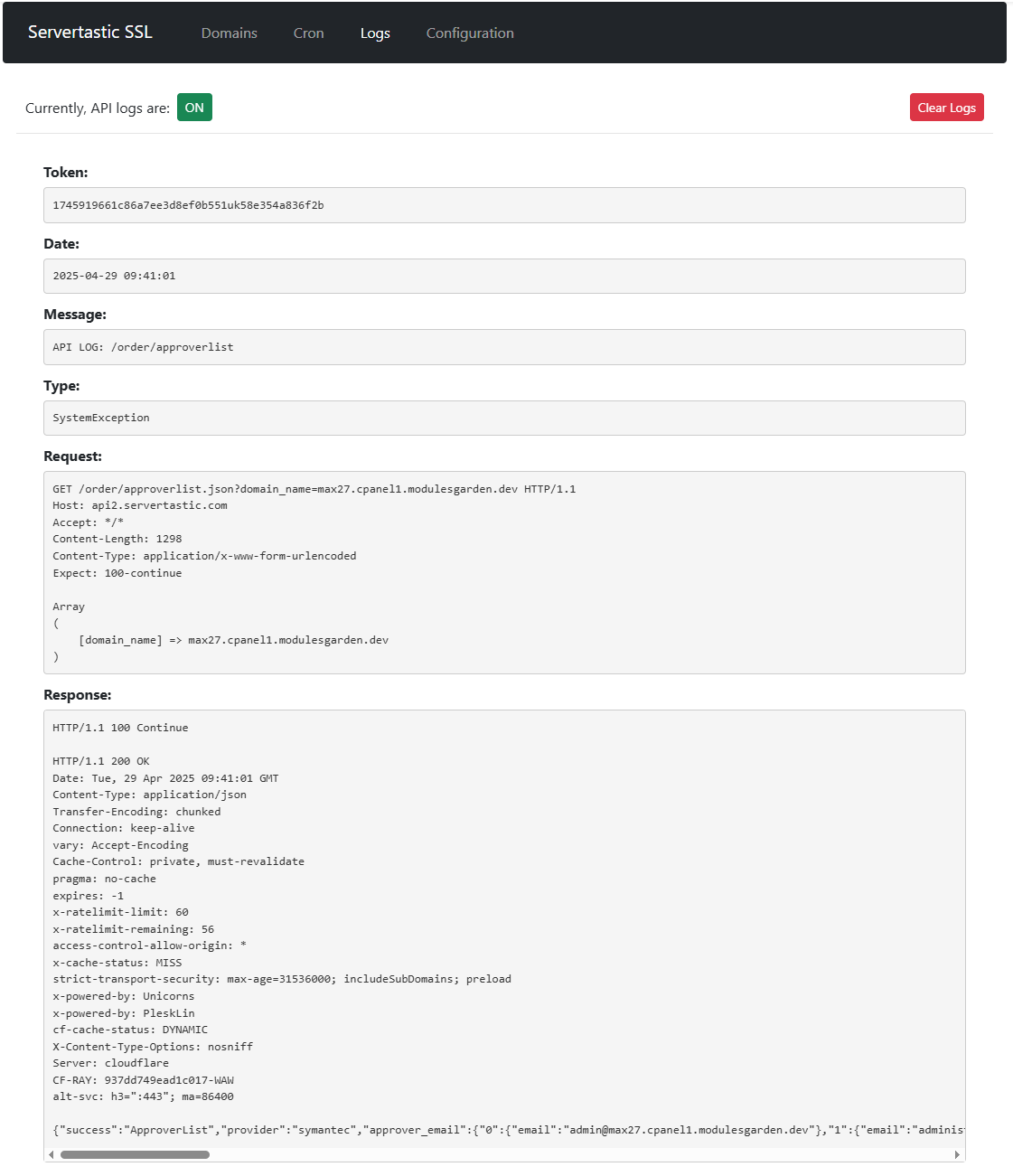
|
[edit] cPanel Area
| Servertastic SSL For cPanel allows your customers to set up and configure SSL certificate for main or addon domains. Log in to your cPanel account. Then proceed to the 'Security' → 'HTTPS Installer' . |
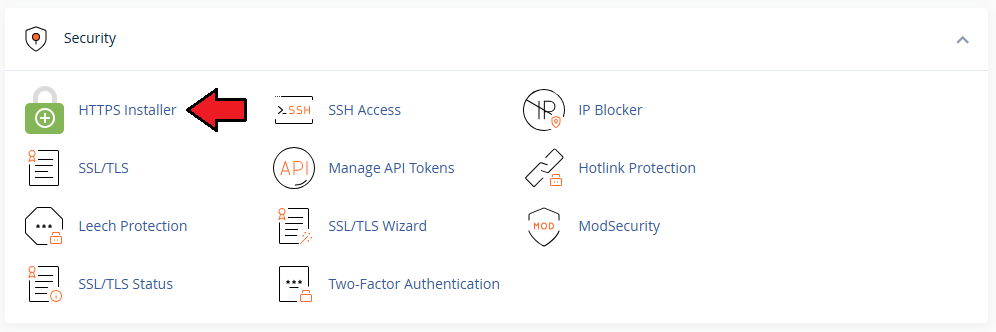
|
[edit] Request
| You can see the list of your domains with their current status. Press Use Token for a given domain to submit the request for a certificate.
Note: Remember that in order to get a token, it is necessary to make integration with WHMCS. |
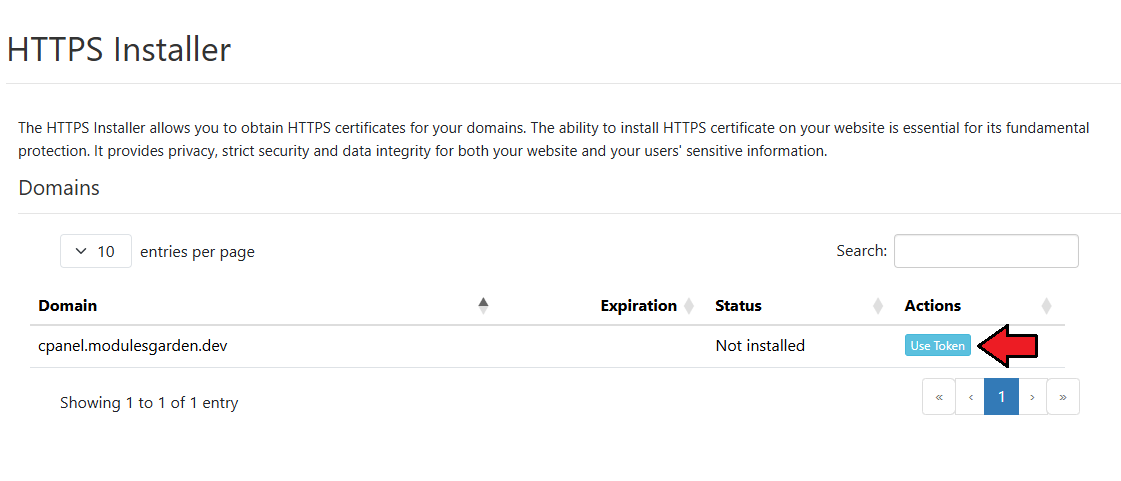
|
| Next, enter the obtained token and click on the 'Add Certificate' button. |
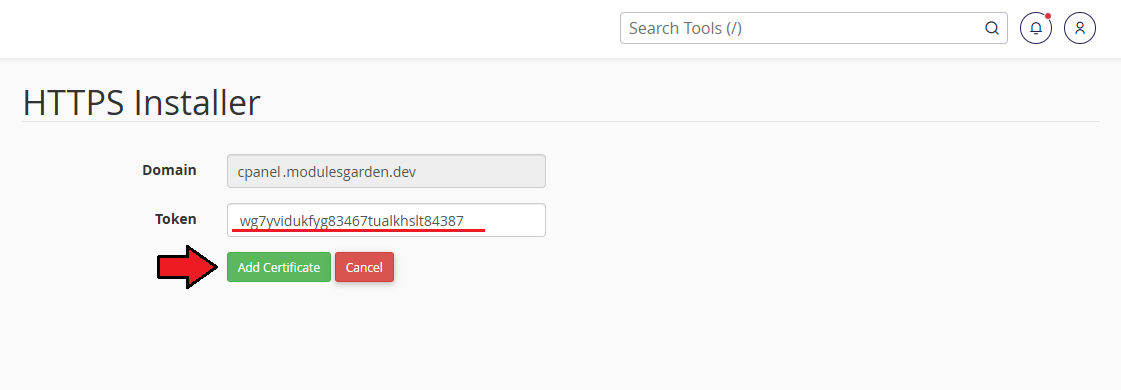
|
| If the token is correct, you will be taken to the form where you need to fill in the Admin, Tech and Organisation contact details as well as choose approver email and hashing algorithm. Keep in mind that availability of certain fields may depend on the type of ordered certificate. |
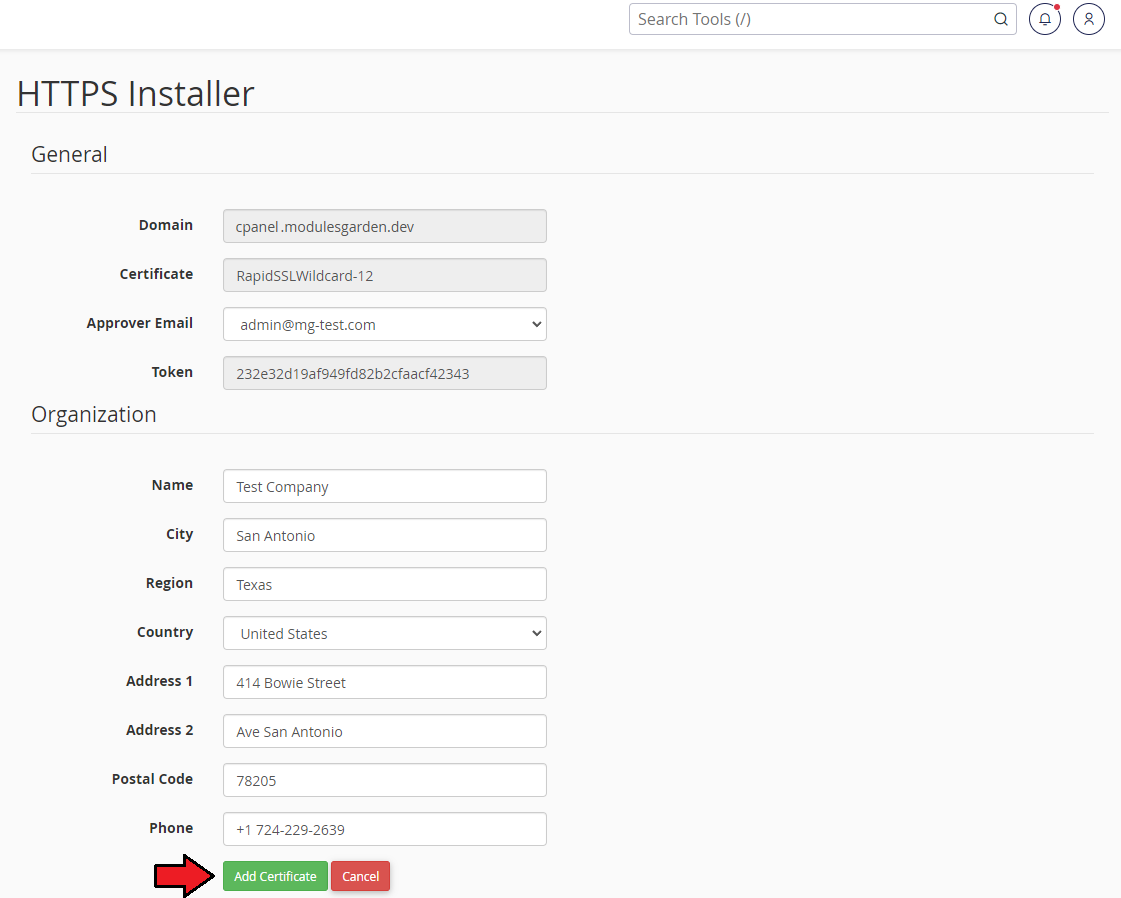
|
[edit] Management
| In case any issues occur while verifying the request, a cron task is automatically added to the line. The administrator may then trigger the action manually or wait until the system runs cron to process the request again. |
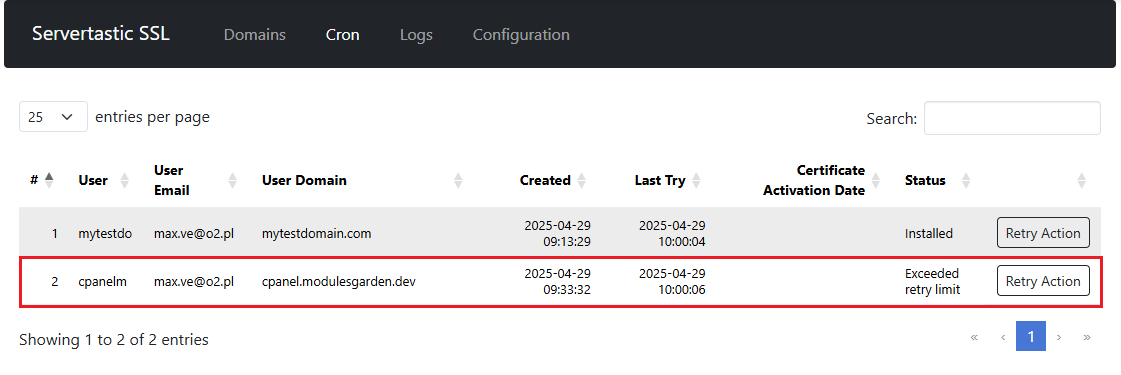
|
| If the verification is successful and the domain certificate is installed, the relevant information appears on the list. |
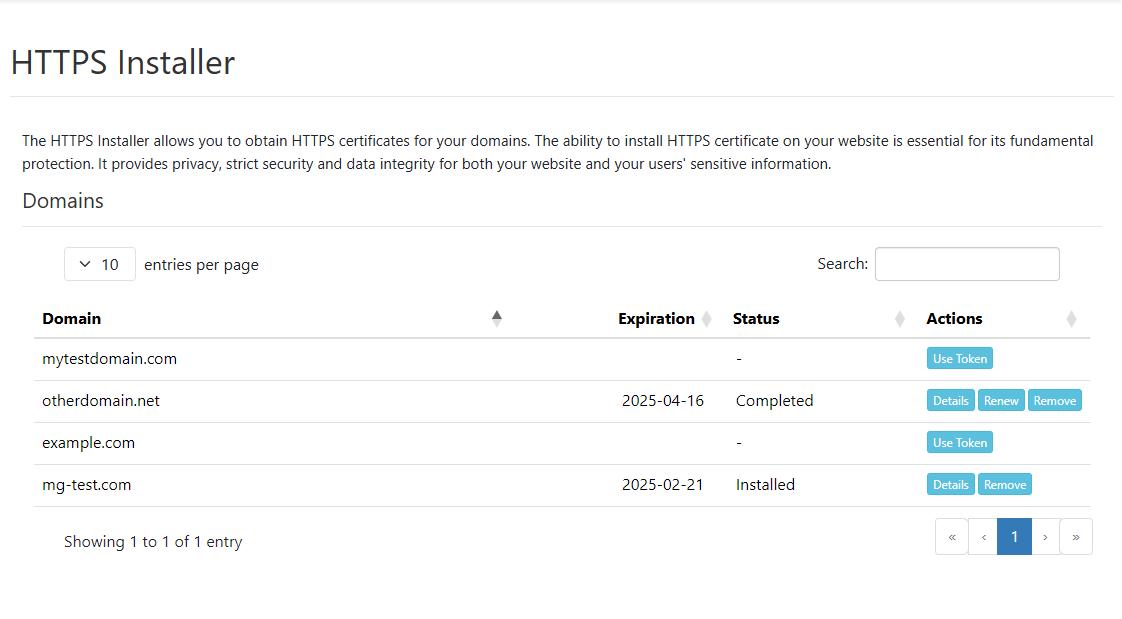
|
| Finally, there are three actions available to perform on the certificate: |

|
|
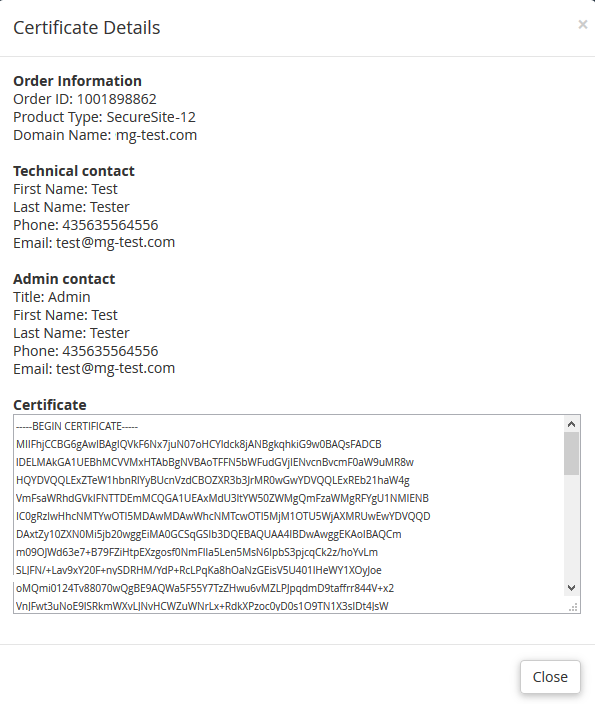
|
[edit] Tips
1. When you want to update or uninstall plugin simply run the 'install' file again:
cd /root/ServerTasticSSL/ sudo sh install Then follow the instructions on the screen by choosing the first or second option: |

|
[edit] Common Problems
| 1. When you have problems with connection, check whether your SELinux or firewall does not block ports. |
| 2. Due to the reason that Servertastic has dropped support for the free certificates, the module no longer supports them since version 1.1.0. Use the token system for sell paid certificates in WHMCS module instead. |