R1Soft Backups For WHMCS
(→About R1Soft Backups For WHMCS) |
|||
| Line 2: | Line 2: | ||
<meta name="description" content="ModulesGarden Wiki Contains All The Information You Need About The R1Soft Backups For WHMCS Module."></meta> | <meta name="description" content="ModulesGarden Wiki Contains All The Information You Need About The R1Soft Backups For WHMCS Module."></meta> | ||
| − | =About [ | + | =About [https://www.modulesgarden.com/products/whmcs/r1soft-backups R1Soft Backups For WHMCS]= |
{| | {| | ||
|style="padding: 10px 0px 10px 0px;"|'''R1Soft Backups For WHMCS''' will let you sell R1Soft Server Backup Manager accounts through your system.<br/> | |style="padding: 10px 0px 10px 0px;"|'''R1Soft Backups For WHMCS''' will let you sell R1Soft Server Backup Manager accounts through your system.<br/> | ||
| Line 107: | Line 107: | ||
==Installation== | ==Installation== | ||
{| | {| | ||
| − | |style="padding: 10px 0px 20px 15px;"|'''1. Log in to your client area and download | + | |style="padding: 10px 0px 20px 15px;"|'''1. Log in to your client area and download the module.''' |
|} | |} | ||
{| | {| | ||
| Line 113: | Line 113: | ||
|} | |} | ||
{| | {| | ||
| − | |style="padding: 0px 0px | + | |style="padding: 0px 0px 10px 15px;"|'''2. In the downloaded file you will find two packages that support different PHP versions.'''<br/>As presented on the screen below, the first one is dedicated to PHP 7, while the second one is aimed at PHP 5.3 up to PHP 5.6.<br/>It does not apply to open source versions.<br/> |
| − | + | '' '''Note''': You can check current PHP version in your WHMCS. To do so proceed to ''' 'Utilities' → 'System' → 'PHP Info'.''' | |
|} | |} | ||
{| | {| | ||
| Line 120: | Line 120: | ||
|} | |} | ||
{| | {| | ||
| − | |style="padding: 0px 0px 15px 15px;"|'''3. When you install R1Soft Backups for the first time you have to rename '' 'license_RENAME.php' '' file.'''<br/> | + | |style="padding: 0px 0px 15px 15px;"|'''3. Extract the downloaded file and choose the one with the right PHP version. Upload and extract the PHP file into the main WHMCS directory.'''<br /> |
| + | The content of PHP version files should look like this. | ||
| + | |} | ||
| + | {| | ||
| + | |style="padding: 0px 0px 20px 25px;"|[[File:yhujt.png]] | ||
| + | |} | ||
| + | {| | ||
| + | |style="padding: 0px 0px 15px 15px;"|'''4. When you install R1Soft Backups For WHMCS for the first time you have to rename '' 'license_RENAME.php' '' file.'''<br/> | ||
File is located in '' 'modules/servers/R1SoftBackups/license_RENAME.php'.'' Rename it from '' 'license_RENAME.php' '' to '' 'license.php'.'' | File is located in '' 'modules/servers/R1SoftBackups/license_RENAME.php'.'' Rename it from '' 'license_RENAME.php' '' to '' 'license.php'.'' | ||
|} | |} | ||
| Line 127: | Line 134: | ||
|} | |} | ||
{| | {| | ||
| − | |style="padding: 0px 0px 15px 15px;"|''' | + | |style="padding: 0px 0px 15px 15px;"|'''5. In order to configure your license key, you have to edit a previously renamed '' 'license.php' '' file.'''<br/> |
Enter your license key between quotation marks as presented on the following screen.<br/> | Enter your license key between quotation marks as presented on the following screen.<br/> | ||
You can find your license key in your client area → '' 'My Products'.'' | You can find your license key in your client area → '' 'My Products'.'' | ||
| Line 137: | Line 144: | ||
==Configuration of Server== | ==Configuration of Server== | ||
{| | {| | ||
| − | |style="padding: 10px 0px 15px 15px;"|''' | + | |style="padding: 10px 0px 15px 15px;"|'''6. Now, we will show you how to configure a new product.'''<br/> |
Go to '' 'Setup' '' → '' 'Products/Services' '' → '' 'Servers' '' and press '' 'Add New Server'.'' | Go to '' 'Setup' '' → '' 'Products/Services' '' → '' 'Servers' '' and press '' 'Add New Server'.'' | ||
|} | |} | ||
| Line 144: | Line 151: | ||
|} | |} | ||
{| | {| | ||
| − | |style="padding: 0px 0px 15px 15px;"|''' | + | |style="padding: 0px 0px 15px 15px;"|'''7. Next, enter your server name, IP address/hostname, username, password and admin tenant ID.'''<br/> |
Choose '' 'R1SoftBackups' '' from a dropdown menu and press '' 'Save Changes'.''''' | Choose '' 'R1SoftBackups' '' from a dropdown menu and press '' 'Save Changes'.''''' | ||
|} | |} | ||
| Line 151: | Line 158: | ||
|} | |} | ||
{| | {| | ||
| − | |style="padding: 0px 0px 20px 15px;"|''' | + | |style="padding: 0px 0px 20px 15px;"|'''8. It is time to create a server group. To do so, click on '' 'Create Server Group'.''''' |
|} | |} | ||
{| | {| | ||
| Line 157: | Line 164: | ||
|} | |} | ||
{| | {| | ||
| − | |style="padding: 0px 0px 20px 15px;"|''' | + | |style="padding: 0px 0px 20px 15px;"|'''9. Enter name, click on your previously created server, press '' 'Add' '' and afterwards '' 'Save Changes'.''''' |
|} | |} | ||
{| | {| | ||
| Line 165: | Line 172: | ||
==Configuration of Product== | ==Configuration of Product== | ||
{| | {| | ||
| − | |style="padding: 10px 0px 15px 15px;"|''' | + | |style="padding: 10px 0px 15px 15px;"|'''10. In order to create and configure a product, go to '' 'Setup' '' → '' 'Products/Services' '' → '' 'Products/Services'.'''''<br/> |
Click on '' 'Create a New Group'.'' | Click on '' 'Create a New Group'.'' | ||
|} | |} | ||
| Line 172: | Line 179: | ||
|} | |} | ||
{| | {| | ||
| − | |style="padding: 0px 0px 20px 15px;"|''' | + | |style="padding: 0px 0px 20px 15px;"|'''11. Enter product group name and press '' 'Save Changes'.''''' |
|} | |} | ||
{| | {| | ||
| Line 178: | Line 185: | ||
|} | |} | ||
{| | {| | ||
| − | |style="padding: 0px 0px 15px 15px;"|''' | + | |style="padding: 0px 0px 15px 15px;"|'''12. When you have a product group, you can create your product.'''<br/> |
To create a product click on '' 'Create a New Product'.'' | To create a product click on '' 'Create a New Product'.'' | ||
|} | |} | ||
| Line 185: | Line 192: | ||
|} | |} | ||
{| | {| | ||
| − | |style="padding: 0px 0px 20px 15px;"|''' | + | |style="padding: 0px 0px 20px 15px;"|'''13. Afterwards, choose your product group and type from dropdown menus, enter your product name and press '' 'Continue'.''''' |
|} | |} | ||
{| | {| | ||
| Line 191: | Line 198: | ||
|} | |} | ||
{| | {| | ||
| − | |style="padding: 0px 0px 15px 15px;"|''' | + | |style="padding: 0px 0px 15px 15px;"|'''14. Now, go to '' 'Module Settings' '' section, choose both '' 'R1softbackups' '' and your previously created server group from dropdown menus.'''<br/> |
Save changes. | Save changes. | ||
|} | |} | ||
| Line 198: | Line 205: | ||
|} | |} | ||
{| | {| | ||
| − | |style="padding: 0px 0px 15px 15px;"|''' | + | |style="padding: 0px 0px 15px 15px;"|'''15. Proceed to setting up module's options: '''<br/> |
Use '' 'Generate' '' buttons to automatically generate custom fields and configurable options for the product. | Use '' 'Generate' '' buttons to automatically generate custom fields and configurable options for the product. | ||
Allow options according to your needs: | Allow options according to your needs: | ||
Revision as of 15:36, 6 June 2017
Contents |
About R1Soft Backups For WHMCS
| R1Soft Backups For WHMCS will let you sell R1Soft Server Backup Manager accounts through your system. You will be able to create packages with various sets of limits and privileges depending on the needs of your clients. |
- Admin Area Features:
| ✔ Create/Terminate Account |
| ✔ Suspend/Unsuspend User |
| ✔ Change Package |
| ✔ Change Password |
| ✔ View Server Details |
- Client Area Features:
| ✔ View Server Details |
| ✔ View And Manage Account Credentials |
| ✔ Log In To Control Panel |
- Package Settings:
| ✔ Is Power-User |
| ✔ Agent Limit |
| ✔ Soft Quota |
| ✔ Hard Quota |
| ✔ Quota Type |
| ✔ Replication Frequency Limit |
| ✔ MySQL Addon Limit |
| ✔ Archive Point Limit |
| ✔ Recovery Point Limit |
| ✔ Allow Archiving |
| ✔ Allow Agents |
- Configurable Options:
| ✔ Agent Limit |
| ✔ MySQL Addon Limit |
| ✔ Size - Previously Divided Into 'Soft Quota' And 'Hard Quota' |
| ✔ Replication Frequency Limit |
- General Info:
| ✔ Configurable Options Support |
| ✔ Multi-Language Support |
| ✔ Supports PHP 5.3 Up To PHP 7 |
| ✔ Supports WHMCS Templates Five and Six |
| ✔ Supports WHMCS V6 and V7 |
Installation and Configuration
| This tutorial will show you how to successfully install and configure R1Soft Backups For WHMCS. We will guide you step by step through the whole installation and configuration process. |
Installation
| 1. Log in to your client area and download the module. |
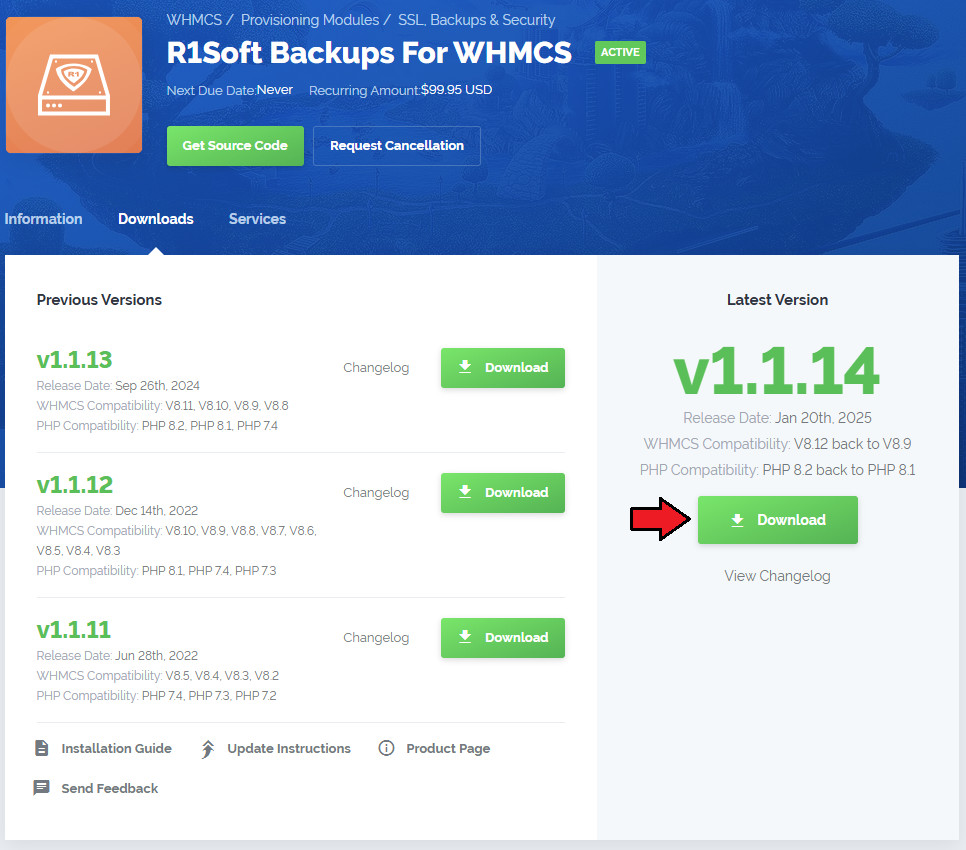
|
| 2. In the downloaded file you will find two packages that support different PHP versions. As presented on the screen below, the first one is dedicated to PHP 7, while the second one is aimed at PHP 5.3 up to PHP 5.6. It does not apply to open source versions. Note: You can check current PHP version in your WHMCS. To do so proceed to 'Utilities' → 'System' → 'PHP Info'. |

|
| 3. Extract the downloaded file and choose the one with the right PHP version. Upload and extract the PHP file into the main WHMCS directory. The content of PHP version files should look like this. |
| 4. When you install R1Soft Backups For WHMCS for the first time you have to rename 'license_RENAME.php' file. File is located in 'modules/servers/R1SoftBackups/license_RENAME.php'. Rename it from 'license_RENAME.php' to 'license.php'. |
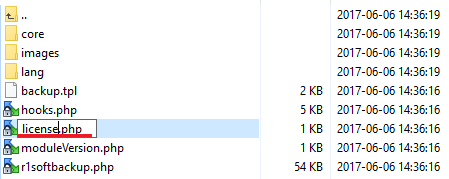
|
| 5. In order to configure your license key, you have to edit a previously renamed 'license.php' file. Enter your license key between quotation marks as presented on the following screen. |

|
Configuration of Server
| 6. Now, we will show you how to configure a new product. Go to 'Setup' → 'Products/Services' → 'Servers' and press 'Add New Server'. |
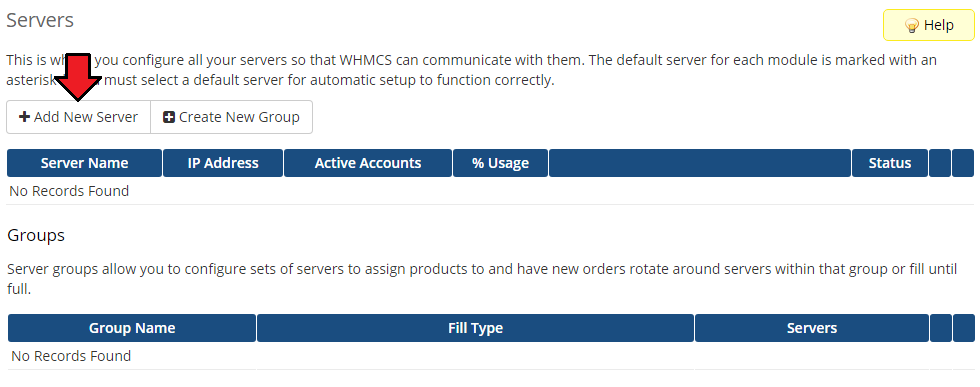
|
| 7. Next, enter your server name, IP address/hostname, username, password and admin tenant ID. Choose 'R1SoftBackups' from a dropdown menu and press 'Save Changes'. |
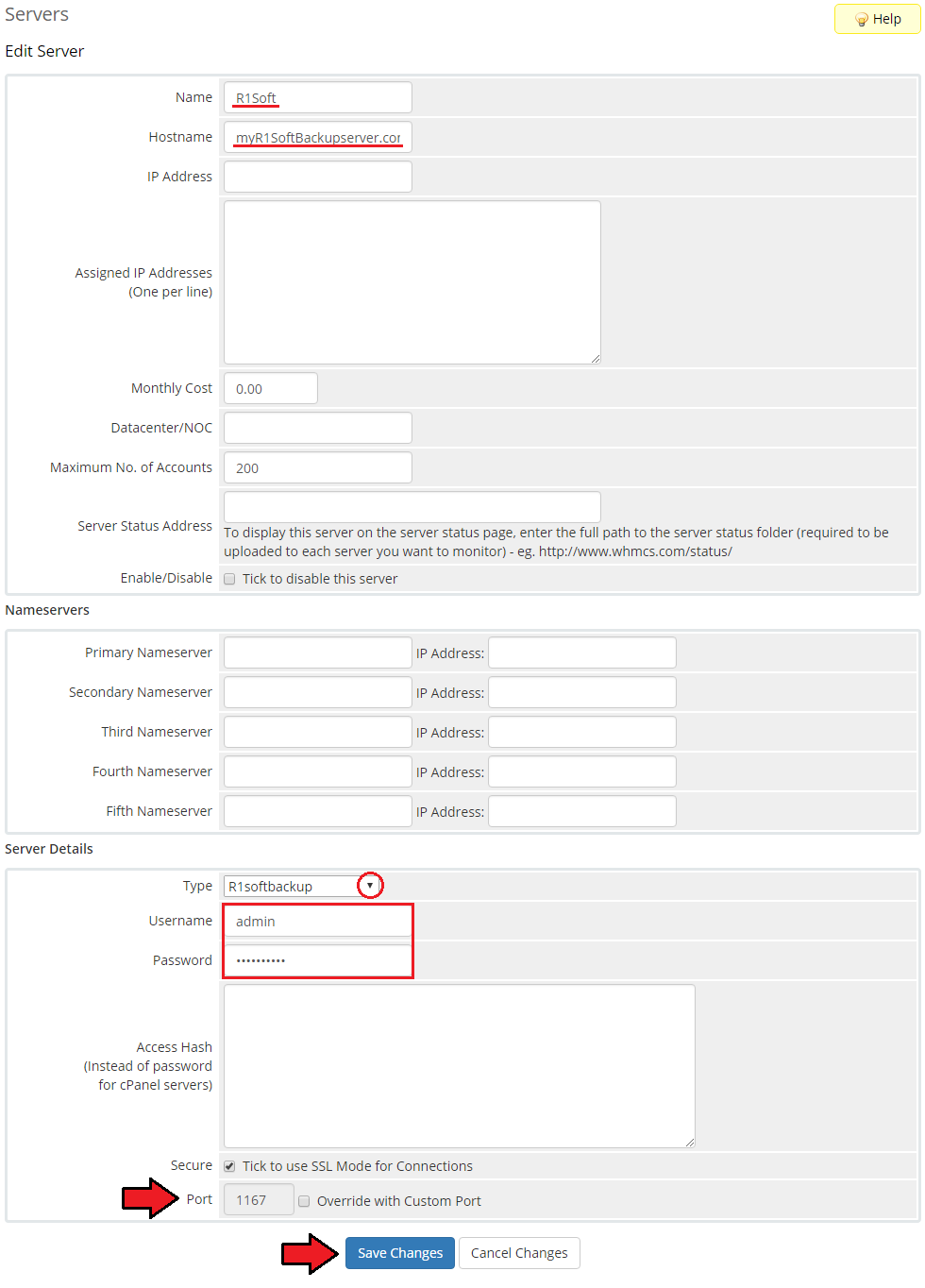
|
| 8. It is time to create a server group. To do so, click on 'Create Server Group'. |
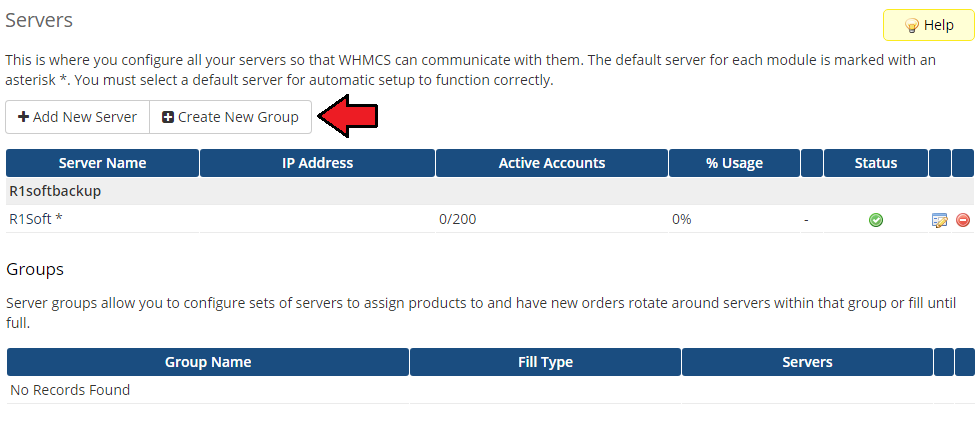
|
| 9. Enter name, click on your previously created server, press 'Add' and afterwards 'Save Changes'. |
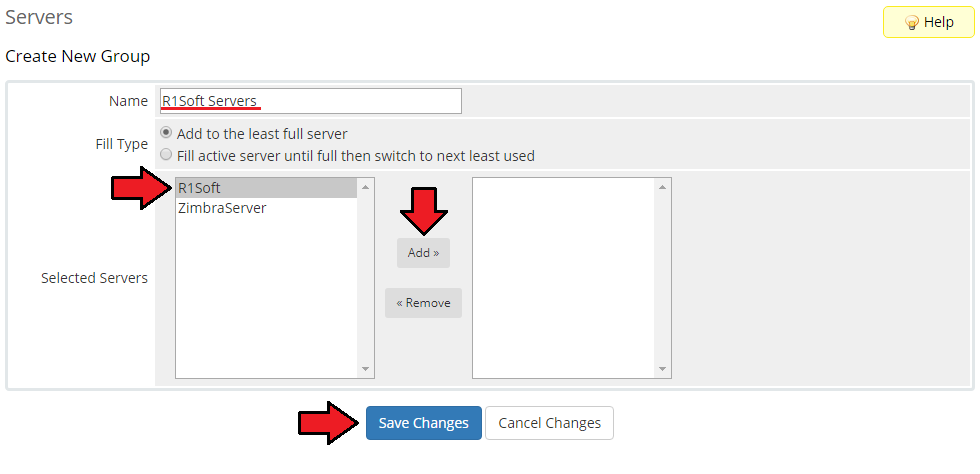
|
Configuration of Product
| 10. In order to create and configure a product, go to 'Setup' → 'Products/Services' → 'Products/Services'. Click on 'Create a New Group'. |
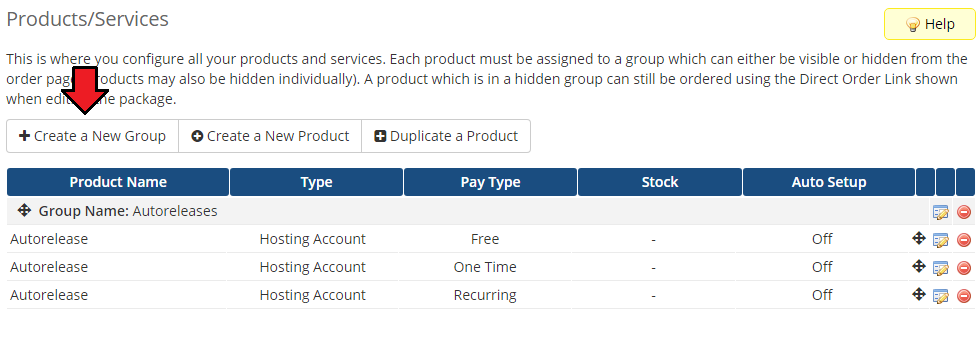
|
| 11. Enter product group name and press 'Save Changes'. |
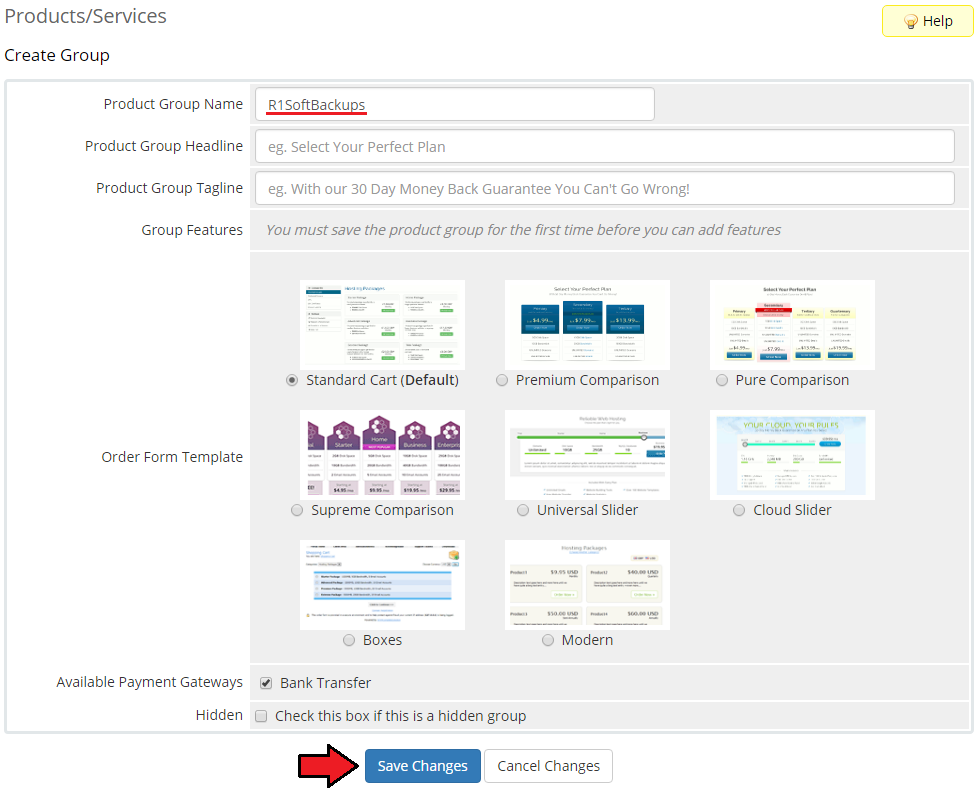
|
| 12. When you have a product group, you can create your product. To create a product click on 'Create a New Product'. |
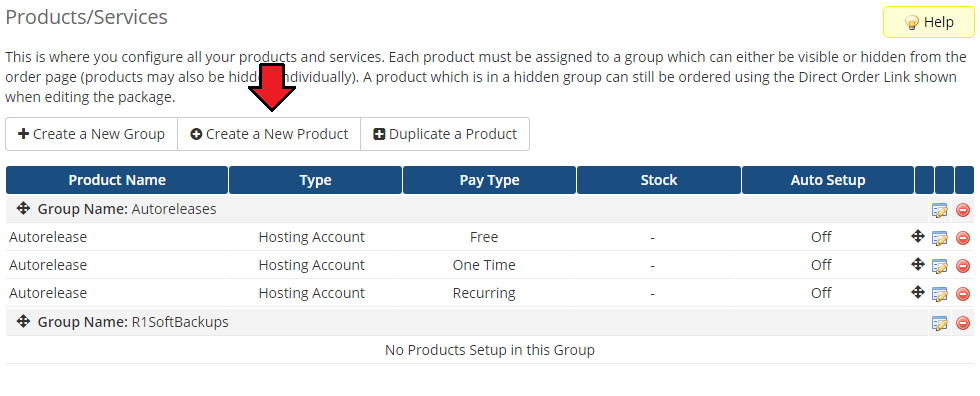
|
| 13. Afterwards, choose your product group and type from dropdown menus, enter your product name and press 'Continue'. |
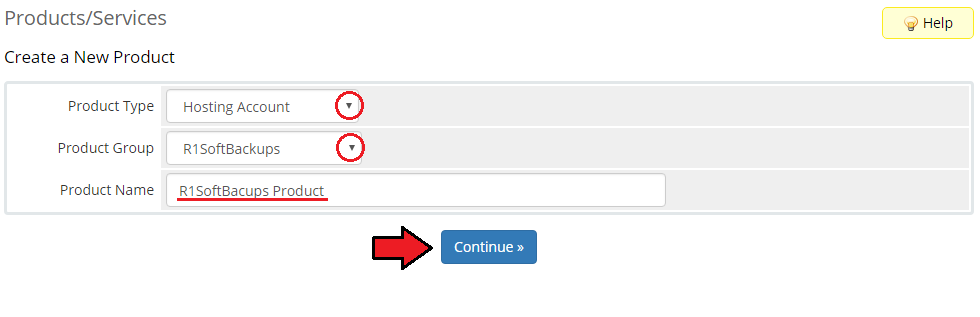
|
| 14. Now, go to 'Module Settings' section, choose both 'R1softbackups' and your previously created server group from dropdown menus. Save changes. |
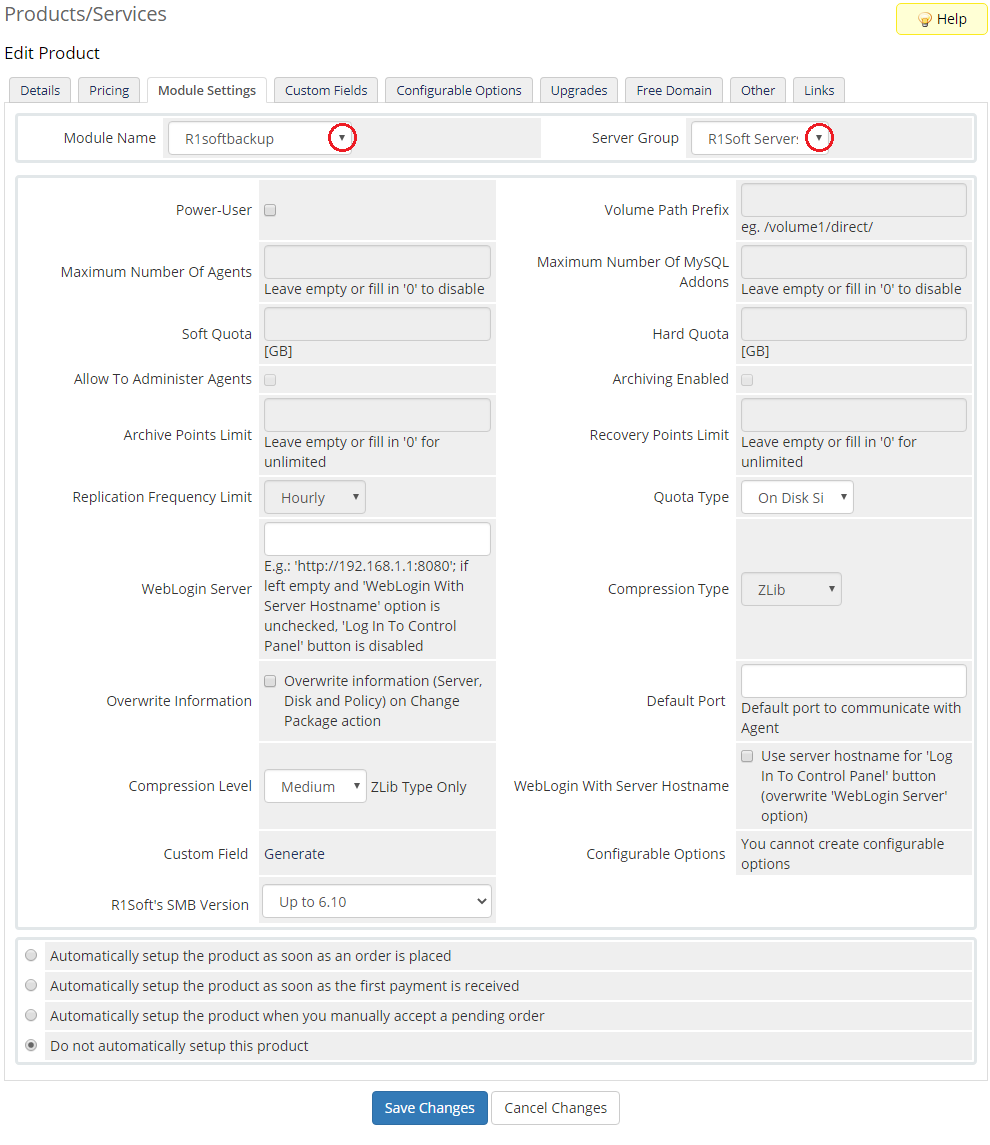
|
| 15. Proceed to setting up module's options: Use 'Generate' buttons to automatically generate custom fields and configurable options for the product. Allow options according to your needs:
Remember to save changes in the end. You may come back and alter the settings whenever needed. |
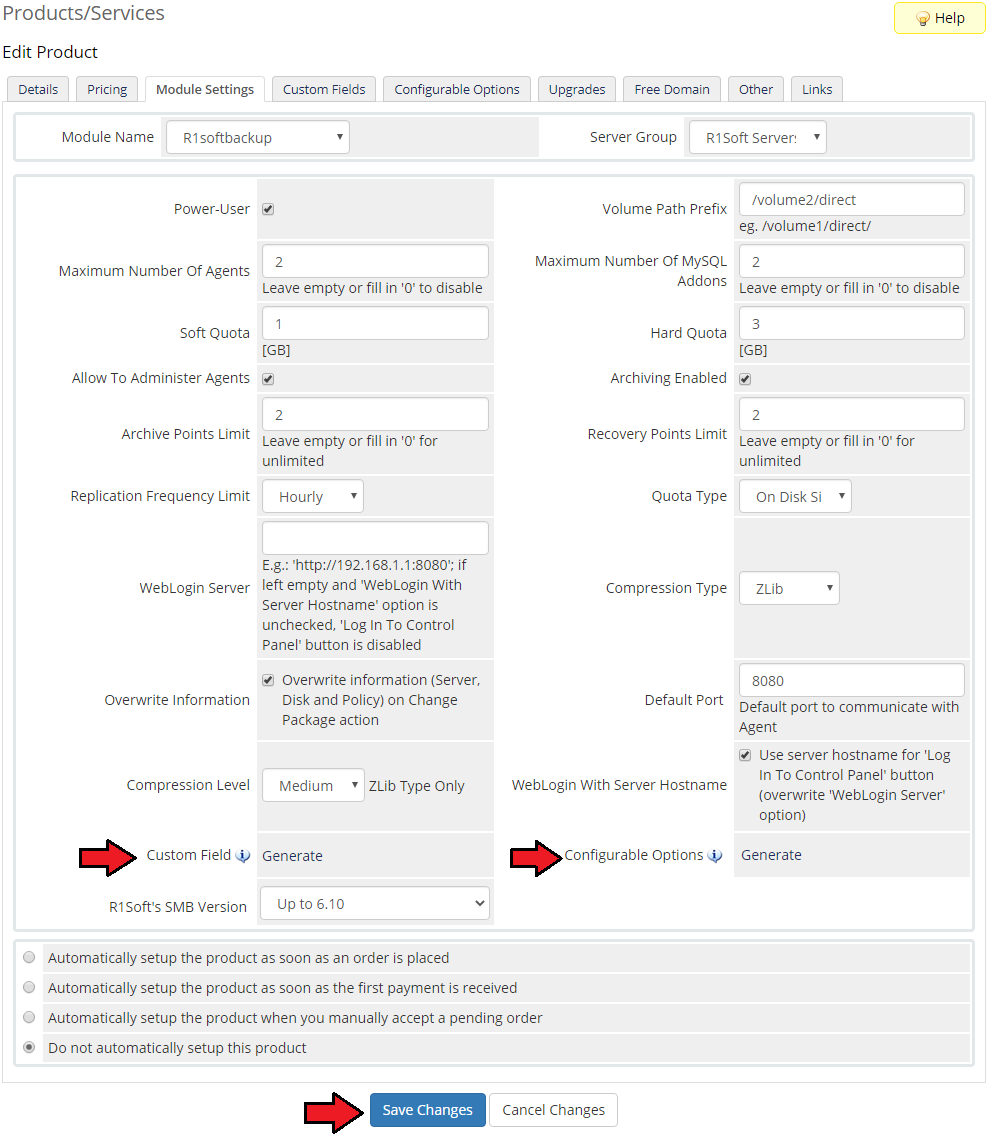
|
Management
| R1Soft Backups For WHMCS allows reselling and accessing an external backups management server directly from your WHMCS. Reade the below section to find out how contributing the product can be to your business. |
Ordering
| R1Soft Backups For WHMCS is ordered by clients as any other product. However, there is one thing to pay attention to. While completing the order for the product, a client needs to fill in Additional Required Information, which is:
Additionally, depending on configurable option, client can define account limits. |
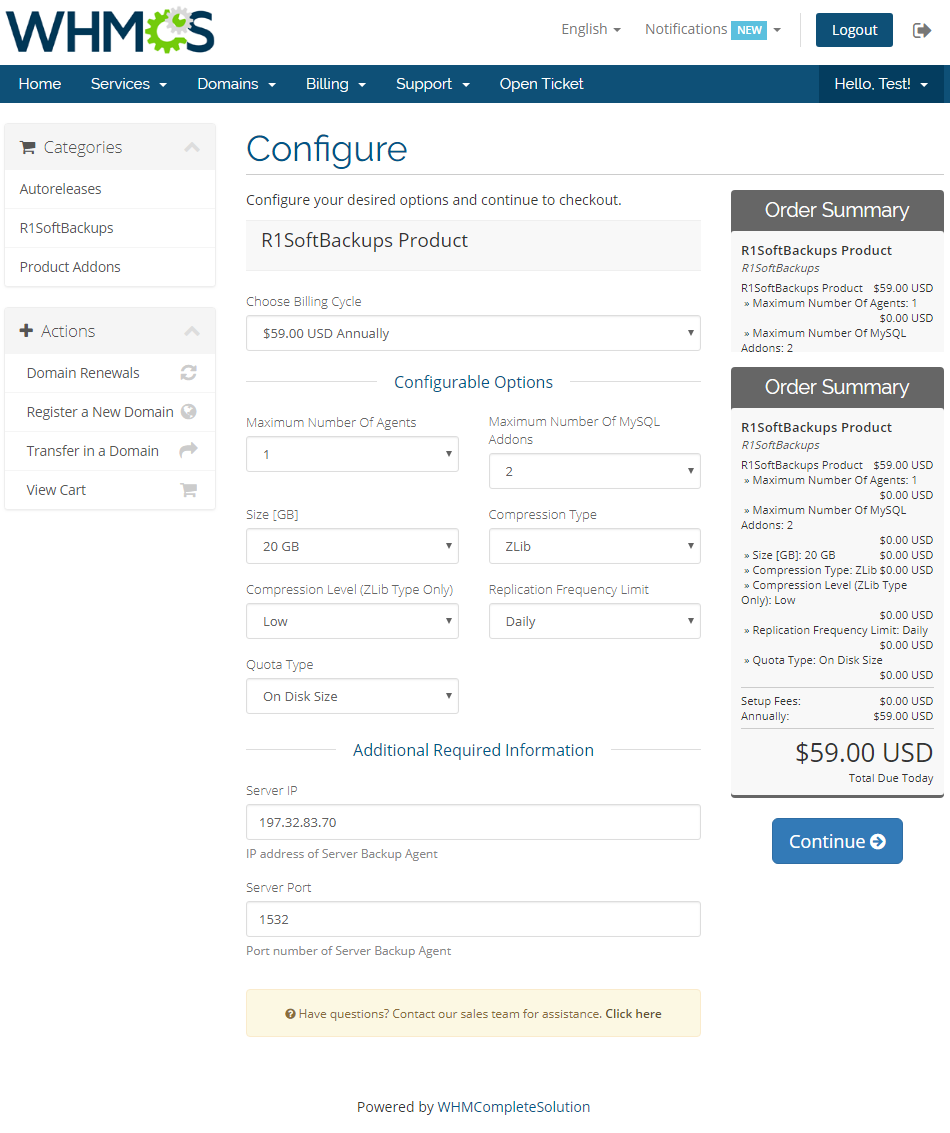
|
| From the admin area you can order actions such as: 'Create', 'Suspend', 'Unsuspend', 'Terminate', 'Change Package' and 'Change Password'. |
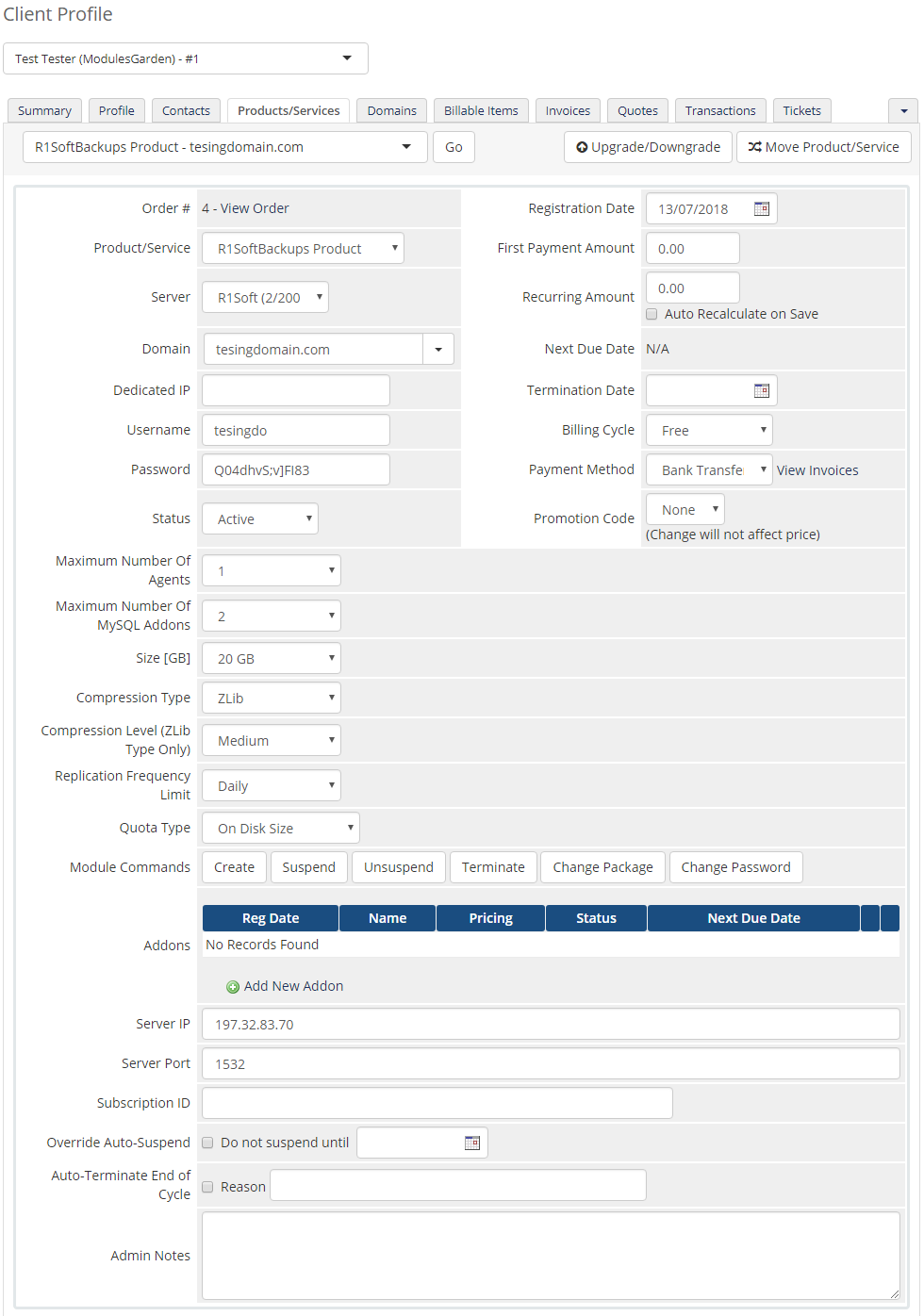
|
Client Area
| Your client can log in to the outside R1Soft account from your WHMCS client area. Provided link to the server must have been entered in Module Settings (look at point 14 for more information). |
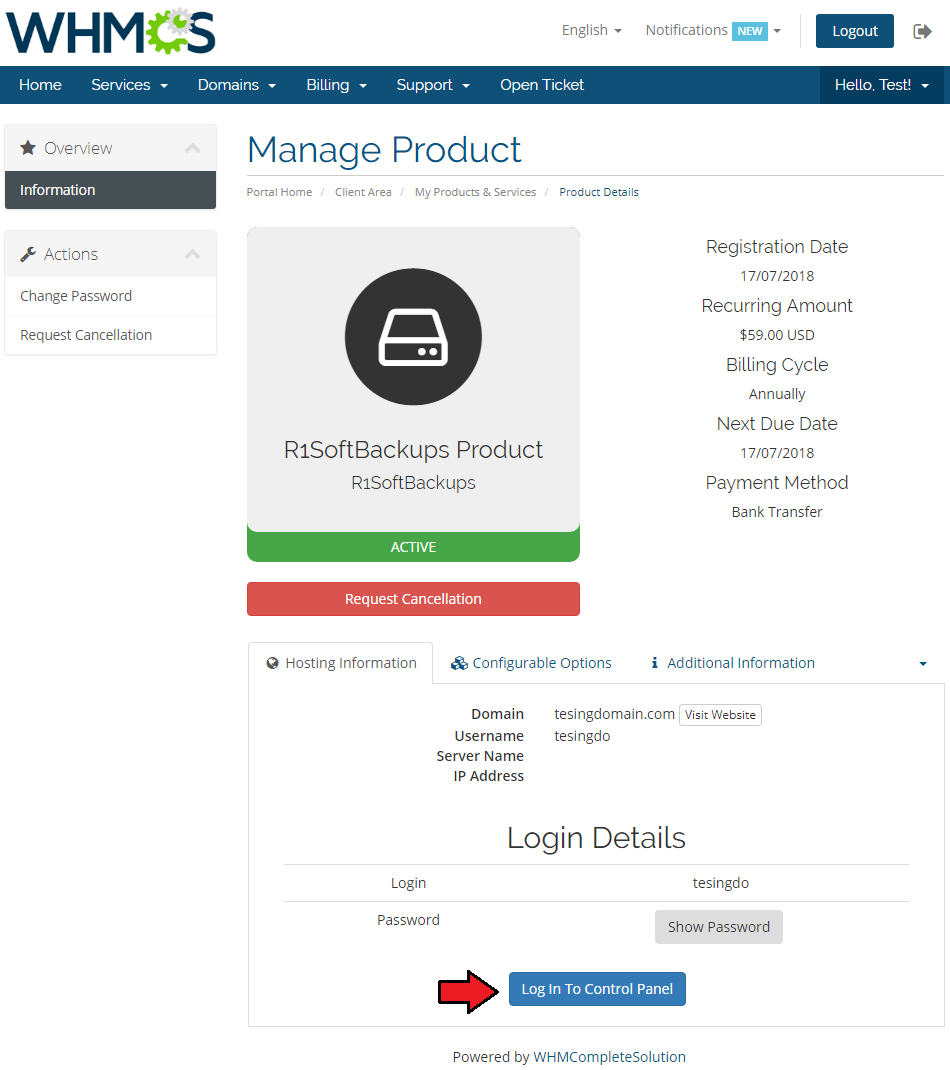
|
| Apart from the direct login button, there are also 'Login Details'. View your R1Soft server login and show/hide password. |
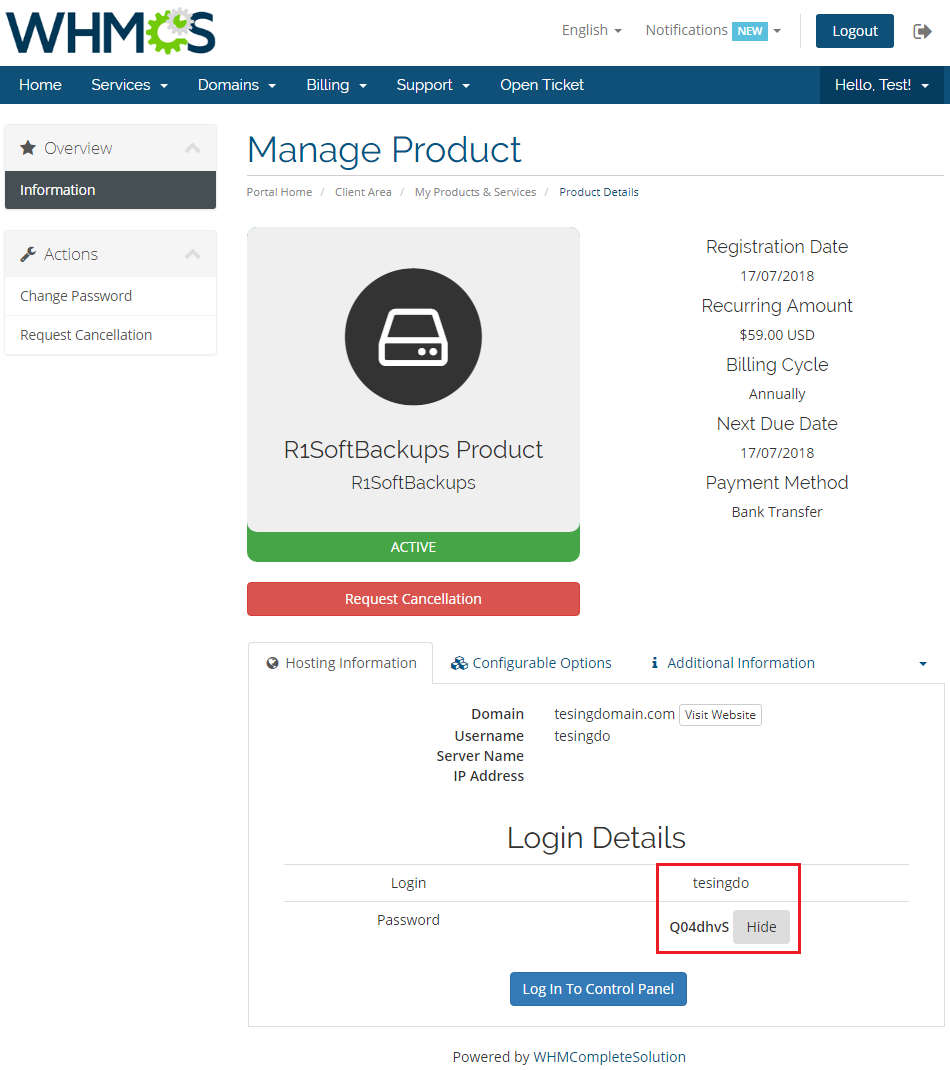
|
Tips
Common Problems
| 1. When you have problems with connection, check whether your SELinux or firewall does not block ports. |