Proxmox Mail Gateway For WHMCS
Contents |
About Proxmox Mail Gateway For WHMCS
| Proxmox Mail Gateway For WHMCS allows |
- Admin Area Features:
| ✔ |
| ✔ |
| ✔ |
| ✔ |
| ✔ |
- Client Area Features:
| ✔ |
| ✔ |
- General Info:
| ✔ |
| ✔ |
| ✔ |
| ✔ |
| ✔ |
| ✔ Supports WHMCS V8.0 And Later |
| ✔ Easy Module Upgrade To Open Source Version |
Installation and Configuration
| This tutorial will show you how to successfully install and configure Payment Gateway Allocator For WHMCS. We will guide you step by step through the whole installation and configuration process. |
Installation
| 1. Log in to our client area and download the module. |
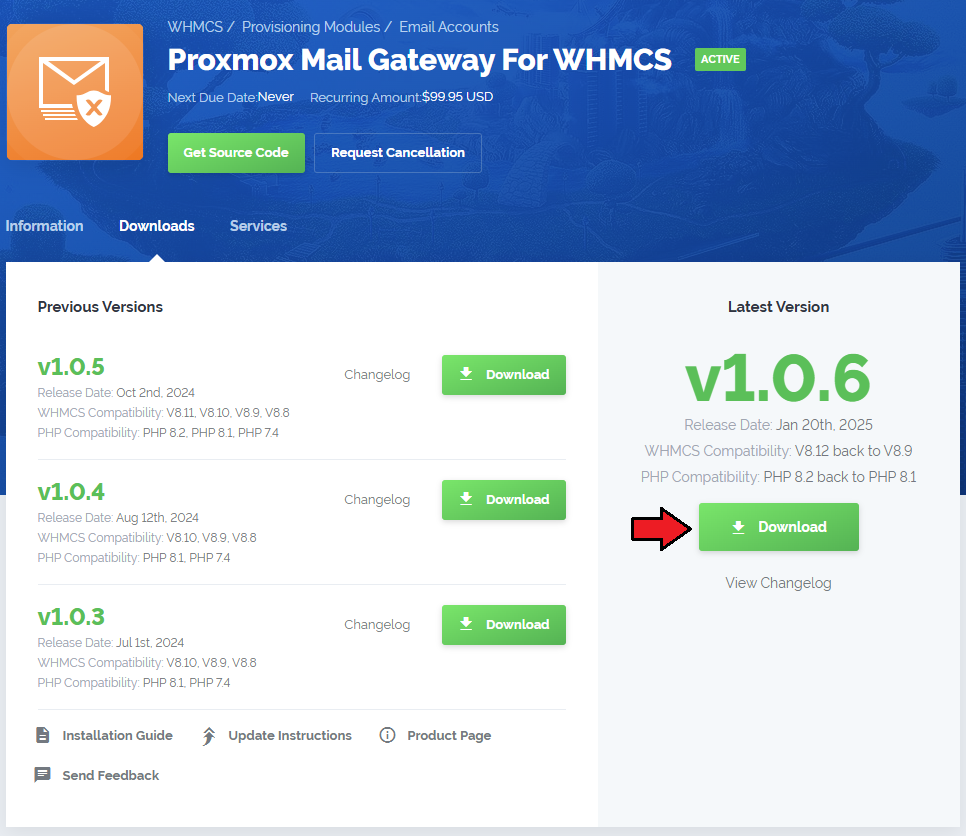
|
| 2. Upload and extract the extension into the main WHMCS directory. Extracted files in your WHMCS directory should look like this: |
| 3. When you install Proxmox Mail Gateway For WHMCS for the first time, you have to rename the 'license_RENAME.php' file. The file is located in '/yourWHMCS/modules/servers/ProxmoxMailGateway/license_RENAME.php'. Rename it from 'license_RENAME.php' to 'license.php'. |
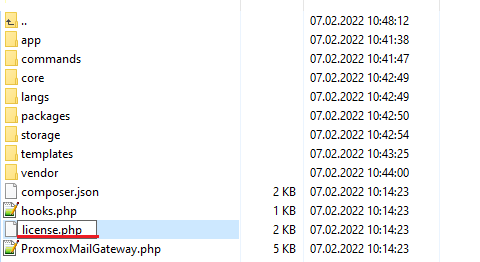
|
| 4. In order to configure your license key, you have to edit the previously renamed 'license.php' file. Enter your license key between the quotation marks as presented on the following screen. |

|
| 5. Now, set up the 'storage' folder as recursively writable. This folder is available at '/yourWHMCS/modules/servers/ProxmoxMailGateway/'. |
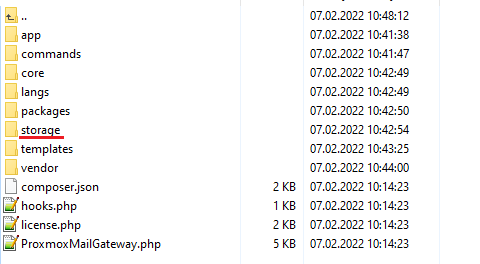
|
Configuration of Server
| Before you can go on, you need to generate the user ID and the API key pair, they will be necessary to successfully connect to the VHI server. Please follow the below steps to generate the access data:
ostor-s3-admin create-user Follow instructions that are visible in your console. Please refer to the official Virtuozzo documentation Creating S3 User to get detailed instruction. |
| 6. Now, log in to your WHMCS and proceed to 'System Settings' → 'Products/Services' → 'Servers' and press 'Add New Server'. |
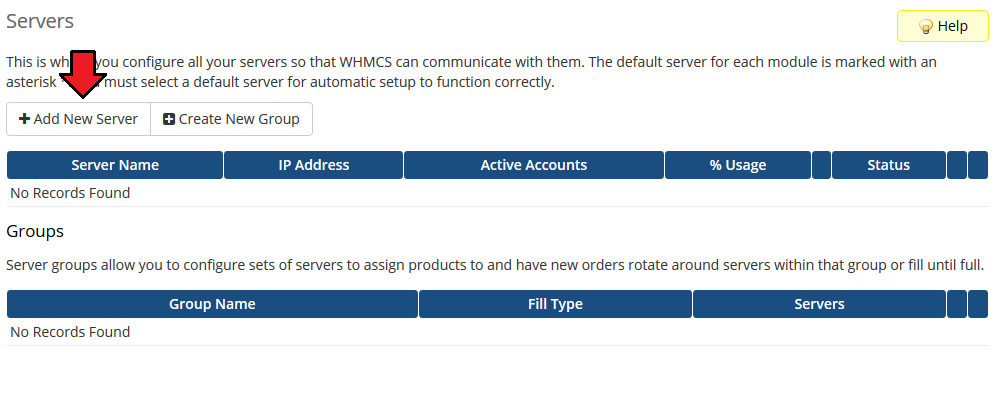
|
| 7. Next, enter your server 'Name' , 'Hostname' and select 'Virtuozzo Hybrid Infrastructure S3' from the 'Module' field. Now, provide your 'VirtuozzoHybridInfrastructureS3' API details that you generated in the previous step:
Make sure that your server connection is correct and save the changes. |
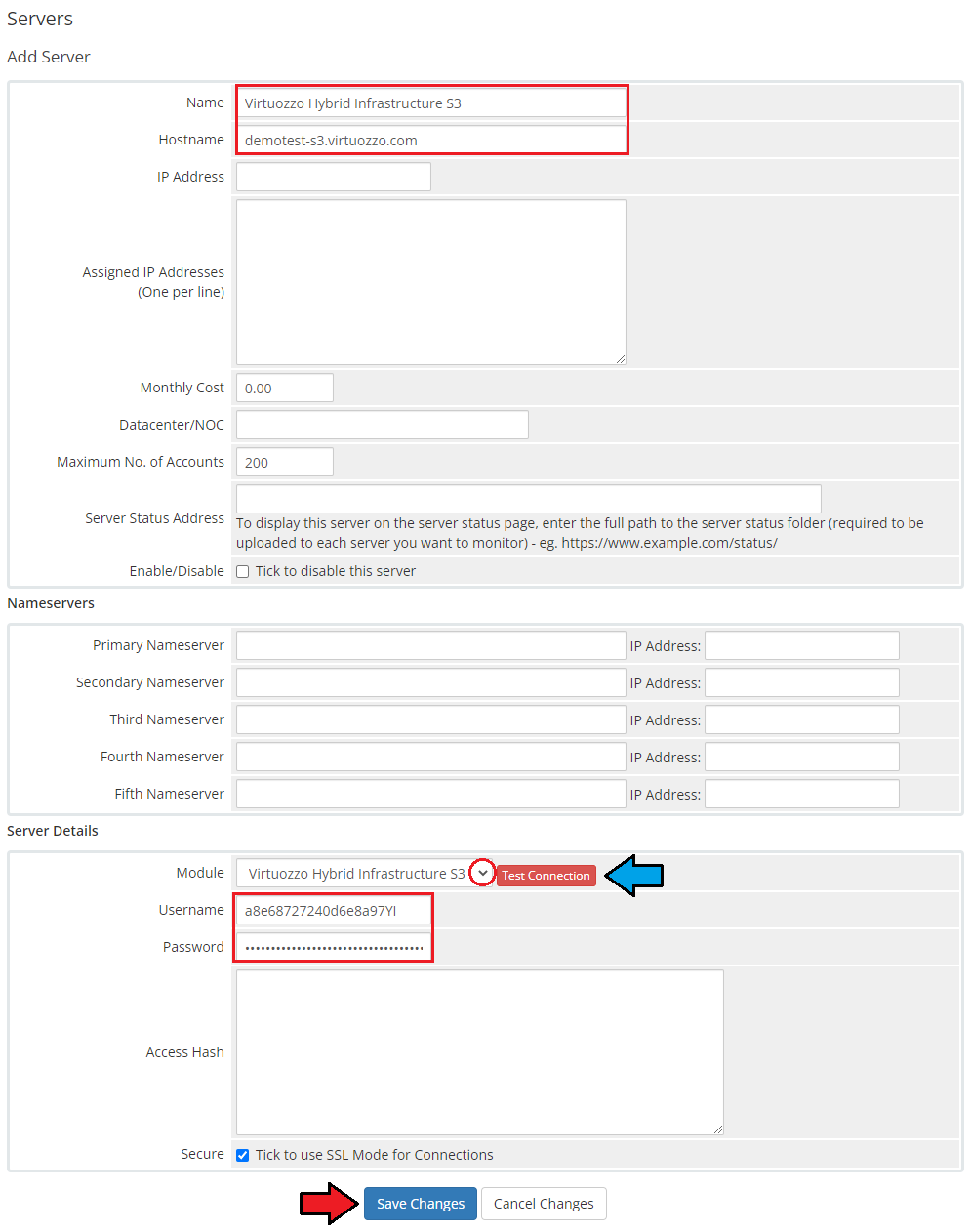
|
| 8. It is time to create a server group. To do so, click on 'Create New Group'. |
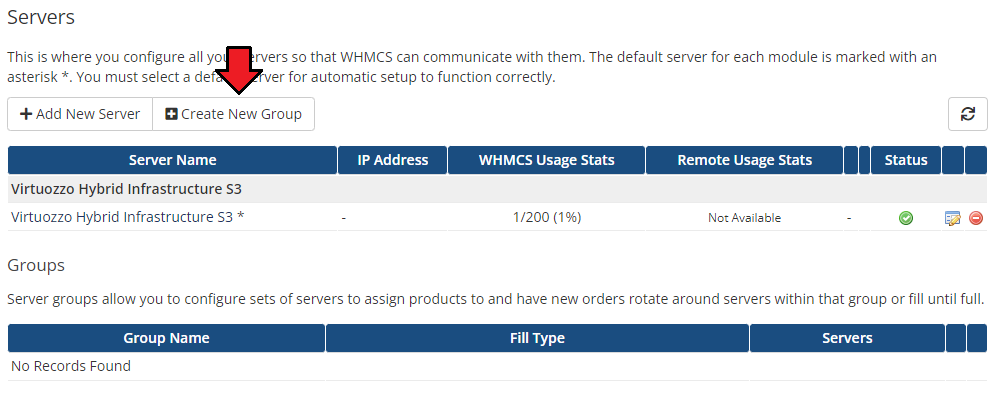
|
| 9. Enter a name, click on your previously created server, press 'Add' and afterward 'Save Changes'. |
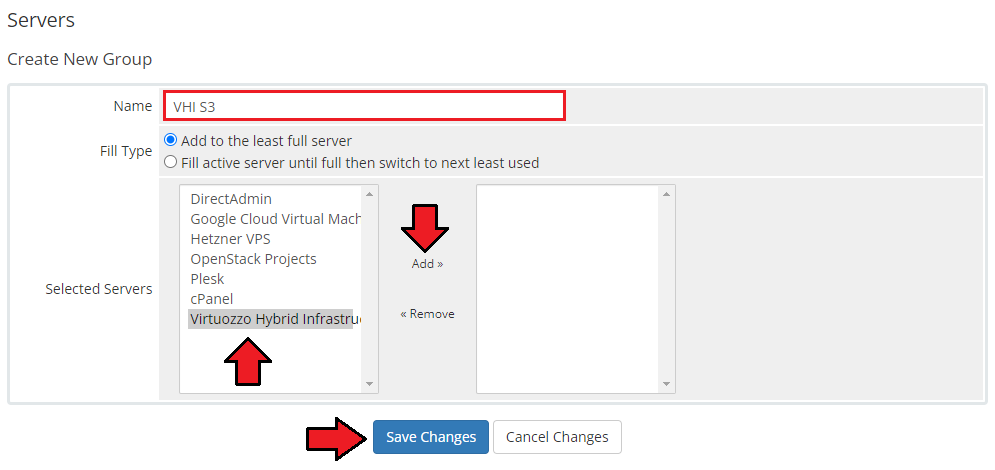
|
Configuration of Product
| 10. In order to create and configure a product, go to 'System Settings' → 'Products/Services' → 'Products/Services'. Click on 'Create a New Group'. |
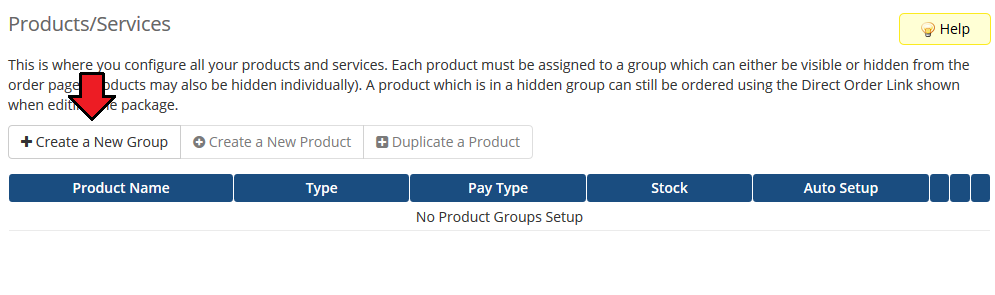
|
| 11. Enter your product group name and press 'Save Changes'. |
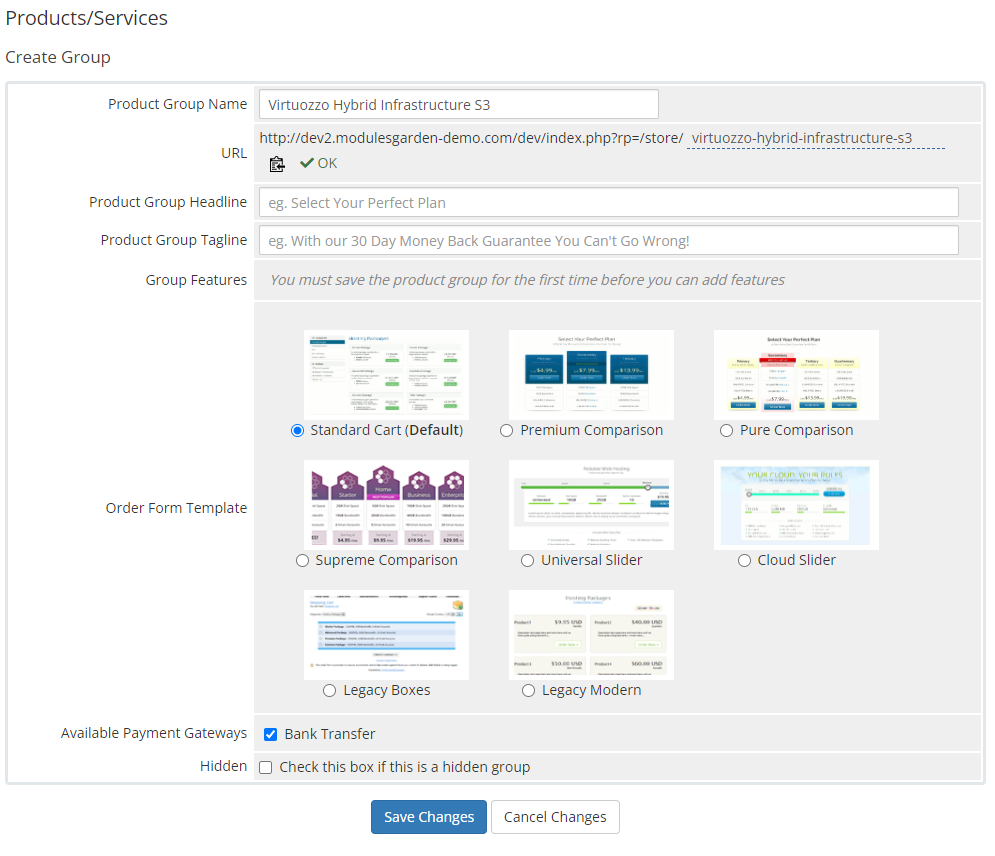
|
| 12. Once you have a product group, you can create a new product. To do so, first click on 'Create a New Product'. |
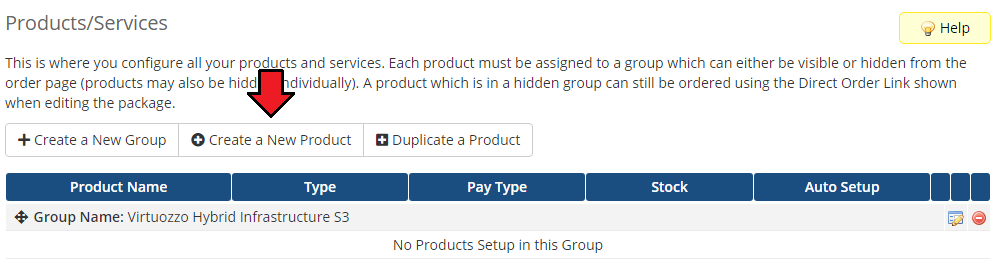
|
| 13. Afterward, choose your product type, enter your product name, choose module and the product group from the dropdown menus. Press 'Continue'. |
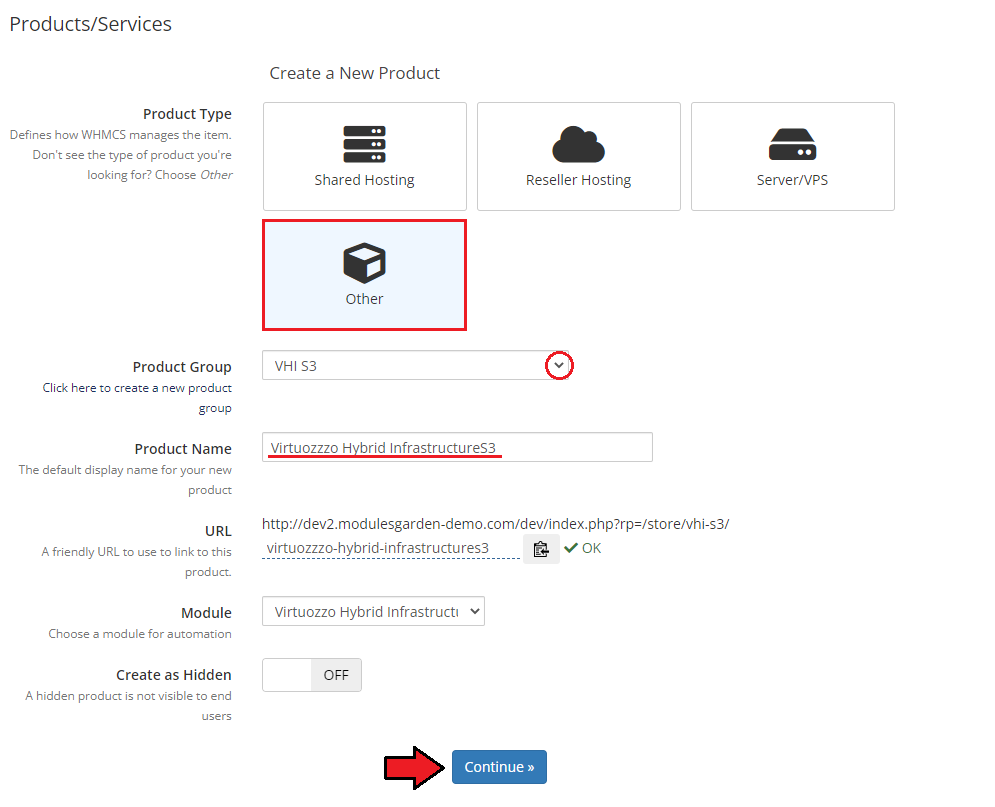
|
| 14. Now, go to the 'Module Settings' section, choose your previously created server group from the dropdown menu. If you did not set the proper permissions, you will be asked to do it now. |
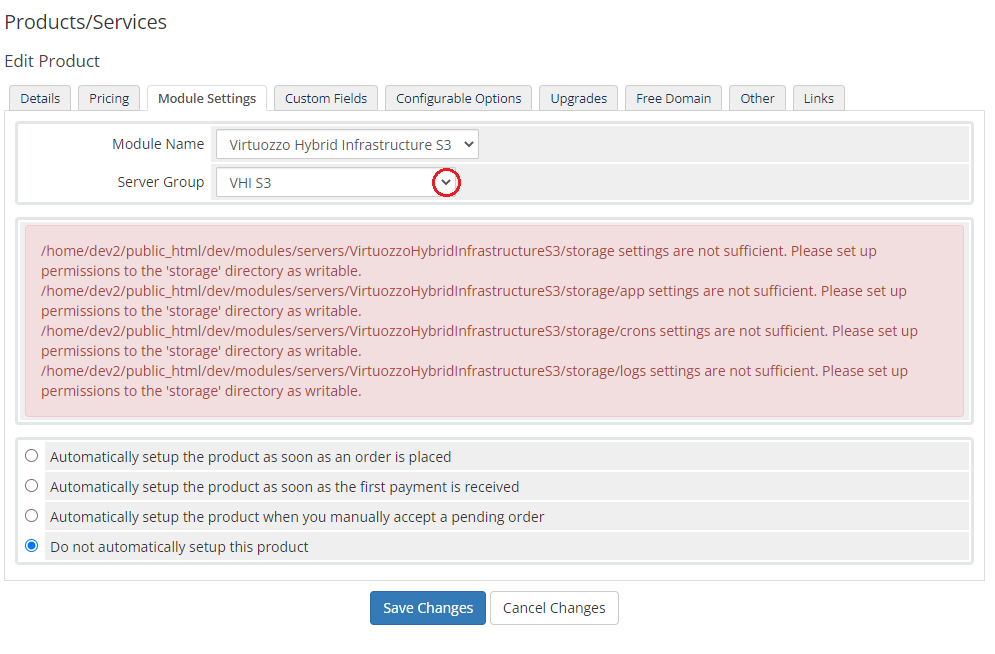
|
| 15. Now, let's start configuring the product settings. |
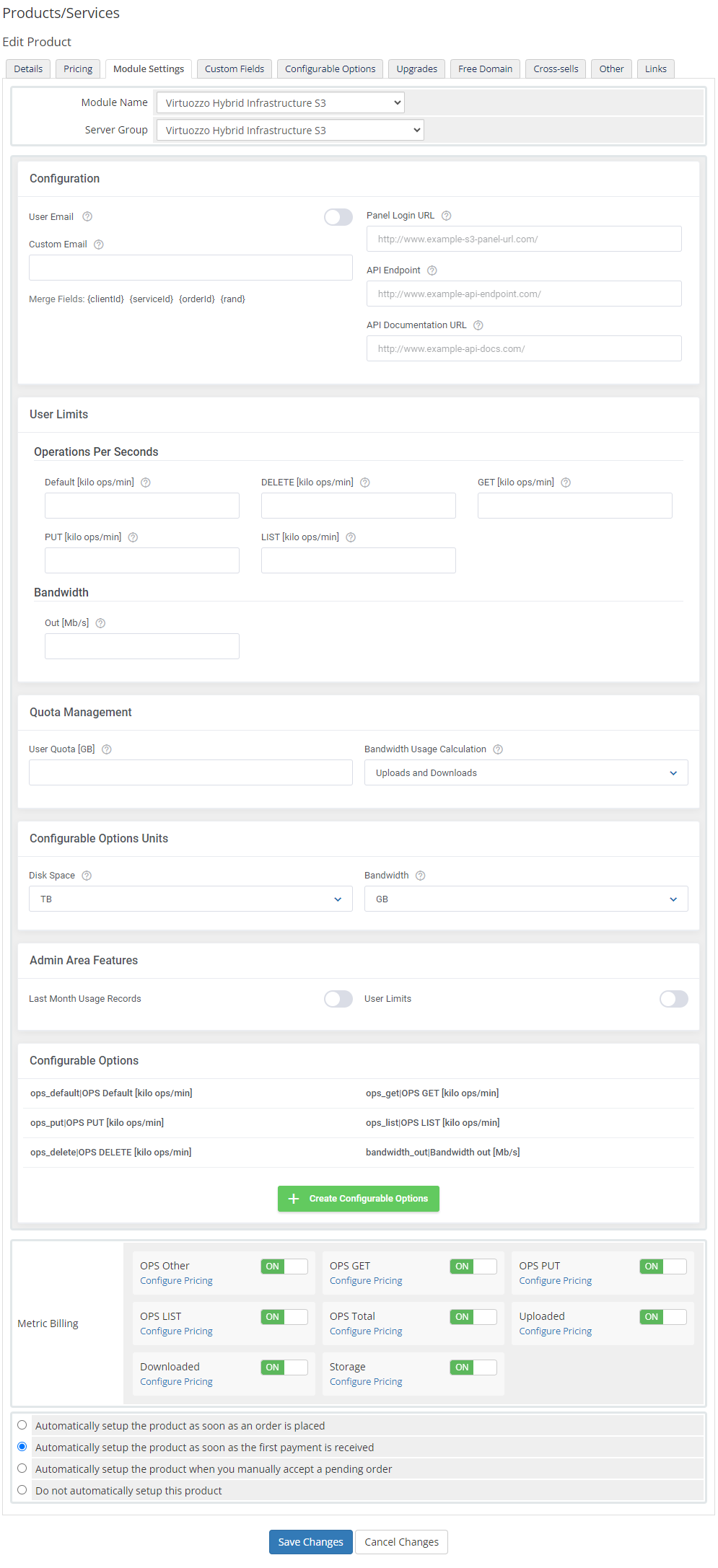
|
The first section is dedicated to basic product configuration, select email type that will be used to create the service, provide all the required data:
|
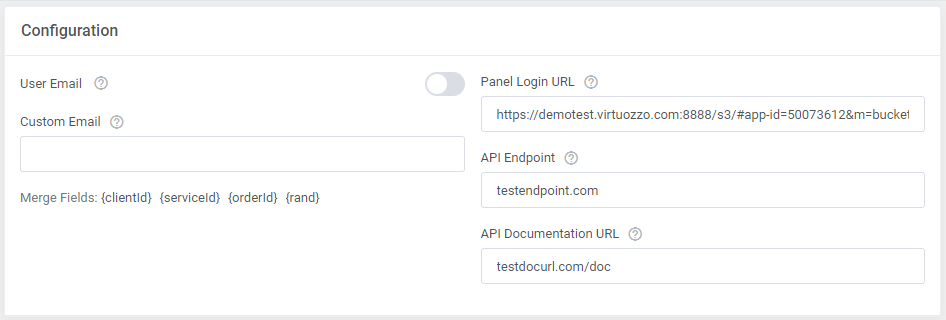
|
| Next move to setting the user limits, define the operations limit and bandwidth. Operations Per Seconds
Bandwidth
|
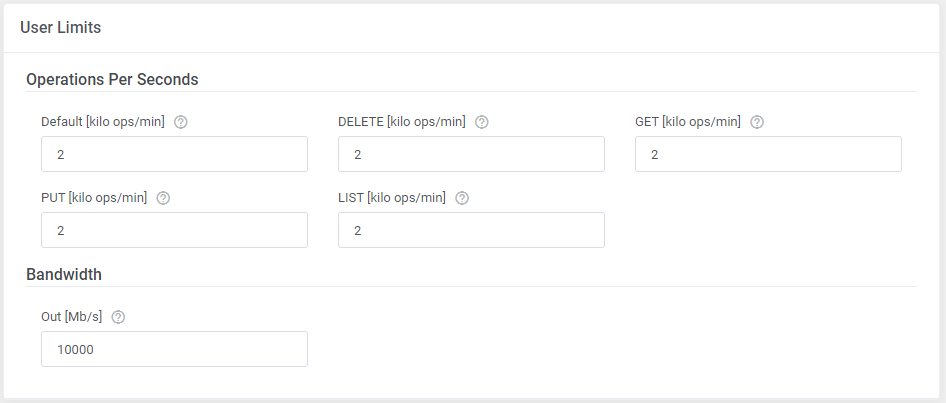
|
The next section is dedicated to quota management:
|

|
In 'Admin Area Features' select options that will be visible under the product details:
|

|
| Now, select which options you want to generate and confirm by clicking 'Create' . Note that the configuration for disabled options will still be taken from the configuration of the main product. More information about how to use configurable options can be found here or in the official WHMCS documentation. |
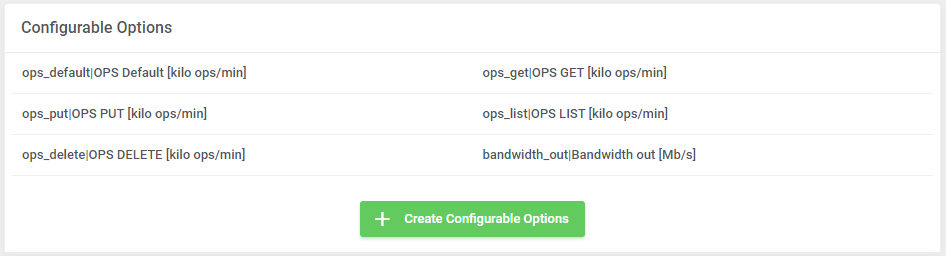
|
Management
| In this section we will show you the possibilities |
Settings
| At th |
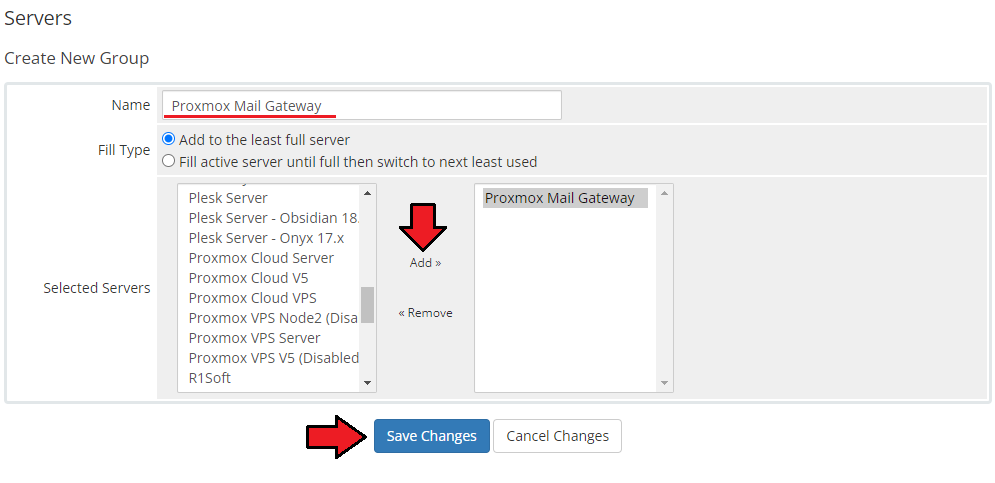
|
| In |
| File:PMG 9 1.png |
| File:PMG 9 2.png |
Tips
| 1. |
Update Instructions
| Essential guidance through the process of updating the module is offered here. Keep in mind there is a quick and easy option in our client area that will let you upgrade the license of your module to an open source version at any time - and at a lower price! |
Common Problems
| 1. When you have problems with connection, check whether your SELinux or firewall does not block ports. |