Product Linker For WHMCS
Contents |
About Product Linker For WHMCS
Article update is ongoing on this page, watch out for broken links and unclear descriptions!
We are sorry for the inconveniences.
| Product Linker For WHMCS allows you to sell your products in bundles. Product bundles content is defined by clients through chosen addons or configurable options. |
| ✔ Create A Single Or Multiple Relations Between Your WHMCS Products, Addons And Configurable Options |
| ✔ Allow Your Clients To Purchase Multiple Products, Addons And Configurable Options Through Ordering Just One Of Them |
| ✔ Dependencies Between Module Actions - Every Action: Create, Terminate, Suspend Or Unsuspend Called On The Main Product Will Result With The Same Action Performed On The Child Products |
| ✔ Product Updates With Automatic Email Notifications To Admin |
| ✔ View And Delete Existing Connections |
| ✔ Flexible Filtering Of Existing Connections |
| ✔ Advanced Module Logs |
- General Info:
| ✔ Integrated With cPanel Manage2 For WHMCS - Easy Reselling Of cPanel Licenses (read more) |
| ✔ Integrated With DirectAdmin Licenses For WHMCS - Easy DirectAdmin Licenses Reselling (read more) |
| ✔ Integrated With Parallels Key Administrator For WHMCS - Easy Parallels Licenses Reselling (read more) |
| ✔ Improved Update Of Products |
| ✔ Multi-Language Support |
| ✔ Supports WHMCS V5 and Later |
Installation
| This tutorial will show you how to successfully install Product Linker For WHMCS. We will guide you step by step through the whole installation and configuration process. |
| 1. Log in to your client area and download Product Linker For WHMCS. |
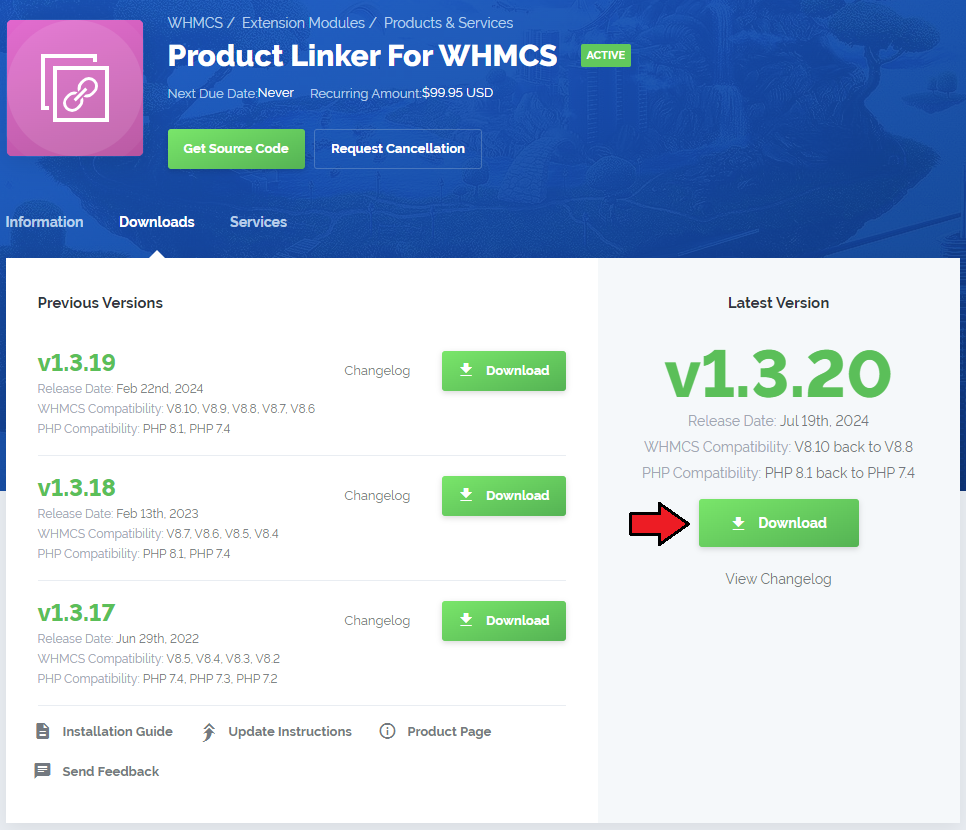
|
| 2. Upload and extract the module into the main WHMCS directory. Files in your WHMCS directory should look like this. |

|
| 3. When you install Product Linker for the first time you have to rename 'license_RENAME.php' file. File is located at 'modules/addons/productlinker/license_RENAME.php' . Rename it from 'license_RENAME.php' to 'license.php' . |
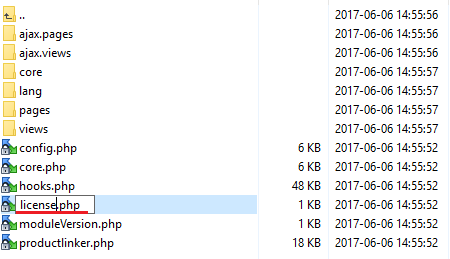
|
| 4. In order to configure your license key, you have to edit a previously renamed 'license.php' file.' Enter your license key between quotation marks as presented on the following screen. You can find your license key at your client area → 'My Products' . |
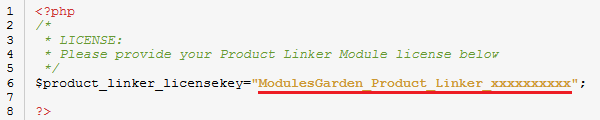
|
| 5. Now you have to activate the module in your WHMCS system. Log in to your WHMCS admin area. Go to 'Setup' → 'Addon Modules' . Afterwards, find 'Product Linker' and press 'Activate' button. |
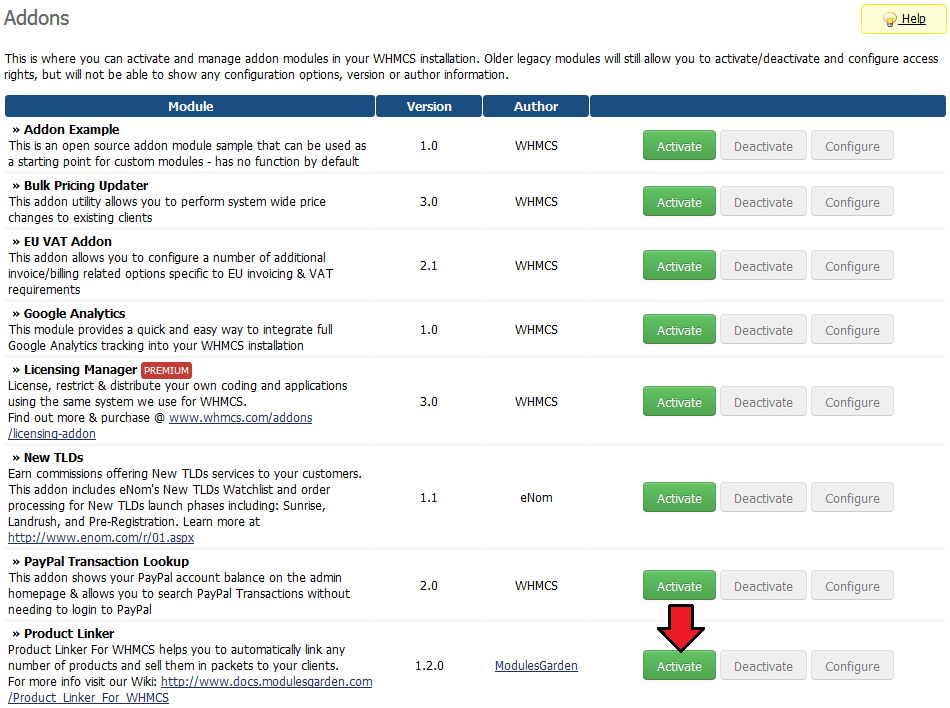
|
| 6. In the next step you need to permit access to this module. To do so, click on 'Configure' button, select administrator groups which should have access to this addon and press 'Save Changes' . |
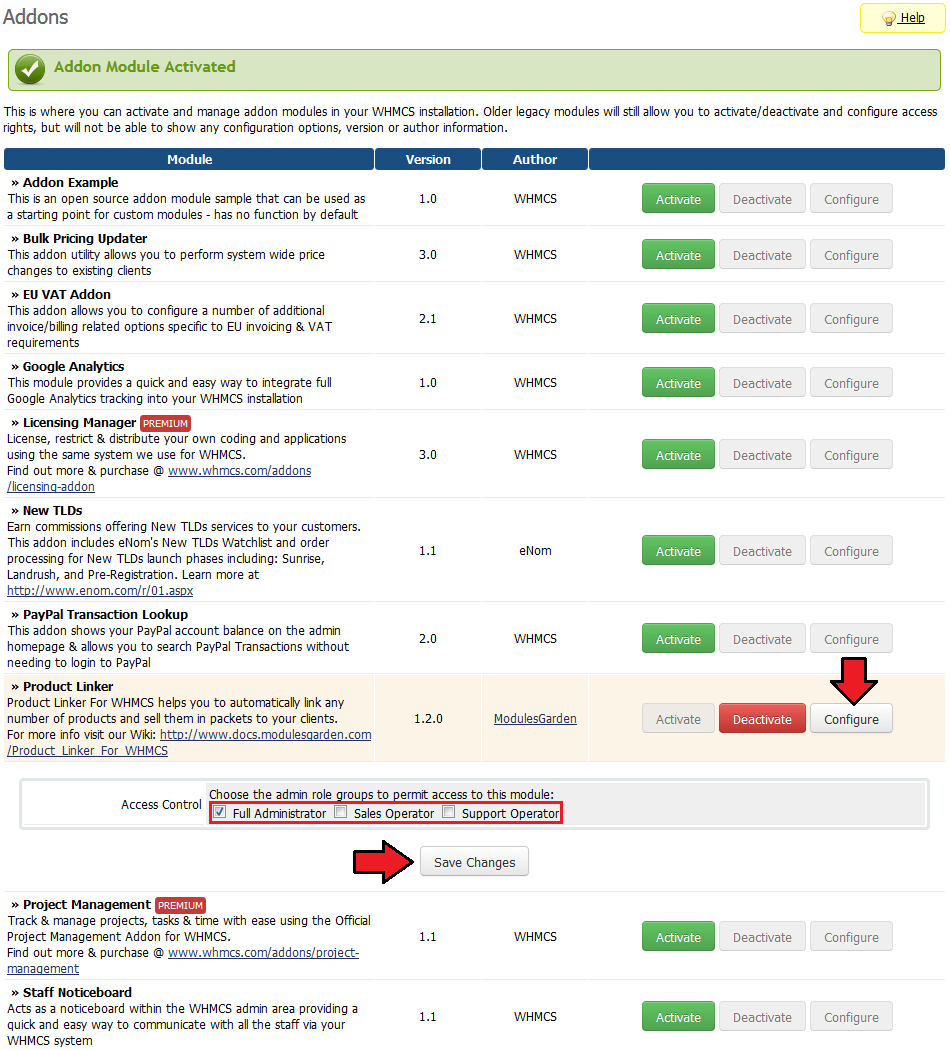
|
| 7. To enable logs from failed actions, go to 'Utilities' → 'Logs' → 'Module Log' . Afterwards, press 'Enable Debug Logging' . |
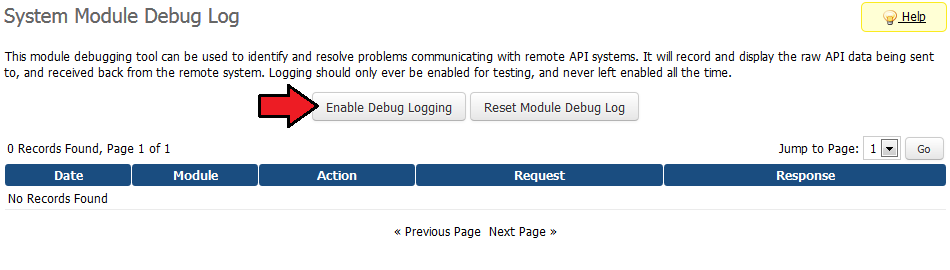
|
| 8. You have just successfully installed Product Linker For WHMCS! You can access your module at 'Addons' → 'Product Linker' . |
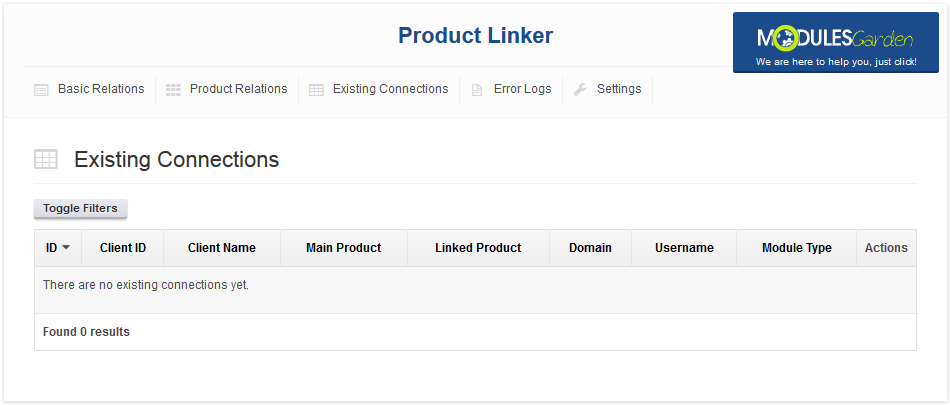
|
Configuration and Management
| Product Linker For WHMCS allows to sell bundles of products through ordering one product with specific product addons and configurable options. It also automatically forwards basic commands from the main product to all child products. |
Basic Relations
| At 'Basic Relations' tab you can define links between products through product addons and configurable options. They will be triggered as soon as your client make an order for product with product addon/configurable option chosen at the relation. |
Add Relation
| To add a new relation, go to 'Product Linker' → 'Basic Relations' . Now, select relation type from 'Type' dropdown menu, you can choose between relation triggered by product addon or configurable option. |
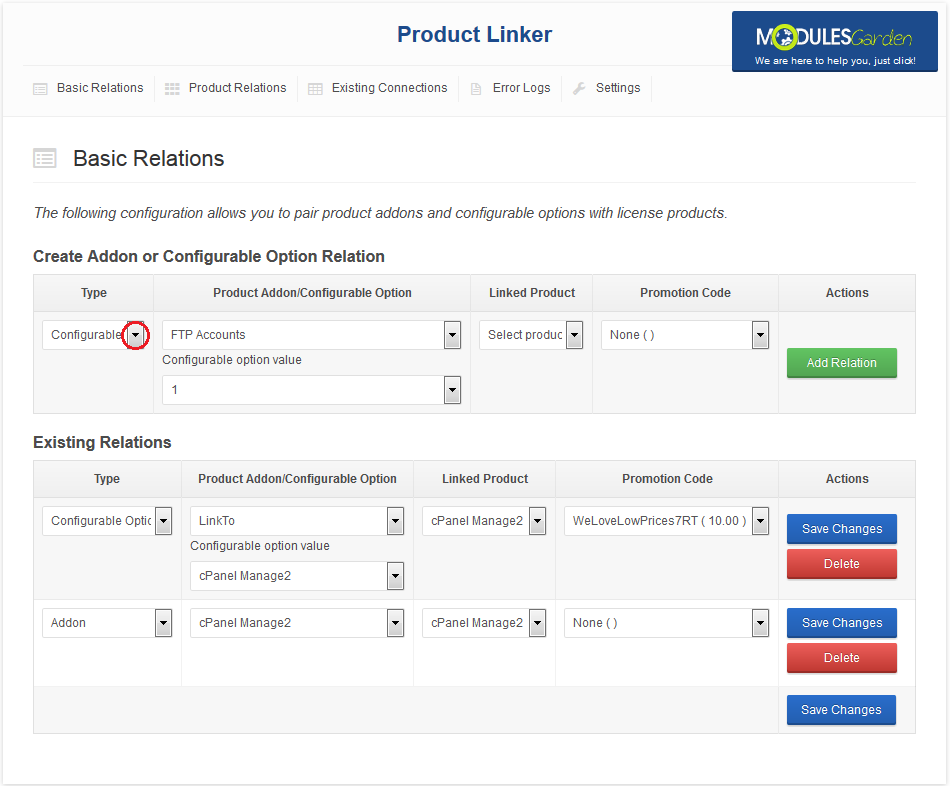
|
| Next, select product addon or configurable option name from 'Product Addon/Configurable Option' dropdown menu. If you have chosen 'Configurable option' relation type, additionally you have to select a configurable option value. |
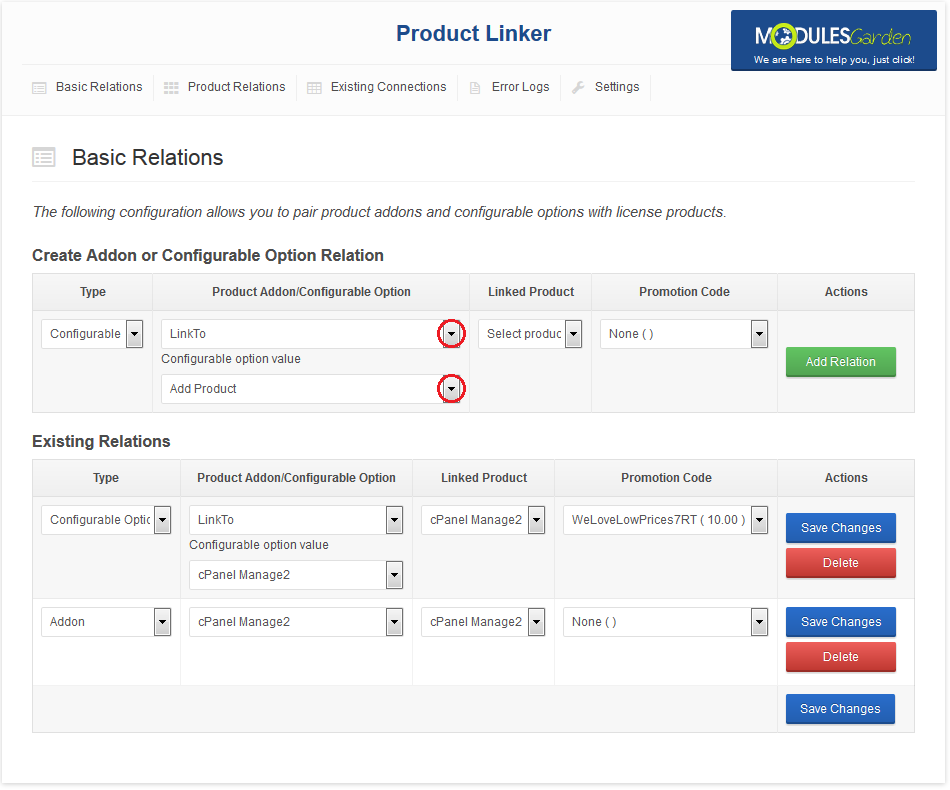
|
| Finish through selecting child product which will be linked by triggering this relation. Choose promo code added to order and save relation through pressing 'Add Relation' button. |
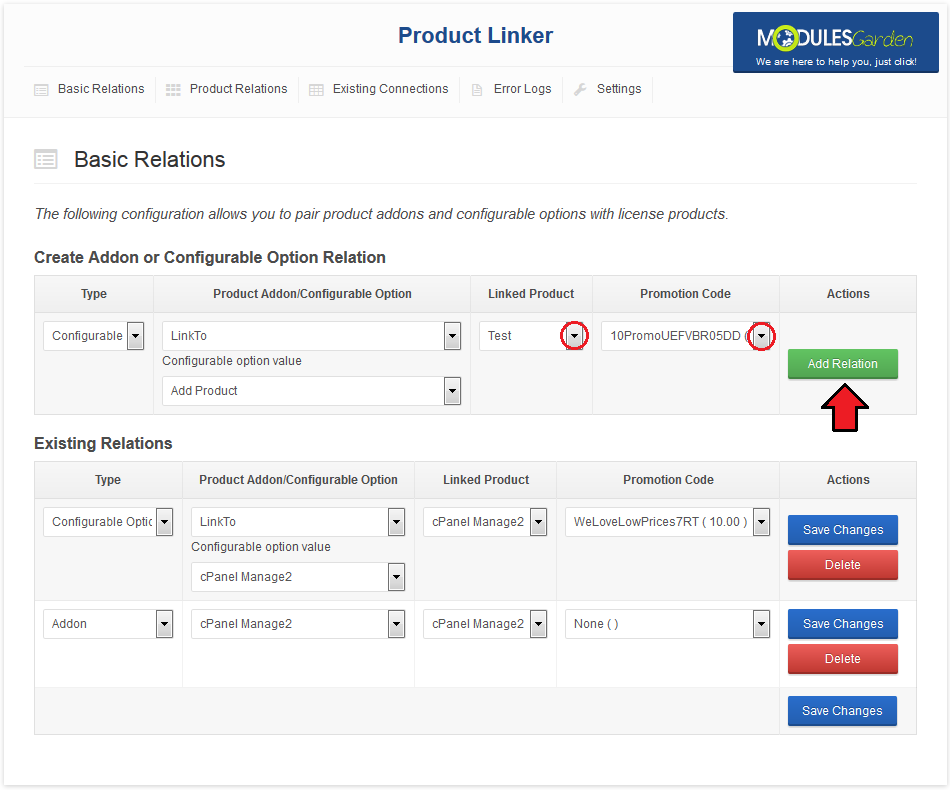
|
Edit Relation
| Editing relations is quite easy, go to 'Basic Relations' tab and start making changes. You can alter one relation or multiple relations simultaneously, the only difference is button used to save changes. |
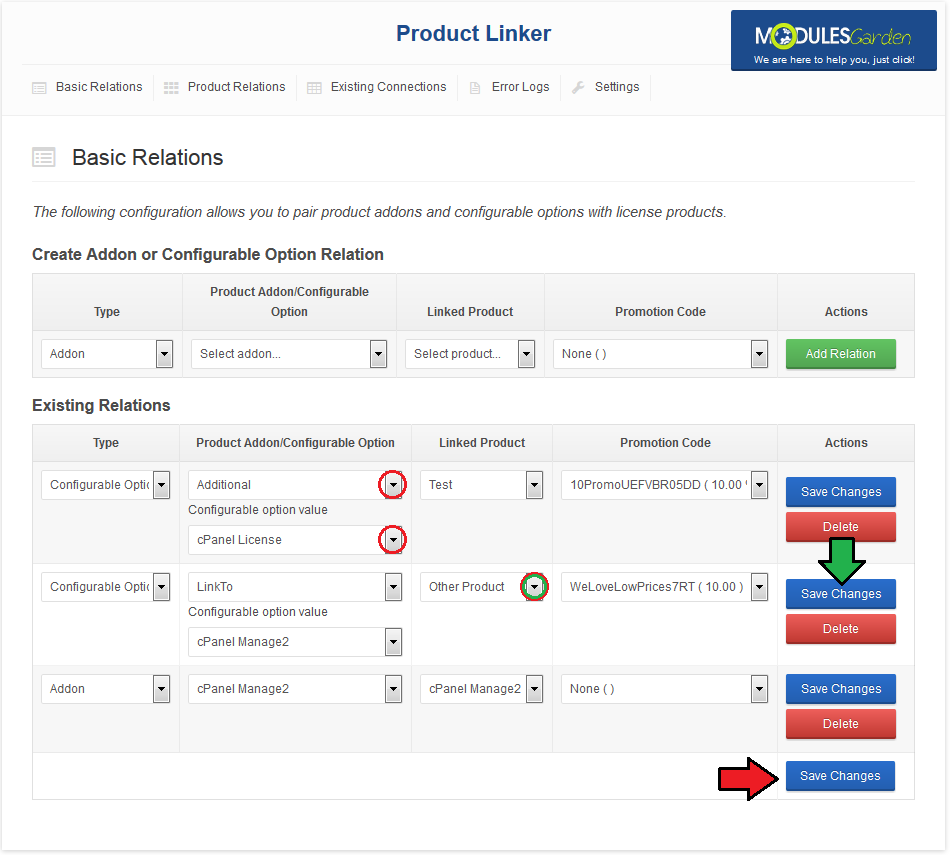
|
Product Relations
| At 'Product Relations' tab you can set up relation linking one product with another. To create a new configuration simply choose product which will trigger relation from 'Product' dropdown menu. |
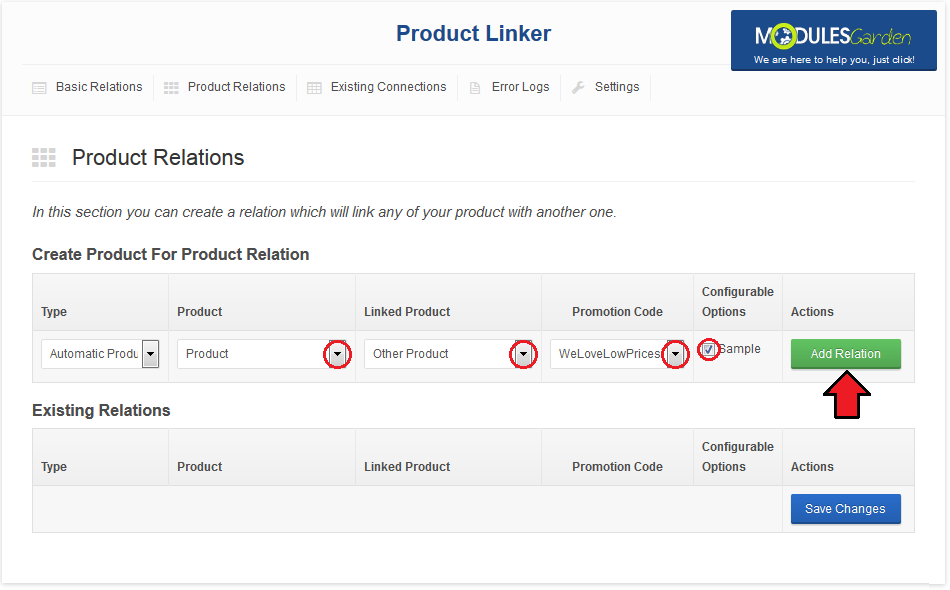
|
| Our module allows you to enable copying parent's product configurable options to the children product upon ordering them. To enable copying, mark checkbox next to configurable options and press 'Save Changes' as shown on the screen below. |
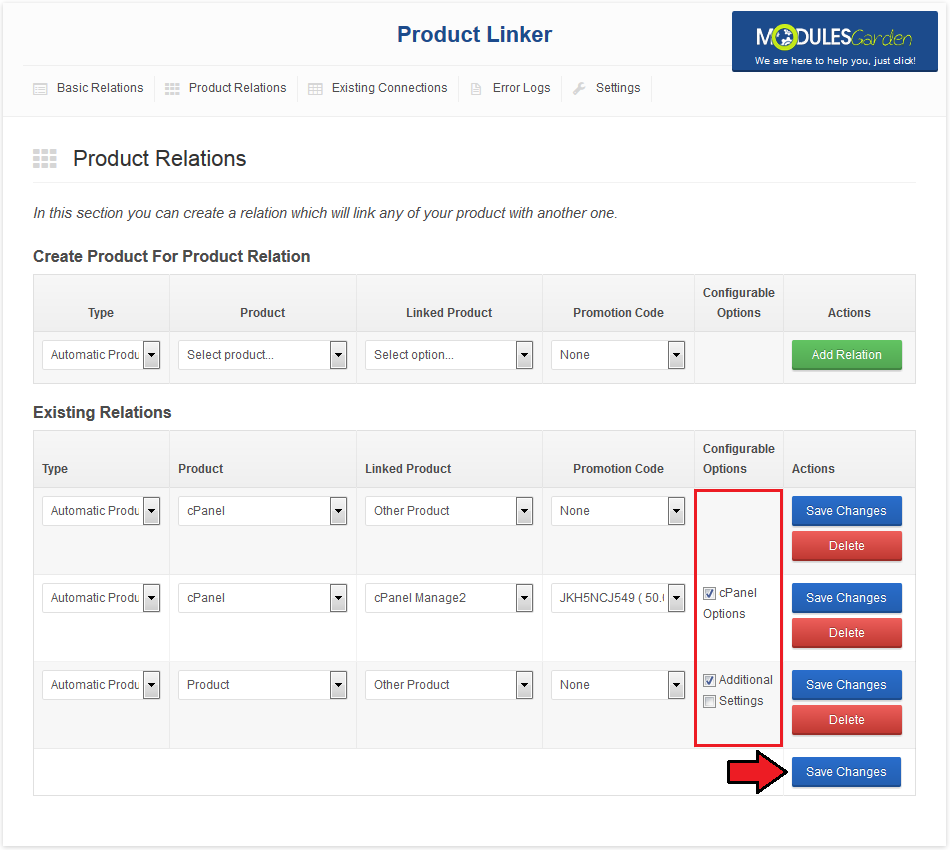
|
Existing Connections
| 'Existing Connections' tab allows you to view the list of all products ordered by your clients for which relations exist. You can find all information about relation, like for example main product, linked product, their owner or domain used by both products. |
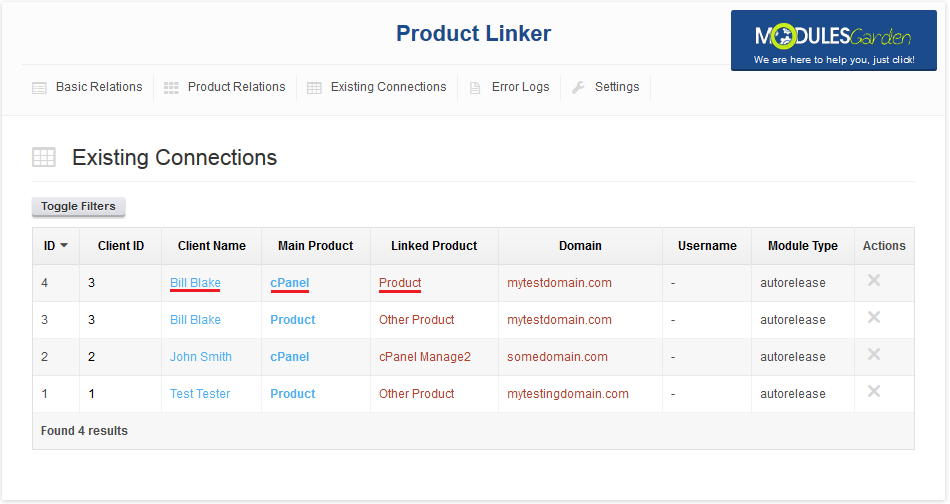
|
| Module also allows you to order records on the list by selected column through pressing on its headline. For example, to order by client name, press on 'Client Name' column header as shown on the following screen. |
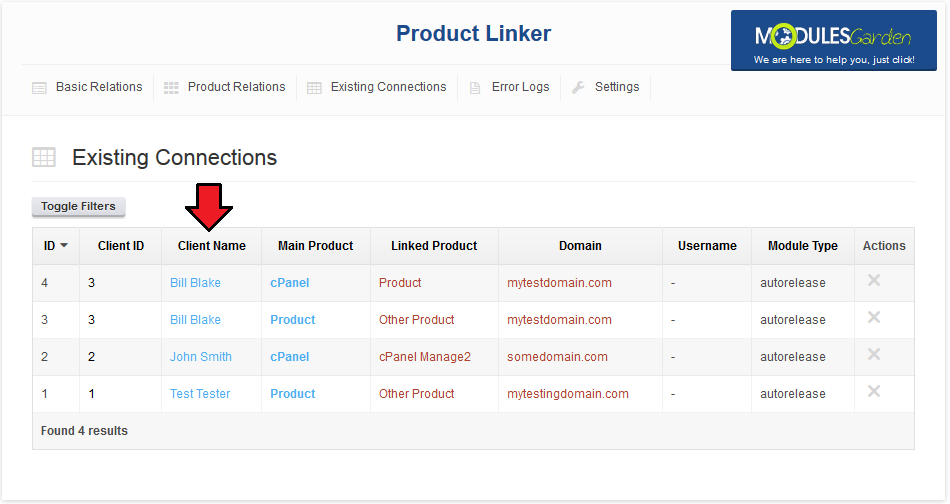
|
| You can use filters to display only specific records. To open filters form, press 'Toggle Filters' . |
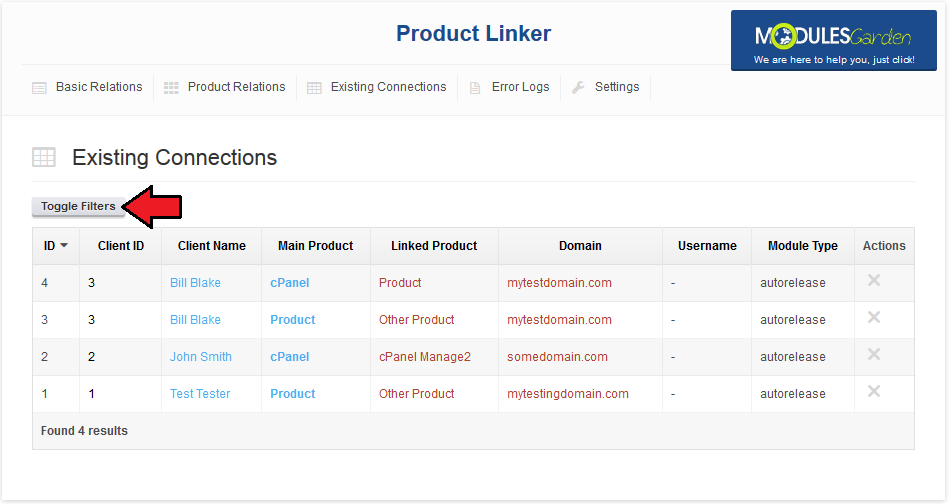
|
| You are able to set up filtering by client name, both main and linked products and domain. When you select values you desire, click 'Filter Results' button (red arrow). |
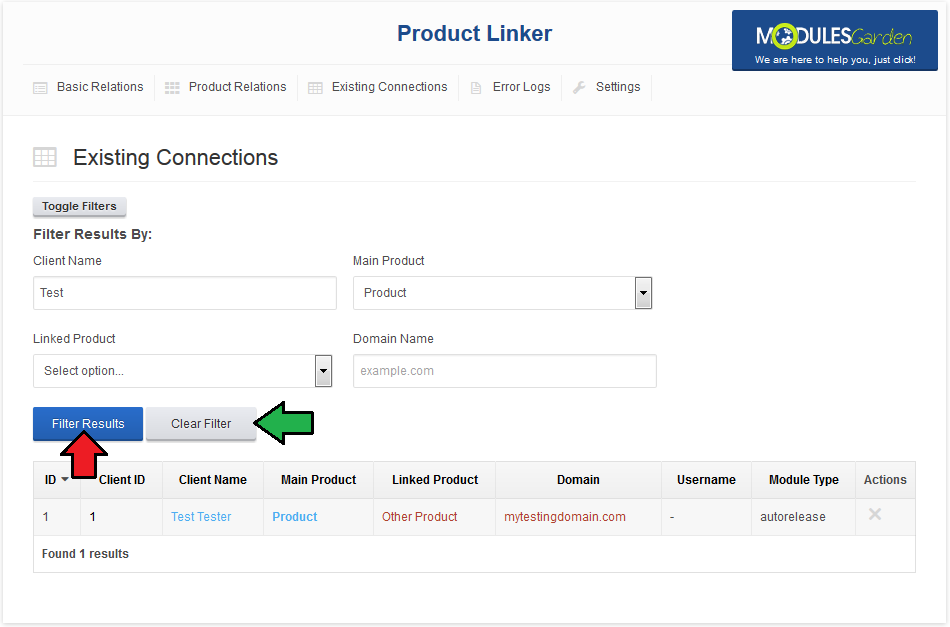
|
Module Logs
| If there was any trouble with linked products, information about error will be displayed at 'Module Logs' page. Error message can be found at 'Clean Response' and 'Parsed Response' column. |
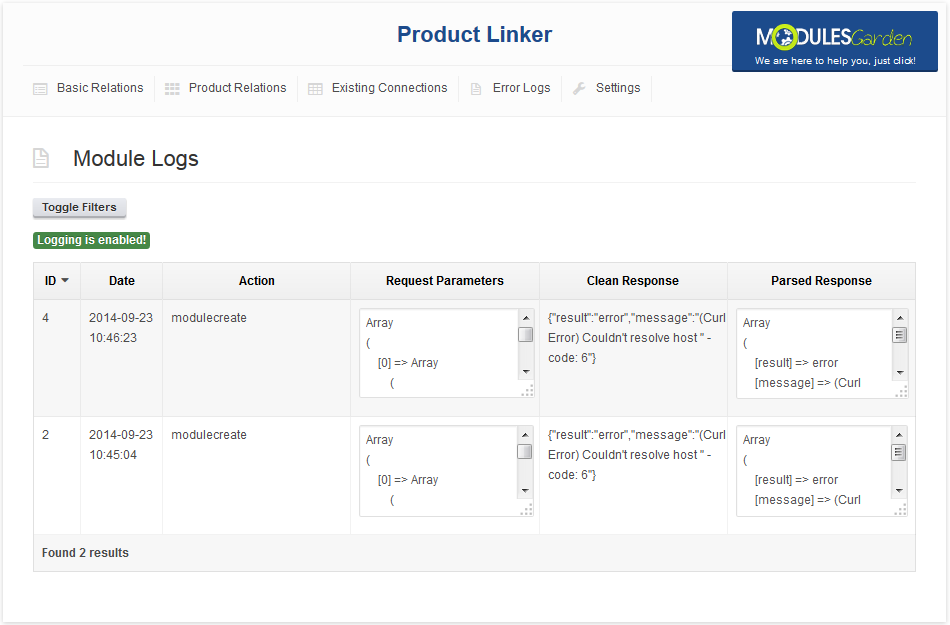
|
| You can look for product with details you found in previous step, but way quicker way is to use a link. All you have to do is enter value of '[accountid]' in place of account_id in the link below. your_whmcs/admin/clientsservices.php?id=account_id To confirm if you are looking at right product, check if domain in the product matches domain you found in the error log. |
Settings
| 'Settings' page allows you to define promotion code assignment. Mark 'Highest Discount' checkbox to use a promo code giving the highest discount to your clients. |
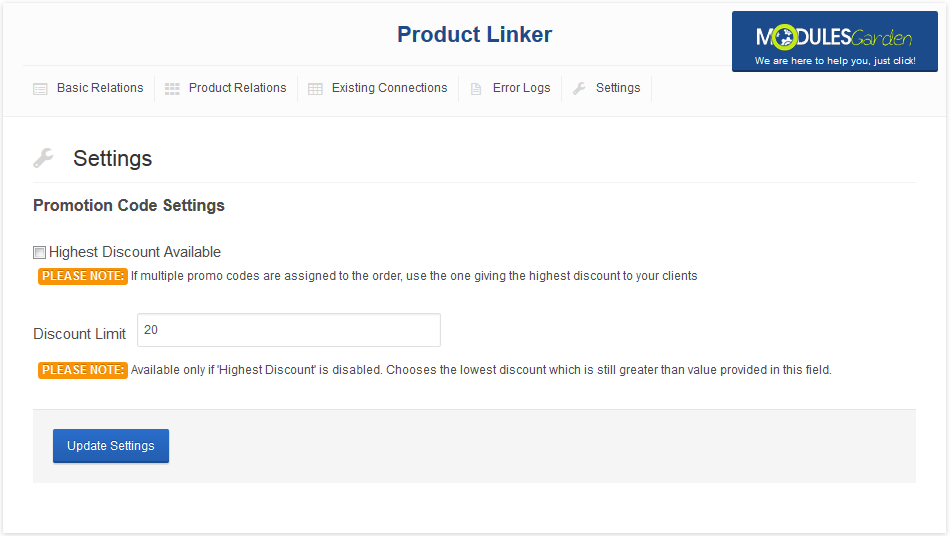
|
Exemplary Connections
| At 'Exemplary Connections' section we will show you how to set up relations between specific products. One of the many possibilities is connecting cPanel Manage2 For WHMCS, DirectAdmin Licenses For WHMCS and Parallels Key Administrator For WHMCS with other products. |
cPanel Extended + cPanel Manage2
| In these steps we will show you how to link the cPanel Manage2 to the cPanel Extended through the product addon. Note: You can also link them using configurable options. |
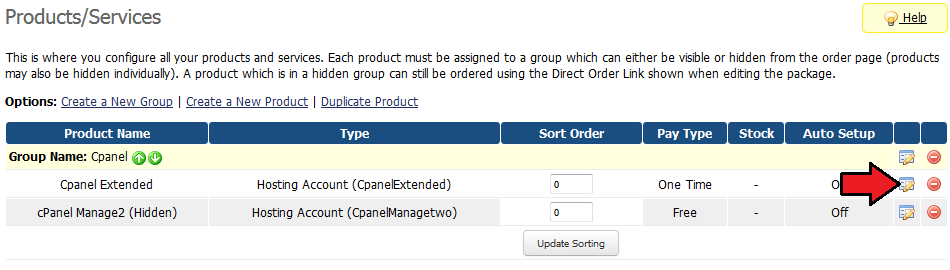
|
| 2. Open 'Custom Fields' tab, enter 'IP' into 'Field Name' and mark 'Show on Order Form' checkbox. Confirm changes through pressing 'Save Changes' . |
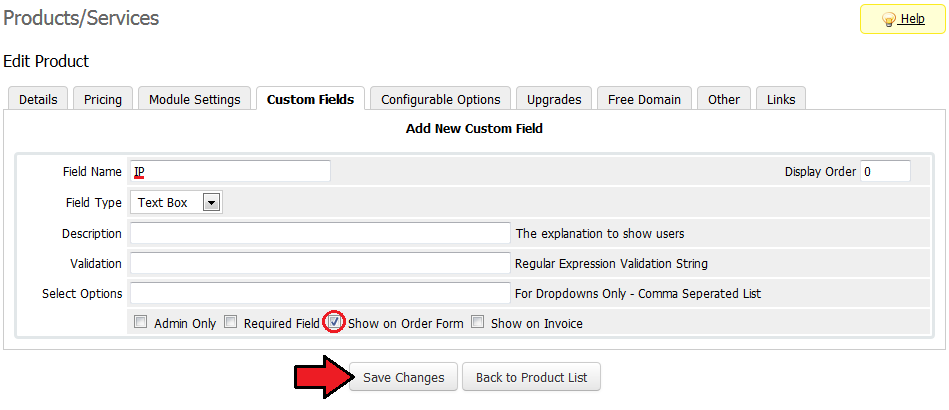
|
| 3. Afterwards, it is time to create a product addon which will trigger the relation. Go to 'Setup' → 'Products/Services' → 'Products Addons' and press 'Add New Addon' . |
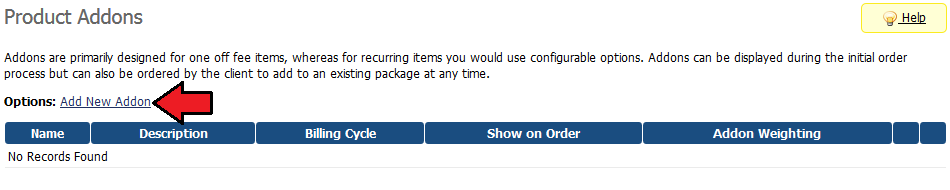
|
| 4. Enter addon name, its description and recurring price. Choose billing cycle from 'Billing Cycle' dropdown menu. |
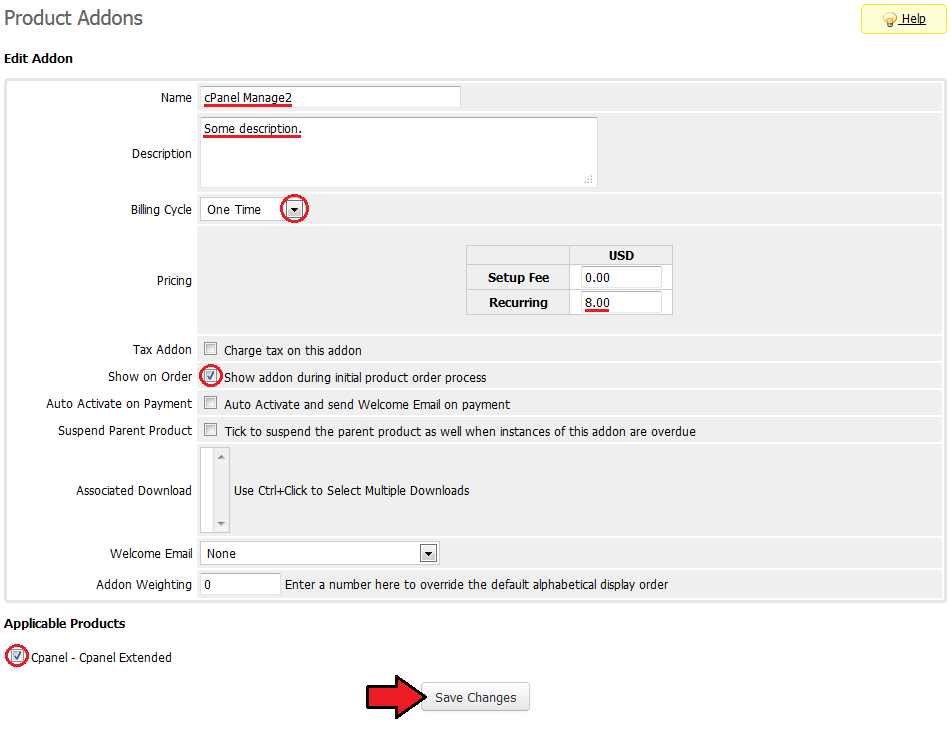
|
| 5. Now, create relation at your 'Product Linker' → 'Basic Relations' . |
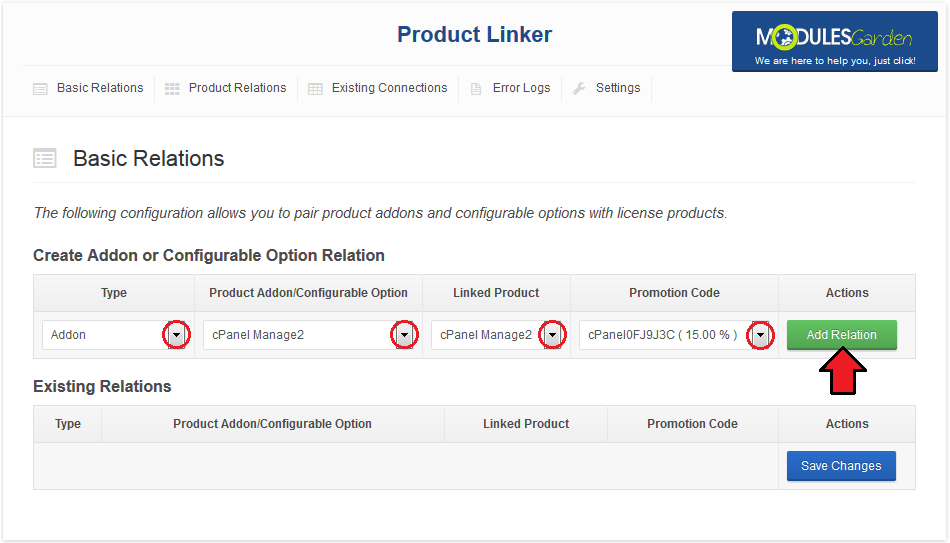
|
| To check if relation works as it should, place an order from the admin area for the main product with the product addon triggering the relation. Do not forget to type domain and IP address. Afterwards, press 'Submit Order' . |
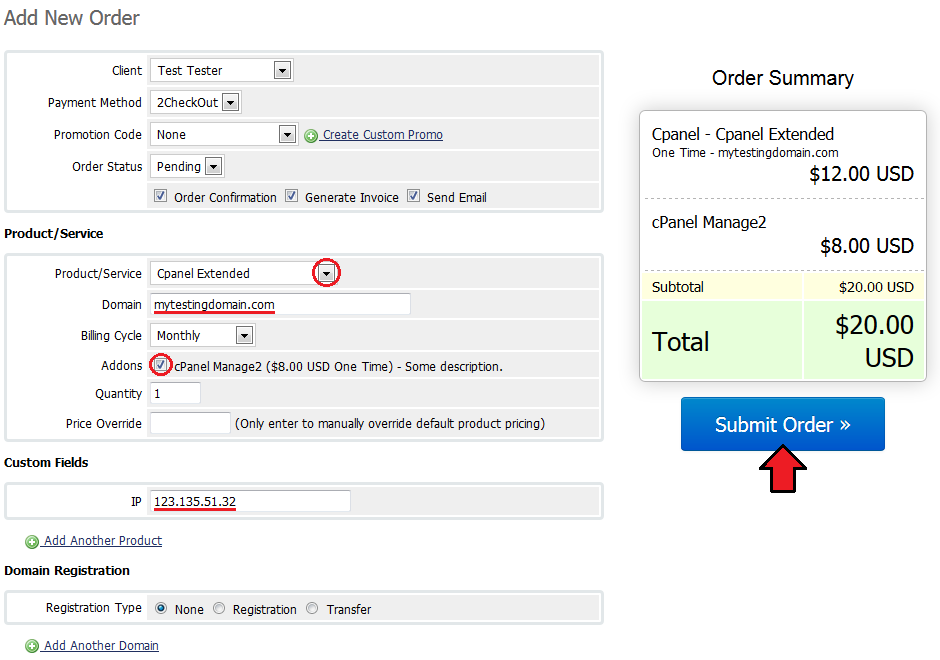
|
| Select 'Run Module Create' and press 'Accept Order' . |
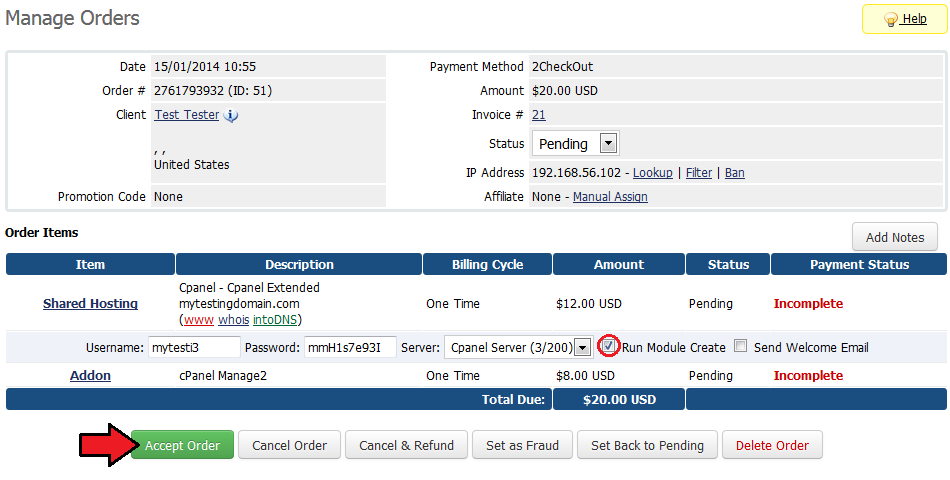
|
| If a new entry appeared as the one marked on the following screen, you have successfully configured both products and linked them through the addon. |
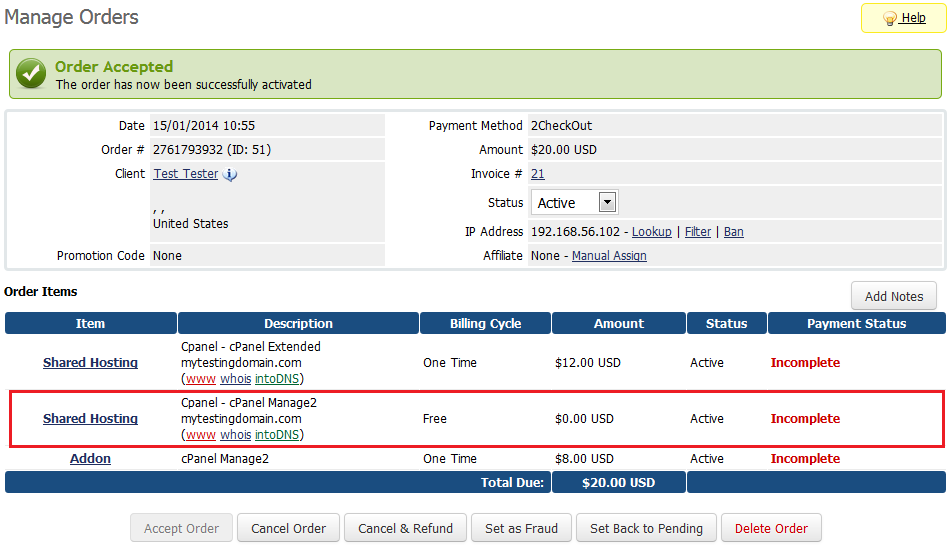
|
DirectAdmin Extended + DirectAdmin Licenses
| In these steps we will show you linking DirectAdmin Licenses to DirectAdmin Extended through product addon. Note: You can also link them using configurable options. |
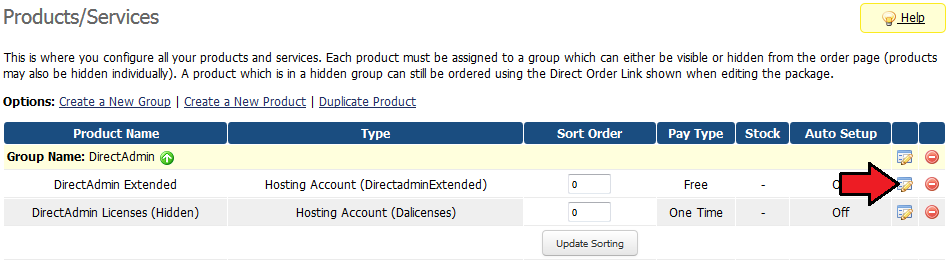
|
| 2. Open 'Custom Fields' tab, enter 'IP' into 'Field Name' and mark 'Show on Order Form' checkbox. Confirm changes through pressing 'Save Changes' . |
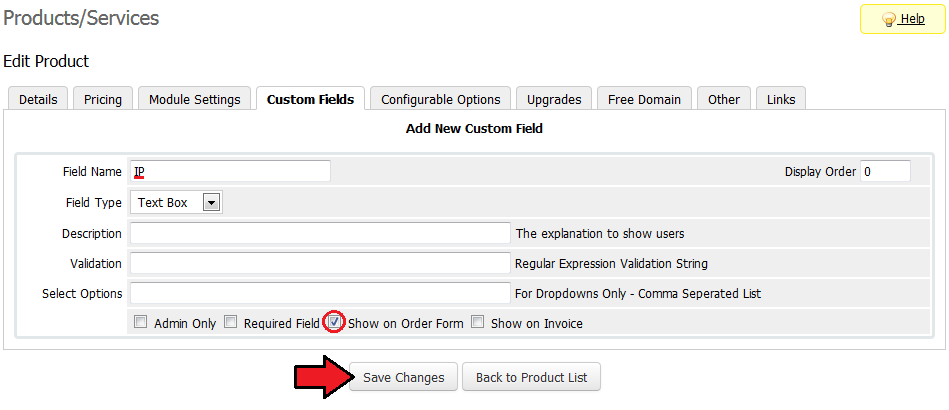
|
| 3. Afterwards, it is time to create a product addon which will trigger the relation. Go to 'Setup' → 'Products/Services' → 'Products Addons' and press 'Add New Addon' . |
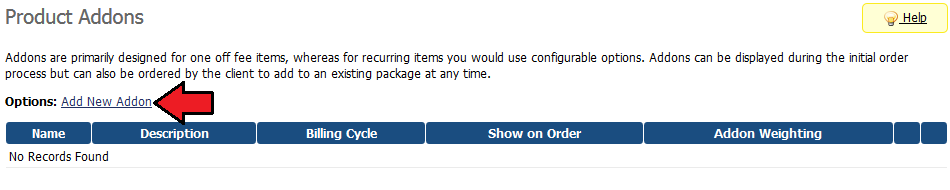
|
| 4. Enter addon name, its description and recurring price. Choose a billing cycle from 'Billing Cycle' dropdown menu. |
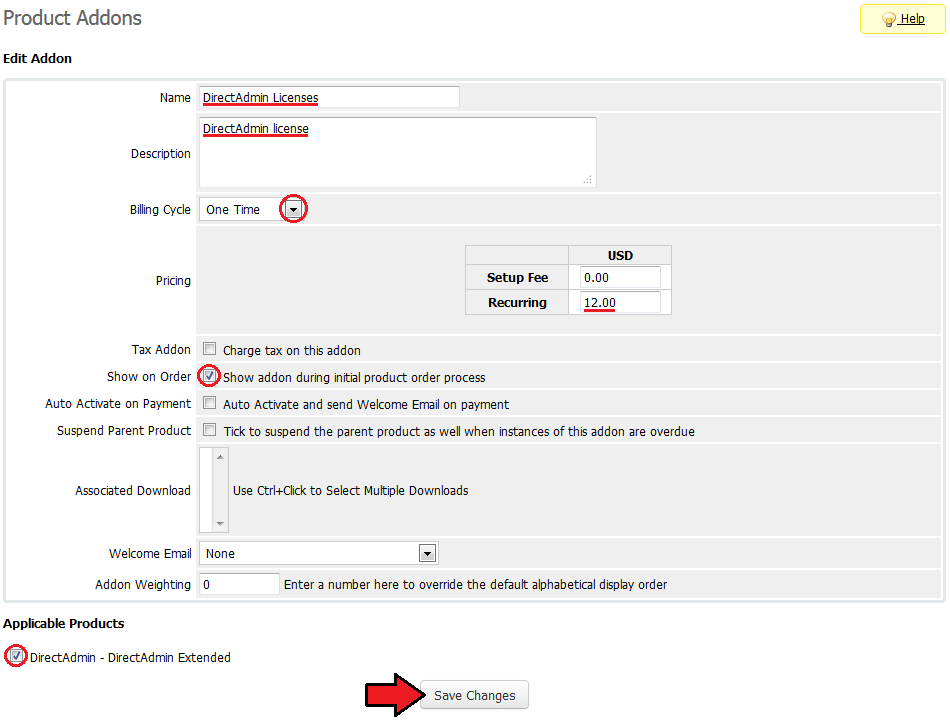
|
| 5. Now, create a relation at your 'Product Linker' → 'Basic Relations' . |
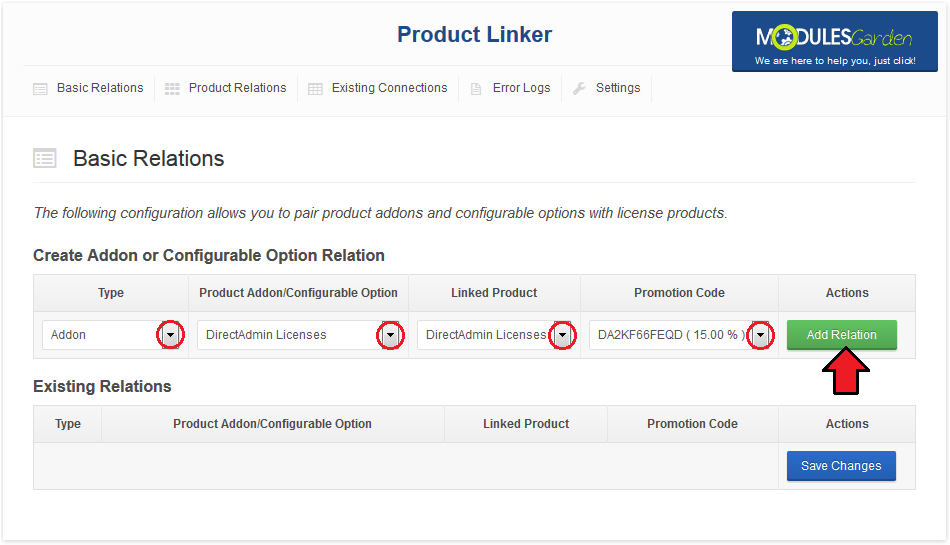
|
| To check if the relation works as it should, place an order from the admin area for the main product with the product addon triggering the relation. Do not forget to type domain and IP address. Afterwards, press 'Submit Order' . |
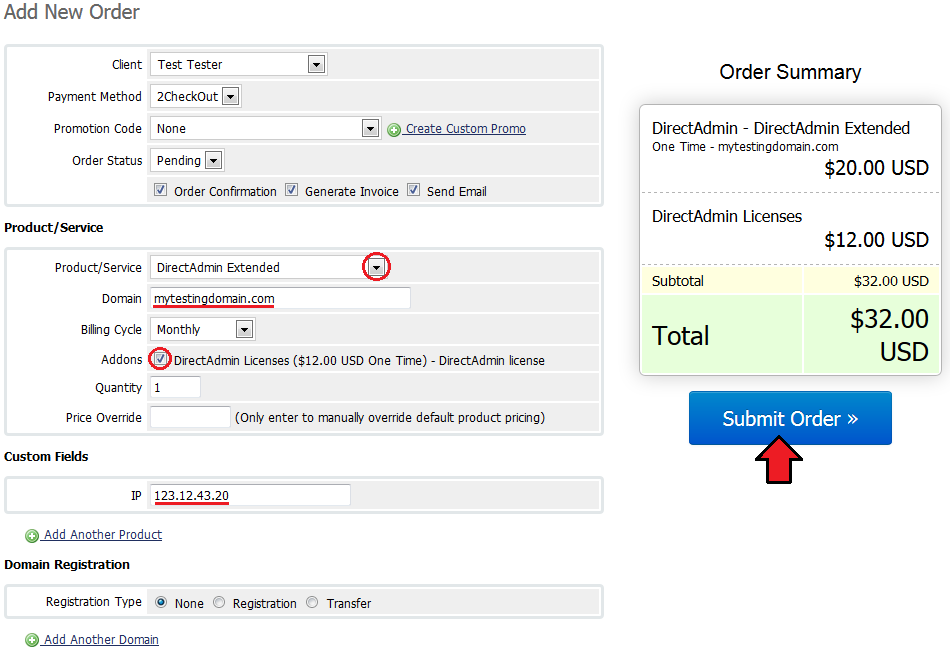
|
| Select 'Run Module Create' and press 'Accept Order' . |
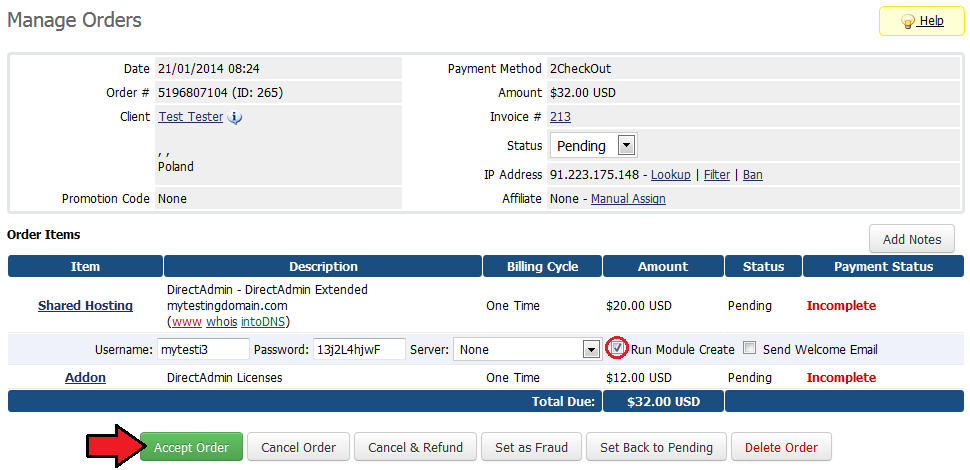
|
| If a new entry appeared as the one marked on the following screen, you have successfully configured both products and linked them through the product addon. |
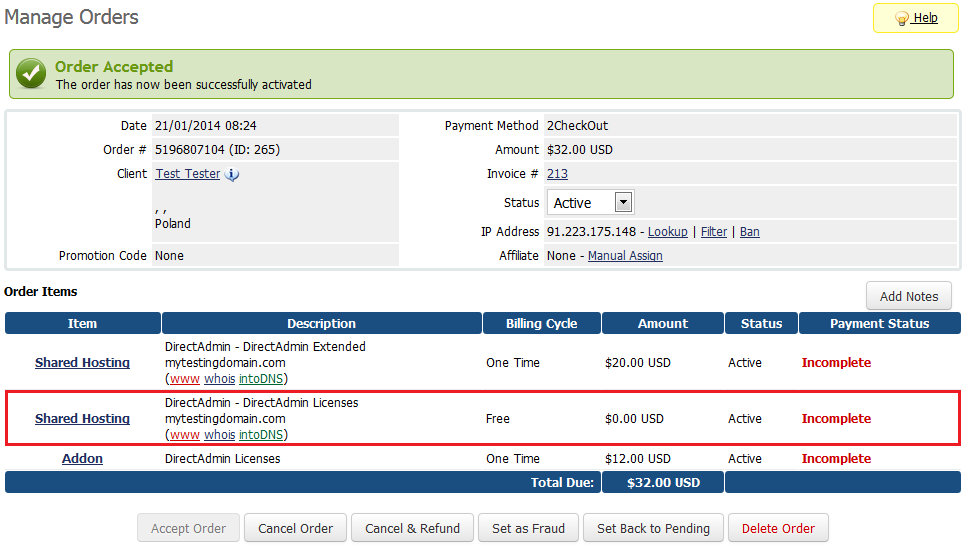
|
Parallels Cloud Server + Parallels Key Administrator
| In these steps we will show you how to link Parallels Key Administrator to Parallels Cloud Server through a product addon. It is required to set a key type in your Parallels Key Administrator to 'PARALLELS-CLOUD-SERVER' . |
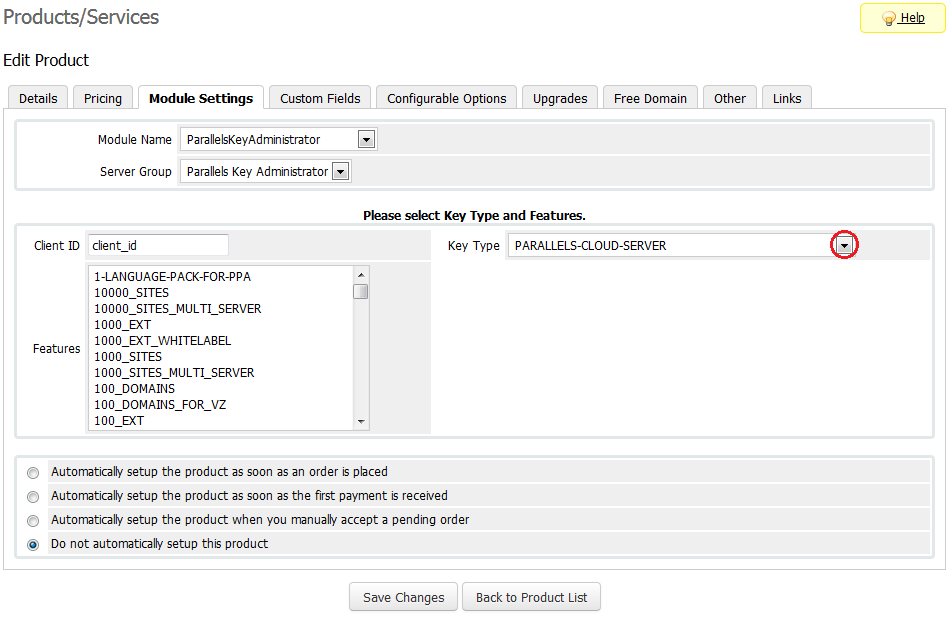
|
| 1. Start from creating 'IP' custom field at the main product which will be visible on the order form. To do so, go to 'Setup' → 'Products/Services' → 'Products/Services' and edit your Parallels Cloud Server product. |
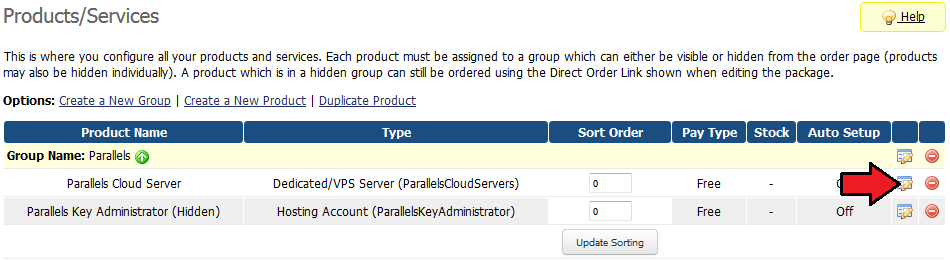
|
| 2. Open 'Custom Fields' tab, enter 'IP' into 'Field Name' and mark 'Show on Order Form' checkbox. Additionally, you can enter description of this custom field and set up field validation (it is one line validation, do not split it into two line): /\b(25[0-5]|2[0-4][0-9]|[01]?[0-9][0-9]?)\.(25[0-5]|2[0-4][0-9]|[01]?[0-9][0-9]?) Confirm changes through pressing 'Save Changes' . |
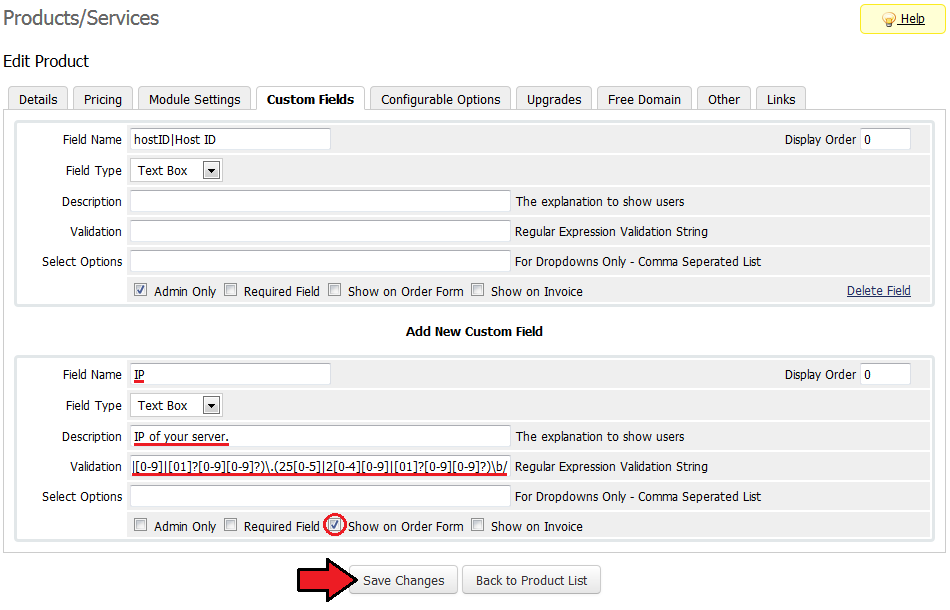
|
| 3. Afterwards, it is time to create a product addon which will trigger the relation. Go to 'Setup' → 'Products/Services' → 'Products Addons' and press 'Add New Addon' . |
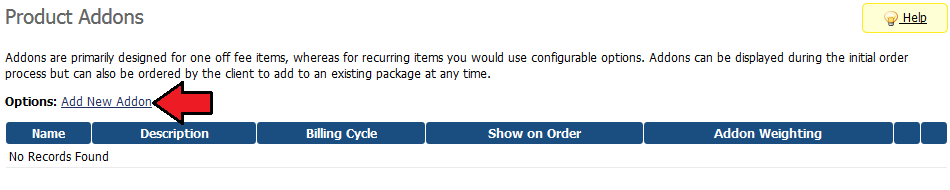
|
| 4. Enter addon name, its description and recurring price. Choose billing cycle from 'Billing Cycle' dropdown menu. It is advised to set up the same billing cycle as in the main product. |
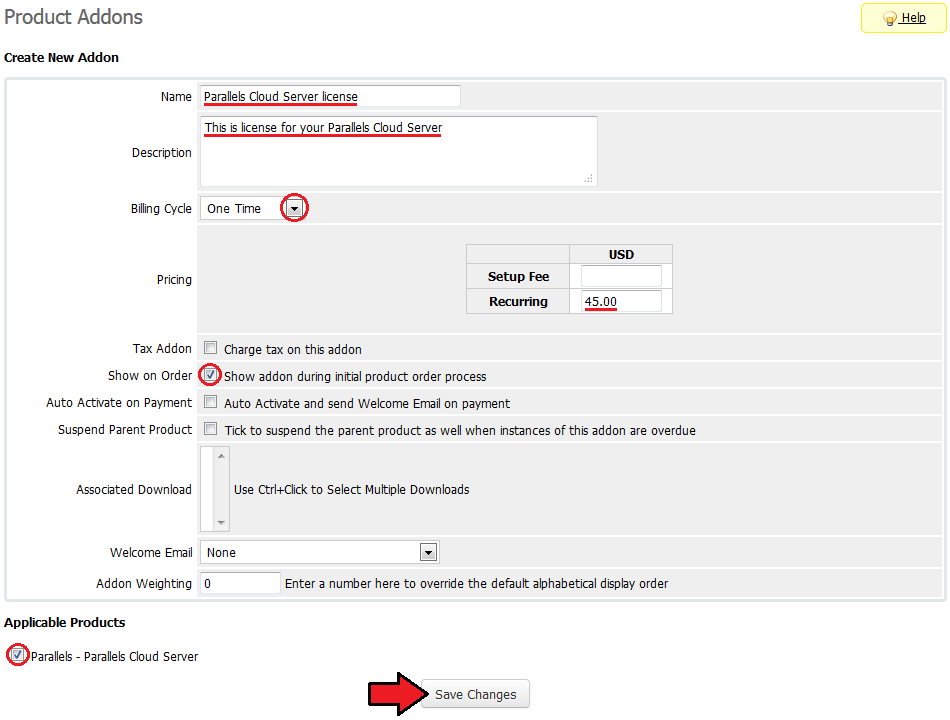
|
| 5. Now, create a relation at your 'Product Linker' → 'Basic Relations' . |
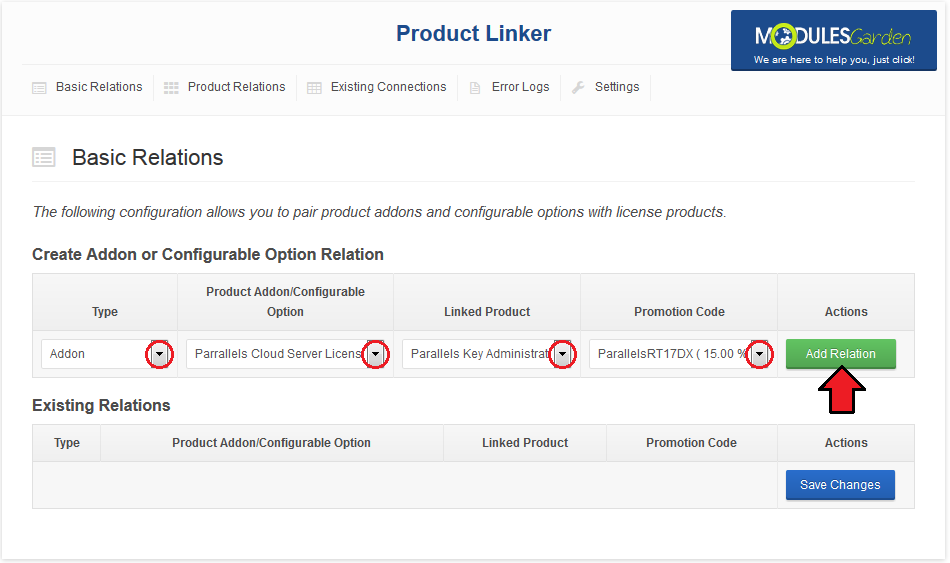
|
| To check if the relation works as it should, place an order from the admin area for the main product with the product addon triggering the relation. Do not forget to type IP address. Afterwards, press 'Submit Order' . |
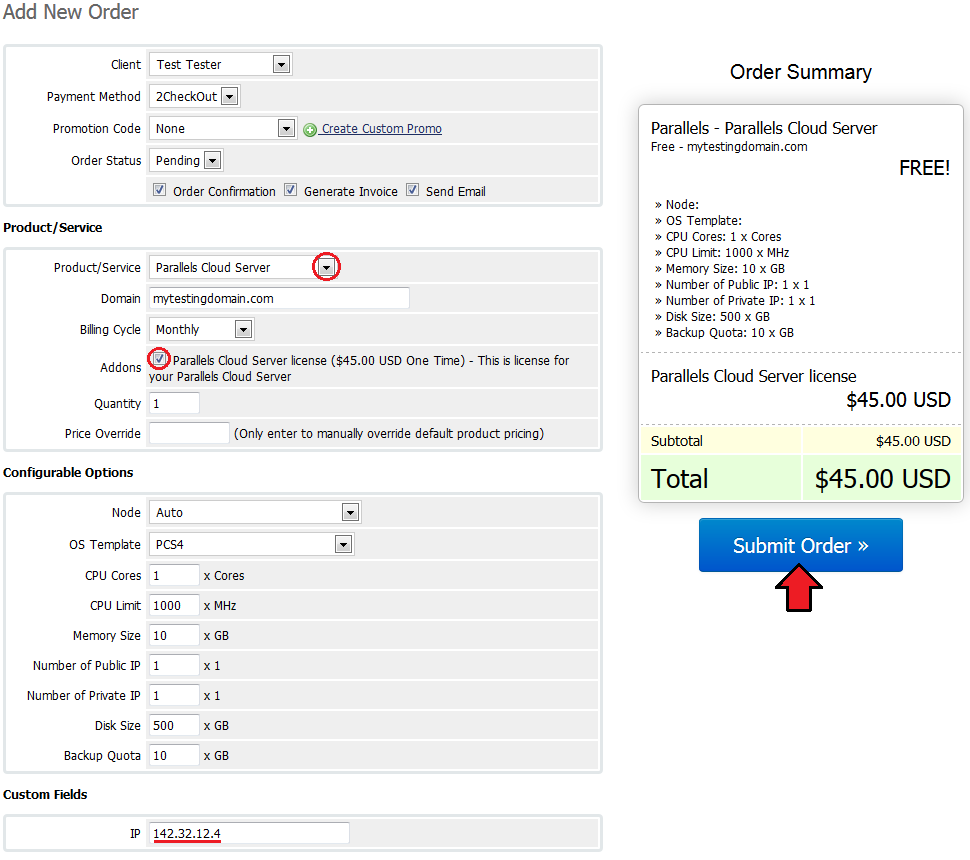
|
| Select 'Run Module Create' and press 'Accept Order' . |
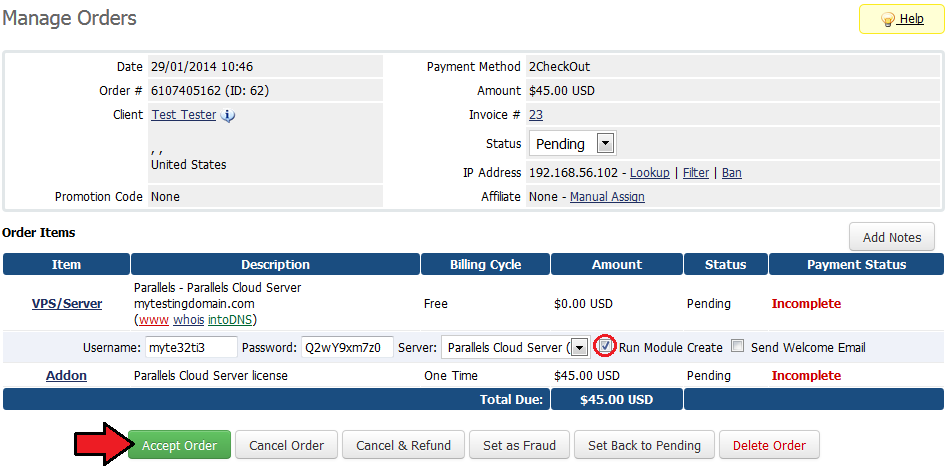
|
| If a new entry appeared as the one marked on the following screen, you have successfully configured both products and linked them through the product addon. |
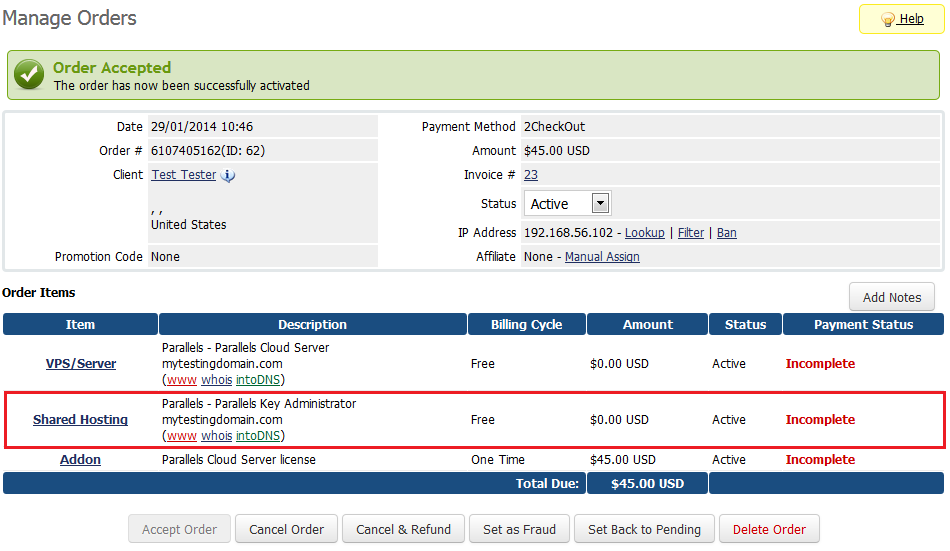
|
Parallels Plesk Panel Extended + Parallels Key Administrator
| In these steps we will show you how to link Parallels Key Administrator to Parallels Plesk Panel Extended through a product addon. There are a few key types in your Parallels Key Administrator that are licenses for Parallels Plesk Panel Extended. |
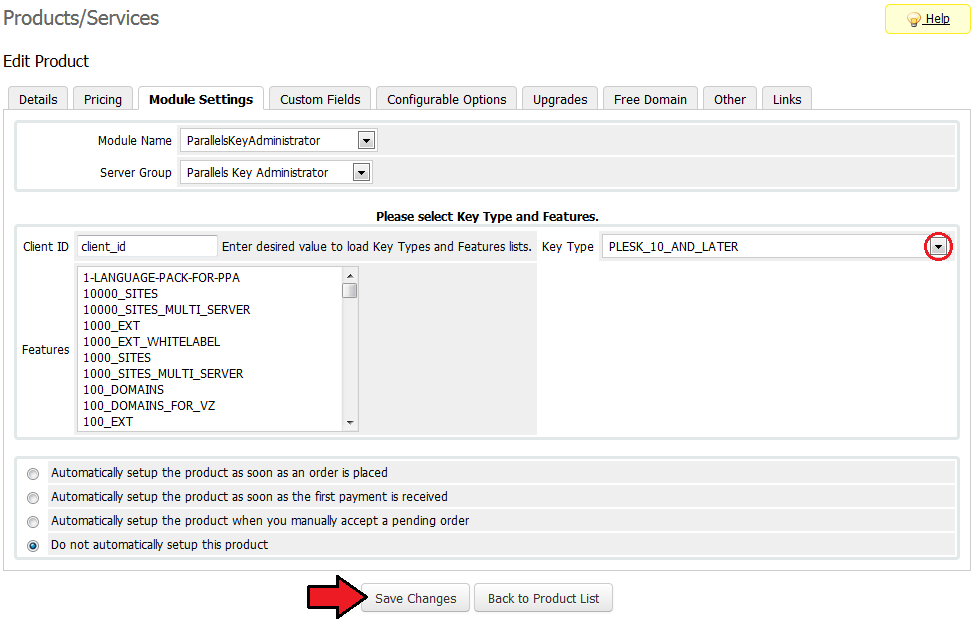
|
| 1. Start from creating 'IP' custom field at the main product which will be visible on the order form. Go to 'Setup' → 'Products/Services' → 'Products/Services' and edit your Parallels Plesk Panel Extended product. |
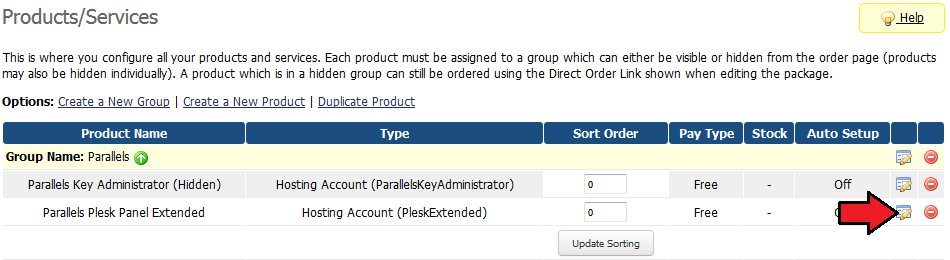
|
| 2. Open 'Custom Fields' tab, enter 'IP' into 'Field Name' and mark 'Show on Order Form' checkbox. Additionally, you can enter description of this custom field and set up field validation (it is one line validation, do not split it into two line): /\b(25[0-5]|2[0-4][0-9]|[01]?[0-9][0-9]?)\.(25[0-5]|2[0-4][0-9]|[01]?[0-9][0-9]?) Confirm changes through pressing 'Save Changes' . |
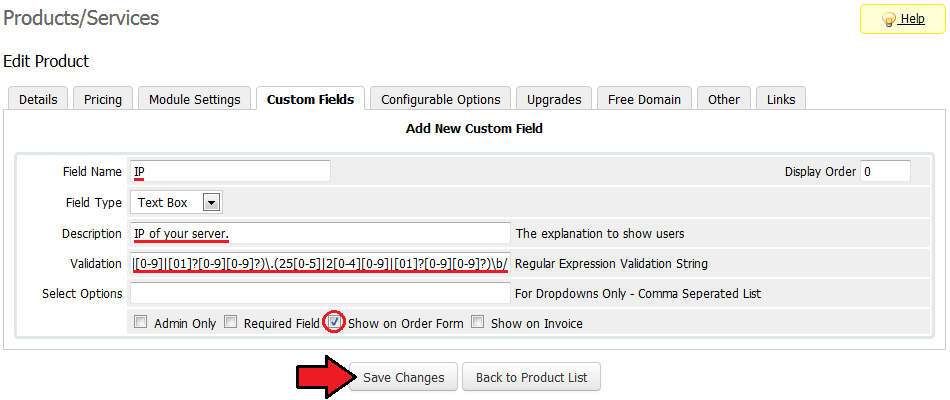
|
| 3. Afterwards, it is time to create a product addon which will trigger the relation. Go to 'Setup' → 'Products/Services' → 'Products Addons' and press 'Add New Addon' . |
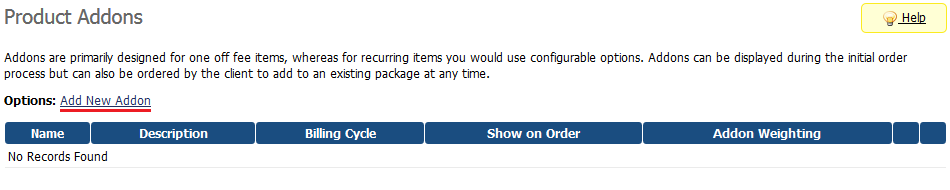
|
| 4. Enter addon name, its description and recurring price. Choose billing cycle from 'Billing Cycle' dropdown menu. It is adviced to set up the same billing cycle as in the main product. |
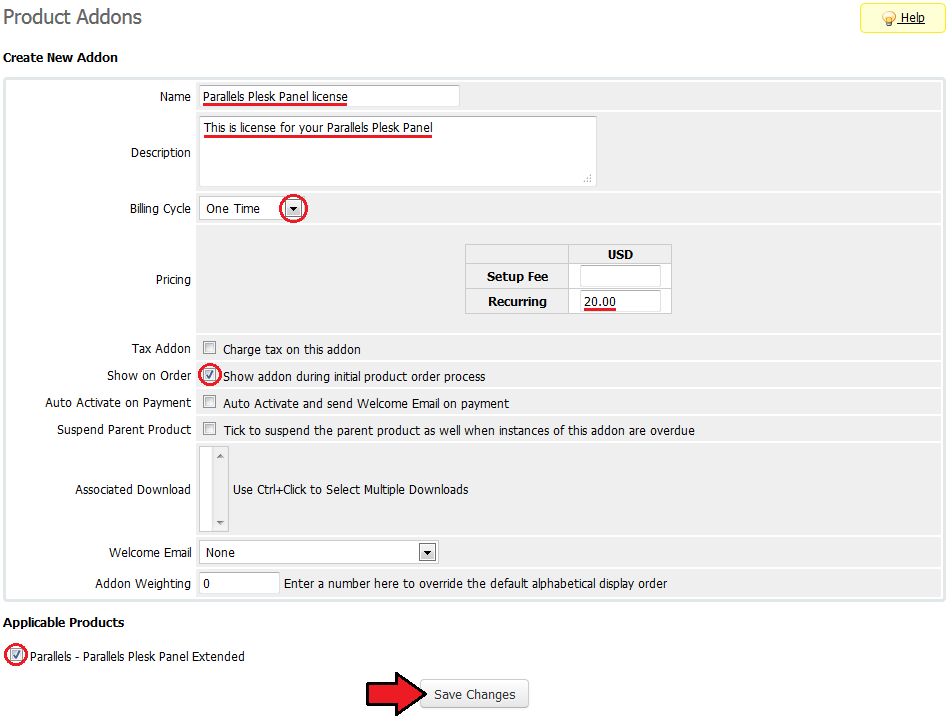
|
| 5. Now, create a relation at your 'Product Linker' → 'Basic Relations' . |
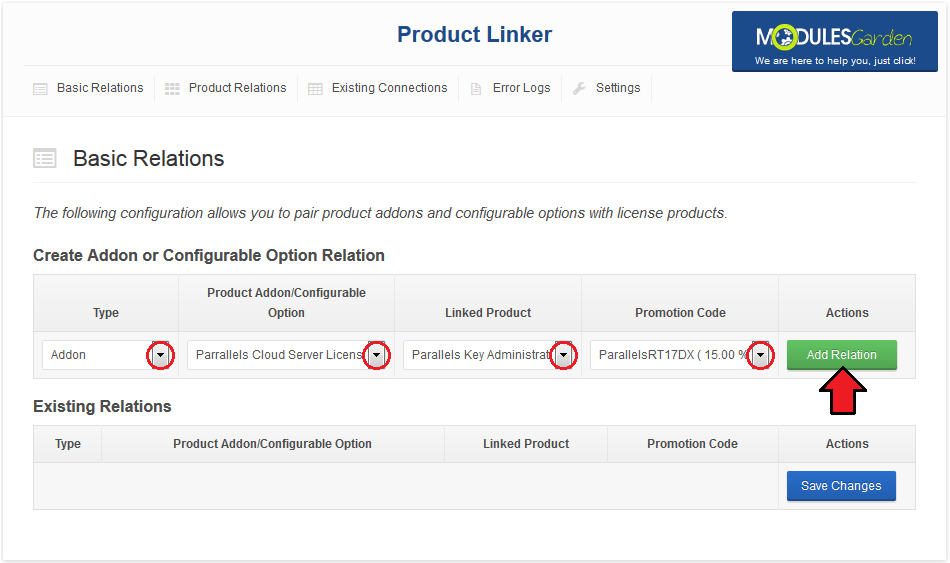
|
| To check if the relation works as it should, place an order from the admin area for the main product with the addon triggering the relation. Do not forget to type IP address. Afterwards, press 'Submit Order' . |
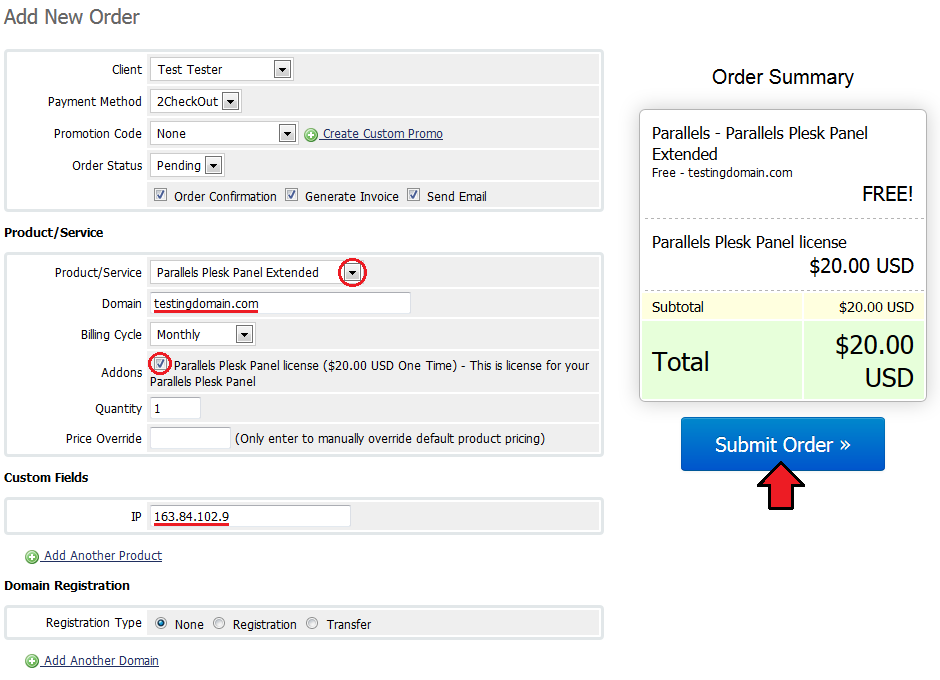
|
| Select 'Run Module Create' and press 'Accept Order' . |
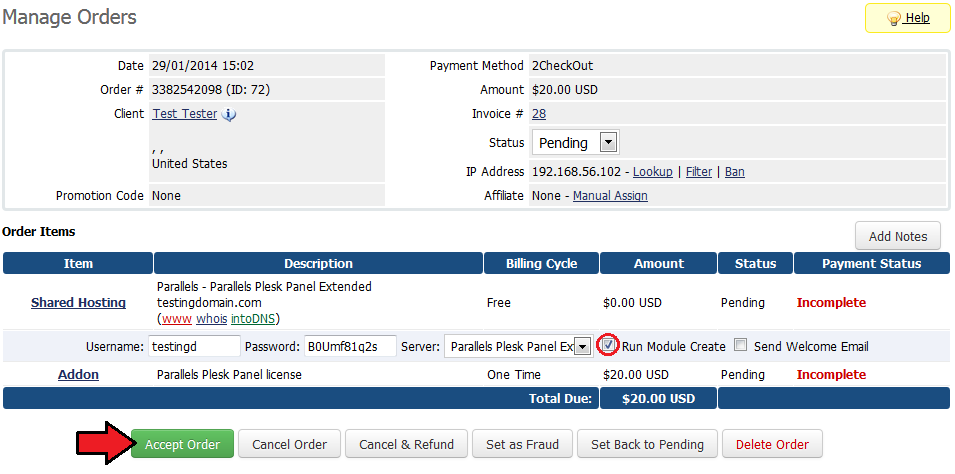
|
| If a new entry appeared as the one marked on the following screen, you have successfully configured both products and linked them through the product addon. |
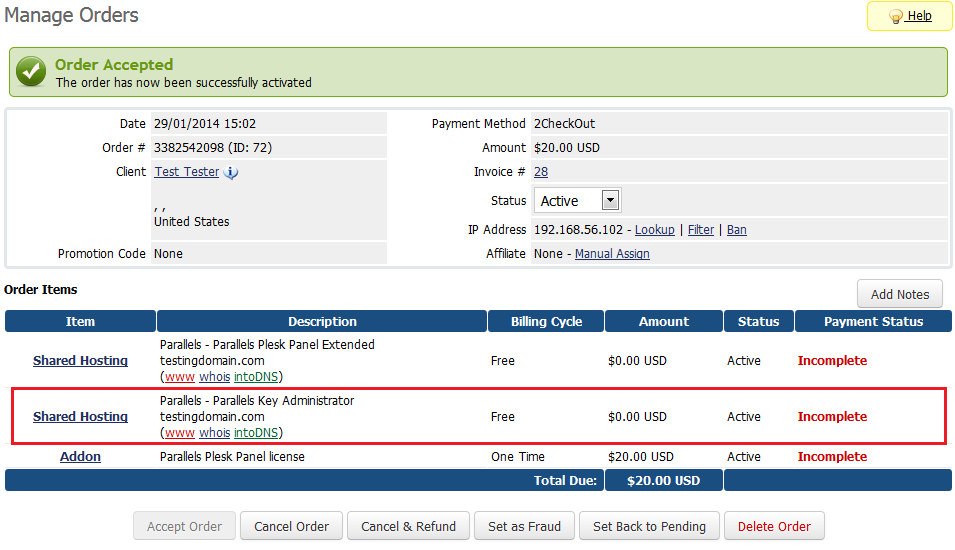
|
Tips
| 1. If your client orders a product with settings triggering two relations to the same product, only one product will be created. |
| 2. If your client orders product configurable options upgrade/downgrade, old linked product bound by previous configurable option will stay active. You need to remove the link between old linked product and main product in addon, and terminate old linked product manually. |
Common Problems
| 1. When you have problems with connection, check whether your SELinux or firewall is not blocking ports. |