Payment Gateway Allocator For WHMCS
Contents |
About Payment Gateway Allocator For WHMCS
| Payment Gateway Allocator For WHMCS allows you to swap the available payment gateways and oblige single clients to cover their fees via a gateway of your preference. Set up the switching rules depending on the country and the state from which your customers are, their currency or a due invoice amount. The module supports all kinds of payment gateways, countries, states and currencies from all over the world. |
- Admin Area Features:
| ✔ Set Default Redirect Payment Gateways |
| ✔ Set Default Credit Card Payment Gateways |
| ✔ Add New Switching Rules To Payment Gateway Depending On Clients: |
| ✔ Country |
| ✔ State |
| ✔ Currency |
| ✔ Invoice Amount Threshold |
| ✔ Switch Gateways Based On Allowed And Blocked Rule Types |
| ✔ Copy Rule Settings From One Gateway To Another |
| ✔ Exclude Chosen Clients From Gateway Switching Rules |
| ✔ Toggle Payment Gateways Module Usage Only - Hide All Other Payment Gateways |
| ✔ Toggle Limitation Of Payment Gateways Depending On Country And State |
- Client Area Features:
| ✔ Pay Through Personalized Payment Gateways Adjusted To Location, Currency And Order Amount |
| ✔ Change Payment Method Conveniently |
- General Info:
| ✔ Supports All Redirect And Credit Card Payment Gateways |
| ✔ Supports Every Country, State And Currency |
| ✔ Multi-Language Support |
| ✔ Supports PHP 7.2 Up To PHP 7.4 |
| ✔ Supports WHMCS Themes "Six", "Twenty-One" And "Lagom WHMCS Client Theme" |
| ✔ Supports WHMCS V8.2 And Later |
| ✔ Easy Module Upgrade To Open Source Version |
Installation and Configuration
| This tutorial will show you how to successfully install and configure Payment Gateway Allocator For WHMCS. We will guide you step by step through the whole installation and configuration process. |
Installation
| 1. Log in to our client area and download the module. |
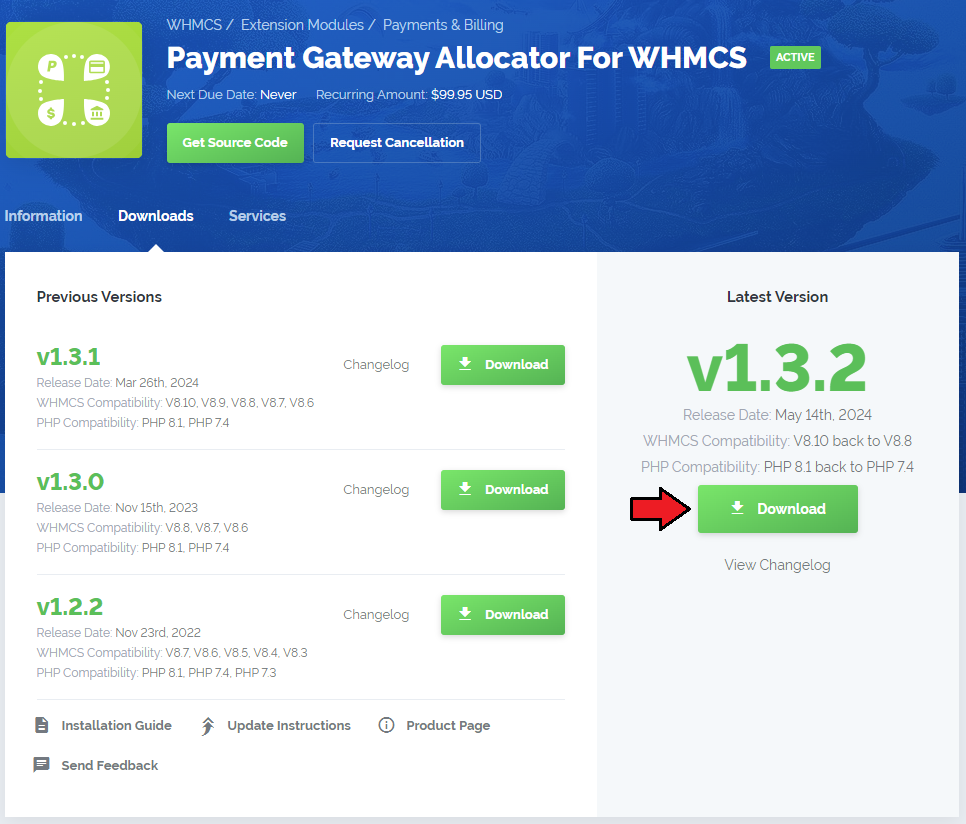
|
| 2. In the downloaded file you might find one or two packages that support different PHP versions. In the most recent versions of the module, you will find only one package that supports PHP 7.2 and later. |
| 3. Extract the package and upload its content into the main WHMCS directory.
The content of the package to upload should look like this. |
| 4. When you install Payment Gateway Allocator For WHMCS for the first time you have to rename 'license_RENAME.php' file. File is located in 'modules/addons/PaymentGatewayAllocator/license_RENAME.php'. Rename it from 'license_RENAME.php' to 'license.php'. |
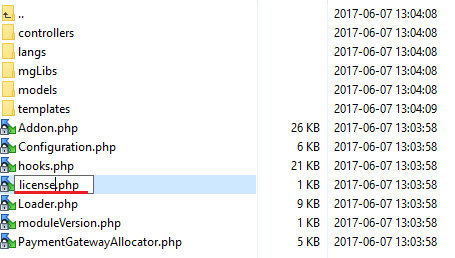
|
| 5. In order to configure your license key, you have to edit the previously renamed 'license.php' file. Enter your license key between quotation marks as presented on the following screen. You can find your license key in our client area → 'My Products'. |

|
Configuration of Addon
| 6. Now you have to activate the module in your WHMCS system. Log in to your WHMCS admin area. Go to 'Setup' → 'Addon Modules'. Afterwards, find 'Payment Gateway Allocator' and press 'Activate' button. |
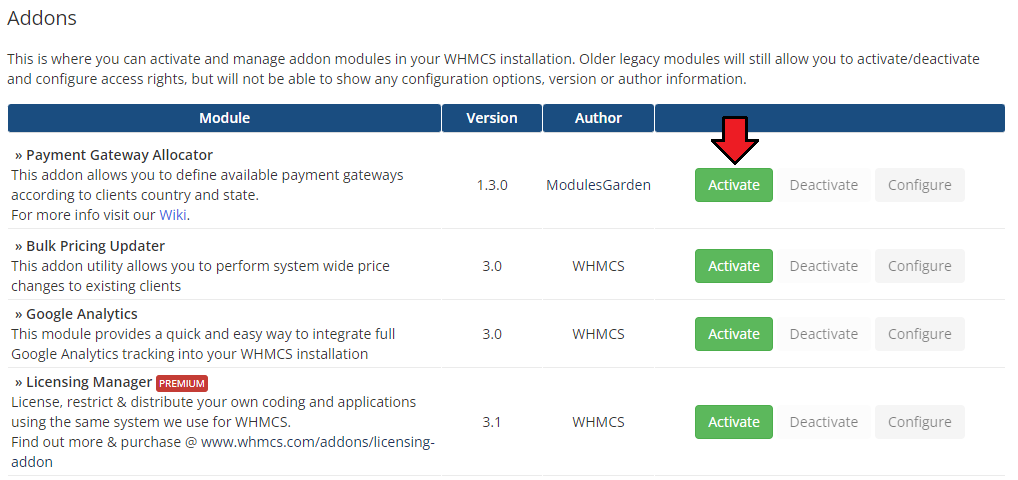
|
| 7. In the next step you need to permit access to this module. To do so click on 'Configure' button, tick 'Access Control' near desired admin role groups and press 'Save Changes'. |
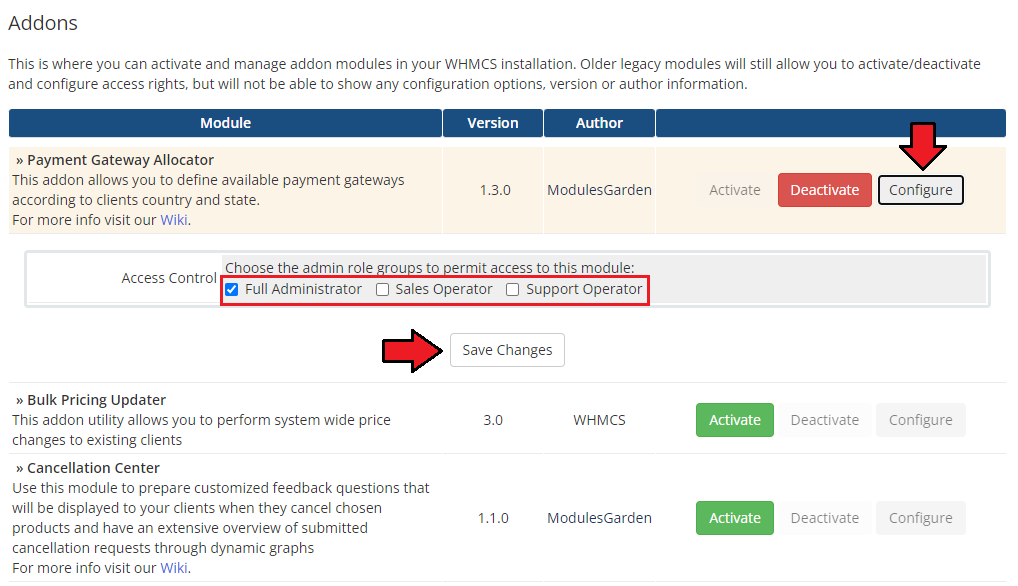
|
Additional Steps Required
| 8. Now, proceed to 'Setup' → 'Payments' → 'Payment Gateways'. Find 'Redirect Per Country / State' and 'Credit Card Per Country / State' gateways and activate them. |
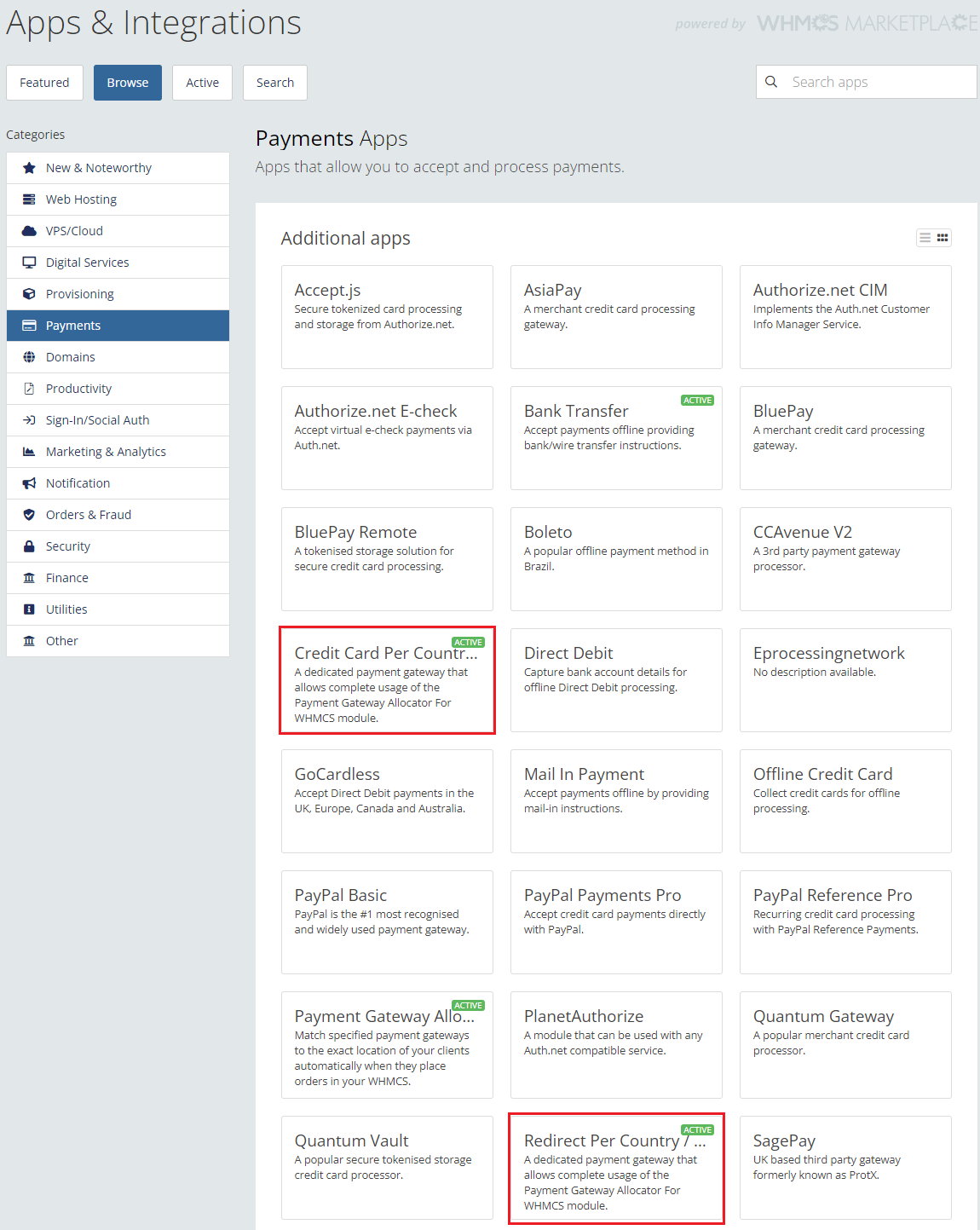
|
| 9. Afterwards, move to 'Manage Existing Gateways' to rename them. Press 'Save Changes'. These gateways will be used in place of any other gateway and forward all data to a gateway depending on configuration of Payment Gateway Allocator. |
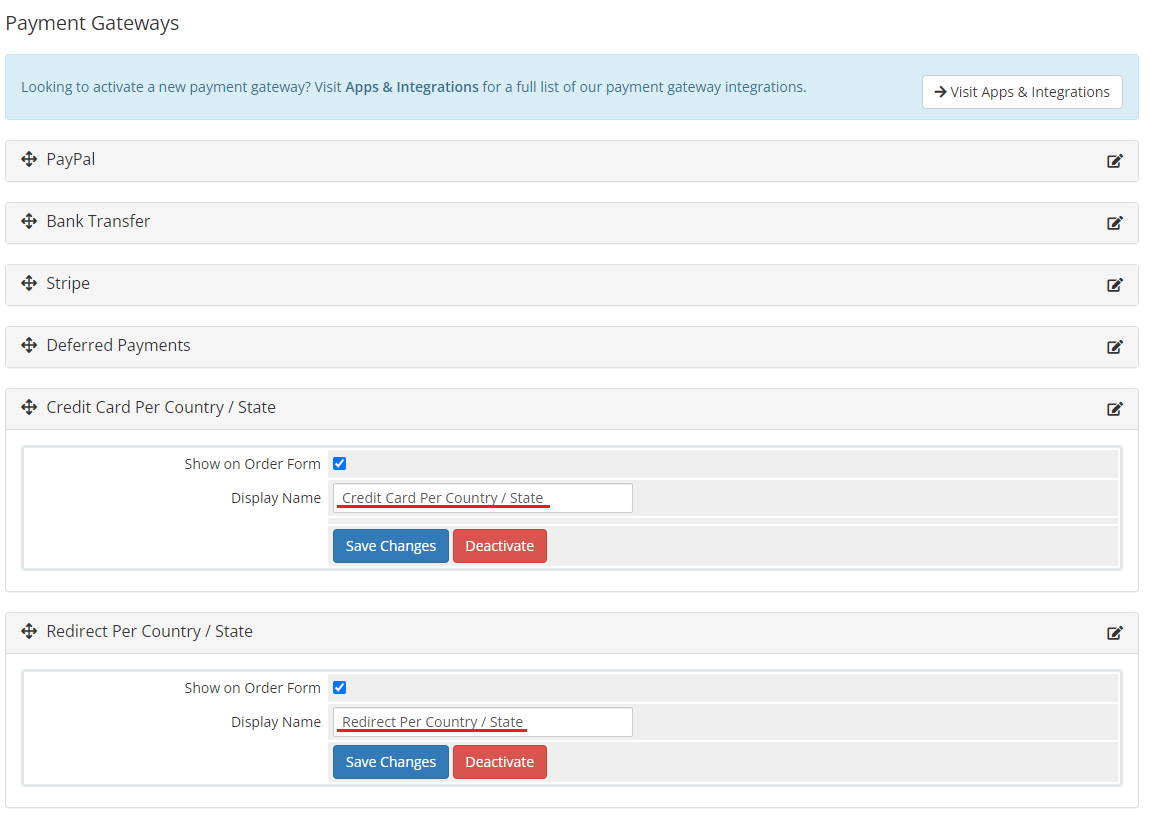
|
| 10. You have just successfully installed Payment Gateway Allocator For WHMCS! |
Management
| In this section we will show you the possibilities of Payment Gateway Allocator For WHMCS. Our module allows you to define the availability of your payment gateways depending on your customers' country or state. |
Settings
| At the 'Settings' tab you can set up the module's behavior. Configure gateway settings and default redirection rules. |
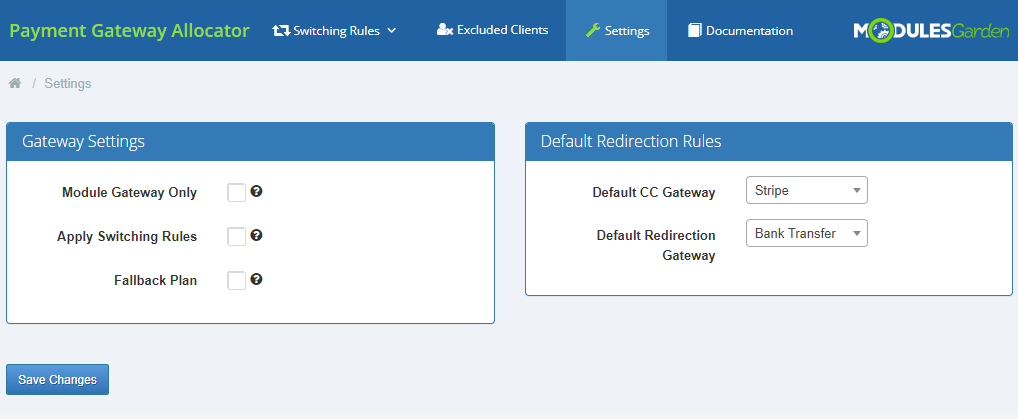
|
| In 'Gateway Settings' select whether you want to allow only the two module gateways: 'Credit Card Per Country / State' and 'Redirect Per Country / State'. Note: In order for the module to work correctly, you need to enable one of the options available in the 'Gateway Settings' section. Select 'Module Gateway Only' option - then, only the two above mentioned module gateways will be shown as payment options in the client area. |
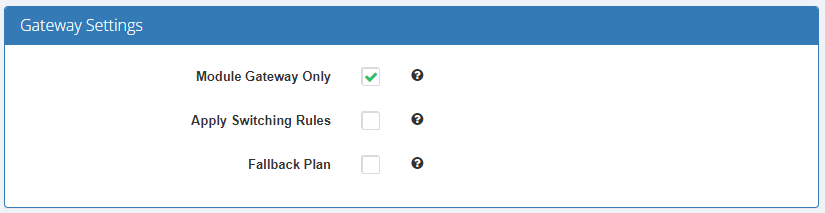
|
| Still, you have to set up 'Default Redirection Rules', no matter which option is selected in 'Gateway Settings'. Choose:
Do not forget to save the changes when ready! |
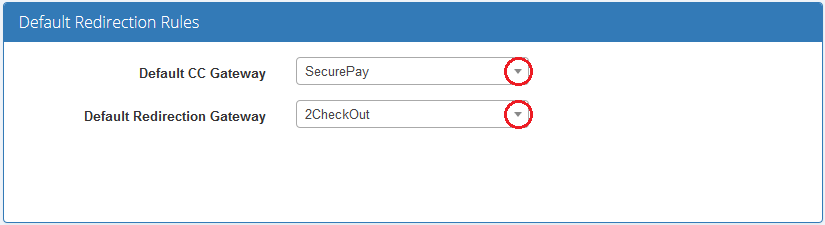
|
Excluded Users
| In the 'Excluded Clients' section, you can list clients who will be skipped when validating the gateway rules. Add clients to the list. |
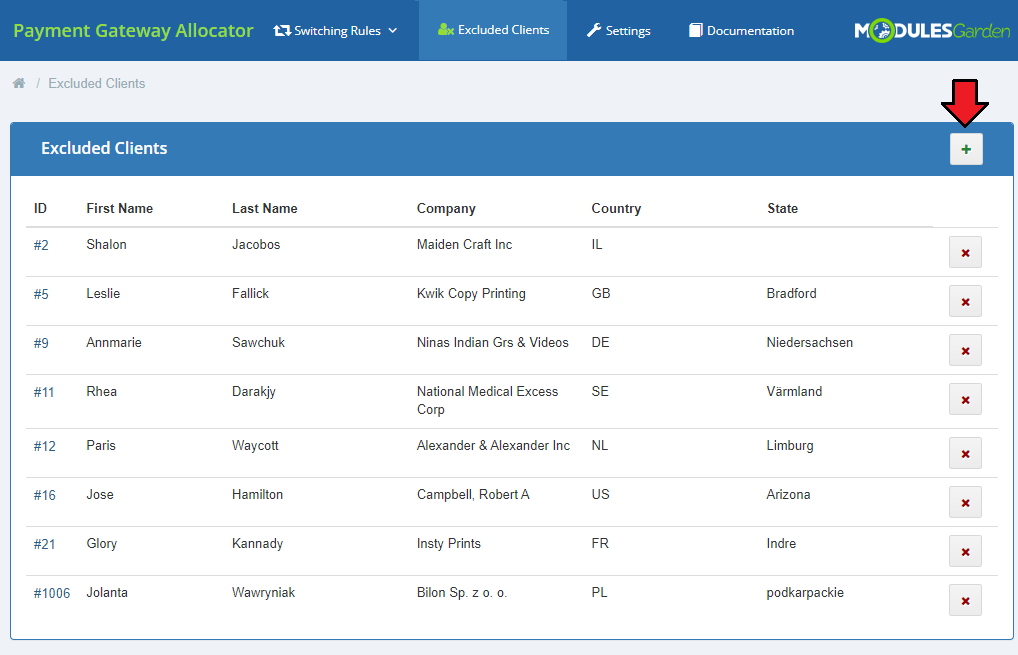
|
| Choose a clients from the list. Add client one by one. |
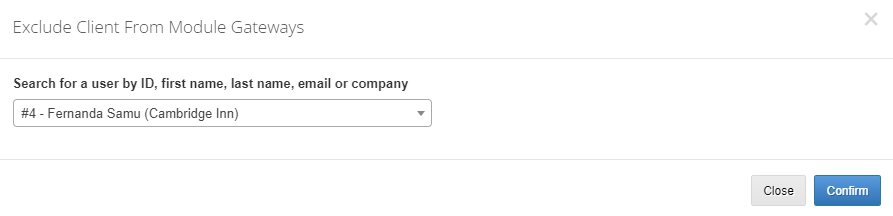
|
Gateway Switches
| 'Gateways Switches' tab allows you to define switching rules per payment gateway. You will find there a list of all active gateways in your system. |
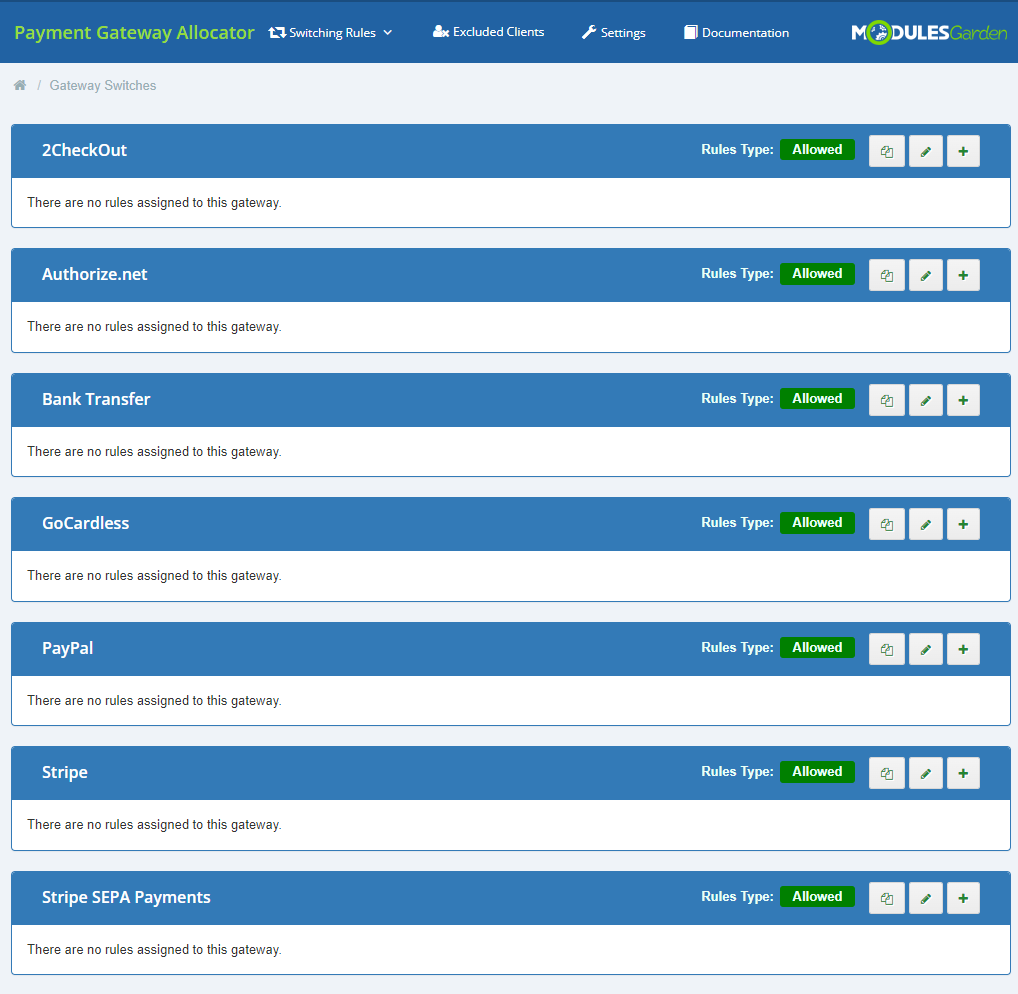
|
Creating New Switching Rules
| In order to limit access to a selected payment gateway, press '+' button. |
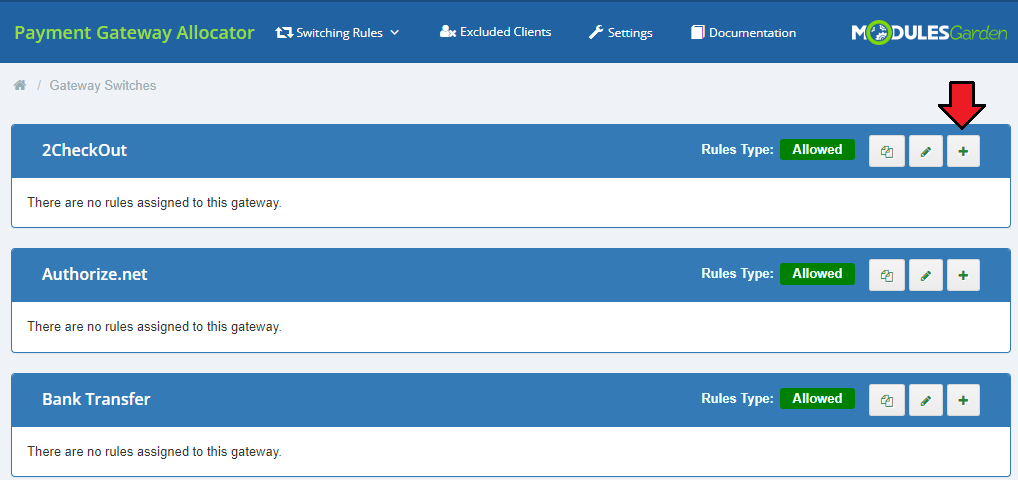
|
| Select a country and states (optional). The gateway will be available for clients who do purchases in that region only.
Press 'Add' to complete. |
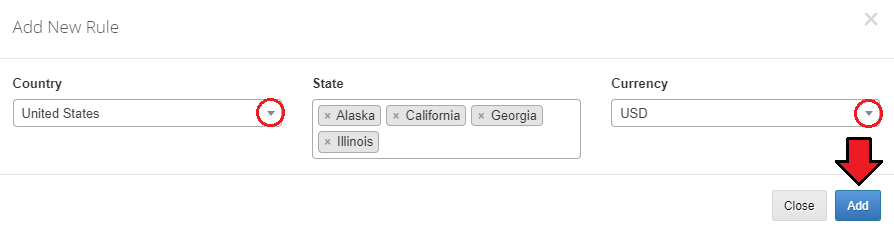
|
| Repeat the process for all gateways you wish to limit. Use action buttons to edit rules or delete them. |
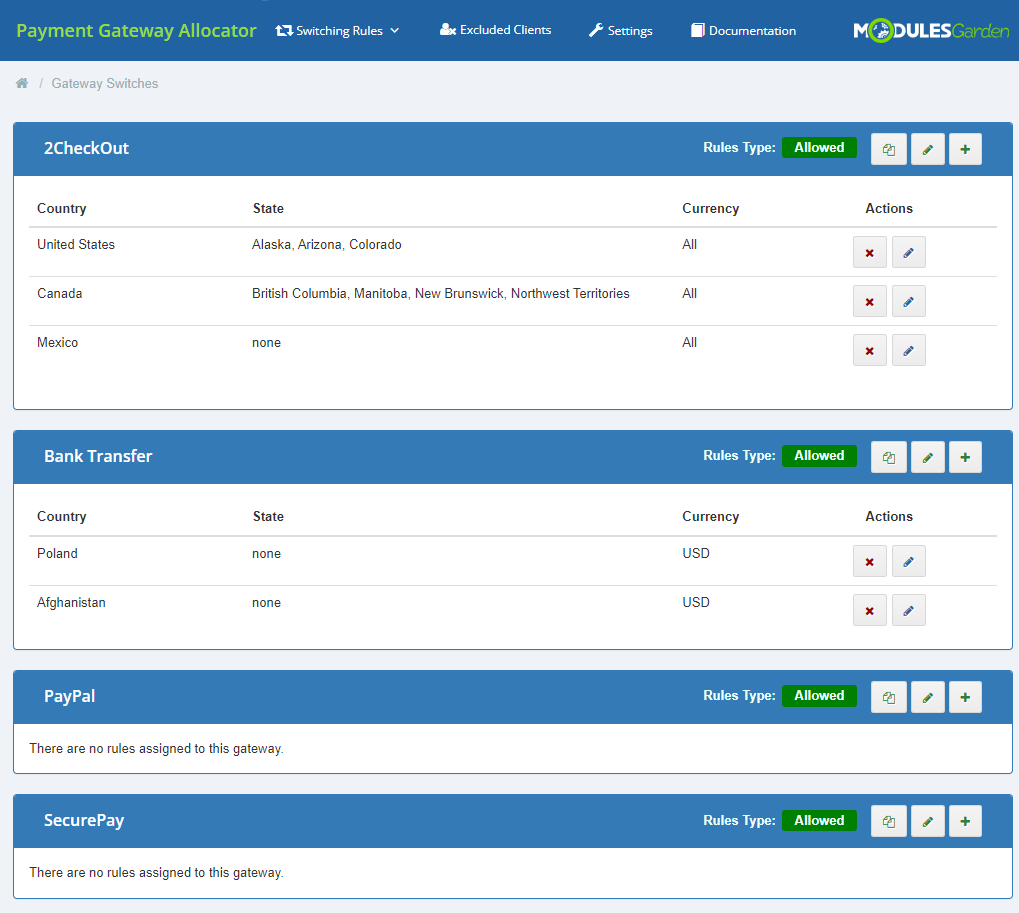
|
| Perform the above steps for all active gateways that you wish to use. You may add rules per single gateway manually or copy rules from another gateway. To do so, simply press marked button and choose teh geteway whose rules you are going to copy. Remember to save the changes when ready. |
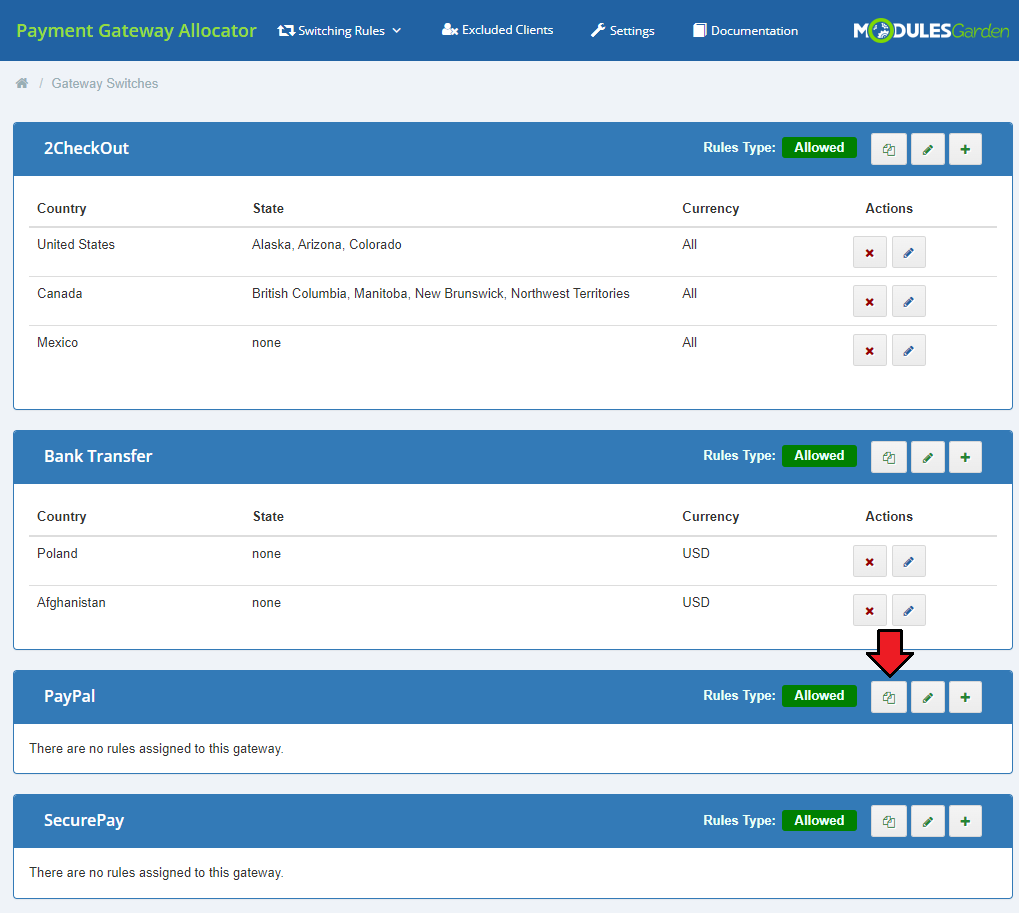
|
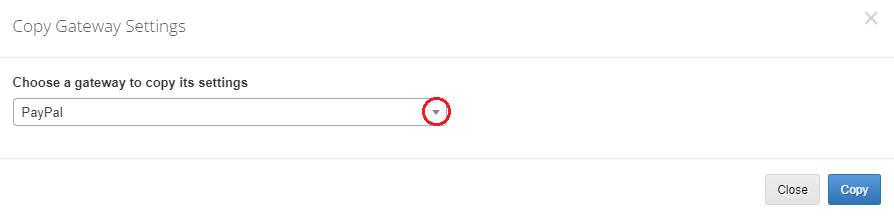
|
| Edit the rule, to move to the gateway settings. |
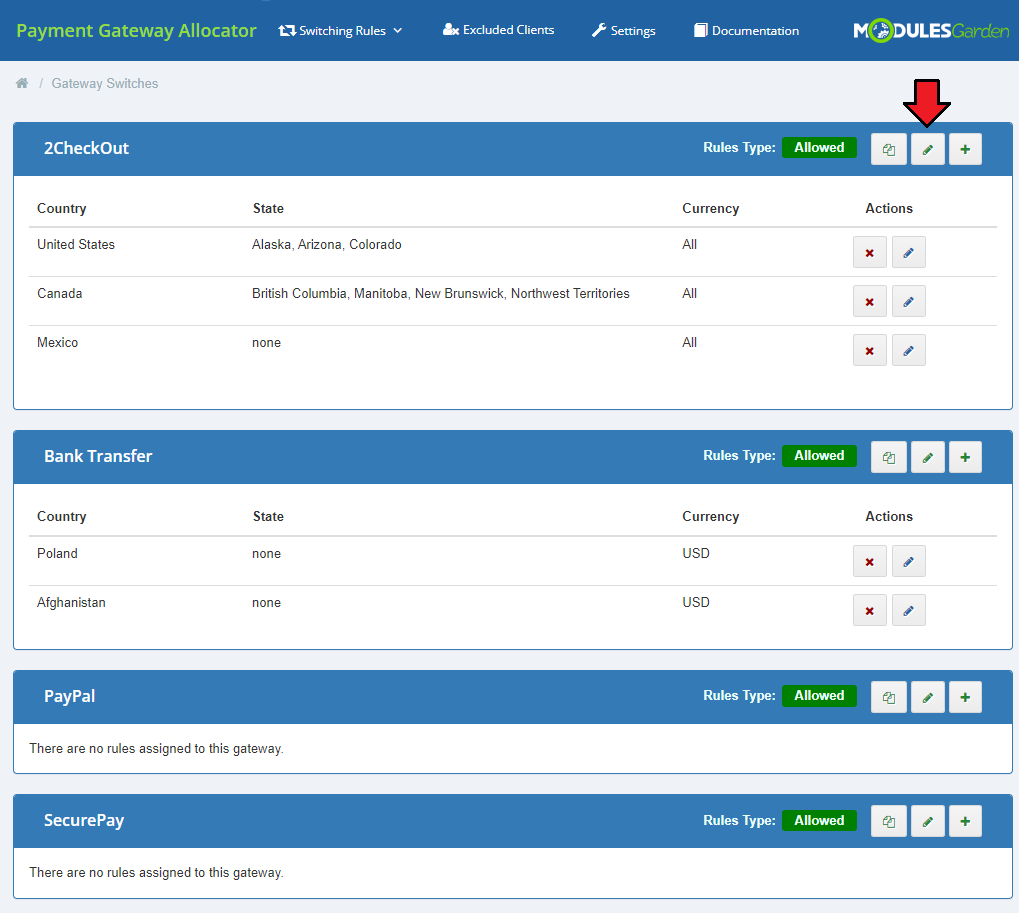
|
There define the gateway rules type:
Define the invoice threshold per enabled currency, provide the invoice value and mark 'Greater' or 'Lower' to specify the rule performance. |
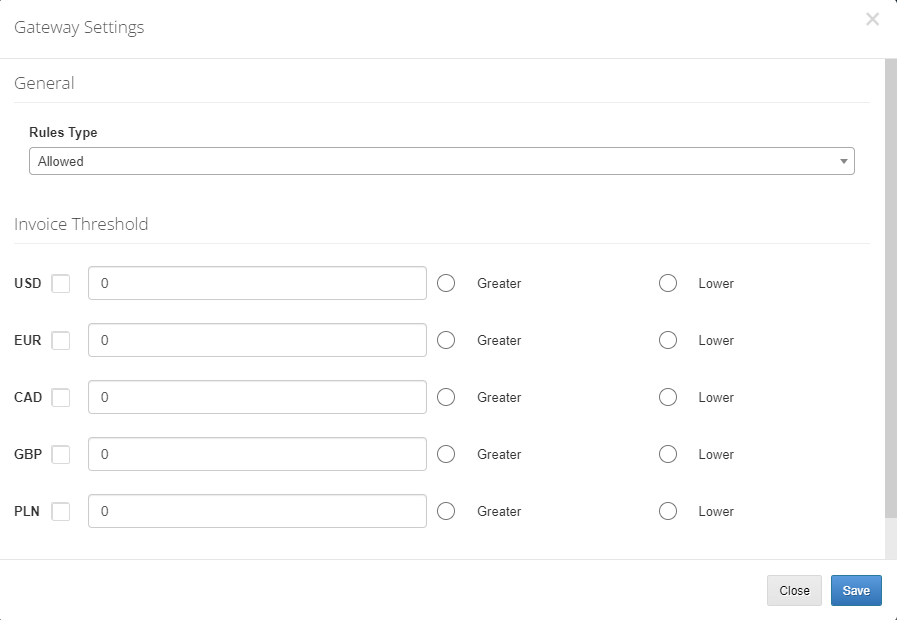
|
Payment Gateways On The Order Form
| Payment Gateway Allocator For WHMCS affects only client area. Let's take a look how the addon affects the payments process. |
| Case One: 'Credit Card Per Country / State' and 'Redirect Per Country / State' payment methods have been activated. |
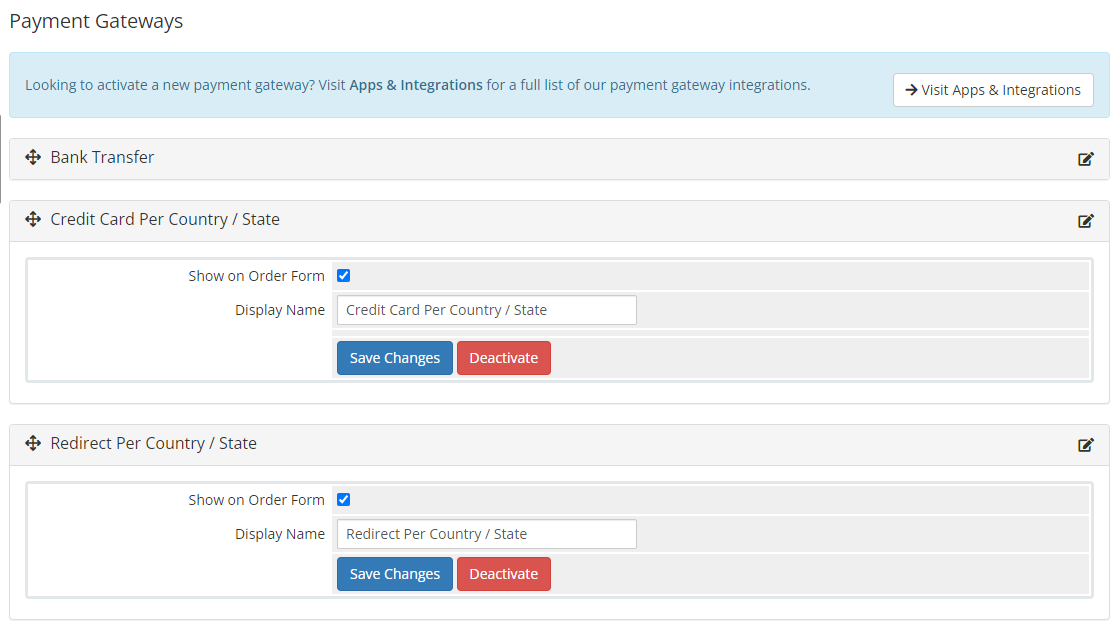
|
| In 'Setting' section option 'Module Gateway Only' has been selected together with two default gateways for 'Credit Card' and 'Redirection' payments. |
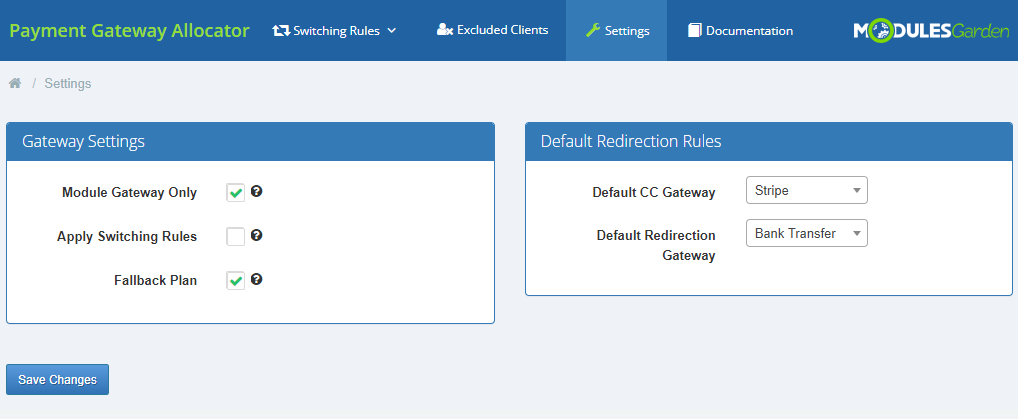
|
Consequently, client may now choose only between:
|
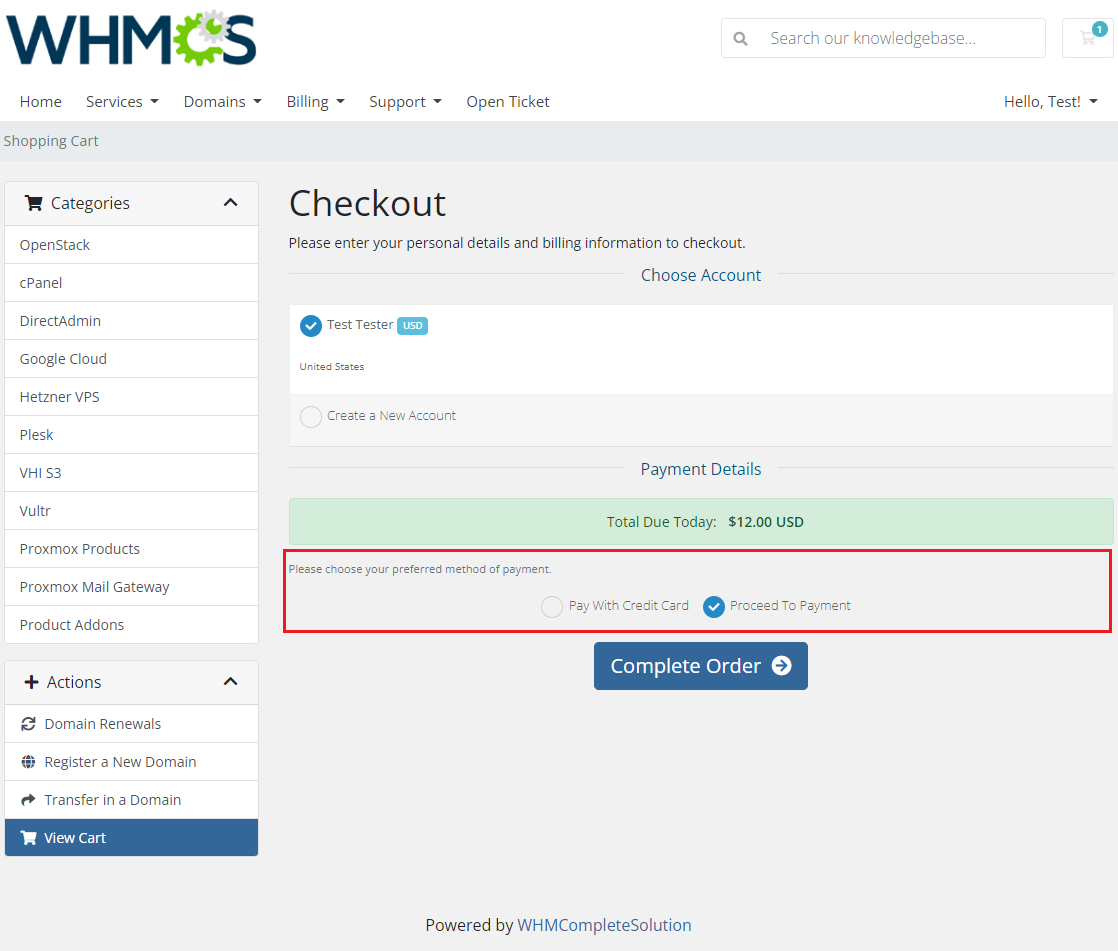
|
| Case Two: In another scenario, in 'Settings' section of the module 'Apply Switching Rules' option is selected. |
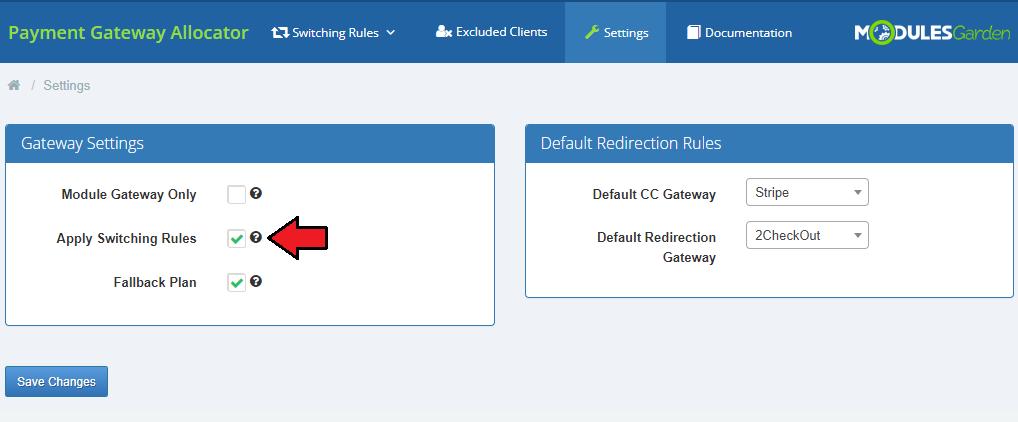
|
| In 'Gateway Switches' section, there is a rule forcing clients from United States to pay with '2CheckOut' payment gateway. |
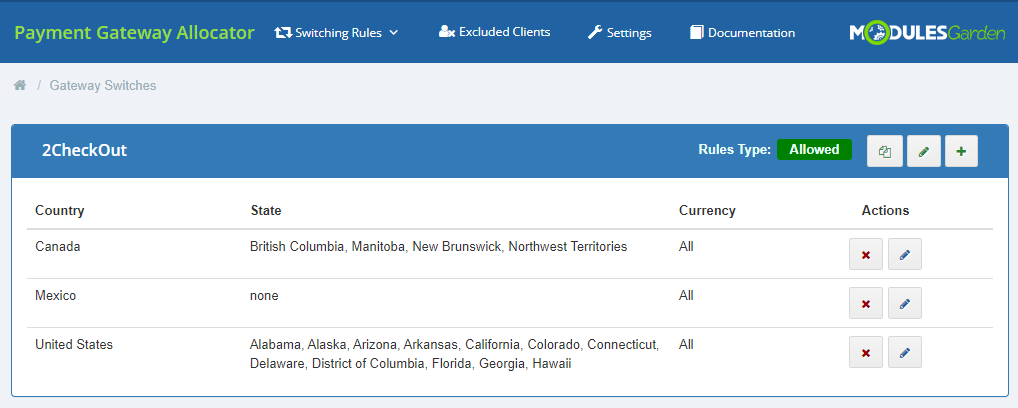
|
| Consequently, client Test Tester, who is from USA, has no choice, but to pay with the enforced by the admin payment gateway. |
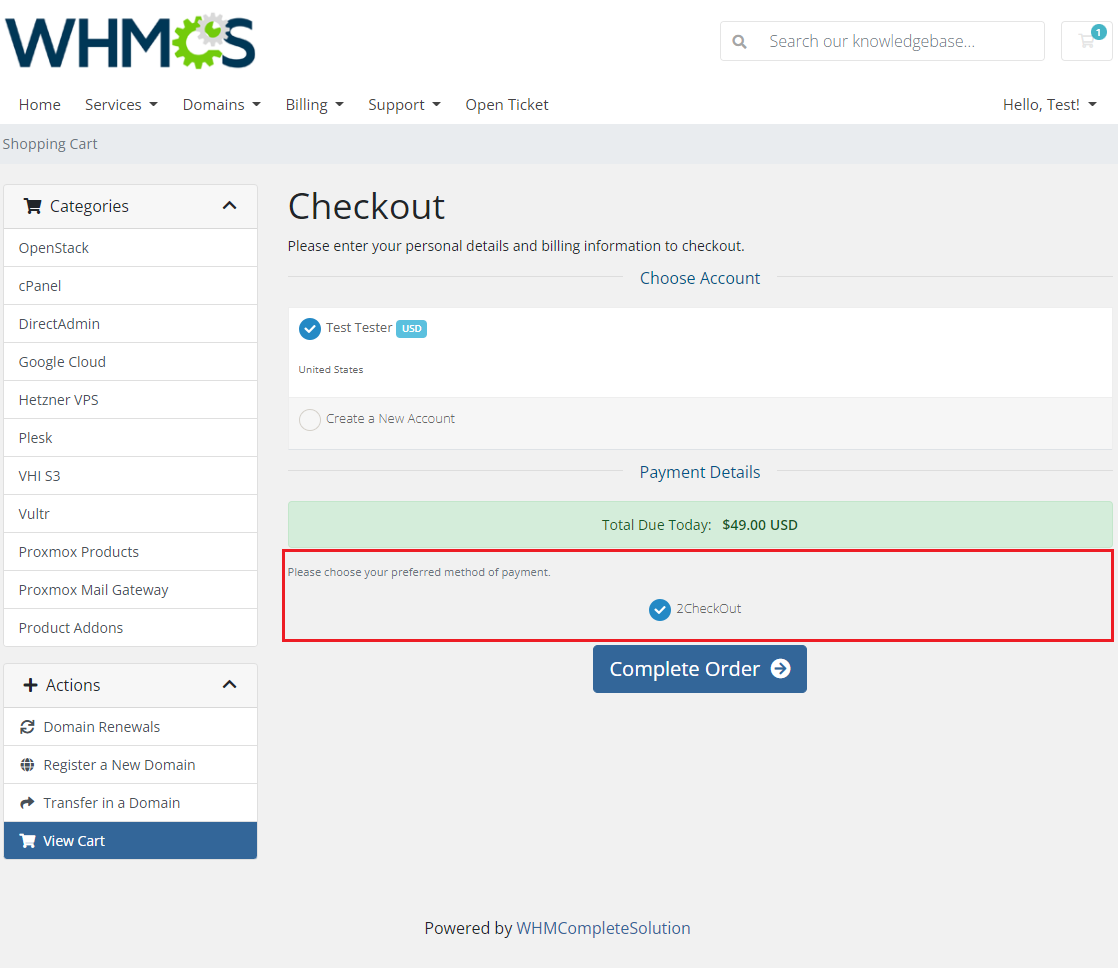
|
| Case Three: To allow all gateways in the client area, proceed to the addon → 'Settings' page and clear the settings. |
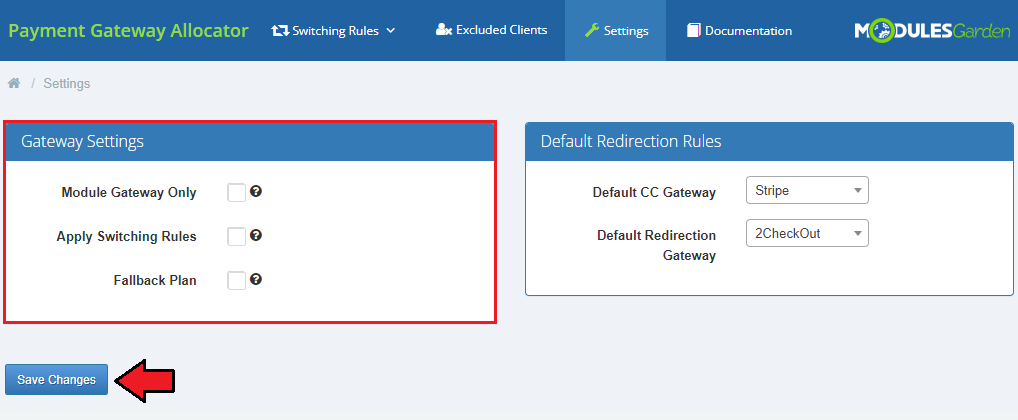
|
| Let's check payment options in the client area once again. Now, your clients are able to pay using every active payment gateway. However, when selecting 'Pay With Credit Card' or 'Proceed To Payment' option, client will be redirected to a gateway keeping any switching rules. |
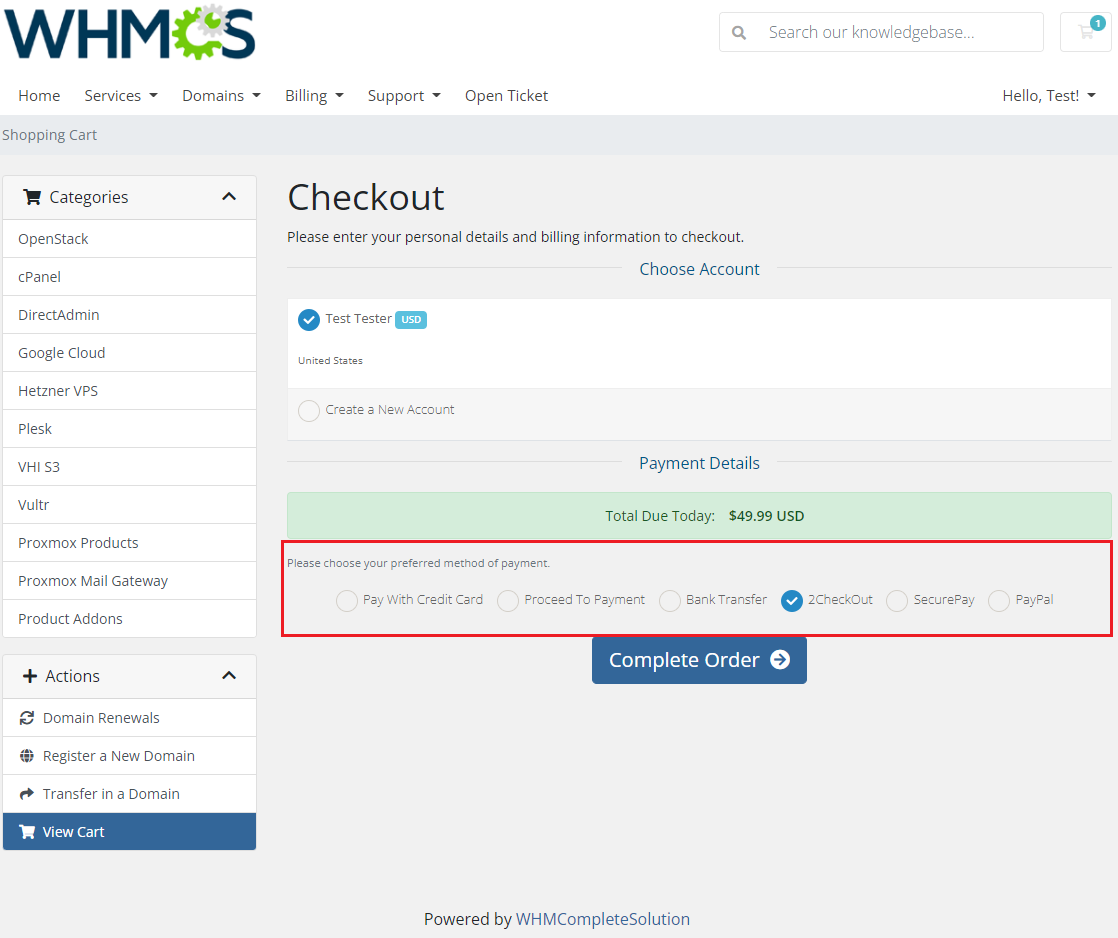
|
| If you wish to hide only part of the gateways, for example only those for which switching rules are set, proceed to 'Setup' → 'Payments' → 'Payment Gateways'. Afterwards, uncheck 'Show On Order Form' checkbox next to the desired gateway and press 'Save Changes'. Repeat this step for each gateway you wish to hide from the client area. |
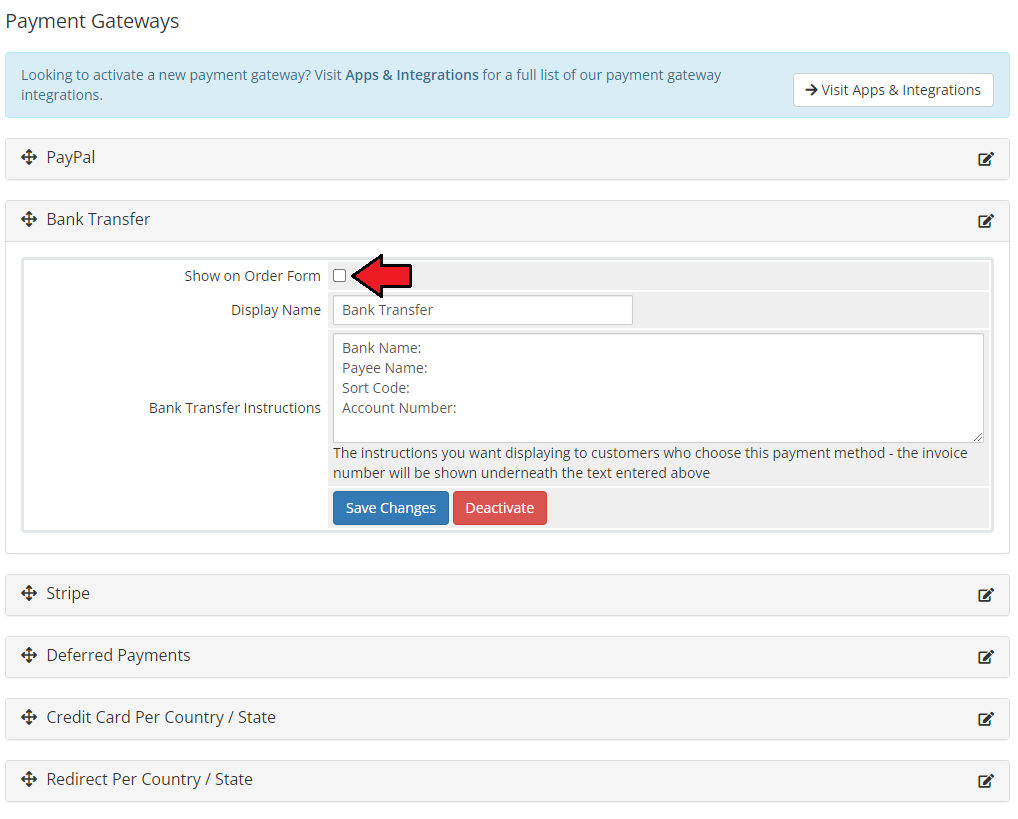
|
| Case Four: 'Authorize.net' gateway is marked as 'Allowed' for added rules. |
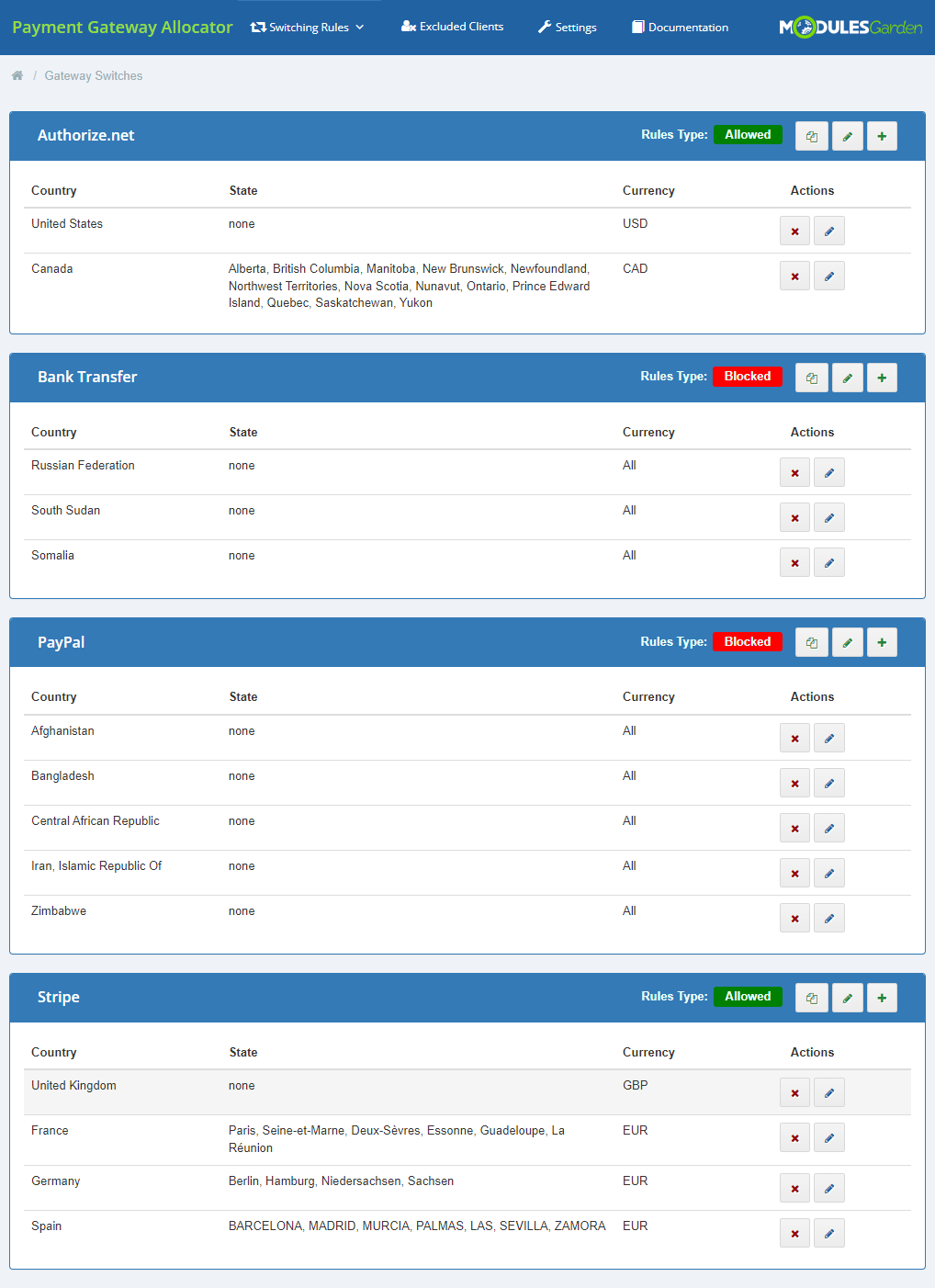
|
| Taking into account the above gateways settings and rules, a client from USA is allowed to choose among three gateways as visible on the screen below: |
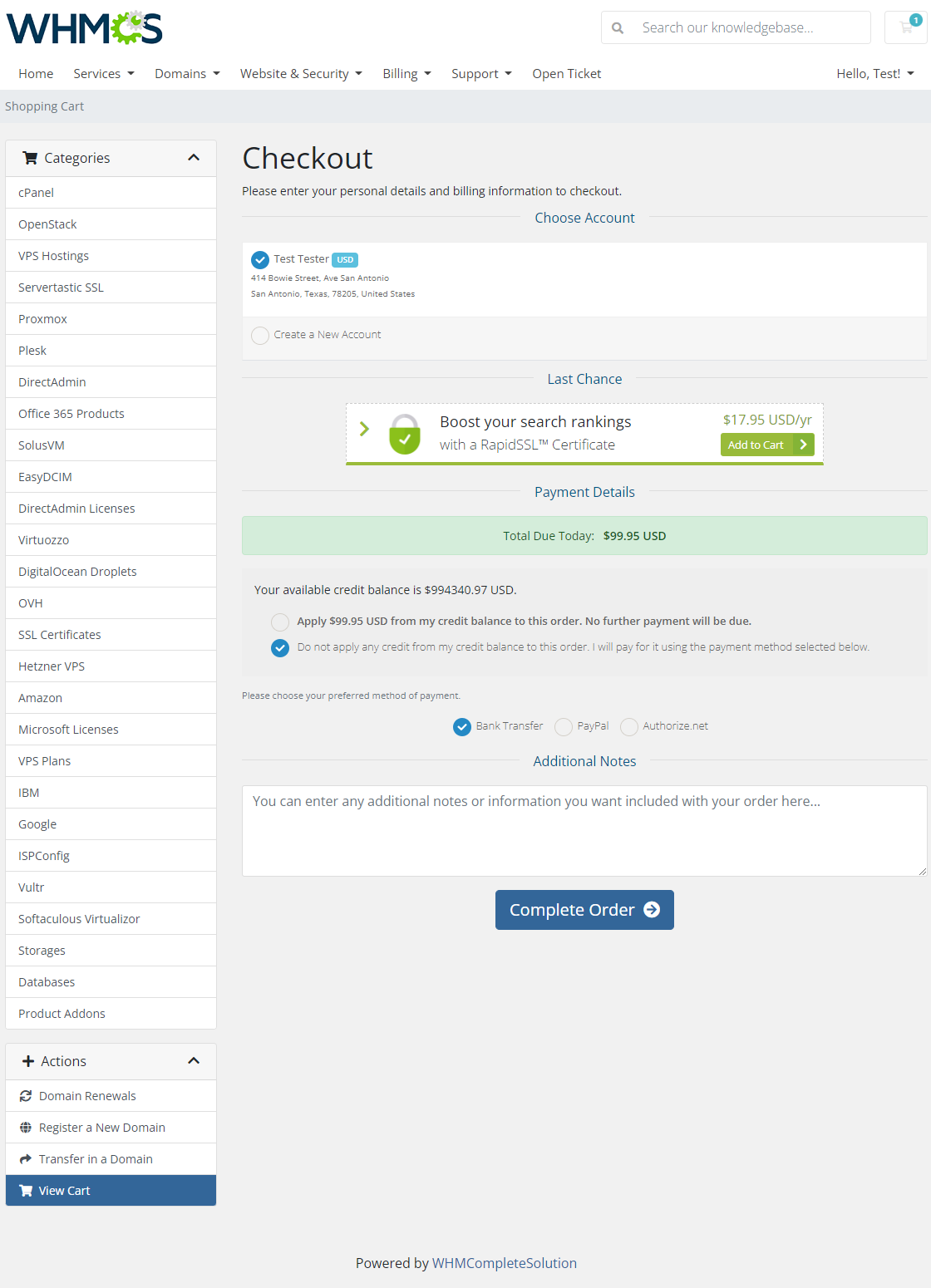
|
| The same settings and rules bring following consequences for a client from Russian Federation, that is, such client is allowed to use only one payment gateway. |
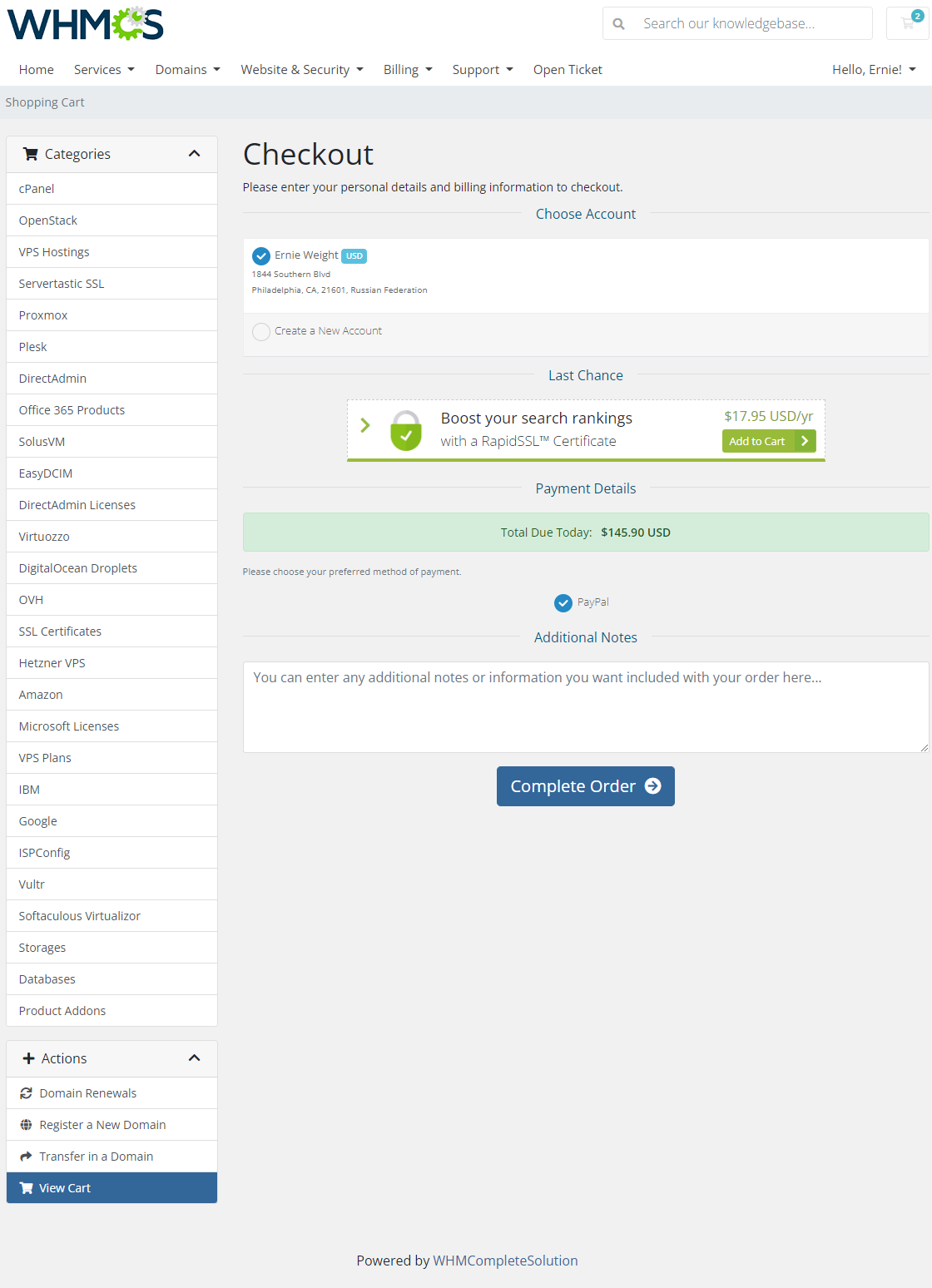
|
Tips
| 1. If you wish to forbid card payment or redirect payment, deactivate the related gateway in 'Setup' → 'Payments' → 'Payment Gateways'. |
| 2. In order to enable a gateway for all countries, simply set the single gateway 'Rules Type' to Blocked. |
Update Instructions
| Essential guidance through the process of updating the module is offered here. Keep in mind there is a quick and easy option in our client area that will let you upgrade the license of your module to an open source version at any time - and at a lower price! |
Common Problems
| 1. When you have problems with connection, check whether your SELinux or firewall does not block ports. |