OpenStack VPS And Cloud For WHMCS
Contents |
About OpenStack VPS For WHMCS
| OpenStack VPS For WHMCS is a powerful module which allows you to automatically provision virtual servers to your customers. Additionally it allows you to conveniently manage your servers. |
- Admin Area Features:
| ✔ |
| ✔ |
| ✔ |
| ✔ |
- Additionally:
| ✔ Multi-Language Support |
| ✔ Supports WHMCS V5 and Later |
- Available Configurable Options:
| ✔ |
| ✔ |
| ✔ |
Installation and Configuration
| This tutorial will show you how to successfully install and configure OpenStack VPS For WHMCS. We will guide you step by step through the whole installation and configuration process. |
Installation
| 1. Log in to your client area and download OpenStack VPS For WHMCS. |

|
| 2. Upload and extract the module into the main WHMCS directory. |

|
| 3. When you install OpenStack VPS for the first time you have to rename 'license_RENAME.php' file. File is located at 'modules/servers/OpenStackVPS/license_RENAME.php' . Rename it from 'license_RENAME.php' to 'license.php' . |
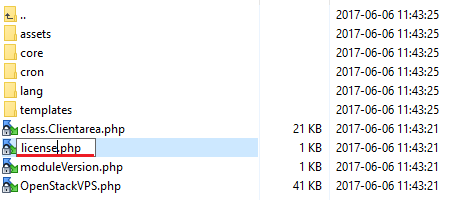
|
| 4. In order to configure your license key, you have to edit a previously renamed 'license.php' file. Enter your license key between quotation marks as presented on the following screen. |
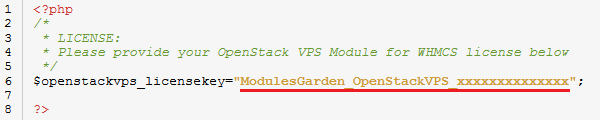
|
Configuration of Server
| 5. Now, we will show you how to configure a new product. Go to 'Setup' → 'Products/Services' → 'Servers' and press 'Add New Server' . |
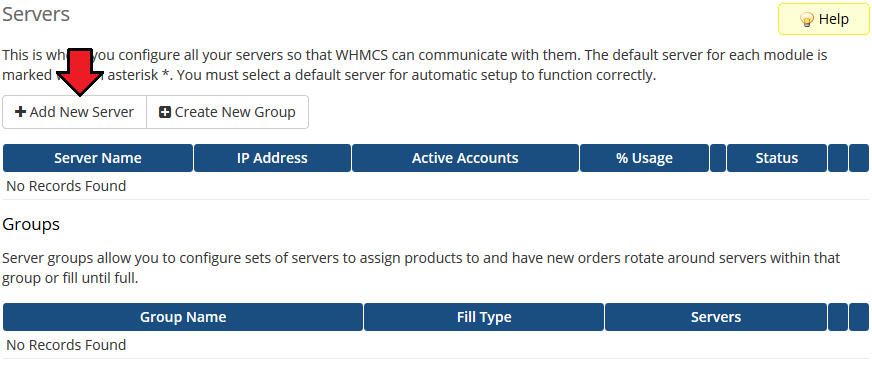
|
| 6. Next, enter your server name, IP address/hostname, username, password and admin tenant ID. Choose 'OpenStackVPS' from a dropdown menu and press 'Save Changes' . |
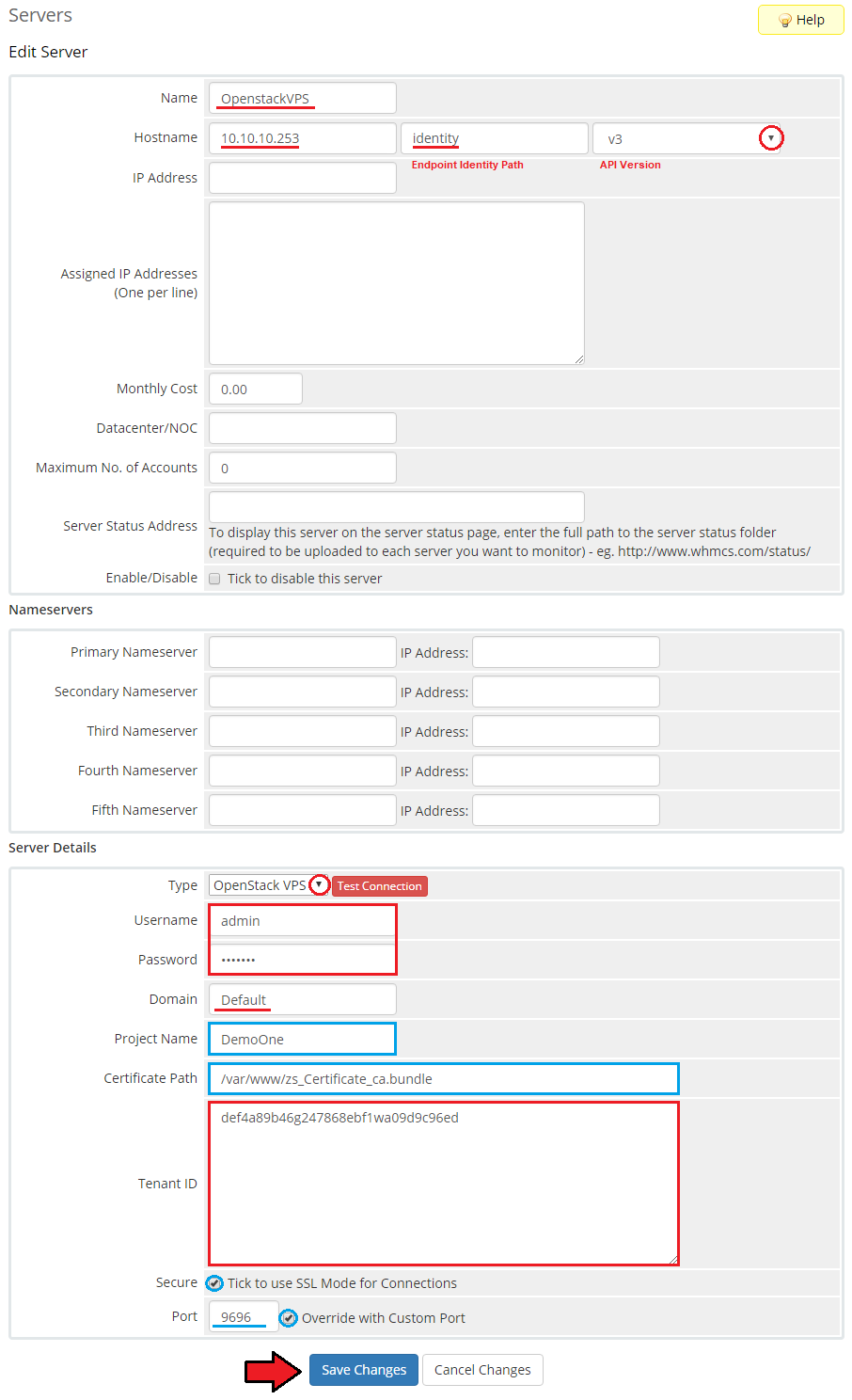
|
| 7. After you configure your server correctly, you will see a following screen. You can check connection with OpenStack server, simply edit previously created server and press 'Test Connection' as shown on the screen below. |
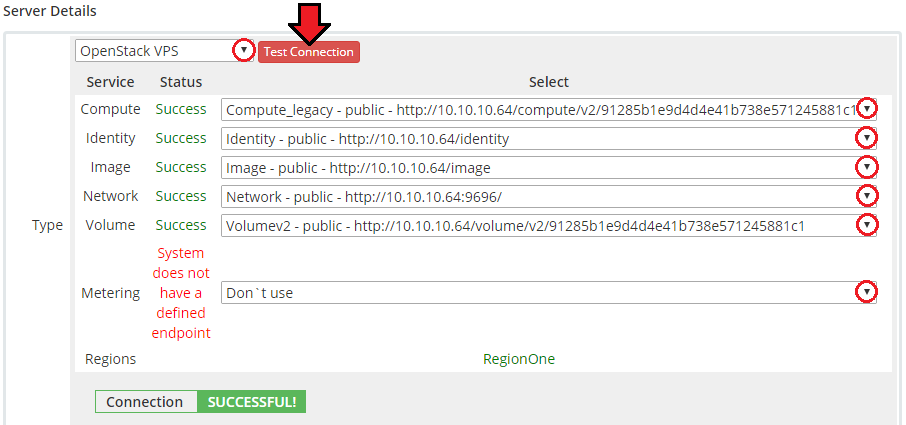
|
| 8. It is time to create a server group. To do so, click on a 'Create Server Group' . |
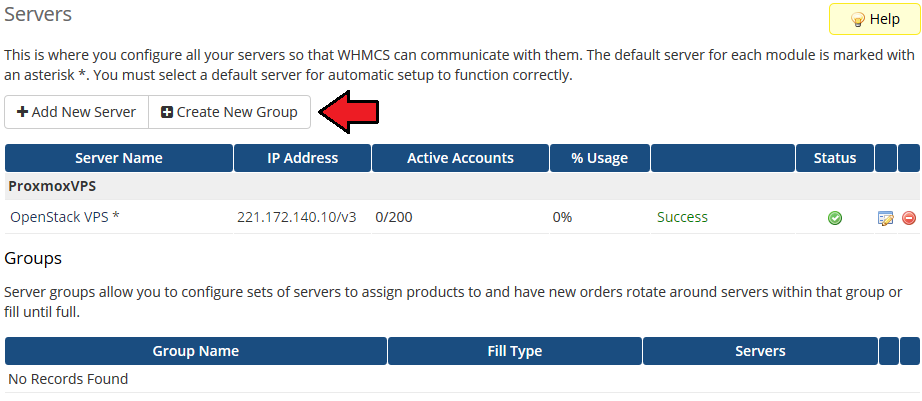
|
| 9. Enter name, click on your previously created server, press an 'Add' and afterwards a 'Save Changes' . |
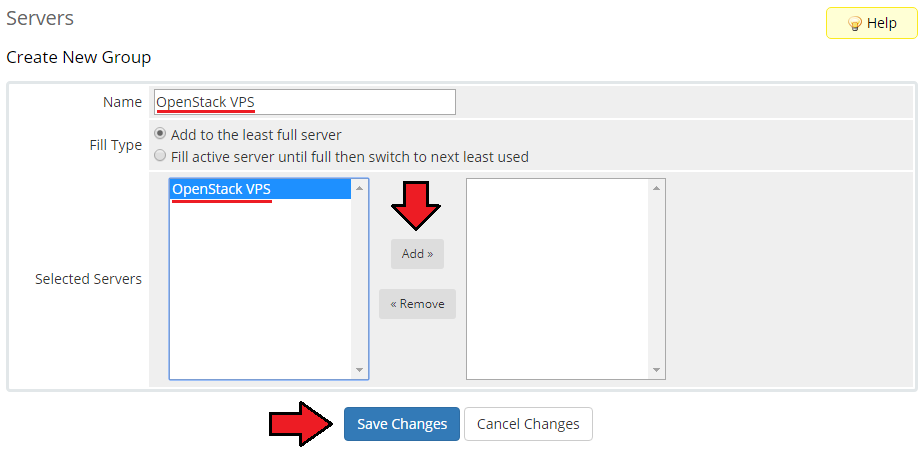
|
Configuration of Product
| 10. In order to create and configure a product go to the 'Setup' → 'Products/Services' → 'Products/Services' . Click on 'Create a New Group' . |
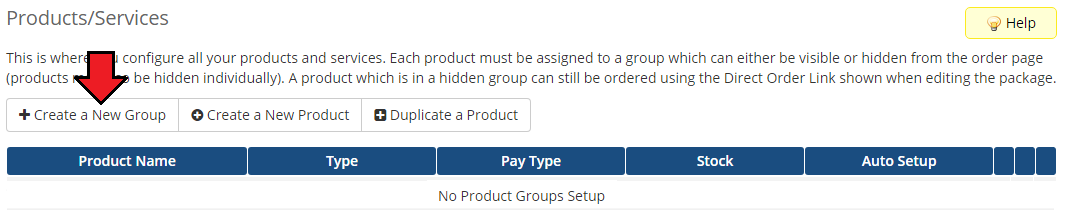
|
| 11. Enter product group name and press 'Save Changes' . |
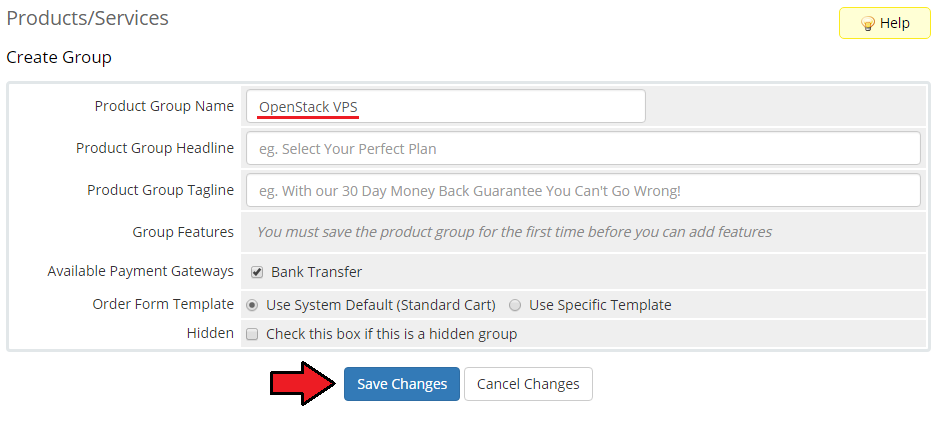
|
| 12. When you have a product group, you can create your product. To create a product click on 'Create a New Product' . |
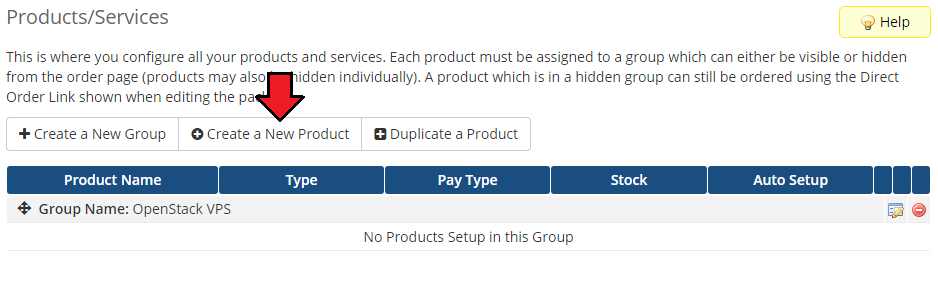
|
| 13. Afterwards, choose your product group and type from dropdown menus, enter your product name and press 'Continue' . 'Product Type' should be set to 'Dedicated/VPS Server' . |
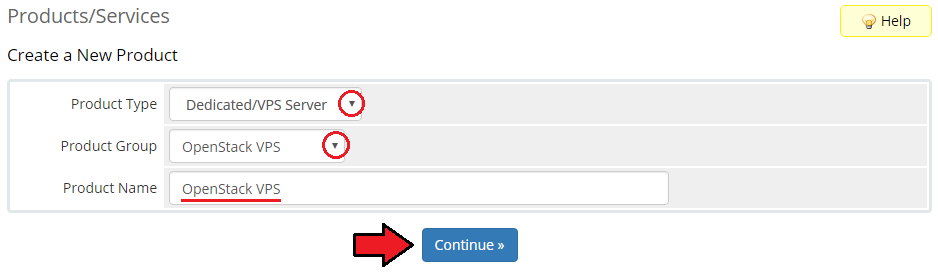
|
| 14. Now, go to the 'Module Settings' section, choose both 'OpenStackVPS' and your previously created server group from dropdown menus. Next, click on 'Save Changes' . |
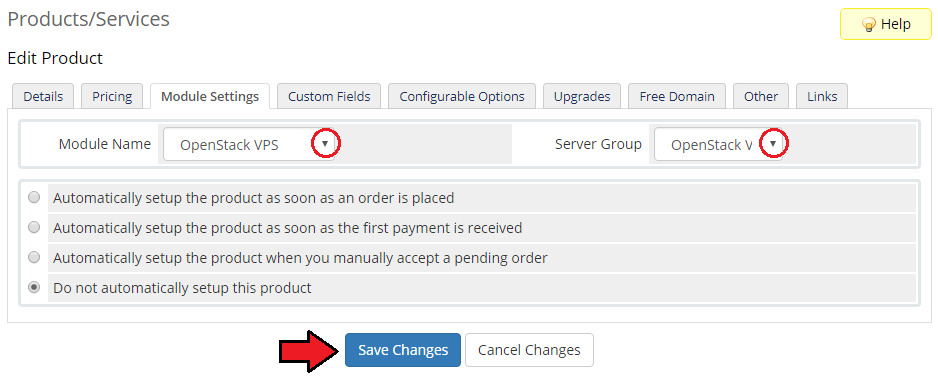
|
VPS With Predefined Resources
| Our module allows you to offer OpenStack VPS to your client in two ways: with predefined resources and configurable resources. In this section we will show you configuration of VPS with predefined resources. |
| 15. Start from selecting 'Default Tenant' , 'Default Flavor' and 'Default ISO Image' . |
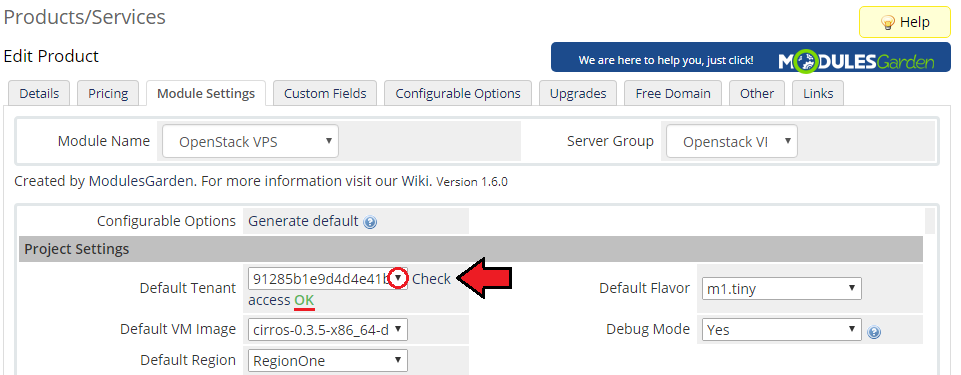
|
| 16. Afterwards, it is time to set up a network. Choose 'Fixed Network' , 'Floating Network' and 'Default Number Of IP Addresses' . You can set up network in two ways, more about them you can find here. |

|
| 17. Finish through selecting features available at the client area. Mark checkbox next to the feature to enable it. Press 'Save Changes' when you are done. |

|
VPS With Configurable Resources
| 18. Preparing VPS with configurable options starts of pressing 'Generate default' as shown on the following screen. It will prepare default configurable options which can be afterwards easily edited by you based on this article. |
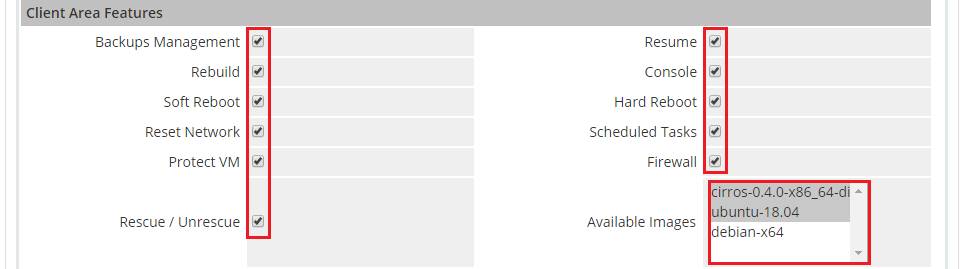
|
| 19. Afterwards, it is time to set up a network. Choose 'Fixed Network' , 'Floating Network' and 'Default Number Of IP Addresses' . You can set up network in two ways, more about them you can find here. |
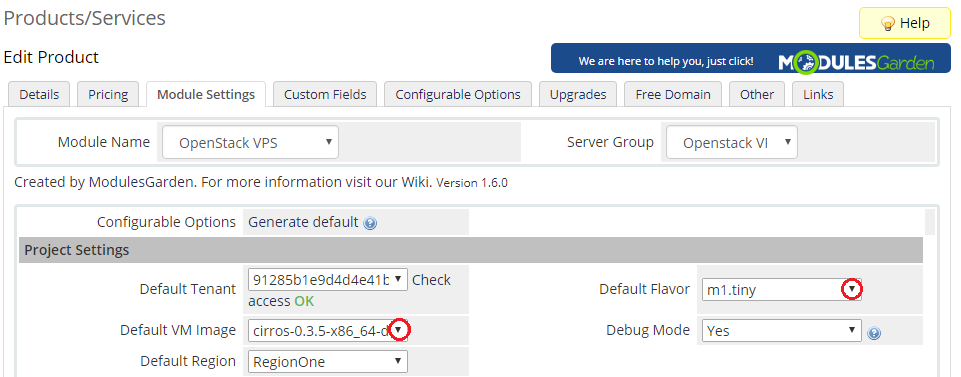
|
| 20. Finish through selecting features available at the client area. Mark checkbox next to the feature to enable it. Press 'Save Changes' when you are done. |
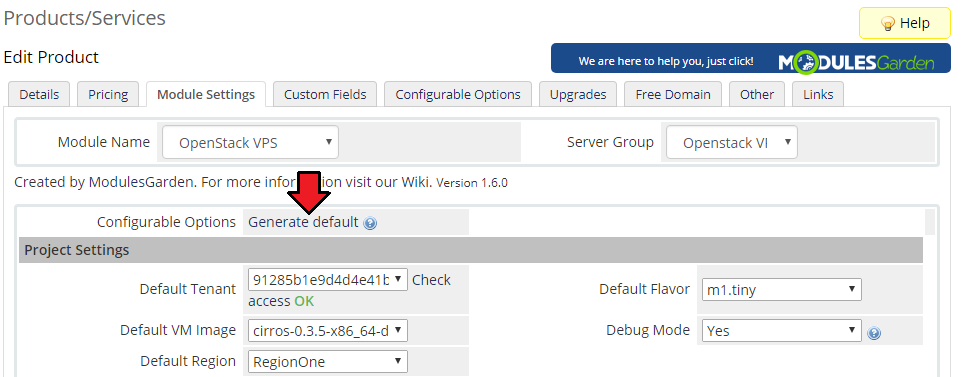
|
| Congratulations! You have just finished the installation and configuration of the module. |
Management
| OpenStack VPS For WHMCS allows your customers to manage their OpenStack VPS via client area in your WHMCS system. You can monitor and manage each product from your WHMCS admin area. |
| File:OSV23 5.png |
| Afterwards, enter IP address in a textbox and confirm through 'Save Changes' . |
| File:OSV23 6.png |
Interface
| Client area interface of OpenStack VPS should look like the one on the screen below. As you can see, control panel contain useful options needed for managing VPS. Module allows your customers to easily boot(1), reboot(2), stop(3) and shutdown(4) their servers through pressing specified button. |
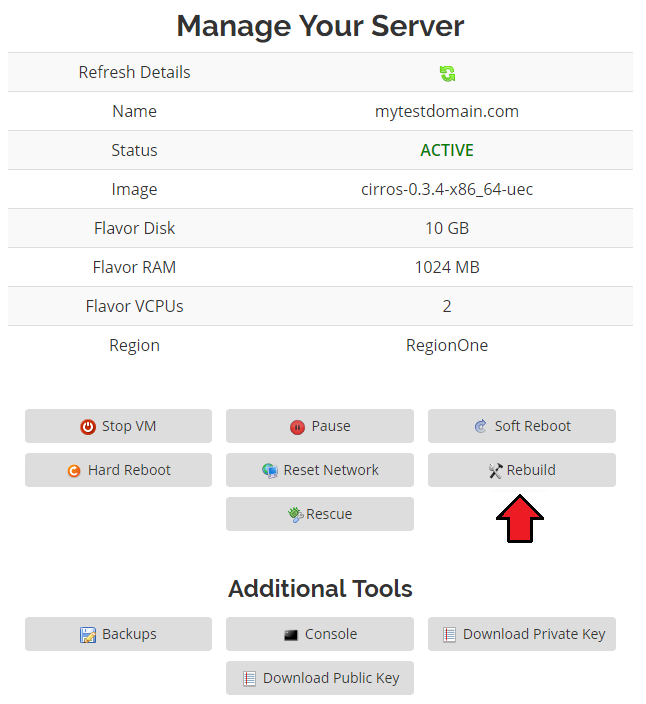
|
VNC Console
| One of the most interesting functionality is VNC console(6) where your clients can remotely manage server. To access it, simply press on the 'Console' button. Console requires Java software. You need to accept security risk to run it. |
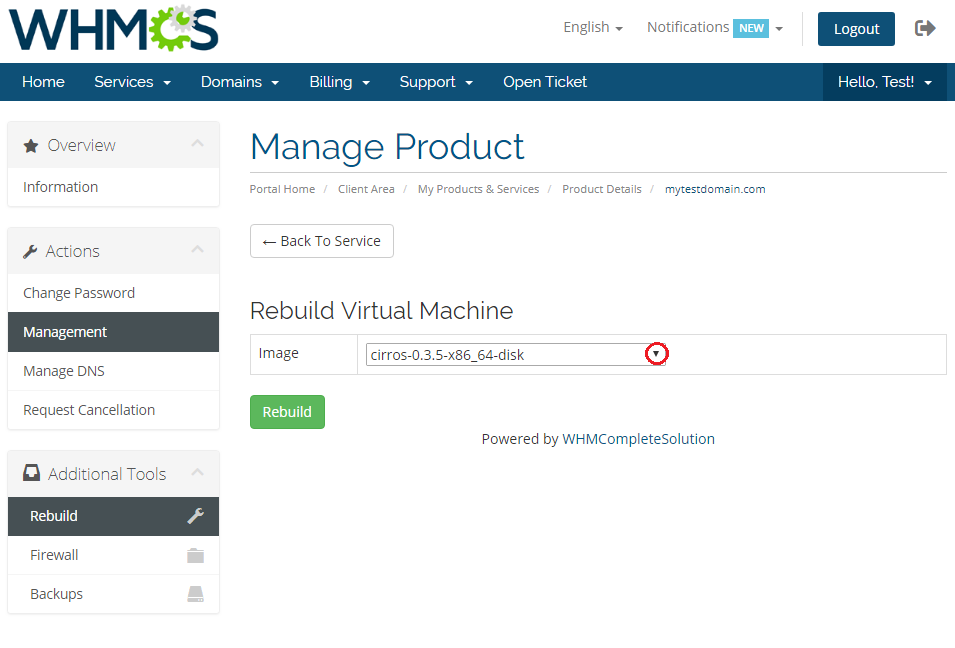
|
Reinstall
| Reinstall feature allows to change template from available templates list. To reinstall your server, choose a template and click on 'Reinstall' (5) button. |
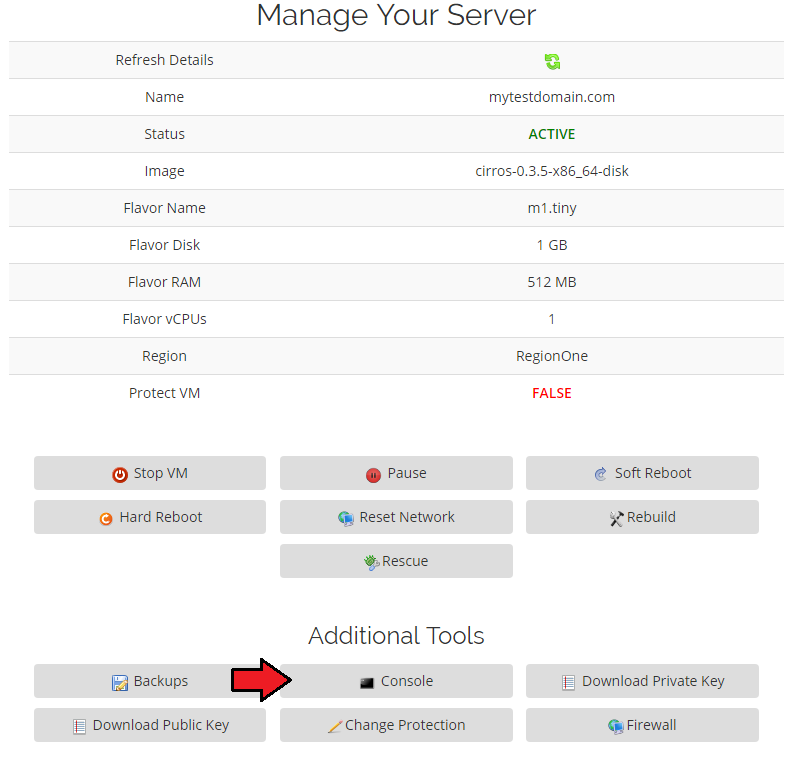
|
Backup Jobs & Backup
| By pressing 'Backup Jobs' (8) in your client area, you will be carried to backup jobs management page. To add new backup job press 'New Job' as shown on the following screen. |
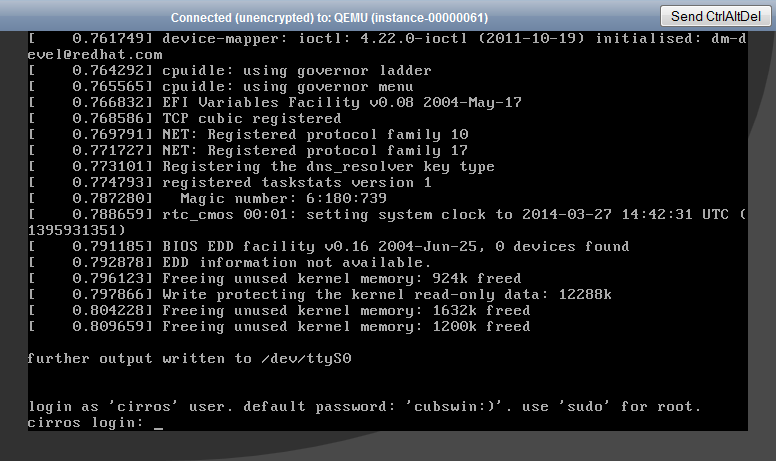
|
| Now define backup time, mark days to run it and choose 'Compression Dump File' and 'Backup Mode' from dropdown menus. Next, press 'Add' button. |
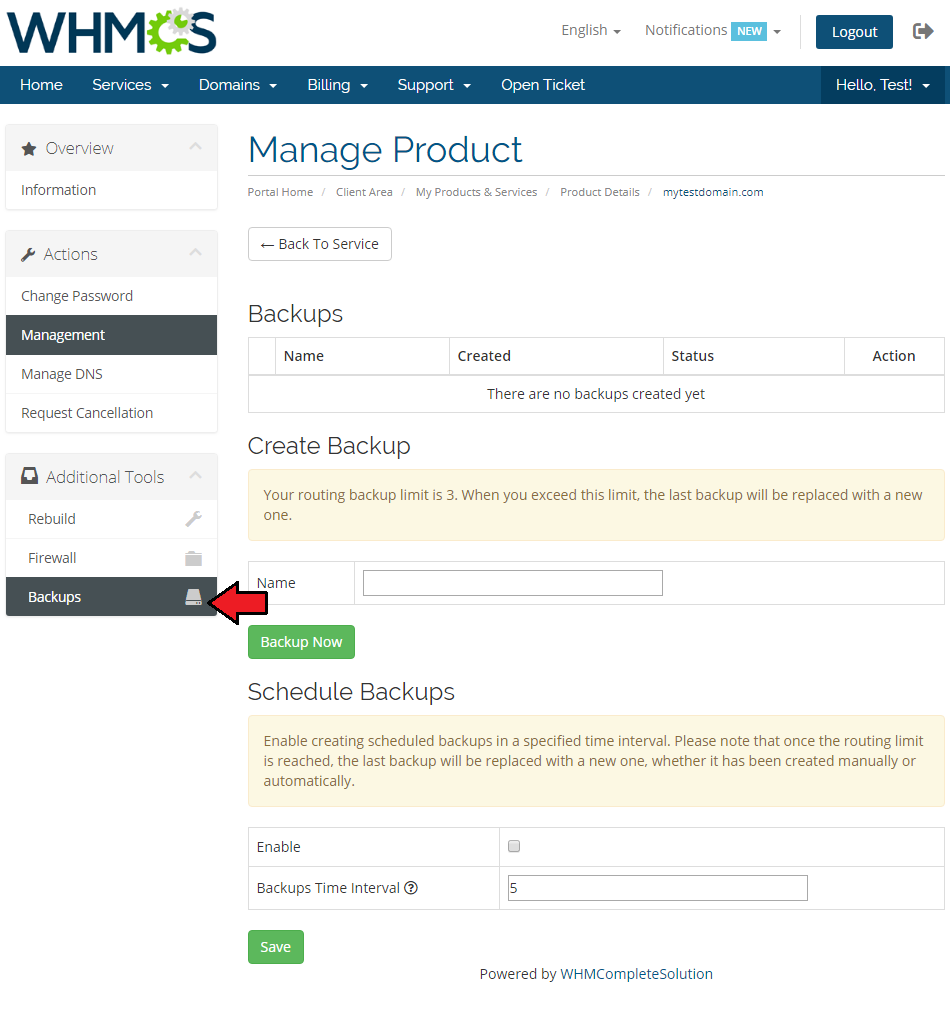
|
| You can also create a single backup. To do so, press 'Backup' (7) button and click on 'New Backup' as shown on the following screen. |
| File:OSV31 2.png |
| Now choose 'Compress Dump File' and 'Backup Mode' from dropdown menus. Afterward press 'Add Backup' . |
| File:OSV31 3.png |
| To restore VM from backup simply press 'Restore' and then click 'OK' button in a popup window to confirm. |
| File:OSV31 4.png |
| In main product page in the client area, under 'Details' headline your client can find information about current usage of CPU, memory and disk (OpenVZ only). Customer can also view 'DNS' (OpenVZ only) and 'IP Addresses' . |
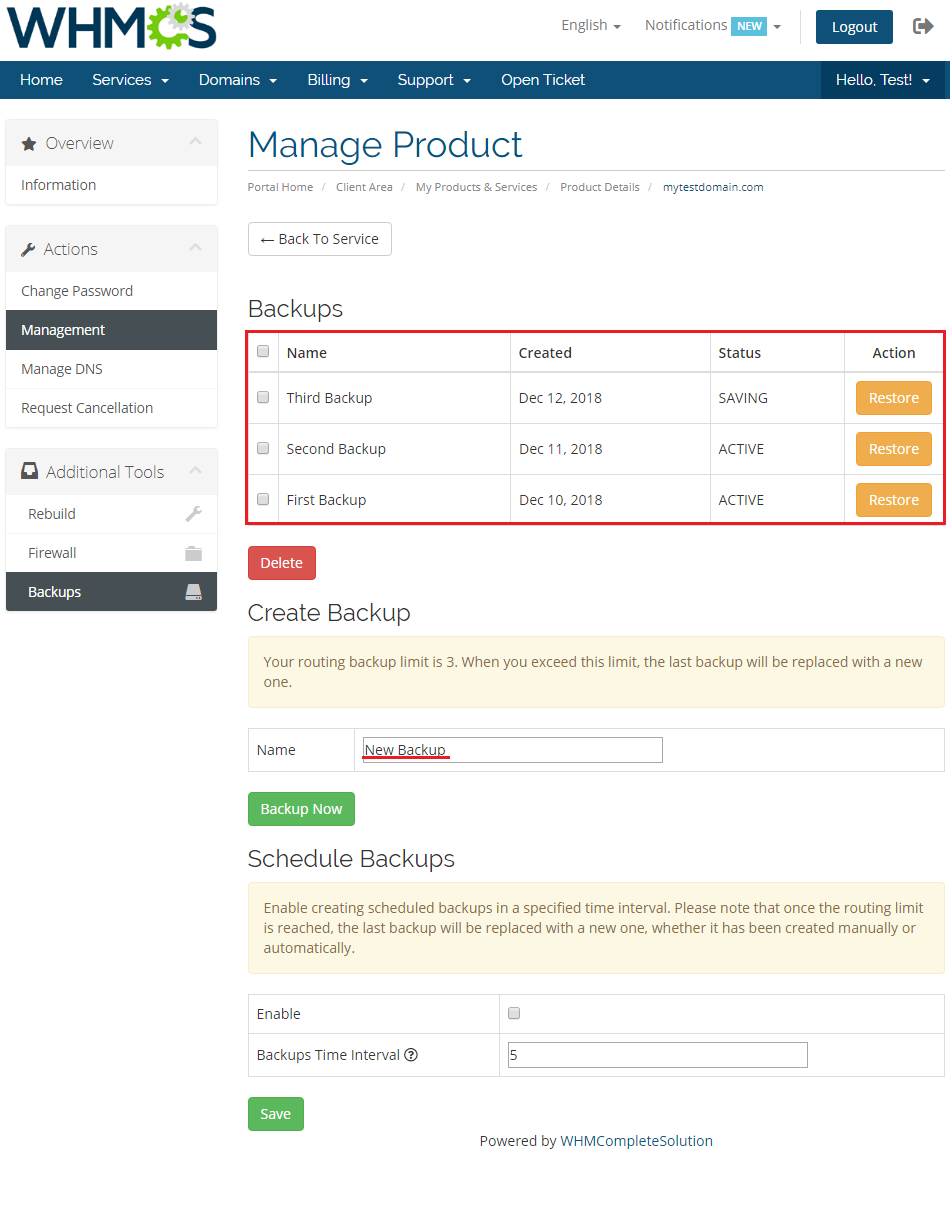
|
Graphs
| Under 'Details' section client can find graph of CPU usage, memory usage, network traffic and disc I/O. He can also switch timeline of the graphs by choosing it from a dropdown menu pointed at the following screen. |
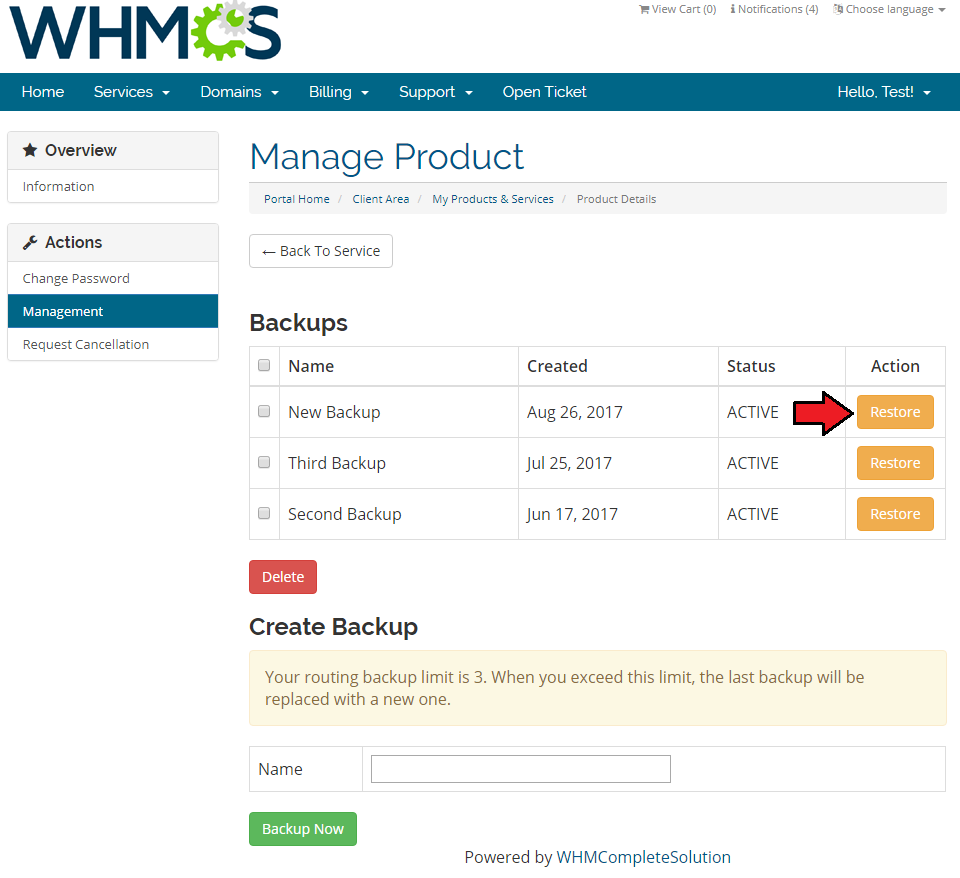
|
Network Configuration Cases
| OpenStack VPS For WHMCS allows you to set up two types of network. First one is network without floating IP address. To set up this type of network, choose 'Public' as 'Fixed Network' and 'Disabled' as 'Floating Network' . |
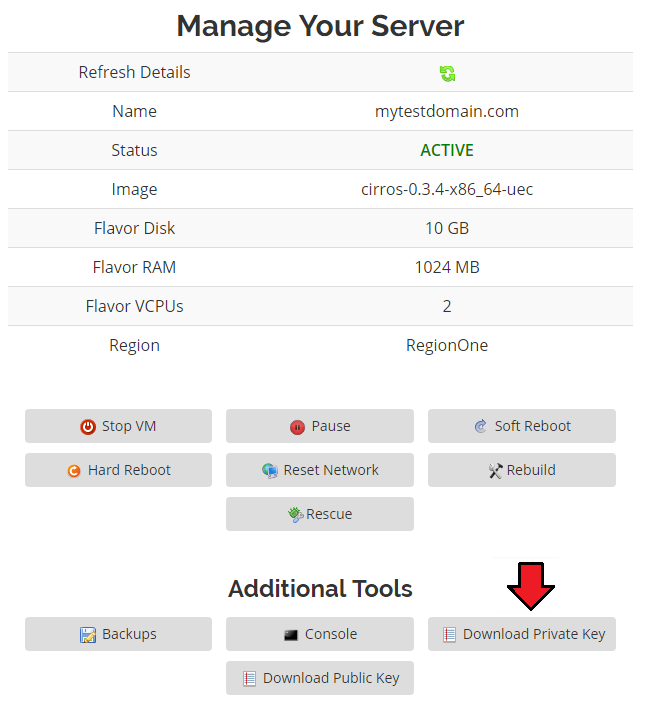
|
| Second type of network is a network with floating IP address. Select "Shared Network' as 'Fixed Network' and 'Public' as 'Floating network' . |
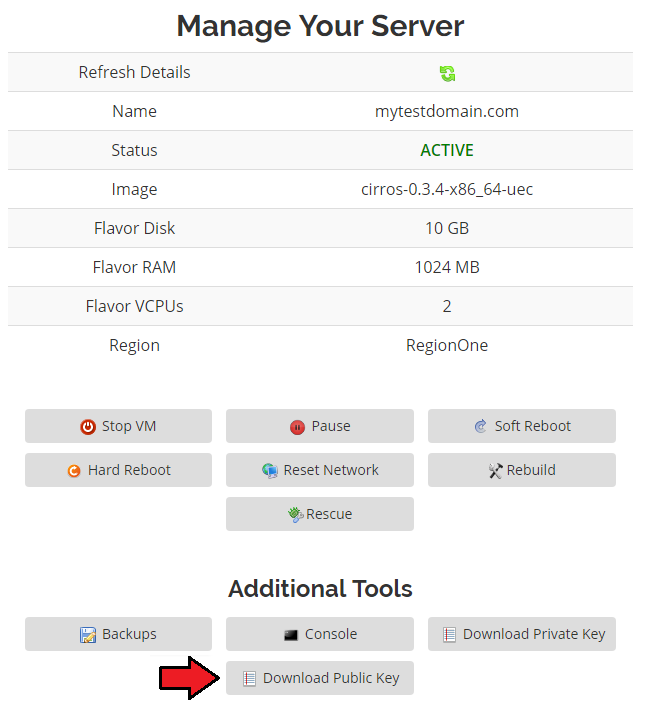
|
Tips
| 1. Operations performed on the virtual servers are not executed immediately. Give your Proxmox Virtual Environment some time for processing the request and execution of operation. |
Common Problems
| 1. When you have problems with connection, check whether your SELinux or firewall is not blocking ports. |