Office 365 For WHMCS
Contents |
About [1]
| Office 365 For WHMCS will enable you to provision and manage Office 365 accounts in your own WHMCS system. xxxxxxxxxxxxxxxxxxxxxxxxxxxxxxxx. |
- Admin Area Features:
| ✔ Create/Suspend/Unsuspend/Terminate Account |
| ✔ Change Package |
| ✔ xxxx |
- Client Area Features:
| ✔ xxxx |
| ✔ xxxx |
| ✔ xxxx |
- General Info:
| ✔ xxxx |
| ✔ Multi-Language Support |
| ✔ Supports PHP 5.4 Up To PHP 7 |
| ✔ Supports WHMCS Template Six |
| ✔ Supports WHMCS V6 and V7 |
Installation and Authentication
| This tutorial will show you how to successfully install and authenticate Office 365 For WHMCS. We will guide you step by step through the whole installation and authentication process. |
| 1. Log in to your client area and download Office 365 For WHMCS. |
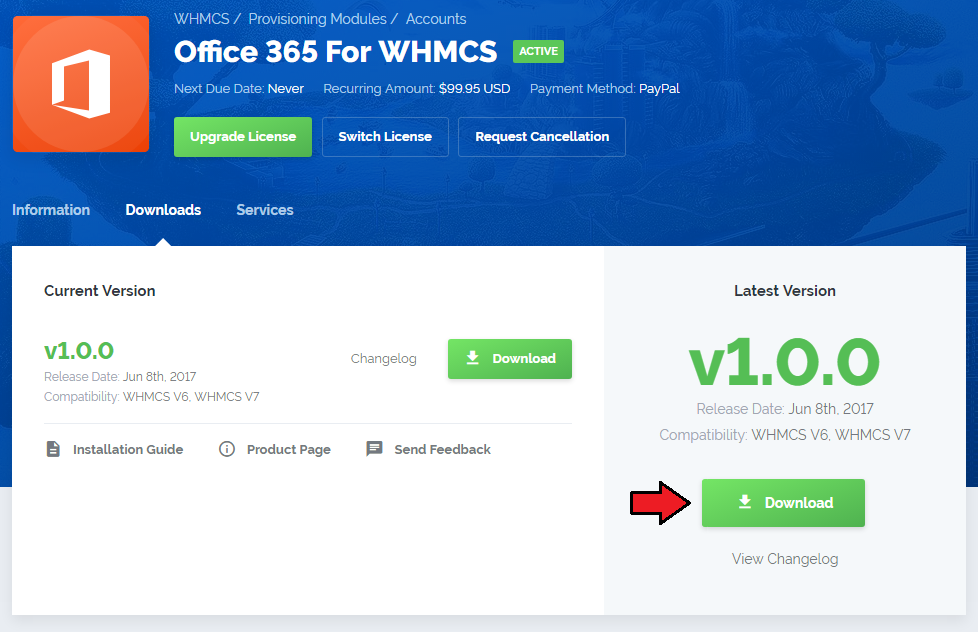
|
| 2. In the downloaded file you will find two packages that support different PHP versions. As presented on the screen below, the first one is dedicated to PHP 7, while the second one is aimed at PHP 5.4 up to PHP 5.6. It does not apply to open source versions. Note: You can check current PHP version in your WHMCS. To do so proceed to 'Utilities' → 'System' → 'PHP Info'. |

|
| 3. Extract the downloaded file and choose the one with the right PHP version. Upload and extract the PHP file into the main WHMCS directory. The content of PHP version files should look like this. |

|
| 4. When you install Office 365 for the first time you have to rename 'license_RENAME.php' file. File is located in 'modules/servers/office365/license_RENAME.php'. Rename it from 'license_RENAME.php' to 'license.php'. |
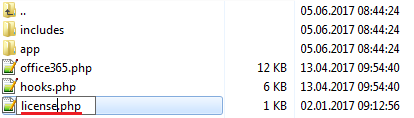
|
| 5. In order to configure your license key you have to edit a previously renamed 'license.php' file. Enter your license key between quotation marks as presented on the following screen. You can find your license key in your client area → 'My Products'. |

|
API Configuration
| 6. Now you have to authenticate the module through setting up API Access. Create API Access in Office 365 Console. You can do it here → 365.com/apis/console/ https://code.Office 365.com/apis/console/ |
| 7. After you have logged in, create a new project. |
| File:O 5.png |
| 8. You have just entered Office 365 API Manager. Firstly, go to 'OAuth consent screen' under 'Credentials' section. Afterwards, enter email address and product name, they will be visible during your requests. |
| File:O 5 1.png |
| 8. To proceed, go to 'Office 365 APIs' under 'Overview' tab. Find 'Office 365 Apps Reseller API' among all applications. |
| File:O 5 2.png |
| 9. You have to enable 'Office 365 Apps Reseller API' as shown on the following screen. |
| File:O 5 2.1.png |
| 10. Now, switch to 'Credentials' tab and add new credentials . |
| File:O 5 4.png |
| 11. Afterwards, tick 'Web application'. Next, enter website URL into 'Authorized JavaScript origins' field and path to 'oauth_callback.php' into 'Authorized redirect URI' field. |
| File:O 5 5.png |
| 12. Well done, now when you have all the necessary details you can proceed to authenticate Office 365 Apps. |
| File:O 5 6.png |
Product Configuration
| 13. Now go back to your WHMCS system and create a new product for your Office 365Apps. Move to 'Setup' → 'Products/Services' → 'Products/Services' and add a new product. |
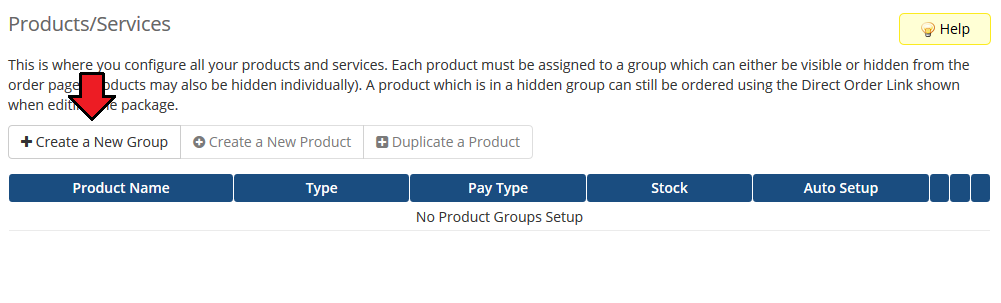
|
| 14. Choose product type and product group from dropdown menus and enter your new product's name. 'Continue'. |
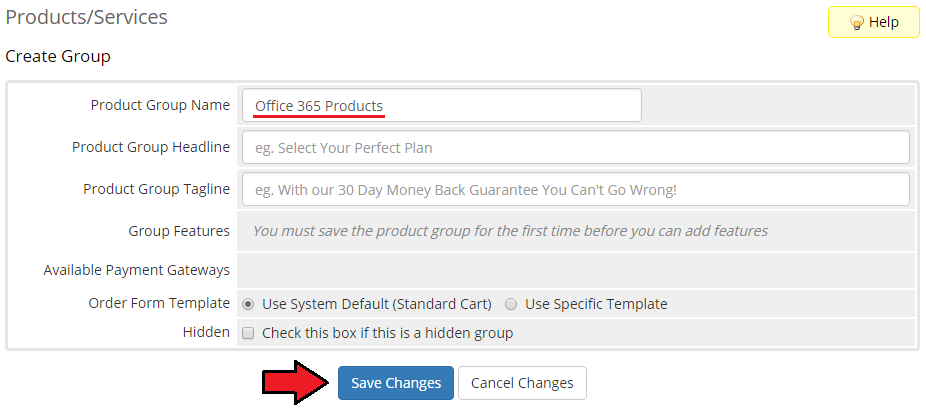
|
| 15. Go to 'Module Settings' of your product and choose 'Office 365apps' from a 'Module Name' dropdown menu. |
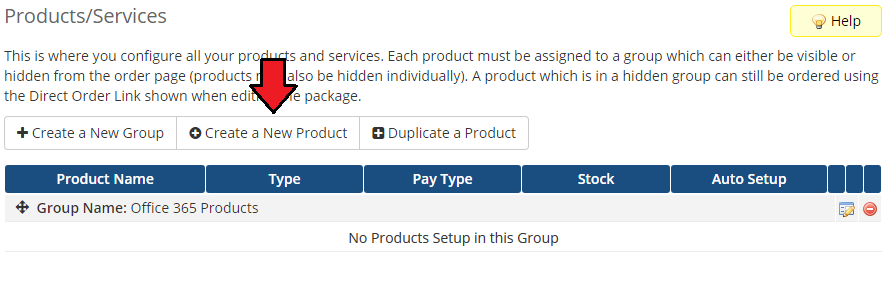
|
| 16. Enter your previously obtained 'Client ID', 'Client Secret' and make sure that 'Callback URL' is correct. Then press 'Grant access with Office 365 account'. |
| File:O 5 8.png |
| 17. If your entered data are correct, you will be redirected to the page with permission request. Press 'Allow access' button. |
| File:O 5 9.png |
| 18. And that is all. You will be redirected back to your WHMCS and you will see a following screen. Move to 'Custom Fields' now. |
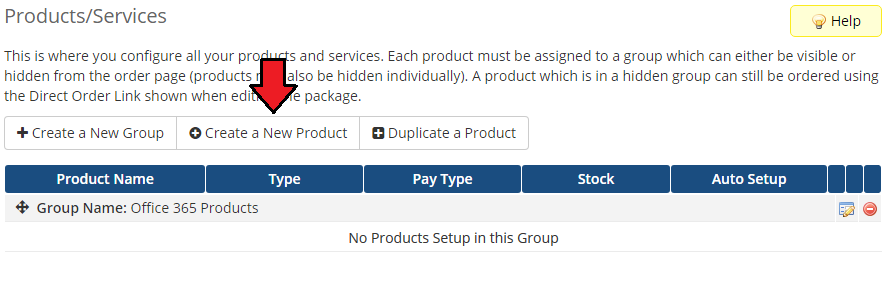
|
| 19. Fields called 'Office 365Apps Domain' and 'Office 365Apps PurchaseOrderID' are added automatically. |
| File:O 19.png |
Configuration and Management
| Configuration and management of Office 365 For WHMCS is very intuitive. Read the below sections to see how easy it is. |
Basic Configuration
| Let's start the module settings from choosing 'Default Product SKU ID'. In other words Office 365 services. As you can see on the following screen our module supports Office 365 Apps For Business, Office 365 Drive Storage and Office 365 Vault. |
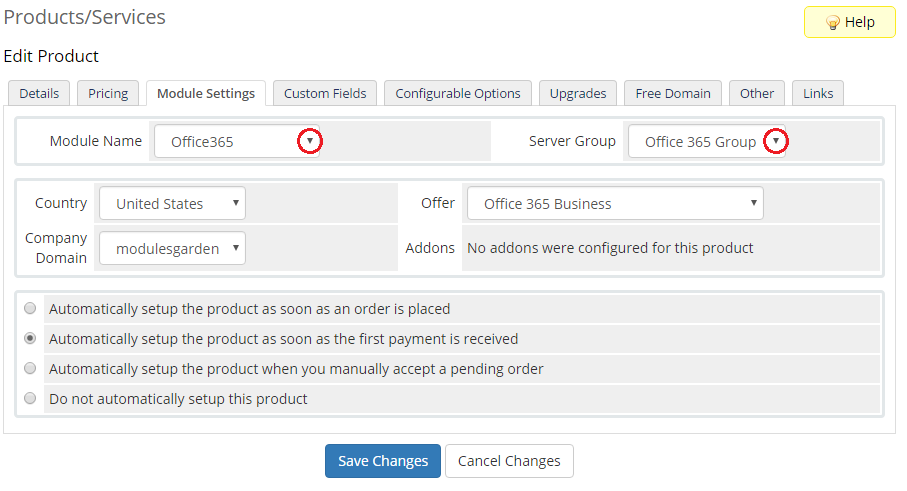
|
| 'Plan Name' allows you to select the method of payment. You can pay once per year (Annual), once per month (Flexible) or as the client chooses (Automatic). |
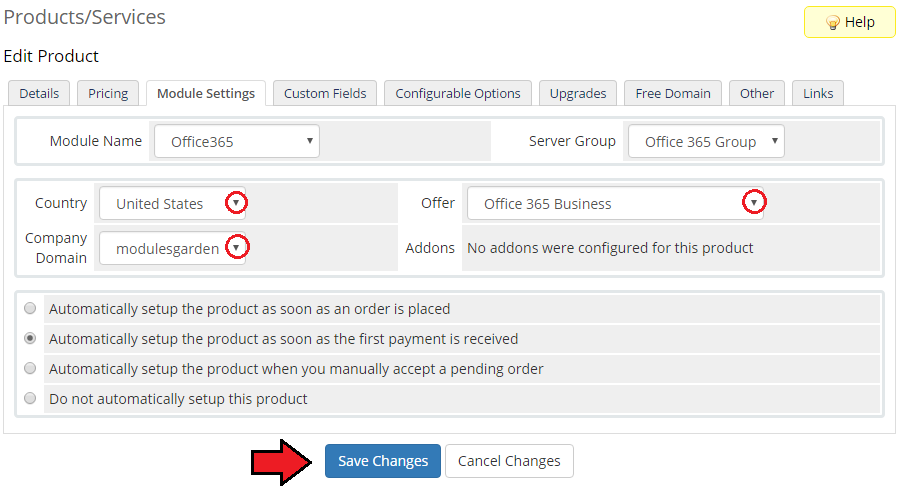
|
| Here you can decide whether on terminate you want to suspend or cancel customer's services. |
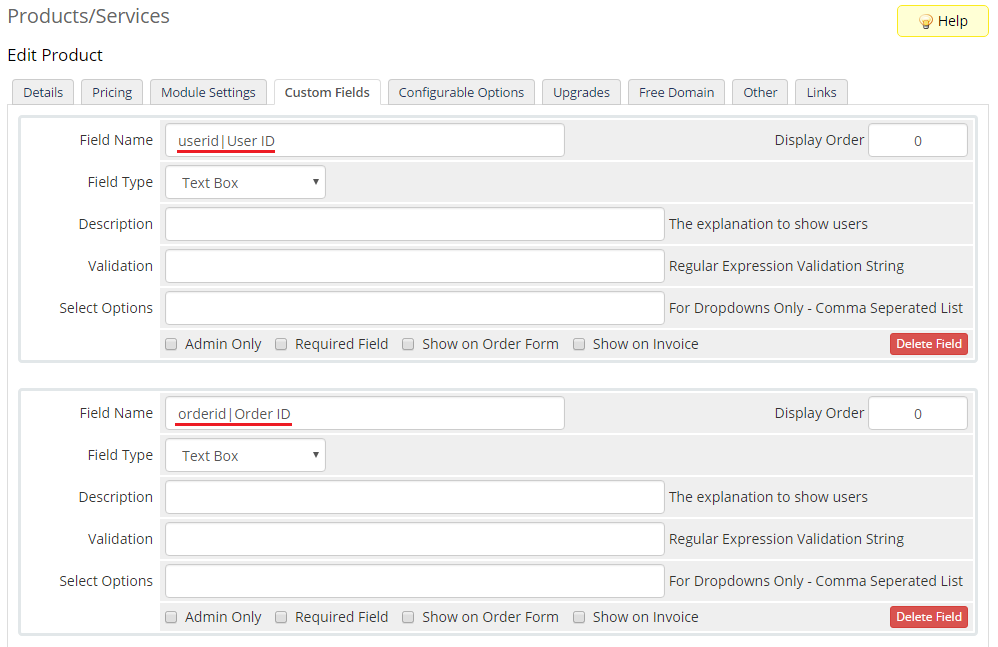
|
Configurable Options
| In order to automatically generate configurable options, simply press button marked on the screen. |
| File:O 21.png |
| In your WHMCS system press 'Setup' → 'Products/Services' → 'Configurable Options'. Find 'Office 365Apps' options on the list. |
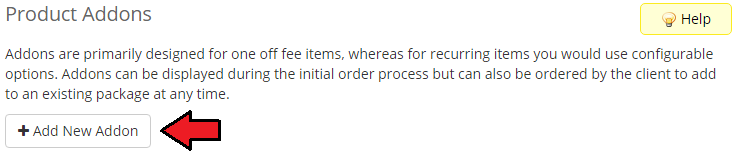
|
| Here you can manage and alter added configurable options. |
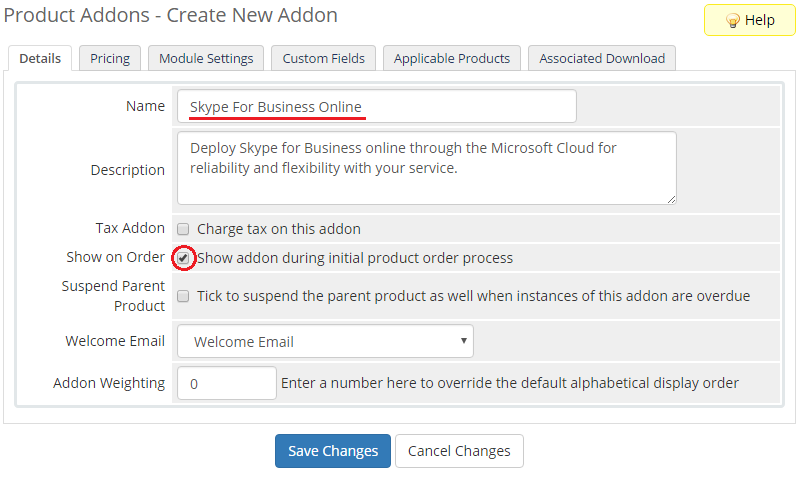
|
| Provide values for your new option and enter your desired price. 'Save Changes'. |
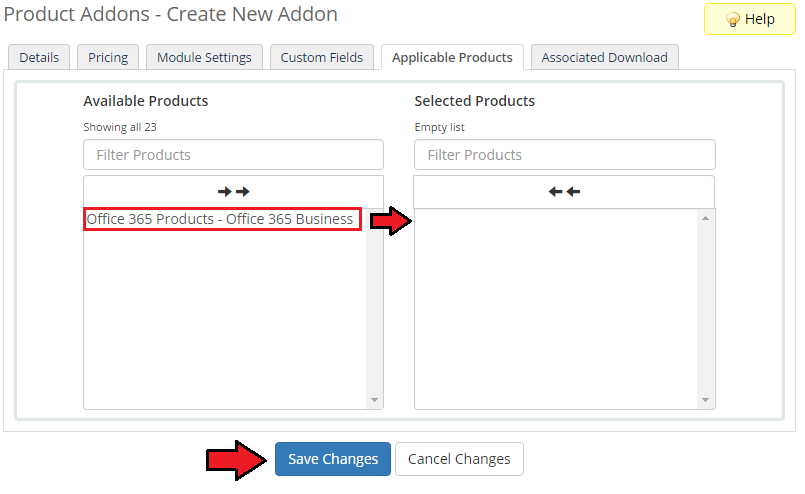
|
| At your product 'Module Settings' you can fill out the fields for ' Default Number of Seats' and 'Default Max Number of Seats'. Remember, however, that these values will be used only if configurable options are NOT generated. |
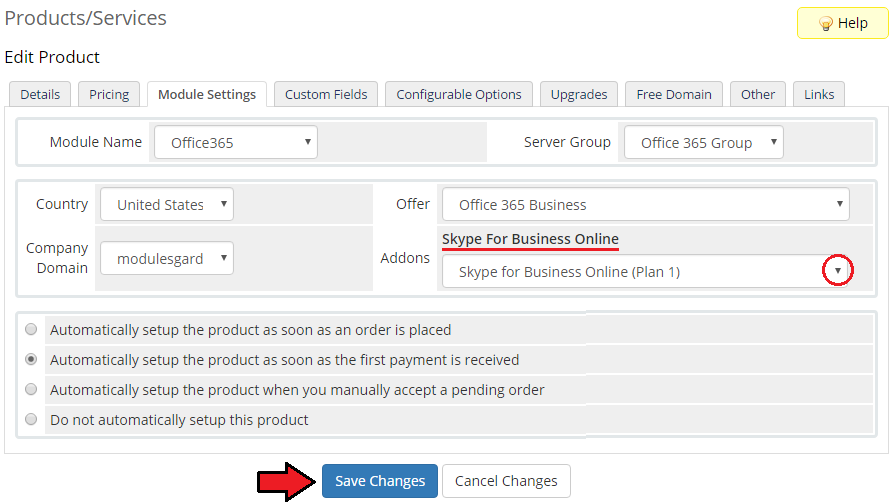
|
| From now on you can easily and quickly change value of your product. Remember that you can add more configurable options for other values. |
Admin Area
| Let's check your new product in admin area product page. It should look like on the screen below. |
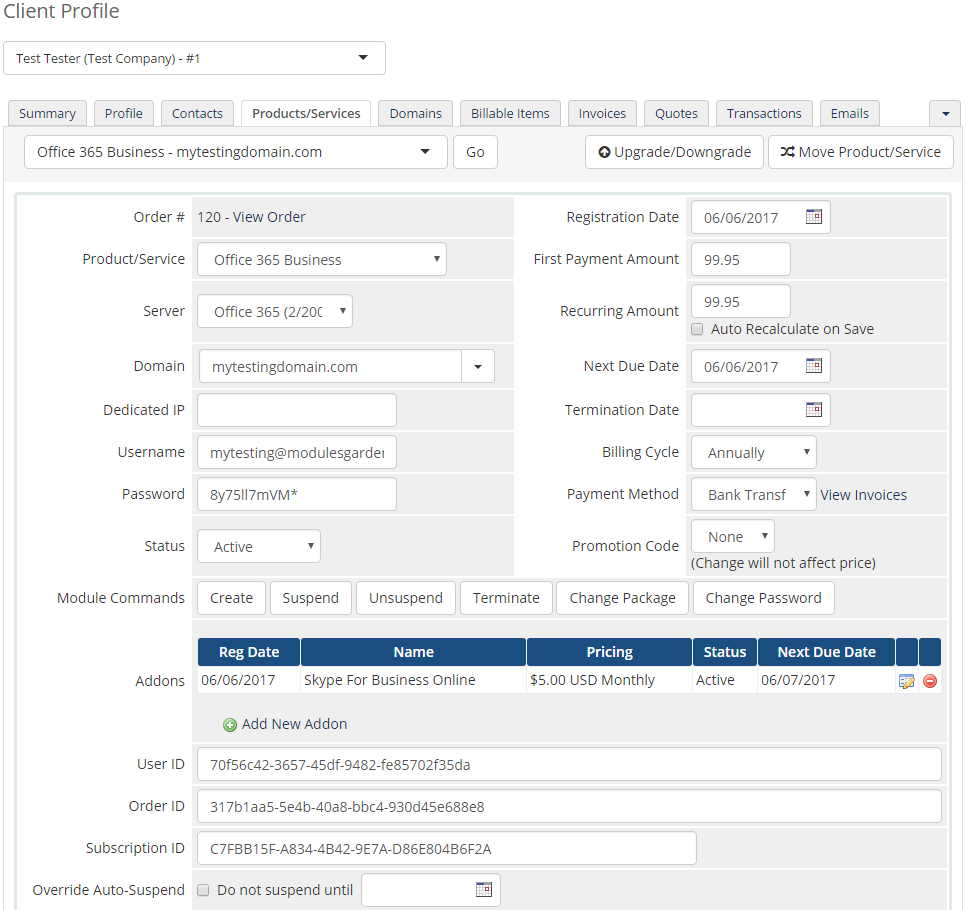
|
Client Area
| This is how the module will look like in the client area. Office 365 For WHMCS also allows your customers to quickly access Office 365 account services. |
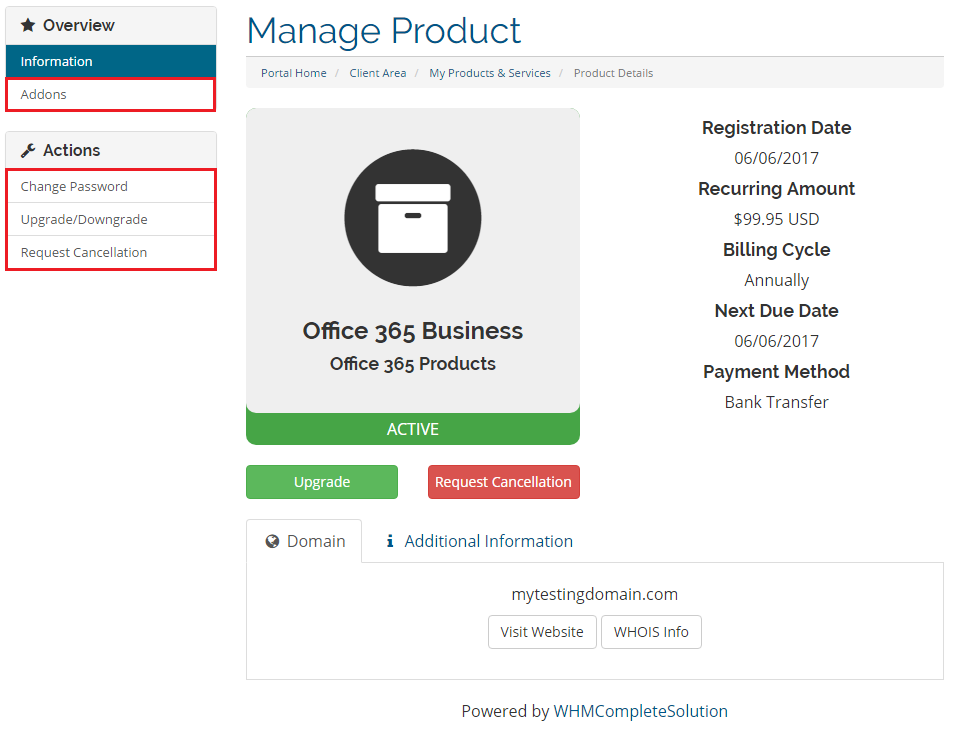
|
Update of Existing Customers
| You can link existing customers accounts by properly filling in the Custom Fields: 'Office 365Apps Domain' and 'Office 365Apps PurchaseOrderID'. After your customers order a new subscription, they should insert their primary Office 365 account domain name in the 'Office 365Apps Domain' field. |
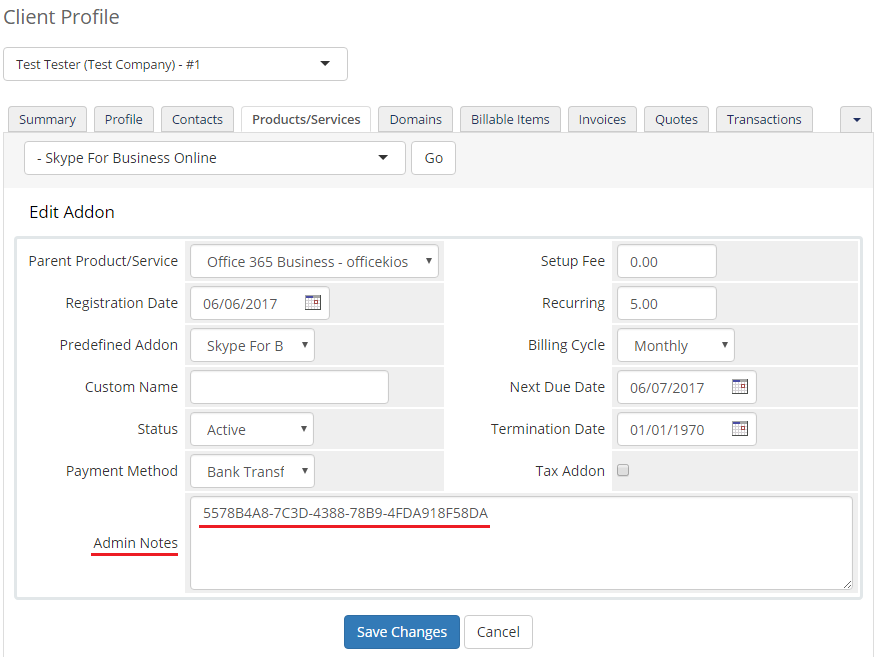
|
Tips
| 1. xxx. |
| 2. xxx. |
Common Problems
| 1. When you have problems with connection, check whether your SELinux or firewall does not block ports. |