OX WHMCS Module
Contents |
About OX WHMCS Module
| OX WHMCS Module has been developed to allow quick and easy management of the OX account directly from the WHMCS client area. Establish the connection between your WHMCS and Open-Xchange to get access to email accounts, aliases, forwarders and many more. Use the addon module to master the theme branding on your account directly in the panel. |
- Important: Before using our WHMCS module
| ✔ To be able to use the OX WHMCS Module, you MUST have an OX Cloud account! |
| ✔ The OX WHMCS Module lets you provision and manage OX Cloud email accounts. |
| ✔ BEFORE you can do this, you need to be registered on OX Cloud, so that we can give you access to the OX Cloud servers. |
| ✔ Without this your OX WHMCS Module will not be able to connect to OX Cloud and will not work! |
| ✔ To register on OX Cloud please click HERE |
- Admin Area Features:
| ✔ Create/Suspend/Unsuspend/Terminate Context |
| ✔ Change Package |
| ✔ View Service Information: |
| ✔ Status |
| ✔ Owner |
| ✔ Module Access |
| ✔ Maximum Context Quota |
| ✔ Context Username And Password |
| ✔ Number And Limits Of: |
| ✔ Email Accounts |
| ✔ Email Aliases |
| ✔ Email Forwarders |
| ✔ Configure Product: |
| ✔ Set Limit Of Email Accounts Per Context |
| ✔ Set Limit Of Email Aliases Per Context |
| ✔ Set Limit Of Email Forwarders Per Context |
| ✔ Select Module Access |
| ✔ Define Maximum Quota Per Email Account [MB] |
| ✔ Define Maximum Quota Per Context [MB] |
| ✔ Toggle Using WHMCS Own Domain Only |
| ✔ Allow Users To Change Password |
- Client Area Features:
| ✔ View Service Information: |
| ✔ Status |
| ✔ Owner |
| ✔ Module Access |
| ✔ Maximum Context Quota |
| ✔ Context Username And Password |
| ✔ Number And Limits Of: |
| ✔ Email Accounts |
| ✔ Email Aliases |
| ✔ Email Forwarders |
| ✔ Access And Management Of: |
| ✔ Email Accounts |
| ✔ Email Aliases |
| ✔ Email Forwarders |
| ✔ Email Catch-All |
| ✔ View MX Records For Mail Domains |
- Configurable Options:
| ✔ Email Accounts Limit |
| ✔ Email Aliases Limit |
| ✔ Email Forwarders Limit |
| ✔ Email Quota |
| ✔ Allow To Change Password |
- General Info:
| ✔ Configurable Options Support |
| ✔ Multi-Language Support |
| ✔ Supports PHP 8.1 Back To PHP 7.4 |
| ✔ Supports WHMCS Themes "Six" And "Twenty-One" |
| ✔ Supports WHMCS V8.4 And Later |
Installation and Configuration
| The below tutorial will show you how to install and configure OX WHMCS Module successfully. We will guide you step by step through the whole installation process. |
Installation
| 1. Log in to our client area and download the module. |
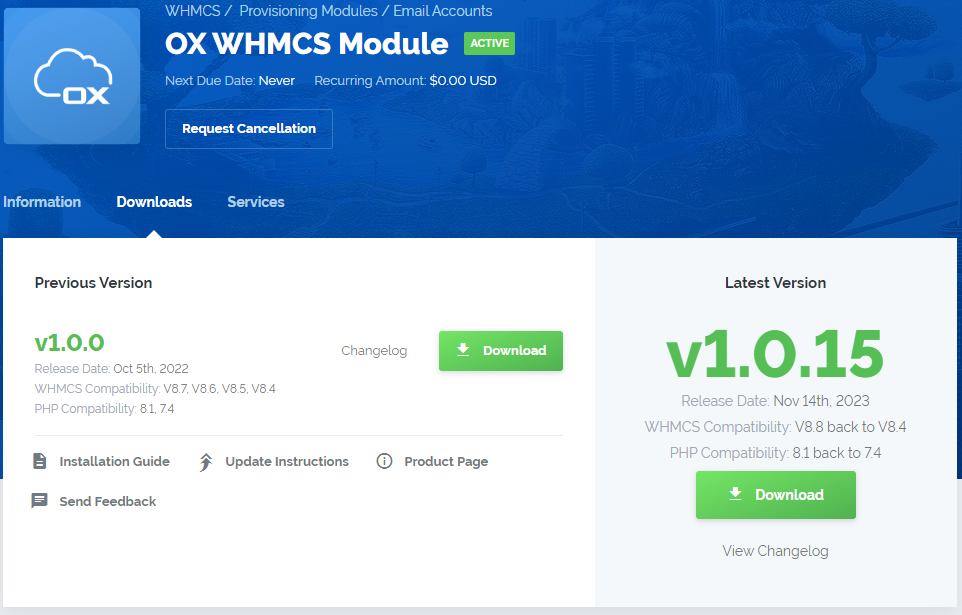
|
| 2. Upload and extract the files into the main WHMCS directory. Files in your WHMCS directory should look like on the following screen. |
Activation of Addon
| 3. Now you have to activate the module in your WHMCS system. Log in to your WHMCS admin area. Move to the 'System Settings' and find 'Addon Modules'. |
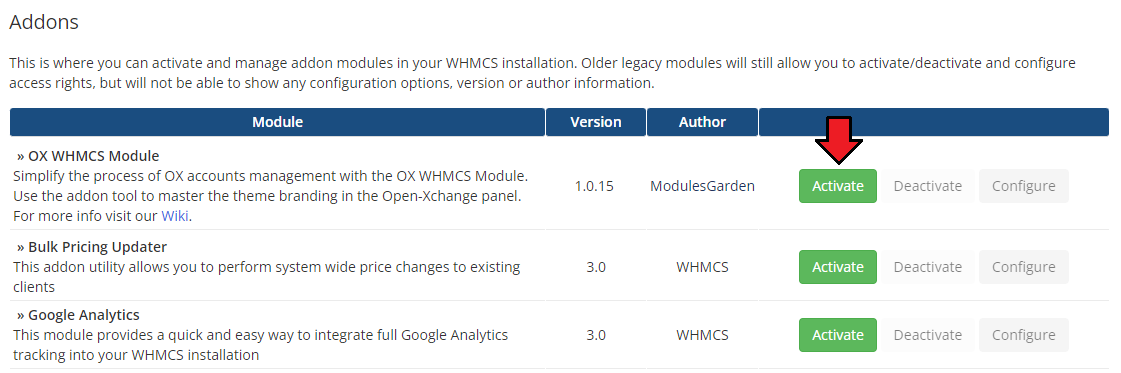
|
| 4. In the next step you need to permit access to this module. To do so, click on the 'Configure' button, tick the desired admin roles and press 'Save Changes'. |
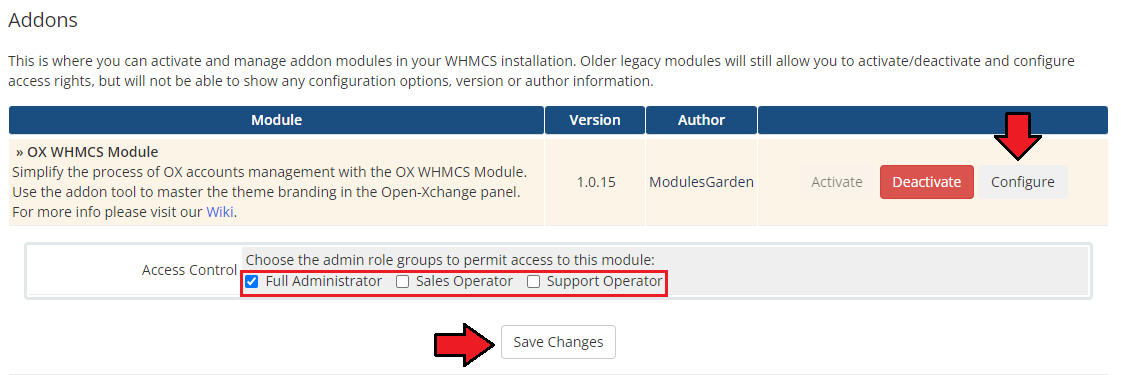
|
| 5.The OX WHMCS Module has been successfully installed! Access the addon under 'Addons' → 'OX WHMCS Module'. |
Server Configuration
| 6. In order to establish a successful connection, you will need to set up the server first. Log in to your WHMCS account, proceed to 'System Settings' → 'Products/Services' → 'Servers'. |
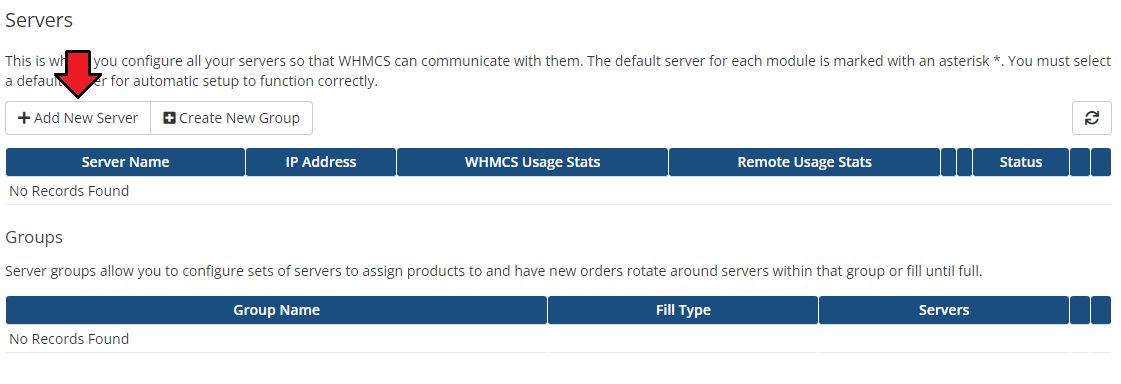
|
| 7. Next, enter your newly created server name and the Open-Xchange server hostname (server URL). Choose 'OX WHMCS Module' from the 'Module' dropdown menu and type in your username and password. Important:
|
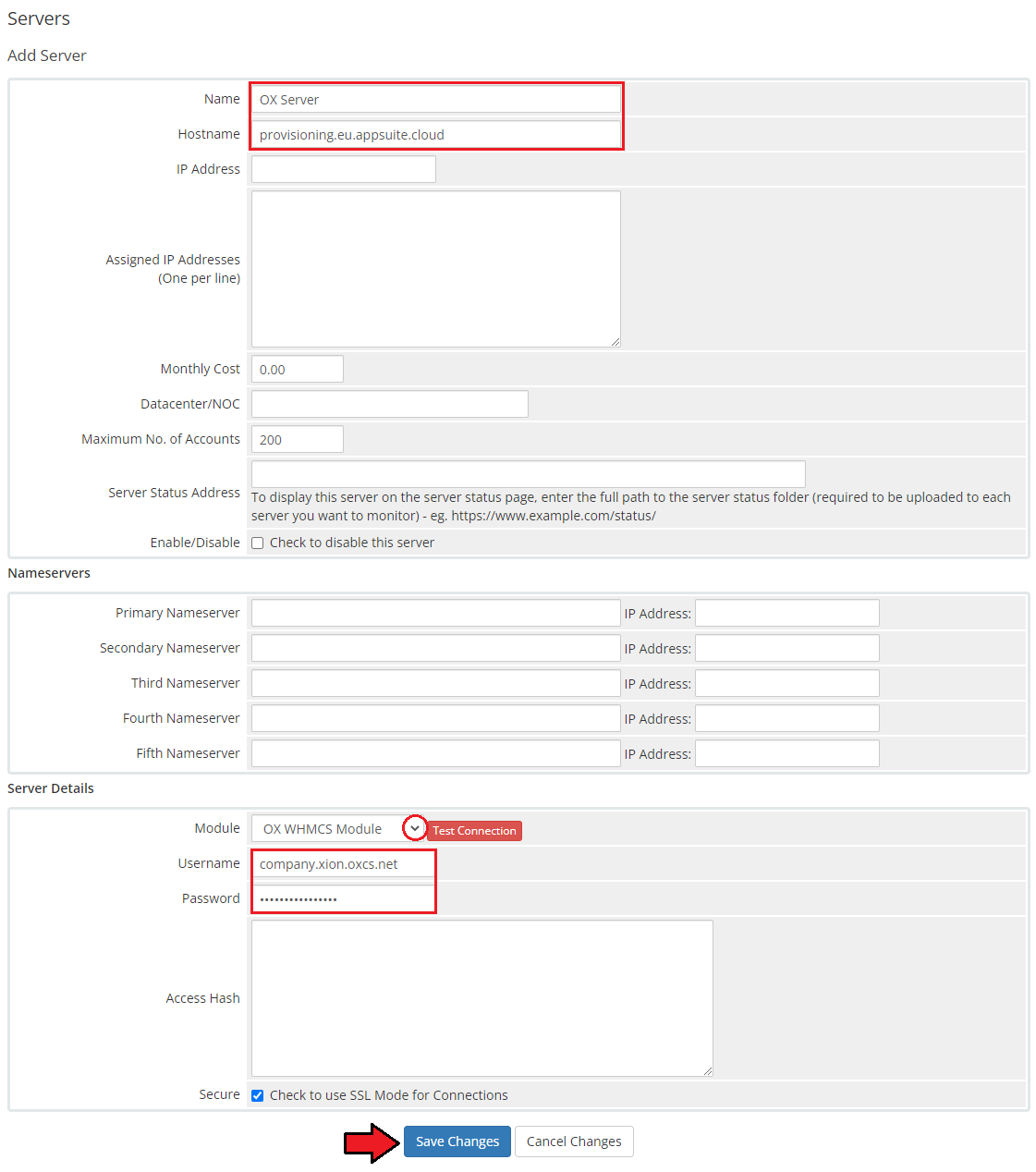
|
If the connection cannot be established, please ensure that:
Note: If you use multiple servers, all their IP addresses have to be white-listed. |
| 8. After you configure your server correctly, you will see the following screen. Now you need to create a new group for your server. For that purpose press 'Create New Group'. |
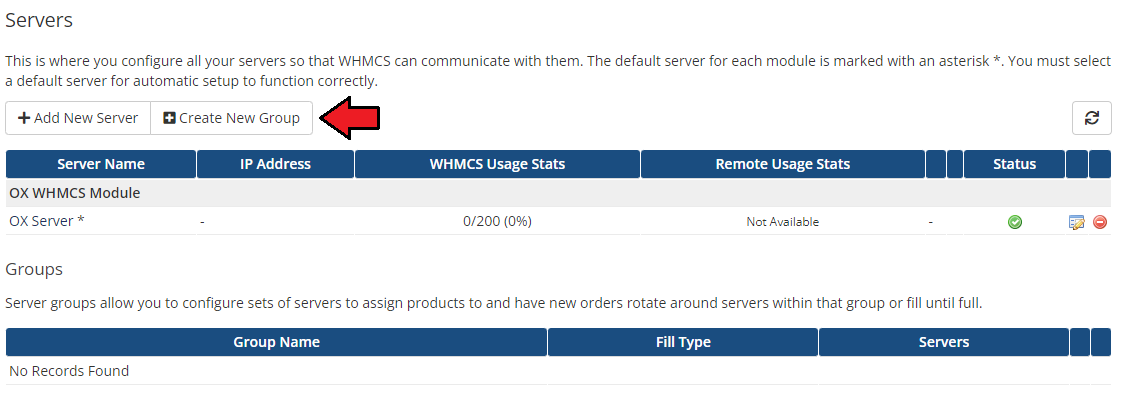
|
| 9. Enter your desired 'Group Name', click on your previously created server, press 'Add' then 'Save Changes'. |
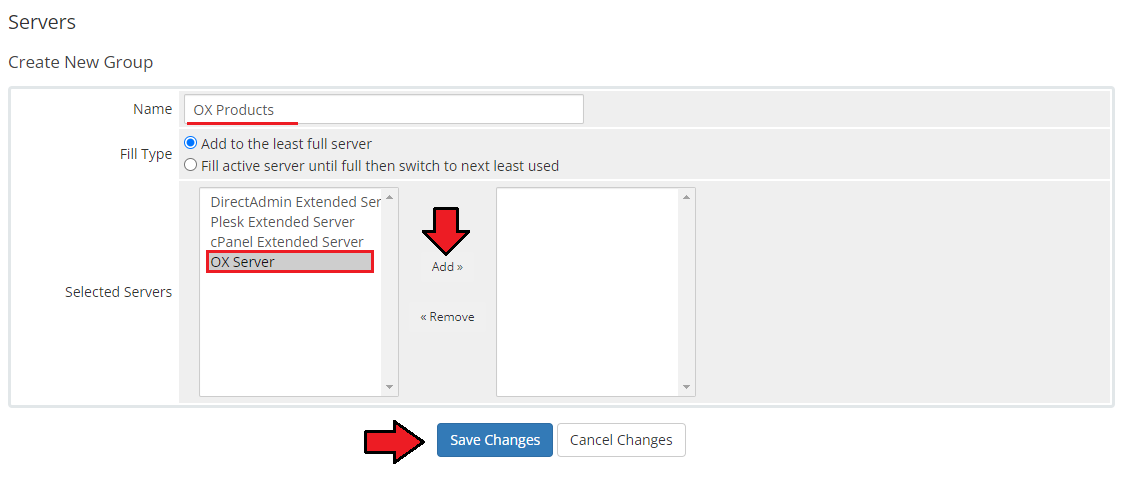
|
Product Configuration
| 10. In order to create and configure your desired Products and Services, proceed to 'System Settings' → 'Products/Services'. Start by creating a new, dedicated group by pressing the 'Create a New Group' button. |
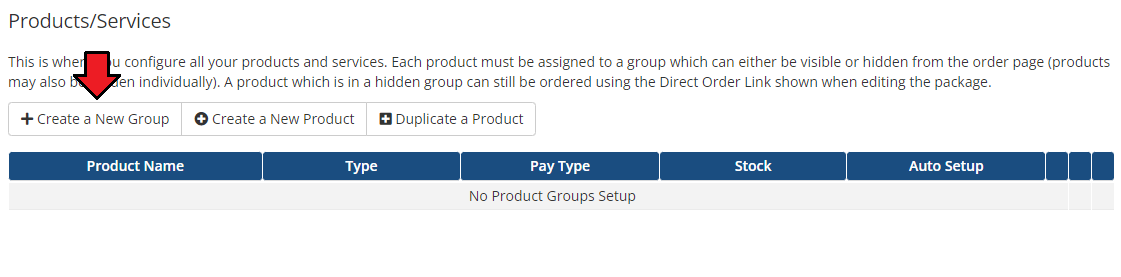
|
| 11. Next, enter your new product group name and press the 'Save Changes' button. |
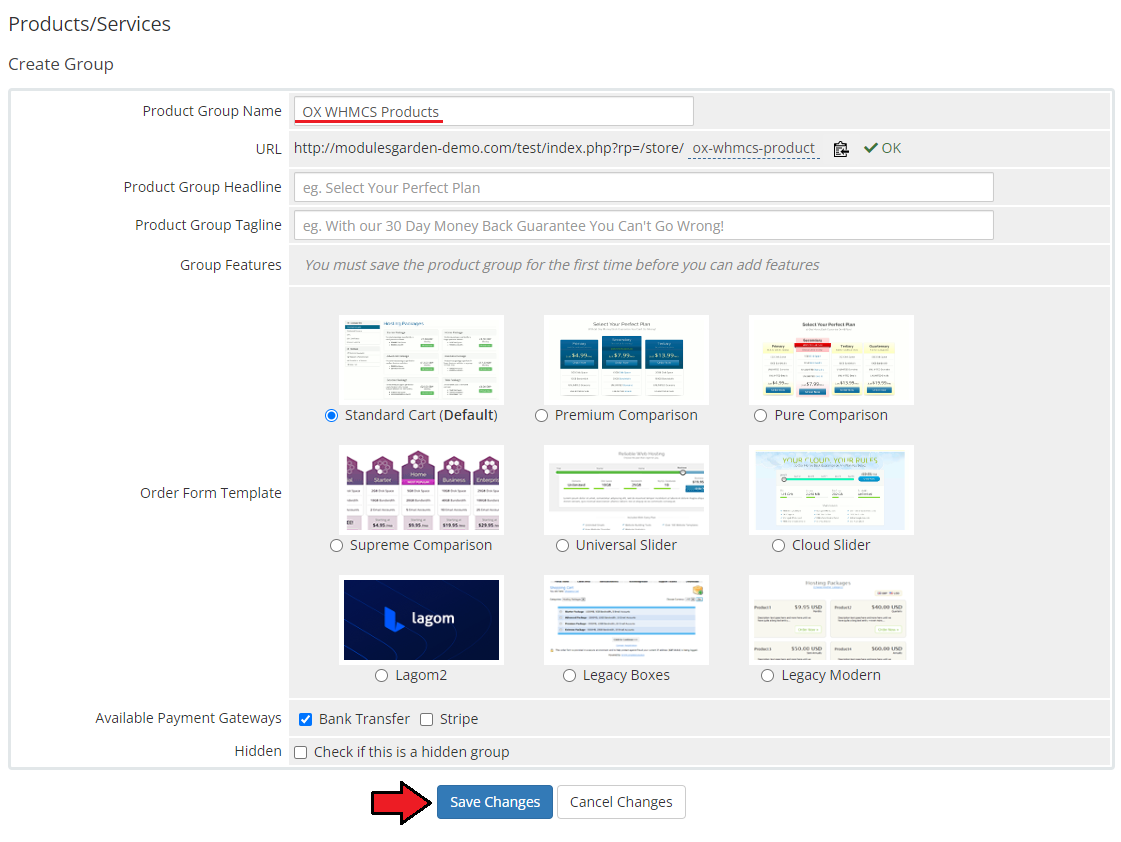
|
| 12. You can create your product now and assign it to the previously created product group. Click on 'Create a New Product'. |
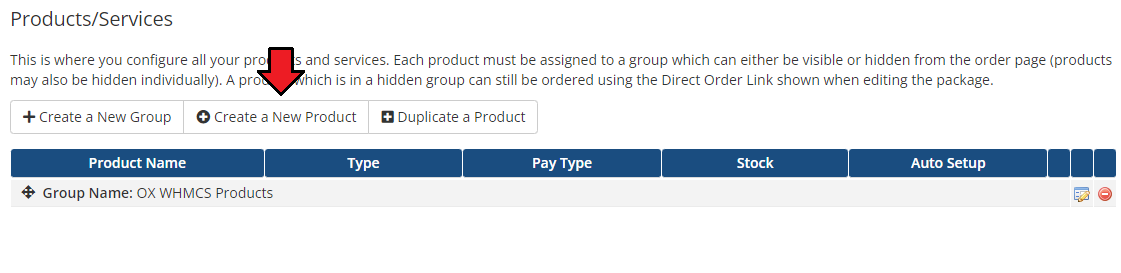
|
| 13. Afterwards, choose your product type and product group from the dropdown menu, enter the product name and select the 'OX WHMCS Module' module. You may 'Continue' to the next step now. Note: You may select "Shared Hosting" or "Other" type of the product. |
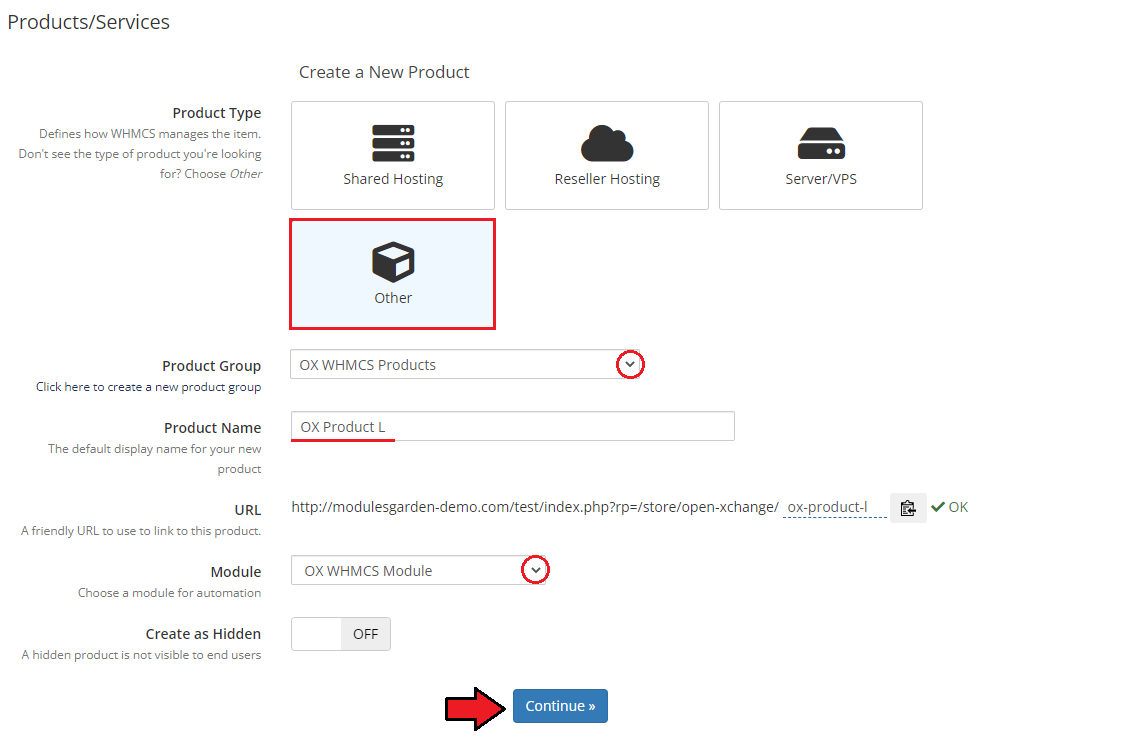
|
| 14. In the product details make sure to mark the 'Require Domain' option. By marking the 'Require Domain' option, customers will have the options to:
|
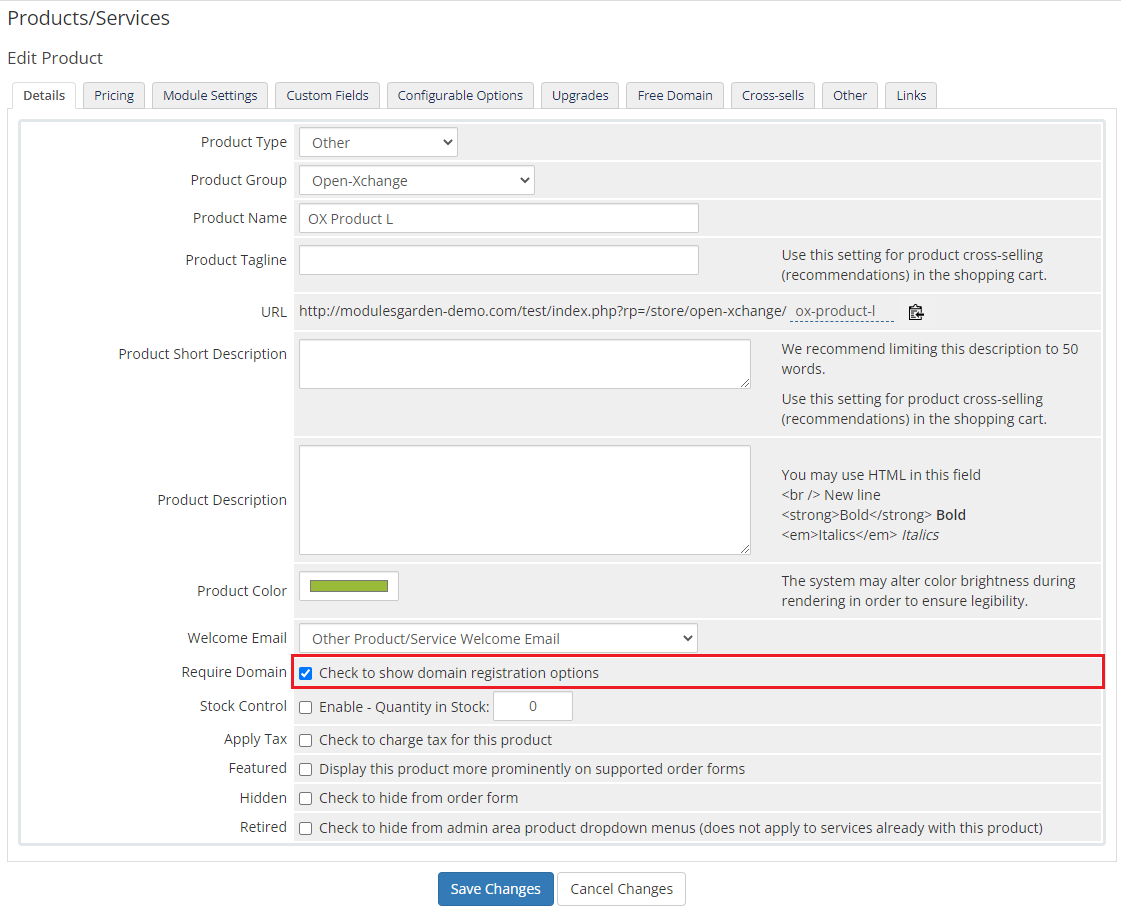
|
| 15. Now, go to the 'Module Settings' section, and choose both 'OX WHMCS Module' and your previously created server group from the dropdown menus, then click save changes. |
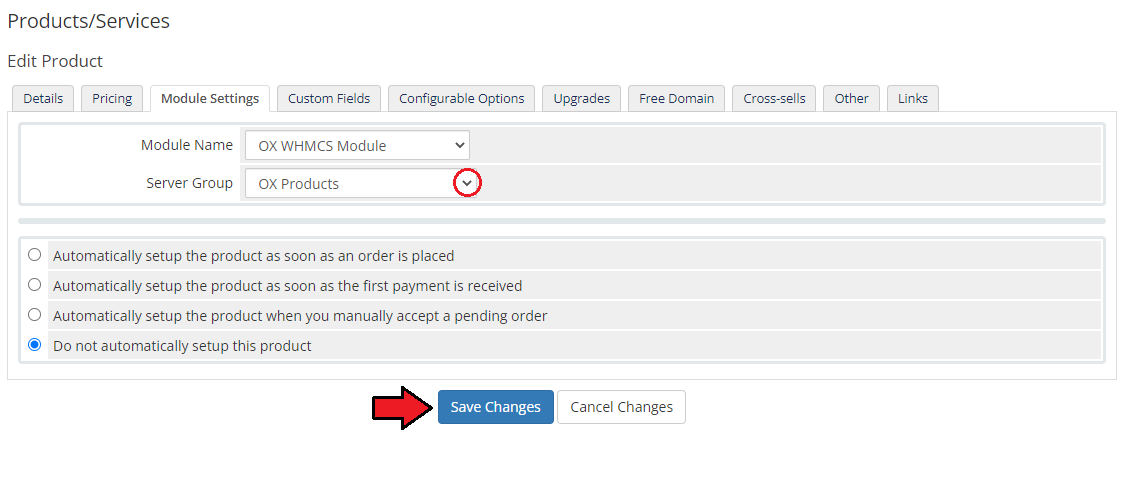
|
16. After you saved the changes, in this section you can define the limit settings per product.
|
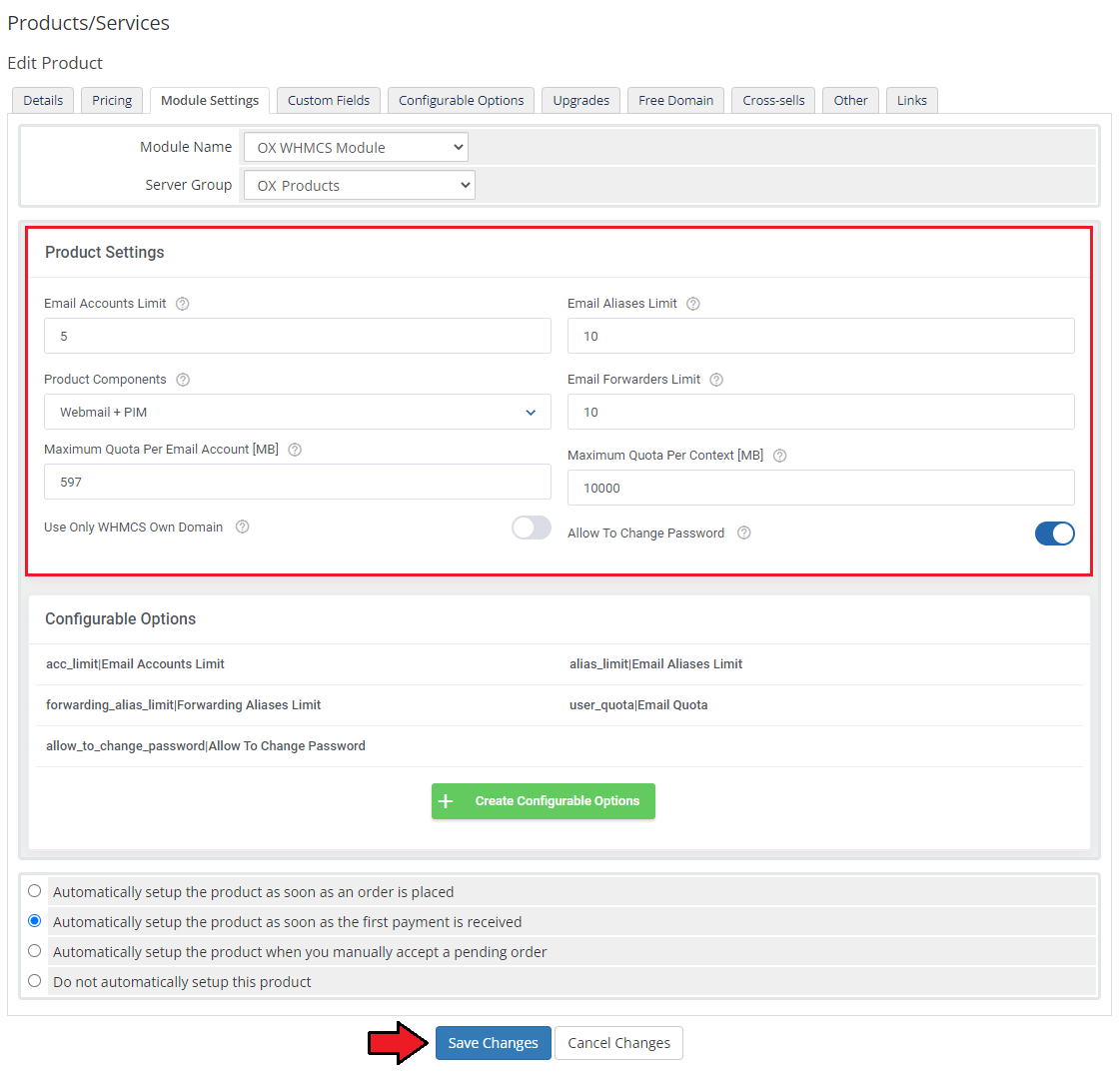
|
Freemium Model
| 1. Create a free product first. In the module settings tab, choose the "OpenXchange" module. Please remember that the configurable options should not be generated for the free product. Please see the exemplary module configuration in the screenshot below: |
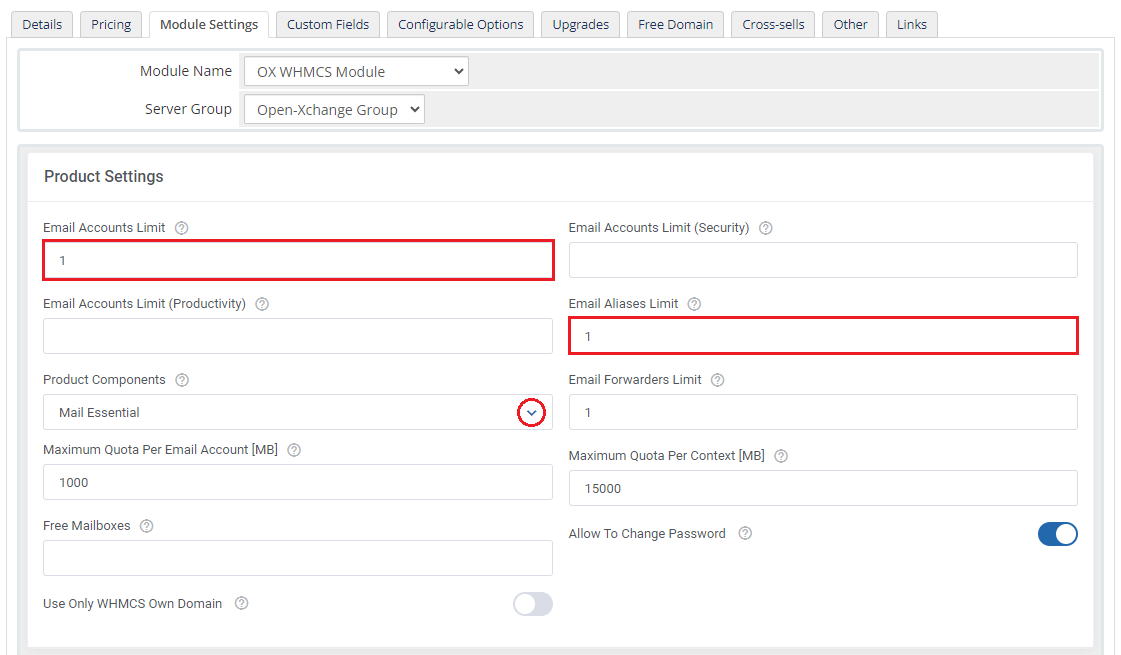
|
| 2. Then, create the second product which will be the paid one. In the configuration of the paid product, in the module settings tab' fill in the new field called "Free Mailboxes". In this field, provide the number of the free fields you have set in the configuration of the free product (the product described in point 1). In this example, the product is configured to allow the user to have only one free account, that is why it is typed "1" in the "Free Mailboxes" field. This field is very important and it should be filled only in the case of the "Freemium model" products. Please see the exemplary product configuration in the screenshot below: |
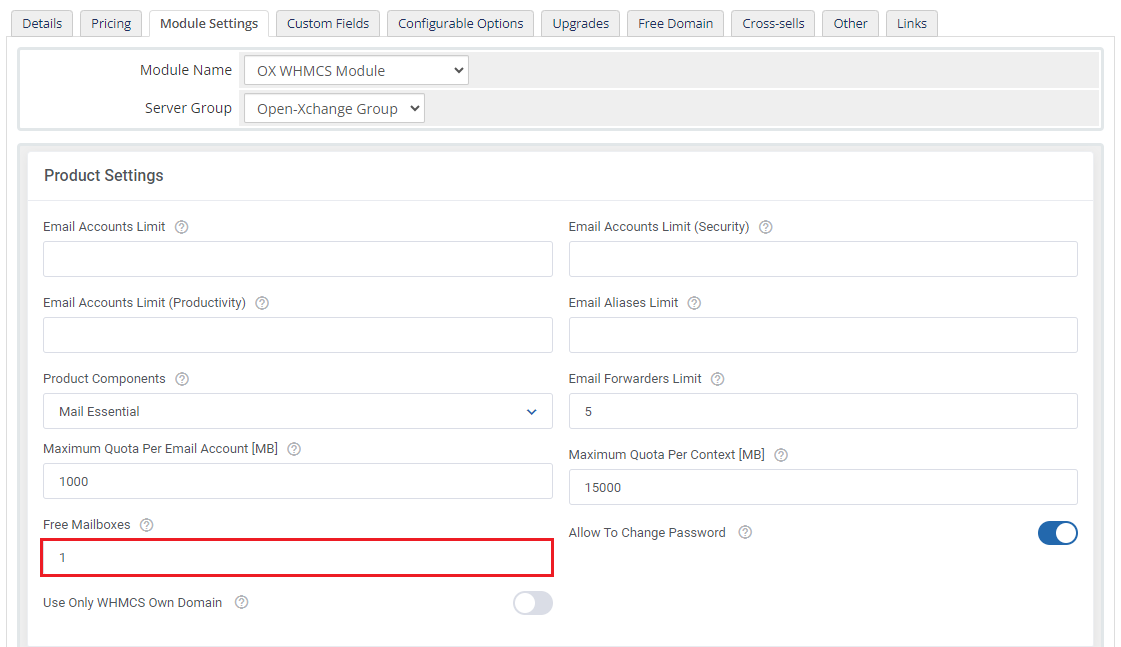
|
| 3. While still in the paid product configuration in the "Module Settings" tab, create the configurable options. Please remember to create the configurable options for each email account type ("Essential", "Productivity", "Security"): |
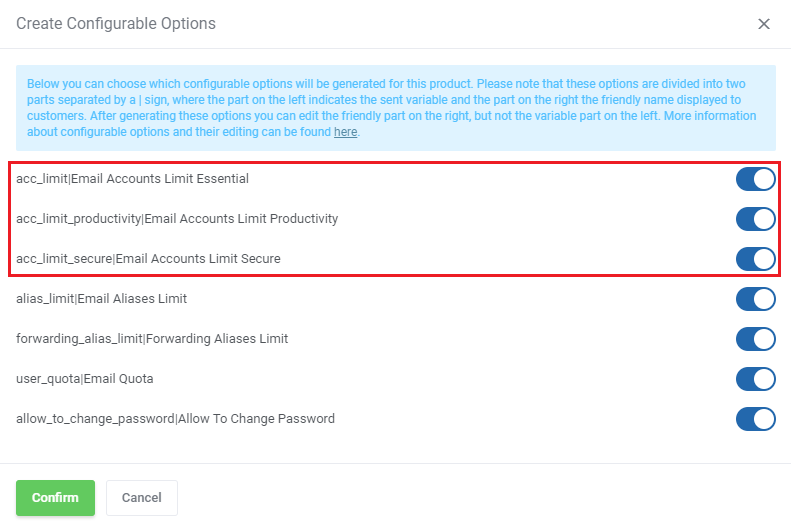
|
| 4. When you have created all the configurable options, please go back to the free product (from point 1) configuration page, and go to the "Upgrades" tab. On the "Packages Upgrades" field, please choose the product you have created and configured in points 2 and 3. The user also should not be able to buy this product directly: |
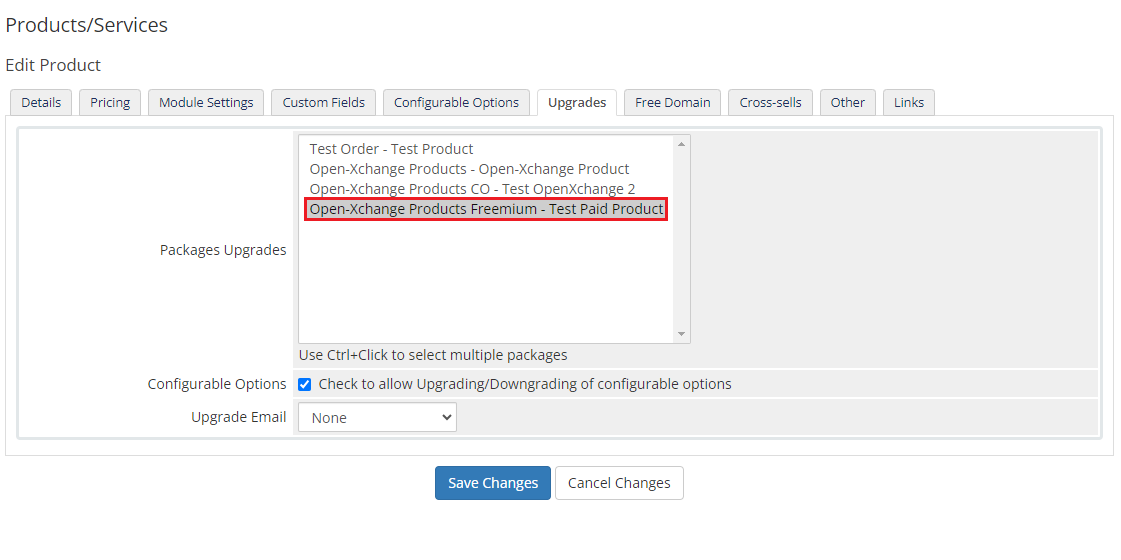
|
| 5. After the user buys the free product, a new context will be created for them. In this scenario, the user will be able to create only one account (in exactly the same way he was able to do this before this modification). |
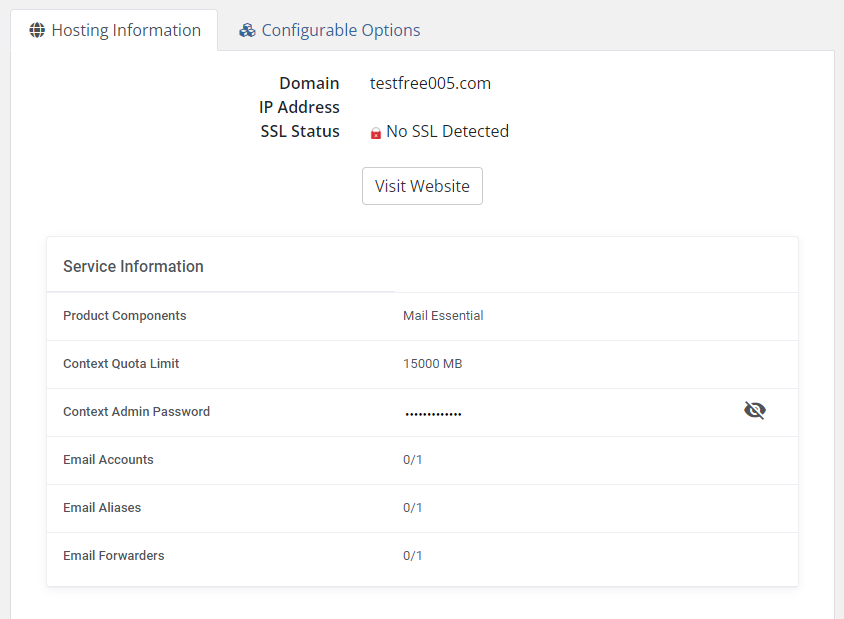
|
| 6. If the user wants to buy more accounts ("Essential", "Productivity" and "Security" types), they will need to upgrade the product to the paid one first: |
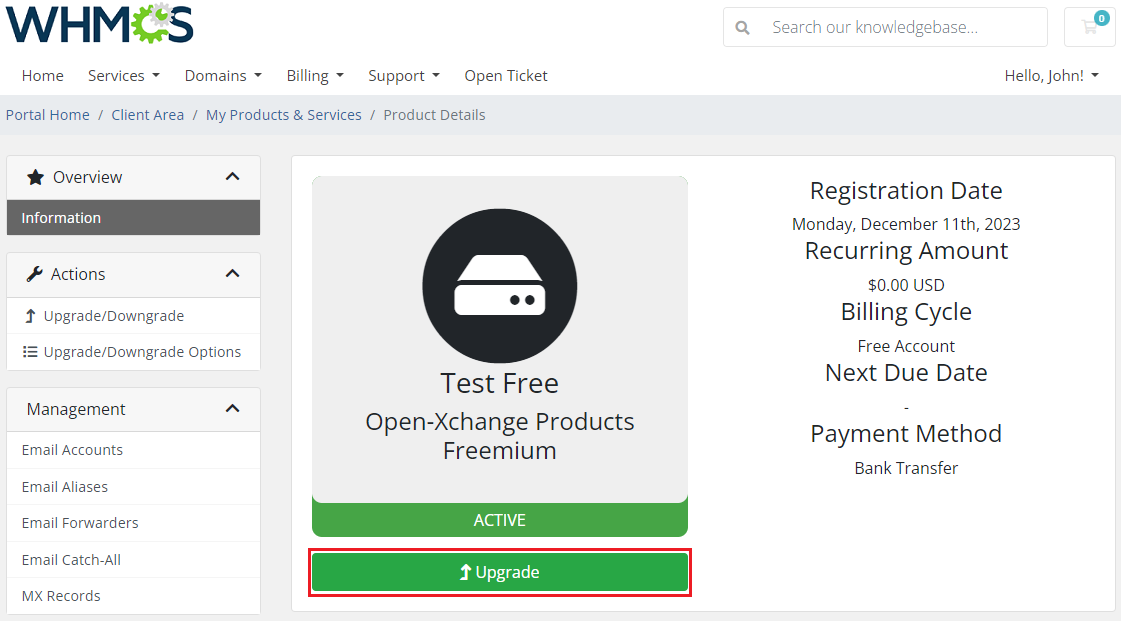
|
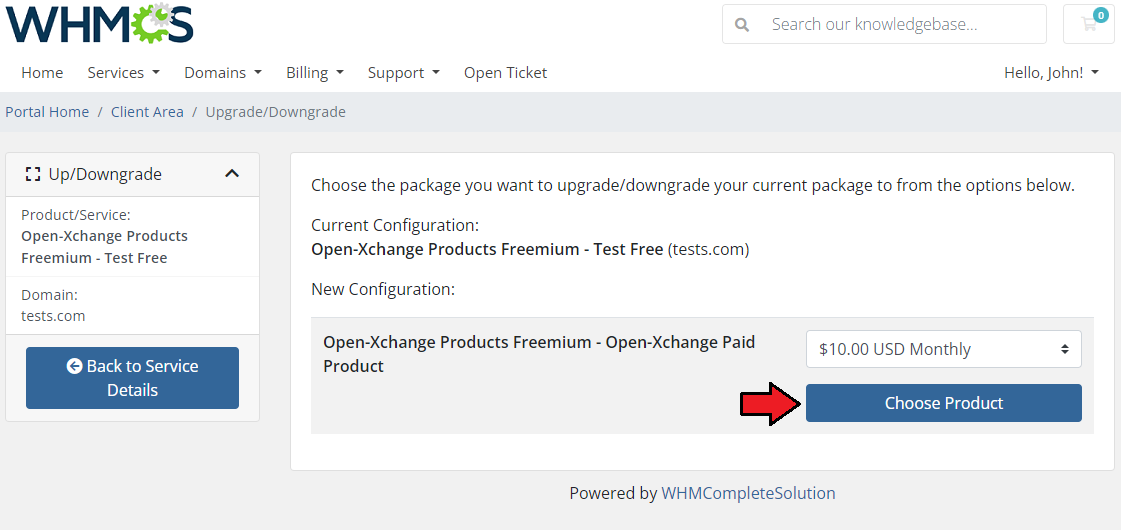
|
| 7. When the product is updated the user will be able to see the "Upgrade/Downgrade Options" button: |
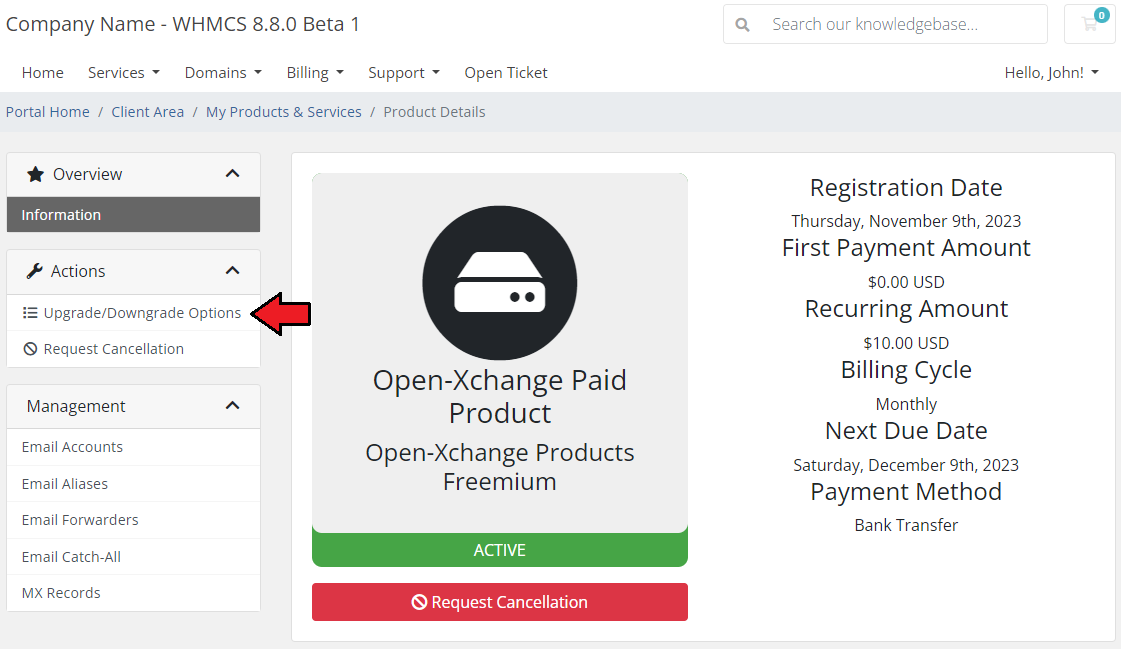
|
| 8. When the user clicks this button, he will be able to buy more email accounts for each type: |
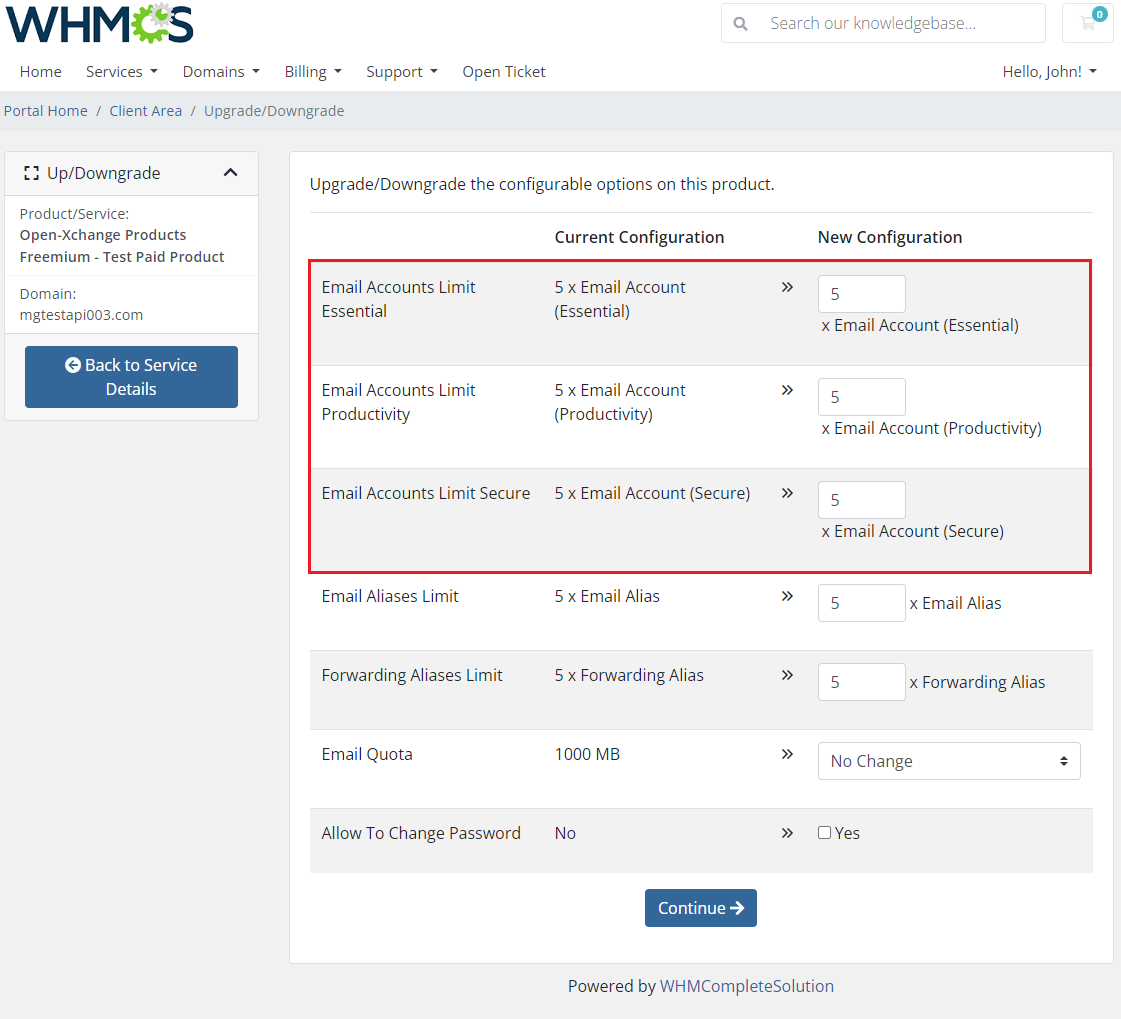
|
| 9. When he will pay the invoice, the limits will be upgraded. Then he will be able to create a new account. To choose the type of account there is a drop-down field called "Email Type": |
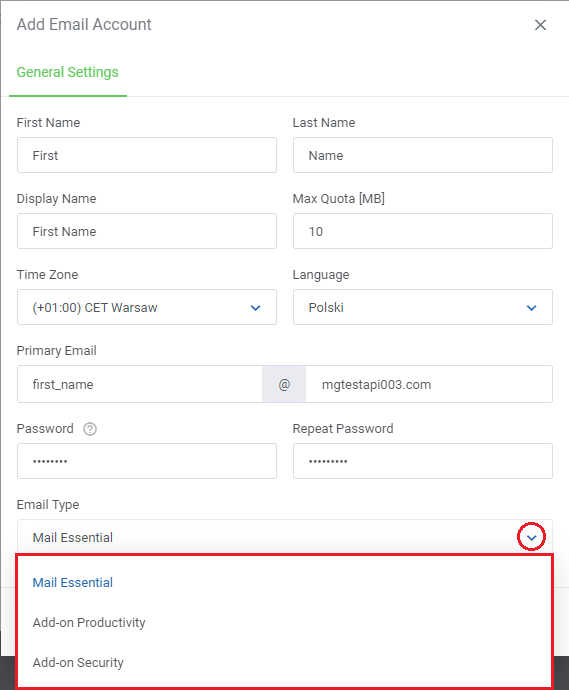
|
| 10. For the "Freemium" model functionality, there is a column in the "Email Accounts" table, called "Email Type". |
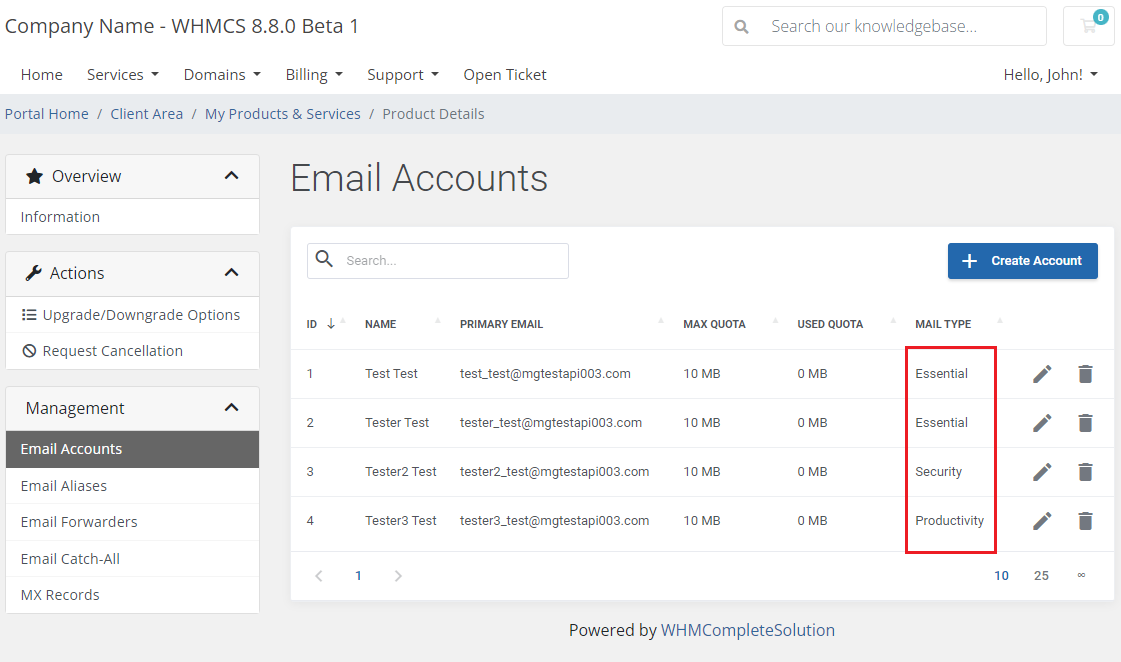
|
Additional Configuration
| 17. Additionally, you can replace the module's static limits with dynamic ones in the form of configurable options. Press 'Create Configurable Options' to generate a default set of configurable options, these can be:
More about the management of configurable options can be found here. |
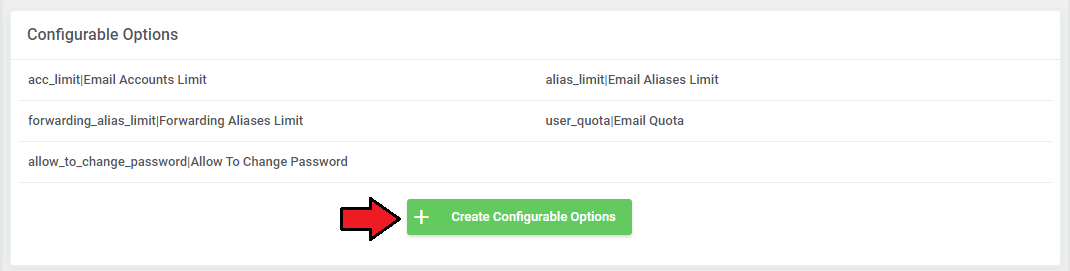
|
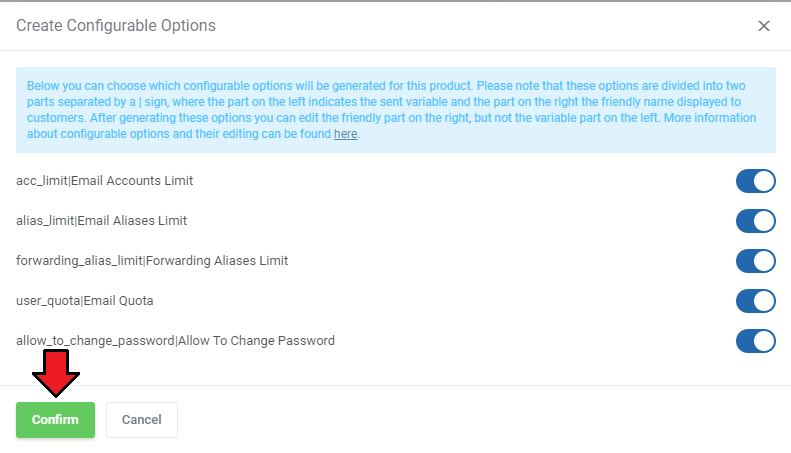
|
| 18. After saving the product configuration, please make sure that the module generated custom fields have been successfully created. Do this by clicking the "Custom Fields" tab and check for:
|
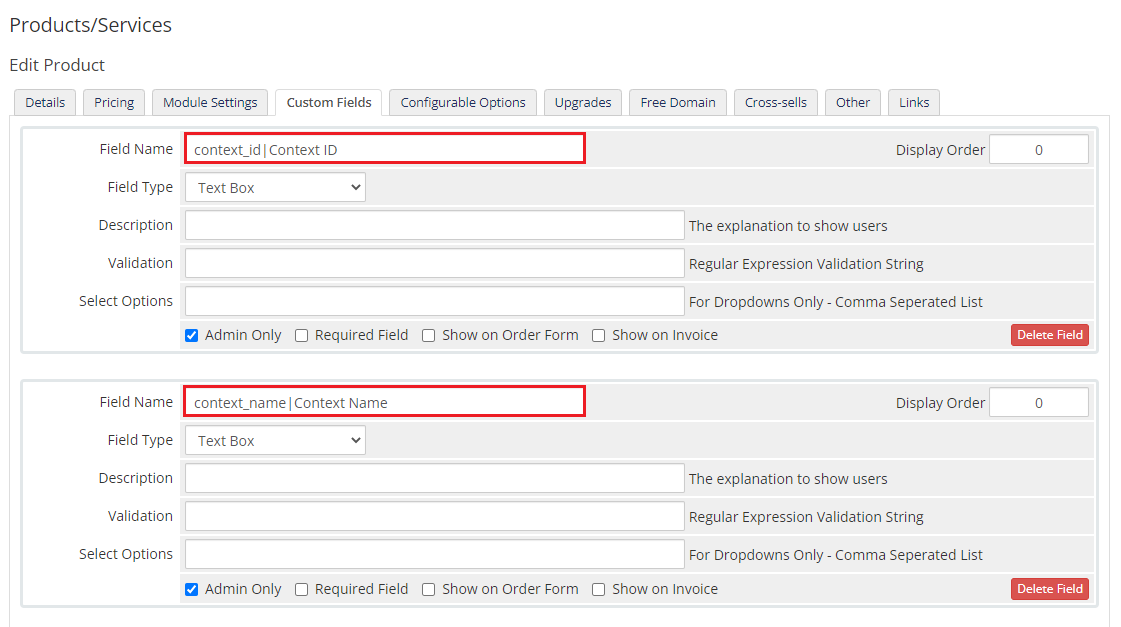
|
| 19. That's all, you have just successfully created and customized a new product, and now you can check the results. Do this by visiting the client area and looking into 'My Products and Services' and then clicking on one of your users to observe his/her product/service information. This is what your customers should see in your client area. |
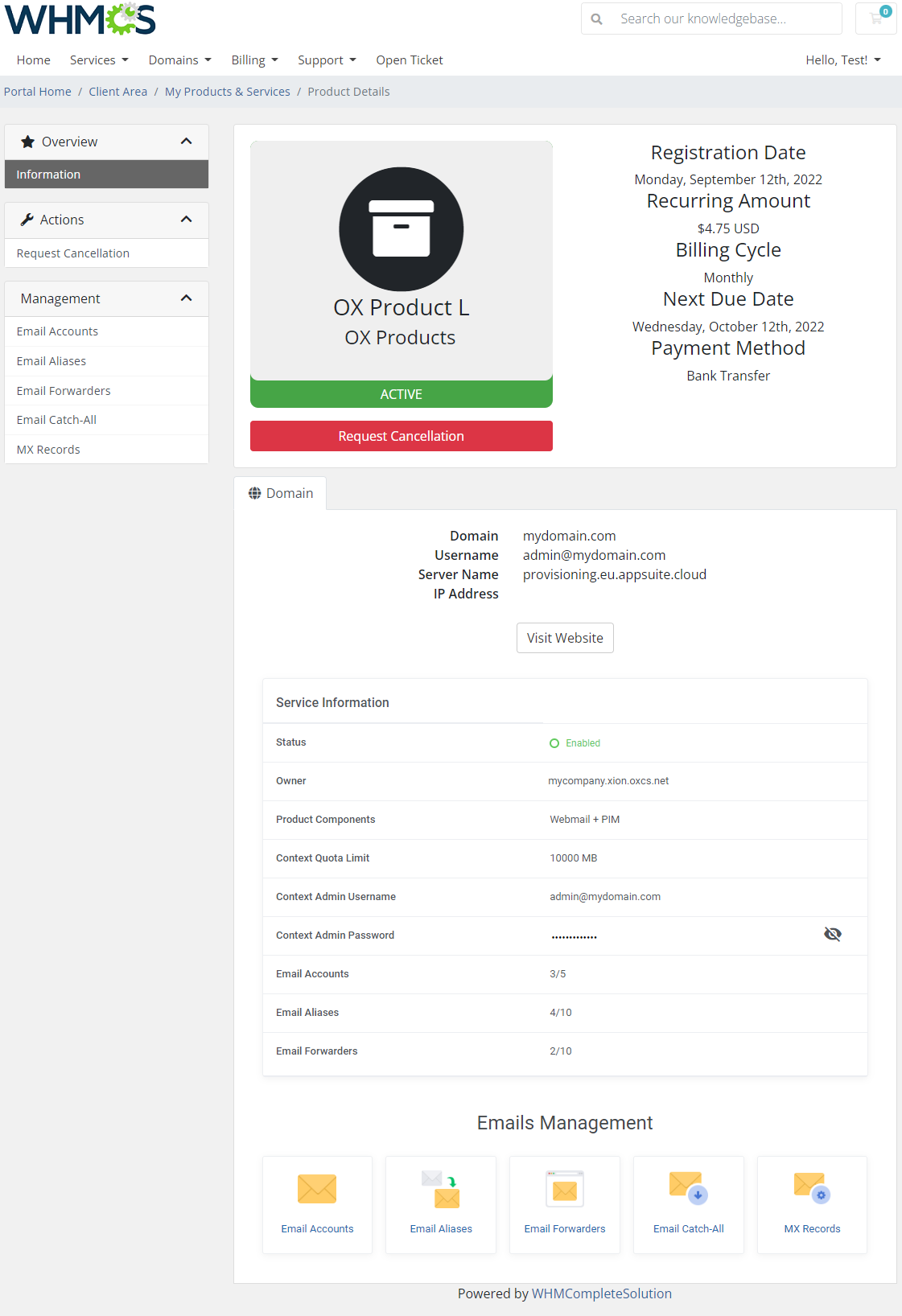
|
| Here is the view of a properly created and configured product from the administrator site. |
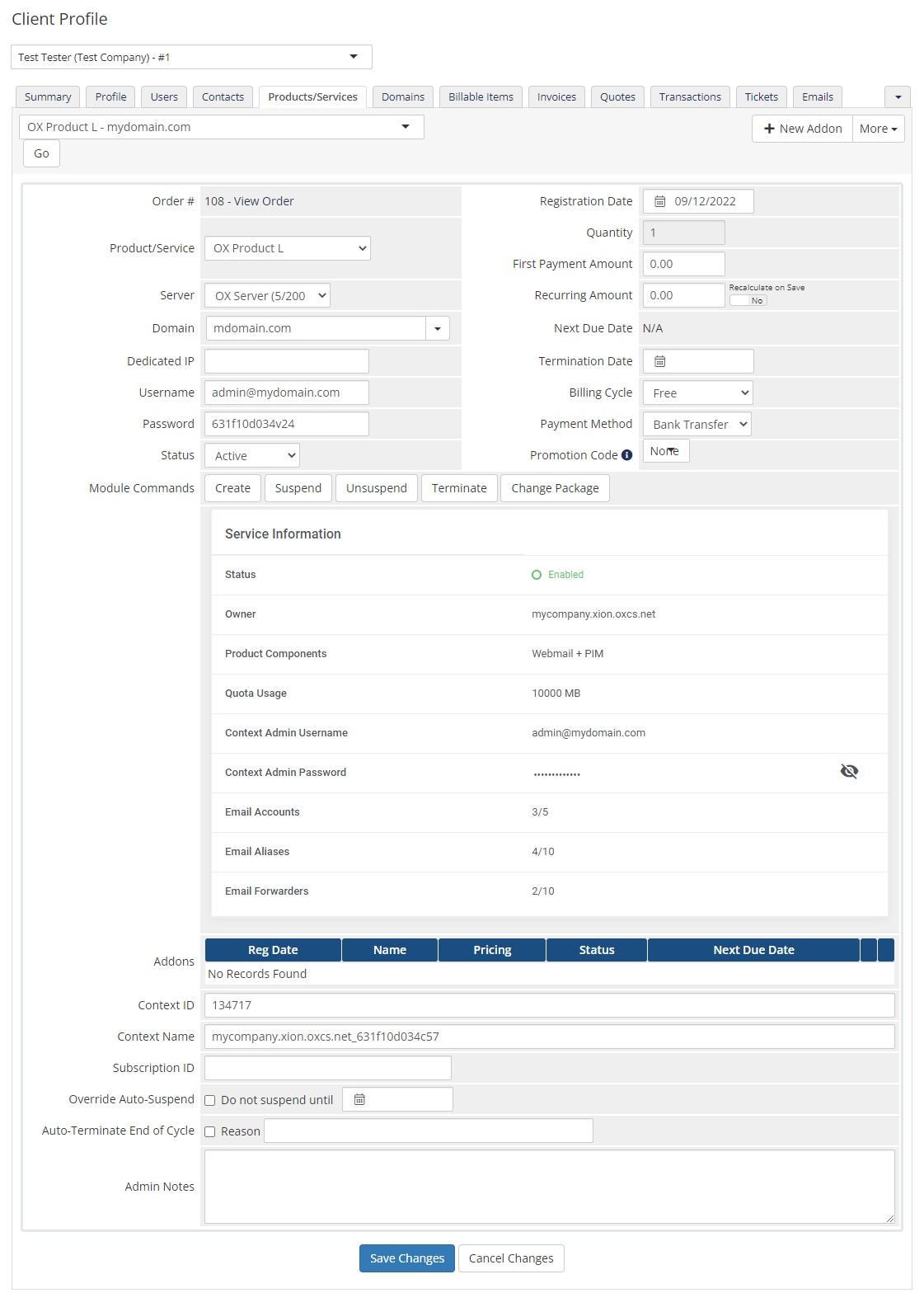
|
OX WHMCS Module Configuration
| Before you start your actual work with OX WHMCS Module, move again to 'Addons' → 'OX WHMCS Module'. The addon allows easy and comfortable access to the Contexts list and the OX panel cloud settings. The first section is dedicated to created contexts. There you will find a list of all provisioned contexts and verified domains, status, context ID and name.
|
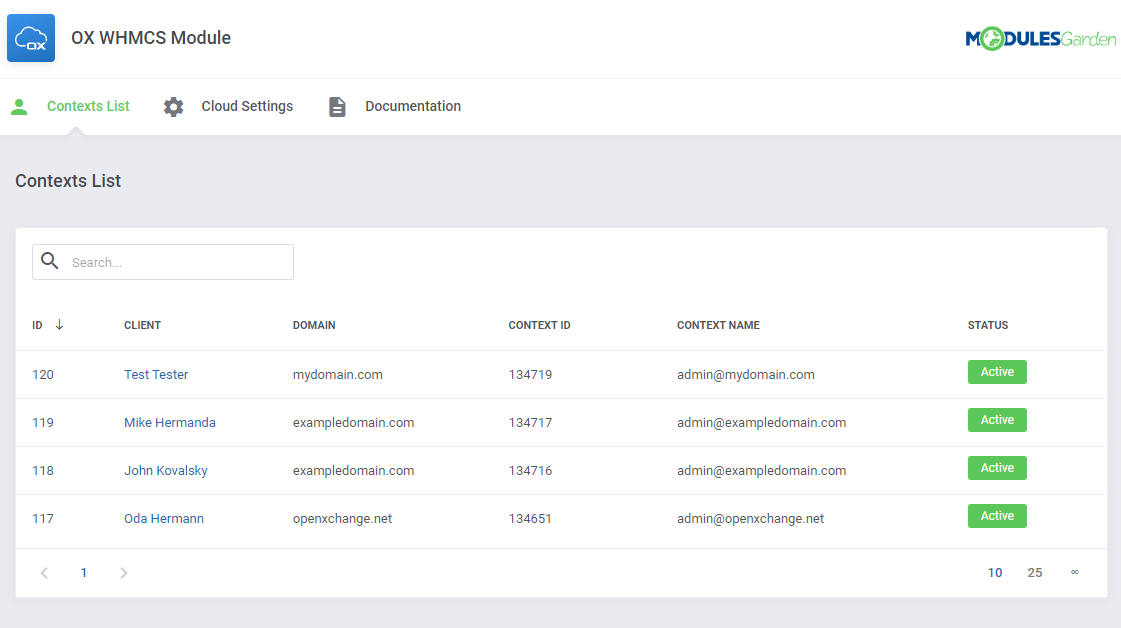
|
| The next section, which is 'Cloud Settings', is dedicated to the configuration and branding of the Webmail UI. Take a look at the available settings. |
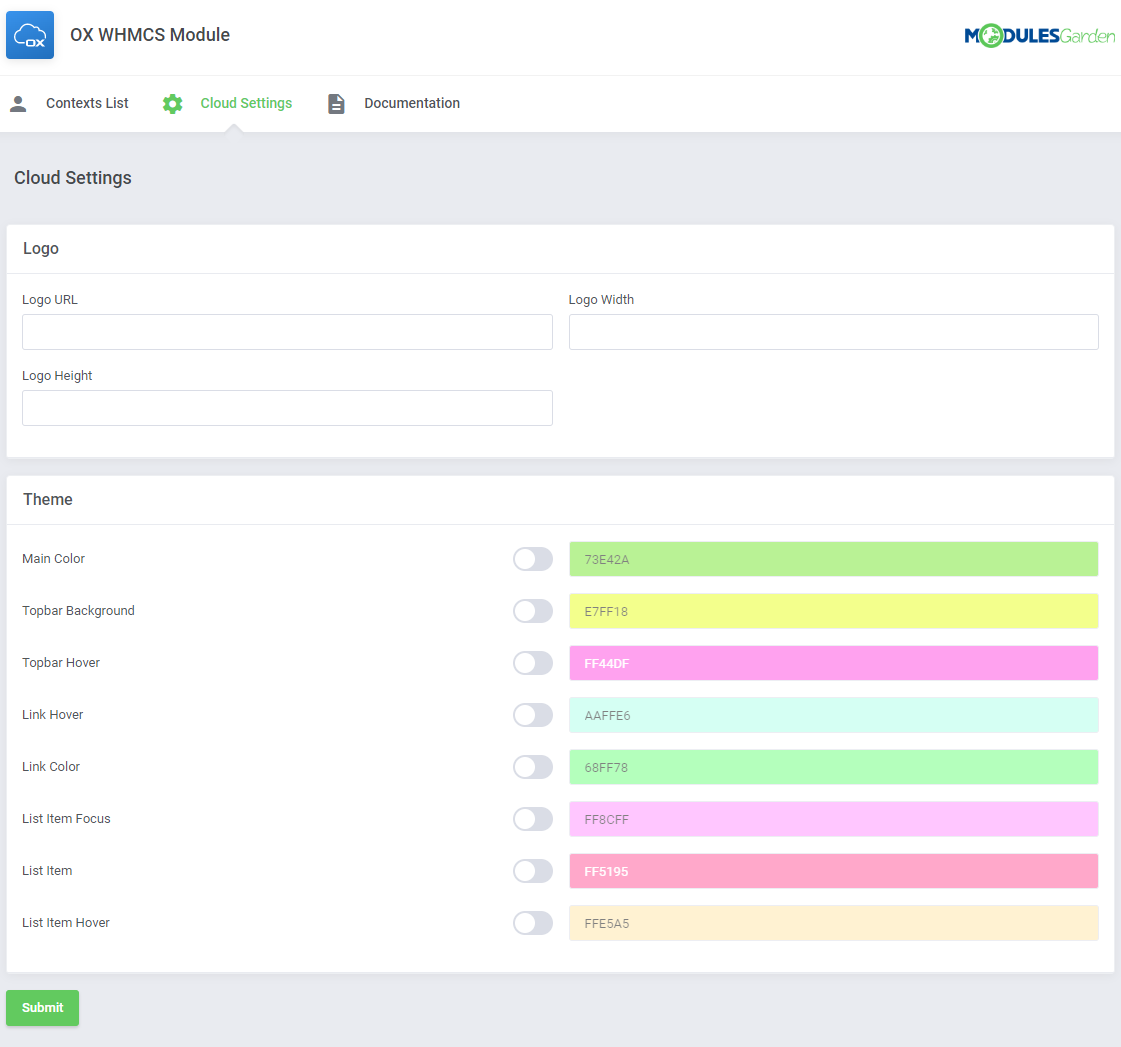
|
| You may provide a link to a logo image, specify its width and height to adjust its perfect display in the OX panel. |
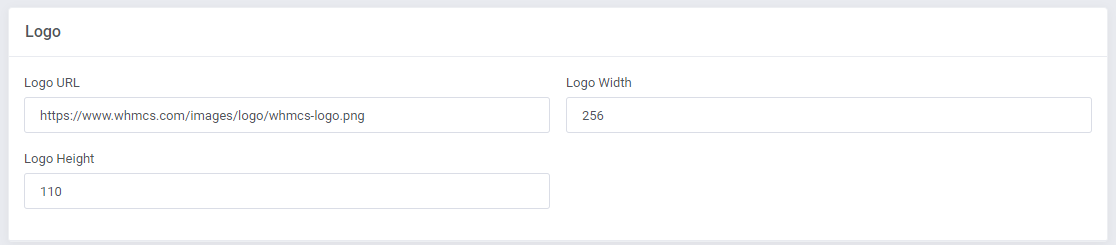
|
| Under 'Theme' you will find 8 options related to the main, topbar, link and list items coloring. Choose the colors of your preference from the palette and enable the theme items customization. |
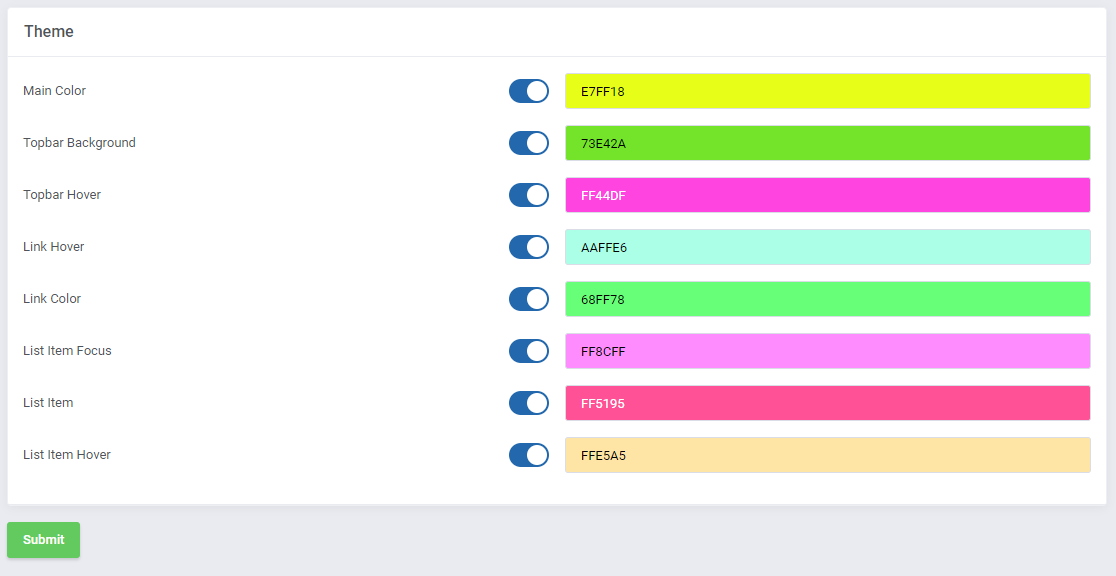
|
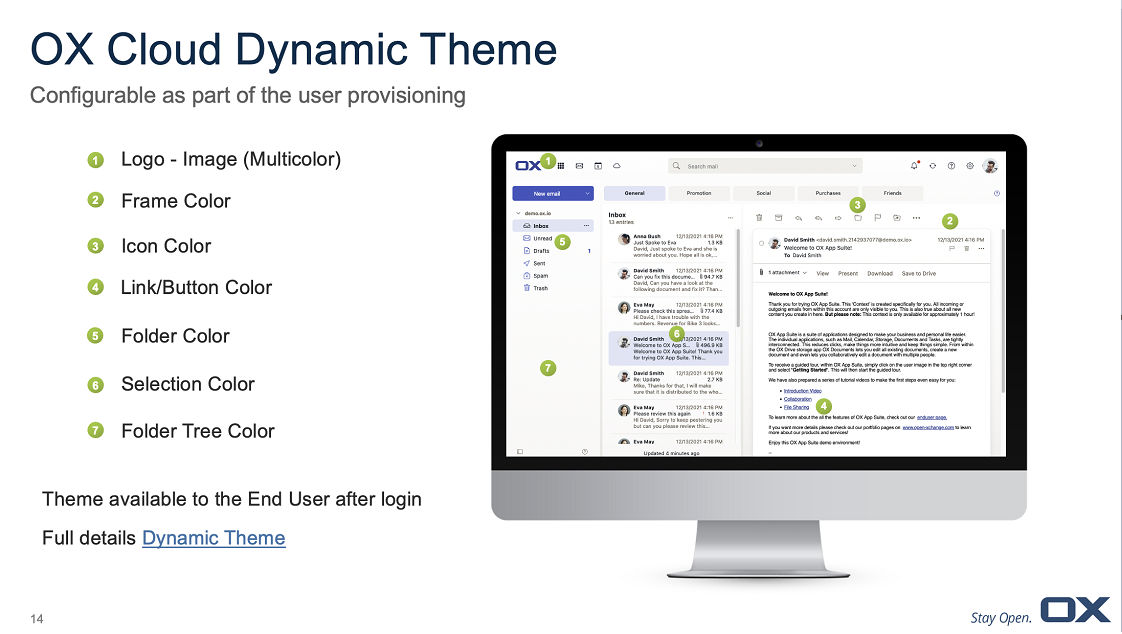
|
| When you have a ready configuration, make sure to save the changes. Now, you can create a new context and check in the OX panel if your design has been applied accurately. Important: The changes made in the addon are not constant! |
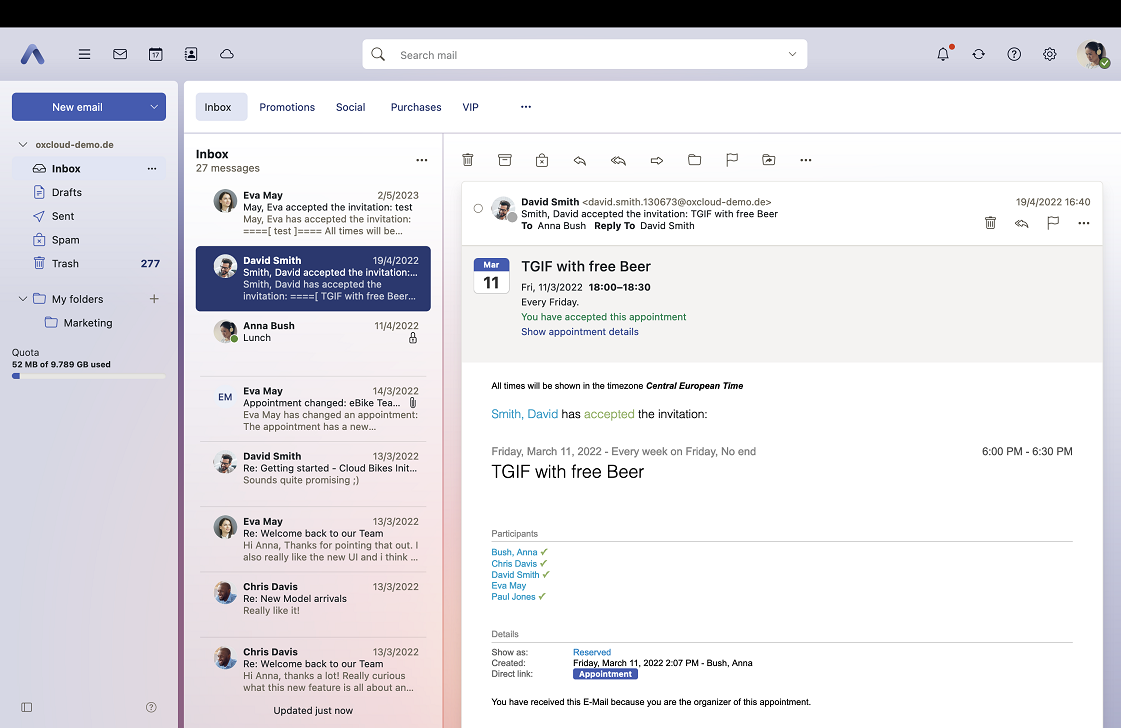
|
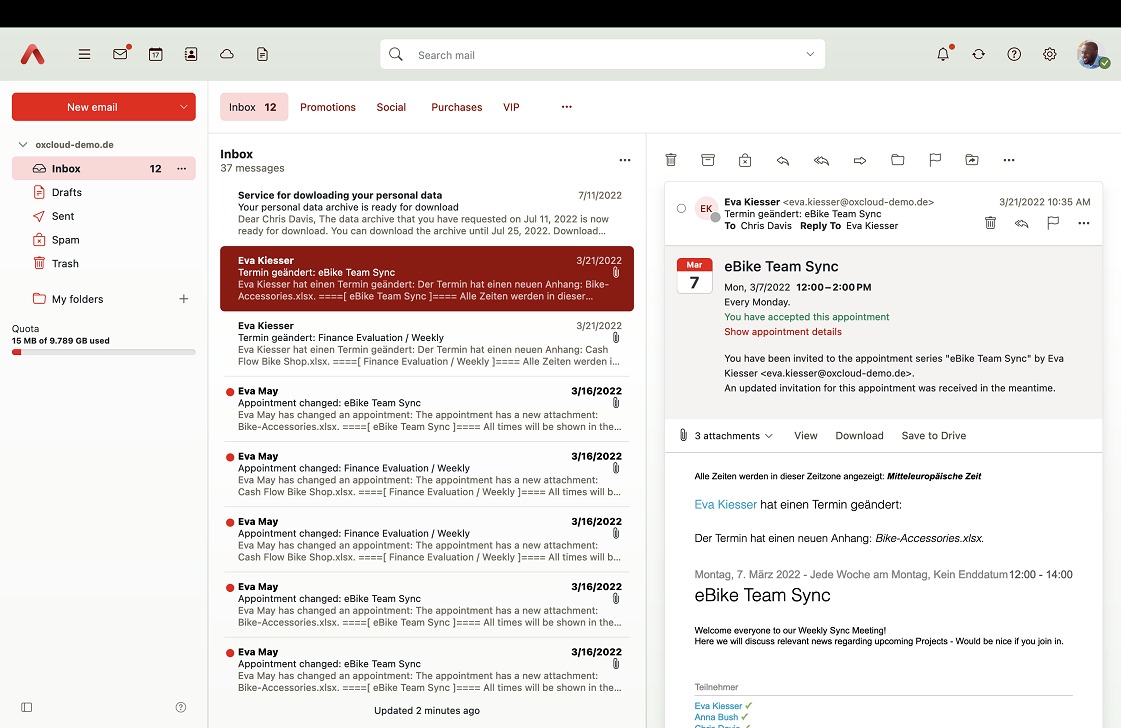
|
Management
| OX WHMCS Module allows your customers to manage their Open-Xchange contexts directly in your WHMCS client area.
Read through the next chapters which illustrate all the possibilities of our add-on module. |
Admin Area
| From now on, all your clients who ordered a previously created product will be able to manage their OX accounts via your WHMCS system. After running the 'Create ' action on the product, the context and context admin are automatically created, you can check the context details in the 'Service Information' table. The screen below presents a summary view of the ordered product in the admin area. Among the available actions you will find:
|
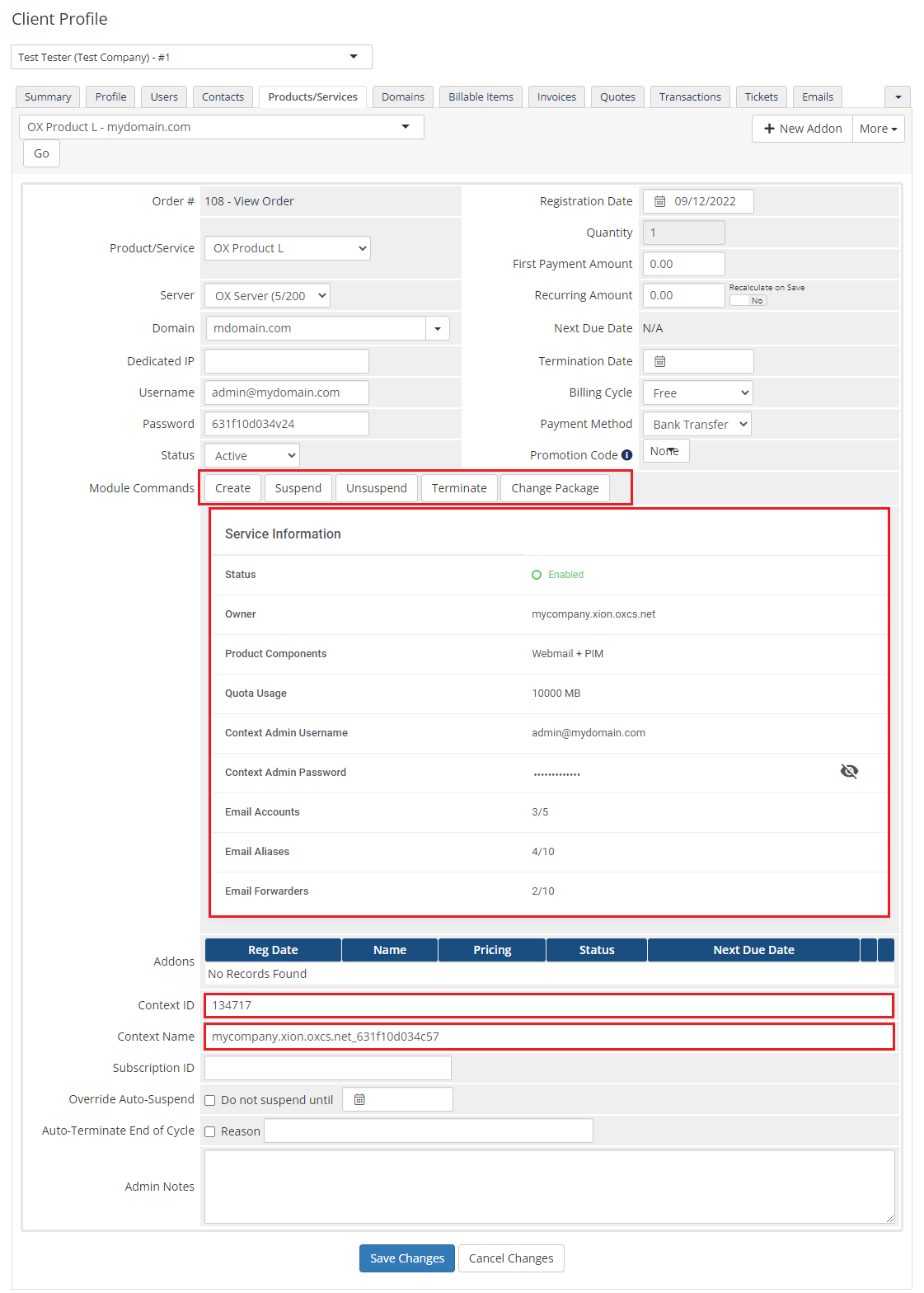
|
Client Area
| In the section below, you will find descriptions of the basic tools used to manage your OX account. Analyze them carefully to enjoy extensive and straightforward management capabilities. |
Ordering Process
| The order page view of a product with the configurable options generated: |
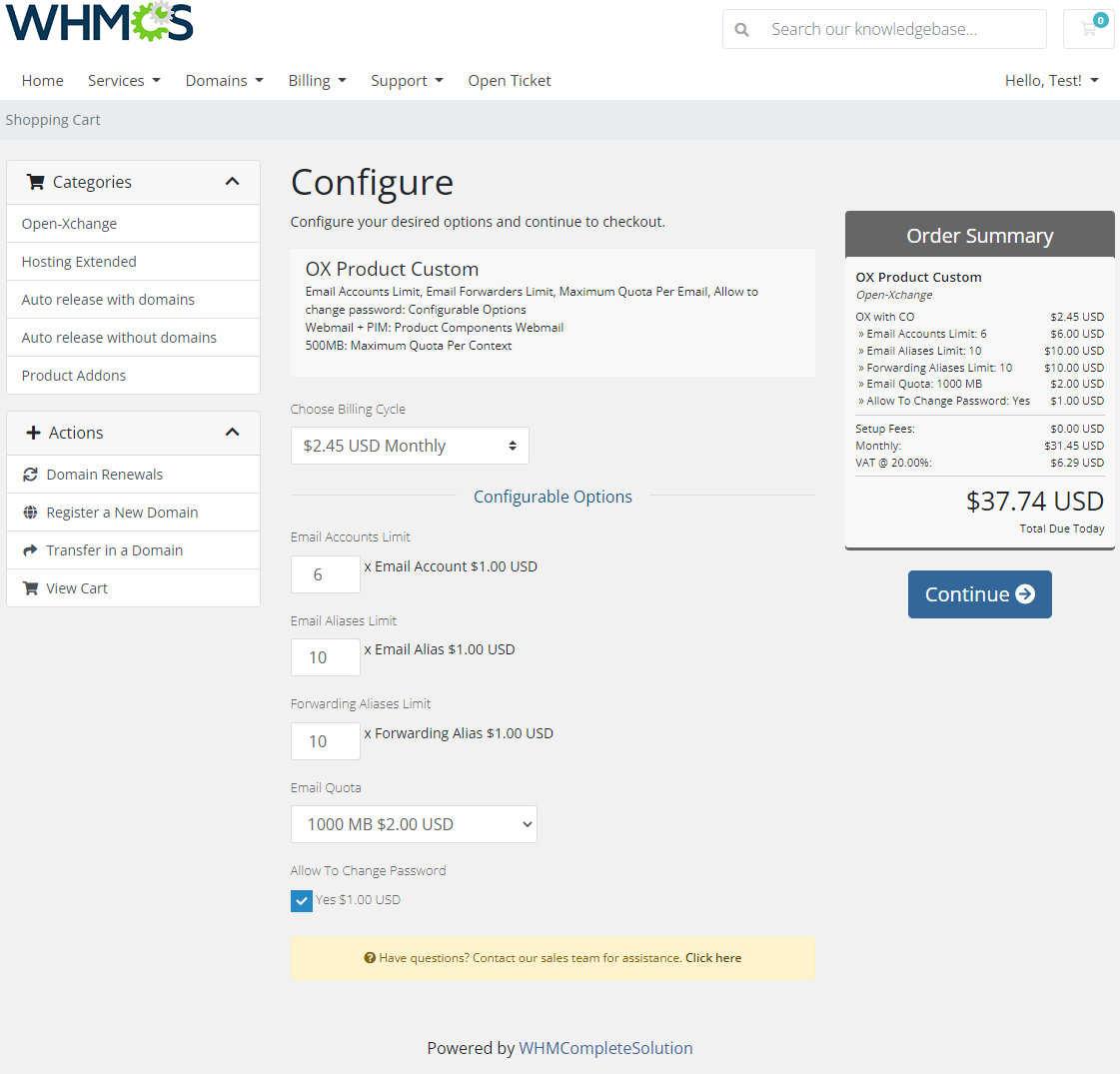
|
| The order page view of a product with static limits setup: |
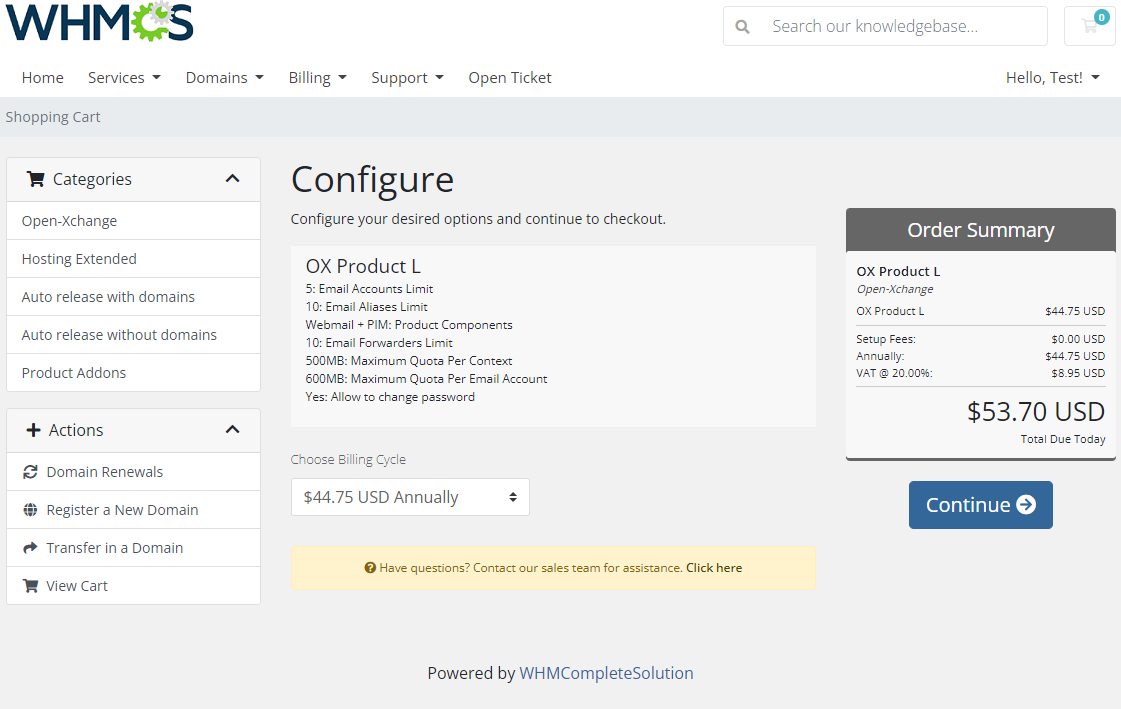
|
Mailbox Management
| OX WHMCS Module allows your customers to manage their OX email accounts from your WHMCS client area. This is what its management page looks like in the client area. Move to the below sections to learn more details. |
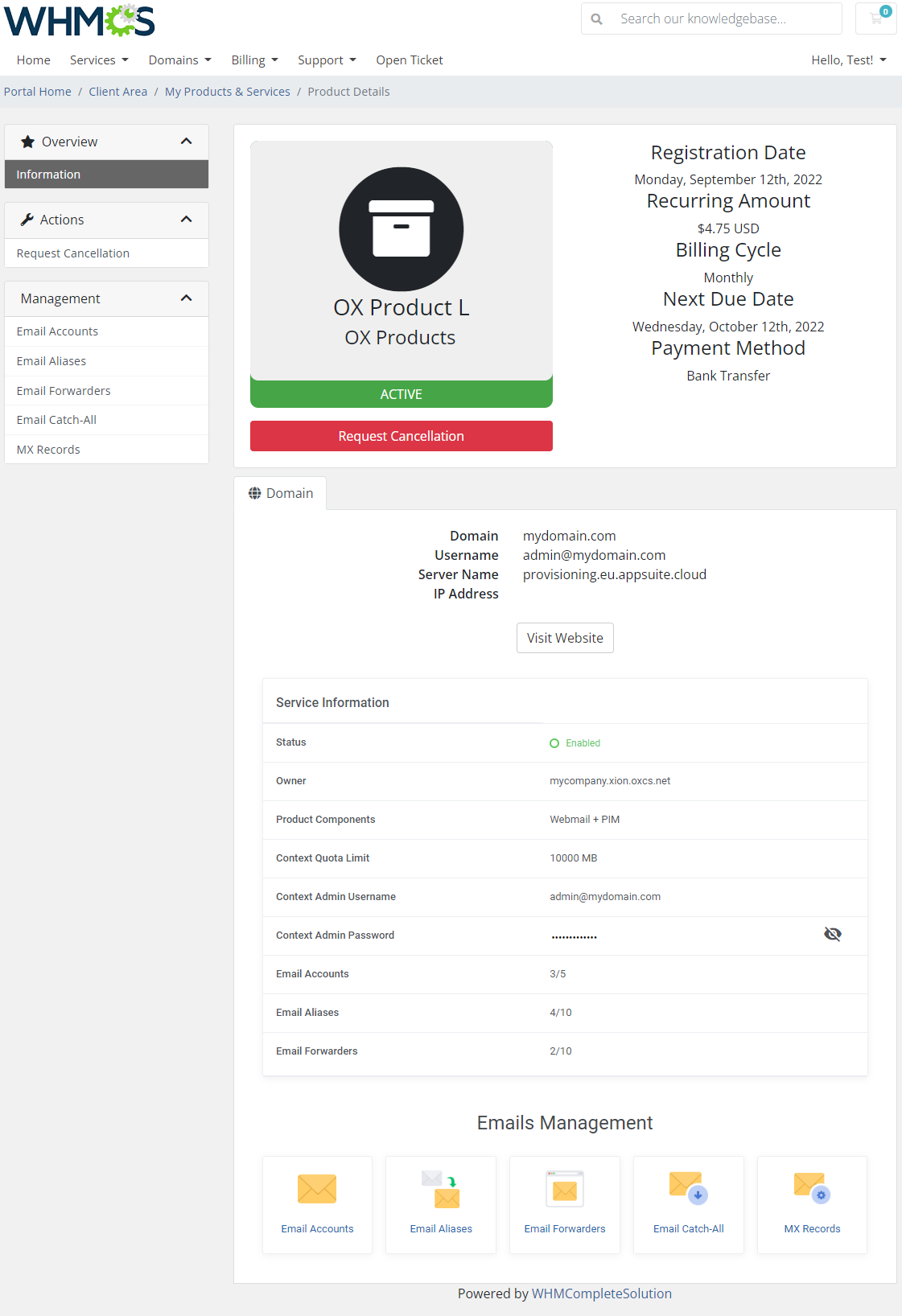
|
Email Accounts
| The 'Email Accounts' section enables full management of accounts associated with your domain. You may edit the existing accounts with a wide range of options and create new ones within defined limits. |
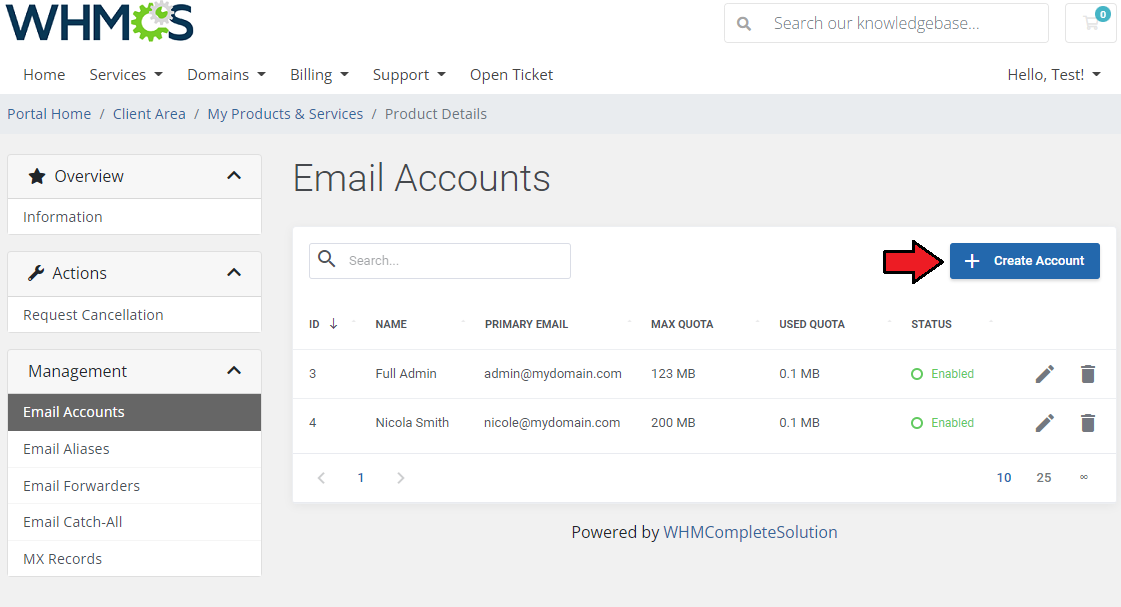
|
| Press 'Create Account' to create a new one. Fill out the fields to provide any details on the account owner. Note: The provided 'Quota' field must be lower than the setup limit. If the limit has been reached, the client will not be able to create an account. |
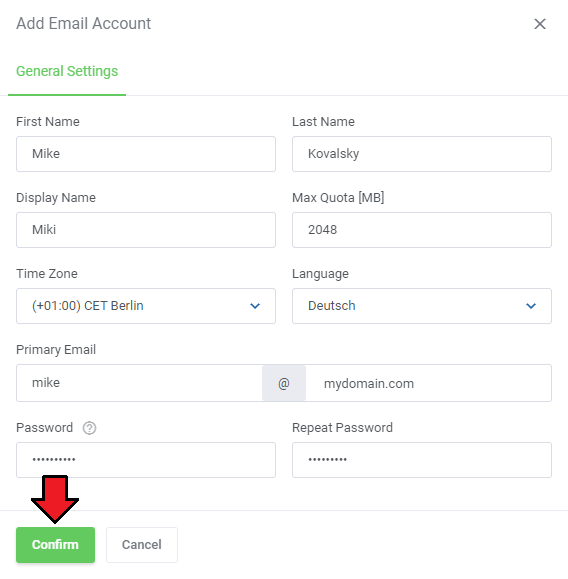
|
| As you can see, the just-created account is now visible on the list of all email accounts. Use marked buttons to either delete a single account or change its settings. |
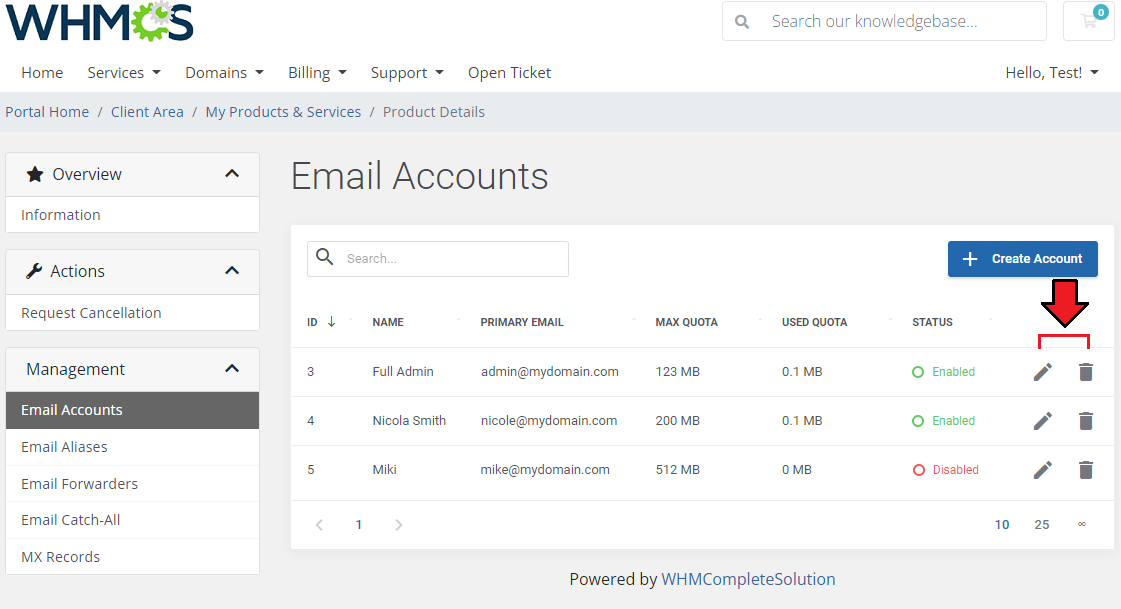
|
| Apart from changing all the basic data of the selected account, including the password, you may change its status here. Just toggle the adequate switcher to enable or disable (suspend) the email account. |
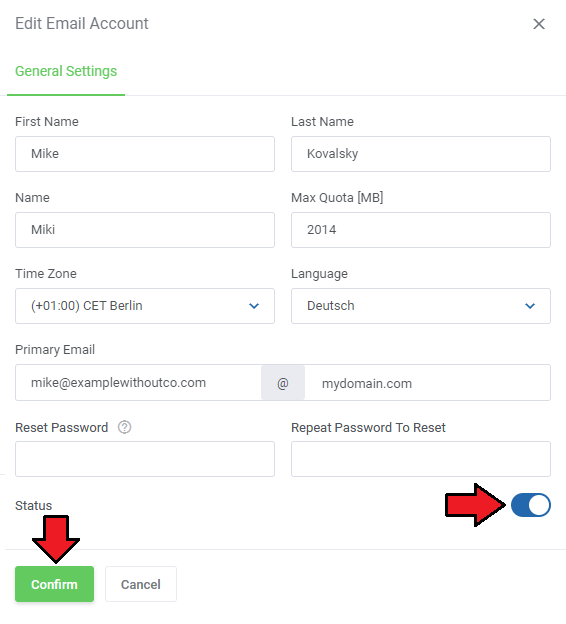
|
Email Aliases
| 'Email Aliases' enable you to create and use additional addresses for the same e-mail account. Note: Email aliases are created within the same email domain. |
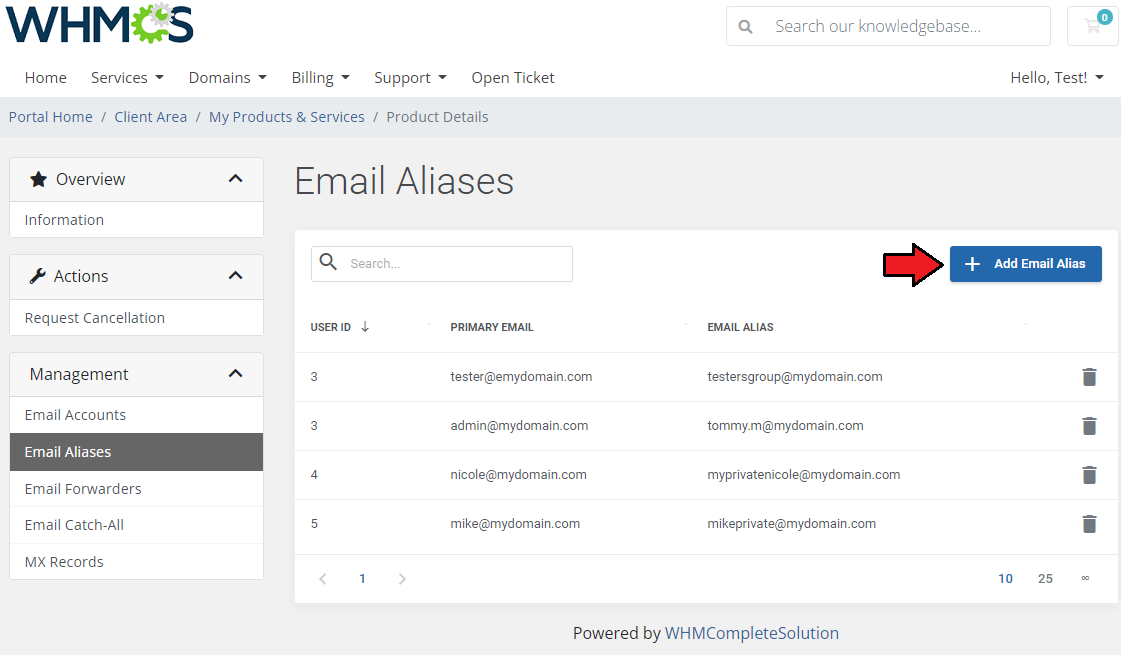
|
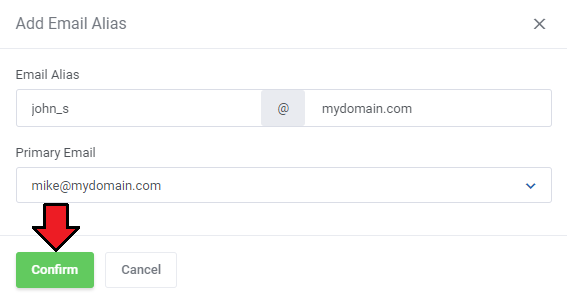
|
| Any alias can be quickly removed by pressing the trashcan icon next to the address of the Email Alias |
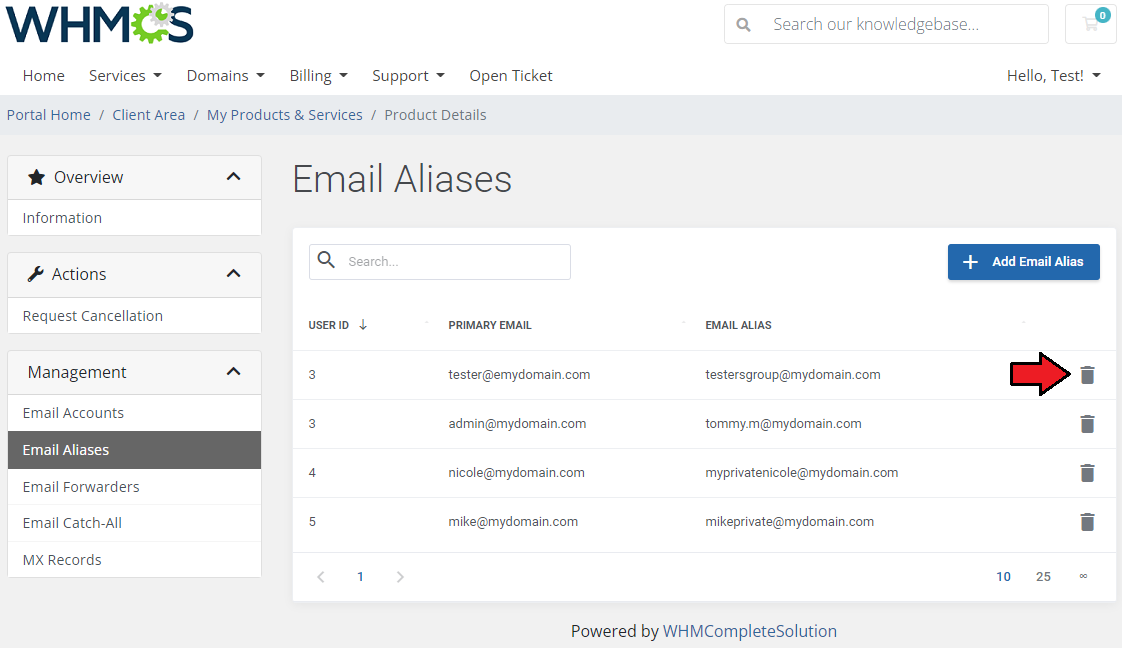
|
Email Forwarders
| In this section you can set up email forwarders and choose from several destination options to adjust mail forwarding perfectly to your needs. Press the 'Create Forwarder' button, specify the forwarded email and define the destination emails. |
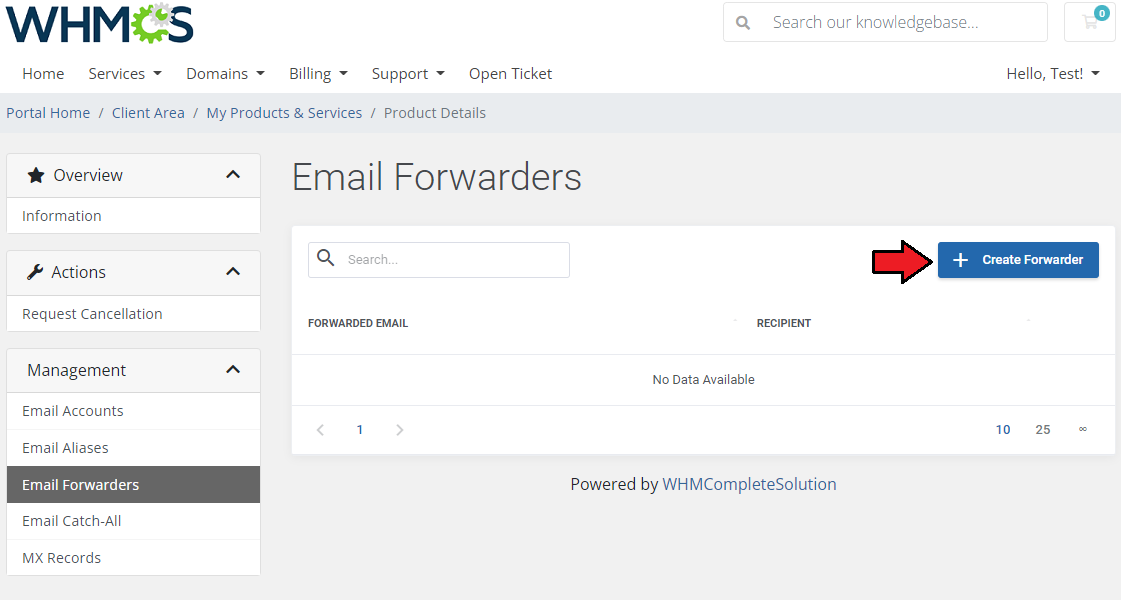
|
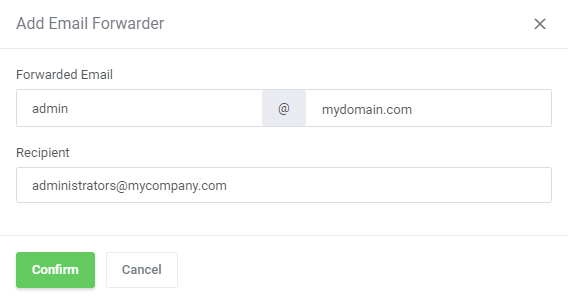
|
| A full list of existing email forwarders is now available for preview. You may add more forwarders, yet, once the limit is reached, you will have to delete some to be allowed to add new ones. |
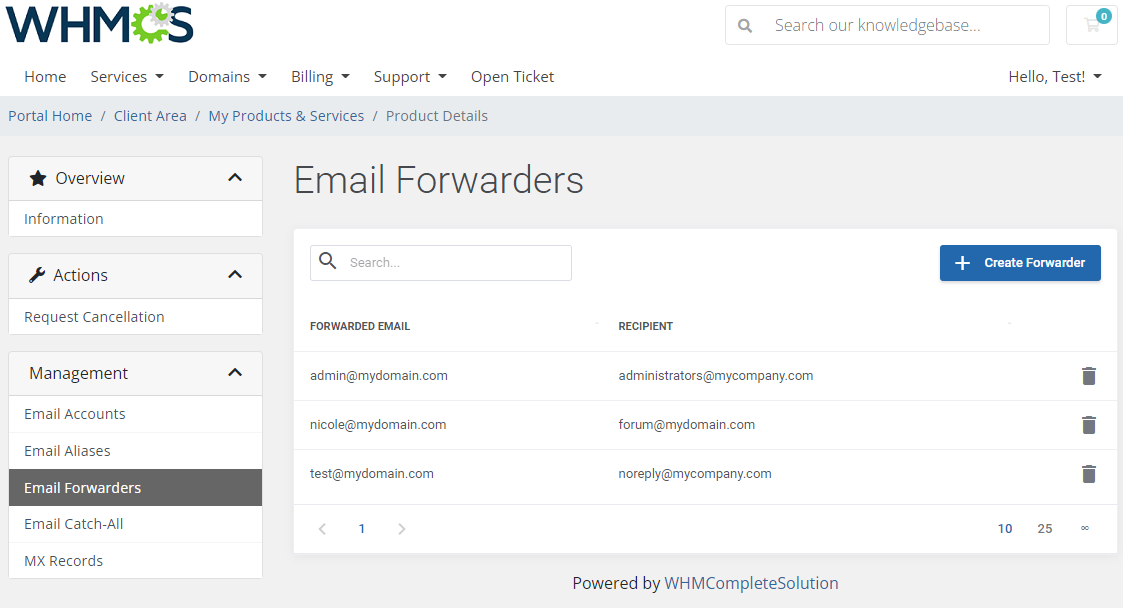
|
Email Catch-All
| Email Catch-All is a feature that allows you to forward emails that are sent to the non-existent email address of your domain name. Once you add an email catch-all, you may delete it using the action buttons. |
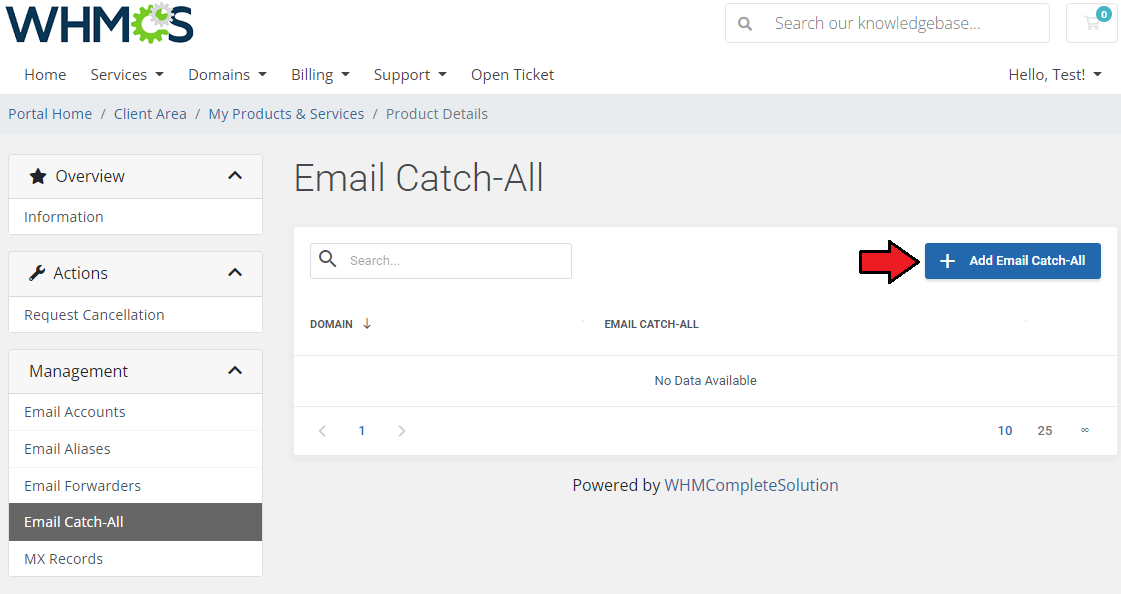
|
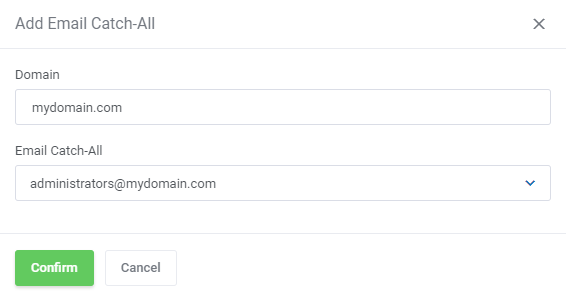
|
MX Records
| The below MX records can be used for mail domains that are accessed under the appsuite.cloud domain either in the EU, US or in Asia. Important: In the case custom endpoints are used with your own domain, you will get a different set of MX records during onboarding. |
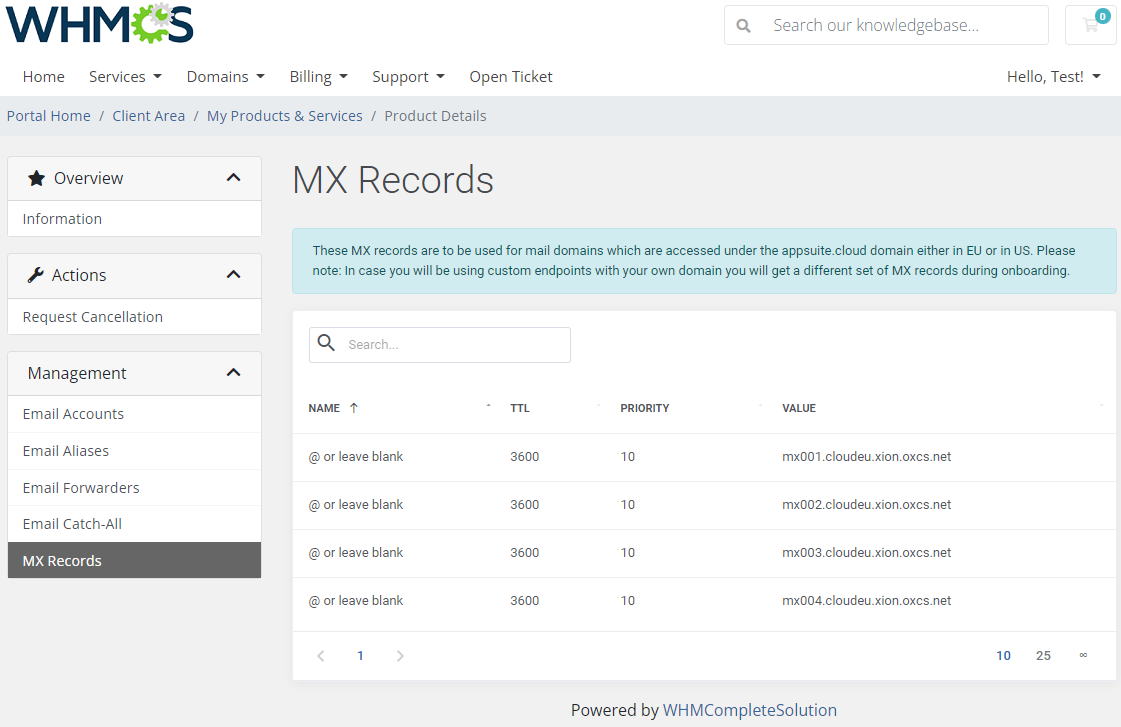
|
Tips
| 1. The module supports the multilanguage functionality, which means that you can change the language of the addon at: 'yourWHMCS/modules/addons/OXWHMCSModule/lang/english.php' and in the module provisioning part: 'yourWHMCS/modules/servers/OXWHMCSModule/lang/english.php' If you want to add a new language translation, please add, for example: "deutsch.php" files in the above language directories. |
Common Problems
| 1. When you have problems with connection, check whether your SELinux or firewall does not block ports. |