Multibrand For WHMCS
(→SSL Certificate) |
|||
| Line 1: | Line 1: | ||
| + | <h4 style="color: #ff0000; font-weight:bold; text-align:center;">Article update is ongoing on this page, watch out for broken links, unclear descriptions or images!<br/> | ||
| + | We are sorry for the inconvenience caused.</h4> | ||
<meta name="keywords" content="multibrand for whmcs, multibrand configuration, whmcs multibrand management, whmcs multibrand installation, whmcs multibrand common problems, about whmcs multibrand, whmcs multibrand documentation, whmcs multibrand faq, whmcs multibrand help, whmcs multibrand guide, whmcs multibrand wiki, whmcs multibrand tutorial, whmcs multibrand tips, whmcs multibrand wiki"></meta> | <meta name="keywords" content="multibrand for whmcs, multibrand configuration, whmcs multibrand management, whmcs multibrand installation, whmcs multibrand common problems, about whmcs multibrand, whmcs multibrand documentation, whmcs multibrand faq, whmcs multibrand help, whmcs multibrand guide, whmcs multibrand wiki, whmcs multibrand tutorial, whmcs multibrand tips, whmcs multibrand wiki"></meta> | ||
<meta name="description" content="ModulesGarden Wiki Contains All The Information You Need About The Multibrand For WHMCS Module."></meta> | <meta name="description" content="ModulesGarden Wiki Contains All The Information You Need About The Multibrand For WHMCS Module."></meta> | ||
Revision as of 15:40, 31 October 2017
Article update is ongoing on this page, watch out for broken links, unclear descriptions or images!
We are sorry for the inconvenience caused.
Contents
|
About Multibrand For WHMCS
| Multibrand For WHMCS will allow you to manage multiple brands on multiple websites while using just one WHMCS license.
The module will allow you to easily personalize each brand by adjusting its client area template, logo, language and many other elements. |
- Addon Features:
| ✔ User-Friendly Management Of Multiple Brands |
| ✔ Easy Modification Of Existing Brands |
| ✔ Assign Ticket Departments To Brands |
| ✔ Configure Payment Gateways For Each Brand |
| ✔ Configure Email Templates For Each Brand |
| ✔ Configure SMTP Mailboxes For Each Brand |
| ✔ Set Up Products, Addons And Domain Pricing For Each Brand |
| ✔ Display And Migrate Clients Between Brands |
| ✔ Display And Manage Relations Of Services, Invoices, Tickets, Knowledgebase, Downloads And Announcements |
| ✔ Toggle Invoice Branding |
| ✔ Toggle Brand Status On Click |
| ✔ Toggle Auto Client Assign |
| ✔ Monthly And Total Sale Amount Per Brand |
| ✔ View Dynamic Statistics On Each Brand |
| ✔ View Logs |
- Admin Area Features:
| ✔ Order Branded Products |
| ✔ Create Branded Invoices |
| ✔ Display Brand Labels On The Lists Of Clients And Invoices |
- Client Area Features:
| ✔ Display Client Area Template And Default Language Depending On Brand |
| ✔ Access Services, Invoices, Downloads, Ticket Departments And Payment Gateways Assigned To Brand |
| ✔ View Knowledgebase Articles And Announcements Assigned To Brand |
| ✔ Receive Branded Emails And Invoices |
| ✔ Assign Clients Automatically Upon Registration To Brand |
| ✔ Toggle Auto Assignment Of Clients When Logging In To Different Brand |
- Brand Configuration:
| ✔ Set Up Brand Name |
| ✔ Brand Company Name |
| ✔ Brand Domain Address |
| ✔ Brand Logo |
| ✔ Brand Default Language |
| ✔ Brand Template |
| ✔ Brand Order Template |
| ✔ Brand Address |
| ✔ Brand Signature |
| ✔ Brand Email Address |
| ✔ Brand Ticket Departments |
| ✔ Brand Graph Color |
| ✔ Brand Terms Of Service URL |
| ✔ Brand Invoice Sequential Number, Format And Pay To Text |
| ✔ Set Up Branded Or Normal Payment Gateways |
| ✔ Brand Email CSS Styling And Content |
| ✔ Brand Email Templates In Various Languages |
- Branded Payment Gateways:
| ✔ 2Checkout |
| ✔ Authorize.Net |
| ✔ Checkout.com |
| ✔ PayPal REST |
| ✔ Stripe |
- General Info:
| ✔ Multi-Language Support |
| ✔ Supports PHP 5.4 Up To PHP 7 |
| ✔ Supports WHMCS Template Six |
| ✔ Supports WHMCS V7 |
Installation
| This tutorial will show you how to successfully install and configure Multibrand For WHMCS. We will guide you step by step through the whole installation and configuration process. |
Installation
| 1. Log in to your client area and download the module. |

|
| 2. In the downloaded file you will find two packages that support different PHP versions. As presented on the screen below, the first one is dedicated to PHP 7, while the second one is aimed at PHP 5.4 up to PHP 5.6. It does not apply to open source versions. Note: You can check current PHP version in your WHMCS. To do so proceed to 'Utilities' → 'System' → 'PHP Info'. |

|
| 3. Extract the downloaded file and choose the one with the right PHP version. Upload and extract the PHP file into the main WHMCS directory. The content of PHP version files should look like this. |

|
| 4. When you install Multibrand For WHMCS for the first time you have to rename 'license_RENAME.php' file. File is located in 'modules/addons/MultibrandFunctionality/license_RENAME.php'. Rename it from 'license_RENAME.php' to 'license.php'. |

|
| 5. In order to configure your license key, you have to edit the previously renamed 'license.php' file. Enter your license key between quotation marks as presented on the following screen. You can find your license key in your client area → 'My Products'. |

|
Activating Addon Module
| 6. Now you have to activate the module in your WHMCS system. Log in to your WHMCS admin area. Go to 'Setup' → 'Addon Modules'. Afterwards, find 'Multibrand' and press 'Activate' button. |

|
| 7. In the next step you need to enable the hooks and grant access to this module. To do so, click on 'Configure' button, go to 'Access Control' area and check the required group of administrators. Press 'Save Changes'. |

|
Additional Settings
| 8. Now, set up the 'storage' folder with its subfolders as recursively writable. This folder are located in 'your_whmcs/modules/addons/Multibrand/' location. |

|
| 9. You will also need to set up 'gateways' and 'callback' folders as writable. The 'gateways' folder is located in 'your_whmcs/modules/' and the 'callback' folder in 'your_whmcs/modules/gateways' (do NOT mistake the folders with those in the Multibrand addon location) |

|
| 10. The next step is replacing 'invoicepdf.tpl' file with 'invoicepdf_rename.tpl' for each of the templates used. The 'invoicepdf_rename.tpl' file is located in the 'your_whmcs/templates/six/' folder. |

|
Integration Code
| 11. Now you can access your Multibrand For WHMCS module. Simply go to 'Addons' → 'Multibrand'. But, before you can start using the module, you still need to set up the 'Integration Code'. It is required for the correct logo branding and it should be done for all brand templates that you want to use. |

|
| 12. And that is all! You have now completed the installation of the module. |
Migration
| In the current beta 2.0.0 version it is not possible to easily migrate data from 1.8.X to the 2.X module version. Such a migration functionality will be added in the future stable version. We are sorry for the inconvenience. |
Configuration and Management
| In this section we will show you how to properly set up and use Multibrand For WHMCS. |
Brands
| In the 'Brands' tab you can create and manage your brands using a single instance of WHMCS solution. Important: Due to the module beta limitations, configuration of one of the brands must be manually set to your main WHMCS domain. Simplification of this process will be solved in the future editions. |
New Brand
| Let us start by creating a new brand. For that purpose go to the 'Brands' tab and press 'Add a new brand' |

|
| Fill in the brands's 'Name' and 'Domain' with desired values and press 'Save' button. |

|
| Your first brand is created. Next, press 'Edit' ' |

|
| You will be moved to the brand configuration area, where you can manage your brand's information and settings. |

|
|
Note: Once the configuration of your brand is complete, you will still need to set up a CNAME DNS record before the brand is published (status - enabled). |
Brand Information
| In the Brand Information window you can edit the brand name, domain name and custom logo. In addition, you can see the current month's revenue, total sales and the last brand update. |

|
Settings
| In this window you will be able to configure all the most important settings of your brand including billing, payment gateways, SMTP and email templates configuration. |
General
| In the general settings you will configure the main brand options. First, fill out the brand's 'Email Address', 'Company Name' and 'TOS URL' . Next, choose the brand's 'Color', 'Ticket Departments' , 'Default Language', 'Template' and 'Order Template' . |

|
In the 'Billing' settings you can configure the design of your invoices.
Note: Remember to do the 'Additional Settings' step during module installation to make the PDF invoices also branded. |

|
Payment Gateways
| This tab allows you to configure a payment gateway for the brand which will work independently from the one configured in WHMCS. You can check the list of the currently available gates in the Feature List. |

|
| Next, choose the desired gate from the list and press 'Confirm' button. |

|
| Finally, fill in the payment gateway settings according to the details received from the provider. Save the configuration and activate the gateway. |

|
| Note: You may still use any other payment gateway which is active in your WHMCS system. These gates will have a (WHMCS) label. Multibrand For WHMCS can work with any gateway that works within your WHMCS. The only limitation is that these payment gateways use the same settings for all brands. |
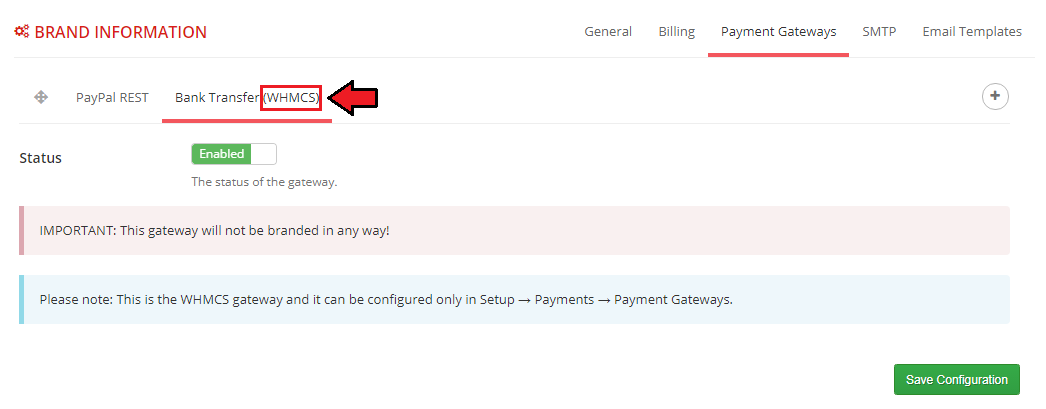
|
SMTP
| If you would like to use for your brand an outgoing mail configuration which is different from the one in the main WHMCS settings, you can do so in this tab. In addition, you can set your custom CSS email styling as well as the header and footer content. |

|
Email Templates

|
| Next, enter the desired subject and message content. You can also create more versions, in several languages. Additionally, you can use the available merge fields tags just like in the standard email templates. Save the changes after finishing. |

|
| Finally, toggle the edited template to enabled and save the configuration. Next to the edited template you will see the 'Branded' label. If you would like to restore the default template, simply return to editing it and click the 'Delete Template' button. |

|
Services Pricing

|
| Select the product for which you want to set branded prices and click 'Save' . |

|
| Next, open the pricing editor for the chosen product. |

|
| Here you can configure the desired prices in selected billing cycles and currencies. You can also automatically fill in the amounts from the main product and update them, refreshing the currencies rate. Note: Availability of billing cycles, prices and currencies to be edited depends on their main configuration in WHMCS. |

|
| From now on, the pricing for this product will be branded. In the same way, you can also configure pricing for addons and domains. |
Relations
| In this section you can see which Clients, Services, Invoices, Knowledgebase, Downloads and Announcements are assigned to this brand. In addition, you can manually manage, assign and unassign selected items to the brand. Note: Currently there is no possibility of mass management, assigning and unassigning selected items to the brand. This functionality will be implemented in future releases. |
Clients
| In the clients tab you can see customers who are assigned to the brand and the date on which they were assigned. Assignment takes place at the moment of client's registration for the branded domain. You can also manually assign the already existing customers to the brand or migrate them to another. Note: If 'Auto Client Assign' option is enabled, then the customers who are already registered in one of the brands and try to log in to another brand,will also be automatically assigned to it. |

|
| To assign an existing client to the brand, press 'Add' In the pop-up select the customer you want to add to the brand and press 'Save' . |

|
| You can also migrate the customers from this brand to another one. Click 'Migrate' |

|
| And finally, if you want to delete a customer's relationship with this brand, press the 'Delete' |
Services
| In the Services tab you can see which Products, Addons and Domains have a relation with this brand. These services are automatically added to the brand while ordering from the branded domain. |

|
| You can also manually add a relation for a service that is not yet branded. Press 'Add' |

|
| Again, if you want to delete a service relation with the brand, press 'Delete' |
Invoices
| In this tab you can see which invoices have a relation with your brand. These invoices are automatically added to the brand after the order has been created from the branded domain. |
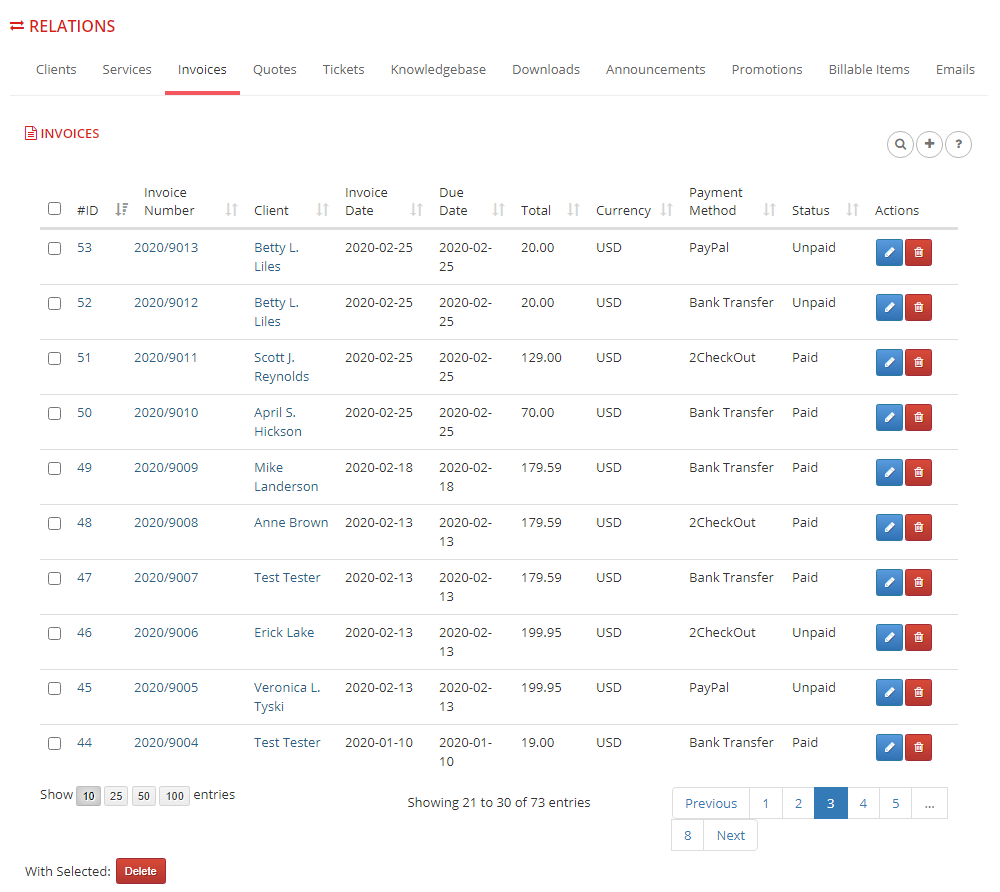
|
| You can also manually add a relation for the invoice that is not yet branded. Press 'Add' |
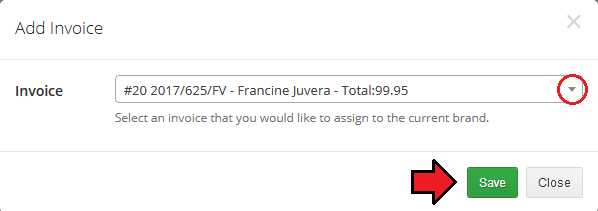
|
| If you want to delete an invoice relation with the brand, press 'Delete' |
Tickets
| In this tab you can see which tickets have a relation with the brand. These tickets are automatically branded after a ticket has been opened in one of the earlier branded departments. |
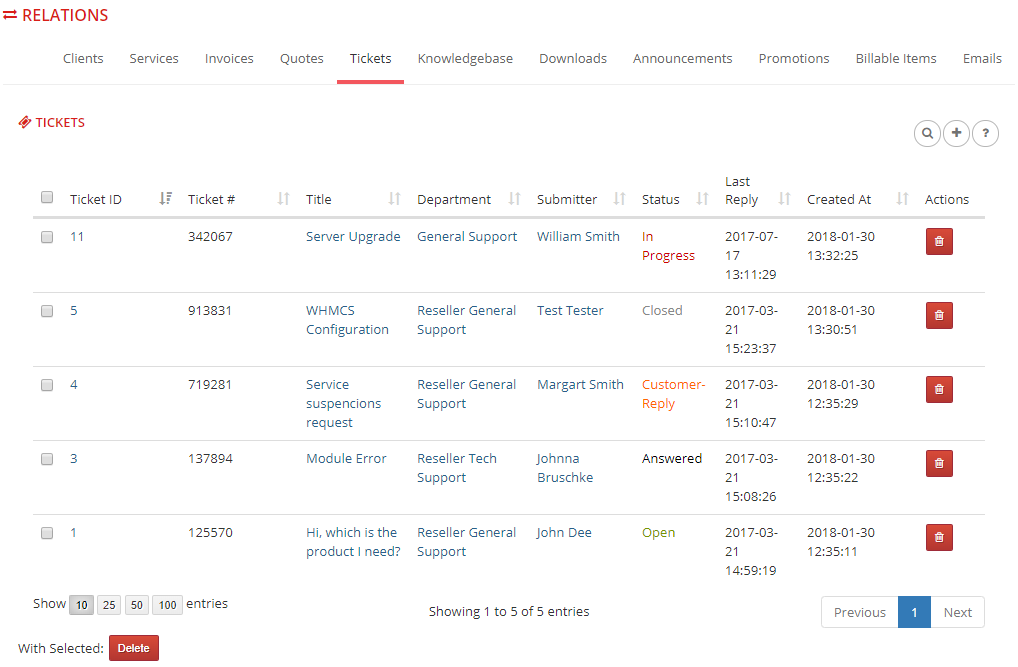
|
| You can also manually add a relation for the ticket that is not yet branded. Press 'Add' |
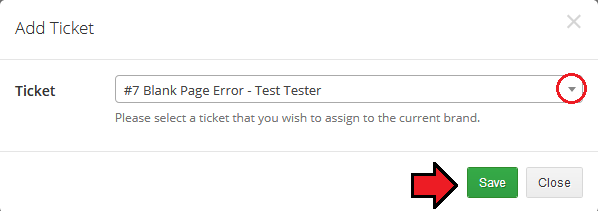
|
| If you want to delete a ticket relation with the brand, press 'Delete' |
Knowledgebase
| In this tab you can see which of your knowledgebase articles have a relation with the brand. In addition, here you can find statistics of views, useful points, number of votes and the date of assignment to the brand. |
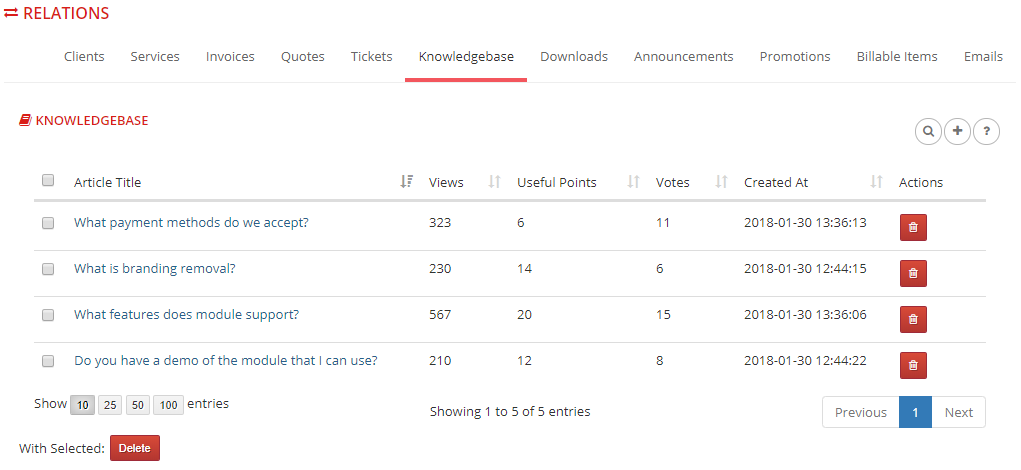
|
| To add a relation for the knowledgebase articles, press 'Add' |
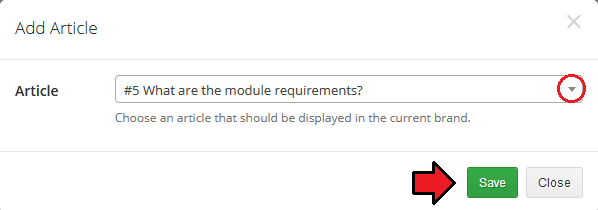
|
| If you want to delete a knowledgebase article relation with the brand, press 'Delete' |
Downloads
| In this tab you can see which of your files available for download have a relation with the brand. In addition, here you can find a download category, type, number of downloads and the date of assignment to the brand. |
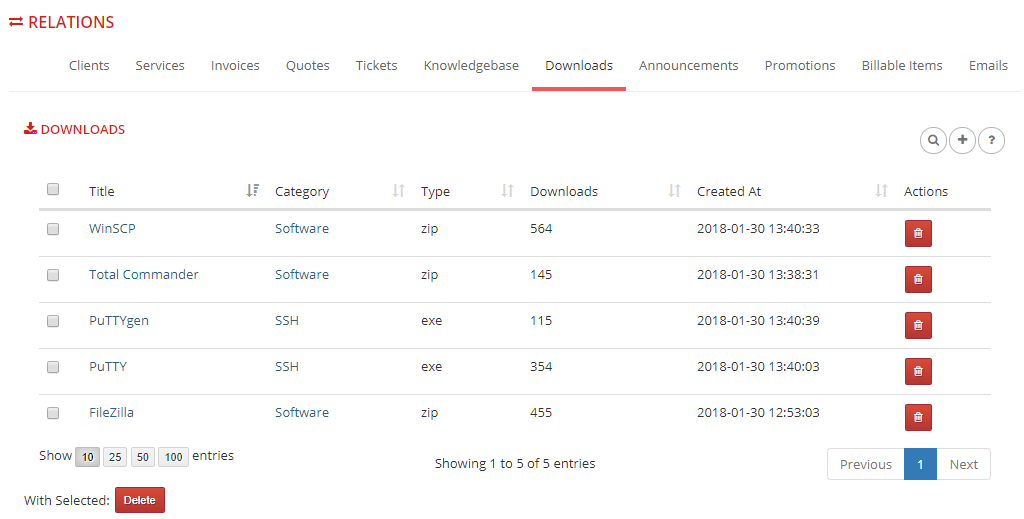
|
| To add a relation for the download, press 'Add' |
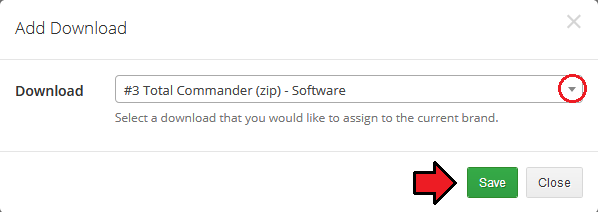
|
| If you want to delete a download relation with the brand, press 'Delete' |
Announcements
| In this tab you can see which of your announcements have a relation with the brand. In addition, here you can find the date of announcement creation, assignment to the brand and the published status. |
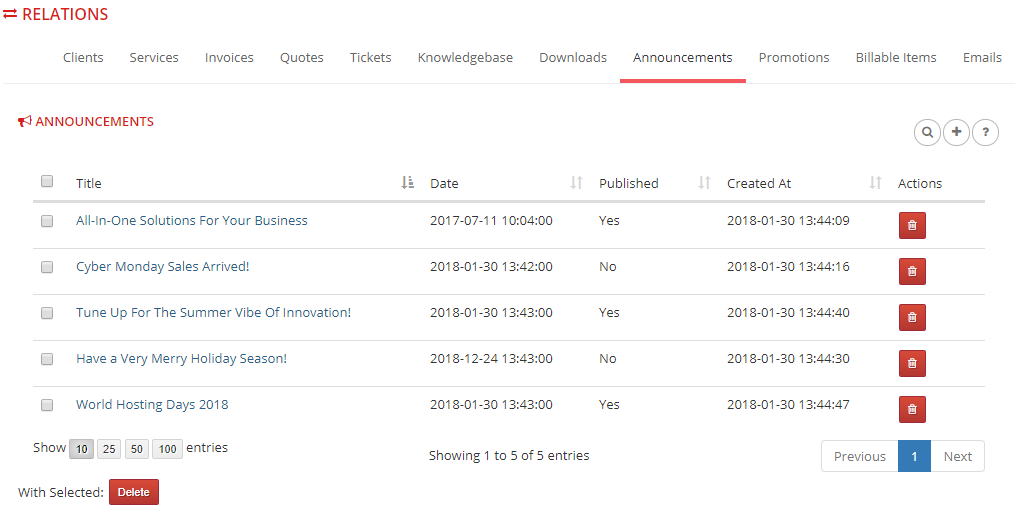
|
| To add a relation for the announcement, press 'Add' |
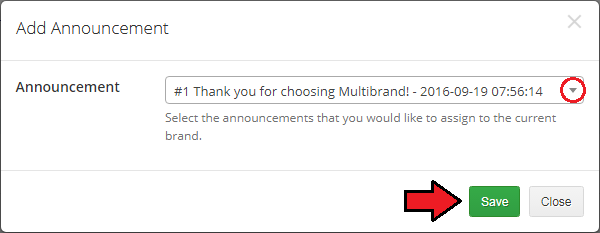
|
| If you want to delete a announcement relation with the brand, press 'Delete' |
Statistics
| In the statistics section you will find sales charts of selected brands. You can filter them by the date period and selected brands. |
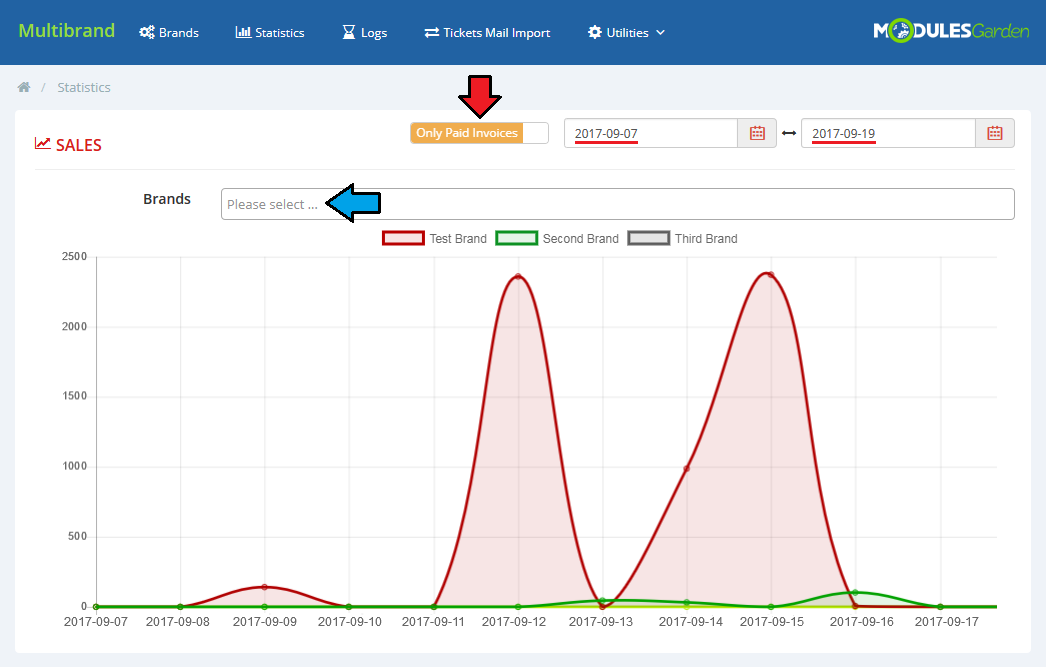
|
Logs
| Logs section allows you to view warnings and errors related to your brands. |
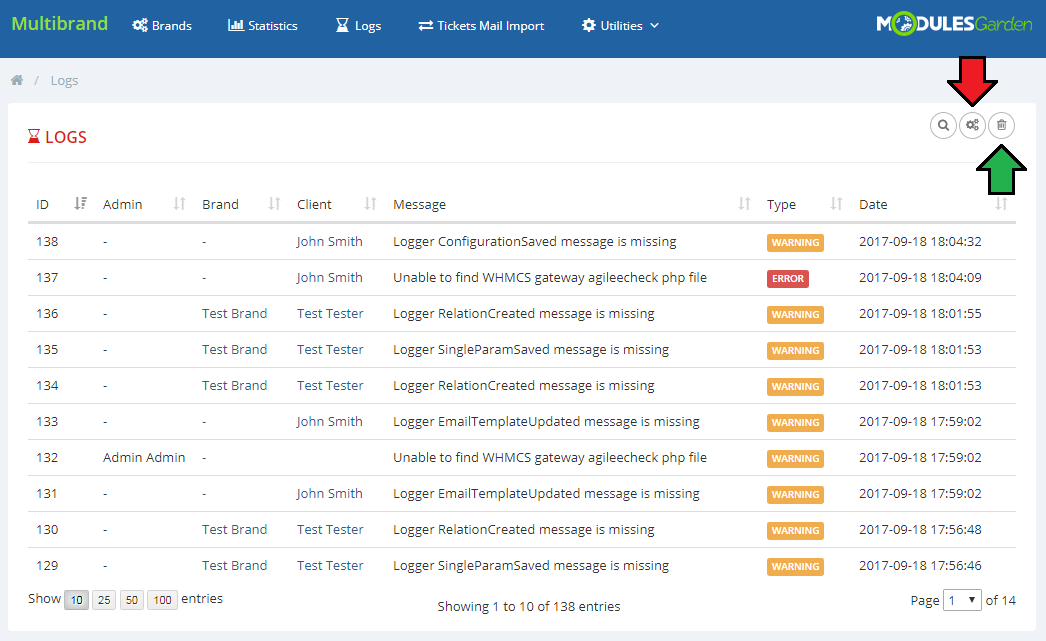
|
Branded Admin Area Functionalities
| Due to the beta version, not all sections available in the previous module versions provide the direct actions with the brand relations yet. See the Branding Limitations section for more information. More admin area integrations are coming coon. |
Membership
| Multibrand For WHMCS makes the management of WHMCS easier through the introduction of 'Brand Details' column. 'Brand Details' column informs you about the membership of clients and invoices to a certain brand (more details will be added soon). |
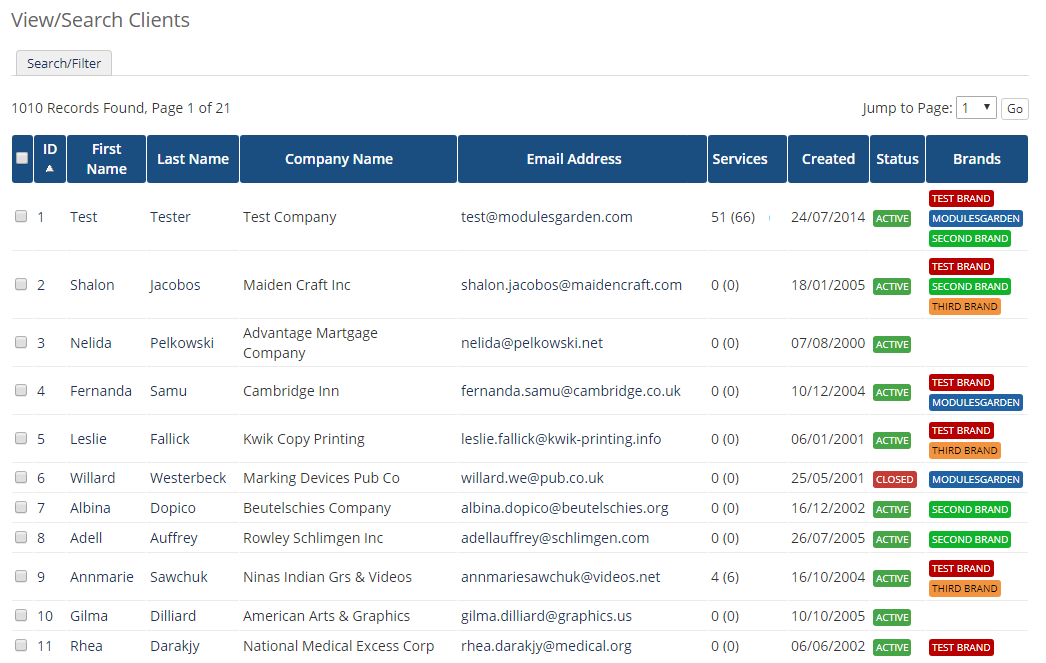
|
| It looks similar in the 'Invoice List'. |
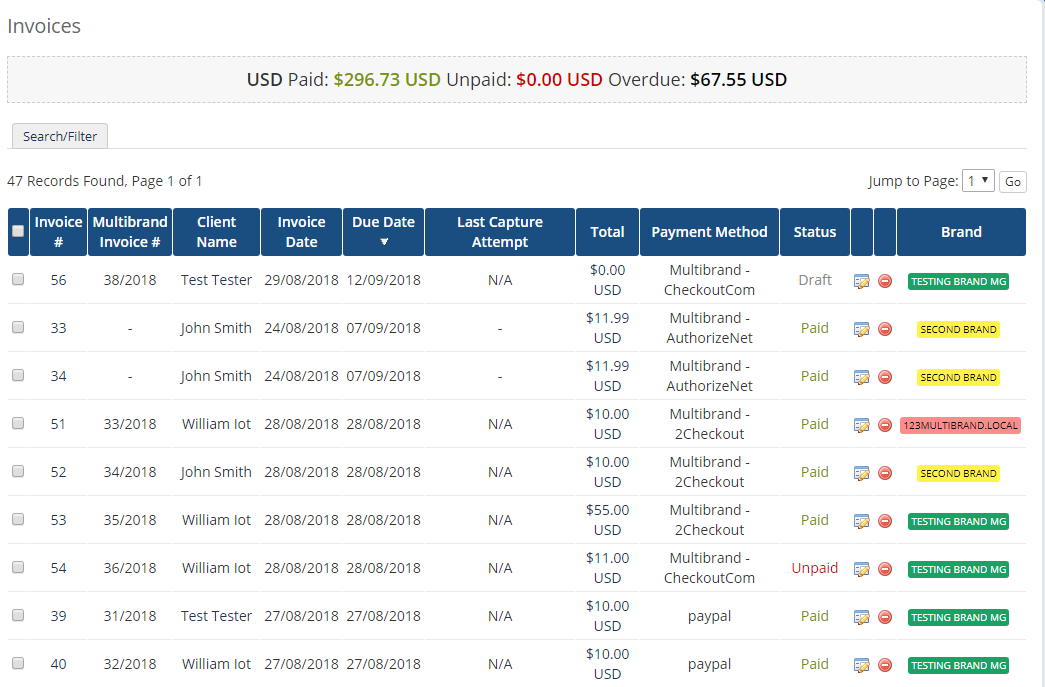
|
Order Creation
| If the administrator wants to manually create an order for a client, he/she can directly create a relation with the selected brand (provided that the client belongs to it). Additionally, they can also assign a payment gateway available in the given brand. |
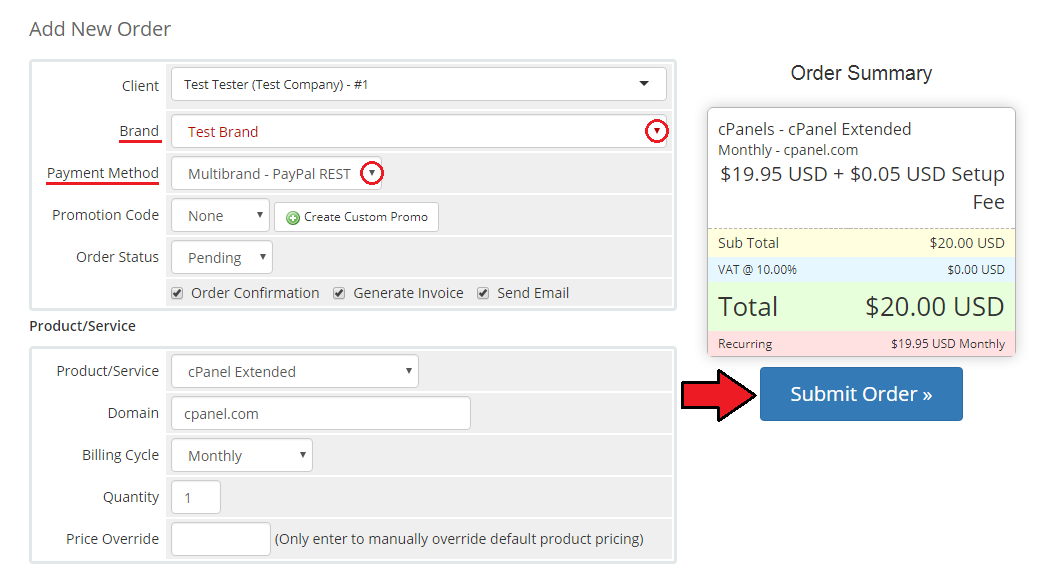
|
Invoices
| If the administrator creates a new invoice for a customer, he/she has the possibility to select a direct relationship with the given brand. |
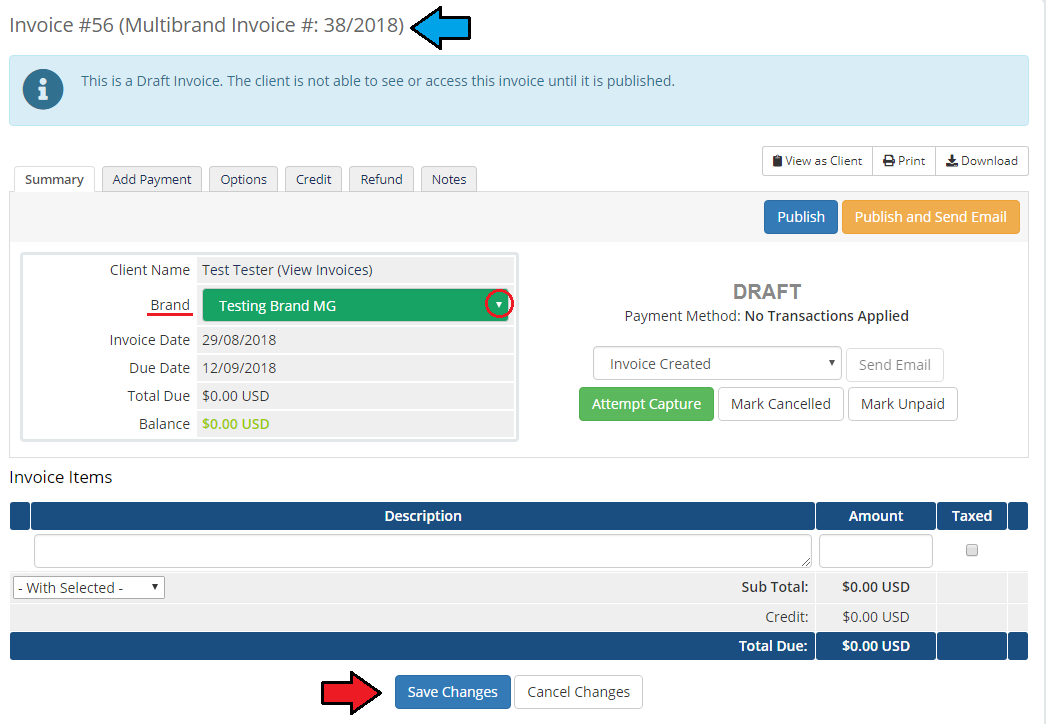
|
| Additionally, there is also a possibility of changing the brand relation directly for the previously created invoices. |
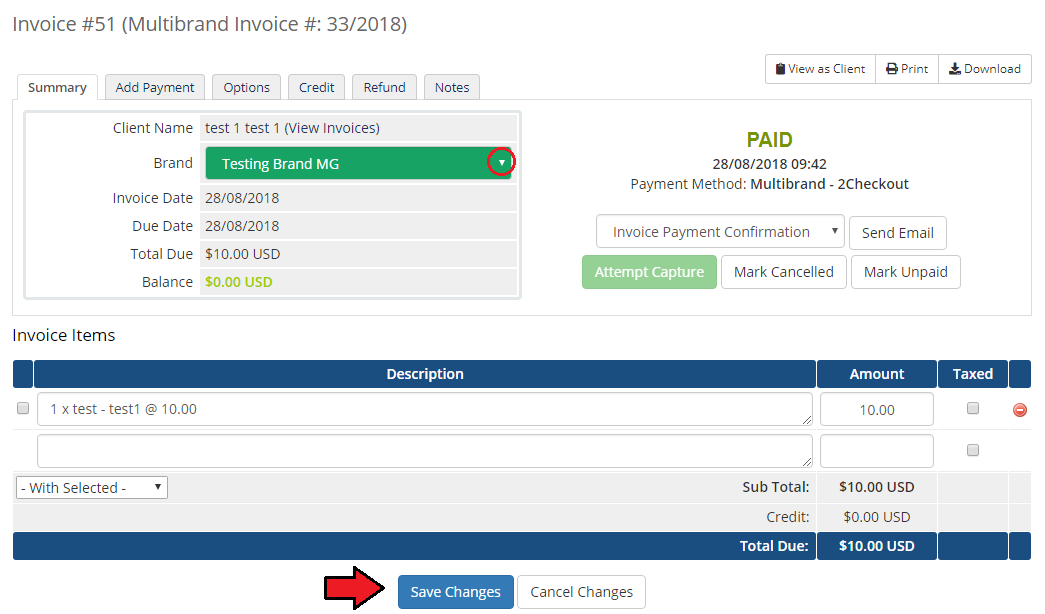
|
Branded Client Area
| Multibrand For WHMCS offers multiple client areas in one solution and allows you to have your clients assigned to them. For example, each brand domain can have a separate template, logo, language, services and invoices. |
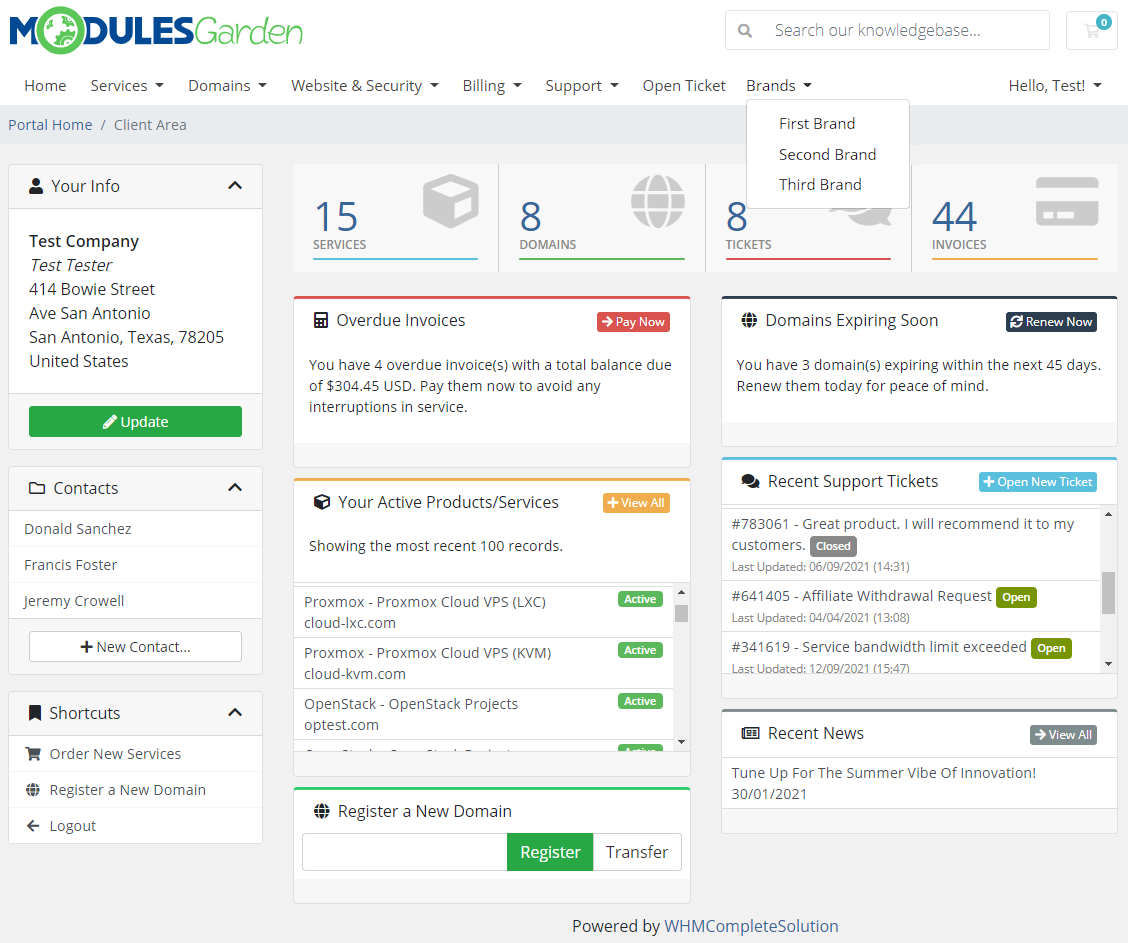
|
| On the following screen you can see invoices generated for a brand. |
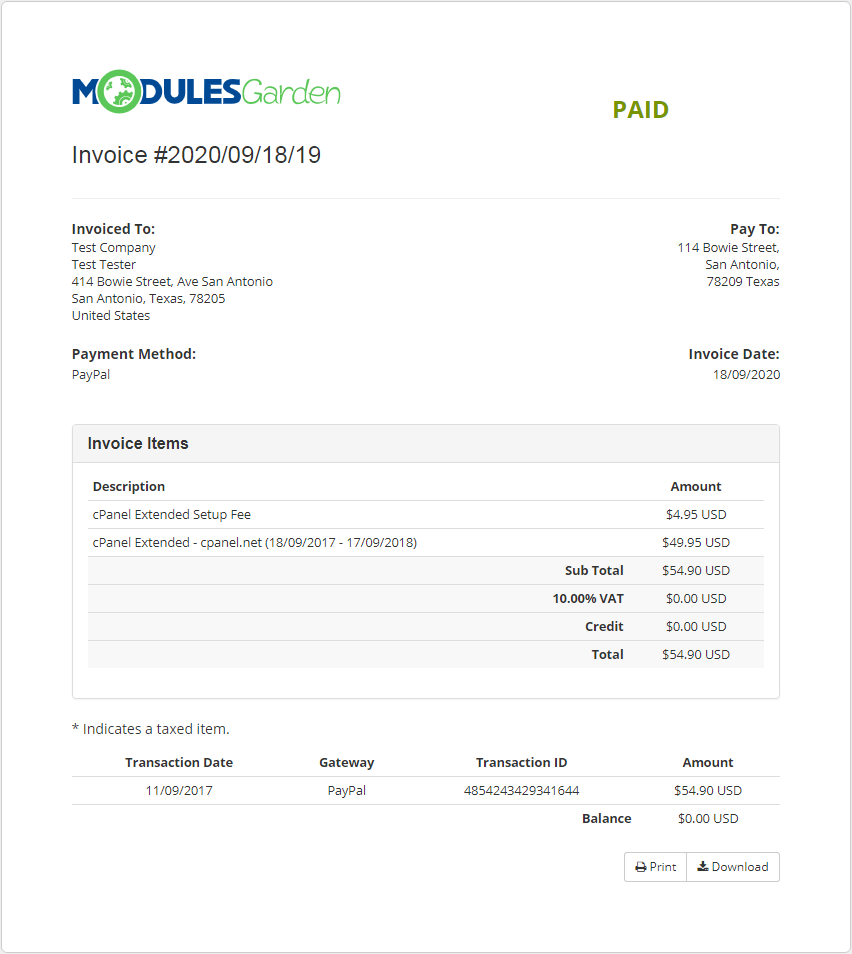
|
Branded Emails
| Brand configuration applys also to emails sent to clients. If you have enabled branding of a given template, the email sent to the client will be sent using the mailbox specified in the SMTP settings of the given brand. |
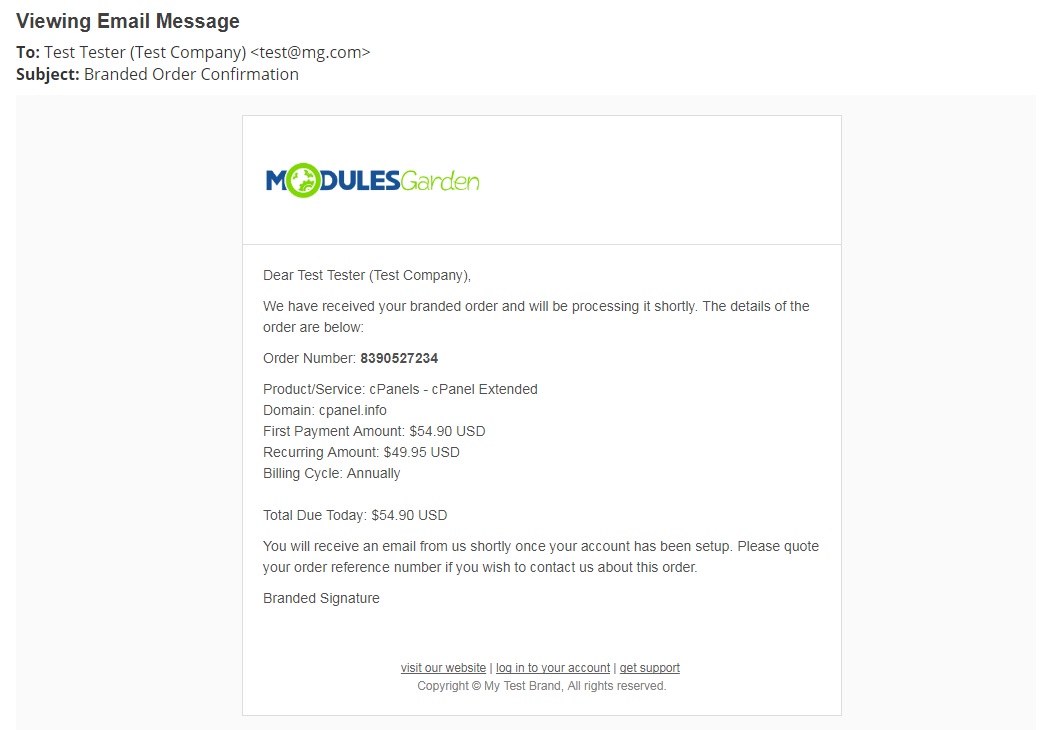
|
| You will find more information in the branded Email Templates configuration. |
Domains & CNAME Records Configuration
| In this section you will find guides on how to create a CNAME record in popular control panels. For instance, if your branded domain is 'reseller.com' and the domain with your WHMCS is 'whmcs.domain.com' , your CNAME will be 'www.reseller.com. CNAME whmcs.domain.com.'. |
| The domain used by each of the brands must be parked on the main domain. In case a domain cannot be parked or it is a subdomain, you must create the CNAME records that will redirect from the brand domain to the main domain. Only when you have parked your domains can you move to setting the CNAME records on your panels. See the tips below. |
cPanel
| 1. Log in to your cPanel. |
| 2. Press 'Simple DNS Zone Editor' under the 'Domains' section. |
| 3. Select the domain you wish to manage from the menu. Note: This step is required only if you own more than one domain. |
| 4. Fill in the 'Name' field and the 'CNAME' record and press 'Add CNAME Record'. Note: To define the record's TTL, you have to use 'Advanced DNS Zone Editor'. |
DirectAdmin
| 1. Log in to your DirectAdmin. |
| 2. Click 'DNS Administration' . |
| 3. Afterwards, select the desired domain. |
| 4. Fill in the full domain/subdomain into the CNAME record and press 'Add' next to it. Note: Do not forget to place a full stop at the end. |
Plesk
| 1. Log in to your Plesk panel. |
| 2. Press 'Domains' under the 'Hosting Services' section. |
| 3. Find the domain to be edited, and click on the corresponding Control Panel link. Afterwards, proceed to the 'Websites & Domains' tab and press 'DNS Settings' . |
| 4. Find the domain to be edited and click on the corresponding Control Panel link. Afterwards, proceed to 'Websites & Domains' tab and press 'DNS Settings'. |
| 5. Add a new record or edit the existing one. |
| 6. Now, change the record type to 'CNAME' and fill in both the 'Domain name' and the 'Canonical name'. Finish by pressing 'OK'. |
| Remember to restart your server once it is configured. |
SSL Certificate
| In this section you will find all information about the SSL certificate in WHMCS required to properly use Multibrand For WHMCS. If either your branded domains or WHMCS domain use the SSL connection, they should also support one of the below certificates.
This is the way WHMCS works. It cannot be considered the limitation of our module which uses the 'WHMCS System URL' scheme. |
cPanel
| Installing the SSL certificate for domains managed from cPanel consists of the following steps: |
| 1. Log in to your cPanel and press 'SSL/TSLS Manager' under the 'Security' section. |
| 2. Click on 'Manage SSL sites' under 'Install and Manage SSL for your site (HTTPS)'. |
| 3. (installing the certificate) Select the domain, paste the certificate along with the private key, and save the settings. |
| 4. (using the already installed certificate) Select the certificate from 'Browse Certificates' , and save the settings. |
| Alternatively, you can enable the AutoSSL solution that will automatically install domain-validated SSL certificates. Go here for more information. Note: AutoSSL function is unlikely to work for the CNAME entries, and therefore you should use virtual hosts (vhosts) instead. |
Branding Limitations
Beta Version 2.0.0
| With the aim of better stability and support for future improvements, Multibrand For WHMCS has been completely rewritten in the 2.0 version. For this reason, some of the functionalities in the previous versions are not yet available, or are operating in a limited way.
|
WHMCS
In this section, we will list the parts of WHMCS that cannot be branded or may be working in an improper way.
|
WHMCS Modules and Others
In this section, we will list the WHMCS modules and other services which do not support multibranding or do not cooperate with Multibrand For WHMCS at all.
|
Tips
| 1. The logo image is usually hard coded into the WHMCS template files. In order to use the logo file provided in the 'Multibrand For WHMCS' module, find the proper line at the template file and replace it with '{$logo}' variable. |
| 2. If you want Captcha security option to be displayed in your client area for all branded domains, you need to configure each of those domains in your Google Account as well. |
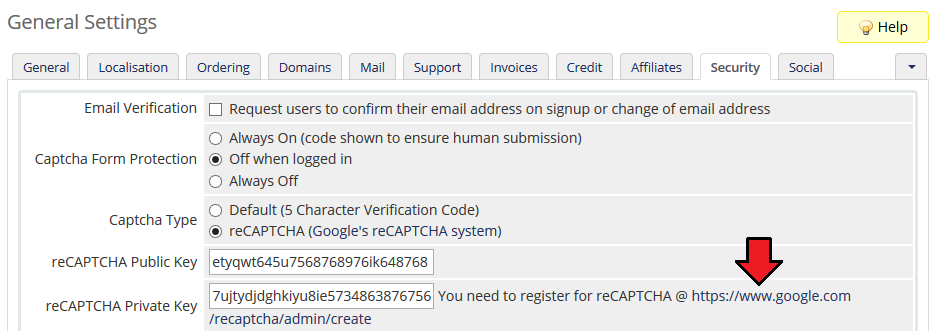
|
Common Problems
| 1. When you have problems with connection, check whether your SELinux or firewall does not block ports. |
| 2. If your CNAME record is not working, remember that the first domain name in the CNAME record should be a branded domain. The second one is the domain on which you have your WHMCS. The redirection goes from the first domain to the second. |
| 3. If your branded domain or WHMCS domain are using the SSL connection, both of them need to have the same certificate. If both of them are using the same domain, you will need a wildcard certificate. |
| 4. Please remember that Multibrand For WHMCS works flawlessly with the WHMCS V7 and officially supported template 'Six' . In case you are using some custom template, you must be aware of the fact that unexpected errors might occur and we cannot take the responsibility for solving them. |
|
5. Multibrand For WHMCS module is not compatible with our Resellers Center For WHMCS. |