Multibrand 1.X For WHMCS
(→Brands Management) |
|||
| Line 149: | Line 149: | ||
{| | {| | ||
|style="padding: 0px 0px 15px 15px;"|'''5. Now you have to activate the module in your WHMCS system.'''<br /> | |style="padding: 0px 0px 15px 15px;"|'''5. Now you have to activate the module in your WHMCS system.'''<br /> | ||
| − | Log in to your WHMCS admin area. Go to | + | Log in to your WHMCS admin area. Go to '' 'Setup' '' → '' 'Addon Modules' ''. Afterwards, find '' 'Multibrand' '' and press '' 'Activate' '' button. |
|} | |} | ||
{| | {| | ||
| Line 162: | Line 162: | ||
|} | |} | ||
{| | {| | ||
| − | |style="padding: 0px 0px 15px 15px;"|'''7. | + | |style="padding: 0px 0px 15px 15px;"|'''7. The last step is setting '' 'logos' '' folder as writable.'''<br /> |
| − | Folder is located | + | Folder is located in '' 'you_whmcs/modules/addons/MultibrandFunctionality/storage/' ''. |
|} | |} | ||
{| | {| | ||
| Line 178: | Line 178: | ||
=Configuration and Management= | =Configuration and Management= | ||
{| | {| | ||
| − | |style="padding: 10px 0px 30px 15px;"|''' | + | |style="padding: 10px 0px 30px 15px;"|'''In this section we will show you how to properly set up and use Multibrand For WHMCS.''' |
|} | |} | ||
==Dashboard== | ==Dashboard== | ||
| Line 184: | Line 184: | ||
|style="padding: 10px 0px 15px 15px;"|Under '' 'Dashboard' '' you can find basic information about the module and current status of '' 'logos' '' folder.<br /> | |style="padding: 10px 0px 15px 15px;"|Under '' 'Dashboard' '' you can find basic information about the module and current status of '' 'logos' '' folder.<br /> | ||
It is required to set up '' 'logos' '' folder as writable in order to upload logos of your brands.<br /> | It is required to set up '' 'logos' '' folder as writable in order to upload logos of your brands.<br /> | ||
| − | Additionally, here you can find links to articles | + | Additionally, here you can find links to articles that will guide through the set up of CNAME records process in the most popular platforms. |
|} | |} | ||
{| | {| | ||
| Line 205: | Line 205: | ||
{| | {| | ||
|style="padding: 0px 0px 15px 15px;"|Now, fill out '' 'Brand Base URL' '', '' 'Brand Email' '', '' 'Brand Name' '', '' 'Company Name' '' and '' 'Address' '' with desired values.<br /> | |style="padding: 0px 0px 15px 15px;"|Now, fill out '' 'Brand Base URL' '', '' 'Brand Email' '', '' 'Brand Name' '', '' 'Company Name' '' and '' 'Address' '' with desired values.<br /> | ||
| − | Values | + | Values in '' 'Address' '' field will be used as a company address and will be displayed for example on created invoices.<br /> |
| − | '' 'Brand Email' '' will be used | + | '' 'Brand Email' '' will be used to send branded emails to clients. |
|} | |} | ||
{| | {| | ||
| Line 213: | Line 213: | ||
{| | {| | ||
|style="padding: 0px 0px 15px 15px;"|Afterwards, select desired brand language, template and brand colour.<br /> | |style="padding: 0px 0px 15px 15px;"|Afterwards, select desired brand language, template and brand colour.<br /> | ||
| − | Additionally, upload logo which will be used in | + | Additionally, upload the logo which will be used in branded invoices, emails and client area.<br /> |
Finish through deciding whether to set this brand as default and press '' 'Save Changes' ''.<br /> | Finish through deciding whether to set this brand as default and press '' 'Save Changes' ''.<br /> | ||
''Note:'' New users created by admin or through API will be assigned to the default brand. | ''Note:'' New users created by admin or through API will be assigned to the default brand. | ||
| Line 221: | Line 221: | ||
|} | |} | ||
{| | {| | ||
| − | |style="padding: 0px 0px 30px 15px;"|''' | + | |style="padding: 0px 0px 30px 15px;"|'''The last step is setting up DNS record, which will point from branded domain towards your main domain used by WHMCS.'''<br /> |
To learn more about setting up CNAME records, proceed to [[Multibrand_For_WHMCS#Creating_CNAME_Records|Creating CNAME Records section]].<br /> | To learn more about setting up CNAME records, proceed to [[Multibrand_For_WHMCS#Creating_CNAME_Records|Creating CNAME Records section]].<br /> | ||
| − | Do not forget to publish the brand as soon as the CNAME record | + | Do not forget to publish the brand as soon as the CNAME record propagates worldwide. |
|} | |} | ||
===Management of Existing Brands=== | ===Management of Existing Brands=== | ||
{| | {| | ||
| − | |style="padding: 10px 0px 30px 15px;"|To manage your brand, press '' 'Manage' '' button next to it as | + | |style="padding: 10px 0px 30px 15px;"|To manage your brand, press '' 'Manage' '' button next to it as shown on the following screen. |
|} | |} | ||
====General==== | ====General==== | ||
| Line 241: | Line 241: | ||
{| | {| | ||
|style="padding: 10px 0px 15px 15px;"|This tab allows you to assign products configured in your system to the brand.<br /> | |style="padding: 10px 0px 15px 15px;"|This tab allows you to assign products configured in your system to the brand.<br /> | ||
| − | ''Note: Product can be assigned to multiple brands | + | ''Note: Product can be assigned to multiple brands at the same time.'' |
|} | |} | ||
{| | {| | ||
| Line 262: | Line 262: | ||
====Migrations==== | ====Migrations==== | ||
{| | {| | ||
| − | |style="padding: 10px 0px 20px 15px;"|While '' 'Client' '' enables you to brand unbranded clients, '' 'Migrations' '' allows you to move clients between | + | |style="padding: 10px 0px 20px 15px;"|While '' 'Client' '' enables you to brand unbranded clients, '' 'Migrations' '' allows you to move clients between brands.<br > |
| − | As you can see on the following screen, brand to which client is assigned | + | As you can see on the following screen, the brand to which a client is assigned is displayed next to their name. |
|} | |} | ||
{| | {| | ||
| Line 287: | Line 287: | ||
|style="padding: 0px 0px 30px 25px;"|[[File:MB_19.png]] | |style="padding: 0px 0px 30px 25px;"|[[File:MB_19.png]] | ||
|} | |} | ||
| − | ====Back To | + | ====Back To Brand Management==== |
{| | {| | ||
| − | |style="padding: 10px 0px 15px 15px;"|Alternatively, you can edit brand values visible in '' ' | + | |style="padding: 10px 0px 15px 15px;"|Alternatively, you can edit brand values visible in '' 'Brand Management' '' tab by pressing them.<br /> |
| − | Choose/type desired value and confirm changes. | + | Choose/type in the desired value and confirm changes. |
|} | |} | ||
{| | {| | ||
Revision as of 17:13, 5 November 2014
Contents
|
About Multibrand For WHMCS
Article update is ongoing on this page, watch out for broken links and unclear descriptions!
We are sorry for the inconvenience caused.
| Multibrand For WHMCS will allow you to handle multiple brands on multiple websites while using a single WHMCS installation.
You will be able to customize your brand through modifying factors like client area template, logo, brand name, address and more. |
- Admin Area Features:
| ✔ User Friendly Management Of Multiple Brands |
| ✔ Easy Modification Of Existing Brands |
| ✔ Assign/Unassign Clients To Brands |
| ✔ Migrate Clients Between Brands |
| ✔ Assign/Unassign Multibranded Status To Clients |
| ✔ Assign Products To Brands |
| ✔ Assign Ticket Departments To Brands |
| ✔ Configure Payment Gateways For Each Brand Separately - PayPal And 2CheckOut (beta) |
| ✔ Display Active Clients, Invoices, Orders, Tickets And Services Associated To Brands |
| ✔ Quick Preview Of The Branded Client Area |
| ✔ Publish/Unpublish Brand On Click |
| ✔ Set Brand As Default - Automatic Assignment Of New Clients |
| ✔ Brand Reports - The List Of Clients, Invoices, Orders, Tickets And Services |
| ✔ Dynamic Brands Comparison Reports - Various Graph Types |
| ✔ Generate And Manage Email Templates For Brands |
- Client Area Features:
| ✔ Unbranded Clients Can Only Log Into The Default Brand |
| ✔ Branded Clients Can Only Log Into The Brand They Are Assigned To |
| ✔ Multibranded Clients Can Log Into All Existing Brands With The Same Access Details |
| ✔ Receive Branded Emails And Invoices |
| ✔ Access To Products, Invoices, Ticket Departments and Payment Gateways Assigned To The Brand |
| ✔ Displayed Client Area Template And Default Language Depend On The Brand |
- Brand Configuration:
| ✔ Brand URL Address |
| ✔ Brand Name |
| ✔ Company Name |
| ✔ Brand Logo |
| ✔ Brand Language |
| ✔ Brand Template |
| ✔ Brand Address |
| ✔ Brand Email |
| ✔ Default Brand For New Accounts |
| ✔ Brand Graph Color |
- General Info:
| ✔ Multi-Language Support |
| ✔ Supports WHMCS V5 and Later |
Installation
| This tutorial will show you how to successfully install and configure Multibrand For WHMCS. We will guide you step by step through the whole installation and configuration process. |
| 1. Log in to your client area and download Multibrand For WHMCS. |
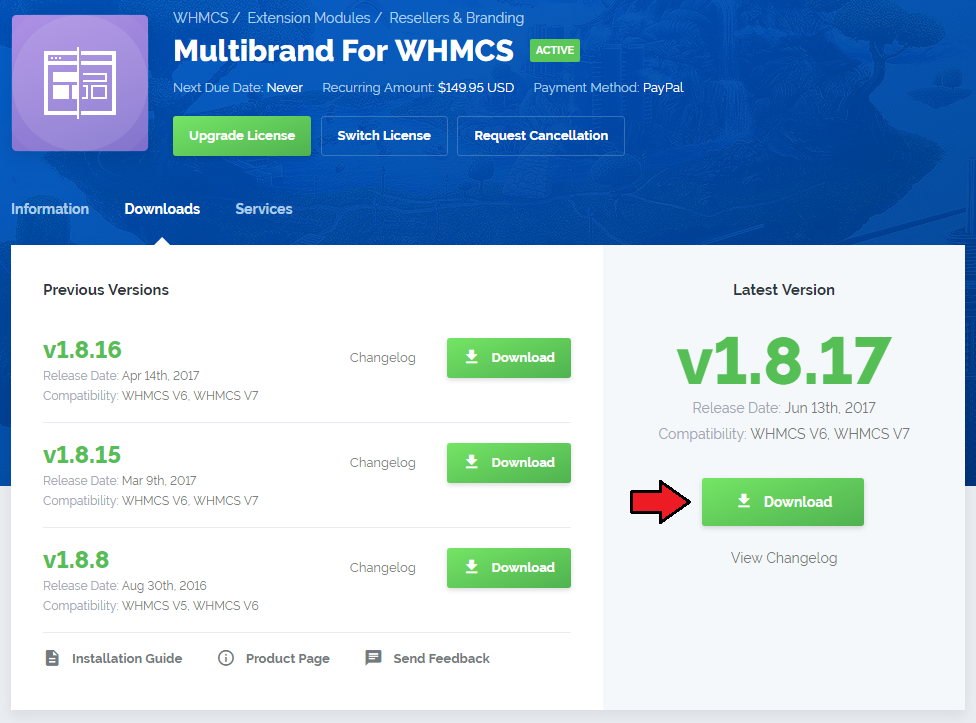
|
| 2. Upload and extract the module into the main WHMCS directory. Files in your WHMCS directory should look like this. |

|
| 3. When you install Multibrand for the first time you have to rename 'license_RENAME.php' file. File is located in 'modules/addons/MultibrandFunctionality/license_RENAME.php' . Rename it from 'license_RENAME.php' to 'license.php' . |
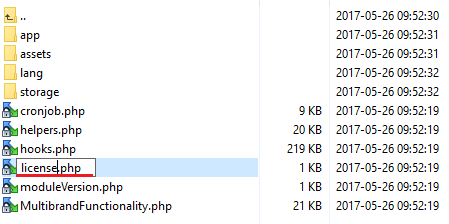
|
| 4. In order to configure your license key, you have to edit a previously renamed 'license.php' file. Enter your license key between quotation marks as presented on the following screen. You can find your license key in your client area → 'My Products' . |

|
| 5. Now you have to activate the module in your WHMCS system. Log in to your WHMCS admin area. Go to 'Setup' → 'Addon Modules' . Afterwards, find 'Multibrand' and press 'Activate' button. |
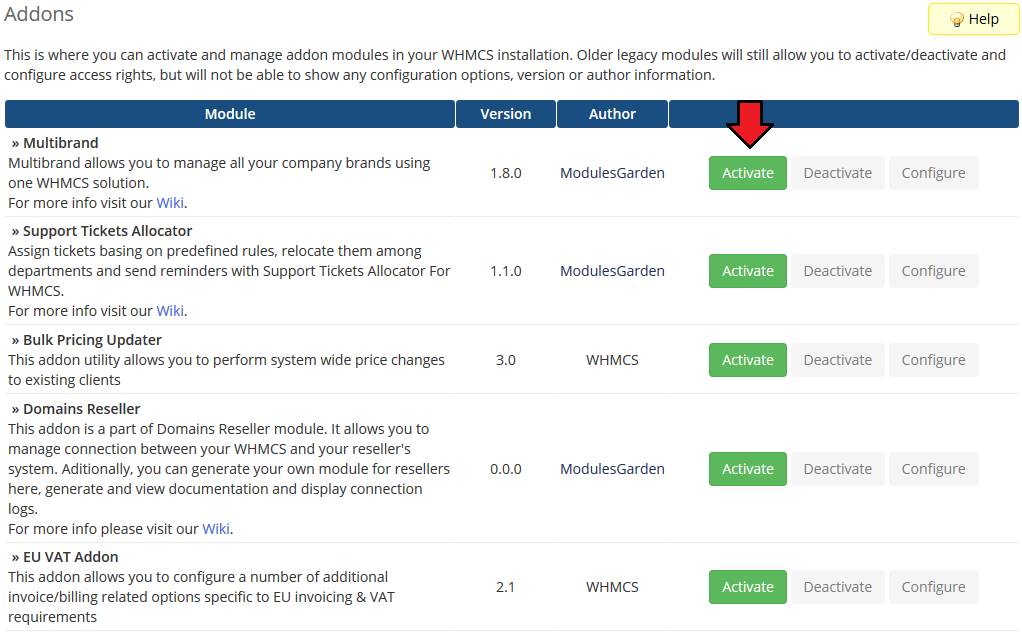
|
| 6. In the next step you need to permit access to this module. To do so click on 'Configure' button, tick 'Access Control' near required admin role groups and press 'Save Changes' . |
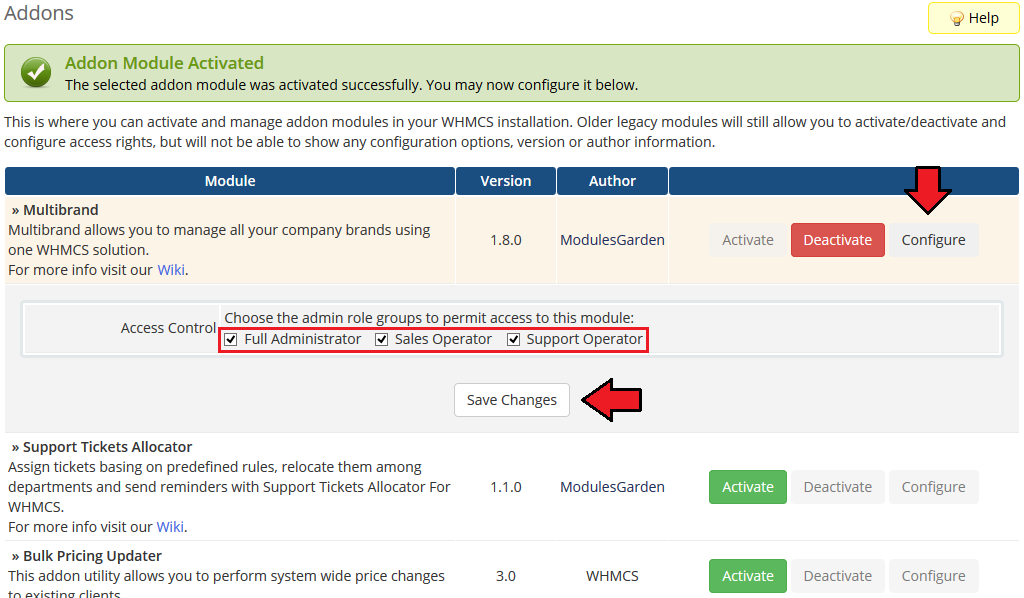
|
| 7. The last step is setting 'logos' folder as writable. Folder is located in 'you_whmcs/modules/addons/MultibrandFunctionality/storage/' . |
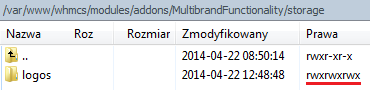
|
| 8. You have just successfully installed Multibrand For WHMCS! You can access your module in 'Addons' → 'Multibrand' . |
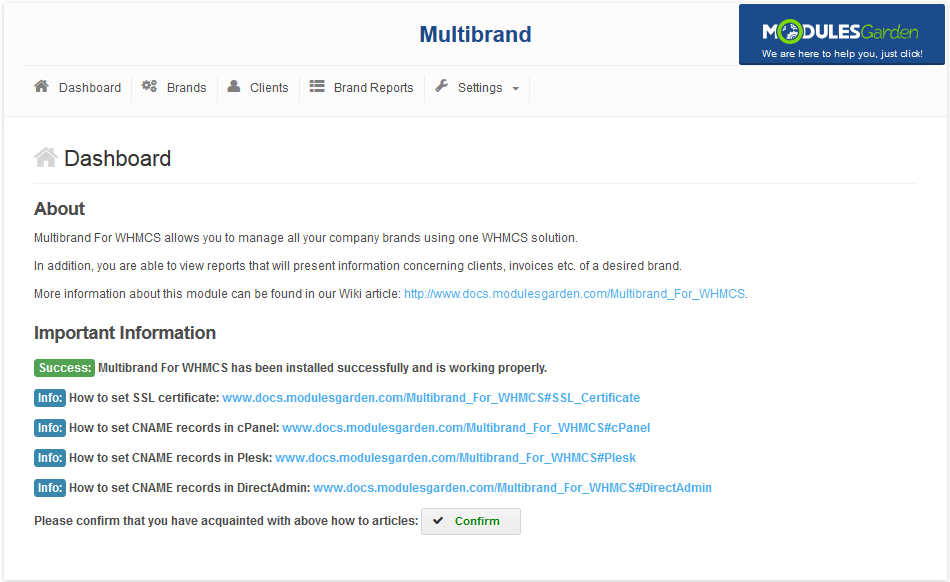
|
Configuration and Management
| In this section we will show you how to properly set up and use Multibrand For WHMCS. |
Dashboard
| Under 'Dashboard' you can find basic information about the module and current status of 'logos' folder. It is required to set up 'logos' folder as writable in order to upload logos of your brands. |
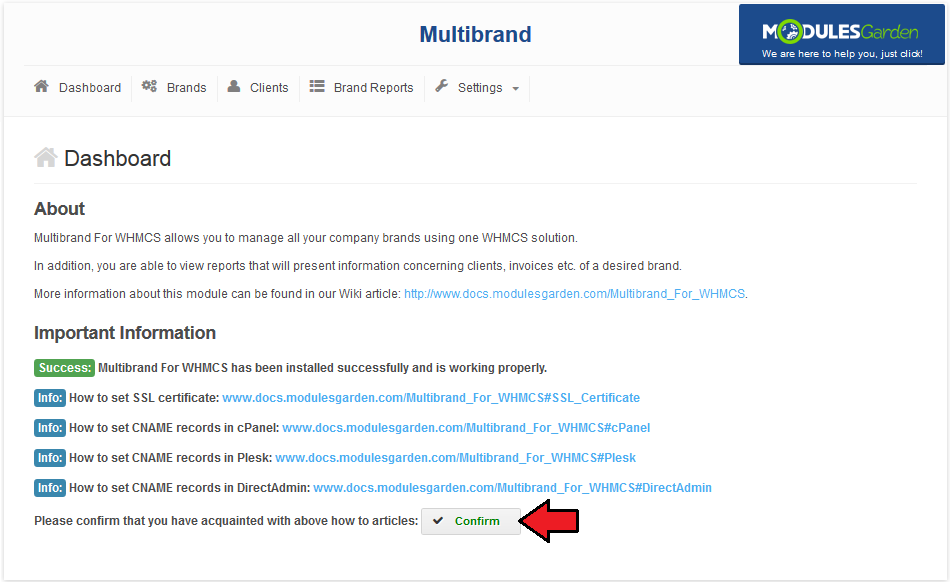
|
Brands Management
| 'Brands Management' tab allows you to create and manage your brands using a single instance of WHMCS solution. Important 1: Unbranded clients will be able to log into the main client area until you set up any brand as published. |
New Brand
| Let's start by creating a new brand. For that purpose go to 'Brands Management' tab and press 'Create New Brand' button. |
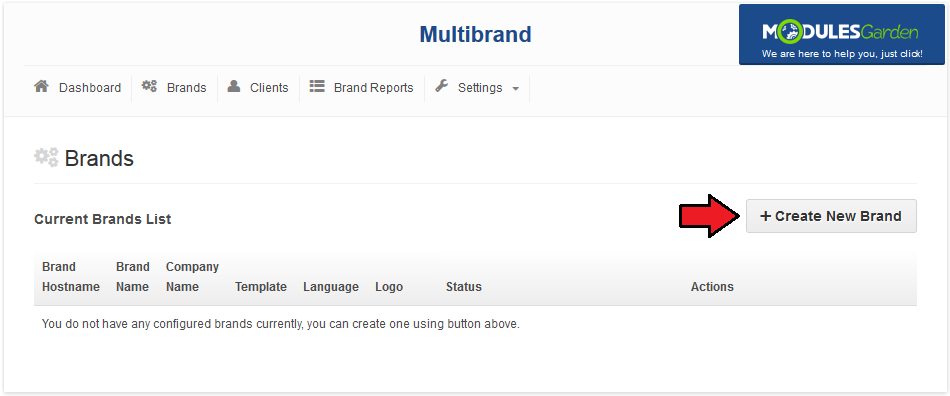
|
| Now, fill out 'Brand Base URL' , 'Brand Email' , 'Brand Name' , 'Company Name' and 'Address' with desired values. Values in 'Address' field will be used as a company address and will be displayed for example on created invoices. |
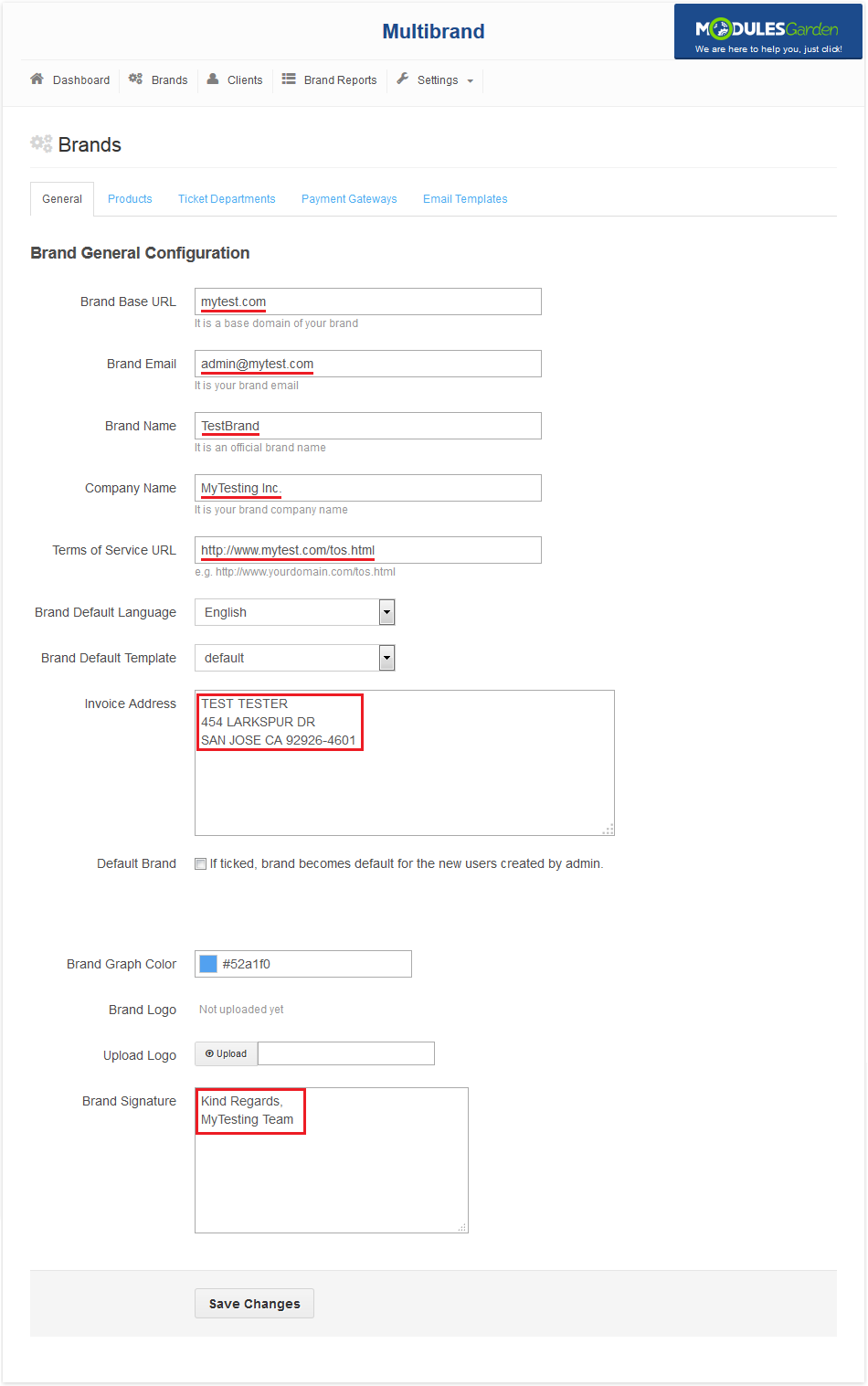
|
| Afterwards, select desired brand language, template and brand colour. Additionally, upload the logo which will be used in branded invoices, emails and client area. |
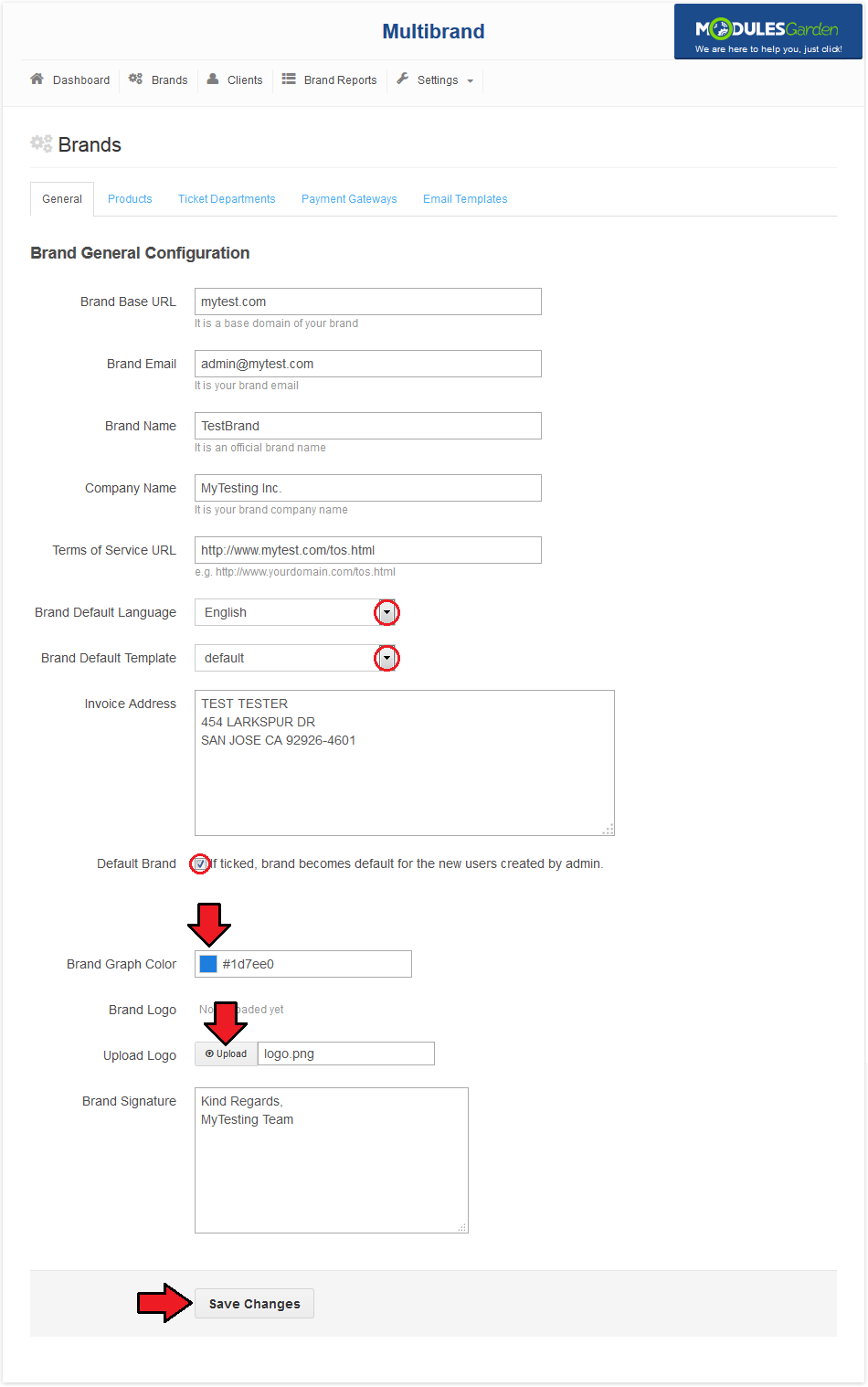
|
| The last step is setting up DNS record, which will point from branded domain towards your main domain used by WHMCS. To learn more about setting up CNAME records, proceed to Creating CNAME Records section. |
Management of Existing Brands
| To manage your brand, press 'Manage' button next to it as shown on the following screen. |
General
| General tab contains configuration of the brand. You can modify your brand at any time, simply alter wanted parameters and press 'Save Changes' . |
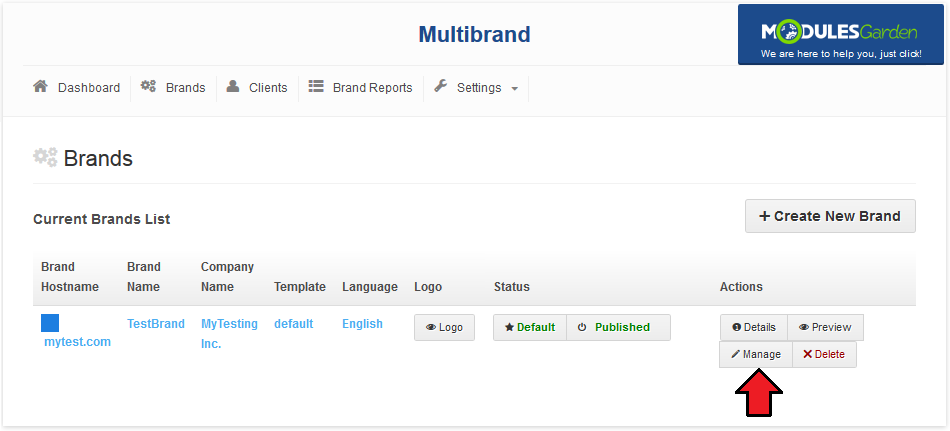
|
Products
| This tab allows you to assign products configured in your system to the brand. Note: Product can be assigned to multiple brands at the same time. |
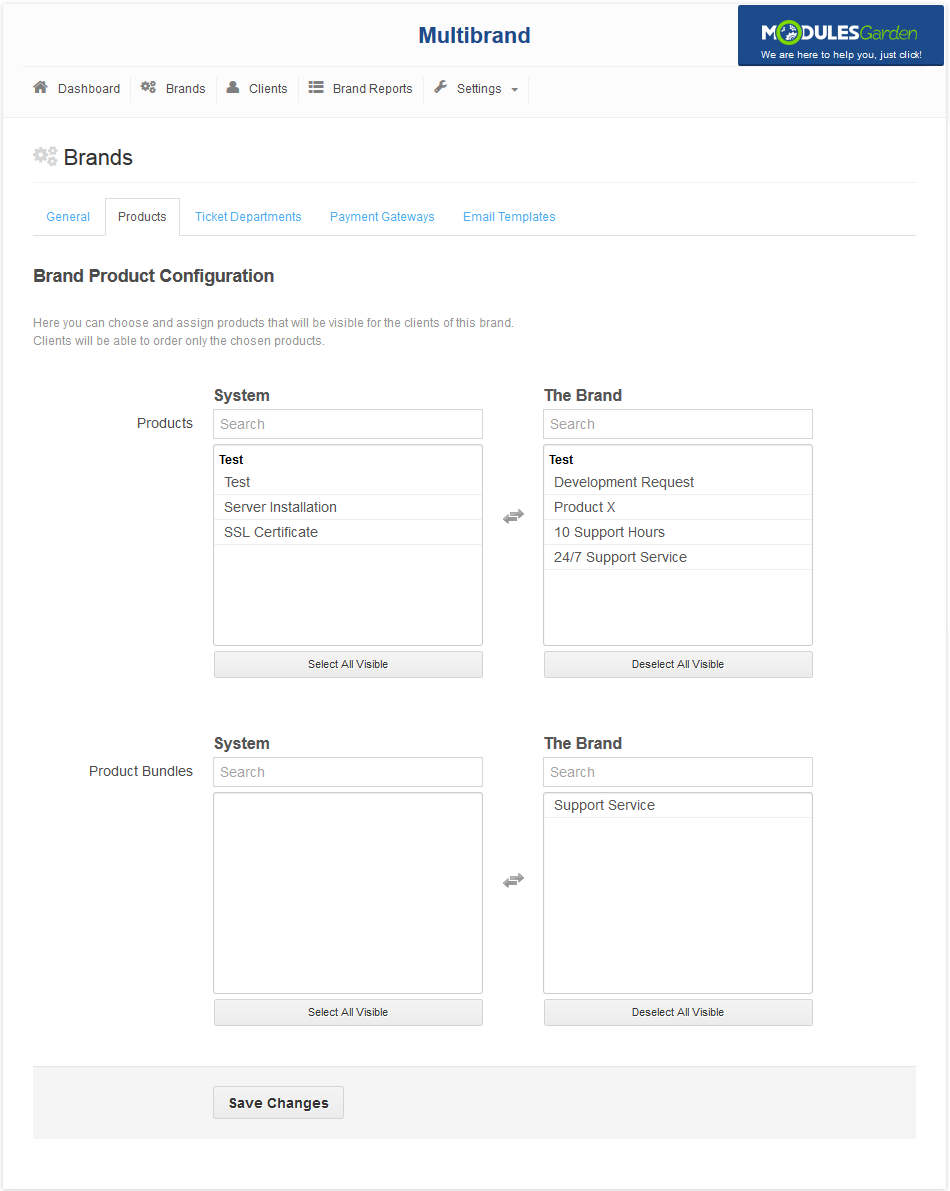
|
Ticket Department
| Here you can choose ticket departments available in the brand. |
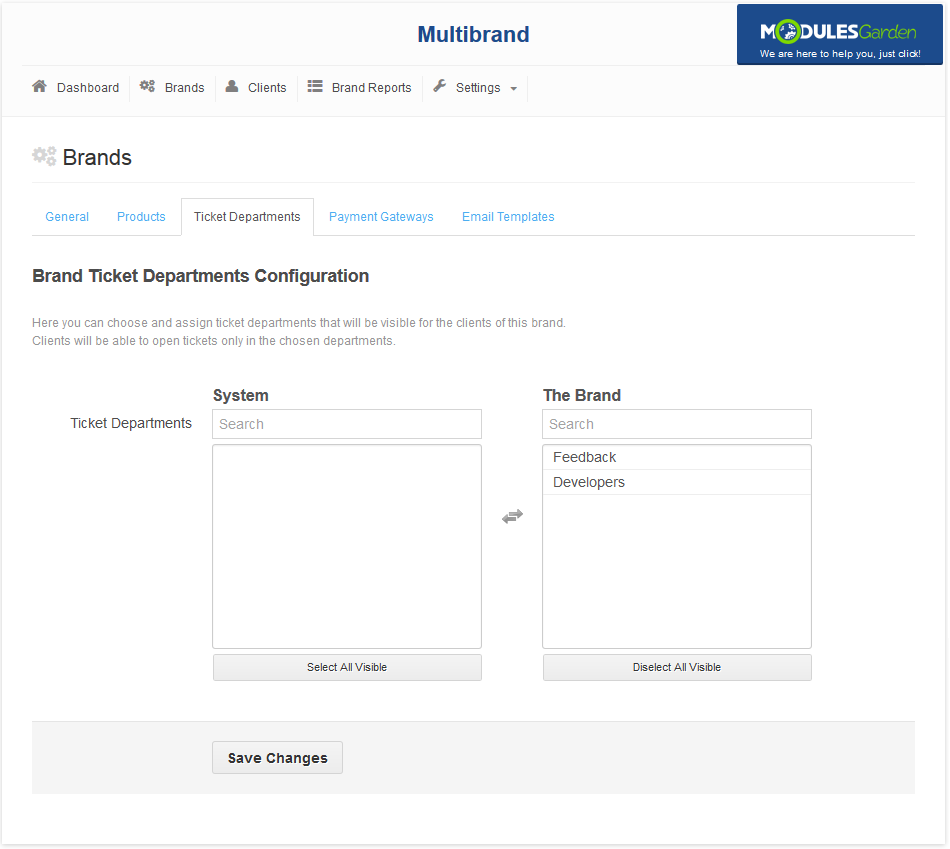
|
Client
| 'Client' tab allows you to assign unbranded clients to the brand. |
| File:MB 16.png |
Migrations
| While 'Client' enables you to brand unbranded clients, 'Migrations' allows you to move clients between brands. As you can see on the following screen, the brand to which a client is assigned is displayed next to their name. |
| File:MB 17.png |
Payment Gateway
| This tab allows you to configure payment gateway for the brand. To enable payment gateway, mark checkbox next to it, fill out required details and press 'Save Changes' . |
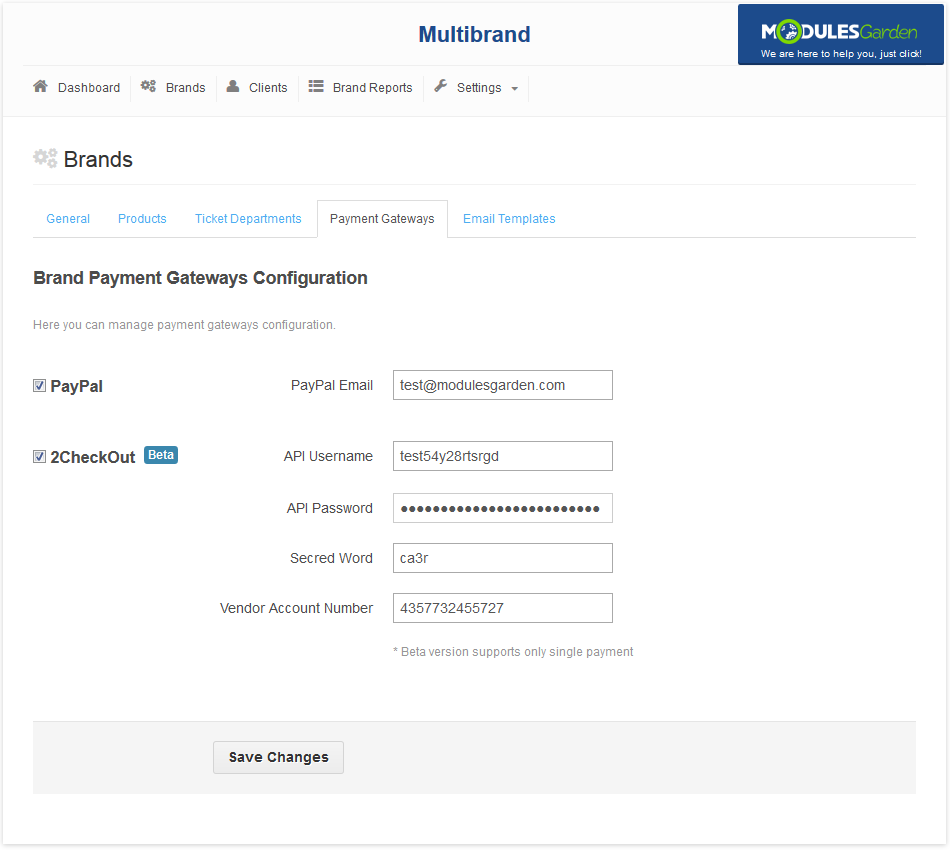
|
Email Templates
| Here you are able to generate email templates for the brand only. Check 'Create Brand Templates' and press 'Save Changes' to create them. |
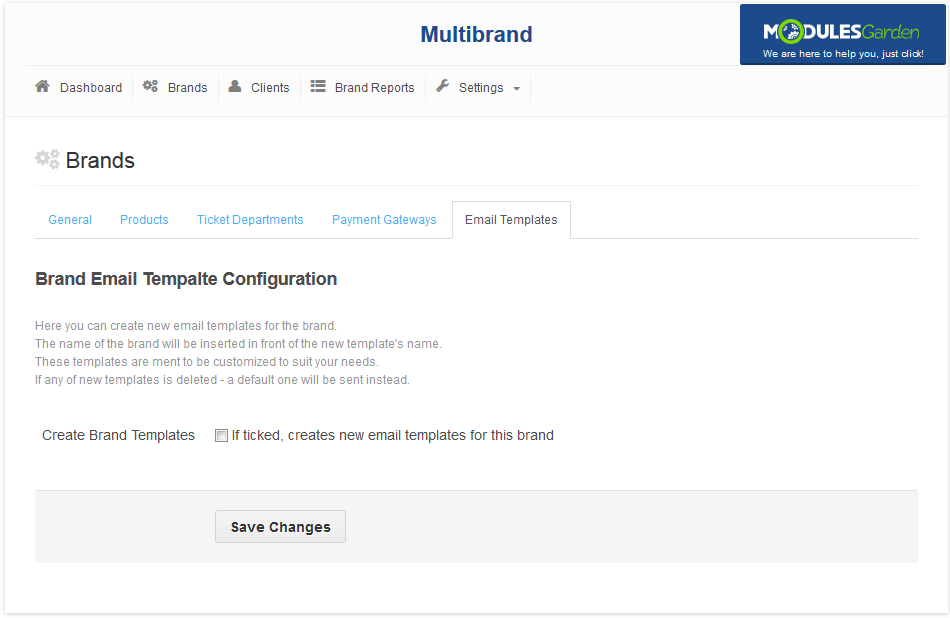
|
Back To Brand Management
| Alternatively, you can edit brand values visible in 'Brand Management' tab by pressing them. Choose/type in the desired value and confirm changes. |
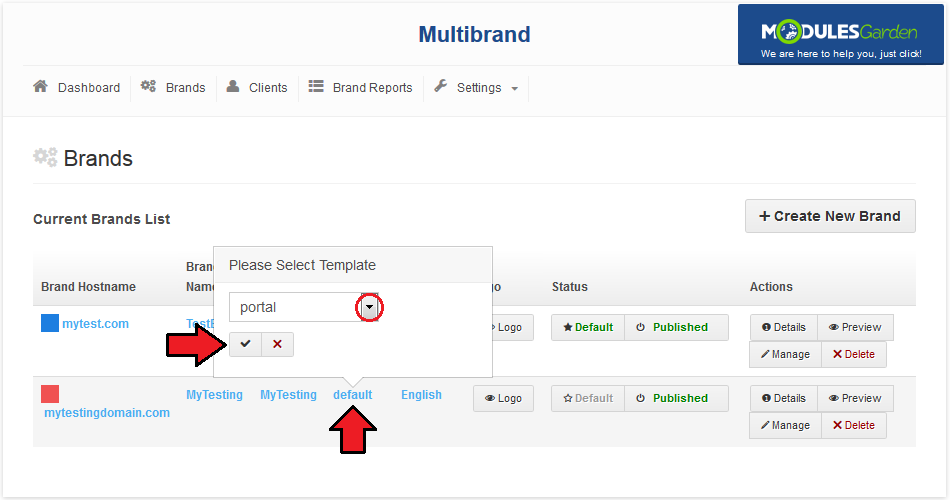
|
| Each brand can be disabled/enabled through pressing 'Published'/'Unpublished' (red) or set up as default through clicking on 'Default' (blue) button. Both of them are placed in 'Change Status' column as shown on the screen below. |
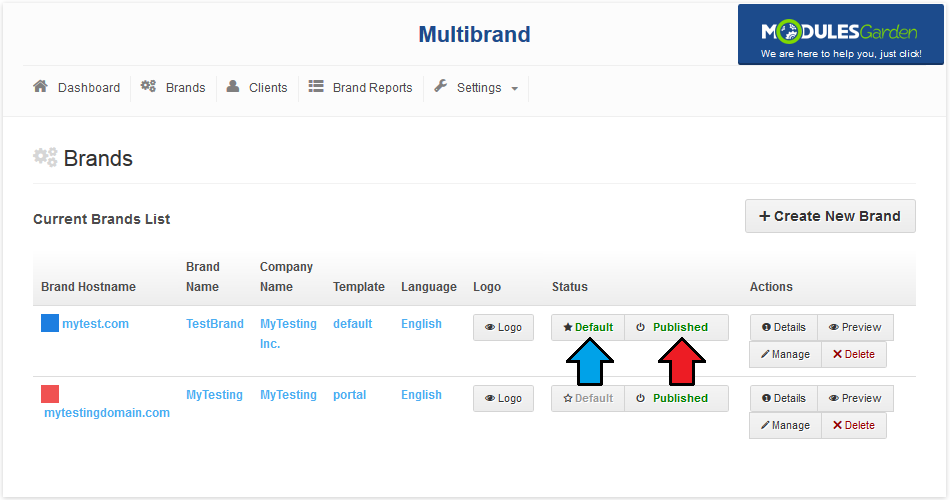
|
| In order to view the details of a brand, press 'Toggle Details' button next to the brand. Here you can find basic information about the brand as well as quick access links to the brand reports. |
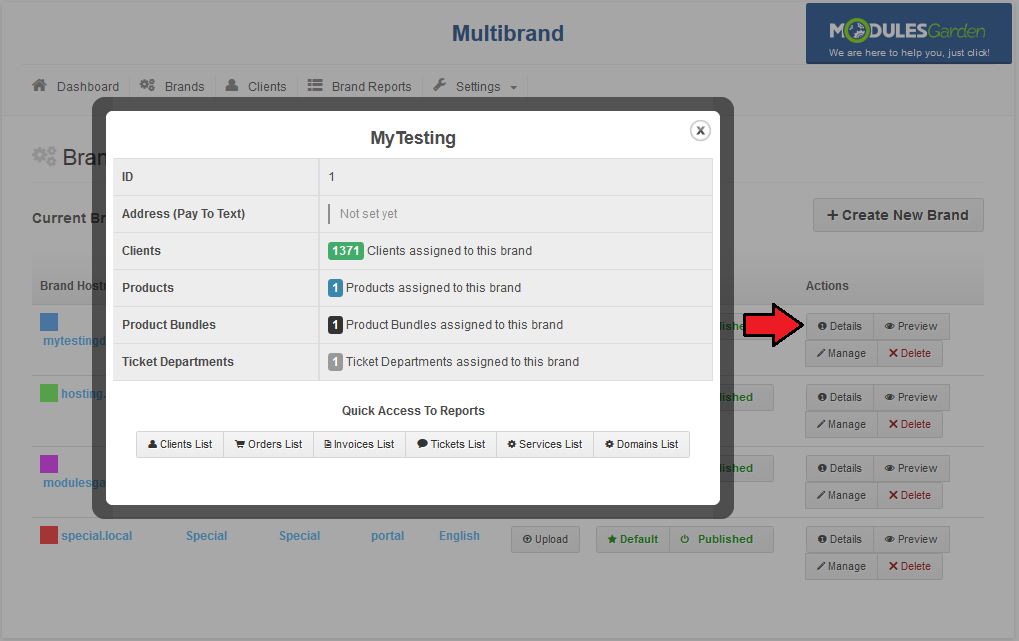
|
| You can also view the client area of the brand through pressing 'Preview' button. Client area should appear in a popup window as shown on the following screen. |
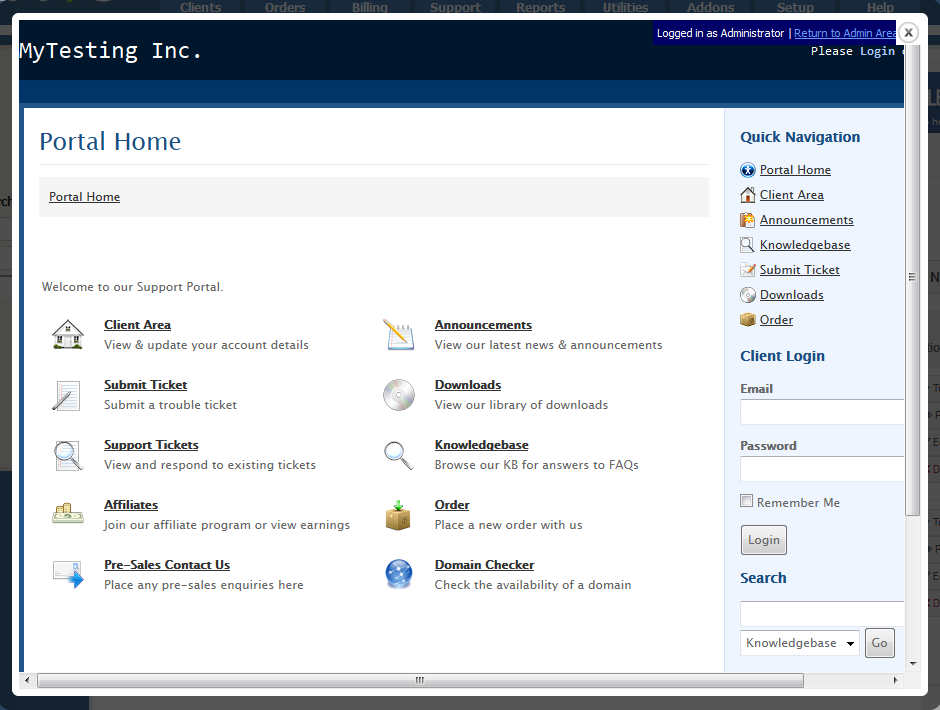
|
Brand Reports
| In 'Brand Reports' tab you can easily view reports concerning specified brand. You can check reports of clients, invoices, orders, tickets and services bounded to selected brand. |
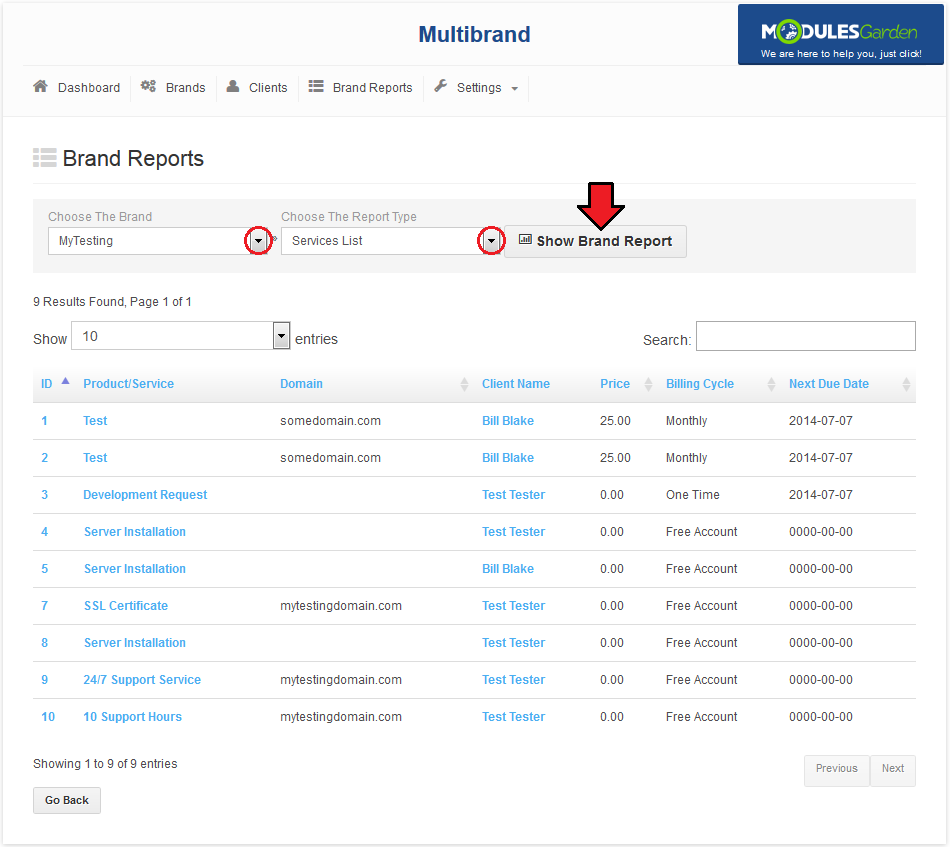
|
| In an addition to that, you can select the quantity of records per page, search specified record and order records by selected column. |
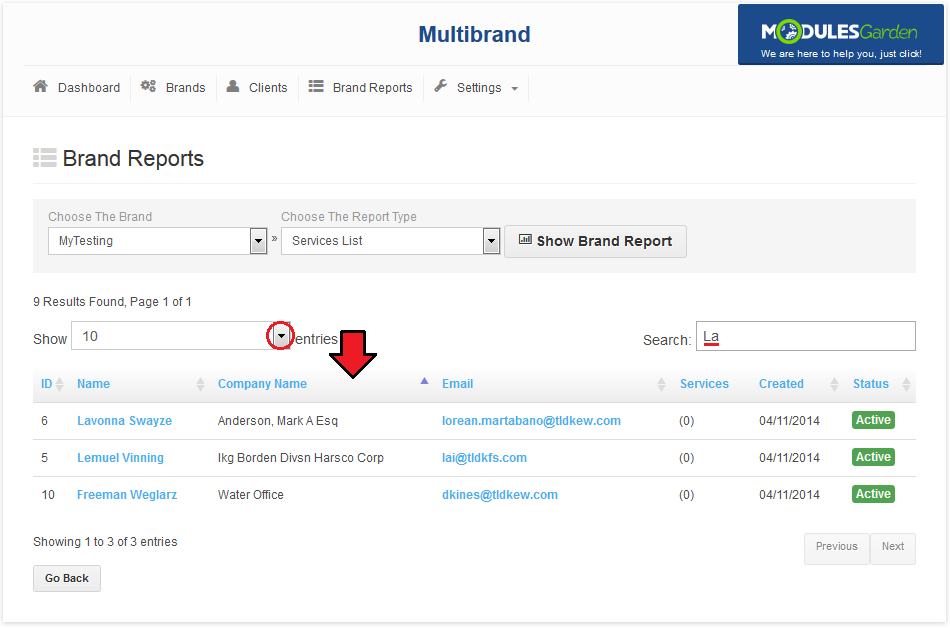
|
| You can also compare all your brands using tabs marked on the following screen. Here you can compare them by amount of clients, orders, services, tickets, invoices, domains and income using various graph types. |
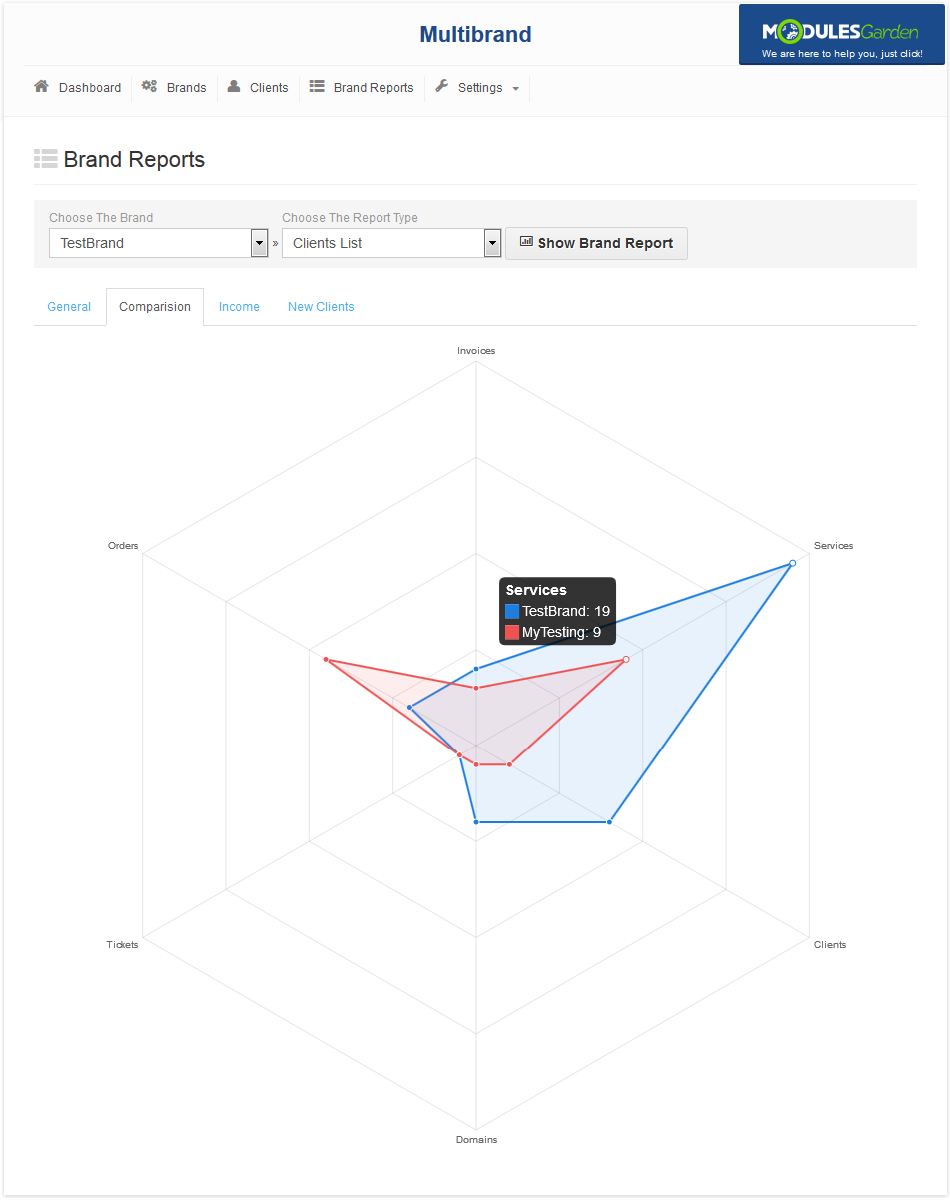
|
Membership In The Admin Area
| Multibrand For WHMCS makes management of WHMCS easier through introducing 'Brand Details' column. 'Brand Details' column inform you about membership of clients, invoices, tickets, orders or services. |
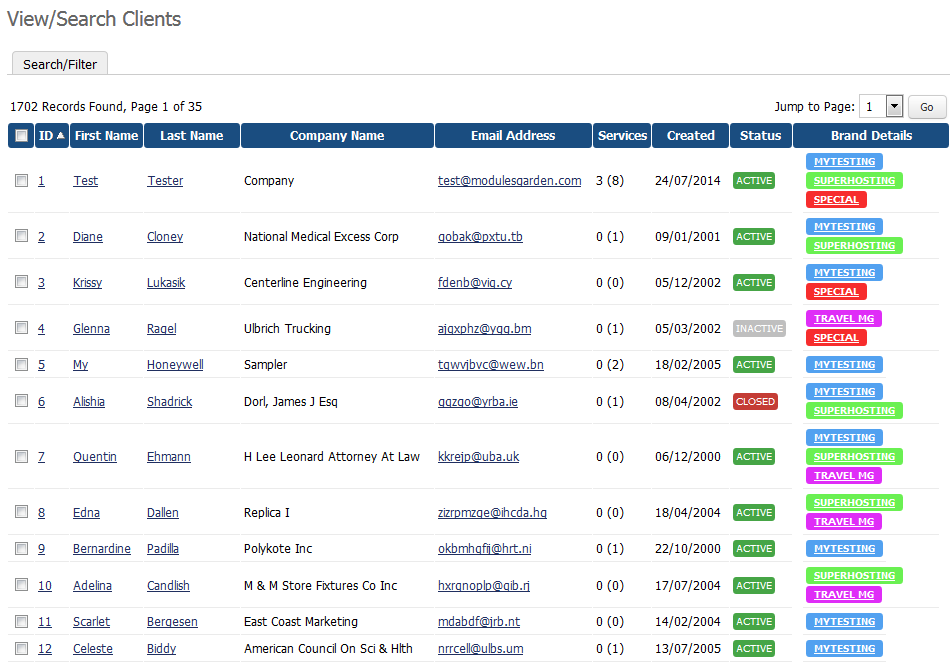
|
| At the order list it looks similar. Through pressing a brand name, you will be moved directly to a report page of that brand. |
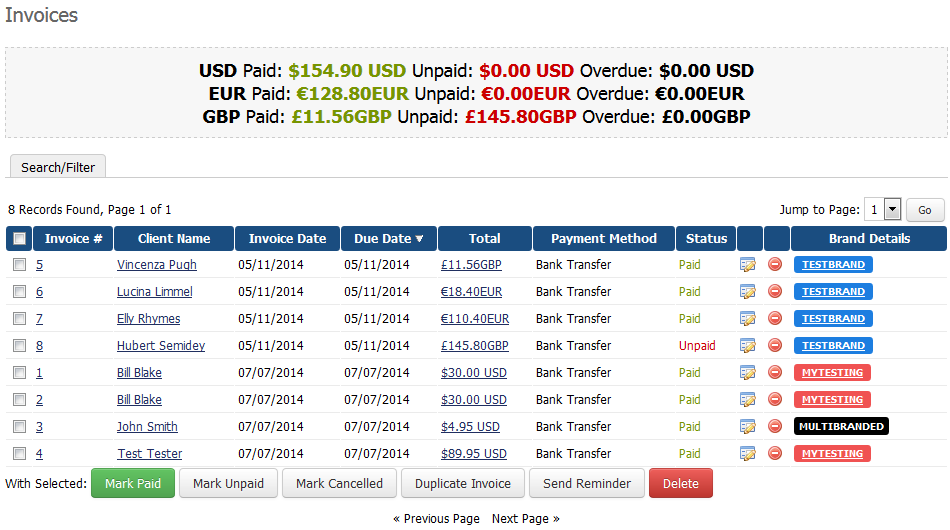
|
Branded Client Area
| Owing to Multibrand For WHMCS your clients can log into assigned client areas while all client areas are using one WHMCS solution. |
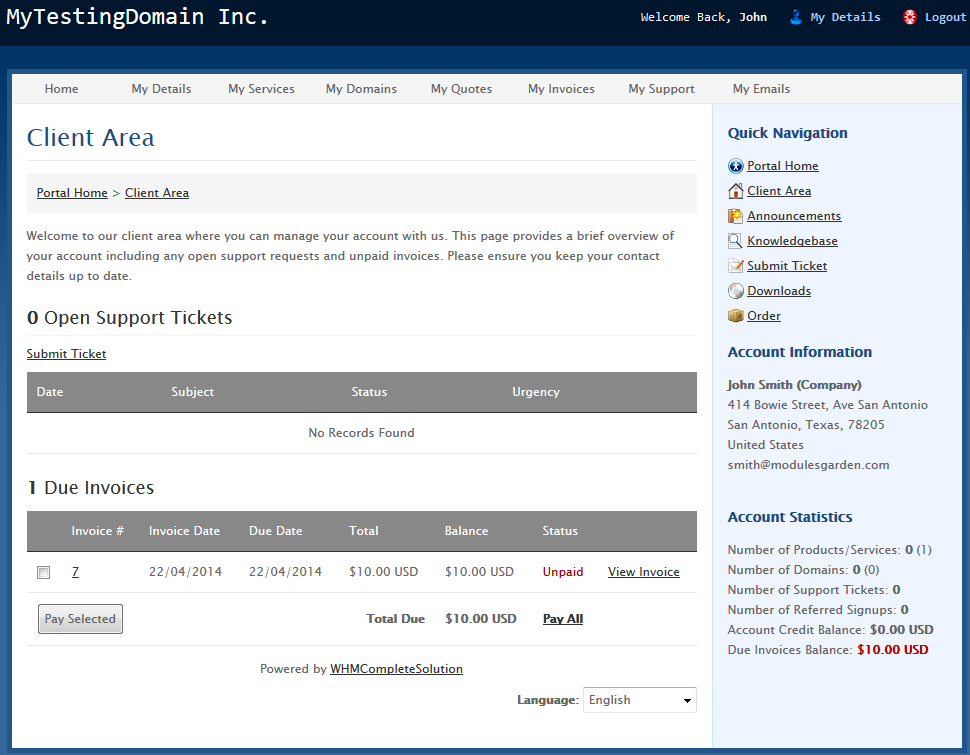
|
| On the following screen you can see invoices generated for a brand. |
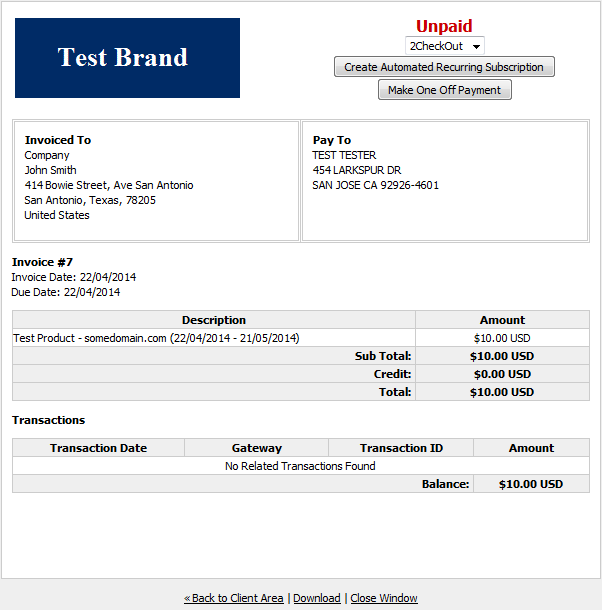
|
Branded Email Templates
| Settings of brand also apply to emails sent to clients. On the following screen you can see example order email. |
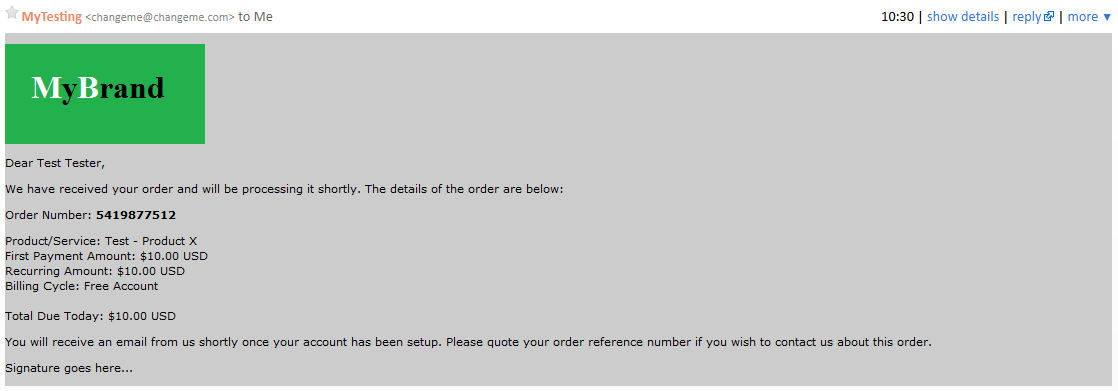
|
Creating CNAME Records
| In this section you will find guides on how to create CNAME record in popular control panels. For sample where your branded domain is reseller.com and domain with your WHMCS is whmcs.domain.com, your CNAME will be 'www.reseller.com. CNAME whmcs.domain.com.'. |
cPanel
| 1. Log into your cPanel panel. |
| 2. Press 'Simple DNS Zone Editor' under 'Domains' section. |
| 3. Select from the menu the domain you wish to manage. Note: This step is required only if you won more than one domain. |
| 4. Fill in 'Name' and 'CNAME' record and press 'Add CNAME Record' . Note: To define record's TTL, use you have to use 'Simple DNS Zone Editor'. |
DirectAdmin
| 1. Log into your DirectAdmin panel. |
| COMING SOON! |
Plesk
| 1. Log into your Plesk panel. |
| 2. Press 'Domains' under 'Hosting Services' section. |
| 4. Find the domain to be edited, and click on the corresponding Control Panel link. Afterwards, proceed to 'Websites & Domains' tab and press 'DNS Settings' . |
| 4. Find the domain to be edited, and click on the corresponding Control Panel link. Afterwards, proceed to 'Websites & Domains' tab and press 'DNS Settings' . |
| 5. Add a new record or edit an existing one. |
| 6. Now, change the record type to 'CNAME' and fill in both 'Domain name' and 'Canonical name' . Finish by pressing 'Ok' . |
Multibranded Clients
| You can set up a client as 'Multibranded' , this status allows clients to log into all brands. To benefit from this, you need to set up a client custom field. |
| 1. Proceed to 'Setup' → 'Custom Client Fields' . |
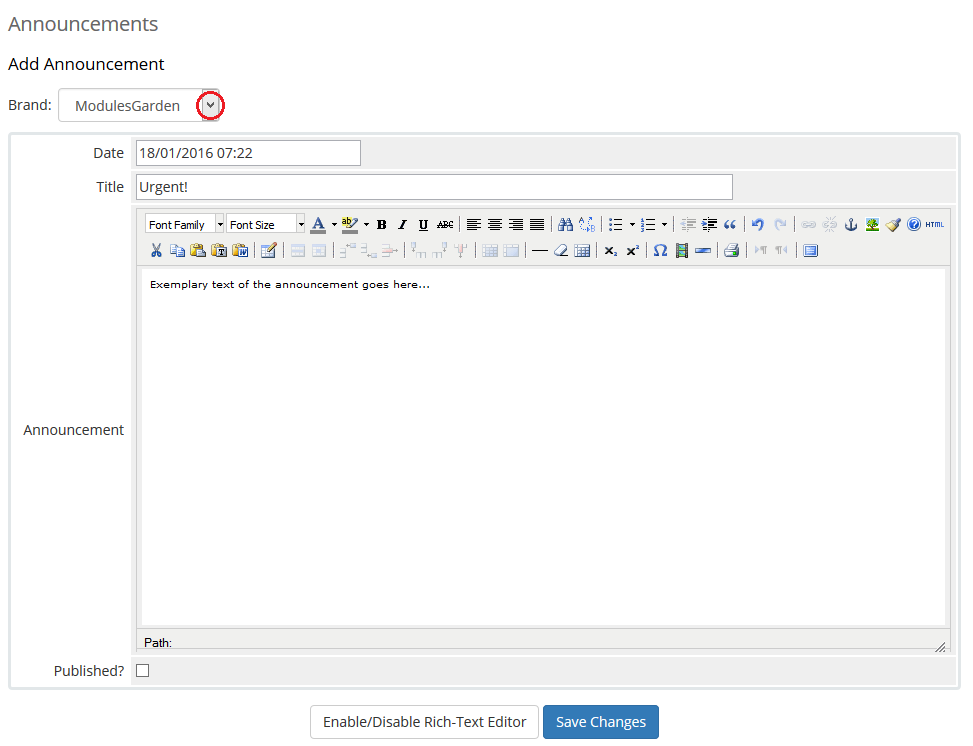
|
| 2. Fill 'MultiBranded' into 'Field Name' , choose 'Tick Box' field type and mark 'Admin Only' . Afterwards, press 'Save Changes' . |
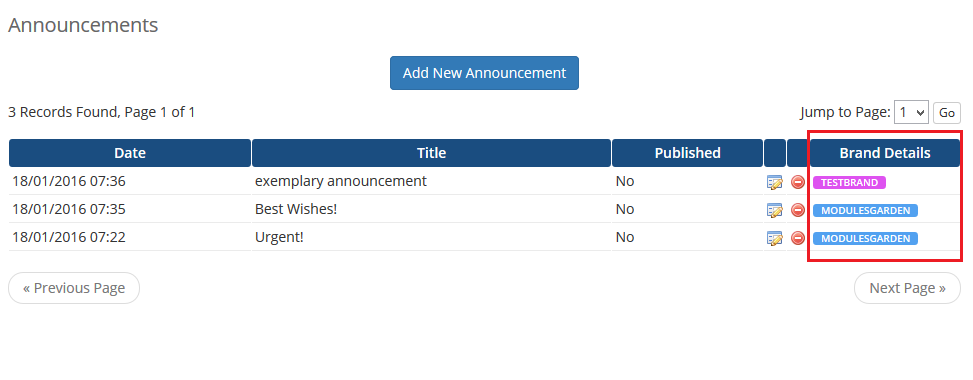
|
Setting A Client As Multibranded
| Now, to allow a client to log into all brands follow this steps. Proceed to client's profile → 'Profile' , mark 'MultiBranded' and press 'Save Changes' . |
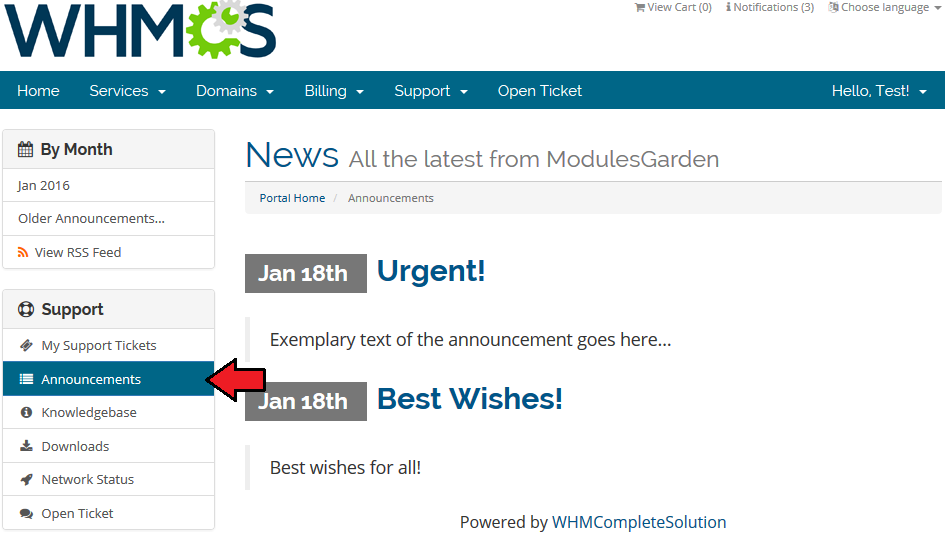
|
| Now, go to management of a brand to which the client is assigned → 'Clients' tab. Afterwards, remove the client from the brand through pressing on him and saving changes. |
Tips
| 1. The logo image is usually hard coded into the WHMCS template files. In order to use logo file provided at the 'Multibrand For WHMCS' module, find proper line at the template file and replace it with '{$logo}' variable. |
Common Problems
| 1. When you have problems with connection, check whether your SELinux or firewall does not block ports. |
2. Using 'Login as Client' functionality returns:
The page isn't redirecting properly Solution: This issue will be solved in the next version of module. |
| 3. If your CNAME record is not working, remember that first domain name in CNAME record should be branded domain. The second one is the domain on which you have your WHMCS. The redirection goes from the first domain to the second. |
| 4. If your branded domain or WHMCS domain are using SSL connection, both of them need to have the same certificate. If both of them are using the same domain, you will need a wildcard certificate. |