Multibrand 1.X For WHMCS
(Created page with "<h4 style="color: #ff0000; font-weight:bold; text-align:center;">Multibrand For WHMCS page is coming soon!</h4>") |
|||
| Line 1: | Line 1: | ||
| − | <h4 style="color: #ff0000; font-weight:bold; text-align:center;">Multibrand For WHMCS | + | <meta name="keywords" content="multibrand for whmcs, multibrand configuration, whmcs multibrand management, whmcs multibrand installation, whmcs multibrand common problems, about whmcs multibrand, whmcs multibrand documentation, whmcs multibrand faq, whmcs multibrand help, whmcs multibrand guide, whmcs multibrand wiki, whmcs multibrand tutorial, whmcs multibrand tips, whmcs multibrand wiki"></meta> |
| + | <meta name="description" content="ModulesGarden Wiki Contains All The Information You Need About The Multibrand For WHMCS Module."></meta> | ||
| + | |||
| + | =About [http://www.modulesgarden.com/products/whmcs/multibrand/features Multibrand For WHMCS]= | ||
| + | <h4 style="color: #ff0000; font-weight:bold; text-align:center;">Article update is ongoing on this page, watch out for broken links and unclear descriptions!<br /> | ||
| + | We are sorry for the inconveniences.</h4> | ||
| + | {| | ||
| + | |style="padding: 10px 0px 10px 0px;"|'''Multibrand For WHMCS''' | ||
| + | |} | ||
| + | |||
| + | *'''Admin Area Features:''' | ||
| + | {| | ||
| + | |style="padding: 10px 0px 0px 30px;"|✔ User Friendly Management Of Multiple Brands | ||
| + | |} | ||
| + | {| | ||
| + | |style="padding: 0px 0px 0px 30px;"|✔ Easy Modification Of Existing Brands | ||
| + | |} | ||
| + | {| | ||
| + | |style="padding: 0px 0px 0px 30px;"|✔ Display Active Clients, Invoices, Orders, Tickets And Services Associated To The Brand | ||
| + | |} | ||
| + | {| | ||
| + | |style="padding: 0px 0px 0px 30px;"|✔ Preview Of Branded Client Area | ||
| + | |} | ||
| + | {| | ||
| + | |style="padding: 0px 0px 0px 30px;"|✔ Brand Reports - List Of Clients, Invoices, Orders, Tickets And Services | ||
| + | |} | ||
| + | {| | ||
| + | |style="padding: 0px 0px 0px 30px;"|✔ Publish/Unpublish Brand | ||
| + | |} | ||
| + | {| | ||
| + | |style="padding: 0px 0px 10px 30px;"|✔ Define Default Brand Of Client Account Created By Administrator | ||
| + | |} | ||
| + | *'''Client Area Features:''' | ||
| + | {| | ||
| + | |style="padding: 10px 0px 0px 30px;"|✔ Log In From Different URLs Into Different Brands Dependant On Purchased Product | ||
| + | |} | ||
| + | {| | ||
| + | |style="padding: 0px 0px 10px 30px;"|✔ Receive Branded Emails And Invoices | ||
| + | |} | ||
| + | *'''Brand Configuration:''' | ||
| + | {| | ||
| + | |style="padding: 10px 0px 0px 30px;"|✔ Brand URL Address | ||
| + | |} | ||
| + | {| | ||
| + | |style="padding: 0px 0px 0px 30px;"|✔ Brand Name | ||
| + | |} | ||
| + | {| | ||
| + | |style="padding: 0px 0px 0px 30px;"|✔ Company Name | ||
| + | |} | ||
| + | {| | ||
| + | |style="padding: 0px 0px 0px 30px;"|✔ Brand Logo | ||
| + | |} | ||
| + | {| | ||
| + | |style="padding: 0px 0px 0px 30px;"|✔ Brand Language | ||
| + | |} | ||
| + | {| | ||
| + | |style="padding: 0px 0px 0px 30px;"|✔ Brand Template | ||
| + | |} | ||
| + | {| | ||
| + | |style="padding: 0px 0px 0px 30px;"|✔ Brand Address | ||
| + | |} | ||
| + | {| | ||
| + | |style="padding: 0px 0px 10px 30px;"|✔ Default Brand For New Accounts | ||
| + | |} | ||
| + | *'''Additionally:''' | ||
| + | {| | ||
| + | |style="padding: 10px 0px 0px 30px;"|✔ Multi-Language Support | ||
| + | |} | ||
| + | {| | ||
| + | |style="padding: 0px 0px 30px 30px;"|✔ Supports WHMCS V5 and Later | ||
| + | |} | ||
| + | |||
| + | =Installation= | ||
| + | {| | ||
| + | |style="padding: 10px 0px 0px 15px;"|'''This tutorial will show you how to successfully install and configure Multibrand For WHMCS.''' <br /> | ||
| + | We will guide you step by step through the whole installation and configuration process. | ||
| + | |} | ||
| + | {| | ||
| + | |style="padding: 20px 0px 20px 15px;"|'''1. Log in to your client area and download Multibrand For WHMCS.''' | ||
| + | |} | ||
| + | {| | ||
| + | |style="padding: 0px 0px 20px 25px;"|[[File:MB_1.png]] | ||
| + | |} | ||
| + | {| | ||
| + | |style="padding: 0px 0px 15px 15px;"|'''2. Upload and extract the module into the main WHMCS directory.'''<br /> | ||
| + | Files in your WHMCS directory should look like this. | ||
| + | |} | ||
| + | {| | ||
| + | |style="padding: 0px 0px 20px 25px;"|[[File:MB_2.png]] | ||
| + | |} | ||
| + | {| | ||
| + | |style="padding: 0px 0px 15px 15px;"|'''3. When you install Multibrand for the first time you have to rename '' 'license_RENAME.php' '' file.'''<br /> | ||
| + | File is located at '' 'modules/addons/MultibrandFunctionality/license_RENAME.php' '' . Rename it from '' 'license_RENAME.php' '' to '' 'license.php' '' . | ||
| + | |} | ||
| + | {| | ||
| + | |style="padding: 0px 0px 20px 25px;"|[[File:MB_3.png]] | ||
| + | |} | ||
| + | {| | ||
| + | |style="padding: 0px 0px 15px 15px;"|'''4. In order to configure your license key, you have to edit a previously renamed '' 'license.php' '' file.'''<br /> | ||
| + | Enter your license key between quotation marks as presented on the following screen. You can find your license key at your client area'' → 'My Products' ''. | ||
| + | |} | ||
| + | {| | ||
| + | |style="padding: 0px 0px 20px 25px;"|[[File:MB_4.png]] | ||
| + | |} | ||
| + | {| | ||
| + | |style="padding: 0px 0px 15px 15px;"|'''5. Now you have to activate the module in your WHMCS system.'''<br /> | ||
| + | Log in to your WHMCS admin area. Go to the '' 'Setup' '' → '' 'Addon Modules' ''. Afterwards, find '' 'Multibrand' '' and press '' 'Activate' '' button. | ||
| + | |} | ||
| + | {| | ||
| + | |style="padding: 0px 0px 20px 25px;"|[[File:MB_5.png]] | ||
| + | |} | ||
| + | {| | ||
| + | |style="padding: 0px 0px 15px 15px;"|'''6. In the next step you need to permit access to this module.'''<br /> | ||
| + | To do so click on '' 'Configure' '' button, tick '' 'Access Control' '' near required admin role groups and press '' 'Save Changes' ''. | ||
| + | |} | ||
| + | {| | ||
| + | |style="padding: 0px 0px 20px 25px;"|[[File:MB_6.png]] | ||
| + | |} | ||
| + | {| | ||
| + | |style="padding: 0px 0px 15px 15px;"|'''7. Last step is setting '' 'logos' '' folder as writeable.'''<br /> | ||
| + | Folder is located at the '' 'you_whmcs/modules/addons/MultibrandFunctionality/storage/' ''. | ||
| + | |} | ||
| + | {| | ||
| + | |style="padding: 0px 0px 20px 25px;"|[[File:MB_7.png]] | ||
| + | |} | ||
| + | {| | ||
| + | |style="padding: 0px 0px 15px 15px;"|'''8. You have just successfully installed Multibrand For WHMCS!'''<br /> | ||
| + | You can access your module at the '' 'Addons' '' → '' 'Multibrand' ''. | ||
| + | |} | ||
| + | {| | ||
| + | |style="padding: 0px 0px 30px 25px;"|[[File:MB_8.png]] | ||
| + | |} | ||
| + | |||
| + | =Configuration and Management= | ||
| + | {| | ||
| + | |style="padding: 10px 0px 30px 15px;"|'''At this section we will show you how to properly set up and use a Multibrand For WHMCS.''' | ||
| + | |} | ||
| + | ==Dashboard== | ||
| + | {| | ||
| + | |style="padding: 10px 0px 15px 15px;"|Under '' 'Dashboard' '' you can find basic information about the module and current status of '' 'logos' '' folder.<br /> | ||
| + | It is required to set up '' 'logos' '' folder as writable in order to upload logos of your brands. | ||
| + | |} | ||
| + | {| | ||
| + | |style="padding: 0px 0px 30px 25px;"|[[File:MB_9.png]] | ||
| + | |} | ||
| + | |||
| + | ==Brands Management== | ||
| + | {| | ||
| + | |style="padding: 10px 0px 30px 15px;"|'' 'Brands Management' '' tab allows you to create and manage your brands on a single instance of WHMCS solution. | ||
| + | |} | ||
| + | ===New Brand=== | ||
| + | {| | ||
| + | |style="padding: 10px 0px 20px 15px;"|Let's start by creating a new brand. For that purpose go to the '' 'Brands Management' '' tab and press '' 'Create New Brand' '' button. | ||
| + | |} | ||
| + | {| | ||
| + | |style="padding: 0px 0px 20px 25px;"|[[File:MB_10.png]] | ||
| + | |} | ||
| + | {| | ||
| + | |style="padding: 0px 0px 15px 15px;"|Now, fill '' 'Brand Base URL' '', '' 'Brand Name' '', '' 'Company Name' '' and '' 'Address' '' with desired values.<br /> | ||
| + | Values at the '' 'Address' '' field will be used as a company address and displayed at e.g. created invoices. | ||
| + | |} | ||
| + | {| | ||
| + | |style="padding: 0px 0px 20px 25px;"|[[File:MB_11.png]] | ||
| + | |} | ||
| + | {| | ||
| + | |style="padding: 0px 0px 15px 15px;"|Afterwards, select desired brand language and template.<br /> | ||
| + | Additionally, upload logo which will be used at the branded invoices at the client area and branded emails.<br /> | ||
| + | Finish through deciding whether to set this brand as default for new users created by administrator and press '' 'Save Changes' ''. | ||
| + | |} | ||
| + | {| | ||
| + | |style="padding: 0px 0px 30px 25px;"|[[File:MB_12.png]] | ||
| + | |} | ||
| + | |||
| + | ===Management of Existing Brands=== | ||
| + | {| | ||
| + | |style="padding: 10px 0px 15px 15px;"|All parameters of previously created brand can be altered.<br /> | ||
| + | Simply, press '' 'Edit' '' button, alter desired values and click on '' 'Save Changes' '' button. | ||
| + | |} | ||
| + | {| | ||
| + | |style="padding: 0px 0px 20px 25px;"|[[File:MB_13.png]] | ||
| + | |} | ||
| + | {| | ||
| + | |style="padding: 0px 0px 15px 15px;"|Alternatively, you can edit brand values visible at the '' 'Brands Management' '' tab by pressing on them.<br /> | ||
| + | Choose/type desired value and confirm changes. | ||
| + | |} | ||
| + | {| | ||
| + | |style="padding: 0px 0px 20px 25px;"|[[File:MB_14.png]] | ||
| + | |} | ||
| + | {| | ||
| + | |style="padding: 0px 0px 20px 15px;"|Each brand can be disabled through pressing '' 'Published' '' at the '' 'Change Status' '' column as shown on the screen below. | ||
| + | |} | ||
| + | {| | ||
| + | |style="padding: 0px 0px 20px 25px;"|[[File:MB_15.png]] | ||
| + | |} | ||
| + | {| | ||
| + | |style="padding: 0px 0px 15px 15px;"|In order to view more details of brand, press '' 'Toggle Details' '' button next to a brand.<br /> | ||
| + | Here you can find ID of a brand, provided address and check whether this brand is set up as a default for new accounts. | ||
| + | |} | ||
| + | {| | ||
| + | |style="padding: 0px 0px 20px 25px;"|[[File:MB_16.png]] | ||
| + | |} | ||
| + | {| | ||
| + | |style="padding: 0px 0px 15px 15px;"|You can also access the client area of a brand through pressing a '' 'Preview' '' button.<br /> | ||
| + | Client area should appear in a popup window as shown on the following screen.<br /> | ||
| + | You can easily log into/register client account via this popup window. | ||
| + | |} | ||
| + | {| | ||
| + | |style="padding: 0px 0px 30px 25px;"|[[File:MB_17.png]] | ||
| + | |} | ||
| + | |||
| + | ===Brand Reports=== | ||
| + | {| | ||
| + | |style="padding: 10px 0px 15px 15px;"|At the '' 'Brand Reports' '' tab you can easily view reports concerning specified brand.<br /> | ||
| + | You can check reports of clients, invoices, orders, tickets and services bounded to selected brand. | ||
| + | |} | ||
| + | {| | ||
| + | |style="padding: 0px 0px 20px 25px;"|[[File:MB_18.png]] | ||
| + | |} | ||
| + | {| | ||
| + | |style="padding: 0px 0px 20px 15px;"|In an addition to that, you can select quantity of records per page, search specified record and order records by selected column. | ||
| + | |} | ||
| + | {| | ||
| + | |style="padding: 0px 0px 30px 25px;"|[[File:MB_19.png]] | ||
| + | |} | ||
| + | ===Membership At The Admin Area=== | ||
| + | {| | ||
| + | |style="padding: 10px 0px 15px 15px;"|Multibrand For WHMCS makes management of WHMCS easier through introducing '' 'Brand Details' '' column.<br /> | ||
| + | '' 'Brand Details' '' column inform you about membership of clients, invoices or services to a brand.<br /> | ||
| + | Let's see how it looks for a client list. | ||
| + | |} | ||
| + | {| | ||
| + | |style="padding: 0px 0px 20px 25px;"|[[File:MB_20.png]] | ||
| + | |} | ||
| + | {| | ||
| + | |style="padding: 0px 0px 15px 15px;"|At the order list it looks similar. This column was implemented for lists of clients, invoices, orders, tickets and services.<br /> | ||
| + | Through pressing a brand name, you will be moved directly to a report page of that brand.<br /> | ||
| + | ''Notice: Client, service etc. status has to be set to active in order to show brand it is assigned to.'' | ||
| + | |} | ||
| + | {| | ||
| + | |style="padding: 0px 0px 30px 25px;"|[[File:MB_21.png]] | ||
| + | |} | ||
| + | |||
| + | ===Branded Client Area=== | ||
| + | {| | ||
| + | |style="padding: 10px 0px 20px 15px;"|Owing to Multibrand For WHMCS your clients can log into different client areas which are using one WHMCS solution. | ||
| + | |} | ||
| + | {| | ||
| + | |style="padding: 0px 0px 20px 25px;"|[[File:MB_22.png]] | ||
| + | |} | ||
| + | {| | ||
| + | |style="padding: 0px 0px 20px 15px;"|Also invoices generated for different brands use settings of brand on which client is logged in. | ||
| + | |} | ||
| + | {| | ||
| + | |style="padding: 0px 0px 30px 25px;"|[[File:MB_23.png]] | ||
| + | |} | ||
| + | |||
| + | ===Branded Email Templates=== | ||
| + | {| | ||
| + | |style="padding: 10px 0px 15px 15px;"|Settings of brand also apply to emails sent to clients.<br /> | ||
| + | On the following screen you can see exemplary order email. | ||
| + | |} | ||
| + | {| | ||
| + | |style="padding: 0px 0px 30px 25px;"|[[File:MB_24.png]] | ||
| + | |} | ||
| + | |||
| + | =Tips= | ||
| + | {| | ||
| + | |style="padding: 10px 0px 30px 15px;"|1. Currently, client assigned to brand A is still able to log into the client area using brand B.<br /> | ||
| + | In that case, his invoice will be branded using brand B settings. | ||
| + | |} | ||
| + | |||
| + | =Common Problems= | ||
| + | {| | ||
| + | |style="padding: 10px 0px 30px 15px;"|1. Using '' 'Login as Client' '' functionality returns: | ||
| + | The page isn't redirecting properly | ||
| + | '''Solution:''' This issue will be solved in the next version of module. | ||
| + | |} | ||
Revision as of 13:47, 23 April 2014
Contents |
About Multibrand For WHMCS
Article update is ongoing on this page, watch out for broken links and unclear descriptions!
We are sorry for the inconveniences.
| Multibrand For WHMCS |
- Admin Area Features:
| ✔ User Friendly Management Of Multiple Brands |
| ✔ Easy Modification Of Existing Brands |
| ✔ Display Active Clients, Invoices, Orders, Tickets And Services Associated To The Brand |
| ✔ Preview Of Branded Client Area |
| ✔ Brand Reports - List Of Clients, Invoices, Orders, Tickets And Services |
| ✔ Publish/Unpublish Brand |
| ✔ Define Default Brand Of Client Account Created By Administrator |
- Client Area Features:
| ✔ Log In From Different URLs Into Different Brands Dependant On Purchased Product |
| ✔ Receive Branded Emails And Invoices |
- Brand Configuration:
| ✔ Brand URL Address |
| ✔ Brand Name |
| ✔ Company Name |
| ✔ Brand Logo |
| ✔ Brand Language |
| ✔ Brand Template |
| ✔ Brand Address |
| ✔ Default Brand For New Accounts |
- Additionally:
| ✔ Multi-Language Support |
| ✔ Supports WHMCS V5 and Later |
Installation
| This tutorial will show you how to successfully install and configure Multibrand For WHMCS. We will guide you step by step through the whole installation and configuration process. |
| 1. Log in to your client area and download Multibrand For WHMCS. |
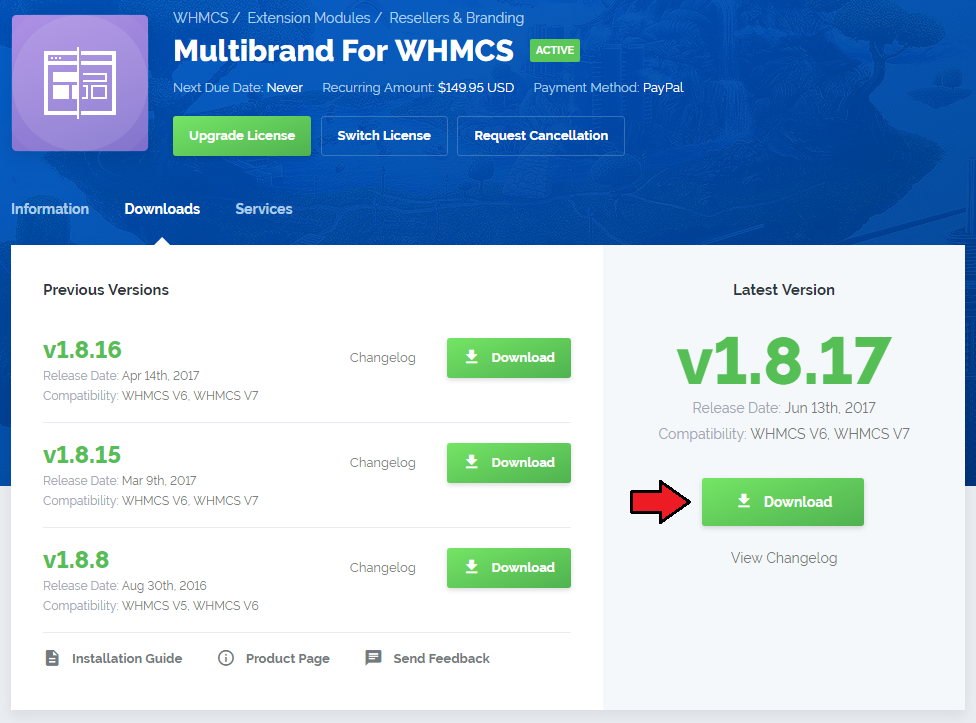
|
| 2. Upload and extract the module into the main WHMCS directory. Files in your WHMCS directory should look like this. |

|
| 3. When you install Multibrand for the first time you have to rename 'license_RENAME.php' file. File is located at 'modules/addons/MultibrandFunctionality/license_RENAME.php' . Rename it from 'license_RENAME.php' to 'license.php' . |
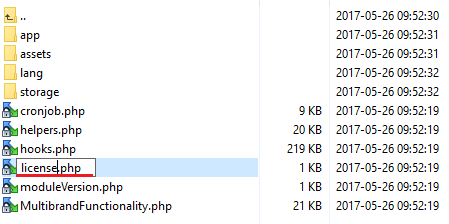
|
| 4. In order to configure your license key, you have to edit a previously renamed 'license.php' file. Enter your license key between quotation marks as presented on the following screen. You can find your license key at your client area → 'My Products' . |

|
| 5. Now you have to activate the module in your WHMCS system. Log in to your WHMCS admin area. Go to the 'Setup' → 'Addon Modules' . Afterwards, find 'Multibrand' and press 'Activate' button. |
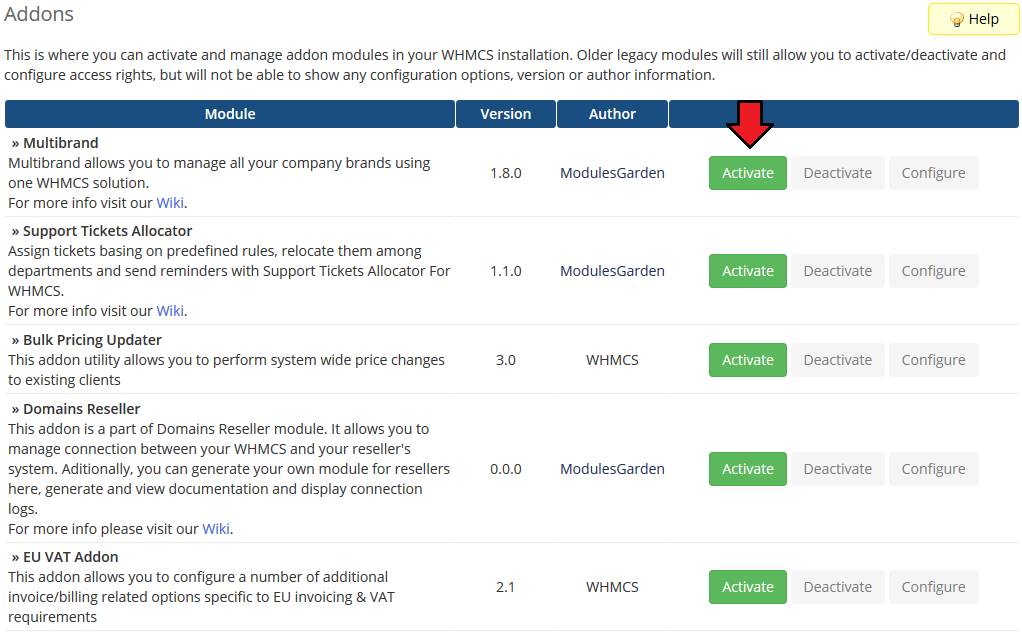
|
| 6. In the next step you need to permit access to this module. To do so click on 'Configure' button, tick 'Access Control' near required admin role groups and press 'Save Changes' . |
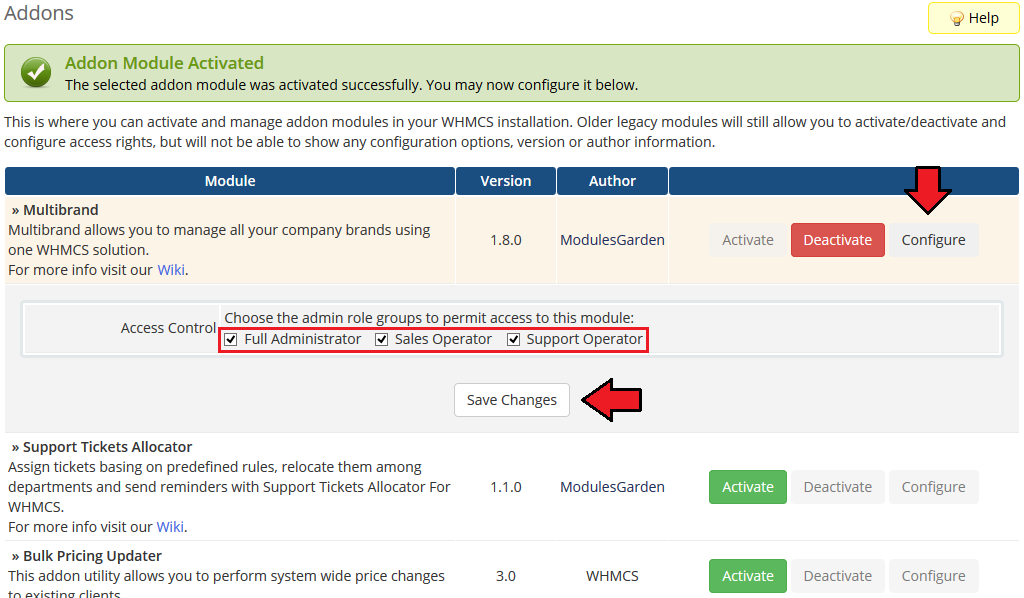
|
| 7. Last step is setting 'logos' folder as writeable. Folder is located at the 'you_whmcs/modules/addons/MultibrandFunctionality/storage/' . |
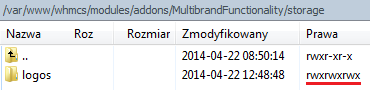
|
| 8. You have just successfully installed Multibrand For WHMCS! You can access your module at the 'Addons' → 'Multibrand' . |
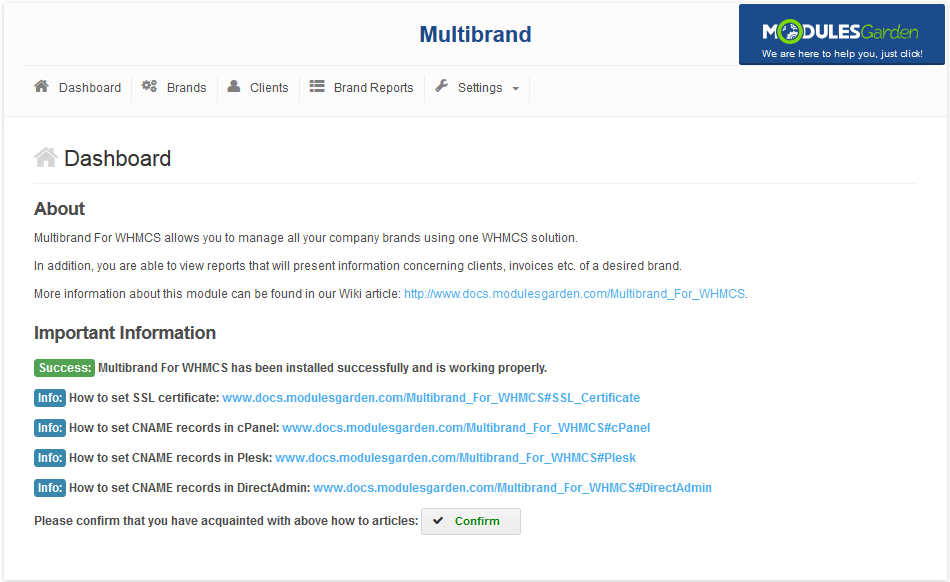
|
Configuration and Management
| At this section we will show you how to properly set up and use a Multibrand For WHMCS. |
Dashboard
| Under 'Dashboard' you can find basic information about the module and current status of 'logos' folder. It is required to set up 'logos' folder as writable in order to upload logos of your brands. |
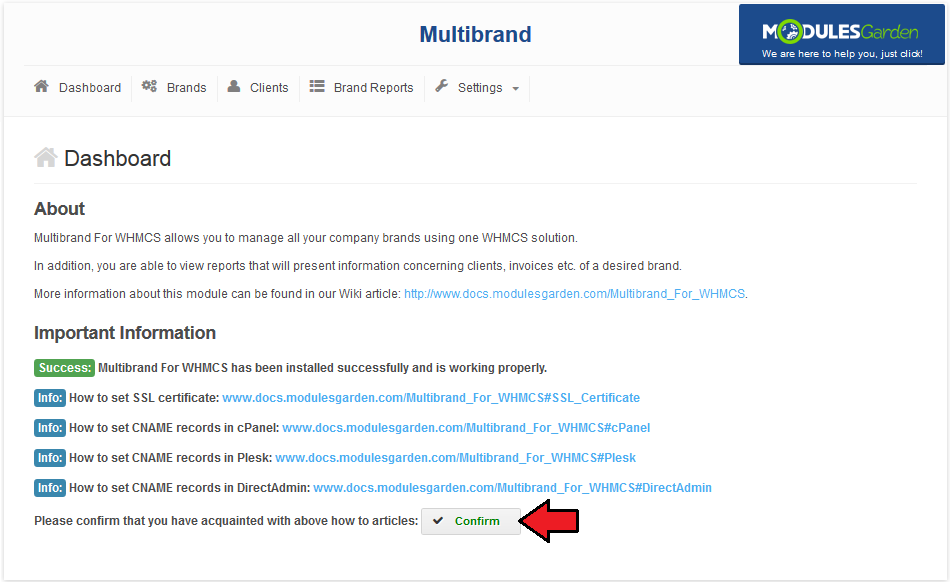
|
Brands Management
| 'Brands Management' tab allows you to create and manage your brands on a single instance of WHMCS solution. |
New Brand
| Let's start by creating a new brand. For that purpose go to the 'Brands Management' tab and press 'Create New Brand' button. |
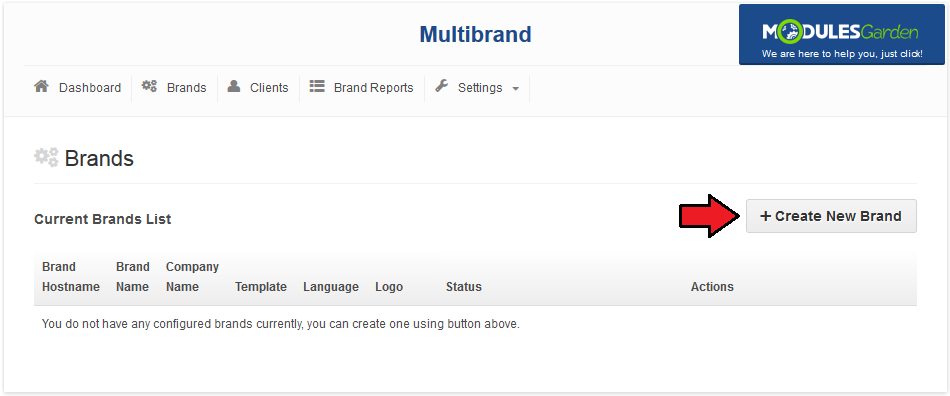
|
| Now, fill 'Brand Base URL' , 'Brand Name' , 'Company Name' and 'Address' with desired values. Values at the 'Address' field will be used as a company address and displayed at e.g. created invoices. |
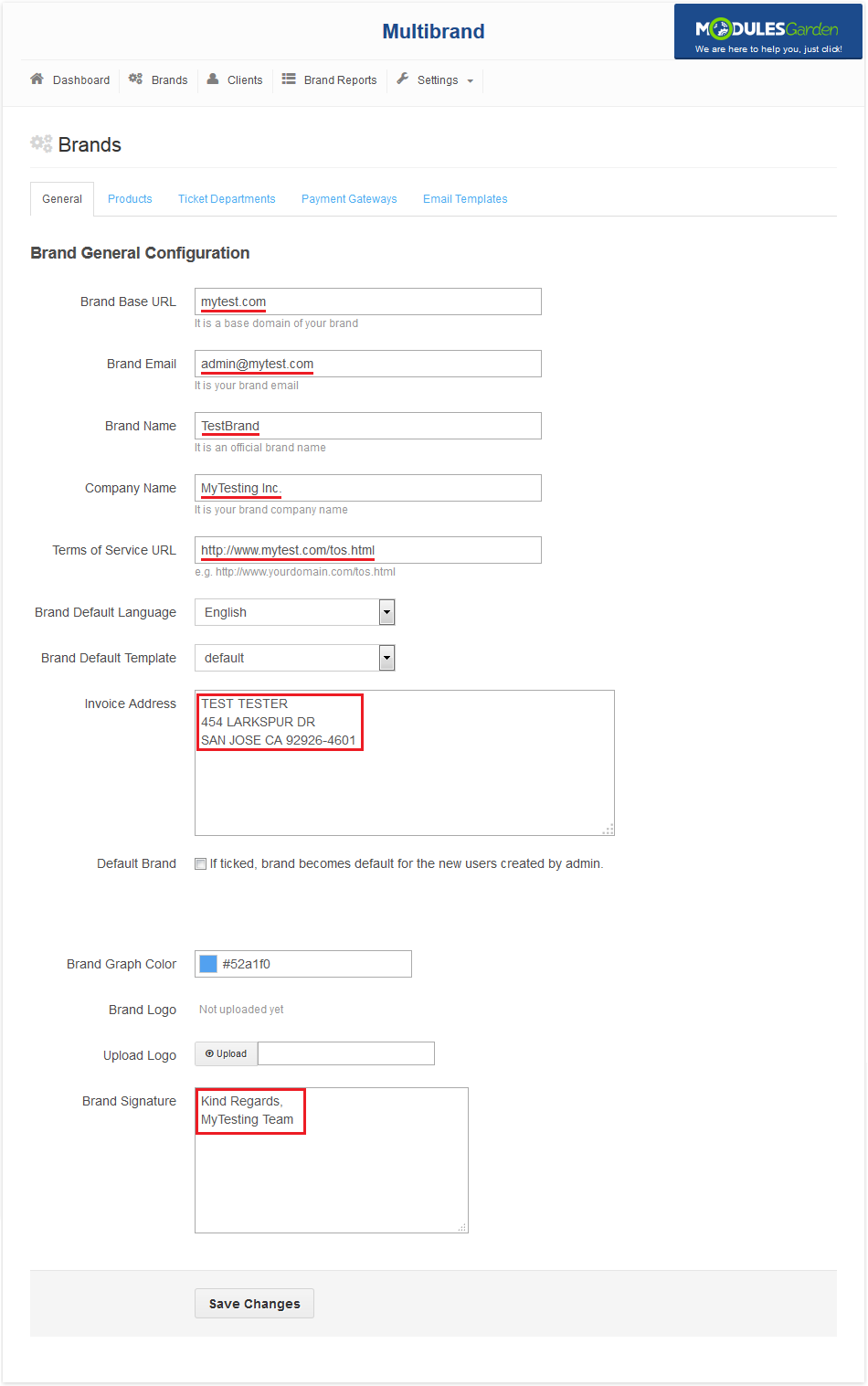
|
| Afterwards, select desired brand language and template. Additionally, upload logo which will be used at the branded invoices at the client area and branded emails. |
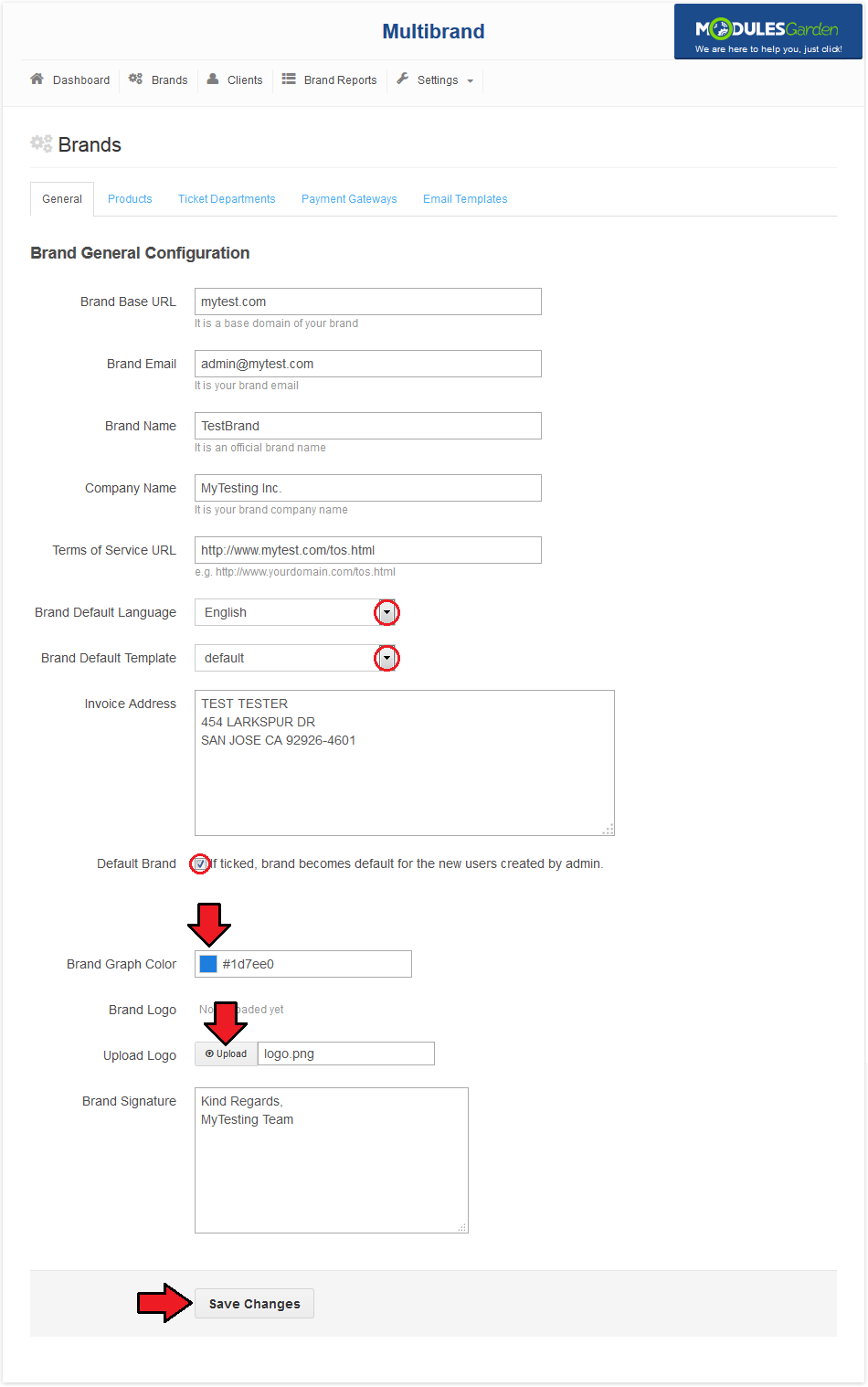
|
Management of Existing Brands
| All parameters of previously created brand can be altered. Simply, press 'Edit' button, alter desired values and click on 'Save Changes' button. |
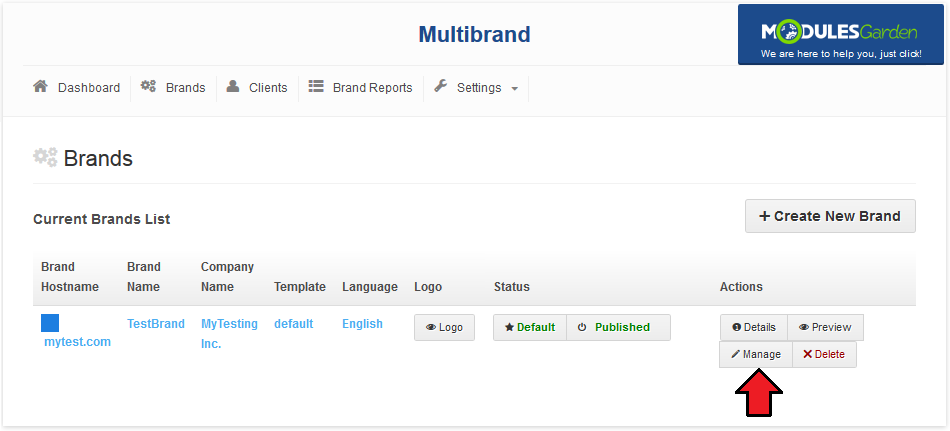
|
| Alternatively, you can edit brand values visible at the 'Brands Management' tab by pressing on them. Choose/type desired value and confirm changes. |
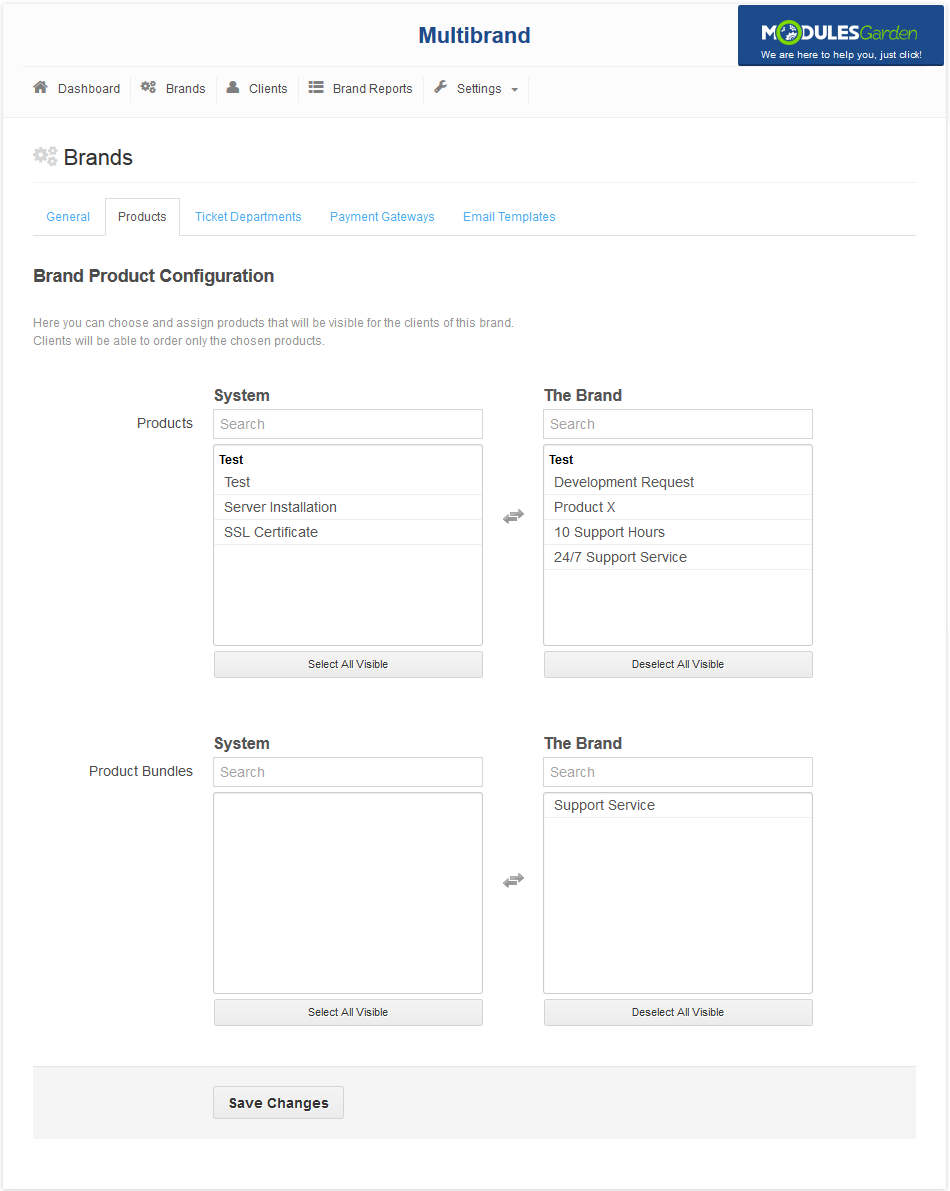
|
| Each brand can be disabled through pressing 'Published' at the 'Change Status' column as shown on the screen below. |
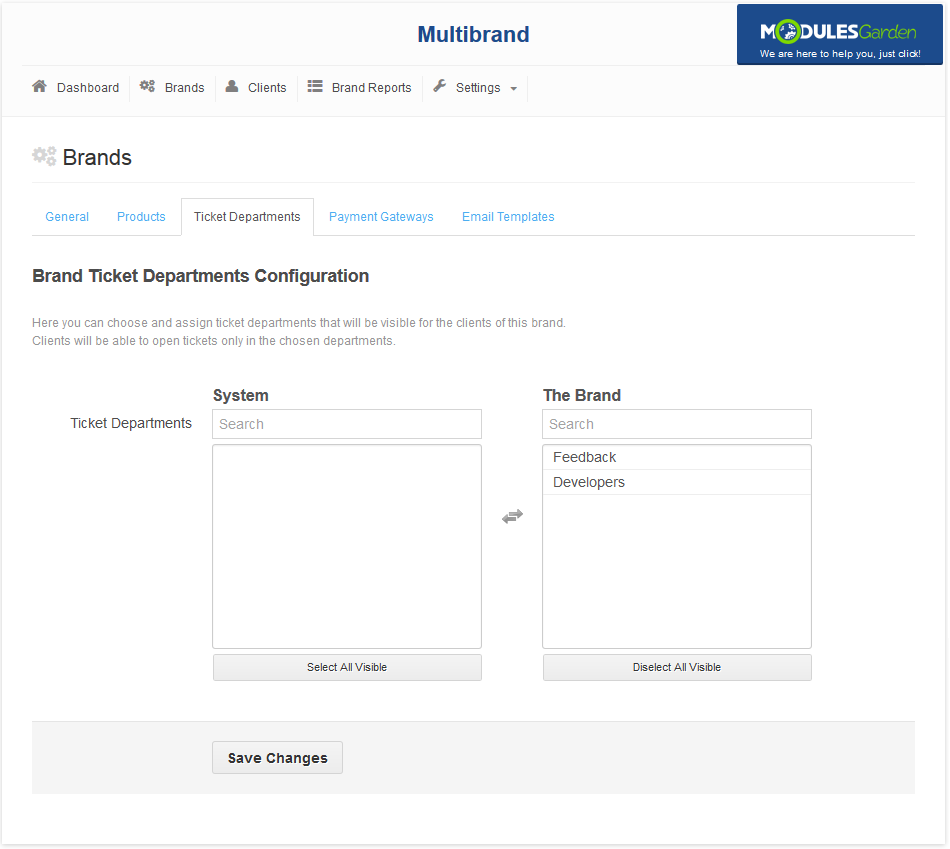
|
| In order to view more details of brand, press 'Toggle Details' button next to a brand. Here you can find ID of a brand, provided address and check whether this brand is set up as a default for new accounts. |
| File:MB 16.png |
| You can also access the client area of a brand through pressing a 'Preview' button. Client area should appear in a popup window as shown on the following screen. |
| File:MB 17.png |
Brand Reports
| At the 'Brand Reports' tab you can easily view reports concerning specified brand. You can check reports of clients, invoices, orders, tickets and services bounded to selected brand. |
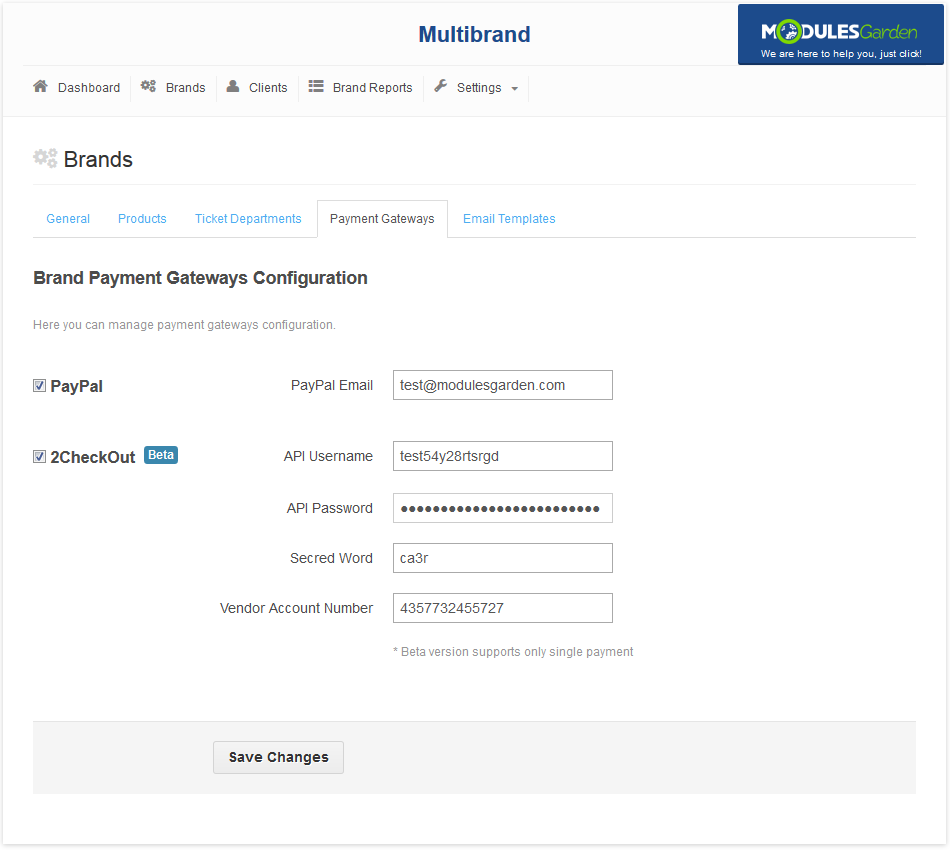
|
| In an addition to that, you can select quantity of records per page, search specified record and order records by selected column. |
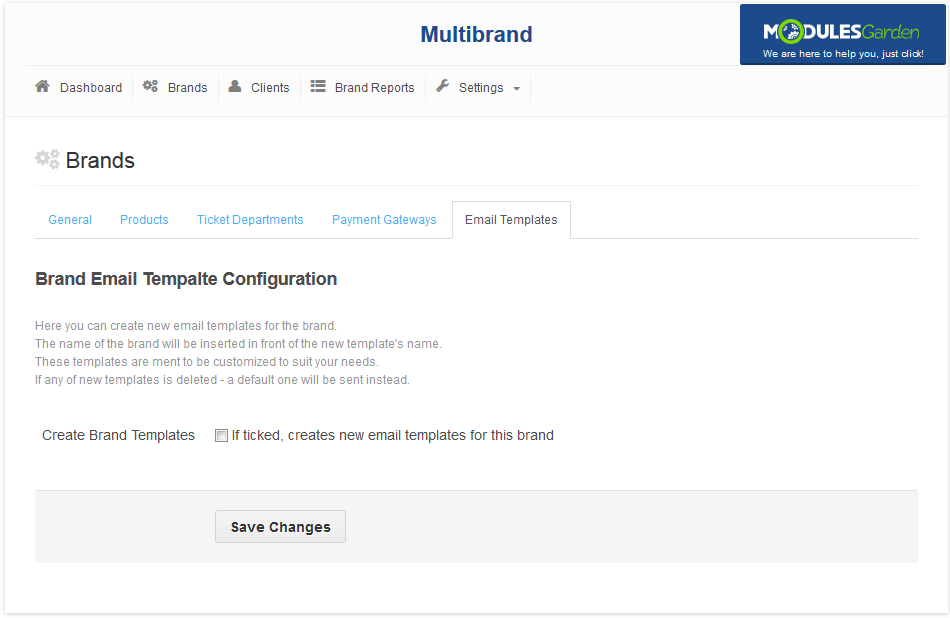
|
Membership At The Admin Area
| Multibrand For WHMCS makes management of WHMCS easier through introducing 'Brand Details' column. 'Brand Details' column inform you about membership of clients, invoices or services to a brand. |
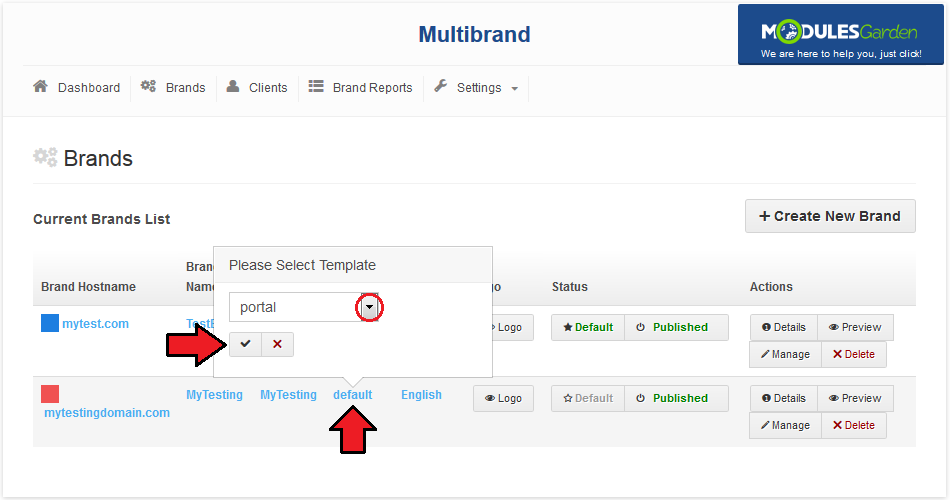
|
| At the order list it looks similar. This column was implemented for lists of clients, invoices, orders, tickets and services. Through pressing a brand name, you will be moved directly to a report page of that brand. |
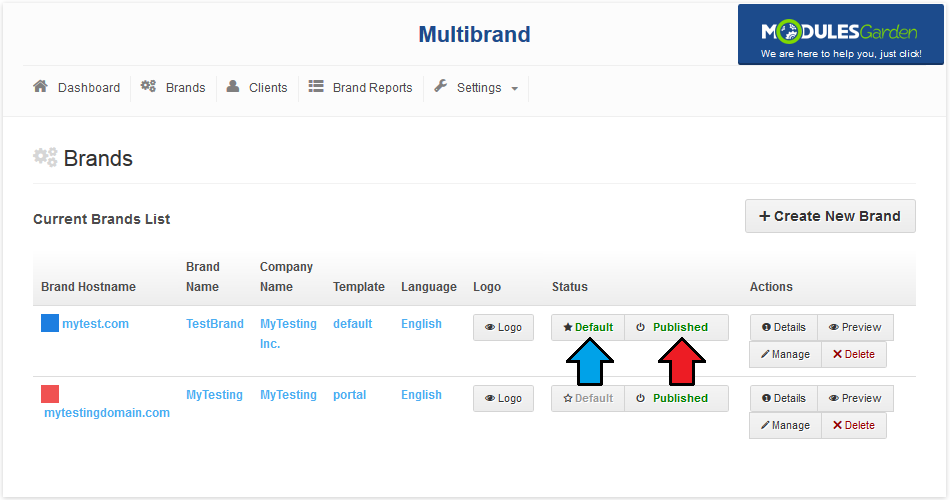
|
Branded Client Area
| Owing to Multibrand For WHMCS your clients can log into different client areas which are using one WHMCS solution. |
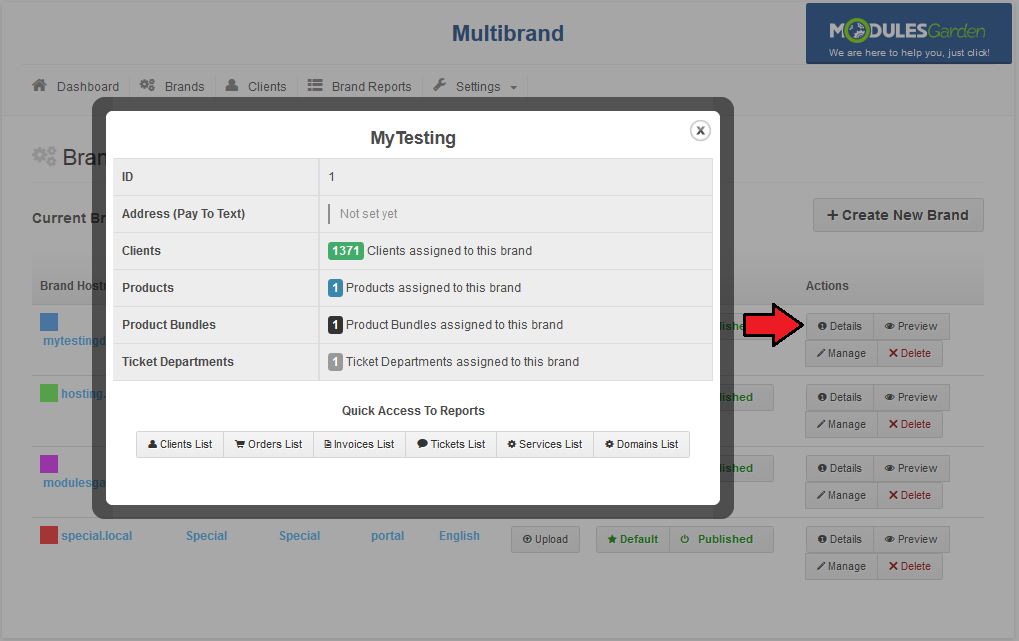
|
| Also invoices generated for different brands use settings of brand on which client is logged in. |
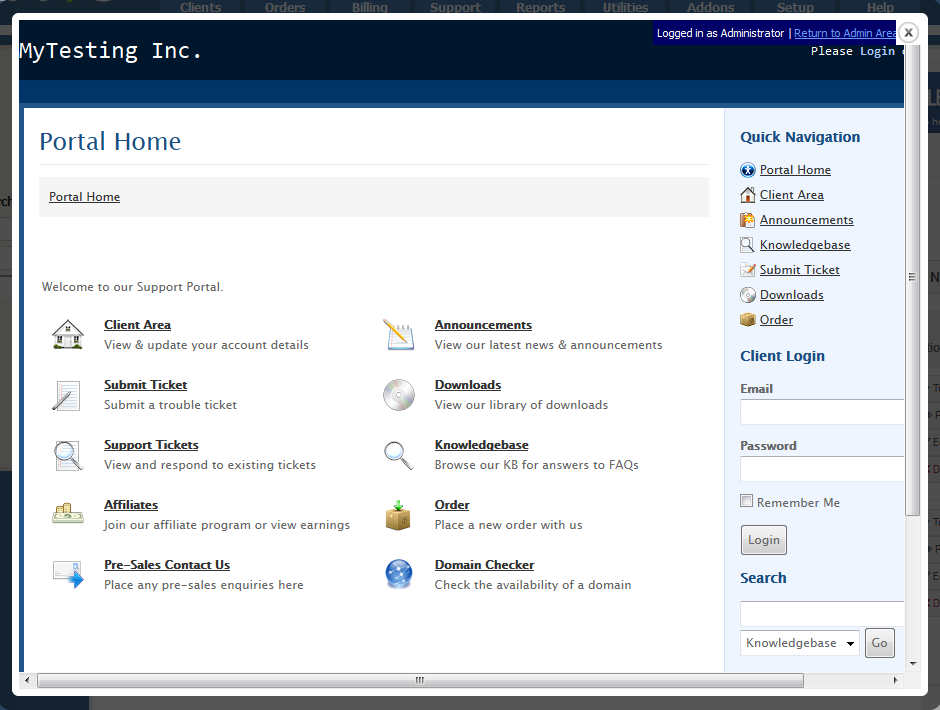
|
Branded Email Templates
| Settings of brand also apply to emails sent to clients. On the following screen you can see exemplary order email. |
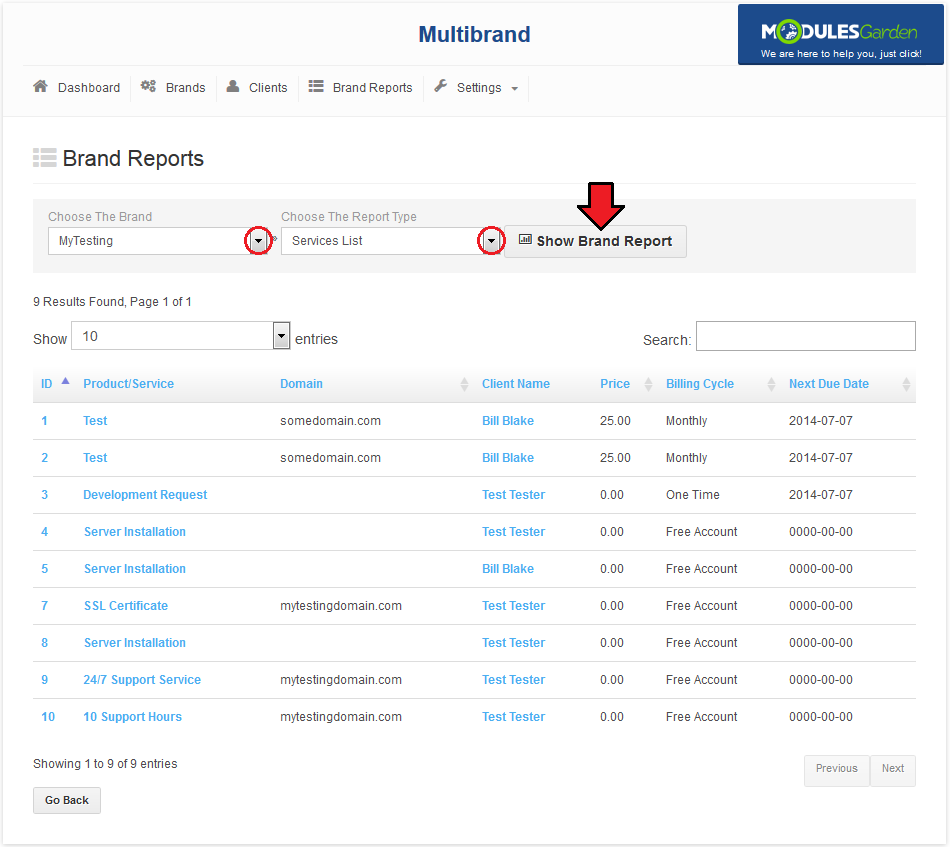
|
Tips
| 1. Currently, client assigned to brand A is still able to log into the client area using brand B. In that case, his invoice will be branded using brand B settings. |
Common Problems
1. Using 'Login as Client' functionality returns:
The page isn't redirecting properly Solution: This issue will be solved in the next version of module. |