MX Registrar For WHMCS
(→Installation) |
(→Configuration and Management) |
||
| Line 106: | Line 106: | ||
=Configuration and Management= | =Configuration and Management= | ||
{| | {| | ||
| − | |style="padding: 10px 0px 30px 15px;"| | + | |style="padding: 10px 0px 30px 15px;"|MX Registrar allows you to manage your TLDs in your WHMCS system. |
In this short guide we will present you the possibilities of our module. | In this short guide we will present you the possibilities of our module. | ||
|} | |} | ||
| − | + | ==Management of TLDs== | |
| − | == | + | |
{| | {| | ||
| − | |style="padding: | + | |style="padding: 0px 0px 20px 15px;"|Adding new TLD is quite simple, to add it go to '' 'Setup' '' →'' 'Products/Services' '' → '' 'Domain Pricing' ''.<br /> |
| − | + | Enter your TLD and choose '' 'MX Registrar' '' from Auto Registration dropdown menu as shown on the screen below.<br /> | |
| − | + | Here you can also decide whether to offer your customers DNS Management, Email Fowarding, ID Protection and EPP Code. Then press '' 'Save Changes' ''. | |
| − | + | ||
| − | + | ||
|} | |} | ||
{| | {| | ||
| − | |style="padding: 0px 0px 20px 25px;"|[[File: | + | |style="padding: 0px 0px 20px 25px;"|[[File:MX8.png]] |
|} | |} | ||
{| | {| | ||
| − | |style="padding: 0px 0px 20px 15px;"| | + | |style="padding: 0px 0px 20px 15px;"|As you can see '' 'Open Pricing' '' field has appeared. Click on it and set up your pricing. |
|} | |} | ||
{| | {| | ||
| − | |style="padding: 0px 0px 20px 25px;"|[[File: | + | |style="padding: 0px 0px 20px 25px;"|[[File:MX9.png]] |
|} | |} | ||
{| | {| | ||
| − | |style="padding: 0px 0px 20px 15px;"|In the | + | |style="padding: 0px 0px 20px 15px;"|In newly opened window you can set your prices. Remember to save the changes! |
|} | |} | ||
{| | {| | ||
| − | |style="padding: 0px 0px 20px 25px;"|[[File: | + | |style="padding: 0px 0px 20px 25px;"|[[File:MX10.png]] |
|} | |} | ||
{| | {| | ||
| − | |style="padding: 0px 0px | + | |style="padding: 0px 0px 20px 15px;"|All that remains is adding new entry to file '' 'additionaldomainfields.php' '', it is located in '' 'your_whmcs/includes/additionaldomainfields.php' ''.<br /> |
| − | + | At the end of file add this code: | |
| + | $additionaldomainfields[".'''your_tld'''"][] = array | ||
| + | ( | ||
| + | "Name" => "<a href=\'http://'''your_whmcs'''/modules/registrars/MX Registrar/tos.php\'>Customer Service Agreement</a>", | ||
| + | "Type" => "tickbox", | ||
| + | "Required" => true, | ||
| + | ); | ||
| + | Where '' 'your_tld' '' is domain TLD your added earlier and '' 'your_whmcs' '' is address to your WHMCS. | ||
|} | |} | ||
{| | {| | ||
| − | |style="padding: 0px 0px | + | |style="padding: 0px 0px 20px 25px;"|[[File:MX11.png]] |
|} | |} | ||
{| | {| | ||
| − | + | |style="padding: 0px 0px 30px 15px;"|That's all! Simple isn't it? If you would like to set pricing for more TLDs simply repeat steps shown in '' 'Management of TLDs' '' as many times as you need. | |
| − | + | ||
| − | + | ||
| − | |style="padding: 0px 0px 30px | + | |
| − | + | ||
| − | + | ||
| − | + | ||
| − | + | ||
| − | + | ||
| − | + | ||
| − | + | ||
| − | + | ||
| − | + | ||
| − | + | ||
| − | + | ||
| − | + | ||
| − | + | ||
| − | + | ||
| − | + | ||
| − | + | ||
| − | + | ||
| − | + | ||
| − | + | ||
| − | + | ||
| − | + | ||
| − | + | ||
| − | + | ||
| − | + | ||
| − | + | ||
| − | + | ||
| − | + | ||
| − | + | ||
| − | + | ||
| − | + | ||
| − | + | ||
| − | + | ||
| − | + | ||
| − | + | ||
| − | + | ||
| − | + | ||
| − | + | ||
| − | + | ||
| − | + | ||
| − | + | ||
| − | + | ||
| − | + | ||
| − | + | ||
| − | + | ||
| − | + | ||
| − | + | ||
| − | + | ||
| − | + | ||
| − | + | ||
| − | + | ||
| − | + | ||
| − | + | ||
| − | + | ||
| − | + | ||
| − | + | ||
| − | + | ||
| − | + | ||
| − | + | ||
| − | + | ||
| − | + | ||
| − | + | ||
| − | + | ||
| − | + | ||
| − | + | ||
| − | + | ||
| − | + | ||
| − | + | ||
| − | + | ||
| − | + | ||
| − | + | ||
| − | + | ||
| − | + | ||
| − | + | ||
| − | + | ||
| − | + | ||
| − | + | ||
|} | |} | ||
Revision as of 12:55, 23 September 2013
Contents |
About Payment Gateway Charges For WHMCS
| MX Registrar For WHMCS allows you to charge additional fees and set up discounts for usage of chosen payment gateway. With this module you can easily set up products, addons, domains and other, which require an additional fee. |
- Features:
| ✔ Set Different Rates For Different Payment Gateways (Percentage Or Fixed) |
| ✔ Set Different Discounts For Different Payment Gateways (Percentage Or Fixed) |
| ✔ Set Minimum Invoice Value To Charge Payments And Discounts |
| ✔ Include/Exclude From Charges And Discounts Certain Clients |
| ✔ Include/Exclude From Charges Certain Products, Addons, Domains And Other |
| ✔ Automatic Conversion Of Charges And Discounts In Different Currencies |
| ✔ PayPal Subscription Charging |
| ✔ Apply Taxes On Charges |
| ✔ Display/Hide Information About Additional Charges And Discounts During Ordering |
| ✔ Integration With The Following Order Form Templates: Ajaxcart, Boxes, Cart, Comparison, Modern, Slider, Verticalsteps and Web20cart |
- Additionally:
| ✔ Easy Integration Which Automatically Adjusts To Each Order Form Template |
| ✔ Multi-Language Support |
| ✔ Supports WHMCS V5 and Later |
Installation
| This tutorial will show you how to successfully install and configure MX Registrar For WHMCS. We will guide you step by step through the whole installation and configuration process. |
| 1. Log in to your clientarea and download MX Registrar For WHMCS. |
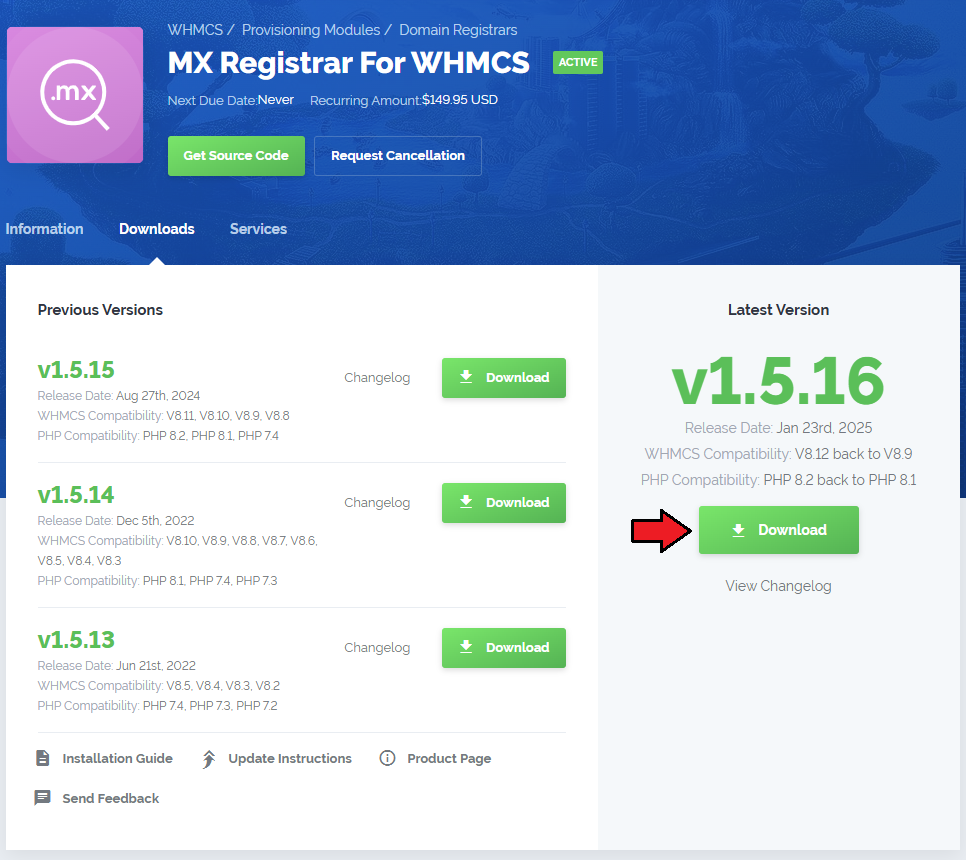
|
| 2. Upload and extract the module into the main WHMCS directory. Files in your WHMCS directory should look like this. |

|
| 3. When you install MX Registrar for the first time you have to rename 'license_RENAME.php' file. File is located at 'modules/registrars/MXregistrar/license_RENAME.php' . Rename it from 'license_RENAME.php' to 'license.php' . |
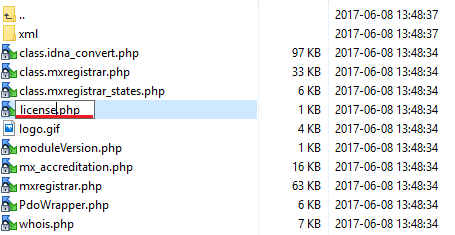
|
| 4. In order to configure your license key, you have to edit a previously renamed 'license.php' file.' Enter your licence key between quotation marks as presented on the following screen. You can find your license key at your client area → 'My Products' . |
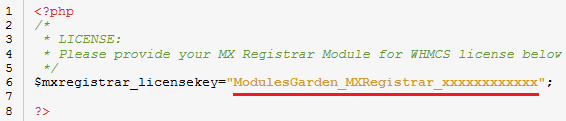
|
| 5. Now you have to activate the module in your WHMCS system. Login to your WHMCS admin area. Go to 'Setup' → 'Products/Servers' → 'Domain Registrars' . Afterwards find 'MX Registrar' and press 'Activate' button. |
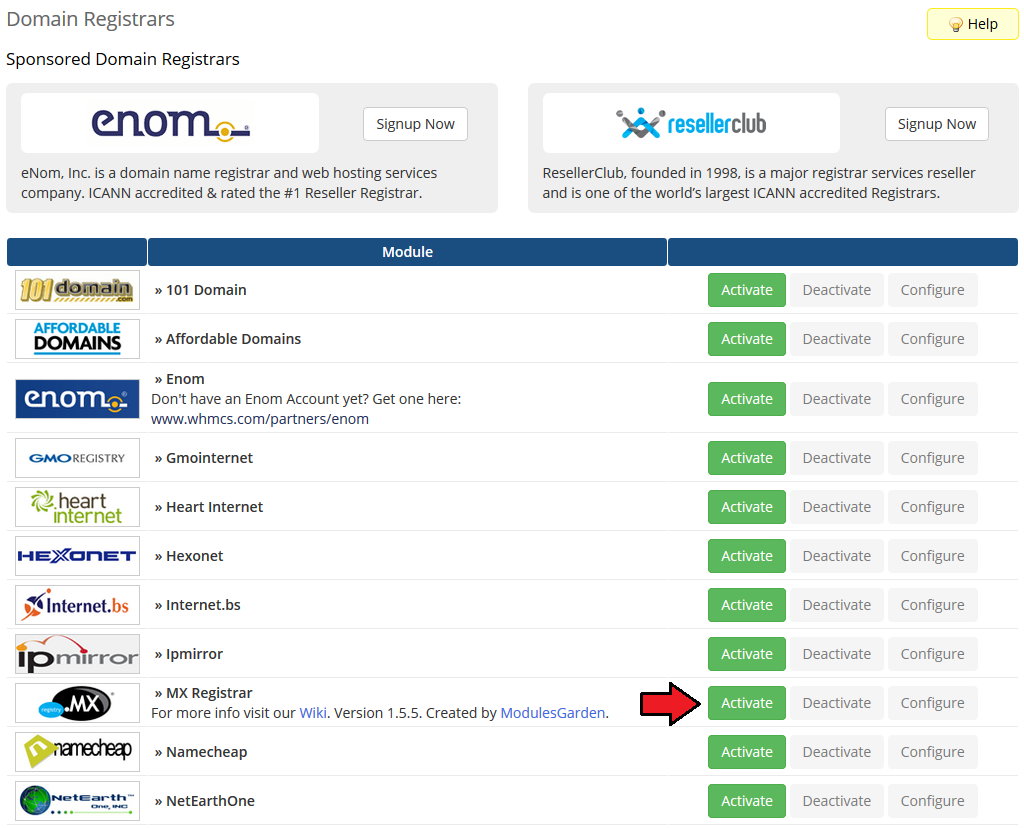
|
| 6. In next step you need to configure it. To do so enter username, password, server url and certificate file name, afterwards press 'Save Changes' . |
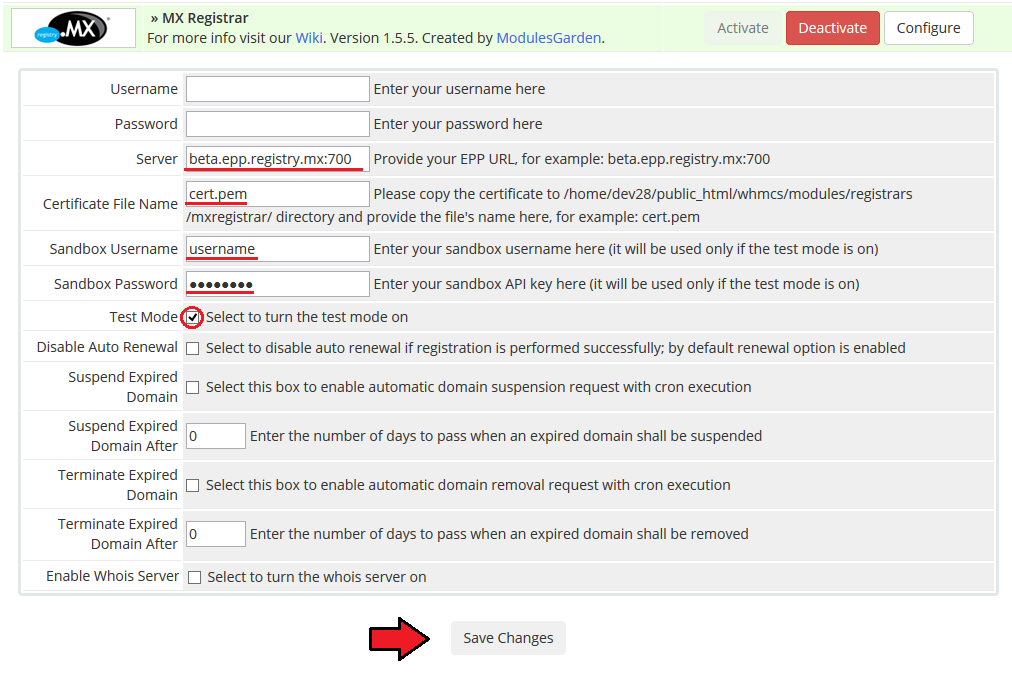
|
| 7. You have just successfully installed MX Registrar! |
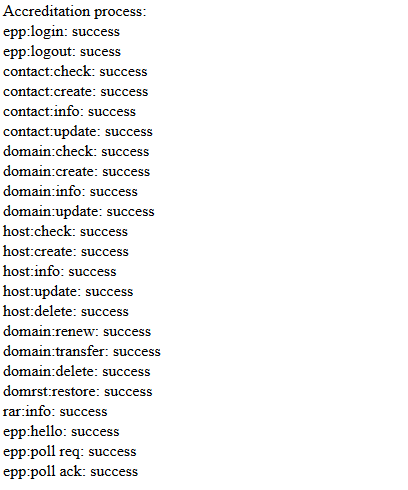
|
Configuration and Management
| MX Registrar allows you to manage your TLDs in your WHMCS system.
In this short guide we will present you the possibilities of our module. |
Management of TLDs
| Adding new TLD is quite simple, to add it go to 'Setup' → 'Products/Services' → 'Domain Pricing' . Enter your TLD and choose 'MX Registrar' from Auto Registration dropdown menu as shown on the screen below. |
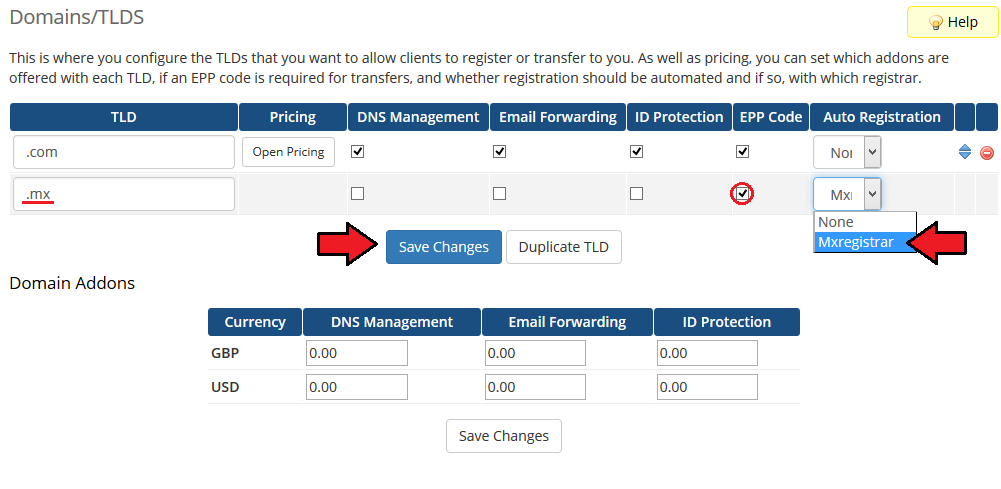
|
| As you can see 'Open Pricing' field has appeared. Click on it and set up your pricing. |
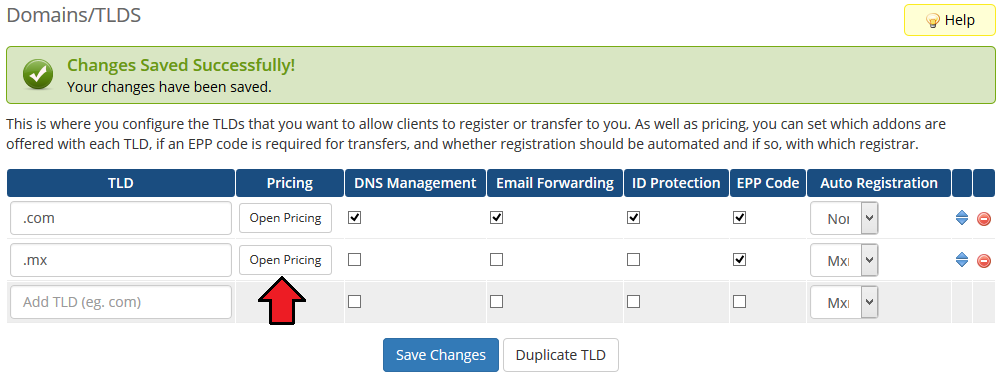
|
| In newly opened window you can set your prices. Remember to save the changes! |
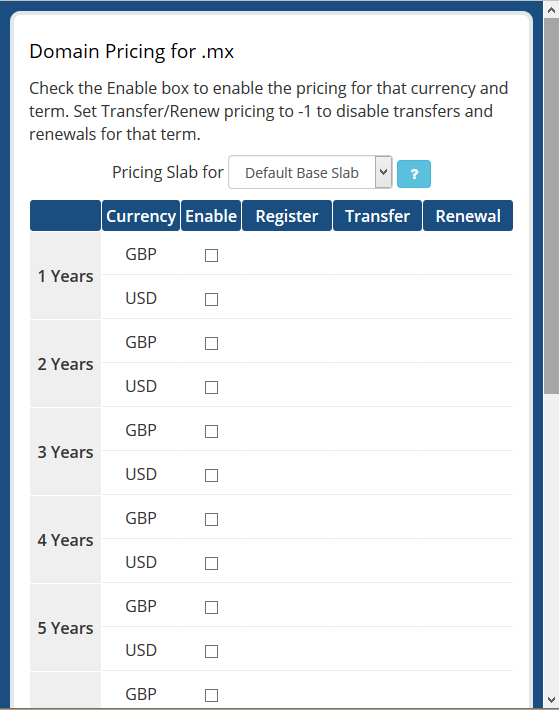
|
| All that remains is adding new entry to file 'additionaldomainfields.php' , it is located in 'your_whmcs/includes/additionaldomainfields.php' . At the end of file add this code: $additionaldomainfields[".your_tld"][] = array ( "Name" => "<a href=\'http://your_whmcs/modules/registrars/MX Registrar/tos.php\'>Customer Service Agreement</a>", "Type" => "tickbox", "Required" => true, ); Where 'your_tld' is domain TLD your added earlier and 'your_whmcs' is address to your WHMCS. |
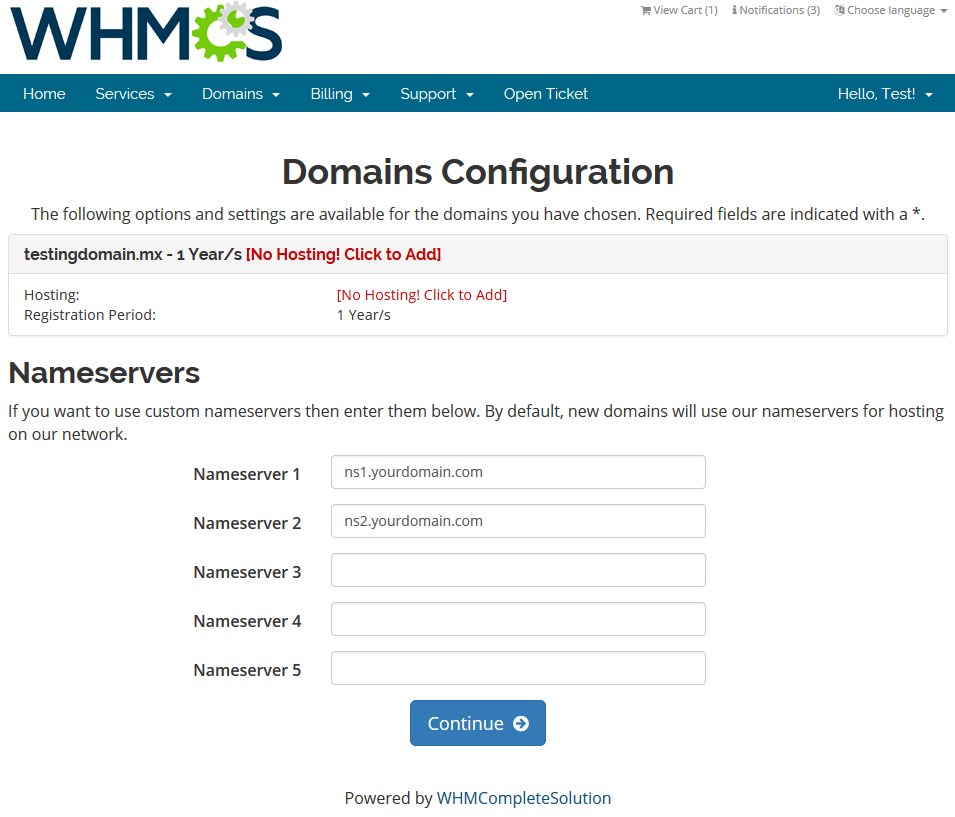
|
| That's all! Simple isn't it? If you would like to set pricing for more TLDs simply repeat steps shown in 'Management of TLDs' as many times as you need. |
Tips
| 1. For your convenience, payments gateway charges are enabled by default for clients, products and addons. Charges for domains and other are disabled by default. |
Common Problems
| 1. When you have problems with connection, check whether your SELinux or firewall is not blocking ports. |