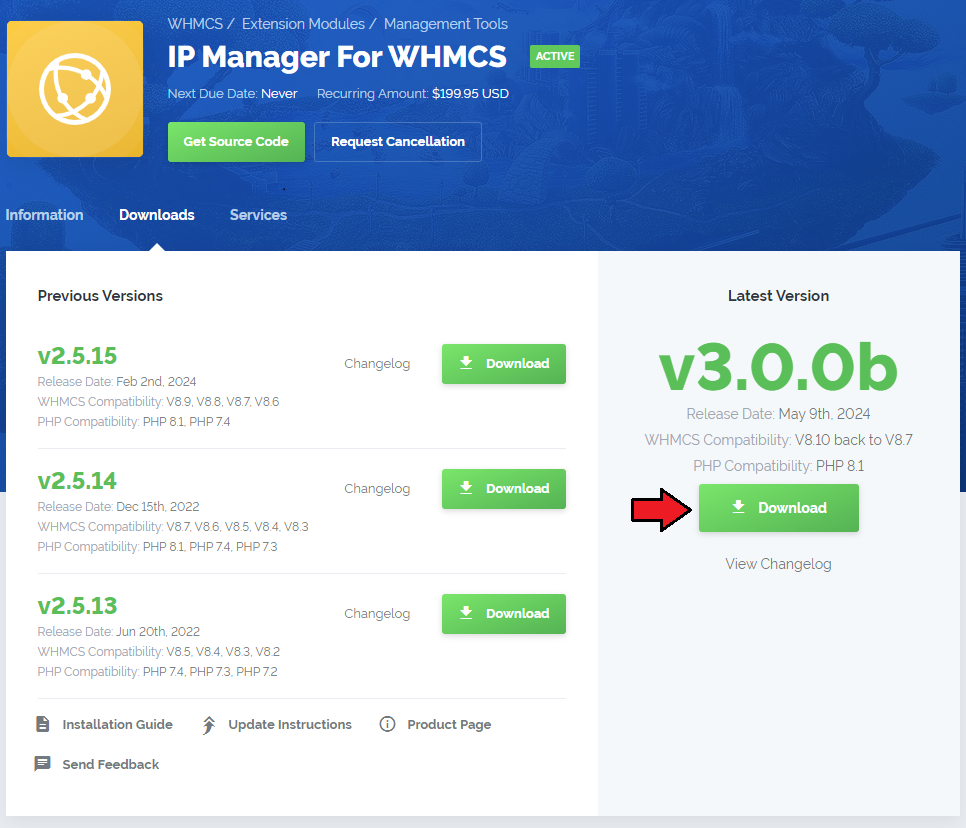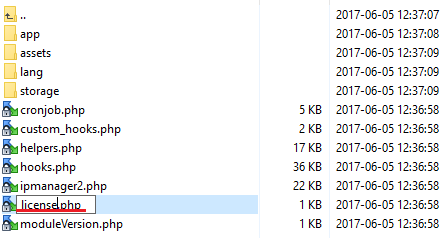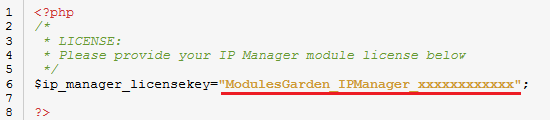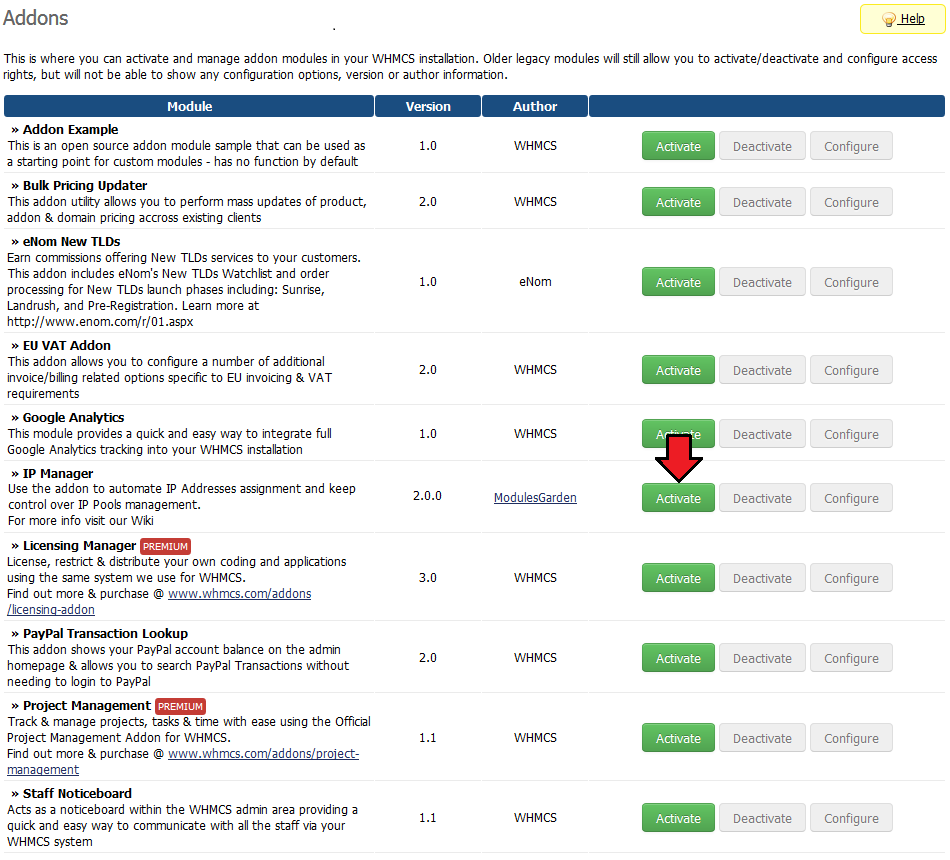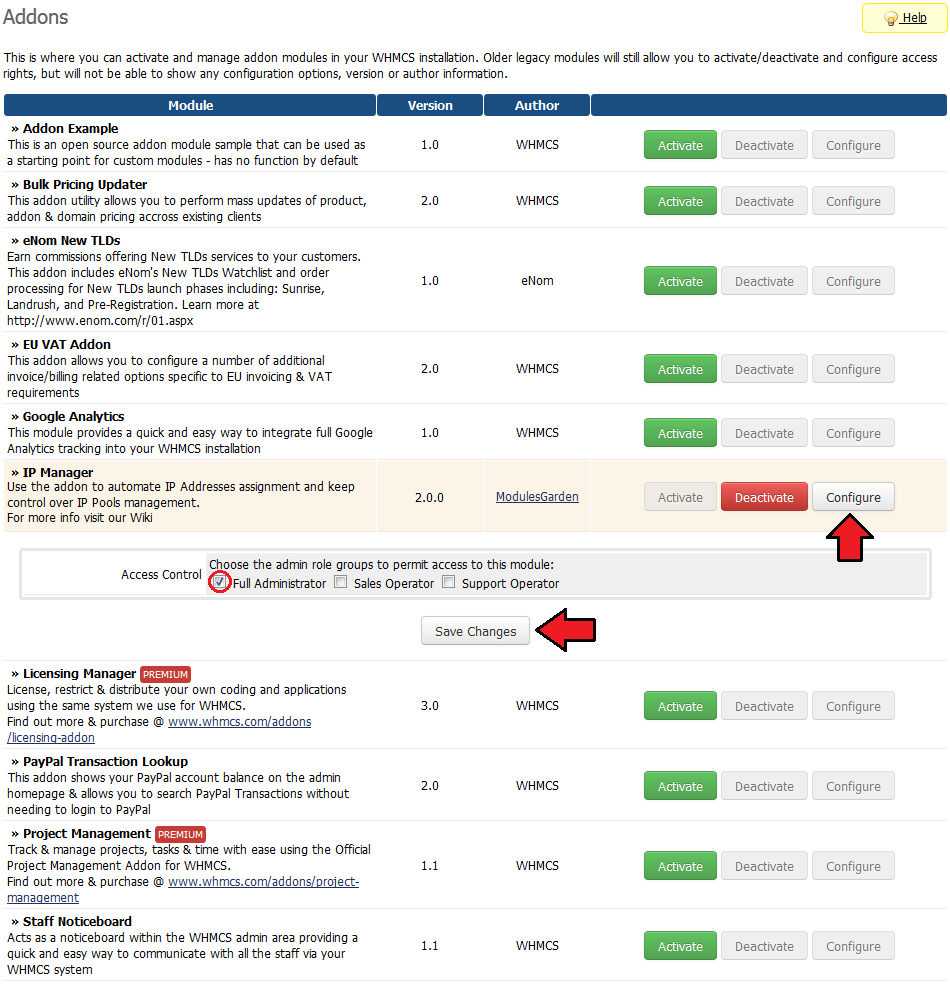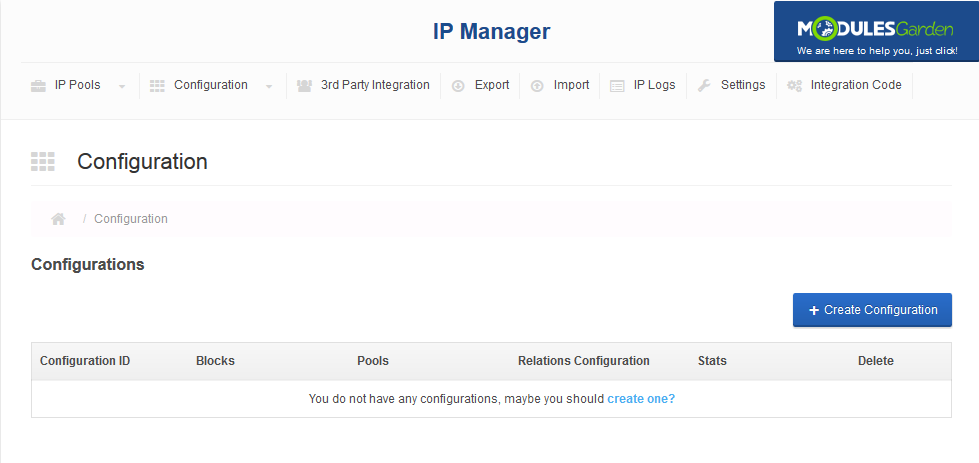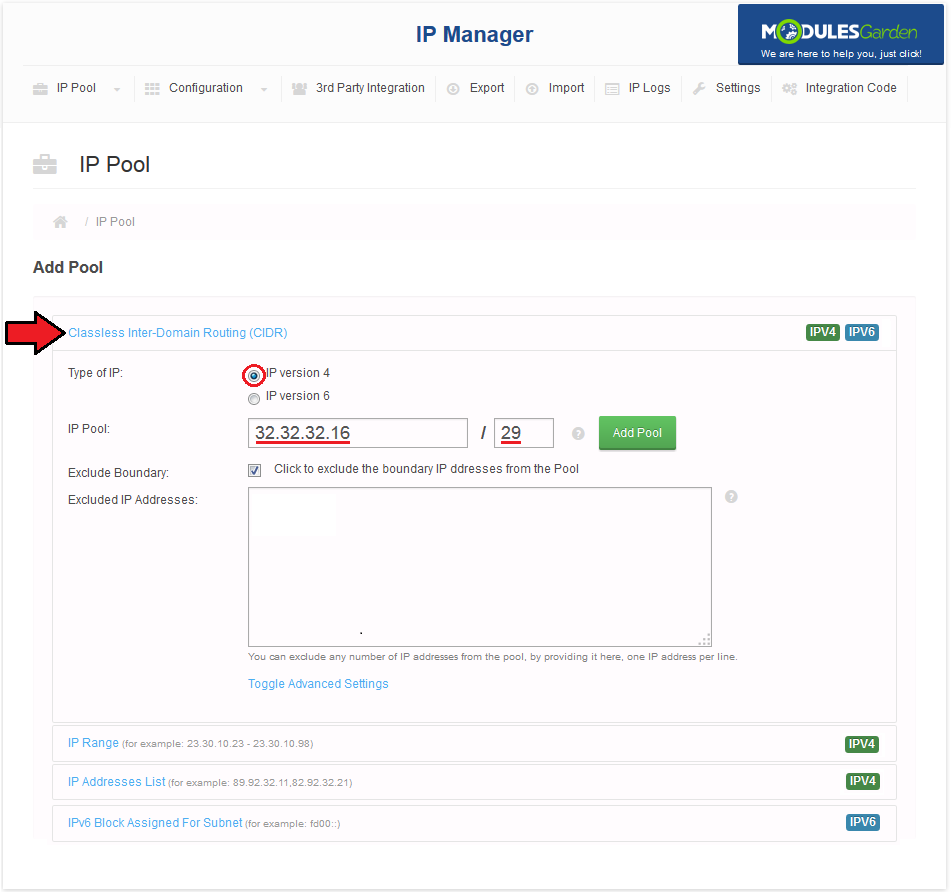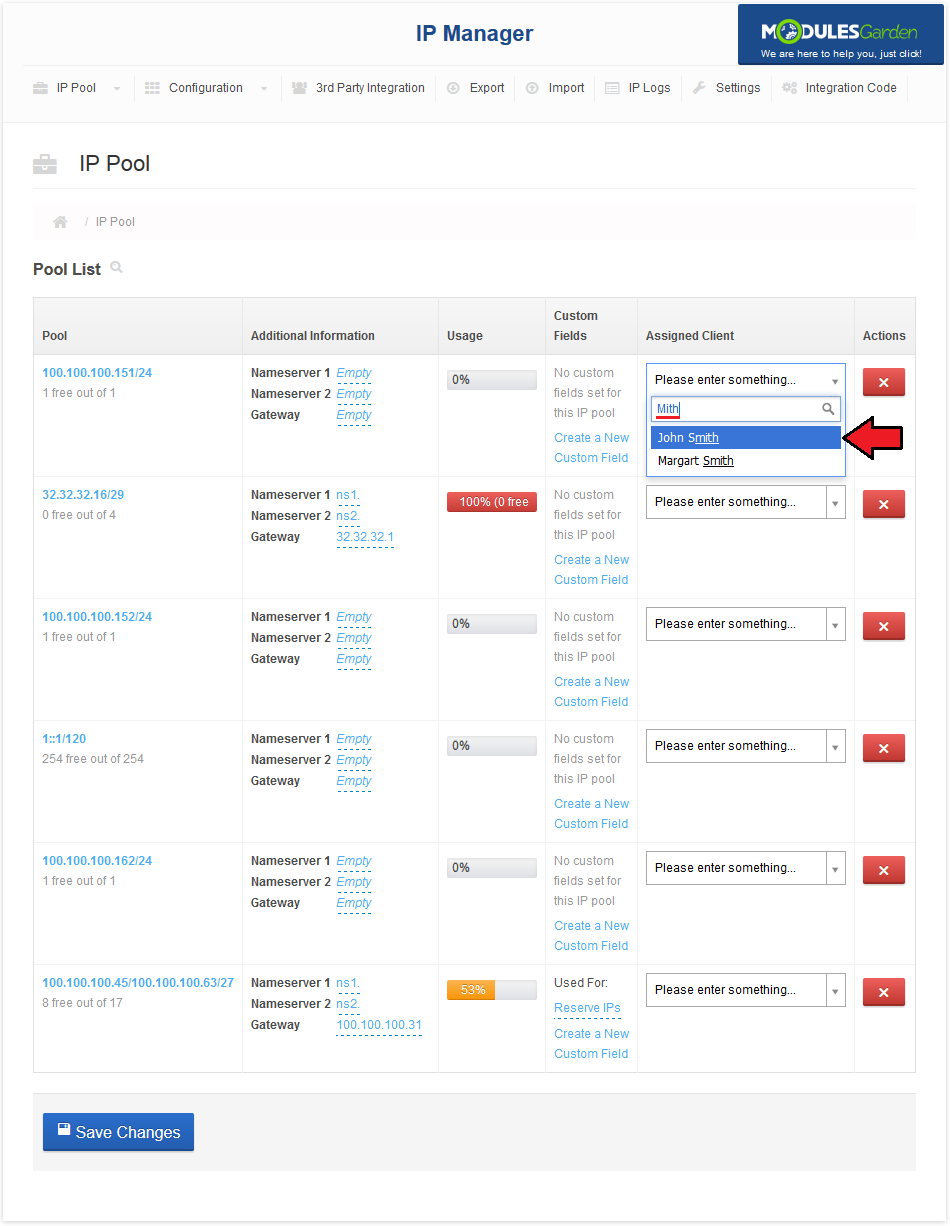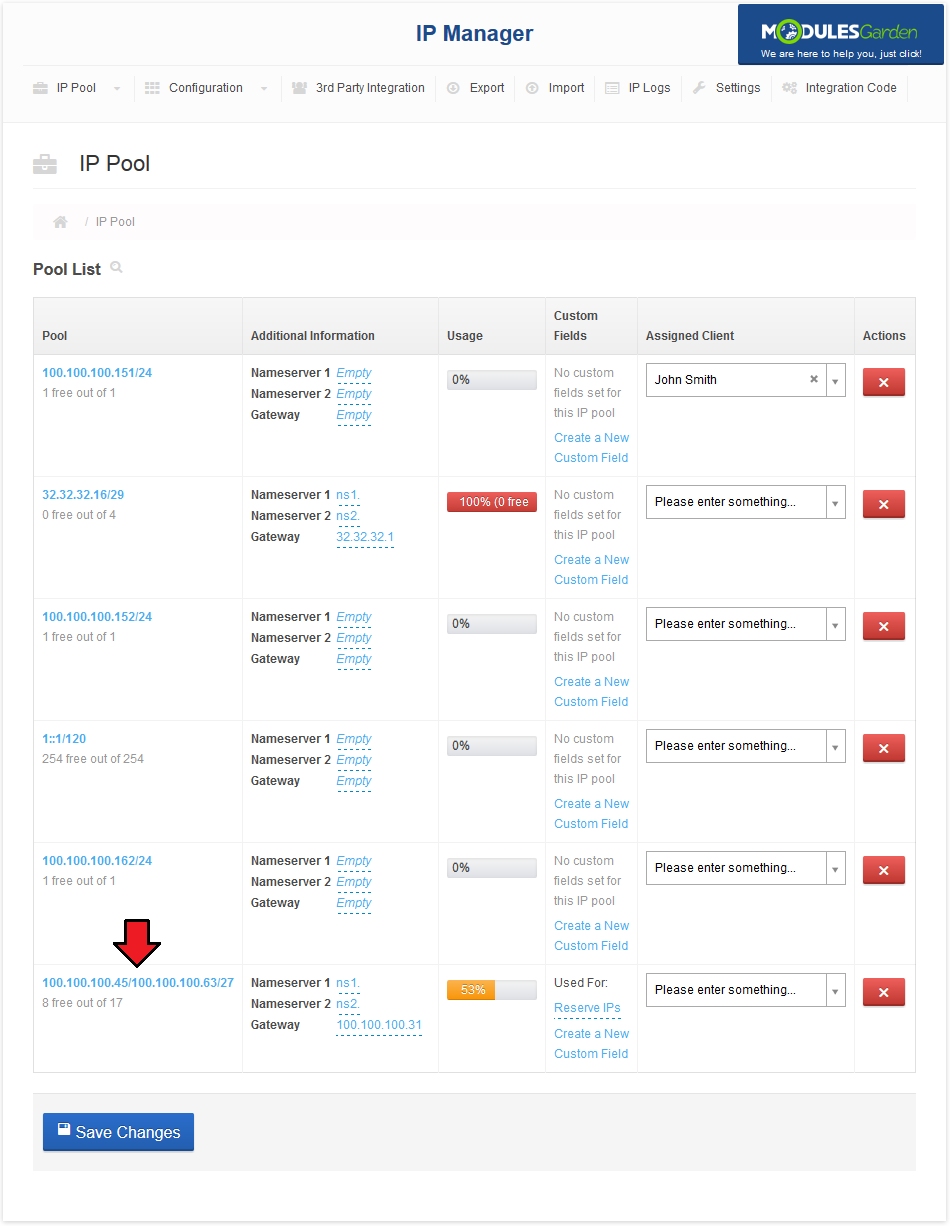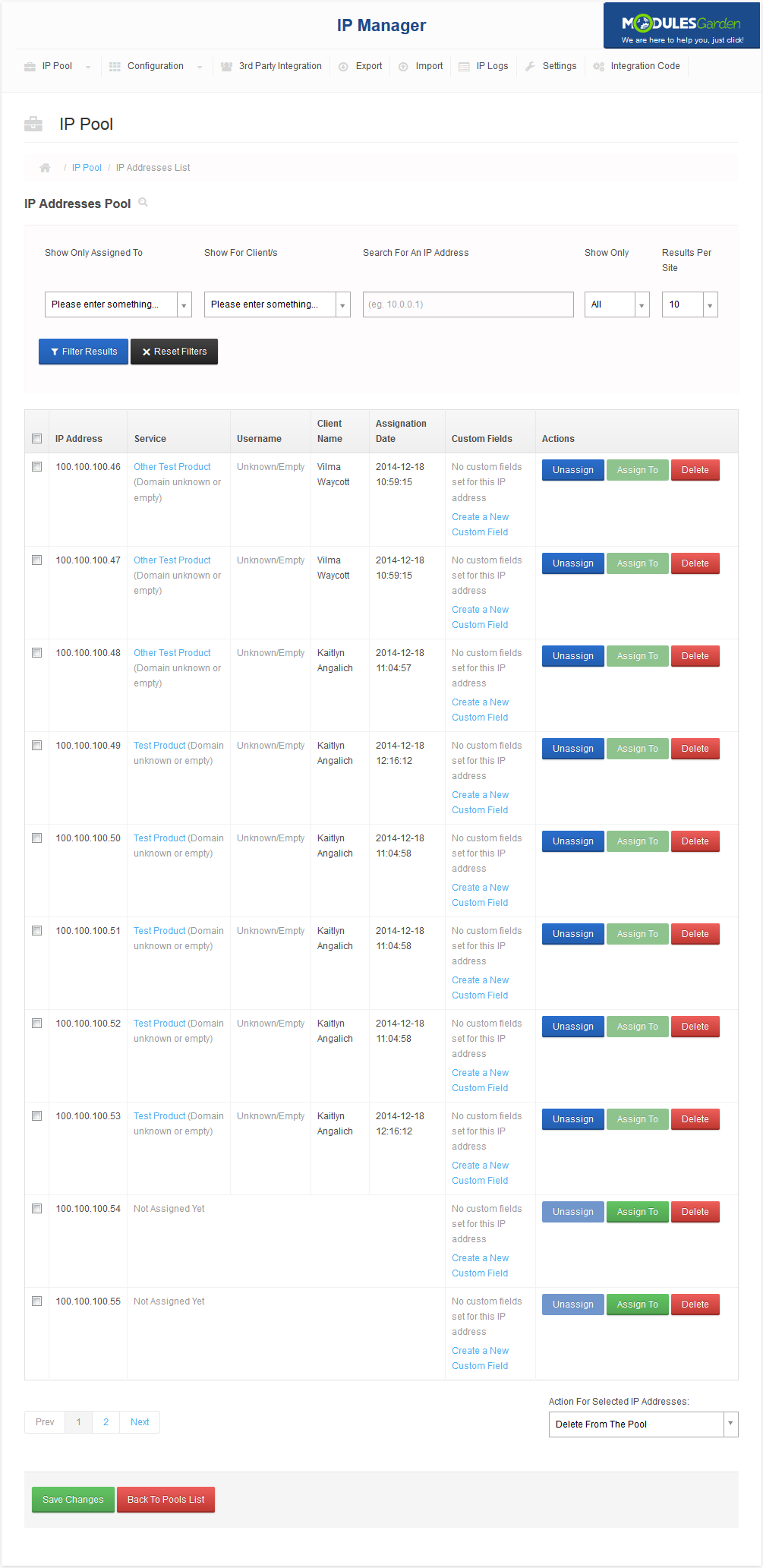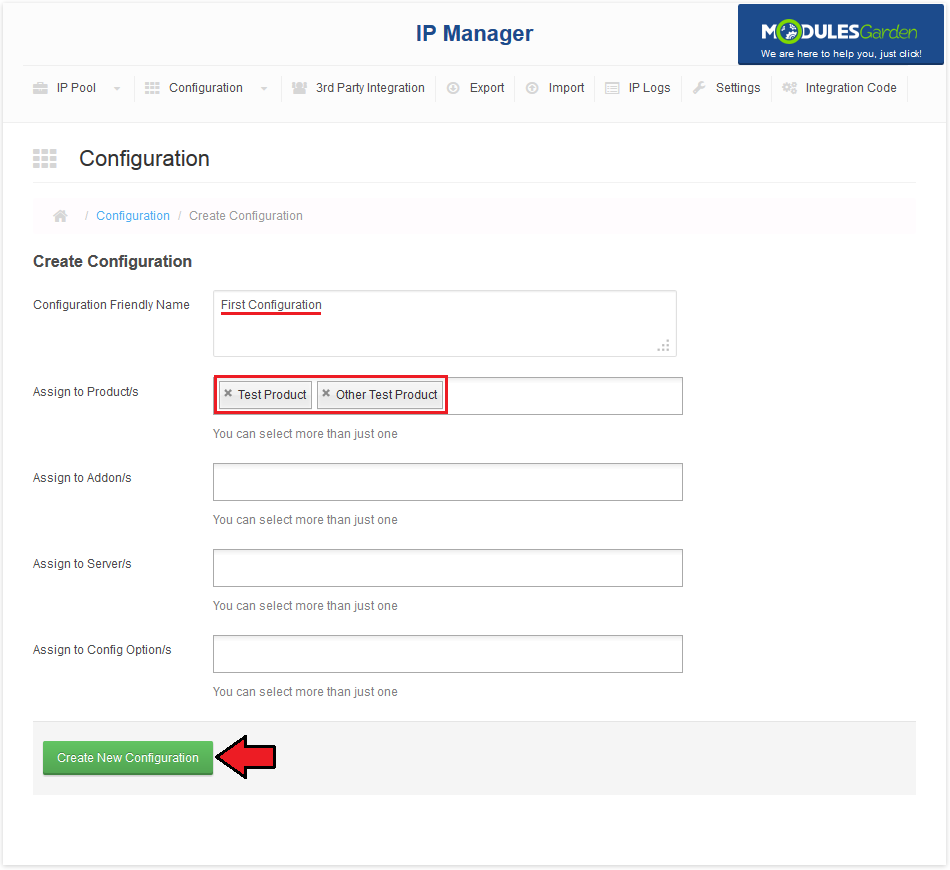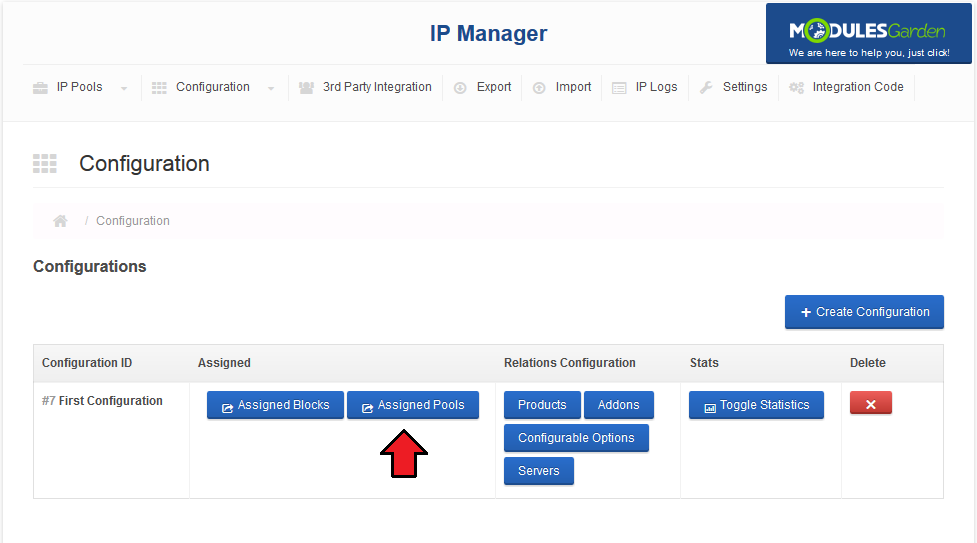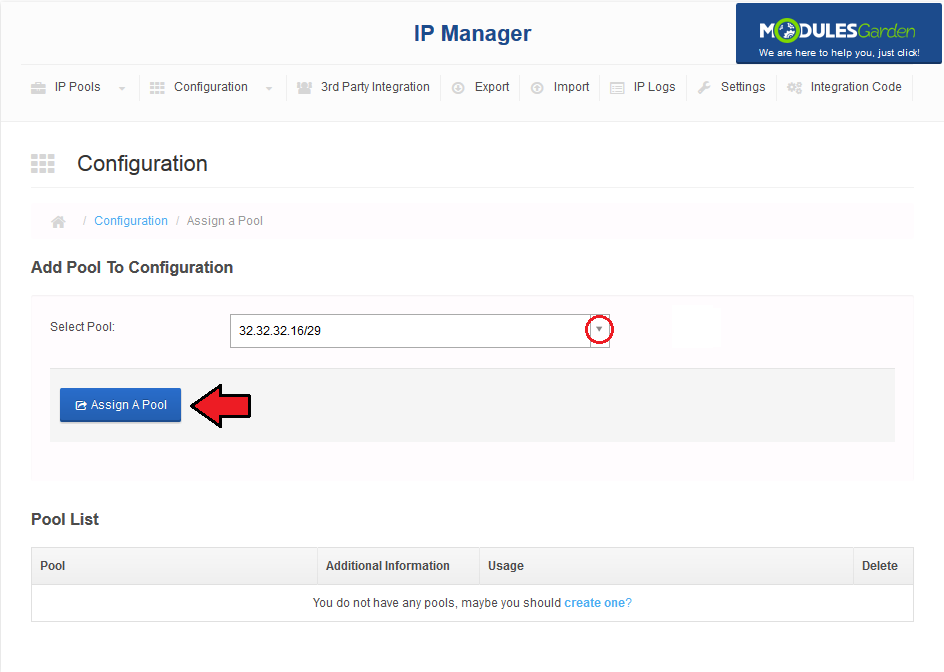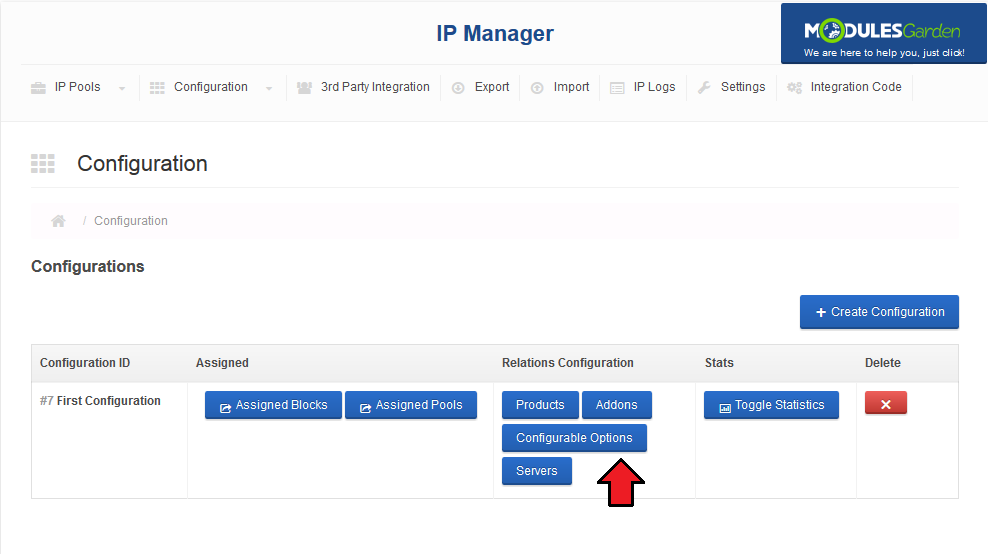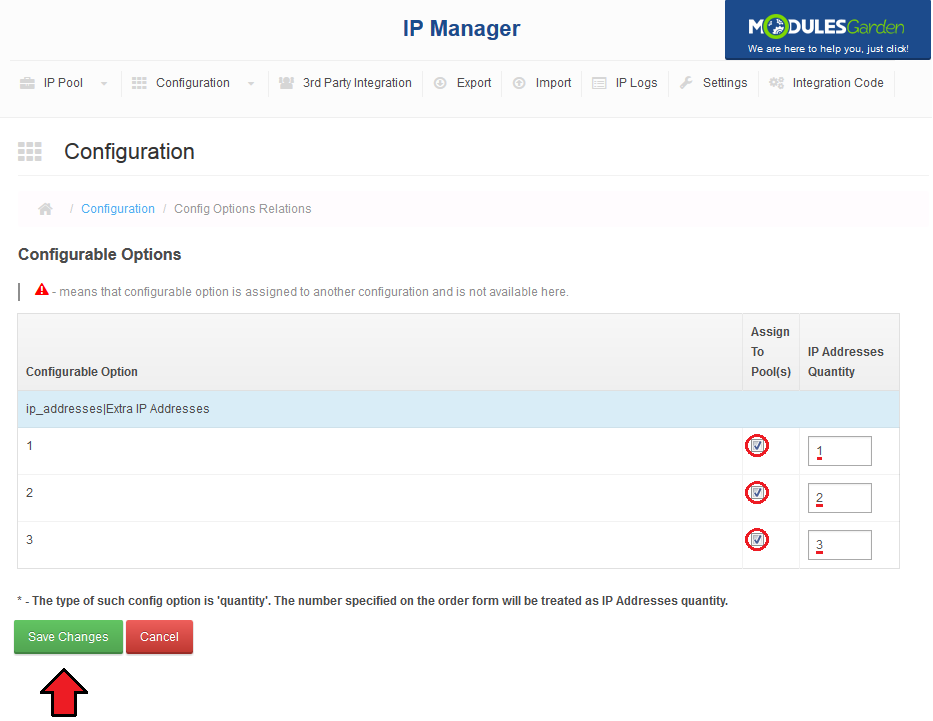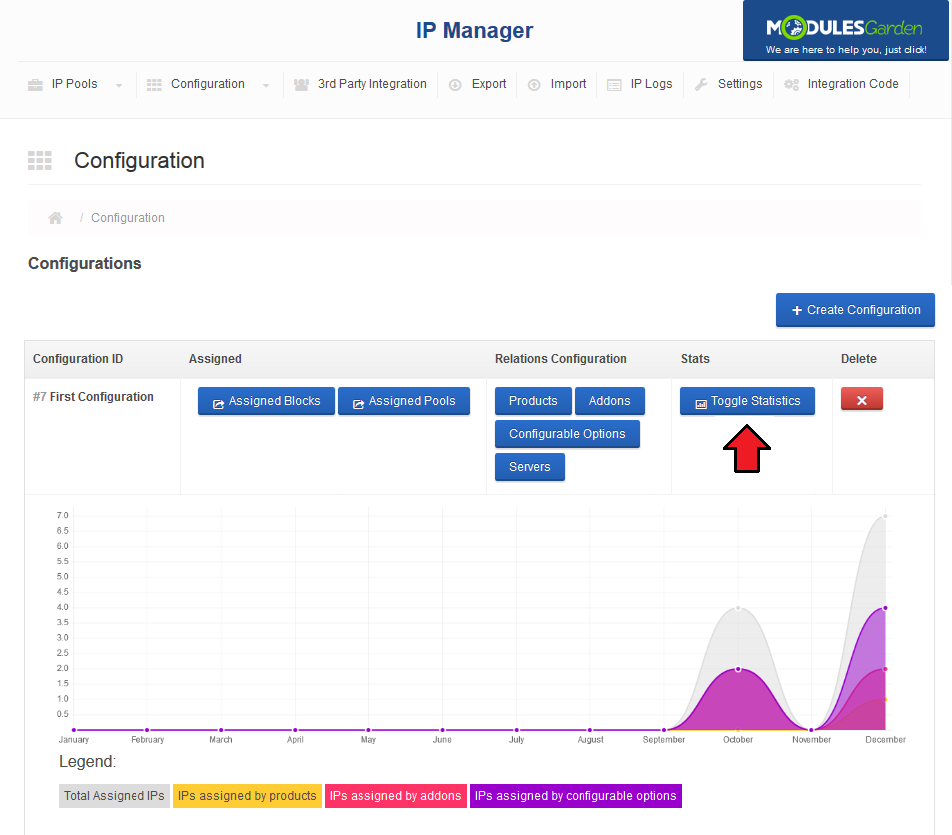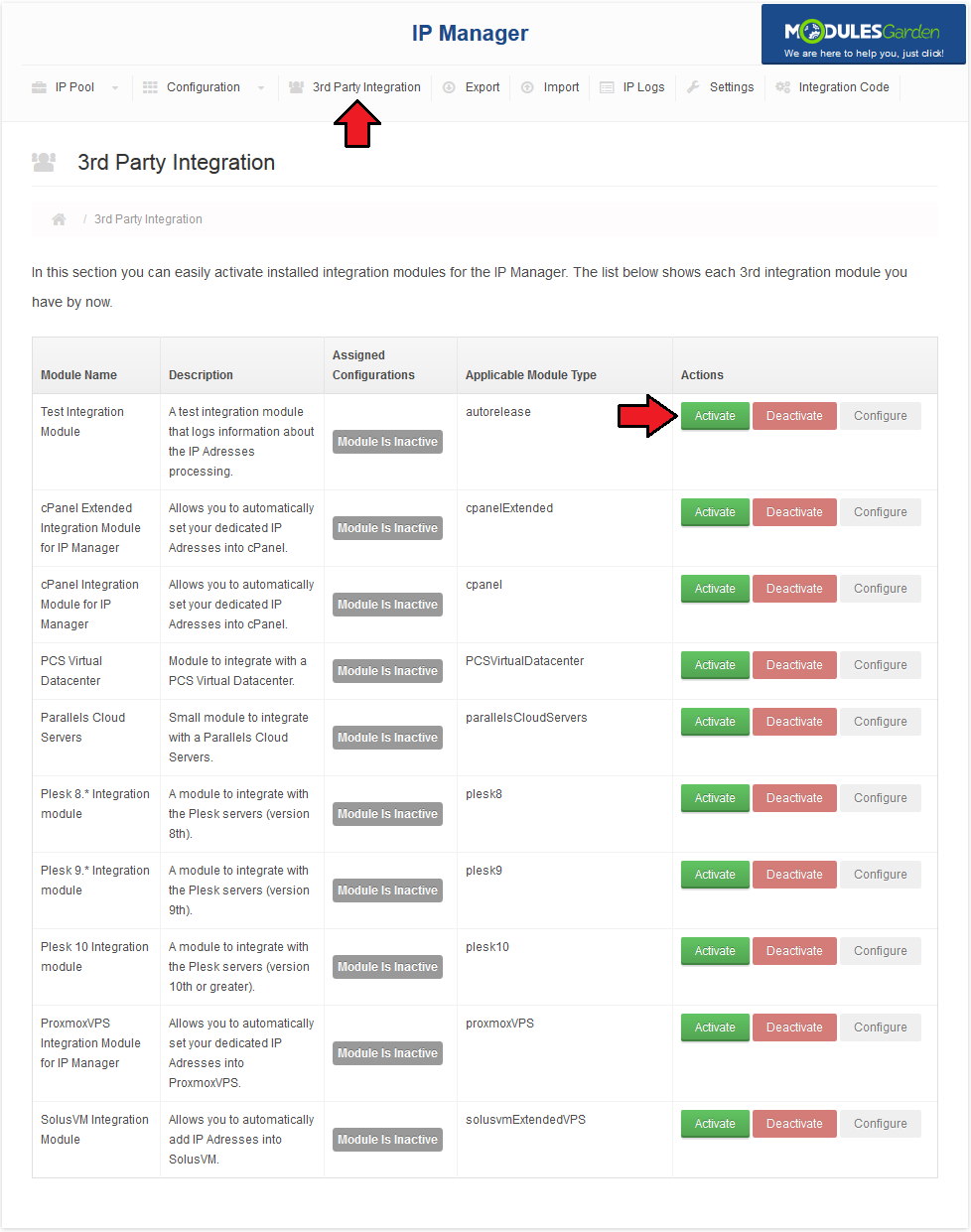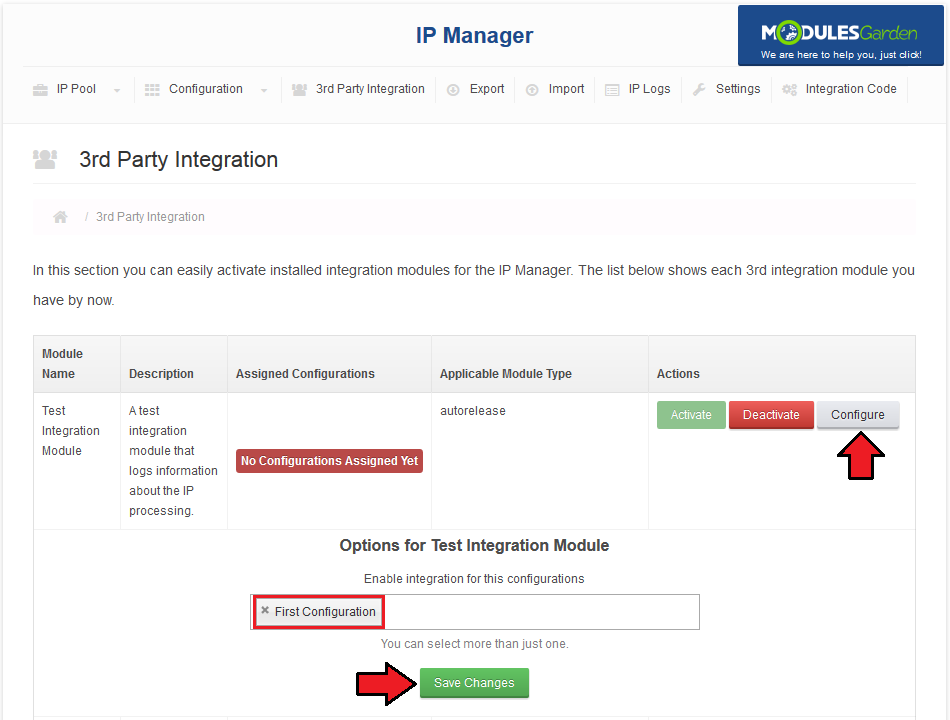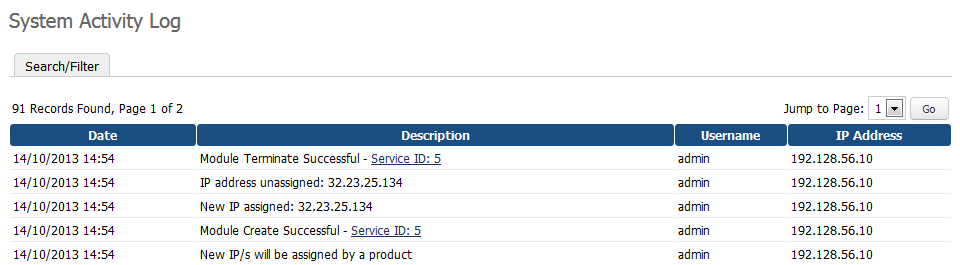IP Manager For WHMCS
From ModulesGarden Wiki
(Difference between revisions)
|
|
| Line 202: |
Line 202: |
| | ==Usage Graph== | | ==Usage Graph== |
| | {| | | {| |
| − | |style="padding: 10px 0px 20px 15px;"|At each configuration you can find graph of use, which shows you statistics of IP addresses assignment in time. | + | |style="padding: 10px 0px 20px 15px;"|At each configuration you can find graph of usage, which shows you statistics of IP addresses assignment in time. |
| | |} | | |} |
| | {| | | {| |
Revision as of 16:16, 14 October 2013
IP Manager For WHMCS allows you to conveniently add and manage IP pools, and automatically assign IP addresses to your servers, products, addons or configurable options.
With our module you will be also able to assign pool for a specified client, integrate with 3rd party applications like cPanel or view clear graphs.
What is more, IP Manager For WHMCS will allow your customers to easily manage their IP addresses from the WHMCS client area.
|
| ✔ Create Multiple Configurations For The Multiple Scenarios Of The Assigning
|
| ✔ Create Multiple Relations In One Configuration For Products, Addons, Configurable Options Or Servers
|
| ✔ Assign Pool For Specified Client
|
| ✔ View Whole IP List From Specified Pool
|
| ✔ Filter Data In The IP List
|
| ✔ Integrate IP Through Assigning With The 3rd Party Applications: cPanel
|
| ✔ Create New Integration Modules
|
| ✔ Manual Assigning/Unassigning The IP From Pool For Specified Client Service
|
| ✔ Automatic Choosing The First Free IP Address In The Configuration Related Pools
|
| ✔ View Information When The Configuration Assigned Pools Has No More Free IP Addresses Inside
|
| ✔ Intelligent IP Assigning For Related Configurable Options With The 'Quantity' Type
|
| ✔ Clean Graphs That Shows Current Usage Of The IP Pool Grouped By Months
|
| ✔ IP Pool Usage Statistics Presented By Numbers And Progress Bars With Different Colors Dependant On The Usage Of The Pool
|
| ✔ Integration With WHMCS Client Area
|
| ✔ Supports WHMCS V5 and Later
|
Installation
This tutorial will show you how to successfully install and configure IP Manager For WHMCS.
We will guide you step by step through the whole installation and configuration process.
|
| 1. Log in to your client area and download IP Manager For WHMCS.
|
2. Upload and extract the module into the main WHMCS directory.
Files in your WHMCS directory should look like this.
|
3. When you install IP Manager for the first time you have to rename 'license_RENAME.php' file.
File is located at 'modules/addons/ipmanager2/license_RENAME.php' . Rename it from 'license_RENAME.php' to 'license.php' .
|
4. In order to configure your license key, you have to edit a previously renamed 'license.php' file.'
Enter your licence key between quotation marks as presented on the following screen. You can find your license key at your client area → 'My Products' .
|
5. Now you have to activate the module in your WHMCS system.
Log in to your WHMCS admin area. Go to 'Setup' → 'Addon Modules' . Afterwards find 'IP Manager' and press 'Activate' button.
|
6. In the next step you need to permit access to this module.
To do so click on 'Configure' button, tick 'Full Administrator' and press 'Save Changes' .
|
7. You have just successfully installed IP Manager!
You can access your module at 'Addons' → 'IP Manager' .
|
Configuration and Management
IP Manager For WHMCS allows your customers to automatically manage your dedicated IP addresses.
You can add dedicated IP addresses pool, automatically assign it to clients/products/servers/addons/configurable options.
Module also enables clients to manage and order dedicated IP addresses.
In this short guide we will present you the possibilities of our module.
|
IP Pools
To manage any IP pool via IP Manager you have to add it first.
To do so, go to 'IP Pools' tab, type first IP from pool and netmask (in prefix notation).
Afterwards, press 'Add Pool' button.
|
If you want to assign pool of IP to specyfic client, our module makes it available to you.
You can achieve that through selecting the client from a dropdown menu and pressing 'Save Changes' button.
|
| To view IP pool details press on its address as shown on the following screen.
|
In IP pool review you can find information about current assignment of IP addresses from pool and manually manage their assignment.
To facilitate the management of addresses we also added records filter.
Note that the screen below presents IP pool review with manually assigned service 'mytestingdomain.com' .
|
Automatic IP Assignment
Main reason for creation of this module was to automatize the assignment of IP addresses.
Here we will show you how to set up configuration for it.
In order to start, go to 'Configuration' → 'Create Configuration' .
Type your configuration name, press textboxes corresponding to options you want to add and select them from dropdown menus.
Afterwads, press 'Create New Configuration' button.
On the screen below you can see sample configuration with two product.
|
| Now you have to assign at least one IP pool to configuration. You can do it by pressing 'Assigned Pools' button.
|
Next, choose IP pool from a dropdown menu and press 'Add Pool' button.
Keep in mind that you can assign multiple pools to configuration.
|
Advanced Configuration
Lets say, that you want to set multiple IP assignment to specyfic product or so on, it is available with our module!
Here we will show you how to set up multiple IP addresses assignment to configurable options 'Extra IP Addresses' .
Create a new configuration as while setting up standard configuration.
When you are done press on 'Configurable Options' as shown on the screen below.
|
Afterwards, mark checkboxes next to configurable options you wanna assinged IP addresses to.
Enter quantity of IP addresses which will be assigned to each configurable options, next press 'Save Changes' .
|
Usage Graph
| At each configuration you can find graph of usage, which shows you statistics of IP addresses assignment in time.
|
3rd Party Integration
| In this tab you can setup 3rd party integration, it allows you to manage IP through our module in your whmcs and synchronize changes at 3rd party servers.
|
Test Integration Module
This module logs informations about IP processing for 'Autorelease' type products.
In order to enable it press 'Activate' button.
|
| Press 'Configure' button, select configuration to apply modules for and press 'Save Changes' .
|
Note: You need to set up server of 'Autorelease' type, otherwise logs will not shows up.
Your order should look similar to the one on the screen below.
|
cPanel Integration Module for IP Manager
Module manage synchronization between cPanel and IP Manager.
In order to enable it press 'Activate' button.
|
Press 'Configure' button and select configurations you wish to enable cPanel integration for.
At the end, save it all by pressing 'Save Changes' .
|
Integration Code
Integration described below is not obligatory.
Module allows your customers to view their IP addresses any buy new one.
To enable it simply follow this simple steps:
|
| Correctly placed code is presented on the following screen.
|
| In the client area it should look like on the screen below.
|
To allow your customer to buy new IP addresses you need to set up product addon for product and add this addon to configuration in IP Manager.
|
Management of Custom Hooks
Our module allows you to use custom hooks. All you have to do is to create some functions using php programming language.
Here you can see possible hooks:
before_ip_assign_hook($ip, $serviceid, $relation, $configid)
after_ip_assign_hook($ip, $serviceid, $relation, $configid)
before_ip_integrating_hook($ip, $service, $server)
after_ip_integrating_hook($ip, $service, $server)
before_ip_disintegrating_hook($ip, $service, $server)
after_ip_disintegrating_hook($ip, $service, $server)
To find details about hooks read file 'custom_hooks.php' .
You can find there hook, information about its time of run, return values and parameters.
For example, if you want to throw message to activity log after IP adress assignment find hook 'after_ip_assign_hook($ip, $serviceid, $relation, $configid)' and type:
Logger::factory()->log('Custom hook was triggered');
It should look like on the screen below:
|
Tips
| 1. If your client order product bonded to two configuration (for example: by product type, and configurable option) IP Manager will add IPs from both configurations.
|
Common Problems
| 1. When you have problems with connection, check whether your SELinux or firewall is not blocking ports.
|
|