Hosting Quota Notifications 1.X For WHMCS
From ModulesGarden Wiki
(Difference between revisions)
(→Configuration of SSH Keys (KVM)) |
(→Configuration of SSH Keys (KVM)) |
||
| Line 27: | Line 27: | ||
|} | |} | ||
{| | {| | ||
| − | |style="padding: 0px 0px 15px 15px;"|Then go back to product configuration and in ' ''KVM Configuration' '' in '' 'VM SSH Root Key' '' select the pair of keys you want to use. <br /> Enter the SSH communication port and select features you want to use. | + | |style="padding: 0px 0px 15px 15px;"|Then go back to product configuration and in ' ''KVM Configuration' '' in '' 'VM SSH Root Key' '' select the pair of keys you want to use. <br /> Enter the SSH communication port and select features you want to use.<br />Make sure '''they match''' the '' 'KVM OS Template' '' you will use. |
| − | <br />Make sure '''they match''' the '' 'KVM OS Template' '' you will use. | + | |
|} | |} | ||
{| | {| | ||
Revision as of 11:56, 1 August 2017
Configuration of SSH Keys (KVM)
| SSH keys are required to enable your clients to resize partitions and passwords change for KVM Virtualization type. Note - 'Partition Resize' and 'Change Root Password' will only work for newly created VMs. We recommend using this option only for a new products. |
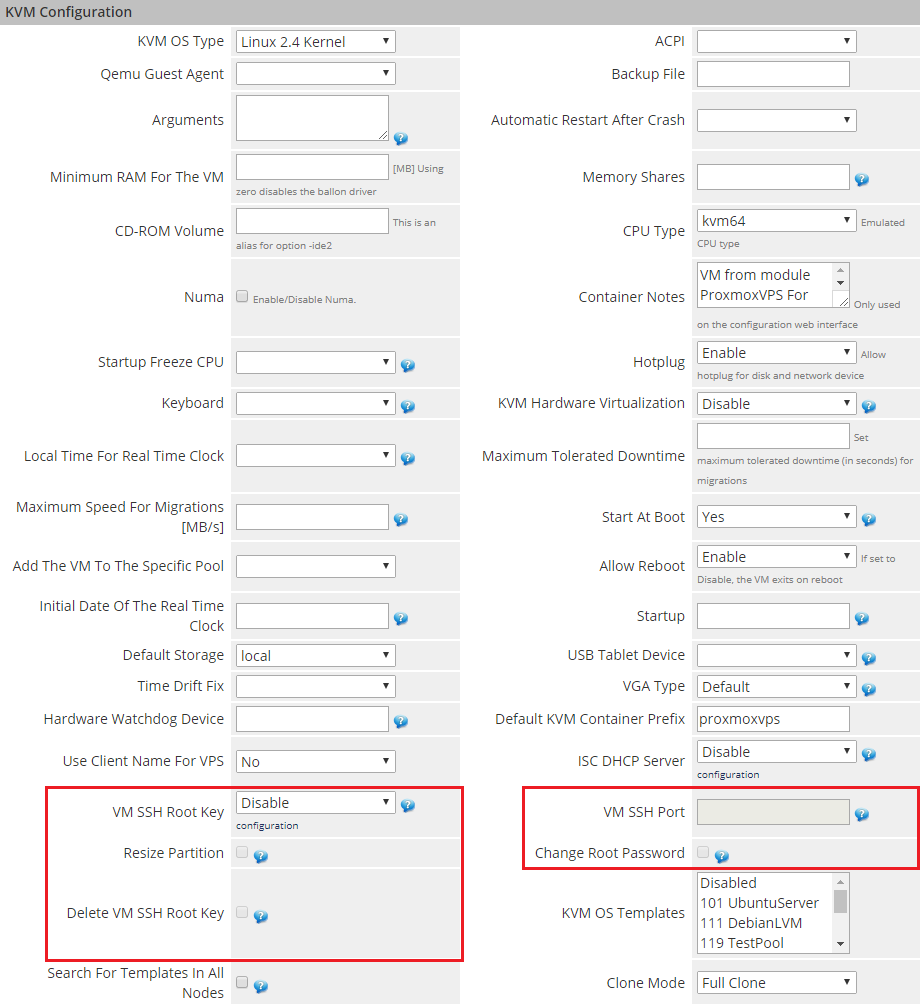
|
| First, create a new VM Template that you will use for KVM image. Then generate SSH keys and add the public key to root account on the newly created VM image. Both keys ( public and private ) also upload on your WHMCS server in secure location. |
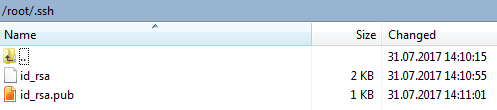
|
| Next, in your WHMCS go to the 'Proxmox Addon' → 'Settings' → 'SSH Keys' and press 'Add' button. |
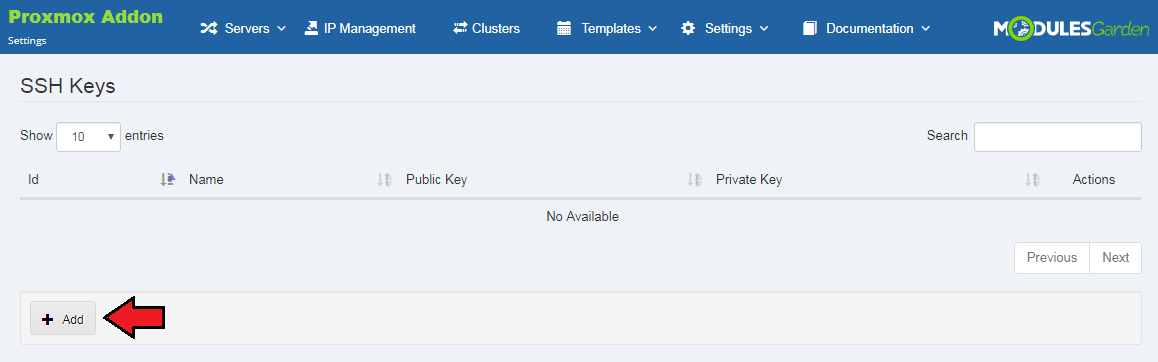
|
| Enter the name and location to the key pairs located on your WHMCS server. |
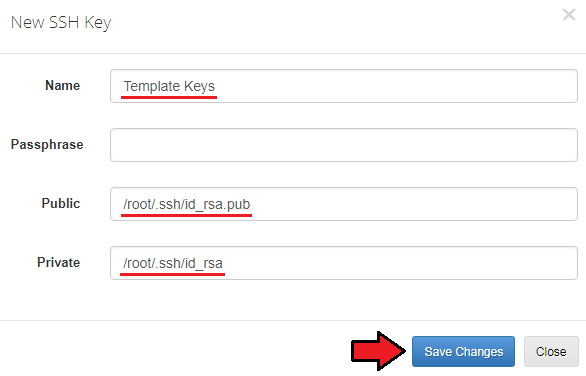
|
| Then go back to product configuration and in ' KVM Configuration' in 'VM SSH Root Key' select the pair of keys you want to use. Enter the SSH communication port and select features you want to use. Make sure they match the 'KVM OS Template' you will use. |

|
Now 'Resize Partition' and 'Change Root Password' options should become available.
Note - if the customer decides to remove the public key from VM by their selfs, it will make 'Resize Partition' and 'Change Root Password' options no longer to work! |

|
| xxxxxxxxxxxxxxx |
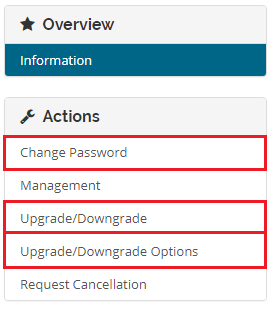
|
| xxxxxxxxxxxxx |

|
| xxxxxxxxxxxxx |