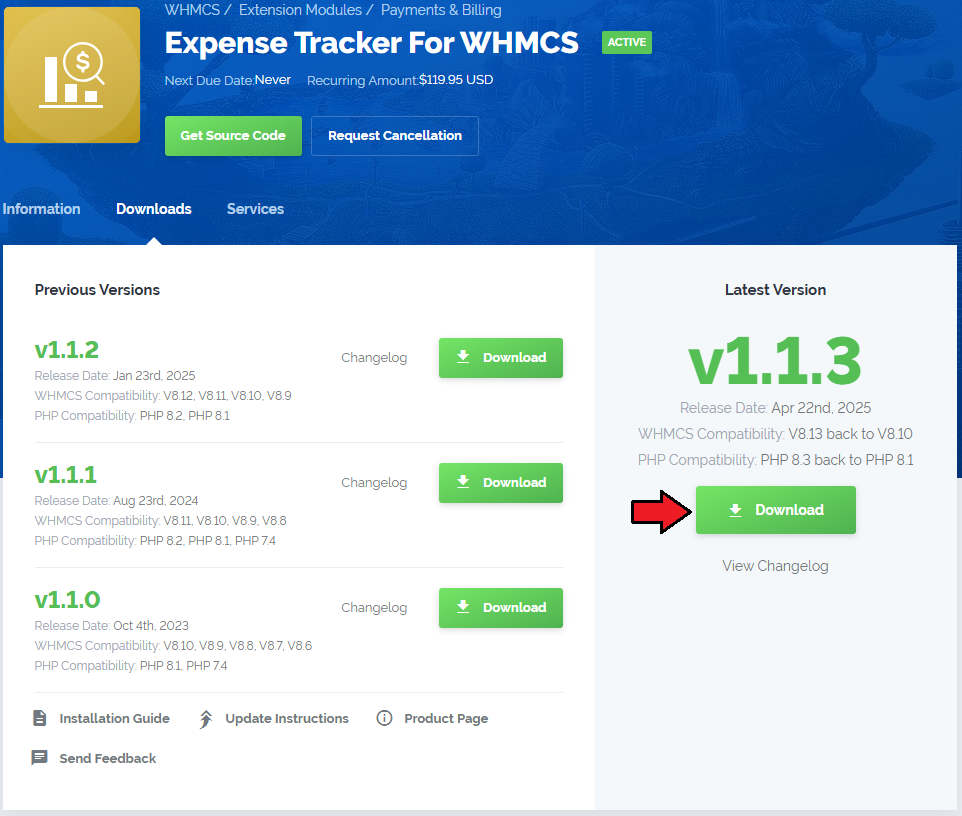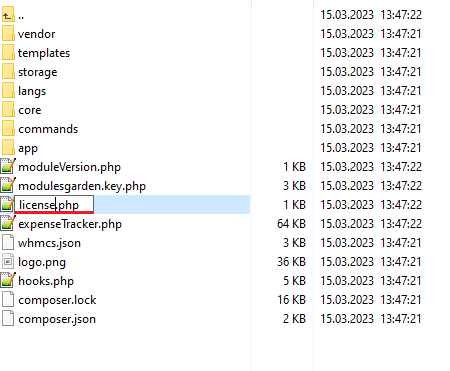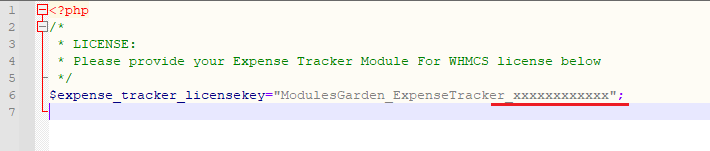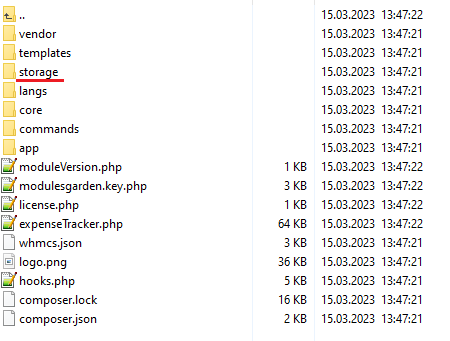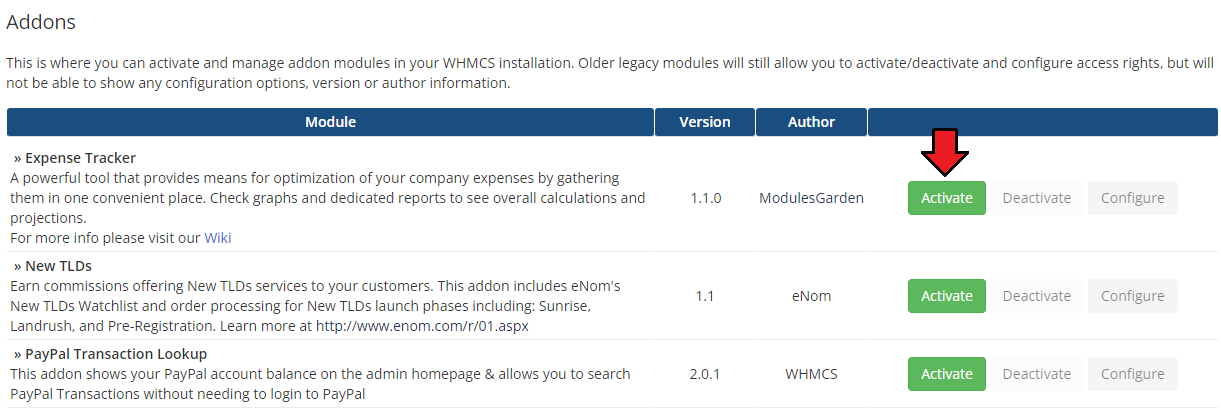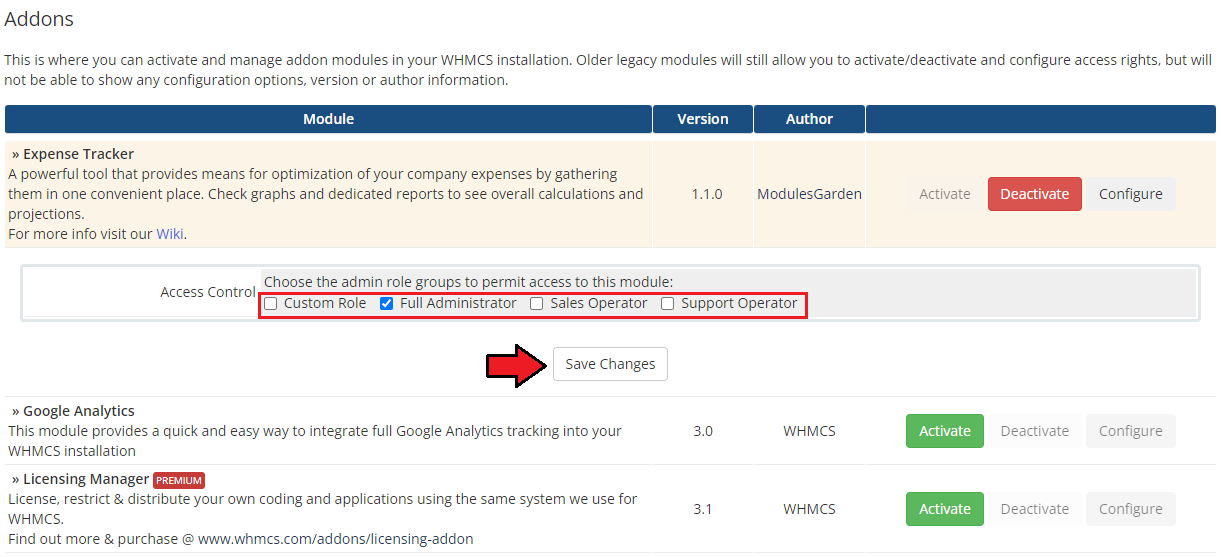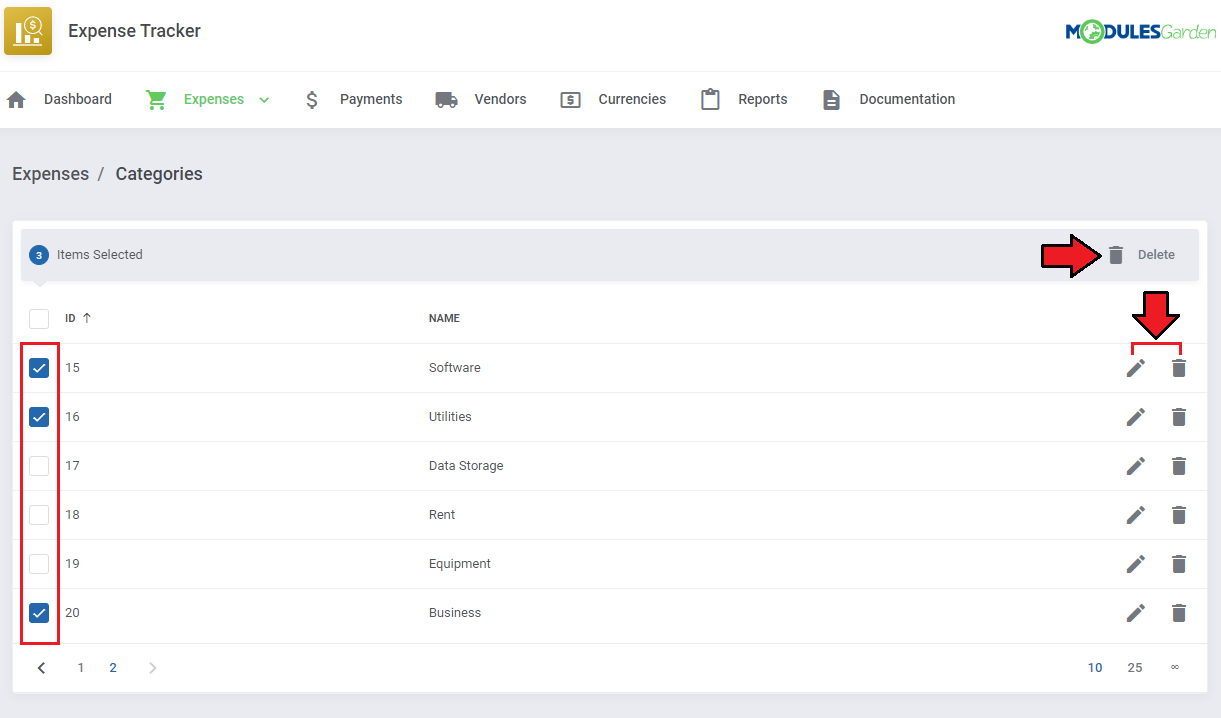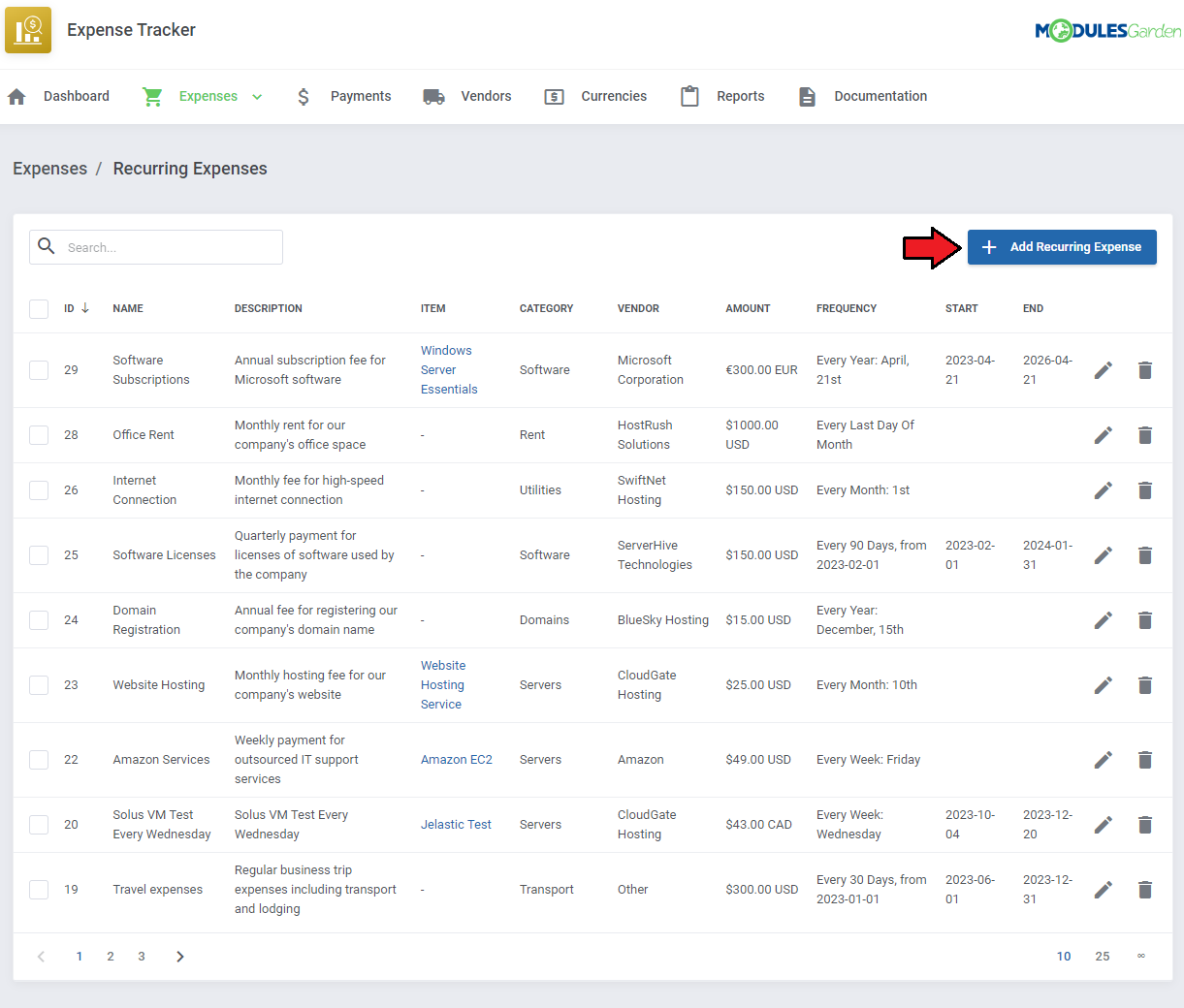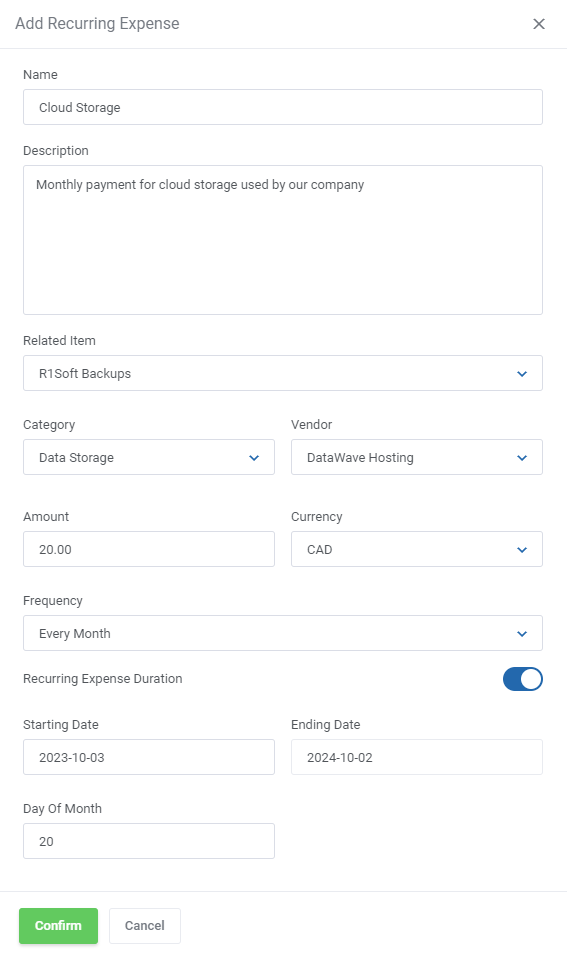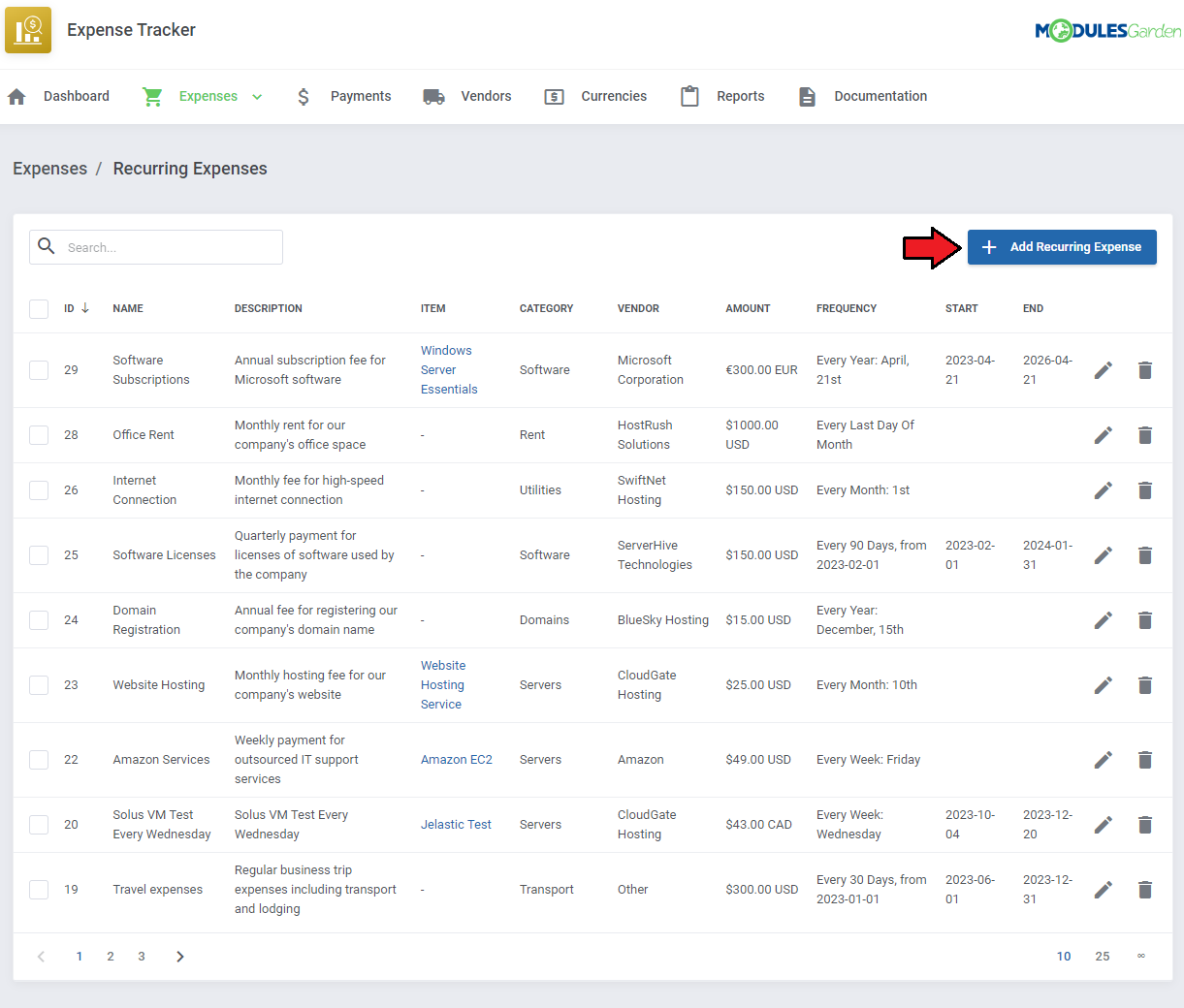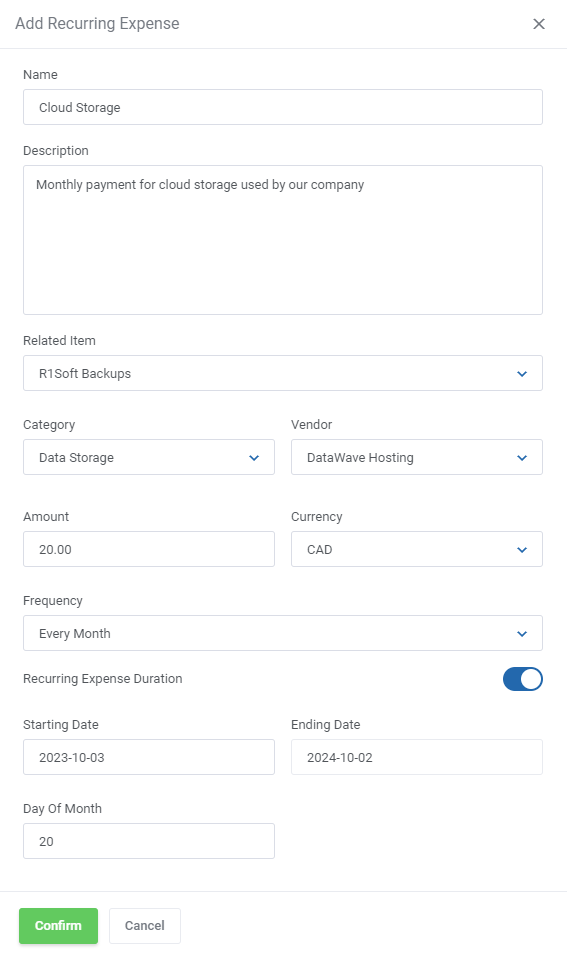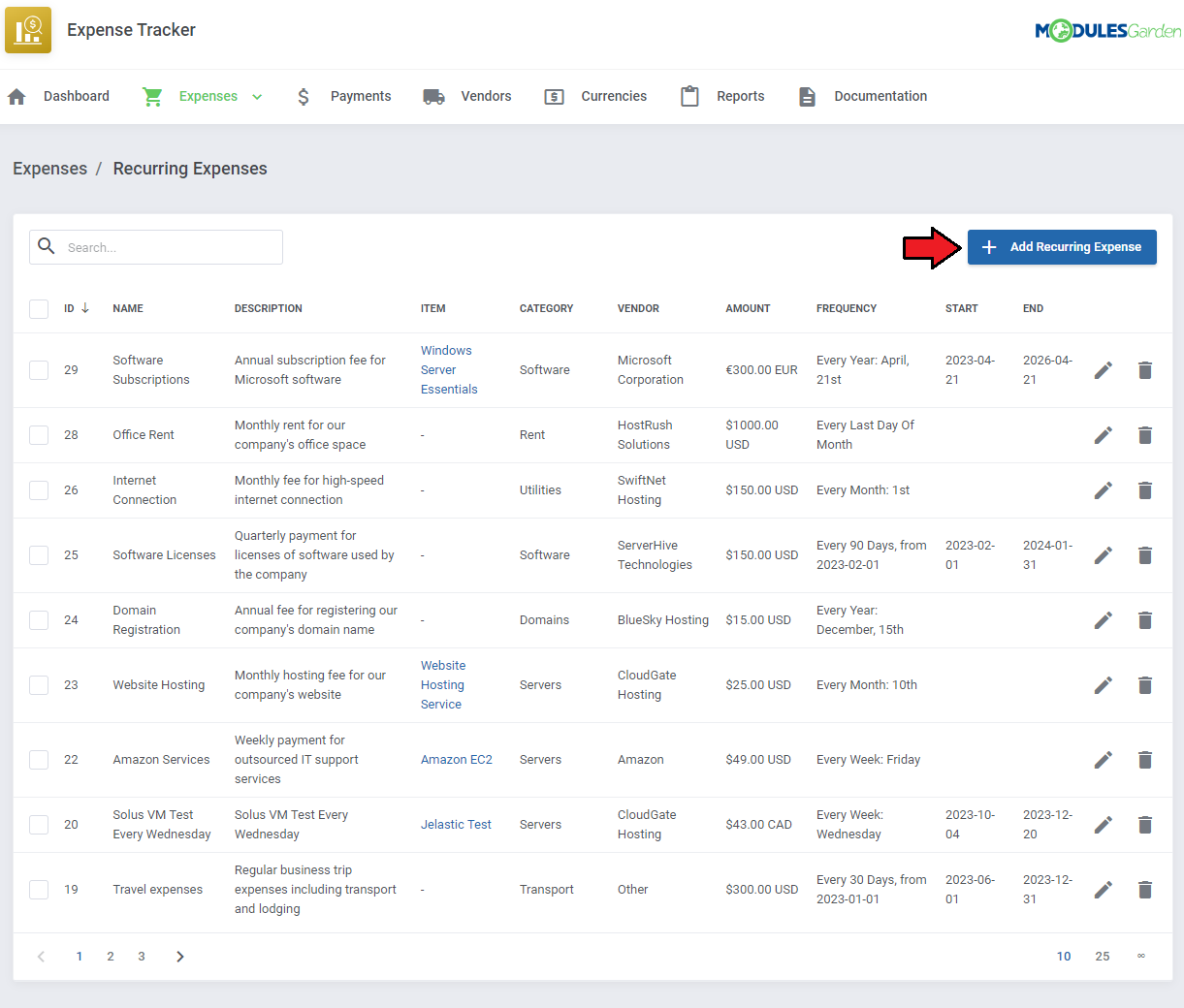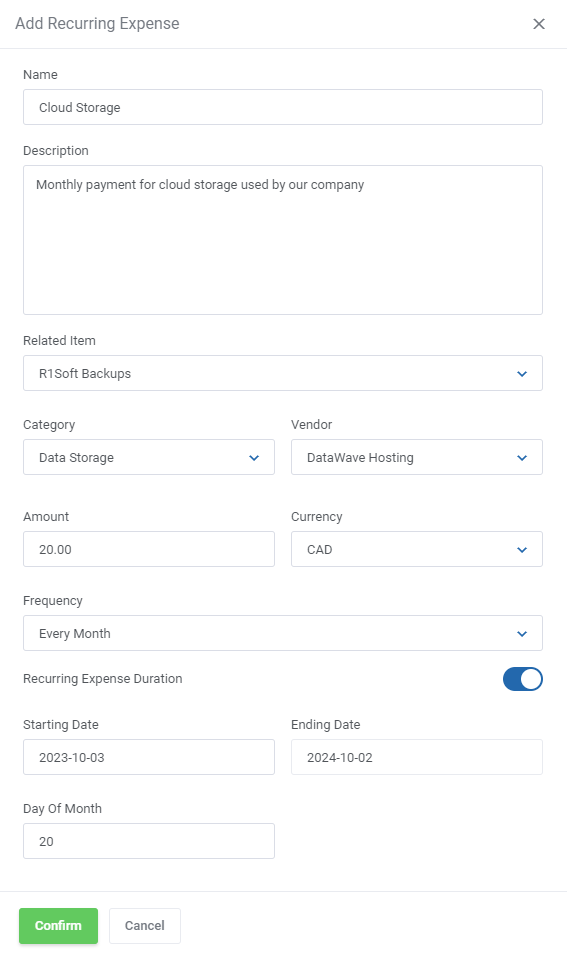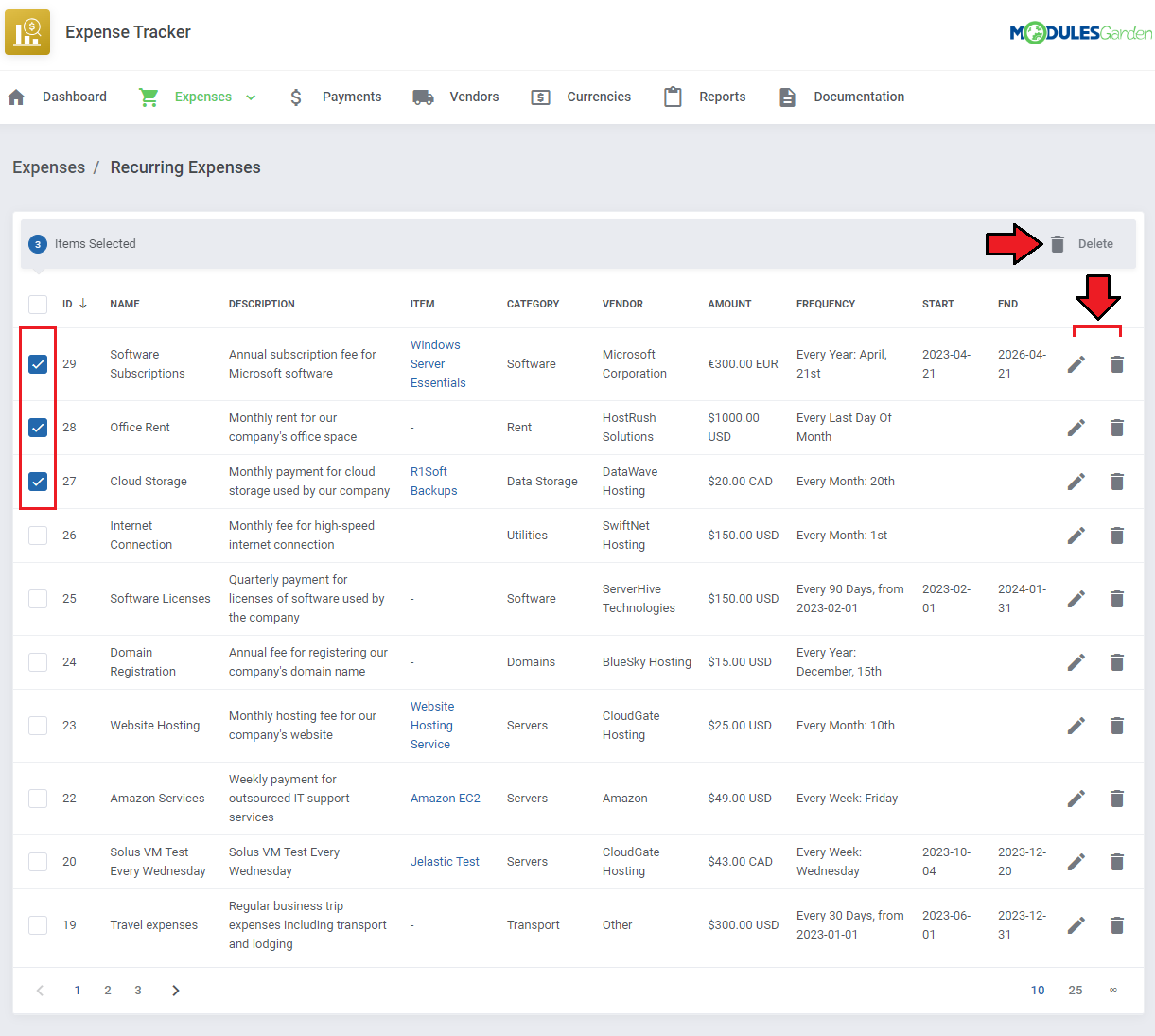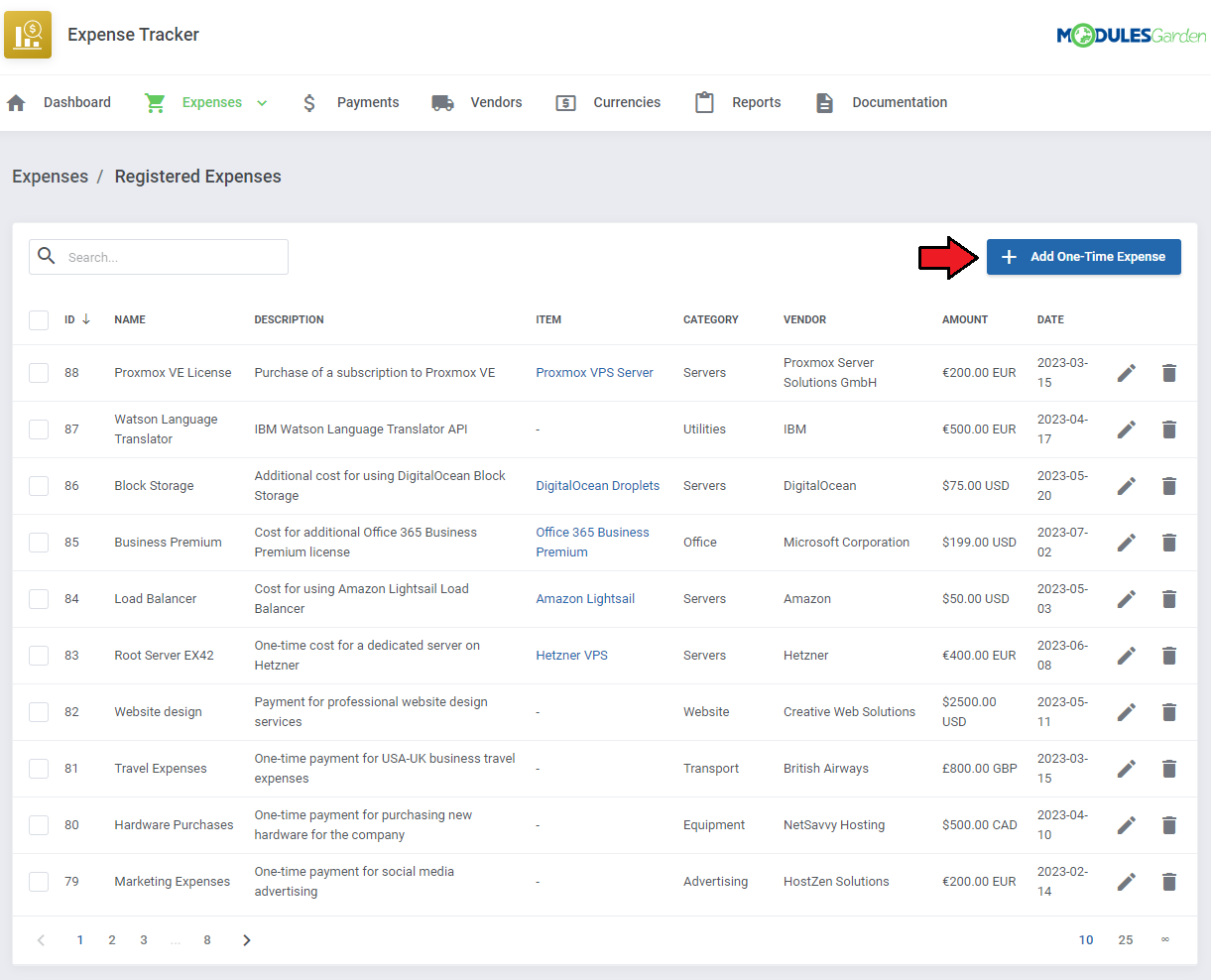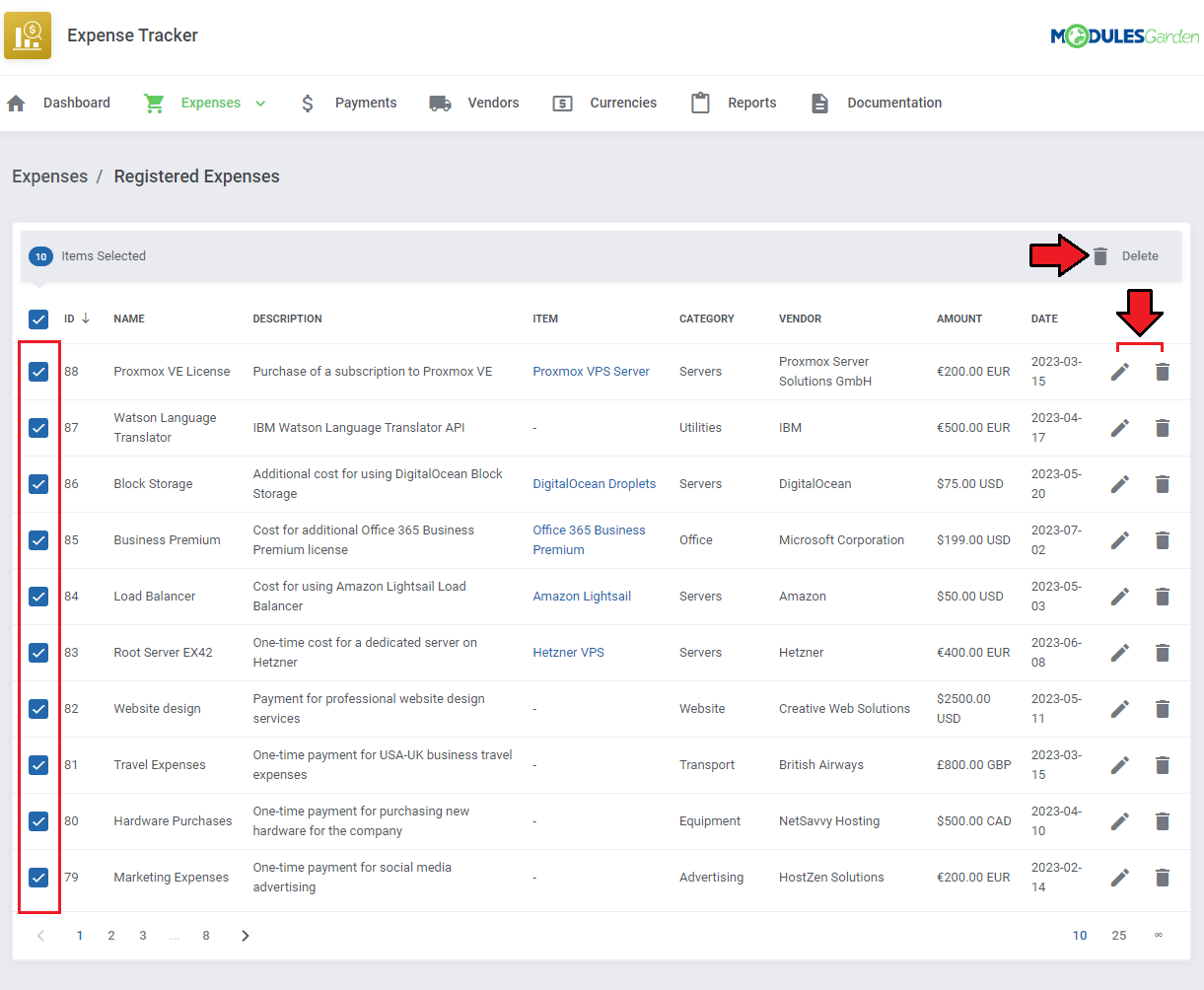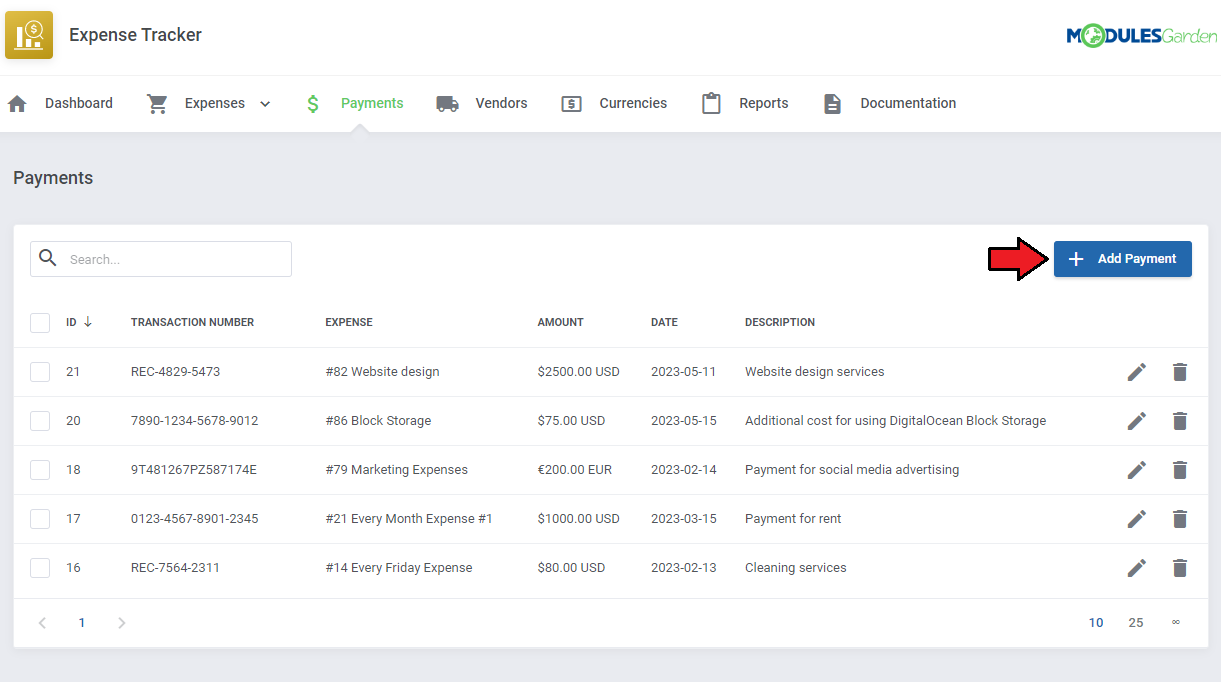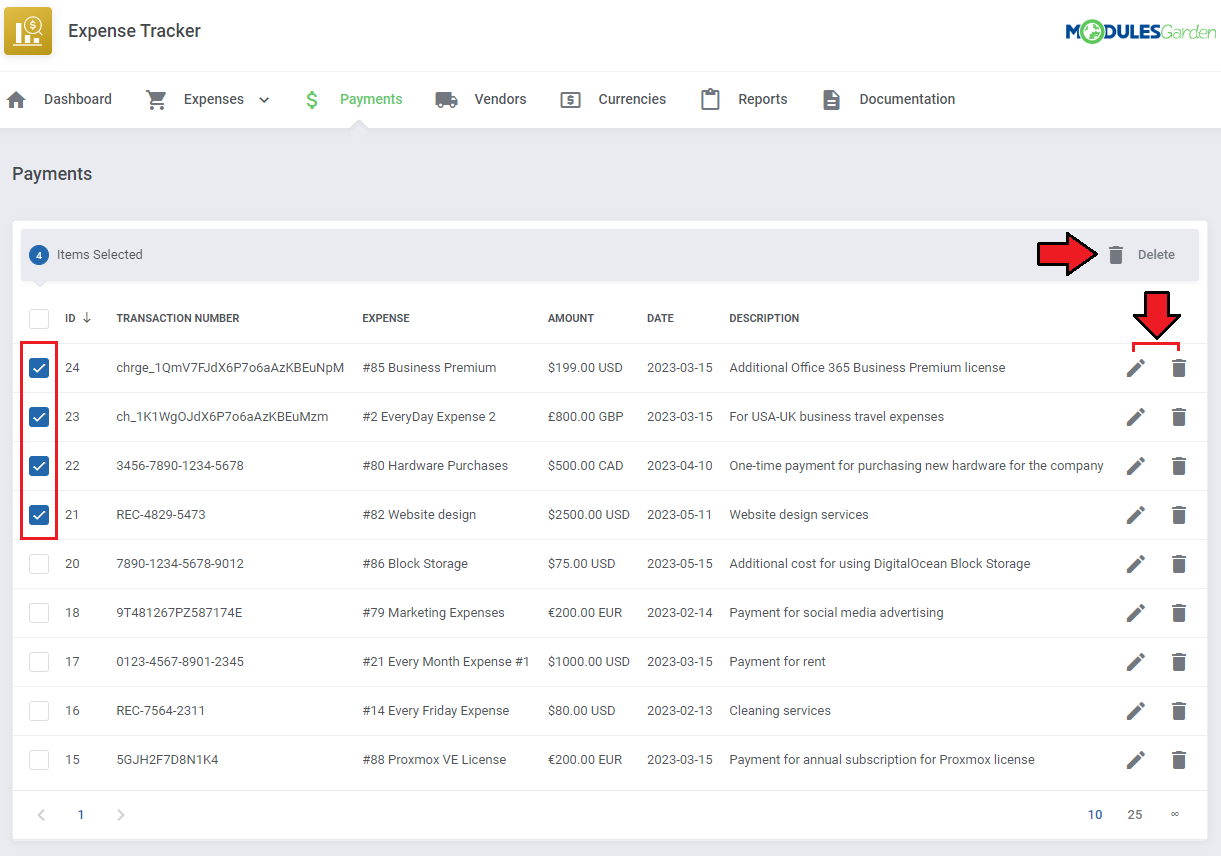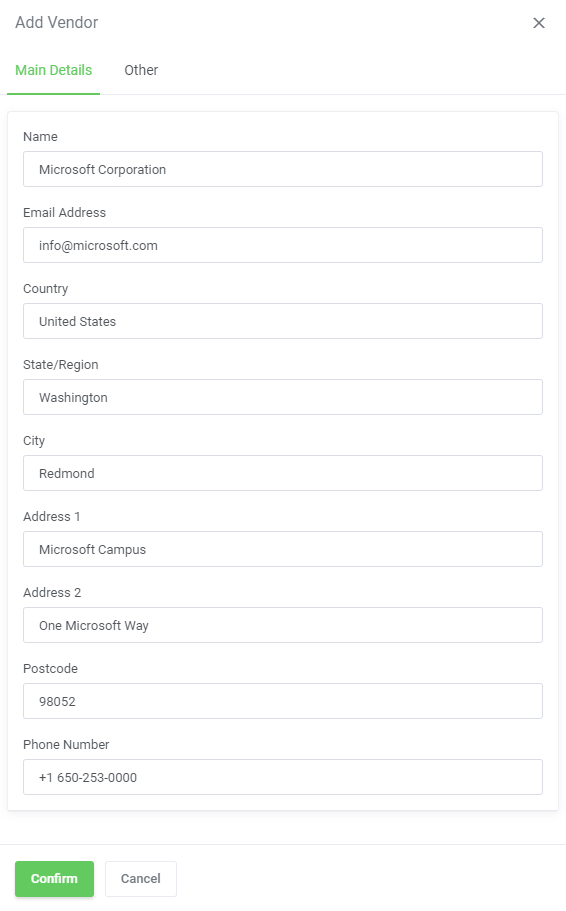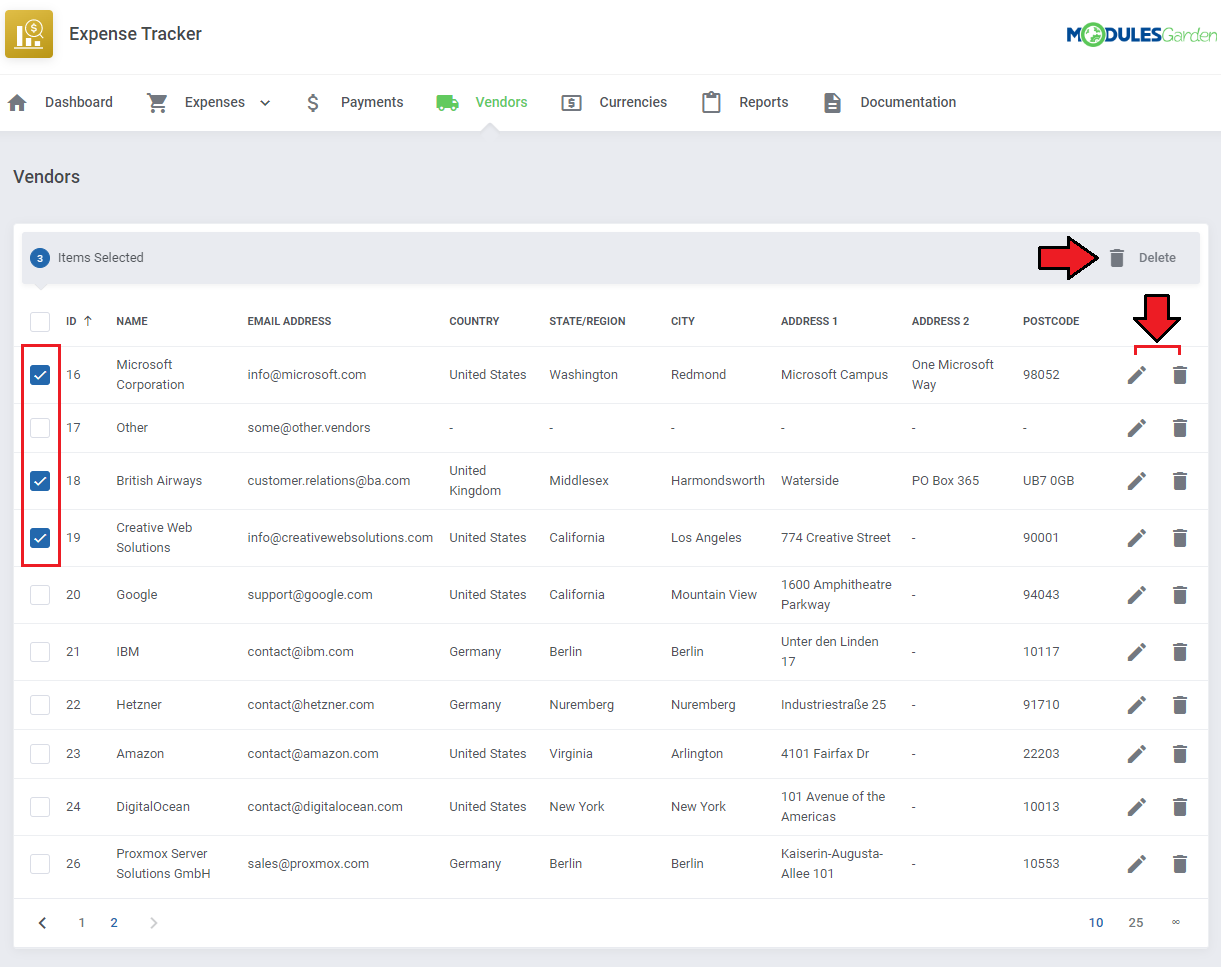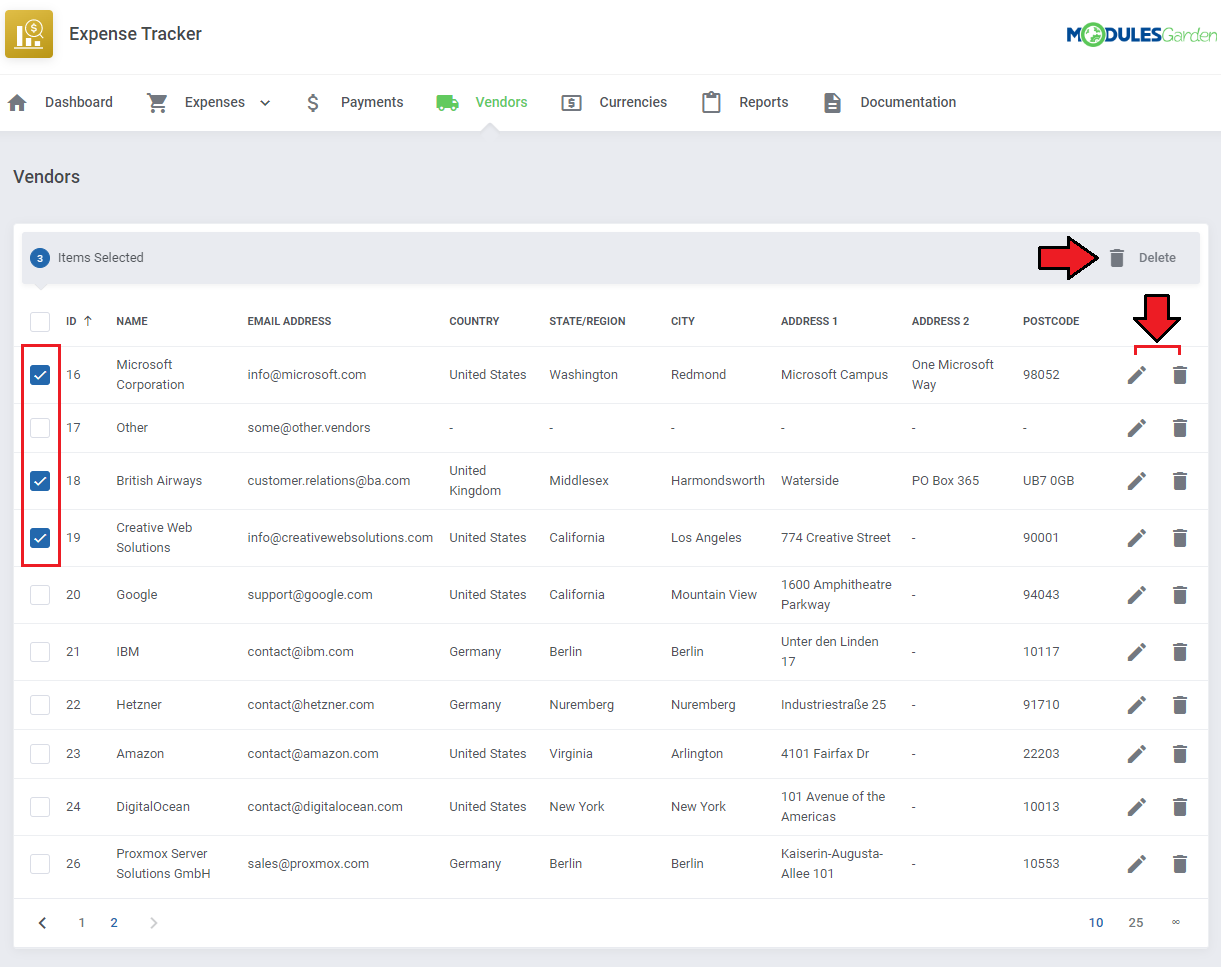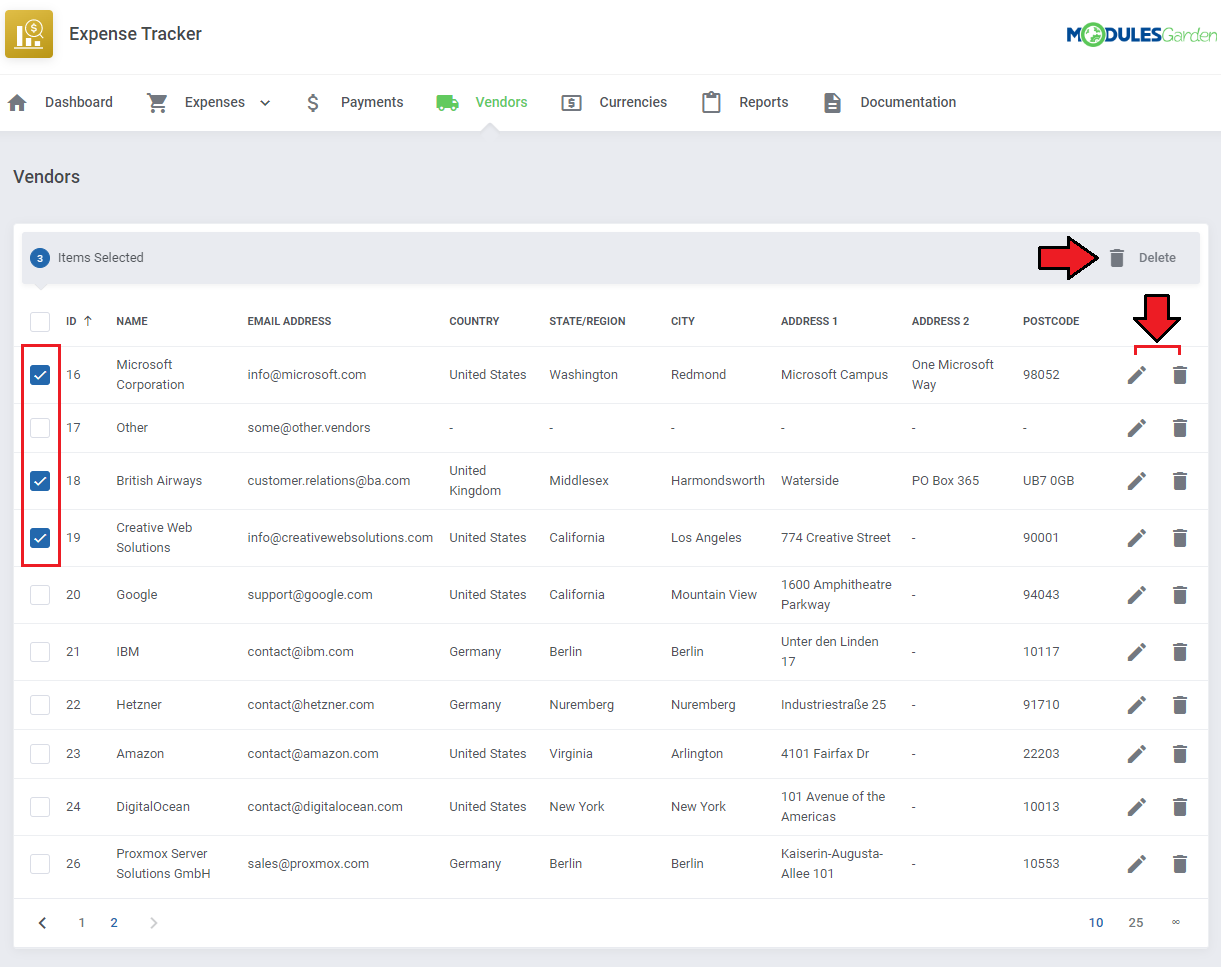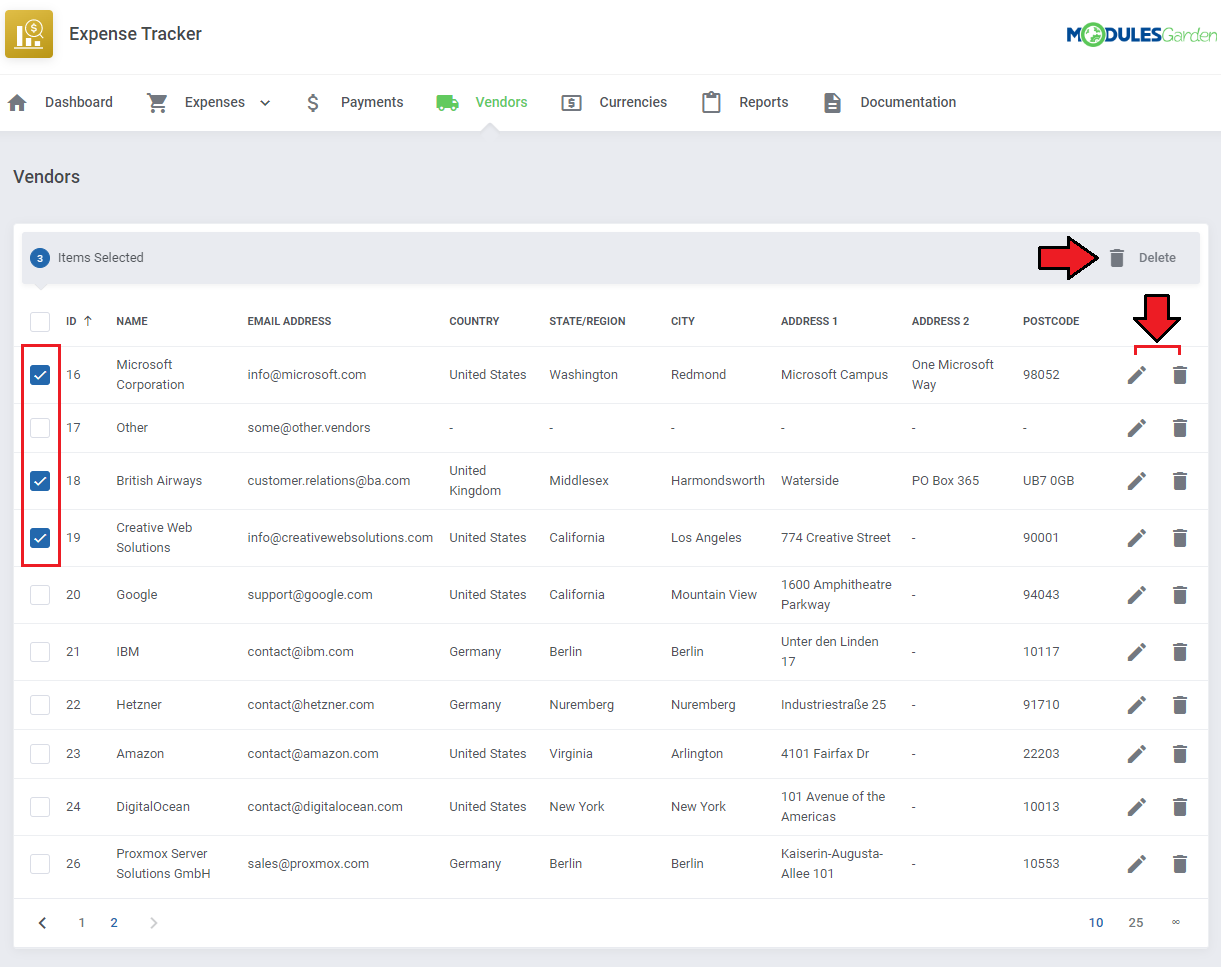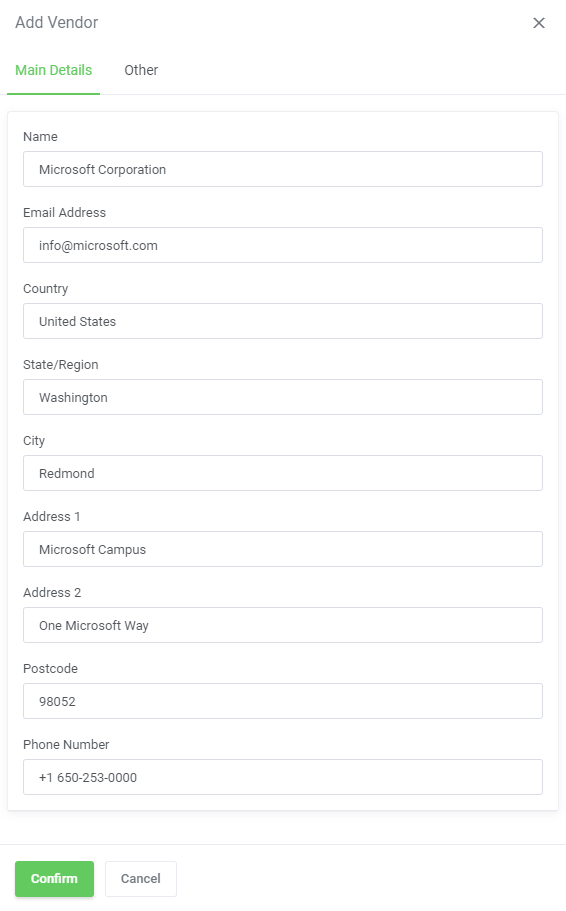Expense Tracker For WHMCS
From ModulesGarden Wiki
(Difference between revisions)
|
|
| Line 200: |
Line 200: |
| | ===Vendors=== | | ===Vendors=== |
| | {| | | {| |
| − | |style="padding: 10px 0px 15px 15px;"|'' 'Vendors' '' tab allows | + | |style="padding: 10px 0px 15px 15px;"|The '' 'Vendors' '' section includes a list of all vendors you may wish to assign to an expense. Manage your vendors, change their details, or delete them if you no longer use their services.<br/> |
| | + | Press the '' 'Add Vendor '' button to create the first entry on the list. |
| | |} | | |} |
| | {| | | {| |
| Line 206: |
Line 207: |
| | |} | | |} |
| | {| | | {| |
| − | |style="padding: 0px 0px 15px 15px;"|Provide your | + | |style="padding: 0px 0px 15px 15px;"|Fill out the form with vendor details, such as its name, email address and address. '' 'Confirm' '' the changes once ready.<br/> Keep in mind that all the fields are mandatory and must be filled in. |
| | |} | | |} |
| | {| | | {| |
| Line 212: |
Line 213: |
| | |} | | |} |
| | {| | | {| |
| − | |style="padding: 0px 0px 20px 15px;"|Once ready, | + | |style="padding: 0px 0px 20px 15px;"|When the list of vendors is ready you may manage it easily. Edit the vendor details, delete single items, or use the mass actions button to delete them in bulk. |
| | |} | | |} |
| | {| | | {| |
| | |style="padding: 0px 0px 30px 25px;"|[[File:ET_17.png]] | | |style="padding: 0px 0px 30px 25px;"|[[File:ET_17.png]] |
| | |} | | |} |
| − |
| |
| | | | |
| | ===Currencies=== | | ===Currencies=== |
Revision as of 12:34, 14 March 2023
Expense Tracker For WHMCS is an effective tool that gives you all the means to track, manage, and most importantly optimize your business expenses.
Adjust the module to fit your business needs by adding expense categories, vendors, and recurring expenses. View charts and reports to search for the data and projections you need.
Take all the advantages it offers to monitor spending habits and manage your money with ease.
|
| ✔ Supports PHP 7.3 Up To PHP 8.1
|
| ✔ Supports WHMCS Themes "Six" And "Twenty-One" And "Lagom WHMCS Client Theme"
|
| ✔ Supports WHMCS V8.3 And Later
|
| ✔ Requires ionCube Loader V12 Or Later
|
Installation
This tutorial will show you how to successfully install and configure Expense Tracker For WHMCS.
We will guide you step by step through the whole installation and configuration process.
|
| 1. Log in to our client area and download the module.
|
| 2. Extract the package and upload its content into the main WHMCS directory.
The content of the package to upload should look like this.
|
3. When installing Expense Tracker For WHMCS for the first time, you have to rename the 'license_RENAME.php' file.
The file is located in 'your_whmcs/modules/addons/ExpenseTracker/license_RENAME.php'. Rename it from 'license_RENAME.php' to 'license.php'.
|
4. In order to configure your license key, you have to edit the previously renamed 'license.php' file.
Enter your license key between the quotation marks as presented on the following screen. You can find your license key in our client area → 'My Products'.
|
5. Now, set up the 'storage' folder as recursively writable.
This folder is available at 'your_whmcs/modules/addons/ExpenseTracker/'.
|
Configuration of Addon
6. Now you have to activate the module in your WHMCS system.
Log in to your WHMCS admin area. Go to 'System Settings' → 'Addon Modules'. Afterwards, find 'Expense Tracker' and press the 'Activate' button.
|
7. In the next step, you need to permit access to this module.
To do so, click on the 'Configure' button, tick 'Full Administrator' and press 'Save Changes'.
|
Management
Read through the below sections to learn about all the possibilities of Expense Tracker For WHMCS moudle.
You will find out how to adjust the module to your business's individual attributes.
|
Addon Configuration
Expenses
| At the 'Expenses' tab you can set up the module's behavior. Configure
|
Categories
Recurring Expenses
All Expenses
Payments
| In the 'Payments' section, you will
|
Vendors
The 'Vendors' section includes a list of all vendors you may wish to assign to an expense. Manage your vendors, change their details, or delete them if you no longer use their services.
Press the 'Add Vendor button to create the first entry on the list.
|
Fill out the form with vendor details, such as its name, email address and address. 'Confirm' the changes once ready.
Keep in mind that all the fields are mandatory and must be filled in.
|
| When the list of vendors is ready you may manage it easily. Edit the vendor details, delete single items, or use the mass actions button to delete them in bulk.
|
Currencies
Reports
Dashboard
Tips
Common Problems
| 1. When you have problems with connection, check whether your SELinux or firewall does not block ports.
|