Email Notifications Organizer For WHMCS
Contents |
About Email Notifications Organizer For WHMCS
| Email Notifications Organizer For WHMCS will .............. |
- Module Features:
| ✔ |
| ✔ |
| ✔ |
- Features:
| ✔ Define Name |
| ✔ Define URI |
| ✔ Minimum And Maximum Customer Revenue |
| ✔ Add Multiple Links To Element |
- Sidebar Element Features:
| ✔ Define Name |
| ✔ Define Icon |
| ✔ Toggle Infinite Rotation |
| ✔ Customize HTML Footer |
- Homepage Widget Features:
| ✔ Define Name |
| ✔ Customize HTML Footer |
- General Info:
| ✔ Supports Smarty Template Engine |
| ✔ Supports WHMCS Themes "Six" And "Twenty-One" |
| ✔ Multi-Language Support |
| ✔ Supports PHP 7.2 Up To PHP 7.4 |
| ✔ Supports WHMCS V8.1 And Later |
| ✔ Easy Module Upgrade To Open Source Version |
Installation
| This tutorial will show you how to successfully install and configure Email Notifications Organizer For WHMCS. We will guide you step by step through the whole installation and configuration process. |
| 1. Log in to our client area and download the module. |
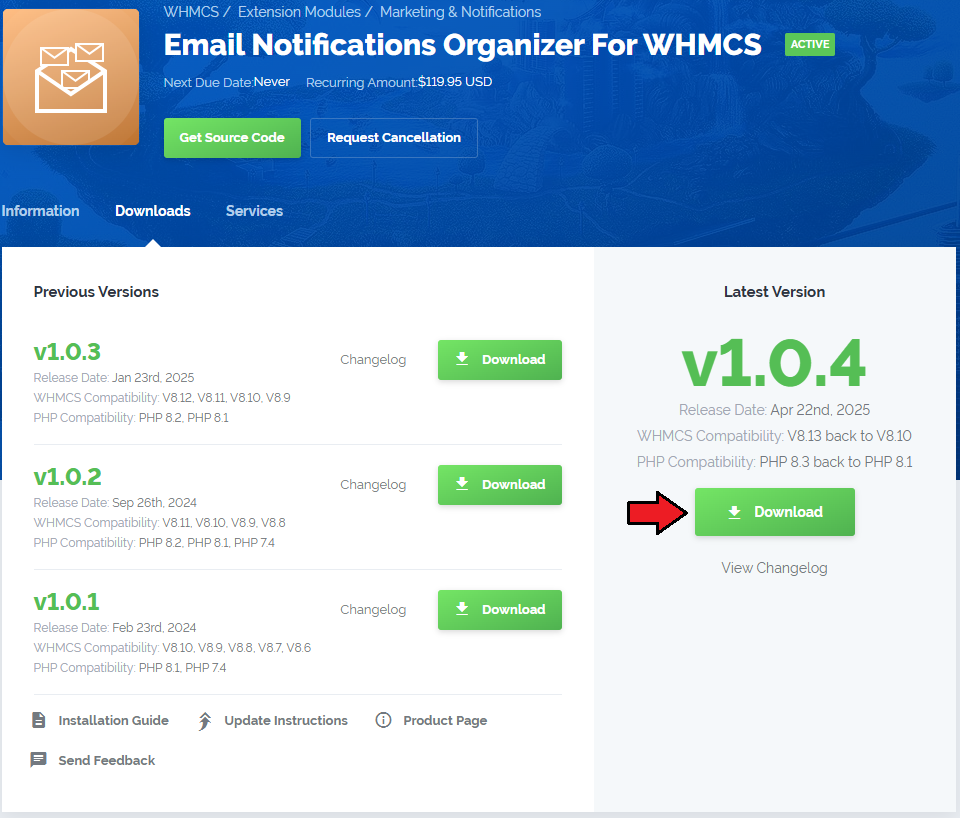
|
| 2. In the downloaded file you might find the following content: |
| 3. Extract the package and upload its content into the main WHMCS directory. The content of the package to upload should look like this. |

|
| 4. When you install Client Area Designer For WHMCS for the first time you have to rename 'license_RENAME.php' file. File is located in 'modules/addons/ClientAreaDesigner/license_RENAME.php'. Rename it from 'license_RENAME.php' to 'license.php'. |
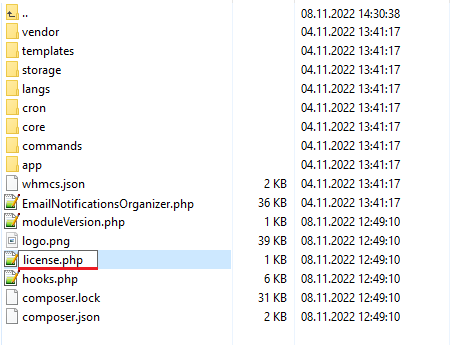
|
| 5. In order to configure your license key, you have to edit the previously renamed 'license.php' file. Enter your license key between quotation marks as presented on the following screen. You can find your license key in our client area → 'My Products'. |

|
| 6. Now you have to activate the module in your WHMCS system. Log in to your WHMCS admin area. Go to 'System Settings' → 'Addon Modules'. Afterwards, find 'Client Area Designer' and press 'Activate' button. |
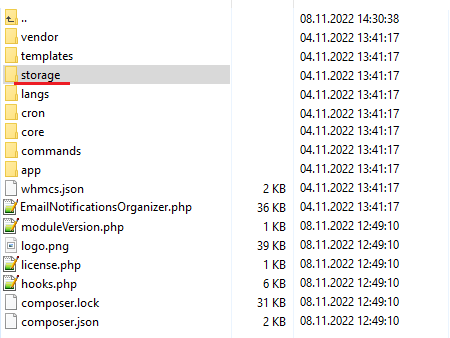
|
| 7. In the next step you need to permit access to this module. To do so, click on 'Configure' button, tick 'Full Administrator' and press 'Save Changes'. |
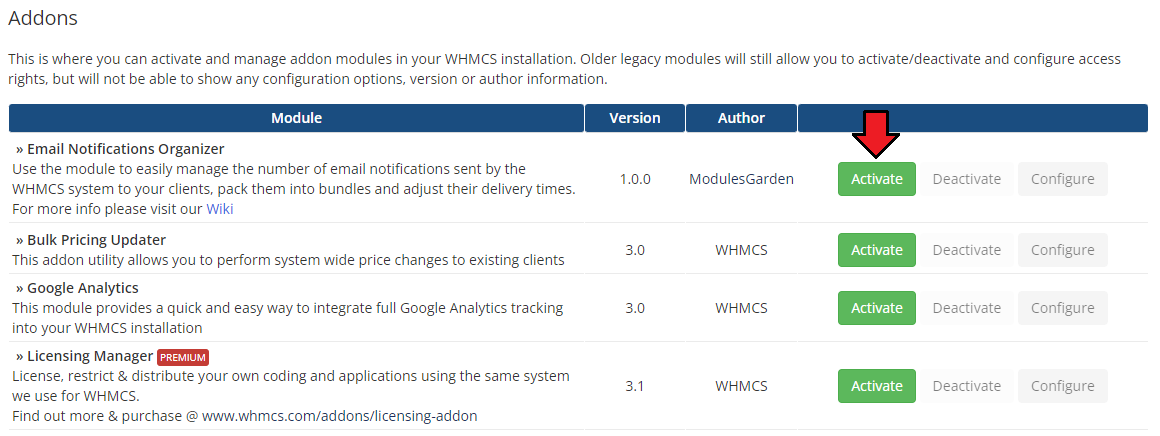
|
| 8. You have just successfully installed Client Area Designer For WHMCS! You can access your module under 'Addons' → 'Client Area Designer'. |
| File:ENO 7.png |
Configuration and Management
| Email Notifications Organizer For WHMCS is a module which allows ................. ................ |
Dashboard
The very first section includes a short but fully detailed and comprehensive summary of the module actions. Take a look at the tables to check:
|
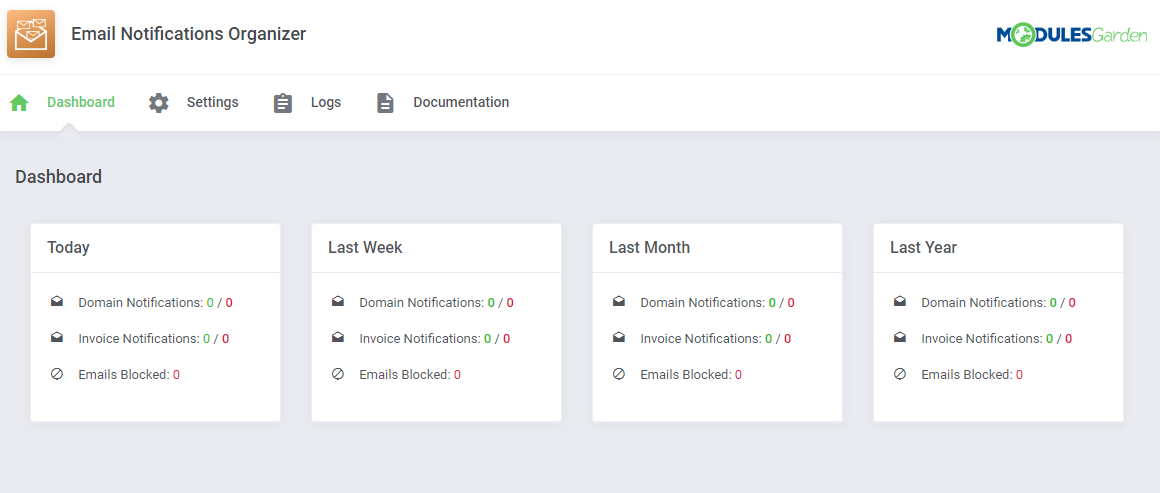
|
Settings
| On the first |
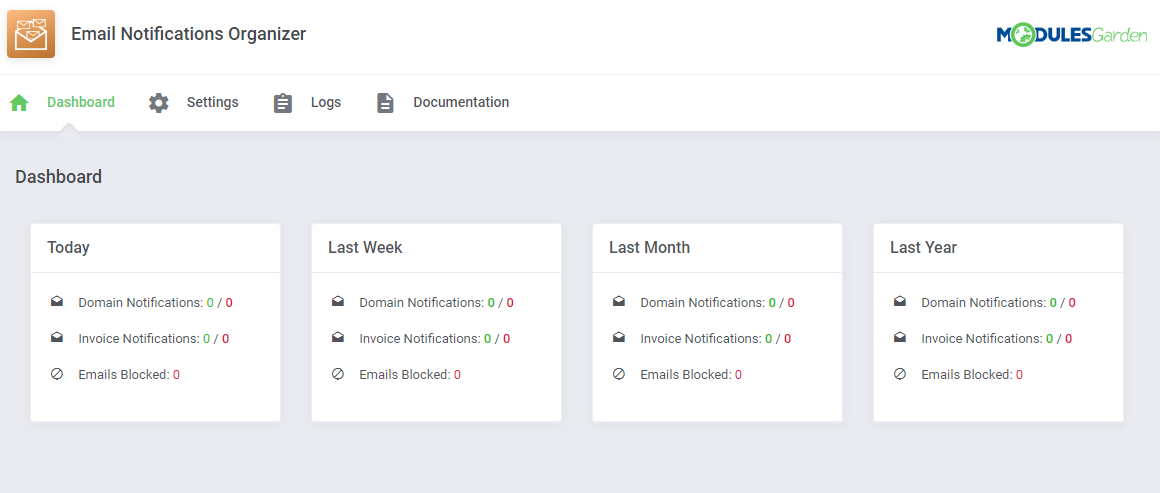
|
Domain Notifications
| Those are ........... |
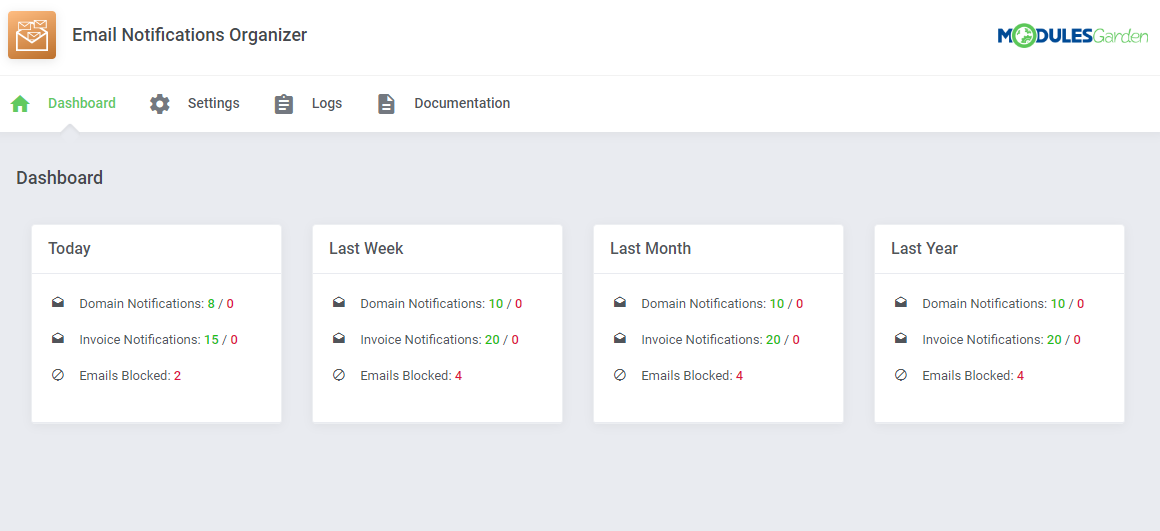
|
| First of all,.............. |
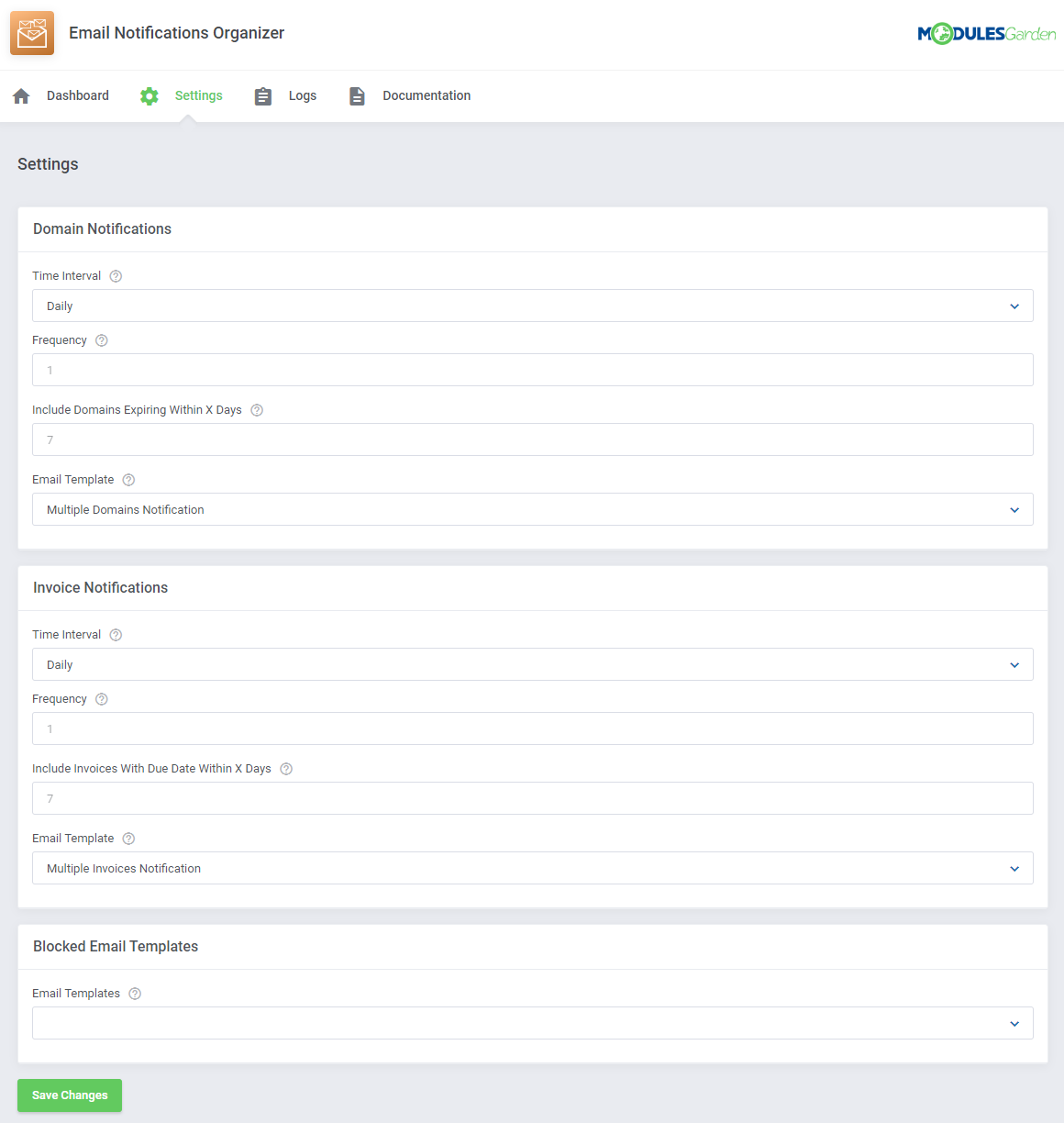
|
Invoice Notifications
| Those are ........... |
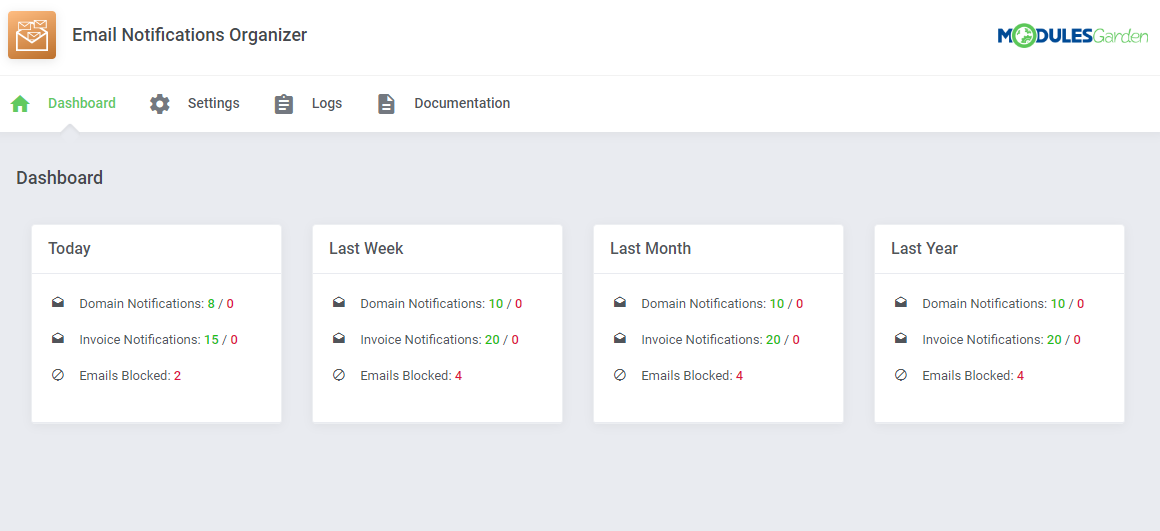
|
| First of all,.............. |
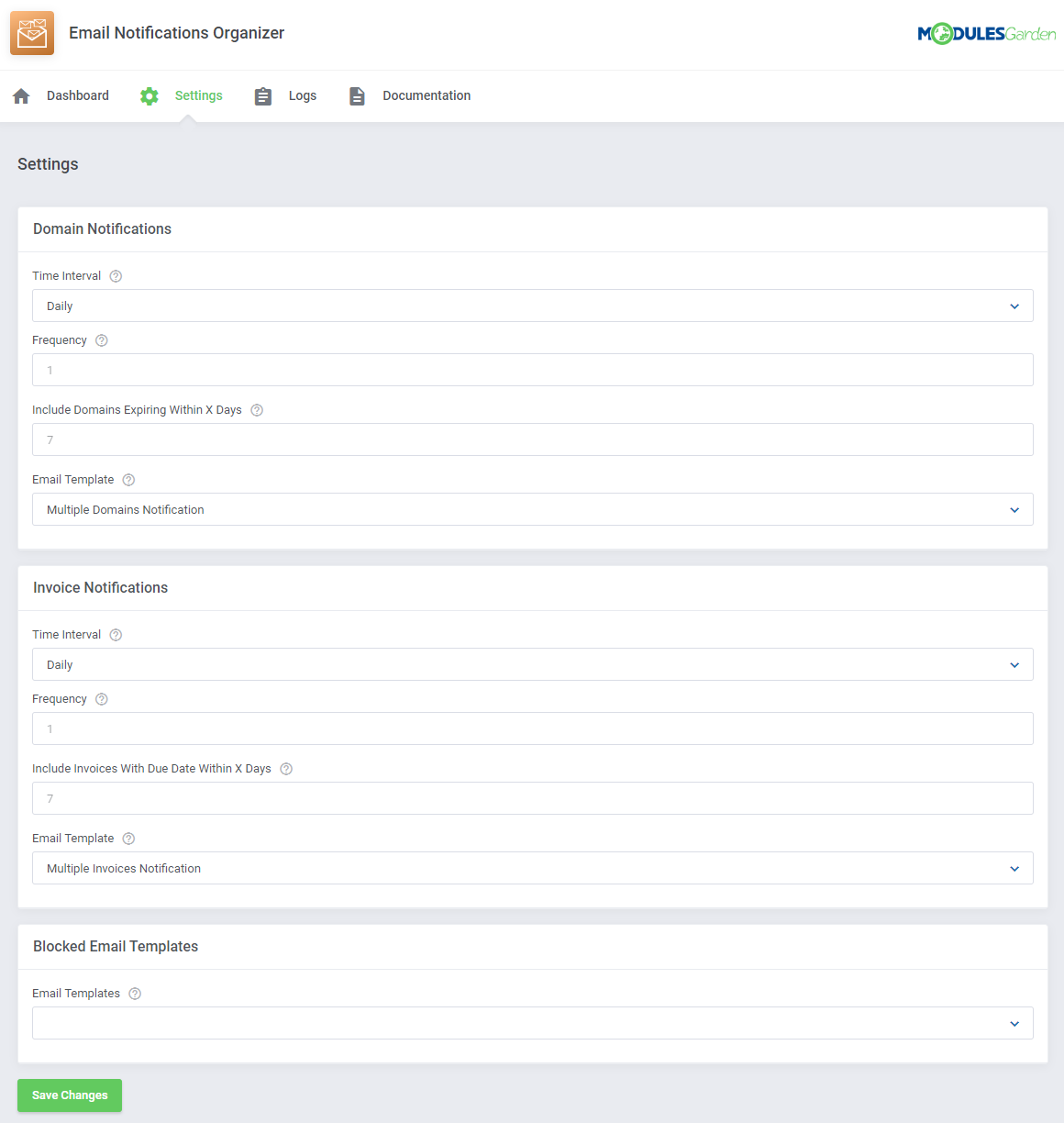
|
Blocked Email Templates
| Those are ........... |
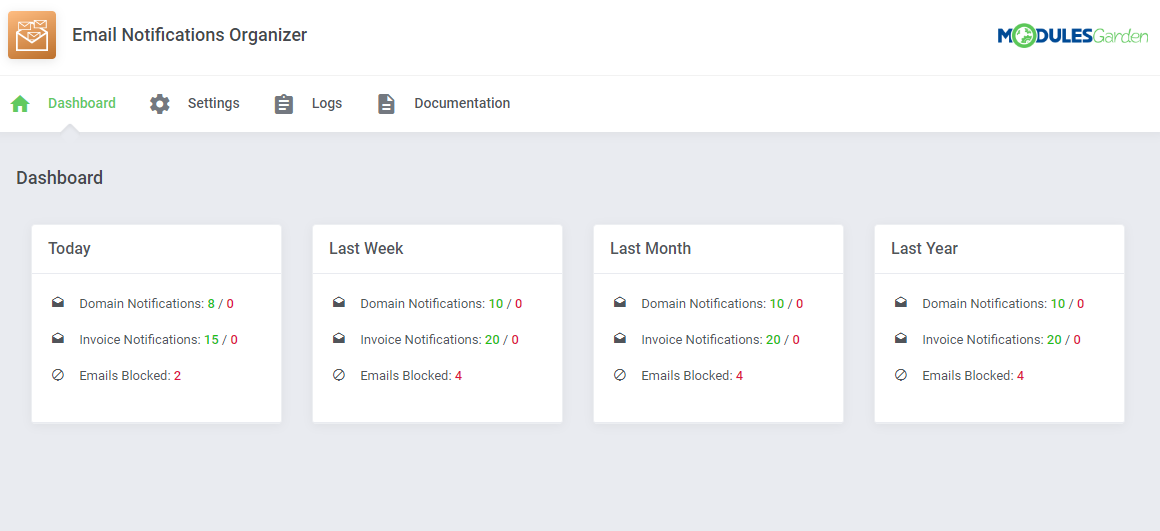
|
Logs
| Logs section.... |
| File:ENO 55.png |
Documentation
| The last position in your navigation menu, when pressed, redirects to the article you are currently reading. |
| File:ENO 55.png |
Tips
| 1. ............. |
Common Problems
| 1. In case of connection problems, please check whether your SELinux or firewall does not block ports. |